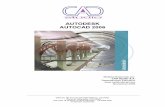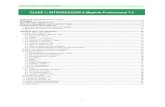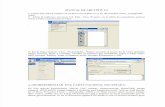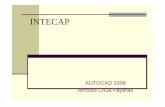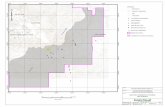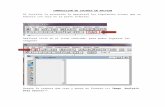AutoCAD en combinación con ArcView 3infohn.com/cursogis/AutoCAD 2006 para Cartografia...
Transcript of AutoCAD en combinación con ArcView 3infohn.com/cursogis/AutoCAD 2006 para Cartografia...

Manual AutoCAD 2006 Básico
CHOLOMANOVIEMBRE DEL 2006
Servicio Holandés de Cooperaciónal Desarrollo
Municipalidad de Puerto Cortés Municipalidad de Choloma
Por el consultor: Ing. Stefan van Egeraat

Manual AutoCAD 2006 Básico
Índice
1.0 Introducción en AutoCAD 2006
1.1 Introducción: AutoCAD en combinación con ArcView 3.X para crear y actualizar nuestros aplicativos de Sistemas de Información Geográfica.
1.2 AutoCAD 2006
1.3 Descripción de la pantalla de AutoCAD 2006
1.4 Descripción de los menús despleglables de AutoCAD 2006
1.5 Descripción de las barras de herramientas de AutoCAD 2006
1.6 Tipos de archivos de AutoCAD
1.7 Capas en AutoCAD 2006
2.0 Dibujo 2D en AutoCAD 2006
2.1 Herramientas de Dibujo
2.2 Herramientas de Modificación/Edición
2.3 Visualización y Zoom en AutoCAD 2006
2.4 Métodos de selección en AutoCAD 2006
2.5 Selección de puntos de elementos en el dibujo en AutoCAD 2006
2.6 Texto en AutoCAD 2006
3.0 Ejercicio
Fortalecimiento de Capacidades de la Municipalidad de Choloma y de la Municipalidad de Puerto Cortés en el manejo de Sistemas de Información Geográfica
Ing. Stefan van Egeraat Email: [email protected]

Manual AutoCAD 2006 Básico
1.0 Introducción en AutoCAD 2006
1.1 Introducción: AutoCAD en combinación con ArcView 3.X para crear y actualizar nuestros aplicativos de Sistemas de Información Geográfica.
Durante estos 5 talleres de capacitación en Sistema de Información Geográfica vamos a aprender a utilizar el programa ArcView 3.X de ESRI. Este programa tiene todas las opciones y comandos para hacer análisis y crear mapas temáticos. Para crear la cartografía digital y actualizar nuestros aplicativos SIG, ArcView 3.X tiene algunos limitantes, y por experiencia durante capacitaciones en el pasado se sugiera de utilizar el ArcView 3.X en combinación con un programa especializado en dibujo. En el mercado hay varios programas como el AutoCAD o Microstation. Durante estas capacitaciones vamos a utilizar el AutoCAD 2006 en español.Con este programa podemos de una manera más fácil crear nuestra cartografía digital, luego convertir a aplicativos de Sistemas de Información Geográfica de ArcView. Una vez creado nuestro aplicativo SIG, utilizamos el programa AutoCAD para actualizar nuestra cartografía digital. Cuando nuestra cartografía digital este actualizada vamos a pasar los cambios de AutoCAD a nuestro aplicativo en ArcView.
Fortalecimiento de Capacidades de la Municipalidad de Choloma y de la Municipalidad de Puerto Cortés en el manejo de Sistemas de Información Geográfica
Ing. Stefan van Egeraat Email: [email protected]

Manual AutoCAD 2006 Básico
1.2 AutoCAD 2006
AutoCAD 2006 de Autodesk es una herramienta dentro del campo denominado CAD (Computer Aided Design) o Diseño Asistido por Ordenador. Para ser más exacto AutoCAD es un programa de diseño en CAD analítico (frente a otros sistemas de CAD paramétrico). La versatilidad del sistema lo ha convertido en un estándar general, sobretodo porque permite:
Dibujar de una manera ágil, rápida y sencilla, con acabado perfecto y sin las desventajas que encontramos si se ha de hacer a mano.
Permite intercambiar información no solo por papel, sino mediante archivos, y esto representa una mejora en rapidez y efectividad a la hora de interpretar diseños, sobretodo en el campo de las tres dimensiones. Con herramientas para gestión de proyectos podemos compartir información de manera eficaz e inmediata. Esto es muy útil sobretodo en ensamblajes, contrastes de medidas, etc.
Es importante en el acabado y la presentación de un proyecto o plano, ya que tiene herramientas para que el documento en papel sea perfecto, tanto en estética, como, lo más importante, en información, que ha de ser muy clara. Para esto tenemos herramienta de acotación, planos en 2D a partir de 3D, cajetines, textos, colores, etc... Aparte de métodos de presentación fotorrealísticos.
Un punto importante para AutoCAD es que se ha convertido en un estándar en el diseño por ordenador debido a:
o Es muy versátil, pudiendo ampliar el programa base mediante programación (AutoLISP, DCL, Visual Basic, etc ).
o Por lo mismo existen más programas específicos de cada campo basados en AutoCAD como:
Autocad Architectural desktop: Centrado en arquitectura e ingeniería de edificios.
Autocad Map, World, Mapguide: Para sistemas de información geográfica y cartografía.
Autocad Mechanical: Con añadidos para optimizar producción mecánica, normalización de piezas, cálculos de ingeniería, etc.
Mechanical Desktop: Preparado para el diseño mecánico en 2D y 3D, análisis y fabricación necesarias para la producción. Añade el concepto de
Fortalecimiento de Capacidades de la Municipalidad de Choloma y de la Municipalidad de Puerto Cortés en el manejo de Sistemas de Información Geográfica
Ing. Stefan van Egeraat Email: [email protected]

Manual AutoCAD 2006 Básico
información paramétrica, un nuevo campo revolucionario en el entorno CAD.
3D Studio Max y VIZ: para el acabado fotorrealístico, animaciones 3D, presentaciones ‘virtuales’. Son de la misma casa pero trabajan de otra manera, es decir, no nacen del AutoCAD, aunque la comunicación entre programas es fluida.
Todos ellos requieren unos conocimientos generales e importantes de cómo trabaja AutoCAD.
1.3 Descripción de la pantalla de AutoCAD 2006
Tenemos dos posibilidades abrir el programa AutoCAD.
1. En el escritorio de Windows tendremos el icono de AutoCAD 2006
2. Desde el Menú Inicio -> Programas -> AutoDESK –> AutoCAD 2006 Español -> AutoCAD 2006
Fortalecimiento de Capacidades de la Municipalidad de Choloma y de la Municipalidad de Puerto Cortés en el manejo de Sistemas de Información Geográfica
Ing. Stefan van Egeraat Email: [email protected]

Manual AutoCAD 2006 Básico
Ahora sigue una explicación de cada elemento de la pantalla de AutoCAD:
1. Barra de menús: Permiten acceder a los comandos de AutoCAD de la misma manera que en el resto de aplicaciones Windows. Algunos de los comandos muestran una pequeña flecha, eso quiere decir que contienen un submenú que se abrirá si mantenemos el cursor del ratón sobre el elemento del menú. En la barra de estado obtendremos una pequeña descripción de la utilidad de cada comando según vayamos seleccionándolos.
2. Barras de herramientas: AutoCAD posee muchas de estas barras, por lo que tan sólo se visualizan por defecto un pequeño número de ellas. Posibilitan el acceder a cada una de las órdenes de AutoCAD de una forma más rápida.Algunos de los botones contienen una pequeña flecha en su esquina inferior derecha: eso quiere decir que a su vez contienen otra barra de botones desplegables. Para abrirla basta con hacer clic con el botón derecho del ratón sobre el icono y mantener el botón pulsado. Para visualizar una barra de herramientas, haz clic con el botón derecho del ratón sobre cualquiera de las barras de herramientas. Se presentará un menú contextual donde podremos escoger la barra de herramientas que queramos activar o desactivar.Fortalecimiento de Capacidades de la Municipalidad de Choloma y de la Municipalidad de Puerto Cortés en
el manejo de Sistemas de Información GeográficaIng. Stefan van Egeraat Email: [email protected]
-6-

Manual AutoCAD 2006 Básico
Las barras de herramientas no tienen por qué estar ancladas en la ventana deAutoCAD. Pueden ser situadas de forma flotante. Para ello, haz clic sobre el borde de la barra de herramientas o sobre las dos líneas verticales que hay a la izquierda de la barra, y manteniendo el botón del ratón pulsado, mueve el cursor hacia el interior de la ventana gráfica. La barra de herramientas se convertirá en una ventana flotante. Si deseas llevarla de nuevo a su posición original, haz clic y mantén pulsado sobre la barra de títulos de la ventana de la barra de botones (la zona de color azul) y llévala de nuevo a su ubicación original. Verás que cambia de forma de nuevo.Si deseas desplazar horizontalmente una barra de herramientas, usa los tiradores de ésta (las dos líneas verticales de la izquierda de la barra). Haz clic y mantén pulsado el botón del ratón y mueve el cursor hacia la derecha o la izquierda. Verás que la barra se desplaza.
Por defecto tenemos visible en la pantalla de AutoCAD las barras de herramientas más importantes:
Barra de Herramientas de Dibujo Barra de Herramientas para modificar elementos del dibujo
Más adelante vamos a conocer los comandos más importantes de estas herramientas.
3. Área de dibujo: Es el espacio en el que realizarás el dibujo, donde trabajaremos. En AutoCAD 2006 podrás tener activos simultáneamente varias de estas ventanas, con otras palabras podemos tener abierto al mismo tiempo varios dibujos.
4. Icono del SCP: SCP significa "sistema de coordenadas personales". Representa la ubicación de los ejes X, Y, Z en nuestro dibujo. Es fundamental para el trabajo en tres dimensiones.
5. Pestañas de selección de modelo y planos: Son unas pequeñas lengüetas que nos permiten seleccionar el área de trabajo donde estamos creando nuestro modelo (espacio modelo) y el área de trazado de planos (espacio papel o layout). Podremos realizar tantos planos o presentaciones como deseemos a partir de un dibujo de AutoCAD.
6. Barras de desplazamiento: Sirven para mover horizontal y verticalmente el dibujo, a semejanza de otras aplicaciones para Windows, aunque en el caso de AutoCAD no vamos a usarlas prácticamente nunca. En su lugar utilizaremos las herramientas de Fortalecimiento de Capacidades de la Municipalidad de Choloma y de la Municipalidad de Puerto Cortés en
el manejo de Sistemas de Información GeográficaIng. Stefan van Egeraat Email: [email protected]
-7-

Manual AutoCAD 2006 Básico
zoom y desplazamiento. Es preferible desactivarla desde el menú Herramientas -> Opciones -> Visual. -> Elementos de Ventana, desde donde también podremos configurarlos colores y los tipos de letra que utilizará AutoCAD.
7. Ventana de líneas de comando: Se trata de una ventana de texto en la que podremos introducir comandos de AutoCAD desde el teclado, y que servirá también para que AutoCAD nos pida información sobre datos o acciones. Cada una de las acciones que AutoCAD puede realizar tiene asociada un comando, y de hecho hay órdenes que tan sólo pueden ser introducidas mediante dicho comando. Esta ventana de comandos tiene su origen en las primeras versiones de AutoCAD, y los usuarios que trabajamos con AutoCAD desde la versión 11 estamos ya acostumbradísimos a verla. Existen otros programas de CAD, en los que la comunicación sistema -usuario es totalmente gráfica.
8. Barra de estado: Sirve para visualizar las coordenadas de la posición actual del cursor, para obtener una breve ayuda sobre comandos, y también tiene una serie de botones cuyo uso iremos viendo más adelante.
9. Ventanas de diálogo o de edición: En algunos momentos AutoCAD presentará ventanas adicionales desde donde realizaremos las opciones propias del comando que hayamos ejecutado.
Fortalecimiento de Capacidades de la Municipalidad de Choloma y de la Municipalidad de Puerto Cortés en el manejo de Sistemas de Información Geográfica
Ing. Stefan van Egeraat Email: [email protected]

Manual AutoCAD 2006 Básico
1.4 Descripción de los menús despleglables de AutoCAD 2006
En la barra de menús podemos encontrar:1. Archivo: Relacionado con la gestión de Archivos, desde donde
podremos Abrir, Guardar, Imprimir, etc...2. Edición: Con las ordenes propias de todos los programas
basados en Windows, desde donde podremos Pegar, Copiar, Deshacer, etc...
3. Ver: Contienen todo lo referente a las ordenes de visualización, como zooms, encuadres, sombras, regeneraciones, etc...
4. Insertar: Para insertar en el dibujo diferentes tipos de objetos, desde bloques a archivos de importación.
5. Formato: Para la gestión de capas, tipos de líneas, propiedades del dibujo, etc...
6. Herramientas: Permite utilizar varias herramientas de AutoCAD como corrector ortográfico, Propiedades, AutoCAD Designer, y Opciones, desde donde podremos configurar múltiples opciones generales de AutoCAD.
7. Dibujo: Dónde encontraremos todas las opciones para dibujar todo lo que podemos dibujar en AutoCAD.
8. Acotar: Como su nombre indica, encontraremos todas las herramientas de acotación.
9. Modificar: Permite modificar los objetos ya creados, por ejemplo, copiar, estirar, girar, etc...
10. Ventana: Distribución de Ventanas, movimiento entre dibujos abiertos, etc...
11. Ayuda (?): Muy útil y completa.
Todas estas opciones pueden ser ejecutadas desde las barras de herramientas o mediante texto. Es aconsejable acostumbrarse a los botones para agilizar el trabajo.
Fortalecimiento de Capacidades de la Municipalidad de Choloma y de la Municipalidad de Puerto Cortés en el manejo de Sistemas de Información Geográfica
Ing. Stefan van Egeraat Email: [email protected]

Manual AutoCAD 2006 Básico
1.5 Descripción de las barras de herramientas de AutoCAD 2006
Aunque iremos viendo con detalle cuál es la utilidad de cada una de las barras de herramientas, veamos cuáles son y para qué sirven de forma resumida.Para ver un listado total de todas las barras de herramientas podemos hacer un clic con el botón derecho del Mouse sobre una barra de herramientas.Los barra de herramientas que están visibles (activos) en AutoCAD conlleva un marca de cotejo antes el nombre. Para activar y poner visible una barra de herramientas realizamos un clic sobre el nombre de una barra de herramienta en el listado.
Fortalecimiento de Capacidades de la Municipalidad de Choloma y de la Municipalidad de Puerto Cortés en el manejo de Sistemas de Información Geográfica
Ing. Stefan van Egeraat Email: [email protected]

Manual AutoCAD 2006 Básico
1. Acotar: Conjunto de órdenes destinada a realizar la acotación de los dibujos (acotares especificar las dimensiones de los elementos que definen un dibujo).
2. Capas: Es la barra de herramientas para manejar las capas (layers)
3. Consultar: Contiene las órdenes destinadas a conocer distancias entre objetos, propiedades de los objetos, consultar las coordenadas de puntos del trazado, etc.
4. Dibujo: Es la barra de herramientas destinada a la creación de líneas, círculos y elipses, polilíneas, splines, texto, etc, en definitiva, a dibujar 2D.
5. Editar sólidos: Para cambiar las características de los sólidos.6. Editref: Órdenes destinadas a realizar cambios en las
referencias externas a los dibujos.7. Espacios de Trabajo:
Fortalecimiento de Capacidades de la Municipalidad de Choloma y de la Municipalidad de Puerto Cortés en el manejo de Sistemas de Información Geográfica
Ing. Stefan van Egeraat Email: [email protected]

Manual AutoCAD 2006 Básico
8. Estilos:9. Insertar: Órdenes destinadas a la inserción de imágenes,
objetos OLE (los procedentes de otras aplicaciones Windows como Word o Excel), bloques, otros dibujos, etc.
10. Modificar: Conjunto de órdenes destinadas a la modificación de los objetos de nuestro dibujo, como mover, girar, copiar, etc.
11. Modificar II: Con estas órdenes modificaremos las propiedades de elementos como son polilíneas, texto, sombreado, etc.
12. Normal: Contiene el conjunto de órdenes más usadas: nuevo archivo, abrir archivo, guardar archivo, imprimir dibujos, manejo de puntos de vista, zoom y desplazamiento...
13. Normas de CAD14. Orbita 3D: Nos permite rotar los objetos tridimensionales
para visualizarlos desde cualquier punto.15. Ordenar Objetes16. Presentaciones: Configuración de las vistas o
presentaciones en los layouts.17. Propiedades de objetos: Órdenes para la modificación
de las características de los objetos del dibujo, como grosores de la línea, tipo de línea, capas, etc.
18. Referencia: Controla las referencias entre distintos dibujos.
19. Referencia a objetos: Órdenes destinadas a localizar puntos exactos en un objeto, como punto final, punto medio, tangencias...
20. Render: Órdenes destinadas a la presentación fotorrealista de los objetos.
21. SCP: Órdenes destinadas al control del sistema de coordenadas.
22. SCP II: Selección de sistemas de coordenadas predefinidos.
23. Sólidos: Órdenes destinadas a la creación de sólidos24. Sombreado: Permite cambiar la forma de visualización de
los objetos de AutoCAD.25. Superficies: Órdenes destinadas a la creación de
superficies.26. Texto: Ordenes para la creación y edición de textos27. Ventanas gráficas: Órdenes para la creación y edición de
vistas múltiples.28. Vista: Órdenes destinadas a cambiar la visualización
tridimensional de objetos.29. Web: Órdenes destinadas al trabajo con Internet.
Fortalecimiento de Capacidades de la Municipalidad de Choloma y de la Municipalidad de Puerto Cortés en el manejo de Sistemas de Información Geográfica
Ing. Stefan van Egeraat Email: [email protected]

Manual AutoCAD 2006 Básico
30. Zoom: Permiten situarnos y desplazarnos por nuestro dibujo.
Podemos en cualquier momento personalizar todas estas barras y botones situándonos encima de ellas y haciendo un clic con el botón derecho, para poder hacer aparecer o desaparecer estas barras y personalizarlas.
1.6 Tipos de archivos de AutoCAD
Los Tipos de archivos básicos con los que trabaja AutoCAD son: DWG: El predeterminado y de trabajo de AutoCAD. Siempre se
utilizará para guardar los trabajos. Se puede guardar como DWG de versiones anteriores.
DXF: Utilizado para intercambio entre programas, ya que es un formato ‘universal’.
DWF: Para visualizar dibujos en Internet
AutoCAD puede exportar múltiples archivos, así como importarlos. Podemos exportar a DWF, DXF, ACIS, 3DS, WMF, BMP, Postcript, SLA, e importar de DWF, DXB, ACIS, 3DS, WMF y Postcript.Podemos insertar también objetos OLE, u objetos copiados al portapapeles deWindows.
Fortalecimiento de Capacidades de la Municipalidad de Choloma y de la Municipalidad de Puerto Cortés en el manejo de Sistemas de Información Geográfica
Ing. Stefan van Egeraat Email: [email protected]

Manual AutoCAD 2006 Básico
1.7 Capas en AutoCAD 2006
AutoCAD utiliza las denominadas Capas (Layers en ingles), que, por asemejarlo a algo, es como si trabajásemos con diferentes hojas de papel transparentes sobrepuestas pudiendo visualizar unas o otras.Es una herramienta imprescindible para gestionar y ordenar la información del dibujo, para situar objetos dibujados por capas, en diferentes colores, tipos de línea, etc...Para gestionar las capas en AutoCAD tenemos 3 maneras de activar la ventana de administrador de propiedades de capas donde podemos modificar las capas y sus propiedades:
FORMATO -> CAPA ... BOTÓN de la BARRA de PROPIEDADES DE OBJETOS CAPA
Nos encontramos con la siguiente ventana:
Desde donde podemos:Nueva Capa: Crea una capa nueva.Suprimir capa: Borra la capa seleccionadaDefinir actual: Hace la capa seleccionada la capa actual, la de trabajo, donde se dibujarán los objetos a partir de ese momento.
Es muy importante cuando vamos a crear cartografía digital, crear por los diferentes elementos diferentes capas.
Fortalecimiento de Capacidades de la Municipalidad de Choloma y de la Municipalidad de Puerto Cortés en el manejo de Sistemas de Información Geográfica
Ing. Stefan van Egeraat Email: [email protected]

Manual AutoCAD 2006 Básico
Por ejemplo, tenemos cartografía digital Catastral a nivel de predios catastrales. Todos los elementos deberían estar en diferentes capas, por ejemplo:Capa Manzana, donde están dibujados los límites de manzanas, capa predios donde están los límites entre los predios. Capa Número de Manzana, capa con número de predios etc.
Cuando tenemos esta cartografía pero queremos imprimir un plano con solamente los limites de manzanas y sus números respectivas podemos hacer el siguiente. En AutoCAD podemos apagar todas las capas cual no queremos ver en la pantalla o imprimir. En este caso se apagaría la capa con el nombre predios y la capa con los números de predios.
Atrás el nombre de cada capa están los atributos de la misma.Estos atributos podemos cambiar.Estos atributos son:
Est (Estado): Estado de la capa (Capa actual si o no) Nombre: Nombre de la capa Act (activo): Aquí se puede apagar o encender una capa (visible
o no visible) Inutiliz (Inutilizar): aquí se puede congelar (poner inutilizar o
bloquear) una capa, los elementos dentro este capa siempre son visibles , solamente no se puede modificar en el caso que esta capa este congelada)
Color: este es el color de la capa, los elementos dibujados dentro esta capa conlleva este color.
Tipo de línea: Escoge el tipo de línea que se dibujará en esa capa. Necesitamos cargar los tipos de línea que tiene AutoCAD al dibujo de trabajo mediante el botón cargar.
Grosor de línea: es el grosor de la línea como aparece cuando imprimimos nuestro dibujo
Estilo de trazado: Trazar: aquí podemos activar o desactivar la capa para la
impresión Descripción: podemos poner con algunas palabras una
descripción de esta capa
Por defecto toda capa tienen línea CONTINUA, es de color BLANCA y es VISIBLE, NOINUTILIZADA, NO BLOQUEADA e IMPRIMIBLE.
Fortalecimiento de Capacidades de la Municipalidad de Choloma y de la Municipalidad de Puerto Cortés en el manejo de Sistemas de Información Geográfica
Ing. Stefan van Egeraat Email: [email protected]

Manual AutoCAD 2006 Básico
2.0 Dibujo 2D en AutoCAD 2006
2.1 Herramientas de DibujoPodemos encontrar las opciones de dibujo 2D en la barra de herramientas Dibujo o en el menú Dibujo. Por defecto la barra de herramientas de dibujo esta ubicada al lado izquierdo del área del dibujo de AutoCAD.
A modo de resumen presentamos las opciones de dibujo en dos dimensiones más utilizadas:
LINEAPara dibujar líneas rectas. Los extremos se pueden dar tanto en coordenadas 2D, 3D o por referencias. Puedes dibujar una línea tras otra hasta que acabes mediante la tecla ‘enter’ o ‘espacio’. Si quieres borrar la última línea hecha sin salir de la orden ‘línea’ es mediante ‘h’.
POLILÍNEA (2D)Una polilínea es una secuencia de segmentos de líneas o/y de arcos considerada como un único objeto.
RECTANGULOGenera un rectángulo o cuadrado indicando los dos extremos. Podemos definirle el chaflán, empalme, etc... Si introducimos un radio de empalme o distancia de chaflán AutoCAD dibujará siempre el rectángulo con éste. Necesitamos specificar un radio o distancia 0 para que se anule. Los valores se introducen mediante la opción correspondiente antes de dibujar la primera esquina.
ARCOSe puede definir mediante:3 puntos/ inicio, centro, fin/ inicio, centro, ángulo/inicio, centro longitud de la cuerda/inicio, final, radio/ inicio, final, ángulo incluido/inicio, final, dirección inicial/centro, inicio, final/centro, inicio, ángulo incluido/centro, inicio, longitud de la cuerda.
CIRCULOSe pueden definir mediante:CENTRO Y RADIOCENTRO Y DIAMETRO2 PUNTOS (2p)3 PUNTOS (3p)TANGENTE, TANGENTE, RADIO ( ttr)
Fortalecimiento de Capacidades de la Municipalidad de Choloma y de la Municipalidad de Puerto Cortés en el manejo de Sistemas de Información Geográfica
Ing. Stefan van Egeraat Email: [email protected]

Manual AutoCAD 2006 Básico
TANGENTE, TANGENTE, TANGENTE
2.2 Herramientas de Modificación/Edición
Podemos encontrar las opciones de modificar elementos de dibujo en la barra de herramientas Modificar o en el menú Modificar. Por defecto el barra de herramientas Modificar esta ubicado al lado derecho del área del dibujo de AutoCAD.
A modo de resumen presentamos las opciones de modificar más utilizadas:
BORRAR (b o tecla Supr) Borra el objeto seleccionado.
COPIARPermite copiar / clonar objetos ya existentes y desplazarlos. Después de designar el / los objetos aparece:Precise punto base o de desplazamiento [Múltiple]:Si introducimos el punto base este será el punto origen del desplazamiento. A continuación pide el segundo punto de desplazamiento.Si introducimos Múltiple nos permite hacer tantas copias del objeto como queramos. Nos pide el punto base de desplazamiento, y a continuación tantos puntos finales como copias queramos hacer.
DESFASEPermite crear un nuevo objeto cuya forma es paralela a la forma de un objeto designado.Por ejemplo cuando tenemos dibujado una línea, y queremos dibujar un misma línea a por ejemplo 20 metros paralelo podemos utilizar esta comando.
DESPLAZARMueve la entidad seleccionada entre dos puntos determinados. Primero designamos el objeto a mover, y luego introducimos el punto de origen y final.
GIRARPermite girar un objeto. AutoCAD nos pide introducir el punto base o origen de giro y luego el ángulo. Este se puede introducir Fortalecimiento de Capacidades de la Municipalidad de Choloma y de la Municipalidad de Puerto Cortés en
el manejo de Sistemas de Información GeográficaIng. Stefan van Egeraat Email: [email protected]
-17-

Manual AutoCAD 2006 Básico
numéricamente con el origen en la horizontal o mediante una nueva referencia de ángulos.
Fortalecimiento de Capacidades de la Municipalidad de Choloma y de la Municipalidad de Puerto Cortés en el manejo de Sistemas de Información Geográfica
Ing. Stefan van Egeraat Email: [email protected]

Manual AutoCAD 2006 Básico
ESCALARPermite variar la dimensión de la entidad mediante un factor de escala que se aplica en X e Y. Cuando este factor de escala es más grande que 1 se trata de un aumento, y es más pequeño, es una reducción.Precise punto base: Introducimos el punto desde donde se aplicará el factor de escala.Precise factor de escala o [Referencia]: Podemos introducir el factor de escala numéricamente o mediante una referencia. De esta última manera introducimos este factor mediante una longitud actual y una deseada. En ese caso introducimos Longitud de referencia y Nueva longitud mediante un número o por referencias en el dibujo.
RECORTARRecorta objetos en una arista de corte definida por otros objetos.Los objetos que se pueden recortar incluyen arcos, círculos, arcos elípticos, líneas, polilíneas abiertas 2D y 3D, rayos, splines, ventanas flotantes, regiones, texto y líneas auxiliares.
ALARGARAlarga un objeto para que coincida con otro objeto. Es posible alargar objetos como arcos, arcos elípticos, líneas, polilíneas abiertas 2D y 3D, y rayos.
DESCOMPONER (EXPLOTAR)
Divide un objeto compuesto en los objetos que lo componen. Por ejemplo un polilinea es un solo objeto (un conjunto de líneas), cuando utilizamos el comando descomponer y tocamos una polilinea, se divide en líneas separadas.
2.3 Visualización y Zoom en AutoCAD 2006 ENCUADRE:
Para desplazar el dibujo dentro de la pantalla.
ZOOM EN TIEMPO REAL:
Fortalecimiento de Capacidades de la Municipalidad de Choloma y de la Municipalidad de Puerto Cortés en el manejo de Sistemas de Información Geográfica
Ing. Stefan van Egeraat Email: [email protected]

Manual AutoCAD 2006 Básico
Aparece una lupa y moviendo el ratón arriba o abajo, aumenta o disminuye la distancia desde dónde miramos el dibujo. Para salir espacio o enter.
VENTANA: Aumenta la zona que determinamos mediante una ventana con el cursor. Si accedemos a zoom mediante ‘z’ solo necesitamos pinchar en la ventana de trabajo para indicar la primera esquina del zoom ventana.
PREVIO: Vuelve al zoom hecho la última vez.
2.4 Métodos de selección en AutoCAD 2006
Es básico para trabajar en AutoCAD saber cómo podemos seleccionar los objetos dibujados en nuestro proyecto, para poder hacer las operaciones deseadas. AutoCAD presenta una serie de métodos de selección que explicaremos a continuación. Cuando necesitemos seleccionar objetos para editarlos, nos aparecerá, normalmente la petición:Designe objetos:Podemos desde aquí utilizar los métodos de selección. ¿Cuales son? Pues escribimos ?y nos aparece:Requiere un punto Ventana/úLTimo/Captura/Marco /Todos/Borde/ polígonOV / polígonOC/ Grupo /Añadir/Eliminar/Múltiple/Previo/ desHacer/AUto/úNico:
No necesitamos cada vez que queramos utilizar uno de estos métodos llamar a esta lista de opciones mediante?, solo deberemos poner la letra correspondiente (la mayúscula en las opciones) dentro de la petición de designar objetos.Existen tres métodos básicos que no necesitamos indicar:Designación directa. Vemos que por defecto nuestro típico cursor en pantalla se convierte en un cuadro de designación. Podremos seleccionar directamente un objeto pinchando sobre cualquiera de las partes que lo forman.Ventana / Captura: Método clásico de designación por ventana, donde pincharemos para situar una esquina de esta y luego para la
Fortalecimiento de Capacidades de la Municipalidad de Choloma y de la Municipalidad de Puerto Cortés en el manejo de Sistemas de Información Geográfica
Ing. Stefan van Egeraat Email: [email protected]

Manual AutoCAD 2006 Básico
opuesta. Existen dos maneras de hacerlo: de izquierda a derecha y de derecha a izquierda.o de izquierda a derecha = Ventana: Sólo seleccionaremos los objetos que estén totalmente incluidos dentro de esta ventana. El recuadro que aparece es de línea continua.o de derecha a izquierda = Captura: Sólo seleccionaremos los objetos que se crucen con esta ventana, aunque no estén totalmente dentro de ésta. Se distingue a simple vista de la Ventana porque las líneas son discontinuas.
Los demás métodos necesitan ser especificados: Ventana: Seleccione todos los elementos que están
completamente dentro la ventana de selección Último: Designa el último objeto visible creado. Captura: Seleccione todos los elementos que están dentro o
parcialmente dentro la ventana de selección Marco: Designa todos los objetos incluidos total o parcialmente
en un rectángulo especificado por dos puntos. Si estos puntos se especifican de derecha a izquierda, este método produce el mismo efecto que Captura. En caso contrario, equivale a Ventana.
Todos: Selecciona todos los objetos del dibujo que no estén en capas inutilizadas.
Borde: Designa todos los objetos que cruzan o atraviesan un borde o línea de selección. Muy útil cuando tenemos muchos objetos.
PolígonOV: Designa los objetos que están completamente dentro de un polígono definido por puntos. Este polígono puede tener cualquier forma, siempre que sus lados no se toquen ni se crucen. AutoCAD dibuja el último segmento del polígono de forma que permanezca cerrado en todo momento.
PolígonOC: Designa los objetos que están dentro y cruzan un polígono que se define precisando puntos. Este polígono puede tener cualquier forma, siempre que sus lados no se toquen ni se crucen. AutoCAD dibuja el último segmento del polígono de forma que permanezca cerrado en todo momento.
Grupo: Designa todos los objetos de un grupo determinado, introduciendo su nombre.
Añadir / Suprimir: Conmutamos entre modos de añadir o Suprimir objetos a la selección, mediante cualquiera de los métodos.
Eliminar: Se pueden eliminar objetos del conjunto de selección actual mediante cualquiera de los métodos de selección de objetos. Como alternativa al modo Eliminar, se puede mantener
Fortalecimiento de Capacidades de la Municipalidad de Choloma y de la Municipalidad de Puerto Cortés en el manejo de Sistemas de Información Geográfica
Ing. Stefan van Egeraat Email: [email protected]

Manual AutoCAD 2006 Básico
pulsada la tecla MAYÚS mientras se designan objetos individuales, o bien utilizar la opción Automático.
Múltiple: Precisa varios puntos sin resaltar los objetos, lo cual agiliza el proceso de designación cuando se trata de objetos complejos. El método Múltiple también designa dos elementos que se intersecan si el punto de intersección se precisa dos veces.
Previo: Selecciona el último conjunto de designación. El conjunto de designación anterior (Previo) se suprime mediante operaciones que eliminan objetos del dibujo. AutoCAD mantiene un registro donde queda constancia de si cada conjunto de selección se ha precisado en espacio modelo o en espacio papel. Si cambia de espacio, se ignora el conjunto de selección Previo..
Deshacer: Cancela la designación del último objeto incorporado.
Auto: Cambia a la designación automática: al señalar un objeto éste se designa. Cuando se señala un área vacía dentro o fuera de un objeto, se crea la primera esquina de un prisma rectangular definido mediante el método Prisma. Por lo tanto, Auto y Añadir son los métodos por defecto.
Único: Selecciona el primer objeto o conjunto de objetos designado, en lugar de presentar otras solicitudes para realizar más designaciones.
Fortalecimiento de Capacidades de la Municipalidad de Choloma y de la Municipalidad de Puerto Cortés en el manejo de Sistemas de Información Geográfica
Ing. Stefan van Egeraat Email: [email protected]

Manual AutoCAD 2006 Básico
2.5 Selección de puntos de elementos en el dibujo en AutoCAD 2006
MODOS DE REFERÉNCIA A OBJETOS (OSNAP)Una potente herramienta que nos presenta AutoCAD es la posibilidad de señalar puntos concretos en el dibujo de manera sencilla, mediante referencias como punto final, centro, etc. Las referencias a objetos incluyen una ayuda visual llamada AutoSnap, para facilitar la visión de las referencias a objetos y utilizarlas de forma más eficiente.La manera más rápida de acceder es mediante el BOTÓN CENTRAL del ratón, o si no se tiene, con SHIFT + BOTÓN DERECHO. Podemos hacer aparecer también la barra de Referencia a objetos. Las opciones básicas que nos aparecen son:
Explicaciones de las opciones de referencias a objetos:
Punto final: de un arco o línea.
Punto medio: de un arco o línea.
Intersección: entre dos entidades.
Fortalecimiento de Capacidades de la Municipalidad de Choloma y de la Municipalidad de Puerto Cortés en el manejo de Sistemas de Información Geográfica
Ing. Stefan van Egeraat Email: [email protected]

Manual AutoCAD 2006 Básico
Intersección ficticia: si las entidades no están en el mismo plano, la intersección se encuentra proyectando sobre un plano, y si las dos líneas no tienen una intersección real AutoCAD busca la intersección que se produciría si se alargaran hasta encontrarse.
Extensión: Para tomar como referencia la extensión ( o ‘alargamiento’) de una línea o arco. Seleccionamos la línea o arco que queremos extender y luego el punto requerido.
Centro: de un arco o circulo.
Cuadrante: Selecciona el cuadrante de un circulo o arco (0, 90, 180, 270 grados)
Tangente: de un arco o círculo.
Perpendicular: Selecciona el punto de una entidad que define la perpendicular respecto una línea desde el punto introducido.
Paralelo: Permite dibujar líneas paralelas a otras.
Punto: Concreto.
Inserción: Selecciona el punto de inserción de un bloque, texto, atributo o forma.
Cercano: el más cercano al cursor que pertenezca a una entidad.
Ninguno: elimina cualquier referencia activada.
Fortalecimiento de Capacidades de la Municipalidad de Choloma y de la Municipalidad de Puerto Cortés en el manejo de Sistemas de Información Geográfica
Ing. Stefan van Egeraat Email: [email protected]

Manual AutoCAD 2006 Básico
Si seleccionamos Herramientas => Parámetros de dibujo, podremos configurar las referencias desde la ventana de configuración Parámetros de Dibujo.
En Referencia a Objetos Podremos seleccionar las referencias que queremos que aparezcan por defecto sin necesidad de especificarlas. Si apretamosOpciones tendremos una configuración avanzada desde donde podremos cambiar cosas como el tamaño del punto de mira, etc...
La opción referencia (OSNAP) se puede activar o desactivar con el botón F3 o con el botón REFENT en la parte inferior del área de dibujo.
Fortalecimiento de Capacidades de la Municipalidad de Choloma y de la Municipalidad de Puerto Cortés en el manejo de Sistemas de Información Geográfica
Ing. Stefan van Egeraat Email: [email protected]

Manual AutoCAD 2006 Básico
Coordenadas en AutoCAD Cuando dibujemos necesitaremos especificar a AutoCAD puntos en el espacio concretos. Aparte de los sistemas de referencia a objetos que veremos más adelante es necesario entender los sistemas de coordenadas que utiliza AutoCAD y como podemos indicar puntos concretos mediante éstos.En un sistema Cartesiano formado por 3 ejes X, Y, Z, podemos entrar las coordenadas de un punto de 5 maneras:
Coordenadas absolutas: son las referidas al punto origen 0,0,0. Consiste en especificar el punto mediante sus coordenadas en el espacio referidas al origen de coordenadas. Por ejemplo; 50,10, 8 .
Coordenadas relativas: coordenadas medidas desde la última posición introducida, que se convierte, de alguna, forma en su origen (0,0,0). Es como trabajaremos normalmente si necesitamos introducir coordenadas numéricamente, pues nos olvidaremos de las coordenadas absolutas. Se escriben con @, por ejemplo @50,-10, 8
Coordenadas (relativas) polares: Son coordenadas (relativas o no) donde se especifica el ángulo y la distancia del punto al que queremos ir. Se escribe @30<180 si es relativo o 30<180 si es absoluto.Aunque puede modificarse los ángulos por defecto son los representados en la figura.
Fortalecimiento de Capacidades de la Municipalidad de Choloma y de la Municipalidad de Puerto Cortés en el manejo de Sistemas de Información Geográfica
Ing. Stefan van Egeraat Email: [email protected]

Manual AutoCAD 2006 Básico
2.6 Texto en AutoCAD 2006
Para trabajar con textos en nuestro dibujo podemos activar la barra de herramientas Texto. Para activar y poner visible la barra de herramientas texto realizamos un clic derecha sobre una barra de herramienta y marcamos Texto.
Texto de una línea
Para activar el comando de texto de una línea tenemos tres opciones:1. Texto: escribimos la palabra texto en la Ventana de líneas de
comando2. Seleccionamos el comando en la barra de menús: Dibujo ->
Texto -> Texto en una línea3. Botón Texto en 1 línea
Esta orden genera una única línea de texto con la dimensión y ángulo de rotación especificada.Nos presenta:Estilo de texto actual: "Standard" Altura de texto: 2.5000Precise punto inicial de texto o [jUstificar/Estilo]Punto inicial: Introducimos el punto de inserción desde dondeempezaremos a escribir de izquierda a derecha. Luego nos pide:Altura: de las letrasÁngulo de rotación: del texto que escribiremosTexto: Introducimos el texto a escribir.
Estilo: Permite cambiar el estilo del texto sin salir de la orden.
Justificación: Para justificar el texto. Nos aparece:Indique una opción [aLinear / aJustar / Centro / Medio /Derecha / SIZ / SC / SD / MI / MC / MD / II / IC / ID]
aLinear: Alinea el texto entre dos puntos designados aumentandola escala X y Y para que el texto llene el espacio entre los dos puntos.aJustar: Alinea el texto entre dos puntos designados con una altura fijada, solo varia la escala en X, es decir, el ancho de las letras.
El resto:
Fortalecimiento de Capacidades de la Municipalidad de Choloma y de la Municipalidad de Puerto Cortés en el manejo de Sistemas de Información Geográfica
Ing. Stefan van Egeraat Email: [email protected]

Manual AutoCAD 2006 Básico
Texto de líneas múltiples
Para activar el comando de texto de líneas múltiples tenemos tres opciones:
1. Textom: escribimos la palabra textom en la Ventana de líneas de comando
2. Seleccionamos el comando en la barra de menús: Dibujo -> Texto -> Texto en una línea
3. Botón Texto en 1 línea
Permite introducir el recuadro donde se insertará el texto, abriéndose a continuación un cuadro de texto para escribir de manera similar a un procesador de textos (tipo Word), donde puedes cambiar tipo de letra, tamaño, estilo, justificación, negrita, etc...
Por último, para modificar el texto creado podemos hacerlo mediante el Botón de Modificar en la barra Texto, desde el menú Modificar -> Objeto ->Texto-> Editar o, en cualquier momento, desde la Ventana de Propiedades podremos modificar el texto escrito, altura, estilo, etc. de manera inmediata.
Fortalecimiento de Capacidades de la Municipalidad de Choloma y de la Municipalidad de Puerto Cortés en el manejo de Sistemas de Información Geográfica
Ing. Stefan van Egeraat Email: [email protected]

Manual AutoCAD 2006 Básico
3.0 Ejercicio.
Ahora conocemos los comandos y conceptos básicos más importantes de AutoCAD 2006. Lo que falta es practicar los conceptos básicos de AutoCAD y los comandos.
Ahora vamos a dibujar algunos predios catastrales.
Creamos primero las diferentes capas, por ejemplo: manzana, predio, num_predio, num_manzana, texto_calles, etc.
Utilizamos los comandos como: Línea, Copiar, Girar, Texto etc.
Fortalecimiento de Capacidades de la Municipalidad de Choloma y de la Municipalidad de Puerto Cortés en el manejo de Sistemas de Información Geográfica
Ing. Stefan van Egeraat Email: [email protected]