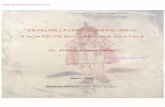Guaman-Malave-Monica-Yamileth-MVZ (1) (1) - copia
-
Upload
monica-guaman -
Category
Documents
-
view
70 -
download
2
description
Transcript of Guaman-Malave-Monica-Yamileth-MVZ (1) (1) - copia

UNIVERSIDAD TÉCNICA DE MACHALAFACULTAD ACADÉMICA DE CIENCIAS AGROPECUARIA
CARRERA: MEDICINA VETERINARIA Y ZOOTECNIA
TEMA: INFORMÁTICA
NOMBRES: Guamán Malavé Mónica Yamileth CICLO: Primero E - MAIL: [email protected] PROFESOR: Ing. Milton Stalin Collaguazo
Machala, 28 de octubre del 2015

DEDICATORIA
Dedico este trabajo principalmente a DIOS por haberme dado la vida y por permitirme el haber llegado a este momento importante de mi formación profesional. A mis padres por ser el pilar más importante, por darme su apoyo incondicional y demostrarme que estarán conmigo en las buenas y en las malas y por ultimo mis hermanas que siempre están pendiente de mí y ayudándome en lo que puedan.
Guamán Malavé Mónica Yamileth
II

AGRADECIMIENTO
Agradezco principalmente al Ing. Collaguazo Milton Stalin porque a lo lardo de este tiempo nos ha instruido con sus conocimientos en el desarrollo de nuestro proyecto.
A mis familiares y amigos que sin dudan han estado presente en cada paso de mi vida apoyándome para que cada día sea mejor.
Y finalmente le agradezco a esta prestigiosa universidad la cual abrió sus puertas pera cada uno de nosotros nos formemos como jóvenes de bien y que seamos unos profesionales
exitosos
Guamán Malavé Mónica Yamileth
III

ÍNDICEContenido
1. IMPORTANCIA DE LA INFORMÁTICA EN EL SECTOR AGROPECUARIO.........................2
1.1. la agricultura de precisión.......................................................................................................................2
1.2. las tecnologías de la información y las comunicaciones en la carrera de agronomía.............................2
1.3. la formación informática en el ingeniero agrónomo...............................................................................2
1.4. la agricultura ha llegado a su tercera revolución....................................................................................2
1.5. los softwares para las actividades agrícolas............................................................................................3
1.6. sistema inteligente de apoyo a la decisión para la planificación de propiedades agrícolas (solar)........3
1.7. sistema especialista para la evaluación de la calidad del agua...............................................................3
1.8. elementos de la automatización..............................................................................................................3
1.8.1. ventajas................................................................................................................................................3
1.8.2. desventajas...........................................................................................................................................4
1.9. la agromática...........................................................................................................................................4
1.9.1. la agrónica............................................................................................................................................4
1.9.2. robótica agrícola..................................................................................................................................5
1.9.3. la biotecnología....................................................................................................................................5
1.9.4. la domótica...........................................................................................................................................5
2. FUNCIONES BÁSICAS DE WINDOWS 8.1.......................................................................................6
2.1. partes del computador.............................................................................................................................6
2.1.1. hardware de una computadora.............................................................................................................7
2.2. clasificarlo en cinco áreas.......................................................................................................................7
2.2.1. componentes básicos internos..............................................................................................................7
2.2.1.1. placa madre.......................................................................................................................................7
2.2.1.2. microprocesador................................................................................................................................7
2.2.1.3. memoria............................................................................................................................................7
2.2.1.4. cables de comunicación....................................................................................................................7
2.2.1.5. otras placas........................................................................................................................................7
2.2.1.6. dispositivos de enfriamiento.............................................................................................................8
2.2.1.7. fuente eléctrica..................................................................................................................................8
2.2.1.8. fuente eléctrica..................................................................................................................................8
2.3. componentes lógicos...............................................................................................................................8
2.4. las ventajas de usar el nuevo microsoft office 2013...............................................................................9
2.4.1. interfaz táctil......................................................................................................................................10
2.4.2. lectura/ marcado.................................................................................................................................10
IV

2.4.3. almacenamiento en la nube................................................................................................................10
2.4.4. insertar videos y formatos multimedia...............................................................................................11
2.4.5. presentaciones power point más dinámicas.......................................................................................11
2.4.5.1. onenote............................................................................................................................................11
2.4.6. yammer..............................................................................................................................................12
2.4.7. people card.........................................................................................................................................12
2.4.8. sharepoint...........................................................................................................................................12
2.4.9. skype..................................................................................................................................................13
2.5. párrafo...................................................................................................................................................13
2.5.1. tipos de párrafos.................................................................................................................................13
2.5.1.1. párrafos vacíos................................................................................................................................13
2.5.1.2. líneas y párrafos..............................................................................................................................13
2.5.1.3. múltiples líneas...............................................................................................................................14
2.5.2. aplicar sangrías al texto......................................................................................................................14
2.5.3. configurar el espaciado del párrafo....................................................................................................15
2.5.3.1. otra opción de cambiar el interlineado............................................................................................15
3. ELEMENTOS DEL COMPUTADOR................................................................................................17
3.1 importancia de la informática en el sector agropecuario.......................................................................17
3.2 partes del computador características....................................................................................................17
3.2.1. el haware......................................................................................................................................18
3.2.2. software........................................................................................................................................18
4. FUNCIONES BÁSICAS DE WINDOWS...........................................................................................20
4.1 nuevas novedades de windows y configuración básica.........................................................................20
4.2 usando la barra de tareas........................................................................................................................20
5 MANEJO DEL MICROSOFT WORD 2013.......................................................................................23
5.1 introducción a word 2013......................................................................................................................23
5.1.1 zoom de objetos..................................................................................................................................23
5.1.2 reanudar lectura...................................................................................................................................23
5.1.3 vídeo en línea......................................................................................................................................23
5.1.4 trabajar en equipo................................................................................................................................23
5.1.5 revisión sencilla..................................................................................................................................23
5.1.6 perfeccionar y dar estilo......................................................................................................................24
5.1.7 empezar con una plantilla...................................................................................................................24
5.1.8 abrir y modificar archivos pdf............................................................................................................24
5.1.9 insertar vídeos e imágenes en línea.....................................................................................................24
5.1.10 guías dinámicas de alineación y diseño............................................................................................24
6 MANEJO DE PÁRRAFOS EN LA EDICION DE TEXTOS DE WORD 2013...............................26
6.1 ortografía y gramática............................................................................................................................26
6.2 cambiar el interlineado...........................................................................................................................26V

6.3 opciones de interlineado........................................................................................................................27
6.4 aplicar sangría sólo a la primera línea de un párrafo.............................................................................27
7 TRABAJOS EN UN DOCUMENTO Y REFERENCIAS..................................................................30
7.1 formato 1. notas de pie...........................................................................................................................30
7.2 bibliografía.............................................................................................................................................31
7.3 formato 2. lista de referencias................................................................................................................33
7.4 página típica de un trabajo escrito.........................................................................................................34
7.5 página típica de un trabajo escrito (formato 2)......................................................................................34
8 CREACIÓN DE TABLAS.....................................................................................................................37
8.1 crear una tabla........................................................................................................................................37
8.2 desplazarse por una tabla.......................................................................................................................38
8.3 modificar una tabla................................................................................................................................38
8.4 insertar celdas, filas y columnas............................................................................................................38
8.5 eliminar celdas, filas y columnas...........................................................................................................39
8.6 dividir una tabla.....................................................................................................................................39
8.7 títulos de una tabla en cada página........................................................................................................39
8.8 tabla de contenido..................................................................................................................................39
...........................................................................................................................................................41
8.8.1 modificación y/o actualización...........................................................................................................42
8.9 secciones y saltos de página...................................................................................................................42
8.10 crear una sección nueva.......................................................................................................................42
8.10.1 página siguiente................................................................................................................................43
8.10.2 continuo............................................................................................................................................43
8.10.3 página impar.....................................................................................................................................43
8.10.4 página par..........................................................................................................................................43
8.11. dar formato a una sección...................................................................................................................43
8.12. saltos de página...................................................................................................................................43
8.13. vista borrador......................................................................................................................................44
8.14. vista diseño de página y vista preliminar............................................................................................44
8.15. vista esquema......................................................................................................................................44
8.16. insertar y eliminar saltos de página manuales....................................................................................44
8.17. inserción de cabeceras, pies de página y número de página...............................................................44
8.17.1. para la creación de un encabezado o pie de página.....................................................................45
8.17.2. otra opción para la edición de un encabezado o pie de página es dar doble clic sobre el texto para activar ésa área.....................................................................................................................................45
9. CORRESPONDENCIA.........................................................................................................................48
9.1. configurar el documento principal........................................................................................................49
9.2. inicie word............................................................................................................................................49
9.3. reanudar una combinación de correspondencia....................................................................................49
VI

9.4. conectar el documento a un origen de datos.........................................................................................50
9.4.1. elegir un archivo de datos............................................................................................................50
9.5. acotar la lista de destinatarios o de elementos......................................................................................54
9.6. agregar marcadores de posición, llamados campos de combinación de correspondencia, a los documento....................................................................................................................................................55
9.7. qué ocurre al realizar la combinación...................................................................................................56
9.8. escribir el contenido y agregar campos.................................................................................................59
9.8.1. línea de saludo.............................................................................................................................59
9.8.2. campos individuales.....................................................................................................................59
9.9. ejecutar la combinación de correspondencia desde outlook.................................................................61
aplicar formato a los datos combinados.............................................................................................62
9.10. obtener una vista previa de la combinación de correspondencia y finalizarla....................................62
obtener una vista previa de la combinación.......................................................................................62
9.11. finalizar la combinación......................................................................................................................63
10. GRAFICACIÓN DE DATOS.............................................................................................................65
10.2. elementos de los gráficos....................................................................................................................65
10.3. modificar un gráfico básico según las necesidades............................................................................66
10.4. aplicar estilos y diseños de gráfico predefinidos para crear gráficos de aspecto profesional.............67
10.5. agregar un formato atractivo a los gráficos........................................................................................67
10.6. volver a utilizar los gráficos mediante la creación de plantillas de gráficos......................................68
10.6.1. crear un gráfico básico.................................................................................................................68
10.6.2. insertar un gráfico incrustándolo en el documento......................................................................68
10.7. pegar un gráfico vinculado de excel en el documento........................................................................69
bibliografía...................................................................................................................................................74
VII

ÍNDICE DE FIGURAS
VIII

ÍNDICE DE CUADROS
IX

ÍNDICE DE TABLAS
X

INTRODUCCIÓN
En la Educación se considera que el tratamiento de la información con técnicas apropiadas es una forma de aprendizaje y cumple con uno de los principios básicos de la Educación, éste es el de mantener la permanente transformación de nuestra sociedad por intermedio de la Tecnología, el vínculo Computación y Educación es imposible ignorar por su presencia en las diferentes ciencias, por eso es indispensable que los estudiantes del primer Ciclo de las Carrera de Medicina Veterinaria y Zootecnia, dentro de su formación teórica práctica adquieran las habilidades y destrezas necesarias sobre el manejo computacional, sobre la edición y procesamiento de información en Word, manejo de las herramientas informáticas como los programas Nitro, Organizadores gráficos, bibliotecas virtuales, manejo de las diferentes herramientas y opciones de Internet, procedimientos que requieren administrar los futuros profesionales para su desempeño en el campo profesional.

1. IMPORTANCIA DE LA INFORMÁTICA EN EL SECTOR AGROPECUARIO
Es una ciencia que estudia métodos, procesos, técnicas, con el fin de almacenar, procesar y transmitir
información y datos en formato digital.
1.1. LA AGRICULTURA DE PRECISIÓN
Es un concepto agronómico de gestión de parcelas agrícolas, basado en la existencia de variabilidad en campo. Requiere el uso de las tecnologías de Sistemas de Posicionamiento Global (GPS), sensores, satélites e imágenes aéreas junto con Sistemas de Información Geográfico (SIG.) para estimar, evaluar y entender dichas variaciones. La información recolectada puede ser usada para evaluar con mayor precisión la densidad óptima de siembra, estimar fertilizantes y otras entradas necesarias, y predecir con más exactitud la producción de los cultivos.
1.2. LAS TECNOLOGÍAS DE LA INFORMACIÓN Y LAS COMUNICACIONES EN LA CARRERA DE AGRONOMÍA
"El ingeniero agrónomo debe ser poseedor de las técnicas de Automatización y Robótica. En la mayoría de las actividades en las que estará interactuando el ingeniero agrícola se destacan los sistemas y procesos controlados por microprocesadores y principios automatizados en el manejo del agua, de la maquinaria, agroindustria, etc. Se insiste en la labor interdisciplinaria que estaría desempeñando y en el cual incidirá en el desarrollo tanto de software como de hardware necesario para el avance de herramientas rápidas y confiables que le permitan introducir valor agregado a los productos que genere.
1.3. LA FORMACIÓN INFORMÁTICA EN EL INGENIERO AGRÓNOMO
Se proyecta en la concepción de desarrollar las habilidades informáticas en concordancia con las diferentes actividades agronómicas que el estudiante realiza en su práctica laboral a través de los diferentes niveles de formación del ingeniero agrónomo; preparatorio, pre-profesional y profesional. Y la aplicación de las habilidades informáticas en la solución de problemas profesionales en un nivel de aplicación y de creación.
Las nuevas tecnologías de la información y la comunicación (NTIC) están generando cambios revolucionarios en todas las actividades del hombre, incluyendo la agricultura. Su influencia abarca desde la investigación en mejoramiento genético hasta el uso de sistemas informáticos de control y gestión de parcelas y fincas, pasando por la agricultura de precisión, la vinculación de la producción a los mercados internacionales en tiempo real, la realidad virtual y el uso de sistemas de inteligencia artificial.
1.4. LA AGRICULTURA HA LLEGADO A SU TERCERA REVOLUCIÓN
La primera fue la substitución de la tracción animal por la motora; la segunda el control químico de la producción. En la tercera la transformación está liderada por la biotecnología y las tecnologías de la información.
2

1.5. LOS SOFTWARES PARA LAS ACTIVIDADES AGRÍCOLAS
Se encuentran disponibles gran número de software aplicados a la agricultura, a la agroindustria y la preservación medioambiental. Esos programas de ordenador están desarrollados para llevar a cabo funciones específicas, que pueden variar desde la planificación de la producción agrícola o ganadera hasta la administración rural e incluso el control de los stocks.
1.6. SISTEMA INTELIGENTE DE APOYO A LA DECISIÓN PARA LA PLANIFICACIÓN DE PROPIEDADES AGRÍCOLAS (SOLAR)
Integra técnicas de almacenamiento y consulta de banco de datos, investigación operacional e inteligencia artificial. Es una herramienta de uso fácil para el trabajo de extensión rural. A partir de la recopilación de datos de una propiedad rural el sistema produce soluciones de asignación de recursos con el objetivo de maximización del margen de réditos, para que luego un sistema especialista permita la interpretación de los resultados de optimización.
1.7. SISTEMA ESPECIALISTA PARA LA EVALUACIÓN DE LA CALIDAD DEL AGUA
Es un sistema desarrollado para la agroindustria destinado al control y tratamiento del agua usada en el
proceso industrial. Permite la consulta y emisión de datos técnicos que informan de las condiciones de potabilización del manantial y también contiene aplicaciones específicas destinadas a la industria de alimentos.
Los sistemas de información computarizados tienen un soporte informático, es decir se desarrollan en un entorno usuario computadora, utilizando hardware y software computacional, redes de telecomunicaciones, técnicas de administración de bases de datos computarizadas y otras formas de tecnología de información.
1.8. ELEMENTOS DE LA AUTOMATIZACIÓN
En automatización existen tres elementos importantes: sensores, actuadores y procesador o controlador.
Los sensores proporcionan información del ambiente del invernadero, temperatura, radiación solar, bióxido de carbono, la cual envían al procesador, y éste, a su vez, toma una decisión y la manda a los actuadores, que pueden ser un calefactor o motores que activan ventanas deslizantes o enrollables que permiten abrir o cerrar el invernadero.
Un sensor es un dispositivo que detecta, o censa manifestaciones de cualidades o fenómenos físicos, como la energía, velocidad, aceleración...
Un actuador es un dispositivo inherentemente mecánico cuya función es proporcionar fuerza para mover o “actuar” otro dispositivo
Procesador: Tipos de programas informáticos que procesan información.
1.8.1. Ventajas
Más ingresosMás producciónMejores productos
3

CalidadMenos manos de obra
1.8.2. Desventajas
Inversiones muy costosasMás desempleoConstantes mantenimientos
1.9. LA AGROMÁTICA
Es la aplicación de los principios y técnicas de la informática y la computación a las teorías y
leyes del funcionamiento y manejo de los sistemas agropecuarios.
Los empresarios y profesionales agropecuarios que protagonizan este tipo de agricultura suponen un porcentaje cada vez mayor de la población agraria. Estos agricultores que, estando orgullosos de trabajar en el sector más antiguo de actividad cultural humana, se sienten capaces de sintonizar con los avances tecnológicos, son los que dan pie para que hoy pueda hablarse con toda propiedad de informática y agricultura, hasta tal punto que se haya inventado fuera de nuestras fronteras y adoptado en nuestro país una palabra que une ambos términos indisolublemente: la AGROMÁTICA.
La Agromática ha nacido de la síntesis de varias disciplinas:
1. del Enfoque de Sistemas con su integración conceptual,
de la Matemática con su unificación de conceptos mediante un código uniforme y operable, y de la Computación y la Informática que posibilitan la realización de gran cantidad de operaciones lógico-matemáticas sobre grandes volúmenes de información (fácilmente organizados, almacenados, recuperados, procesados y transmitidos) en muy poco tiempo.
1.9.1. LA AGRÓNICA
Es una nueva rama tecnológica que forma parte de una ciencia conocida como Agromática, una ciencia donde se modelan los procesos agropecuarios con bases matemáticas para ser usados en su monitoreo y control.
En particular, la Agrónica incluye el uso de las telecomunicaciones, los servicios informáticos, la mecánica y la electrónica, aplicados en conjunto a la agricultura y ganadería, tanto en el sector primario de producción como en el almacenamiento, transformación de productos, envasado, conservación y distribución. Agrónica. Cultivos vegetales y cambio climático. Cámaras climáticas.
La Agrónica es la ciencia que vincula la aplicación de la metodología informática con la agrotecnología. Su fin es el procesamiento de las variables climáticas con todos los aspectos agrícolas, de manera que se puedan extraer conclusiones beneficiosas para obtener la optimización de los cultivos.
El aprovechamiento de las aplicaciones informáticas en el campo de la agrotecnología, aporta las siguientes ventajas:
• Permite disponer de multitud de datos ecológicos, biológicos, tecnológicos y económicos que representan a un agrosistema con bases de datos.
• Integra los datos en un único marco conceptual que los formaliza y relaciona con modelos conceptuales vinculables.
4

• Procesar los datos según las leyes y metodologías de las disciplinas agropecuarias que tratan cada uno de los aspectos de los cultivos con modelos de simulación y sistemas de información.
• Seleccionar las mejores alternativas de manejo, organización o comercialización a partir de criterios productivos, económicos y ecológicos y facilitar la toma de decisiones. • Transmitir la información en tiempo y forma adecuándola a la ofimática y la telemática.Aunque son muy diversas las variables que influyen en el pronóstico del desarrollo futuro de los cultivos, tales como las plagas, la demanda, o los precios que se manejan en el mercado, una de las más importantes es la climatología.
1.9.2. ROBÓTICA AGRÍCOLA
Es la proliferación lógica de la tecnología de la automatización aplicada a biosistemas tales como la agricultura, la silvicultura, las industrias pesqueras y otras afines.
1.9.3. LA BIOTECNOLOGÍA
Es toda técnica que utiliza organismos vivos o sustancias obtenidas de esos organismos para crear o modificar un producto con fines prácticos.
1.9.4. LA DOMÓTICA
Es el conjunto de tecnologías aplicadas al control y la automatización inteligente de la vivienda, que permite una gestión eficiente del uso de la energía, además de aportar seguridad, confort, y comunicación entre el usuario y el sistema.
5

2. FUNCIONES BÁSICAS DE WINDOWS 8.1
Aquí te ofrecemos un listado con las principales características del nuevo Windows 8.1 y las diferencias con el anterior:
• Botón de inicio: no debemos confundir con la barra de inicio clásica. Este botón arranca la interfaz metro, ósea, es un acceso directo al panel de aplicaciones. Su comportamiento es diferente si lo pulsamos con el botón derecho el cual entonces, lanza unas mini herramientas.
• Nuevo diseño de Windows Store: nos seguirá permitiendo probar, descargar y comprar aplicaciones. Windows espera mejor expectación que su versión anterior.
• Internet Explorer 11 y Outlook 2013 viene instalados por defecto. El nuevo explorador tiene como novedades, mejoras en la seguridad, soporte HTML5, WebGL, SPDY y Dash MPEG, pestañas ilimitadas e incluso fijar pestañas, mientras que Outlook 2013 será el cliente de correo (más utilizado del planeta) por defecto.
•Aplicación Sky Drive: Nos permite guardar datos en la nube de Microsoft.
•Aplicaciones clásicas como la calculadora y la alarma vienen predeterminadas.
•Innovadoras funciones en el bloqueo de ventanas.
•Monitorización de las tarjetas de red.
•Sincronización de las pestañas de Internet Explorer con varios ordenadores.
•Soporte para TouchPad.
•Dos nuevos tamaños para las Tiles. Al igual que pasa con Windows Phone tendremos uno pequeño y otro extra-largo.
•Podemos tomar capturas desde el charme con la opción compartir.
•Nuevo Atajo para apagar o reiniciar el PC pulsando “Tecla Windows + X“.
•Mejora en los procesos de multitarea: Nos permite abrir hasta 4 aplicaciones al mismo tiempo sin afectar el rendimiento. Esto nos viene genial para procesador i7 de última generación.
2.1. PARTES DEL COMPUTADOR
Los componentes de una computadora pueden clasificarse en dos:
* Hardware (componentes físicos)* software (componentes lógicos
6

2.1.1. HARDWARE DE UNA COMPUTADORA
El hardware son todos los componentes físicos que forman parte o interactúan con la computadora existen diversas formas de categorizar el diseño del hardware de una computadora, pero aquí decidimos.
2.2. CLASIFICARLO EN CINCO ÁREAS
2.2.1. COMPONENTES BÁSICOS INTERNOS
Algunos de los componentes que se encuentran dentro del gabinete o carcaza de la computadora (ver limpieza del gabinete)
2.2.1.1. Placa Madre
Toda computadora cuenta con una placamadre, pieza fundamental de una computadora, encargada de intercomunicar todas las demás placas, periféricos y otros componentes entre sí.
2.2.1.2. Microprocesador
Ubicado en el corazón de la placa madre, es el "cerebro" de la computadora. Lógicamente es llamado CPU.
2.2.1.3. Memoria
La memoria RAM, donde se guarda la información que está siendo usada en el momento. También cuenta con memoria ROM, donde se almacena labios y la configuración más básica de la computadora. (Ver ¿qué es el BIOS? y Cómo instalar memoria RAM en la computadora)
2.2.1.4. Cables De Comunicación
Normalmente llamados bus, comunican diferentes componentes entre sí.
2.2.1.5. Otras Placas
7

Generalmente van conectadas a las bahías libres de la placa madre. Otras placas pueden ser: aceleradora, de sonido, de red, etc. (Ver Cómo instalar una placa aceleradora)
2.2.1.6. Dispositivos De Enfriamiento
Los más comunes son los coolers (ventiladores) y los disipadores de calor.
2.2.1.7. fuente eléctrica
Para proveer de energía a la computadora. (Ver Tipos e instalación de fuentes de alimentación eléctrica).
2.2.1.8. Fuente Eléctrica
Para proveer de energía a la computadora. (Ver Tipos e instalación de fuentes de alimentación eléctrica).
2.3. COMPONENTES LÓGICOS
Software de una computadora
* Sistema operativo: software que controla la computadora y administra los servicios y sus funciones, como así también la ejecución de otros programas compatibles con éste. El más difundido a nivel mundial es Windows, pero existen otros de gran popularidad como los basados en UNIX. (Ver por qué Windows funciona lento).
8

* Aplicaciones del usuario: son los programas que instalael usuario y que se ejecutan en el sistema operativo. Son las herramientas que emplea el usuario cuando usa una computadora. Pueden ser: navegadores, texto, editores, antivirus, etc. (Ver cómo proteger una computadora).
* Firmware: software que generalmente permanece inalterable de fábrica, y guarda información importante de la computadora, especialmente el BIOS. Es también considerado "hardware".
2.4. LAS VENTAJAS DE USAR EL NUEVO MICROSOFT OFFICE 2013
El nuevo Microsoft Office 2013 fue lanzado en enero de este año, ofreciendo una versión más optimizada para Dispositivos móviles y tabletas/ordenadores con pantalla táctil.
Las versiones Office que han dado a conocer oficialmente son Office Home and Student 2013, Office Home.
And Business 2013 y Office Professional 2013 versiones dispuestas a reemplazar a sus predecesores lanzados en 2010.
Incorpora además una versión por suscripción Office 365 Home Premium, una edición completa del popular
Software de productividad que ofrece una experiencia Office personalizada hasta en 5 PC o tabletas. Está disponible a través de la nube cuyo precio dependerá si la suscripción la queremos mensual o anual, La suscripción anual cuesta 99 euros, mientras que la mensual es de 10 euros al mes.
9

En este post puedes ver de forma resumida las ventajas que proporciona ofrece el nuevo Office 2013
2.4.1. INTERFAZ TÁCTIL
El nuevo Office 2013 responde al tacto tan natural como lo hace al teclado y al ratón. Uno puede deslizar su dedo por la pantalla o pellizcar y darle al zoom para leer documentos y presentaciones. Puedes usar un lápiz para crear contenidos, tomar notas y acceder a las funciones. Podrás escribir a mano las respuestas de correos electrónicos y los convierte automáticamente en textos. Stylus también se puede utilizar como un puntero láser en la presentación. También se puede añadir color al contenido y borrar errores con facilidad.
2.4.2. LECTURA/ MARCADO
El modo de lectura en Word proporciona una experiencia de lectura moderna y fácil de navegar, que se ajusta automáticamente para pantallas grandes y pequeñas. Puedes acercar y alejar el contenido, transmitir vídeos en los documentos, ver las marcas de revisión y usar el tacto para pasar las páginas.
2.4.3. ALMACENAMIENTO EN LA NUBE
En las versiones anteriores era posible guardar nuestros documentos en servicios en línea como SkyDrive o SharePoint, Ahora el nuevo Office ha ido un paso más allá y ahora la ubicación por defecto donde se guardan los documentos es SkyDrive, aunque todavía es posible guardar en el disco duro. Esto es realmente un aventaja ya que nos permite abrir los archivos desde cualquier lugar, incluso desde equipos que no tengan el Office instalado.
10

2.4.4. INSERTAR VIDEOS Y FORMATOS MULTIMEDIA
Se pueden insertar vídeos en Word y en PowerPoint y reproducirlos directamente. Ahora, PowerPoint admite más formatos multimedia, como .mp4 y .mov con vídeo H.264 y audio de codificación de audio avanzada (AAC), y más contenido de alta definición. Puedes usar la función Reproducir en segundo plano para reproducir música mientras las personas ven la diapositiva.
2.4.5. PRESENTACIONES POWER POINT MÁS DINÁMICAS
PowerPoint muestra en la principal una vista de las diapositivas que vienen y podrás rápidamente reordenarla, se puede hacer zoom, anotar y navegar con diapositivas táctiles y el lápiz. Dispone de nuevas plantillas panorámicas y variantes de temas de PowerPoint, y la posibilidad de cambiar contenido PDF en Word y agregar vídeo en línea, es muy fácil crear documentos animados.
2.4.5.1. ONENOTE
11

Puedes almacenar notas e información en un lugar. Captura y organiza tu información en OneNote: notas, imágenes, páginas web, mensajes de voz y otros elementos multimedia. Uno puede tomar notas con el tacto, pluma o el teclado, o utilizarlos juntos y cambiar fácilmente de un lado a otro.
2.4.6. YAMMER
Yammer lleva el poder de las redes sociales para tu empresa. Yammer es tan fácil de usar como Facebook y Twitter, pero está diseñado para la empresa, facilitando el intercambio de archivos, intercambio de conocimientos y optimizando la eficiencia del equipo.
2.4.7. PEOPLE CARD
Sirve para tener los contactos organizados en un lugar determinado, con información detallada, fotos y hasta actualizaciones de Facebook o LinkedIn. Se puede consultar mediante la nube desde cualquier dispositivo.
2.4.8. SHAREPOINT
Facilita la colaboración empresarial en su sentido más amplio y permite que los socios, clientes y compañeros trabajen juntos de una manera innovadora y eficaz. Puedes ver e insertar imágenes, vídeos y contenidos para estar al día y actualizado. Sincroniza tu contenido de SharePoint en el escritorio con SkyDrive Pro, por lo que documentos son sólo un clic de ratón, incluso si usted está fuera de línea.
12

2.4.9. SKYPE
El nuevo Office 2013 viene con Skype, que ofrece 60 minutos de Skype cada mes. Integrar contactos de Skype en Lync y llamada o mensaje instantáneo a alguien en Skype.
2.5. PÁRRAFO¿Qué es un párrafo?
Según la Real Academia de la Lengua, cada una de las divisiones de un escrito señaladas por letra mayúscula al principio de línea, y el punto y aparte al final del fragmento de escritura.
En Word, el párrafo es la unidad de formato de texto más importante. Un párrafo admite formatos de alineación, sangrías, espaciado, interlineados, bordes, etc. Puede ser muy extenso y estar formado por una oración principal y varias oraciones secundarias o modificadoras, y también puede ser tan corto que sólo ocupe una palabra o quizá ninguna. Porque en Word, se crea un párrafo cada vez que pulsamos la tecla INTRO (también se llama “enter” o “return”), desplazando el cursor al inicio de una línea más abajo. Cada vez que hacemos esta operación se genera una marca especial de párrafo. Es un símbolo que no se imprime y para verlo hay que activar el botón llamado “Mostrar todo” que está situado en las barras de herramientas Estos son los símbolos que podemos ver al activarlo
2.5.1. TIPOS DE PÁRRAFOS
Párrafos vacíos, de línea y de múltiples leneas.
2.5.1.1. Párrafos Vacíos
Los párrafos vacíos se crean cuando pulsamos la tecla intro sin escribir ningún carácter. Se usa frecuentemente para producir líneas en blanco o espaciados entre
13

2.5.1.2. Líneas y párrafos
Esta forma de conseguir espaciados es totalmente inadecuada, en especial si hace en documentos de varias páginas. Hay que tener en cuenta que un párrafo vacío no es un espaciado vertical, sino una línea en blanco que ocupa espacio y se desplaza a lo largo del documento
2.5.1.3. Múltiples líneas
Imaginemos que deseamos empezar a escribir el título (CAPITULO II CONCEPTUALIZACION) de un nuevo capítulo o apartado al comienzo de una nueva página. Imaginemos que el capítulo anterior ha terminado cuatro líneas antes del final de la página. Para empezar el siguiente capítulo al principio de la página pulsamos cuatro intros (cuatro párrafos vacíos) y saltamos automáticamente al comienzo de una nueva página donde escribimos CAPITULO II CONCEPTUALIZACION...
2.5.2. APLICAR SANGRÍAS AL TEXTO
Las sangrías son los espacios que hay entre el párrafo y el margen izquierdo o derecho. Por lo general, estas te sirven para resaltar párrafos dentro del texto.
Para usar sangrías:
Paso 1:
Sitúa el cursor sobre el párrafo que vas a modificar, o selecciona uno o dos párrafos.
Paso 2:
Ajusta la sangría de primera línea, arrastrando el marcador Sangría de primera línea en la regla.
Paso 3:
Ajusta la sangría francesa, arrastrando el marcador Sangría francesa.
Paso 2:
14

Para mover los dos marcadores, al mismo tiempo, arrastre el marcador Sangría izquierda.
Paso 3:
Mueve todas las líneas del párrafo. Mueve la sangría derecha para alejar o acercar el texto de él margen derecha.
2.5.3. CONFIGURAR EL ESPACIADO DEL PÁRRAFO
Paso 1:
Selecciona la función Opciones de espaciado. Verás que se despliega un menú.
Paso 2:
Usa los menús desplegables para seleccionar la opción de espaciado más adecuada para el texto de tu documento.
Paso 3:
Aumenta o disminuye los puntos de espacio entre líneas o selecciona entre Doble, Sencillo, Intermedio.
Paso 4:
Finalmente, haz clic sobre el botón Aceptar para completar los cambios.
2.5.3.1. Otra Opción De Cambiar El Interlineado
Selecciona el texto al que deseas modificarle el interlineado y haz clic sobre el comando de espaciado que se encuentra en el grupo Párrafo de la pestaña Inicio.
15

UNIDAD 1SEMANA 1
16

3. ELEMENTOS DEL COMPUTADOR
3.1 IMPORTANCIA DE LA INFORMÁTICA EN EL SECTOR AGROPECUARIO
La informática tiene una importancia favorablemente inmensa para la producción, para cosechar los cultivos de nuestros campos por lo que la tecnología va acompañada del desarrollo diseño de instrumento y construcción de maquinarias. (ANGULO, 2013)
Uno de estos ejemplos sobre lo que es la importancia de la informática en la agricultura tenemos aplicaciones o software, programas informáticos para la gestión de parcelas, campañas y cultivos. Esta aplicación es muy útil para llevar un control de las rotaciones de cultivos, siembras, cosecha pos cosecha y el mercado agrícola de los cultivos. 3.2 PARTES DEL COMPUTADOR CARACTERÍSTICAS
La computadora es una realidad unitaria que presenta dos aspectos íntimamente relacionado el hardware y el software. La palabra inglesa hardware se refiere aquella parte dura o material y el termino software designa aquella otra parte blanda o lógica.
El hardware es el conjunto de elementos físicos (maquinas circuitos y puede ser comparado con la fuerza mientras que el software o conjunto de programas e instrucciones representa la inteligencia
17

3.2.1. EL HAWARE
Unidad de control: realiza la función de dirección central, interpreta las instrucciones del programa que le indica las acciones que ha de realizar y asigna la tarea a las distintas partes del conjunto.(VALLINA, 2012)
Unidad aritmética o lógica: es la parte donde se realizan los procesos a través de las indicaciones de la unidad de control. Realiza operaciones matemáticas o de relación lógica con los datos siministrados.
3.2.2. SOFTWARE
* Sistema operativo: software que controla la computadora y administra los servicios y sus funciones, como así también la ejecución de otros programas compatibles con éste. El más difundido a nivel mundial es Windows, pero existen otros de gran popularidad como los basados en UNIX. (Ver por qué Windows funciona lento).
* Aplicaciones del usuario: son los programas que instala el usuario y que se ejecutan en el sistema operativo. Son las herramientas que emplea el usuario cuando usa una computadora. Pueden ser: navegadores, editores de texto, editores gráficos, antivirus, etc. (Ver cómo proteger una computadora).
Office
* Firmware: software que generalmente permanece inalterable de fábrica, y guarda información importante de la computadora, especialmente el BIOS. Es también considerado "hardware".
18

SEMANA19
UNIDAD 2

20

4. FUNCIONES BÁSICAS DE WINDOWS
4.1 NUEVAS NOVEDADES DE WINDOWS Y CONFIGURACIÓN BÁSICA
Es la versión actual del sistema operativo de Microsoft Windows, producido por Microsoft para su uso en ordenadores personales. Su interfaz de usuario ha sido modificada para hacerla más adecuada para su uso con pantallas táctiles, además de los tradicionales ratón y teclado. Este cambio puede provocar que algunos usuarios se sientan perdidos a la hora de utilizar y moverse por el nuevo sistema operativo de Windows.
Unas de las primeras cosas que podrás notar en Windows 8 es la nueva interfaz conocida con el nombre de METRO. Aún podemos realizar varias acciones como lo hacíamos en versiones anteriores de Windows, pero si quieres sacar el máximo partido a la nueva interfaz, entonces deberías olvidarte de las versiones anteriores de Windows. Por este motivo, aquellas personas que necesiten una pequeña explicación de las nuevas funcionalidades y modo de uso de Windows 8, pueden encontrar interesante la realización de este curso.
Para aclarar las cosas, el menú inicio ya no existe como tal. El nuevo menú inicio en realidad es el Pantalla Inicio. Los iconos son las aplicaciones instaladas en su disco duro que permite acceder a ellos con tan solo un clic o un toque. Mientras está en el Escritorio de Windows 8, en la parte inferior se encuentra la famosa barra de tareas clásica. Pero una de las cosas que no encontrará es el famoso y desaparecido Botón Inicio. El botón inicio ha desaparecido para dar lugar a una miniatura que permite acceder a la Pantalla Inicio. Señale la esquina inferior izquierda, justo debajo MANUAL DE WINDOWS 8 Lic. Efraín Salgado (STSS-UCP 2013) 13 dónde estaba el botón inicio en versiones anteriores, cuando lo haga, aparecerá una miniatura para acceder a la Pantalla Inicio y al hacer clic entrará a esta pantalla.
La Barra de acceso es otra de las novedades que posee Windows 8 en la Pantalla Inicio. La Barra de acceso presenta una serie de opciones que permiten buscar y configurar ciertas acciones en tu equipo. La Barra de acceso aparece en el lado derecho de su pantalla. Lleve el puntero del mouse en el extremo inferior derecho para poder activarlo y seleccione la opción que usted quiera.
La opción Buscar es una potente nueva manera de encontrar lo que está buscando. Cuando ingresa un término de búsqueda, puede verificar los resultados desde su equipo, la web o dentro de las diversas aplicaciones todas desde un único lugar.
La opción Compartir le permite enviar enlaces, fotos, y más a sus amigos y las redes sociales sin dejar la aplicación con la cual está trabajando
. La opción Inicio lo lleva a la Pantalla Inicio o a la última aplicación con la cual está trabajando.
La opción Dispositivos es una manera cómoda para hacer cosas como enviar archivos a la impresora o ver vídeos en TV.
La opción Configuración es como seleccionar tareas básicas como apagar el equipo o cambiar el volumen. También es usado por las aplicaciones para configurar cuentas o la privacidad.
21

4.2 Usando la Barra de tareas
La barra de tareas que aparece, por defecto, que cruza la parte inferior de su escritorio es la vista clásica actual de su información sobre lo que sucede en su equipo. En Windows 8, la funcionalidad de la barra de tareas ha mantenido su funcionalidad que en Windows 7, de modo que puede seguir viendo claramente su contenido. EL botón Inicio ya no aparece en esta versión de Windows ya que fue reemplazado por una mejor forma de trabajo como la Pantalla Inicio.
La fecha y hora sigue apareciendo en el extremo derecho de la barra de tareas. Sin embargo, lo que aparece entre estos dos extremos son los íconos más grandes de sus aplicaciones clásicas, se agrupan, muestran miniaturas de pre visualización de modo que la experiencia con Windows 7, si aún estás acostumbrado a él, no se ha perdido..
22

23
UNIDA
SEM

5 MANEJO DEL MICROSOFT WORD 2013
5.1 INTRODUCCIÓN A WORD 2013
Word es un programa ofimático/software enfocado a la edición, procesamiento y gestión de textos desarrollado por la empresa Microsoft, este procesador de texto viene incorporado en el paquete de programas conocido como Microsoft Office, Word corresponde a la traducción inglesa "PALABRA".
Las herramientas de modificación se han eliminado para minimizar las distracciones, pero seguirá teniendo acceso a las herramientas que son siempre útiles para leer como Definir, Traducir y Buscar en Internet.
5.1.1 Zoom de Objetos
Puntee dos veces con el dedo o haga doble clic con el mouse para acercar las tablas, gráficos e imágenes de un documento de modo que ocupen toda la pantalla. Una vez que haya encontrado y examinado la información que desea, vuelva a puntear o a hacer clic fuera del elemento para alejarlo y continuar con la lectura.
5.1.2 Reanudar Lectura
Cuando vuelva a abrir un documento, podrá seguir leyendo justo en el punto donde lo dejó. Word recordará dónde se encontraba, aunque abra un documento en línea desde un PC distinto.
5.1.3 Vídeo en línea
Inserte vídeos en línea para verlos directamente en Word sin salir del documento, así seguirá concentrado en el contenido.
5.1.4 Trabajar en equipo
Guarde y comparta archivos en la nube
La nube es como un almacén de archivos en el cielo. Puede acceder a ella siempre que esté conectado. De este modo, es sencillo compartir un documento con SharePoint u OneDrive. Desde allí puede acceder a y compartir los documentos de Word, las hojas de cálculo de Excel, así como otros archivos de Office. Incluso puede trabajar junto a sus compañeros en el mismo archivo, al mismo tiempo.
5.1.5 Revisión Sencilla
Una nueva vista de revisión, Revisión sencilla, ofrece una vista simple del documento, aunque mantiene indicadores en donde se hayan realizado cambios.
24
UNIDA
SEM

5.1.6 Perfeccionar y Dar Estilo
Con Word 2013, puede crear documentos más bonitos y atrayentes, y puede trabajar con más tipos de elementos multimedia, como vídeos en línea e imágenes. Incluso puede abrir archivos PDF.
5.1.7 Empezar Con Una Plantilla
Al abrir Word 2013, se le ofrece una selección de nuevas plantillas para ayudarle a comenzar a trabajar junto con una lista de los últimos documentos visualizados, de modo que puede retomar rápidamente la actividad donde la dejó.
5.1.8 Abrir y Modificar Archivos PDF
Abra archivos PDF y edite su contenido en Word. Edite párrafos, listas y tablas tal y como lo haría con documentos de Word. Tome el contenido y concédale una excelente apariencia.
5.1.9 Insertar vídeos e imágenes en línea
Agregue vídeos en línea a los documentos que los lectores podrán visualizar directamente en Word. Agregue imágenes de servicios de fotografía en línea sin necesidad de guardarlas previamente en el PC.
5.1.10 Guías Dinámicas De Alineación y Diseño
Obtenga una vista previa dinámica cuando cambia el tamaño de formas y fotografías o las cambia de ubicación en un documento. Las nuevas guías de alineación permiten alinear gráficos, fotografías y diagramas con el texto más fácilmente.
25

26
SEMANA 4

6 MANEJO DE PÁRRAFOS EN LA EDICION DE TEXTOS DE WORD 2013
6.1 ORTOGRAFÍA Y GRAMÁTICA
Estas dos funciones permiten revisar la escritura de los textos y en caso de encontrar escrituras dudosas, propone solucionarse. Para abrir esta ventana pulsaremos PESTAÑA – REVISAR – GRUPO- REVISIO – BOTON – ORTOGRAFIA Y GRAMATICA también podemos hacer clic en la tecla F7
Este cuadro nos permite variar posibilidades
Omitir una vez: si consideramos que el texto esta correcto Omitir todo: cada vez que word vuelva a encontrar la misma palabra la pasara por
alto sin pasar ninguna accion Agregar: añade la palabra en e diccionario Cambiar: sustituye el texto escrito de forma equivocada por el correcto Cambiar todo: sustituye el texto erroneo en todo el documento
Si lo consideramos convenientemente podemos configurar la funcion de correccion ortografica automaticamenete
6.2 CAMBIAR EL INTERLINEADO
Si una línea contiene un carácter de texto grande, un gráfico o una fórmula, Microsoft Office Word aumentará el espaciado de esa línea.
27

Para espaciar uniformemente las líneas de un párrafo, utilice un interlineado exacto y especifique el interlineado necesario para que quepa el carácter o gráfico de mayor tamaño de la línea. Si los elementos aparecen cortados, aumente el interlineado.
Seleccione el párrafo cuyo interlineado desea cambiar.
En el grupo Párrafo de la ficha Inicio, haga clic en Interlineado.
Imagen de la cinta de opciones de Word
Siga uno de estos procedimientos:
Para aplicar una nueva configuración, haga clic en el número de espacios entre líneas que desea usar.
Por ejemplo, si hace clic en 2,0, el texto seleccionado se separa con doble espacio.
Para definir medidas de espaciado más precisas, haga clic en Opciones de interlineado y, a continuación, seleccione las opciones deseadas en Espaciado.
6.3 OPCIONES DE INTERLINEADO
Sencillo Esta opción se ajusta a la fuente de mayor tamaño de esa línea, más una pequeña cantidad de espacio adicional. La cantidad de espacio adicional varía dependiendo de la fuente utilizada.
1,5 líneas Esta opción corresponde a una vez y media el interlineado sencillo.
Doble Esta opción equivale al doble del interlineado sencillo.
Mínimo Con esta opción se define el interlineado mínimo necesario para ajustarse a la fuente o el gráfico de mayor tamaño de la línea.
Exacto Esta opción establece un interlineado fijo que no ajusta Microsoft Office Word.
Múltiple En esta opción se establece un interlineado que aumenta o reduce el interlineado sencillo en un porcentaje que especifique. Por ejemplo, al definir un interlineado de 1,2 se aumentará el espaciado en un 20 por ciento.
6.4 APLICAR SANGRÍA SÓLO A LA PRIMERA LÍNEA DE UN PÁRRAFO
Texto con sangría en la primera línea
Haga clic delante de la línea a la que desee aplicar sangría.
En la ficha Diseño de página, haga clic en el Iniciador del cuadro de diálogo Párrafo y, a continuación, en la ficha Sangría y espaciado.
28

Iniciador del cuadro de diálogo Párrafo
En la lista Especial de la sección Sangría, haga clic en Primera línea y, a continuación, en el cuadro En, establezca la cantidad de espacio que desee que tenga la sangría de la primera línea.
NOTA Se aplicará sangría a la primera línea de ese párrafo y a la de todos los párrafos siguientes que escriba. No obstante, a los párrafos existentes antes del párrafo seleccionado se debe aplicar la sangría manualmente mediante el mismo procedimiento.
Aumentar o disminuir la sangría izquierda de un párrafo completo
Seleccione el párrafo que desee cambiar.
En la ficha Diseño de página, en el grupo Párrafo, haga clic en las flechas situadas junto a Sangría izquierda para aumentar o reducir la sangría izquierda del párrafo.
Aumentar o disminuir la sangría derecha de un párrafo completo
Seleccione el párrafo que desee cambiar.
En la ficha Diseño de página, en el grupo Párrafo, haga clic en las flechas situadas junto a Sangría derecha para aumentar o reducir la sangría derecha del párrafo.
29

30
SEMANA 5

7 TRABAJOS EN UN DOCUMENTO Y REFERENCIAS
7.1 FORMATO 1. NOTAS DE PIE
En este formato, la forma generalmente aceptada de indicar una fuente es la nota de pie. El lugar en el texto donde se introduce la nota se indica por medio de un número, la "llamada," que se coloca medio espacio por encima de la línea del texto. Nunca se coloca la llamada antes de un signo de puntuación, y si la nota indica la fuente de una cita textual entonces la llamada se coloca después de las comillas.
Ejemplos:
En 1970 el total mundial de importaciones CIF fue de 294.4 billones de dólares u.s.1 Esto significa que la tasa de crecimiento anual del volumen de transacciones internacionales
---------------
1. International Financial Statistics, 1972 Supplement (Washington: Fondo Monetario Internacional, 1972).
Howe indica que "en los primeros episodios del libro la Guerra Civil es vista a través de los ojos de Bayard
Sartoris,"5 lo que contradice la interpretación convencional---------------
5. Irving Howe, William Faulkner, Su Vida y Obra (México: Editores Asociados, 1978), p. 45.Las notas de pie de página se escriben a espacio cerrado con un margen de tres espacios a la
derecha del margen principal del texto. El texto y las notas están separados por una línea continua de 15 espacios. Se comienza con la llamada, colocada medio espacio por encima de la primera línea. La primera referencia a una obra debe ser completa. Se indica el nombre del autor (en orden natural, primero los nombres personales y luego los apellidos), el título del libro, y los datos de publicación del libro. El título del libro deberá destacarse por medio de letras itálicas (si el trabajo es mecanografiado, entonces se subraya el título del libro). Si la referencia es a un artículo se indica el nombre del autor, el título del artículo (entre comillas), el nombre de la revista (en itálicas o subrayado), el número del volumen, y el mes y año de publicación.
Se coloca una coma entre el nombre del autor y el título de la obra. Si la referencia es a un libro los datos de publicación se colocan entre paréntesis. Después del lugar de publicación se colocan dos puntos (:) y se indica el nombre de la casa editora. Después se coloca una coma y se indica el año de publicación. Si la referencia es a un artículo se colocan comas después del nombre del autor, después del título del artículo, y después del nombre de la revista. Si la referencia es a una sección específica de la obra, entonces se indica el número de la página (o páginas) donde se encuentra la referencia específica: se coloca una coma después de la referencia y se indica el número de la página, que viene precedido por la abreviación "p." ("pp." si la referencia es a más de una página).
Ejemplos:
15. René Ortuño, Bolivia y la Integración Económica de América Latina (Buenos Aires: Banco Inter-Americano de Desarrollo, l969), pp. 55-59.
16. A. Gummich, "La Reforma Económica en Alemania Oriental," Revista de Desarrollo Económico, vol. 4, Agosto 1990, p. 28.
31

Las referencias posteriores a una misma obra se escriben en forma abreviada: se indica el apellido del autor, el título del libro o artículo, y el número de página. Siguiendo con nuestros ejemplos:
25. Ortuño, Bolivia y la Integración Económica de América Latina, p. 9.
32. Gummich, "Reforma Económica en Alemania Oriental," p. 31.
Si en dos notas consecutivas se hace referencia a una misma obra entonces no es necesario volver a escribir la referencia en la segunda nota, sino que se escribe "Ibid." (En el mismo lugar), y el número de la página. Si en ambas notas se hace referencia a la misma página entonces solo se escribe "Ibid." en la segunda nota.
Ejemplo:
4. Héctor L. Diéguez, "Capital, Crecimiento, y Tiempo," Trimestre Económico, vol. 44, Oct-Dic 1977, p. 865.
5. Ibid., pp. 867-69.
Es frecuente el uso de la abreviación "op. cit." (Obra citada) para indicar una obra que ya ha sido citada. No es conveniente usar este recurso cuando existen más de cuatro notas entre las dos referencias a la misma obra.
Ejemplos:9. Kate L. Turabian, A Manual for Writers (Chicago: University of Chicago Press, 1973), p. 55.10. Werner P. Friedrich, Historia de la Literatura Alemana (México: Hermes, 1961), pp. 91-95.11. Ibid., p. 112.12. Terrell Croft, Wiring of Finished Buildings (Nueva York: McGraw-Hill, 1915), p. 19.13. Turabian, op. cit., p. 56.14Friedrich, op. cit., p. 100.
7.2 BIBLIOGRAFÍA
La bibliografía es una lista de las fuentes utilizadas en la preparación del trabajo. Las obras se ordenan alfabética-mente según el apellido del autor. Si dos o más obras son de un mismo autor no se repite el nombre, sino que se utiliza una línea de siete guiones (-) seguido de un punto (.) para indicar la omisión del nombre. La puntuación en las bibliografías es diferente a la de las notas de pie: en lugar de comas se utilizan puntos, los títulos de los artículos no se encierran entre comillas, y los datos de publicación de los libros no se encierran entre paréntesis. A continuación se dan unos ejemplos para ilustrar las reglas para casos específicos.
A. Libros por un solo autor.Notas:1. Seymour Lipschutz, Matemáticas Finitas (México: McGraw- Hill, 1972), p. 12.Bibliografía:Lipschutz, Seymour. Matemáticas Finitas. México: McGraw- Hill, 1972.
En la bibliografía las referencias se escriben con margen "colgante," esto es, si la referencia ocupa más de una línea, entonces la segunda línea y las siguientes se escriben con un margen de cinco espacios a la derecha del margen principal.
B. Libros por dos o tres autores.Notas:
32

2. Harold Koontz y Cyril O'Donnell, Curso de Administración Moderna, 4a. ed. (México: McGraw-Hill, 1972), p. 9.
Bibliografía:Koontz, Harold, y Cyril O'Donnell. Curso de Administra- ción Moderna. 4a. ed. México:
McGraw-Hill, 1972.
En la bibliografía se comienza con el apellido del primer autor. Los nombres de los demás autores se escriben en orden natural. Si existen varias ediciones del libro, y si la edición empleada no es la primera, entonces se indica el número de la edición.
C. Libros por más de tres autores.Notas:3. James Davis, et al., Society and the Law (Nueva York: Free Press, 1962), p. 105.Bibliografía:Davis, James, et al. Society and the Law. Nueva York: Free Press, 1962.Después del nombre del primer autor se escribe "et al." (Y otros).D. Autor institucional.Notas:
4. Central Office of Información, Instituciones Financieras Británicas (Londres: Central Office of Información, 1969), p. 5.
Bibliografía:
Central Office of Información. Intituciones Financieras Británicas. Londres: Central Office of Información, 1969.
E. Un libro que contiene más de un volumen.Notas:5Kenneth E. Boulding, Economic Analysis (Nueva York: Harper & Row, 1966), vol. 1, p. 22.
Bibliografía:
Boulding, Kenneth. Economic Analysis. 2 vols. Nueva York: Harper & Row, 1966.En las notas se indica el volumen donde se encuentra la referencia específica. En la bibliografía
se indica, después del título, el número de volúmenes que contiene la obra.F. Artículo de una revista.
Notas:6Sam Peltzman, "Toward a More General Theory of Regulation," Journal of Law and Economics,
vol. 19, Agosto 1976, p. 230.
Bibliografía:
Peltzman, Sam. Toward a More General Theory of Regulation. Journal of Law and Economics, vol.19, Agosto 1976, pp. 211-40.
En la bibliografía el título del artículo no se encierra entre comillas, y se indican las páginas donde comienza y termina el artículo. Si el artículo tiene más de un autor entonces se emplean los mismos procedimientos empleados en los incisos B y C.
G. Artículo de una enciclopedia.Notas:
7. A. A. Walters, "Production and Cost Analysis," International Encyclopedia of the Social Sciences (1968), vol. 12, p. 253.
Bibliografía:33

Walters, A. A. Production and Cost Analysis. International Encyclopedia of the Social Sciences (1968), vol. 12, pp. 519-23.
Se indica, después del nombre de la enciclopedia, el año de publicación. Si la enciclopedia no es muy conocida entonces deben incluirse también sus demás datos de publicación.
H. Un artículo que forma parte de una colección (Antología).Notas:
8. P. Cagan, "The Monetary Dynamics of Hyperinflation," en Milton Friedman, ed., Studies in the Quantity Theory of Money (Chicago: Univ. of Chicago Press, 1956), p. 29.
Bibliografía:
Cagan, P. The Monetary Dynamics of Hyperinflation. En Milton Friedman, ed., Studies in the Quantity Theory of Money, pp. 25-117. Chicago: Univ. Of ChicagoPress, 1956.
Antes del título de la colección se indica el nombre del editor, seguido por la abreviación "ed." En la bibliografía se indican, inmediatamente después del título de la colección, las páginas donde comienza y termina el artículo.
I. Tesis universitaria.Notas:
9. Luis E. González, "Los Efectos Económicos de la Indus-tria Sucroquímica en Guatemala" (Tesis de Licenciatura, Universidad Francisco Marroquín, Guatemala, 1979).
Bibliografía:
González, Luis E. "Los Efectos Económicos de la Indus-tria Sucroquímica en Guatemala." Tesis de Licen- ciatura, Universidad Francisco Marroquín, Guatemala, 1979.
El título de la tesis se escribe entre comillas. Se indica que es una tesis, el nombre de la universidad, el lugar y el año.
7.3 FORMATO 2. LISTA DE REFERENCIAS
Este formato ha sido comúnmente empleado desde hace mucho tiempo en las ciencias naturales, y también se ha tornado muy popular en décadas recientes en el campo de las ciencias económicas. En este formato, usualmente no se emplean notas de pie para indicar la fuente de una información o de una cita textual, sino que más bien se insertan, en el texto principal del trabajo, referencias abreviadas a las fuentes que se encuentran enumeradas en la bibliografía. Las reglas para la preparación de la bibliografía son iguales que bajo el formato anterior.
Bajo este esquema, el empleo de la nota de pie se limita únicamente a la presentación de notas aclaratorias y/o de material considerado relevante, pero no suficientemente importante como para ser incorporado al texto principal.
En este formato, para efectuar una referencia simplemente se indica, entre paréntesis, el apellido del autor y el año de publicación. Si se desea hacer referencia a más de una obra del mismo autor, entonces se indica el año de publicación de cada una de las obras citadas. Si el nombre del autor figura como parte del texto, entonces únicamente se indica el año de publicación, entre paréntesis, después del nombre del autor. Si la referencia es a una sección específica de la obra citada, entonces se indica además el número de la página (o páginas) donde se encuentra la referencia específica. Ejemplos:
Para este caso hemos aplicado el modelo de corto plazo originalmente formulado por Harberger (1963, pp. 222-25) para explicar la inflación chilena, y luego aplicado por Vogel (1974) en el estudio de una muestra más amplia....
34

Sin embargo, los valores críticos para la prueba Durbin-Watson no están definidos explícitamente para el caso de regresiones por el origen (Durbin y Watson, 1950). En este caso, el valor crítico superior es igual que en el caso convencional, pero el valor crítico inferior es menor (Farebrother, 1980), lo que implica....
A este respecto, es bueno destacar que numerosos estudios han encontrado correlaciones negativas entre estas variables. Podemos citar, por ejemplo, los clásicos estudios de Freund (1957, 1962), que motivaron toda una serie de investigaciones posteriores....
Podría suceder que la bibliografía incluya dos o más obras de un mismo autor que hayan sido publicadas en el mismo año. En este caso deberá agregarse al año de publicación alguna letra para distinguir una obra de otra. Por ejemplo: Fisher (1922a), Friedman (1957b), etc.
Apéndice A
7.4 PÁGINA TÍPICA DE UN TRABAJO ESCRITO
La evidencia histórica es abrumadora a este respecto. El espectacular desarrollo de la Revolución Industrial en Inglaterra durante el siglo XIX, por ejemplo, se debió en buena medida a la aplicación de dichos principios.30 En este siglo XX la demostración más elocuente de la validez del análisis smithiano lo constituyen las dramáticas diferencias que se observan en el desempeño de los países subdesarrollados.
En el periodo posterior a la Segunda Guerra Mundial, algunos de estos países adoptaron políticas de desarrollo "orientadas hacia adentro," esto es, protegiendo sus industrias domésticas por medio de barreras arancelarias y otras restricciones a la importación, medidas que introducen un sesgo en contra de la exportación y en favor de la "sustitución de importaciones." El otro grupo de países, menos numeroso y ejemplificado principalmente por Corea del Sur y Taiwan, adoptó políticas orientadas "hacia afuera," integrándose al mercado mundial y abriendo sus economías domésticas a las fuerzas de la competencia internacional.
Es bien sabido, por supuesto, que los resultados obtenidos se inclinan enormemente en favor del segundo grupo de países, pero no es este el lugar para realizar una crónica detallada de sus logros económicos.31Conviene, sin embargo, señalar.
30, El clásico análisis de los efectos de la Revolución Industrial sobre el nivel de vida de los trabajadores en Inglaterra es el de T. S. Ashton, "The Standard of Life of the Workers in England, 1790-1830," en F. A. Hayek, ed., Capitalism and the Historians (Chicago: University of Chicago Press, 1954), pp. 127-59.
31. Una excelente obra reciente sobre este tema es la de Lawrence J. Lau, ed., Models of Development: A Comparative Study of Economic Growth in South Korea and Taiwan (San Francisco: ICS Press, 1990).
Apéndice B
7.5 PÁGINA TÍPICA DE UN TRABAJO ESCRITO (FORMATO 2)
Gould y Nelson (1974) encontraron que el comportamiento estadístico de la velocidad del dinero puede aproximarse por medio de un "camino aleatorio", esto es, log Vt - log Vo = udonde u es una variable aleatoria con media 0 y varianza constante. Para tomar en cuenta retardos en el efecto del crecimiento monetario, Harberger (1963) planteó una regresión que incluye un valor retardado de la tasa de crecimiento monetario. Otra alternativa sería incluir entre los regresores un valor retardado de la variable dependiente, con lo que la regresión podría interpretarse en términos de un modelo de ajuste parcial tipo Nerlove (1958, 1978)
35

. Este último modelo es en principio más general que el modelo de Harberger, y por tanto será el modelo básico para el análisis empírico.
Por otra parte, según una hipótesis de Fama (1982) y Lothian (1976), el agregado monetario relevante para explicar la inflación no es M1 (efectivo fuera de bancos más depósitos a la vista en bancos comerciales), sino la "base monetaria" (B), que es el dinero emitido por el banco central. Si se define el "multiplicador de M1" como la razón entre M1 y la base monetaria (M1/B), entonces por definición:
Log (1 + m) = log (1 + b) + log (1 + m1)
Donde m es el cambio porcentual en M1, b es cambio porcentual en la base monetaria, y m1 es el cambio porcentual en el multiplicador. Los datos relevantes se presentan en el....
Apéndice C
UNA Bibliografía TÍPICA
Anderson, Paul S. Monetary Velocity in Empirical Analysis. En Controlling Monetary Aggregates, pp. 37-51. Boston: Federal Reserve Bank of Boston, l969.
Balbach, Anatol B. How Controllable is Money Growth? Federal Reserve Bank of St. Louis Review, vol. 63, Abril l981, pp. 3-12.
Friedman, Milton. Money: Quantity Theory. International Encyclopedia of the Social Sciences (1968), vol.10, pp.432-47.
Galbis, Vicente. Inflación: La Experiencia Latinoamericana, l970-79. Finanzas y Desarrollo, vol. 19, Sept l982, pp. 22-26.
Gould, John P., y Charles R. Nelson. The Stochastic Structure of the Velocity of Money. American Economic Review, vol. 64, Jun l974, pp. 405-18.
Harberger, Arnold C. The Dynamics of Inflation in Chile. En C. F. Christ, et al., Measurement in Economics: Studies in Mathematical Economics and Econometrics in Memory of Yehuda Grunfeld, pp. 219-50. Stanford: Stanford University Press, l963.
Olivera, J. H. G. La Teoría No-Monetaria de la Inflación. Trimestre Económico, vol. 27, Oct-Dic l960, pp. 616-28.
-------.
On Structural Inflation and Latin American Structuralism. Oxford Economic Papers, vol. 16, Nov l964, pp. 321-32.
Park, Y. C. The Variability of Velocity: An International Comparison. IMF Staff Papers, vol. 17, Nov l970, pp. 620-36.
Sunkel, Osvaldo. La Inflación Chilena: Un Enfoque Heterodoxo. Trimestre Económico, vol. 25, Oct-Dic 1958, pp. 570-99.
36

37
SEMANA 6

8 CREACIÓN DE TABLAS
El uso de tablas es fundamental, pues ofrecen múltiples posibilidades para la edición. Las tablas permiten organizar columnas de números y/o texto sin necesidad de utilizar tabulaciones.
También proporcionan una manera fácil de presentar texto en párrafos lado a lado, como en un resumen, o bien combinar texto con gráficos. Si además se añaden bordes y sombreado, se pueden conseguir textos con aspecto profesional.
Una tabla se compone de filas y columnas, que delimitan celdas. Las celdas son las que contienen la información; dentro de cada celda el texto se ajusta de la misma manera que entre los márgenes de un documento. La celda variará verticalmente de tamaño para albergar el texto que se está editando. Un ejemplo para la utilización de tablas puede ser la realización de un presupuesto.
8.1 CREAR UNA TABLA
La tabla aparecerá en pantalla con las celdas delimitadas por una cuadrícula que está solapada con bordes. La cuadrícula sirve de guía para marcar los límites de la tabla, y puede hacerse aparecer/desaparecer eligiendo Bordes que se encuentra en la opción Diseño de Herramientas de tabla.
Para crear una tabla se coloca el punto de inserción donde se desea crear la tabla y se puede hacer una de las dos acciones siguientes: En la banda Insertar, pulsar clic en el botón Tabla. Aparecerá entonces el siguiente cuadro de diálogo:
Se especifica el número de columnas.
Se especifica el número de filas.
Se especifica el ancho de la columna.
38

Después de realizar cualquiera de estos pasos. Word creará una tabla con todas las columnas y filas del mismo ancho y ahora en la barra de menús aparece la opción Herramientas de tabla que nos permite configurar el diseño y la Presentación de la tabla Al seleccionar la tabla aparece la opción
Herramientas de Tabla con dos nuevas bandas de opción: la de Diseño que es el que se muestra en la siguiente figura y la de Presentación con la cual podemos alinear el contenido de las celdas, insertar filas, dar dirección al texto ya sea vertical u horizontal, insertar o dividir celdas y eliminar la tabla.
8.2 DESPLAZARSE POR UNA TABLA
Dentro de una celda se puede mover el punto de inserción y seleccionar texto de la misma manera que en cualquier otra parte del documento. Para moverse de una celda a otra se puede usar tanto el ratón como el teclado. Basta hacer clic con el ratón en la celda a la que se quiera mover, mientras que con el teclado se dispone de una serie de combinaciones de teclas, entre las que se pueden destacar las siguientes:
TAB Desplazarse a la celda siguienteMAY + TAB Desplazarse a la celda anteriorTeclas de dirección Nos permiten mover, en forma vertical una fila arriba o abajo y en forma
horizontal podemos avanzar o retroceder un carácter.
8.3 MODIFICAR UNA TABLA
Para hacer modificaciones existe la posibilidad de seleccionar celdas, filas y columnas. Hay tres formas de seleccionar elementos de una tabla: usar el ratón, el teclado y el menú Tabla. Para hacer selecciones en una tabla usando el ratón es recomendable tener activada la opción cuadrícula (se activa seleccionando Mostrar líneas de división en el menú Tabla). Las selecciones con el ratón se realizan así:
Para seleccionar Hacer con el ratónUna celda
Hacer clic en la barra de selección de celdas, situada dentro de la celda en la parte izquierda. El puntero se convierte en una flecha cuando está dentro de la barra.
Una fila Hacer clic en la barra de selección de filas, situada a la izquierda de la fila y fuera de la tabla. El puntero se convierte en una flecha cuando está dentro de la barra.
Una columna Hacer clic en la parte superior de la cuadrícula o del borde de la tabla. Cuando está en la posición correcta el puntero toma la forma de una flecha negra apuntando hacia abajo.
Varias celdas, filas o columnas
Arrastrar el puntero sobre las celdas, filas o columnas. Otra posibilidad es seleccionar una sola celda, fila o columna y mantener pulsada la tecla Mayúsculas mientras se hace clic en otra celda, fila o columna.
Por último, se puede usar también el menú Presentación dentro de Herramientas de tabla que nos permite seleccionar filas, columnas o toda la tabla. Para ello basta colocar el punto de inserción dentro de la tabla y se elige la opción.
8.4 INSERTAR CELDAS, FILAS Y COLUMNAS
Para insertar varias filas o columnas nuevas en una tabla, se debe seleccionar primero el mismo número de celdas, filas o columnas que se quieran insertar. En Presentación de Herramientas de tabla
39

tenemos las diferentes opciones de inserción: Encima, Debajo a la izquierda o a la derecha de la posición de nuestro cursor.
En caso de querer insertar una sola fila o columna colocamos el cursor en una celda en cualquier punto de la tabla y podemos insertar la fila o columna de acuerdo a las opciones de Presentación.
La opción Filas y columnas permiten insertar filas y columnas pero cambia su presentación ya que al dar clic sobre la opción aparece la ventana de la izquierda la cual nos permite elegir entre filas y columnas o el desplazamiento de las celdas.
8.5 ELIMINAR CELDAS, FILAS Y COLUMNAS
Hay que distinguir entre eliminar el contenido de las celdas y eliminar las celdas propiamente dichas. El texto y gráficos contenidos en las celdas se eliminan de la misma manera que en cualquier otra parte del documento, mientras que para eliminar celdas, filas o columnas, los procedimientos son distintos.
Haciendo uso de la opción Presentación que se encuentra Herramientas de tabla podemos eliminar ya sea una celda, una fila, una columna o la misma tabla, sólo hay que colocar el cursor en la celda deseada que puede corresponder a la propia celda, a la fila o columna y luego elegir la opción Eliminar y dar clic sobre lo que se desea eliminar.
8.6 DIVIDIR UNA TABLA
En el caso de que se quiera dividir una tabla en dos, el procedimiento a seguir es Se coloca el punto de inserción en la fila donde se desea que comience la segunda tabla Se elige Dividir tabla de la banda Presentación de Herramientas de tabla.
8.7 TÍTULOS DE UNA TABLA EN CADA PÁGINA1. En el caso de que una tabla ocupe varias páginas y se desee que los títulos se repitan en cada una de
ellas, los pasos a seguir serán.2. Se seleccionan las filas que contienen el título.3. Ir a la banda Presentación de Herramientas de tabla y elegir Repetir filas de título. Si no está visible
dar clic sobre Datos para que aparezca la opción.
8.8 TABLA DE CONTENIDO
Una tabla de contenido es una lista ordenada de los títulos que encontramos en un documento dado y se genera para poder conocer la página donde está ubicado. Lista los capítulos y secciones de un libro junto con las páginas en las que están situados. Nos muestra la lista en orden de jerarquía de los títulos. Debemos recordar que título es un tipo de formato que se le aplica al texto y lo encontramos en el menú Inicio en la opción Estilos.
A continuación crearemos una Tabla de contenido simple para ejemplificar el procedimiento a seguir.
40

Paso 1
Conforme vayamos escribiendo nuestro texto convertimos nuestros encabezados en Títulos. Debemos considerar que las jerarquías están marcadas por el tipo de título, por ejemplo el Título 1 tendrá la mayor jerarquía luego seguirá el Título 2 y así sucesivamente hasta el Título 9. La barra de Estilos se encuentra en la banda Inicio.
Paso 2
Una vez que tenemos todos los encabezados de nuestro documento con el formato de Título, tenemos que colocarnos en el inicio de la primera página y para asegurarnos de que así es, aplicamos la combinación CTRL + Inicio.
Paso 3
Con la finalidad de tener un mayor control de la ubicación de nuestra Tabla de contenido, ponemos
nuestro documento en la vista Esquema y activamos el símbolo que nos permite ver las marcas de párrafo y otros símbolos de formato oculto.Las vistas se encuentran en la parte inferior derecha del documento.
Paso 4
Una vez que el cursor aparece al inicio de nuestra página, insertamos un salto de página con CTRL + Enter. Si es correcto el procedimiento nos aparecerá la leyenda. Salto de página. La cual podemos ver porque estamos en la vista Esquema y porque tenemos activada la opción de ver los formatos. Esto nos indica que se ha insertado una nueva página antes de la actual.
Paso 5
Situamos en cursor en el extremo izquierdo de la leyenda “Salto de página” y oprimimos Enter. Ahora debemos ver que se inserta un símbolo Mostrar todo lo que nos indica que ya estamos dentro de la nueva página.
Paso 641

Con el cursor colocado en el Símbolo abrimos el menú Referencias y luego clic sobre Tabla de contenido y de la lista desplegada elegimos Insertar tabla de contenido y nos aparece la siguiente ventana.
Aquí podemos configurar nuestra tabla, eligiendo el carácter de relleno y el formato de presentación de la lista entre los cuales está el Estilo personal, Clásico, Elegante y otros más. El resultado de nuestra elección podemos verlo en la pequeña ventana Vista previa de web y en la opción Mostrar niveles debemos especificar el nivel máximo del Título que estamos usando en nuestro documento. Por ejemplo si estamos manejando Titulo 5, en mostrar niveles debemos poner 5.
Paso 7
Una vez seleccionados los parámetros de la Tabla de contenido damos clic sobre Aceptar y debe aparecer nuestra referencia a las diferentes páginas. Para acceder a cada página identificada por el título, colocamos el cursor sobre el Titulo y luego oprimimos CTRL y damos clic.
42

8.8.1 MODIFICACIÓN Y/O ACTUALIZACIÓN
Cuando realizamos alguna modificación a nuestro documento, ya sea que se inserte nuevo texto, un nuevo título con texto o un solo título debemos actualizar la tabla de contenido y para ello damos clic sobre la Tabla de contenido que se encuentra en nuestro documento con lo que se selecciona y aparece la leyenda Actualizar tabla tal como se muestra en la figura anterior.
Después de dar clic aparece ventana que se muestra a la izquierda en donde podemos elegir entre actualizar los números de página o toda la tabla. Si no estamos seguros podemos elegir Actualizar toda la tabla.
NOTA:
En el Paso 6 podemos dar clic sobre Tabla automática 1 o Tabla automática 2 las cuales insertan una Tabla de contenido con el formato que muestran. Tenemos que aceptar el formato y no podemos configurar la presentación.
8.9 Secciones y Saltos de página
Puede dividir un documento en cualquier número de secciones y dar el formato que desee a cada sección. Por ejemplo, puede iniciar el documento con un formato de una columna y, después, cambiar a un formato de dos columnas para el resto del documento. Una sección puede ser tan corta como un único párrafo o tan larga como un documento entero.
Cuando inicie un documento nuevo, no encontrará saltos de sección porque todo el documento es una única sección. Puede crear una nueva sección cuando desee cambiar cualquiera de los elementos siguientes en una parte específica del documento.
Tamaño, orientación o márgenes del papel. Número de columnas de estilo periodístico. Formato, posición y secuencia de los números de página. Contenido y posición de los encabezados y pies de página. Numeración de líneas. Lugar en el que se imprimen las notas al pie o las notas al final. Alineación vertical del texto en la página. Cualquier otra modificación al documento.
8.10 CREAR UNA SECCIÓN NUEVA
43

Para insertar un salto de sección, utilizaremos la opción Insertar saltos de sección y de página de la banda Diseño de página que se encuentra a un lado de la opción Orientación tal como se aprecia en la imagen de la izquierda.
Encontramos dos secciones: Saltos de Página y luego Saltos de sección, seleccionamos la opción que indique el lugar en el que deseamos iniciar la siguiente sección. Aparecen varias alternativas como son
8.10.1 Página siguiente
Word introduce un salto de página en el salto de sección. La nueva sección empieza en la página siguiente.
8.10.2 Continuo
Word inserta un salto de sección y empieza inmediatamente la nueva sección en la misma página. Si hay varias columnas en la sección anterior, Word equilibrará las columnas encima del salto de sección y, después, rellenará la página con la nueva sección. Si las dos secciones tienen diferentes valores para el tamaño u orientación de página, la nueva sección empezará en una nueva página aunque haya seleccionado Continuo.
8.10.3 Página impar
Word empieza la nueva sección en la siguiente página numerada como impar. Este salto de sección se utiliza frecuentemente para los capítulos que empiezan en páginas impares. Si el salto de sección está en una página numerada como impar, Word dejará la siguiente página par en blanco.
8.10.4 Página par
Igual que la Página impar, excepto en que Word empieza la nueva sección en la siguiente página par.
En la vista Esquema y en la vista Borrador, Word muestra una doble línea punteada para indicar un salto de sección. Esta línea no se imprime.
Estando en la vista Diseño de página y estando en la banda Inicio activamos el icono que nos muestra los caracteres ocultos y podremos ver los caracteres no imprimibles, y también podrá ver los saltos de sección.
Para eliminar un salto de sección, basta con borrar el marcador del salto de sección. (La línea punteada)
8.11. DAR FORMATO A UNA SECCIÓN
Todos los formatos de sección, como el número de columnas, la orientación de la página y los márgenes, se almacenan en el salto de sección. Cuando se elimina un salto de sección, también se eliminará el formato de la sección que lo precede. El texto pasará a formar parte de la siguiente sección, tomando su formato. Si borra accidentalmente un salto de sección, puede utilizar el botón Deshacer de la Barra de herramientas de acceso rápido, o también puede usar la combinación CTRL + Z, para restablecer el salto de sección; al restablecerlo, se recuperará el formato de la sección.
Puede repetir el formato de una sección copiando el salto de sección en presentación Diseño de
impresión y activada la opción de mostrar caracteres ocultos . Cuando lo pegue en una nueva posición, el texto situado encima del salto de sección adoptará el formato contenido en dicho salto. Se aconseja que antes de dividir el documento en secciones, establezca las opciones de formato que desee aplicar a la mayoría de las secciones. A continuación, divida el documento en secciones. Cada sección tendrá los valores que acaba de establecer. Ahora podrá aplicar los formatos personalizados que desee aplicar individualmente a cada sección.
8.12. SALTOS DE PÁGINA
Cuando estemos trabajando con un documento, Word iniciará una página nueva automáticamente cuando la página actual esté llena. Estos saltos de página se denominan saltos de página automáticos. Según
44

vaya modificando y cambiando el formato, Word irá calculando la cantidad de texto por página y ajustando los saltos de página automáticos.
También puede insertar saltos manualmente siempre que desee pasar a otra página en un lugar concreto. Estos saltos de página se denominan saltos de página manuales. Cuando inserte un salto de página manual, Word ajustará los siguientes saltos de página automáticos. Word no puede mover los saltos de página manuales; si desea cambiar uno, deberá borrarlo manualmente e insertar un nuevo salto de página en la nueva posición o seleccionar el salto de página y arrastrarlo a la nueva posición.
8.13. VISTA BORRADOR
Los saltos de página automáticos aparecen como una línea punteada; los saltos de página manuales aparecen como una línea punteada con las palabras "Salto de página" al centro de la página.
8.14. VISTA DISEÑO DE PÁGINA Y VISTA PRELIMINAR
Word muestra la página actual tal como aparecerá cuando se imprima. Puede modificar y dar formato a la página para ver el efecto sobre el salto de página.
8.15. VISTA ESQUEMA
Los saltos de página automáticos no aparecen; los saltos de página manuales aparecen como una línea punteada con las palabras "Salto de página” al centro de la página.
De forma predeterminada, Word actualizará los saltos de página cada vez que se realice una pausa mientras estemos escribiendo. Esto se denomina paginación automática. La paginación automática siempre está activada en presentación preliminar y en presentación de diseño de página, pero puede desactivarse para las demás presentaciones. Incluso con la paginación automática desactivada, Word repaginará cuando hagamos lo siguiente:
Imprimir el documento Cambiar a presentación preliminar o a presentación de diseño de página Compilar un índice, tabla de contenido u otra tabla similar
8.16. INSERTAR Y ELIMINAR SALTOS DE PÁGINA MANUALES
Para insertar un salto de Página, utilizaremos la opción Insertar saltos de sección y de página de la banda Diseño de página que se encuentra a un lado de la opción Orientación. La ventana que nos aparece es la descrita en el tema de Secciones. Sin embargo podemos insertar rápidamente un salto de página utilizando presionando Ctrl + Enter y para ello colocamos el cursor en el lugar donde insertaremos el salto de página y luego oprimimos Ctrl + Enter. Word ajustará la paginación para acomodar el nuevo salto de página.
Como se mencionó anteriormente, estando en la vista Esquema o en la vista Diseño de página activada la opción de mostrar caracteres ocultos, seleccionamos el texto que marca Salto de página y lo eliminamos dando clic sobre Supr.
8.17. INSERCIÓN DE CABECERAS, PIES DE PÁGINA Y NÚMERO DE PÁGINA
Una cabecera es un texto o gráfico que aparece repetitivamente en la parte superior de todas o algunas de las páginas de un documento. Análogamente, un pie aparece en la parte inferior de las páginas de un documento. Las cabeceras se disponen dentro del margen superior, y los pies dentro del margen inferior.
Microsoft Word es muy flexible a la hora de estructurar cabeceras y pies de página, permitiendo hacer gran variedad de cosas con ellas. Por ejemplo, se pueden introducir textos y/o gráficos y/o campos en las cabeceras y pies. También se pueden aplicar las opciones de formato de texto y párrafos estudiadas en los capítulos anteriores. Y también es posible disponer distintas cabeceras para primeras páginas, páginas pares e impares, o incluso para las diferentes secciones de un documento.
45

8.17.1. Para La Creación De Un Encabezado O Pie De Página
Ir a la banda Insertar y seleccionar Encabezado o Pie de página; aparecen inmediatamente en pantalla diferentes diseños tanto para uno como para otro. Lo único que debemos hacer es elegir el más apropiado y dar clic sobre él con lo cual queda insertado en la posición elegida de antemano: Encabezado o Pie de página.
Si después de insertado el Encabezado o Pie de página, deseamos hacer alguna modificación vamos a la banda Insertar, seleccionamos Encabezado o Pie de página y al final de la lista aparecen dos opciones: Editar y Quitar, Al dar clic sobre Editar el cursor aparecerá dentro de la sección que elegimos previamente. Para salir de la sección de Encabezado o Pie de página oprimimos Esc y si no funciona, damos doble clic sobre el cuerpo del documento para activarlo.
8.17.2. Otra opción para la edición de un encabezado o pie de página es dar doble clic sobre el texto para activar ésa área.
Para insertar un Número de página se sigue el mismo procedimiento descrito anteriormente, sólo tenemos que ir a la banda Insertar y elegir la opción Número de página con lo que aparecerán diferentes diseños como son: Principio de página, Final de página, Márgenes de página. Si lo que deseamos es un formato de número especial, entonces elegimos la opción Formato del número de página y en la ventana que aparece podemos seleccionar el formato deseado y podemos elegir a partir de qué número inicia o si es aplicable a la sección actual.
46

47
SEMANA 7

9. CORRESPONDENCIA
Puede utilizar la combinación de correspondencia cuando desee crear un conjunto de documentos, como una carta modelo que se debe enviar a muchos clientes o una hoja de etiquetas de dirección. Cada carta o etiqueta contiene el mismo tipo de información, aunque su contenido es único. Por ejemplo, en las cartas que envíe a sus clientes, cada carta se puede personalizar con el nombre de la persona a la que vaya dirigida. La información única de cada carta o etiqueta procede de las entradas contenidas en un origen de datos.
El proceso de combinación de correspondencia implica los siguientes pasos generales
1. Configurar el documento principal. El documento principal contiene el texto y los gráficos que son iguales para cada versión del documento combinado. Por ejemplo, en el caso de una carta modelo, el remite o el saludo.
2. Conectar el documento a un origen de datos. Un origen de datos es un archivo que contiene la información que se debe combinar en un documento. Por ejemplo, los nombres y direcciones de los destinatarios de una carta.
3. Acotar la lista de destinatarios o de elementos. Microsoft Office Word genera una copia del documento principal por cada elemento, o registro, de su archivo de datos. Si su archivo de datos es una lista de correo, es probable que esos elementos sean destinatarios de la correspondencia. Si desea generar copias sólo para determinados elementos del archivo de datos, puede elegir qué elementos (registros) incluir.
4. Agregar marcadores de posición, llamados campos de combinación de correspondencia, a los documento. Cuando realice la combinación de correspondencia, los campos se rellenan con información contenida en el archivo de datos.
5. Obtener una vista previa de la combinación de correspondencia y finalizarla. Puede obtener una vista previa de cada copia del documento antes de imprimir todo el conjunto.
Utilice los comandos de la ficha Correspondencia para combinar correspondencia.
SUGERENCIA También puede realizar una combinación de correspondencia utilizando el panel de tareas Combinar correspondencia, que le dirigirá paso a paso a lo largo del proceso. Para utilizar el panel de tareas, en el grupo Iniciar Combinar correspondencia de la ficha Correspondencia, haga clic en Iniciar Combinar correspondencia y, a continuación, haga clic en Paso a paso por el Asistente para combinar correspondencia.
48

9.1. CONFIGURAR EL DOCUMENTO PRINCIPAL
9.2. INICIE WORD.
De manera predeterminada se abre un documento en blanco. Déjelo abierto. Si lo cierra, no estarán disponibles los comandos del paso siguiente.
En el grupo Iniciar Combinar correspondencia de la ficha Correspondencia, haga clic en Iniciar Combinar correspondencia.
Haga clic en el tipo de documento que desea crear.Por ejemplo, puede crear: Un conjunto de sobres El remite es el mismo en todos los sobres, pero la dirección de
destino es única para cada uno de ellos. Haga clic en Sobres y especifique sus preferencias para el tamaño del sobre y el formato del texto en la ficha Opciones de sobre del cuadro de diálogo Opciones de sobre.
Un conjunto de etiquetas de dirección Cada etiqueta muestra el nombre y la dirección de una persona, pero el nombre y la dirección de cada etiqueta son únicos. Haga clic en Etiquetas y especifique sus preferencias para el tipo de etiqueta en el cuadro de diálogo Opciones para etiquetas.
Un conjunto de cartas modelo o mensajes de correo electrónico El contenido básico es el mismo en todas las cartas o mensajes, pero cada uno contiene información específica para cada destinatario, como su nombre, dirección o cualquier otra información. Haga clic en Cartas o en Mensajes de correo electrónico para crear esos tipos de documentos.
Un catálogo o directorio Para cada elemento se indica el mismo tipo de información, como su nombre o su descripción, pero el nombre y la descripción de cada uno es único. Haga clic en Directorio para crear este tipo de documento.
9.3. REANUDAR UNA COMBINACIÓN DE CORRESPONDENCIA
Si tiene que dejar de trabajar en una combinación de correspondencia, podrá guardar el documento principal del sobre y reanudar la combinación más adelante. Microsoft Office Word conserva la información del origen de datos y de los campos. Si estaba utilizando el panel de tareas Combinar correspondencia, Word vuelve al lugar donde estaba en el panel de tareas cuando reanude la combinación.
1. Cuando esté listo para reanudar la combinación, abra el documento.
Word muestra un mensaje que le pide que confirme si desea abrir el documento, que ejecutará un comando SQL.
2. Puesto que este documento está conectado a un origen de datos y desea recuperar esos datos, haga clic en Sí. Si estuviera abriendo un documento que no supiera que estaba conectado a un origen de datos, podría hacer clic en No para impedir accesos posiblemente malintencionados a los datos.
Aparece el texto del documento, junto con los campos insertados.
3. Haga clic en la ficha Correspondencia y reanude el trabajo.
Volver al principio49

9.4. CONECTAR EL DOCUMENTO A UN ORIGEN DE DATOS
Para combinar información en el documento principal, debe conectarlo a un origen de datos, también llamado archivo de datos. Si no dispone previamente de un origen de datos, puede crearlo durante el proceso de combinación de correspondencia.
9.4.1. ELEGIR UN ARCHIVO DE DATOS
1. En el grupo Iniciar combinación de correo de la ficha Correspondencia, haga clic en Seleccionar destinatarios.
2. Siga uno de estos procedimientos:
o Si desea utilizar la lista Contactos de Outlook, haga clic en Seleccionar de los contactos de Outlook.
Sugerencias para trabajar con la lista Contactos de Microsoft OutlookEstablecer conexión con la carpeta de contactos de Outlook normalmente es un proceso sencillo pero,
en algunas ocasiones, puede surgir algún problema. A continuación encontrará soluciones a los problemas comunes que pueden surgir:
No encuentro la carpeta Contactos de Outlook para establecer conexión con ella.
Aparecen mensajes de error relacionados con los clientes de correo y las tablas.
No puedo establecer conexión con una carpeta de contactos de Outlook almacenada en las Carpetas públicas.
Deseo usar la libreta de direcciones de Outlook Express como mi carpeta Contactos, pero no puedo conectar con ella.
No encuentro la carpeta Contactos de Outlook
Puede que sea necesario activar la propiedad Mostrar la carpeta como libreta de direcciones de correo electrónico en Outlook, o bien, cambiar su perfil de usuario de Outlook.
Activar la propiedad Mostrar la carpeta como libreta de direcciones de correo electrónico
En Microsoft Office Outlook, en el menú Ir, haga clic en Contactos. Haga clic con el botón secundario del mouse (ratón) en la carpeta Contactos que contiene la información que desea usar para la combinación de correspondencia y haga clic en Propiedades.
50

En la ficha Libreta de direcciones de Outlook, asegúrese de que la casilla de verificación Mostrar la carpeta como libreta de direcciones de correo electrónico está activada y haga clic en Aceptar.
Volver a las sugerencias de Outlook
Cambiar el perfil de usuario de Outlook
El perfil de un usuario de Outlook es un grupo de cuentas de correo electrónico y libretas de direcciones. Normalmente sólo es necesario usar uno, pero si comparte su equipo con otras personas o usa distintas libretas de direcciones para usos diferentes, puede configurar más de un perfil. Si, al iniciar la combinación de correspondencia, está usando un perfil que no incluye la carpeta Contactos que desea usar, esa carpeta no estará disponible.
Para cambiar a otro perfil de usuario, reinicie Outlook. Cuando se le pida que seleccione un perfil, elija el que incluya la carpeta Contactos que desee utilizar en la combinación de correspondencia.
Si no se le pide que elija ningún perfil y sabe que tiene varios, quizás desee configurar Outlook de forma que sí se le pida. Para ello:
Cierre Outlook.
En el Panel de control, cambie a Vista clásica y, a continuación, haga clic en Correo.
Haga clic en Mostrar perfiles.
Para que se le pida que seleccione un perfil cada vez que inicie Outlook, haga clic en Solicitar un perfil, a continuación, en Aceptar.
Volver a las sugerencias de Outlook
Aparecen mensajes de error relacionados con los clientes de correo y las tablas
Si intenta conectar con su carpeta Contactos durante una combinación de correspondencia de Word y Outlook no está configurado como el programa de correo electrónico predeterminado en Windows Internet Explorer, recibirá un mensaje de error que dice:
"No hay ningún cliente de correo predeterminado o el cliente o el cliente actual no puede procesar la solicitud de mensajería. Ejecute Microsoft Office Outlook y establézcalo como el cliente predeterminado".
Para evitar la aparición de este mensaje durante la combinación de correspondencia, siga este procedimiento:
Salga de Word.
51

En el menú Herramientas de Internet Explorer, elija Opciones de Internet y, a continuación, haga clic en la ficha Programas
En Correo electrónico, haga clic en Microsoft Office Outlook y, a continuación, en Aceptar.
Inicie Word de nuevo, abra el documento de combinación de correspondencia y conecte con la carpeta Contactos de Outlook.
Volver a las sugerencias de Outlook
No puedo establecer conexión con una carpeta de contactos de Outlook almacenada en las Carpetas públicas
Si inicia una combinación de correspondencia en Word e intenta conectar con una carpeta Contactos de Outlook almacenada en las Carpetas públicas, recibe un mensaje de error que dice lo siguiente:
"No se puede completar la operación. Error en el motor de la base de datos o del cuadro de diálogo. Inténtelo de nuevo más tarde".
Si lo intenta más adelante, recibe el mismo mensaje de error.
Para utilizar una carpeta Contactos situada en las Carpetas públicas como archivo de datos para la combinación de correspondencia, debe empezar la combinación de correspondencia de Outlook.
Volver a las sugerencias de Outlook
Deseo usar la libreta de direcciones de Outlook Express como mi carpeta Contactos
No se puede conectar directamente con este tipo de libreta de direcciones durante una combinación de correspondencia. En vez de eso, exporte su libreta de direcciones de Outlook Express a un archivo de texto .csv y después conecte con dicho archivo.
Exportar la libreta de direcciones de Outlook Express:
Inicie Microsoft Outlook Express.
En el menú Archivo, elija Exportar y, a continuación, haga clic en Libreta de direcciones.
En el cuadro de diálogo Herramienta para exportar la Libreta de direcciones, haga clic en Archivo de texto (valores separados por comas) y después en Exportar.
En el cuadro Guardar el archivo exportado como, escriba un nombre para el archivo exportado y, a continuación, haga clic en Examinar.
En el cuadro de diálogo Guardar como, especifique en la lista Guardar en la ubicación donde desea guardar el archivo y haga clic en Guardar. Resulta útil guardar los archivos de datos en la carpeta Mis archivos de origen de datos de su carpeta Mis documentos. Ésa es la primera ubicación en la que Word busca archivos de datos cuando los busca para realizar una combinación.
Haga clic en Siguiente. Active las casillas de verificación que aparecen junto a los campos que desea exportar y haga clic en Finalizar.
NOTA Cuando decida qué campos exportar, piense en las cartas modelo, mensajes de correo electrónico o etiquetas que desea crear con la combinación de correspondencia. Por ejemplo, si nunca incluye apodos o sitios Web personales en sus documentos combinados, no exporte esos campos.
52

Cuando reciba el mensaje que le informe de que ha finalizado el proceso de exportación, haga clic enAceptar.
Para cerrar el cuadro de diálogo Herramienta para exportar la Libreta de direcciones, haga clic enCerrar y, a continuación, salga de Outlook Express.
Cuando vuelva a Word para realizar la combinación de correspondencia y llegue al paso de conexión con un archivo de datos, elija la opción Utilizar una lista existente y desplácese para buscar el archivo .csv que acaba de exportar. Antes de abrir el archivo, puede que se le pida que seleccione el carácter separador usado para separar unas columnas de otras de su lista de direcciones. Haga clic en Coma y, a continuación, en Aceptar.
o Si tiene una hoja de cálculo de Microsoft Office Excel, una base de datos de Microsoft Office Access u otro tipo de archivo de datos, haga clic en Usar lista existente y busque el archivo en el cuadro de diálogo Seleccionar origen de datos.
En el caso de Excel, puede seleccionar datos desde cualquier hoja de cálculo o rango con nombre de un libro. En el caso de Access, puede seleccionar datos desde cualquier tabla o consulta definida en la base de datos. Para cualquier otro tipo de archivo de datos, seleccione el archivo en el cuadro de diálogo Seleccionar origen de datos. Si no aparece el archivo en la lista, seleccione el tipo de archivo apropiado o elija Todos los archivos en el cuadro Tipo de archivo. En una combinación de correspondencia se pueden utilizar los siguientes tipos de archivos de datos:
i. Archivos de programas de base de datos basados en archivos y de fila única, para los que tenga instalado un proveedor de OLE DB o un controlador ODBC (Conectividad abierta de bases de datos). Con Microsoft Office se incluyen varios controladores de este tipo.
ii. Un archivo HTML que incluya una sola tabla. La primera fila de la tabla debe contener nombres de columna y las demás filas deben contener datos.
iii. Libretas de direcciones electrónicas:
Libreta de direcciones de Microsoft Outlook
Lista de contactos de Microsoft Schedule+ 7.0
Cualquier lista similar creada con un sistema de correo compatible con MAPI como, por ejemplo, Microsoft Outlook.
iv. Un documento de Microsoft Word. El documento debe incluir una sola tabla. La primera fila de la tabla debe contener títulos y las demás filas, los registros que desee combinar. También puede utilizar un origen de encabezado como origen de datos.
v. Cualquier archivo de texto que contenga campo de datos separados o delimitados por marcas de tabulación o comas, y registro de datos separados por marcas de párrafo.
Sugerencias para aplicar formato a los datos en Excel
Si el archivo de datos es una hoja de cálculo de Excel que incluye porcentajes, valores de moneda o códigos postales, puede conservar el formato numérico de los datos mediante la opción Intercambio dinámico de datos para conectar con el libro de Excel desde Word. Por ejemplo, puede asegurarse de que un código postal de cinco dígitos como 07865 contenido en el archivo de datos no se muestre como el número 7865 (sin el cero a la izquierda).
Antes de conectar con la hoja de cálculo, siga estos pasos en Word:
53

1. Haga clic en el botón de Microsoft Office y, a continuación, haga clic en Opciones de Word.
2. Haga clic en Avanzadas.
3. Desplácese hasta la sección General y active la casilla de verificación Confirmar conversiones del formato de archivo al abrir.
4. Haga clic en Aceptar.
5. Con el documento principal de la combinación de correspondencia abierto, en el grupo Iniciar Combinar correspondencia de la ficha Correspondencia, haga clic en Seleccionar destinatarios y, a continuación, haga clic en Usar lista existente.
6. Busque la hoja de cálculo de Excel en el cuadro de diálogo Seleccionar origen de datos y haga doble clic en ella.
7. En el cuadro de diálogo Confirmar origen de datos, haga clic en Hojas de cálculo de MS Excel con DDE (*.xls) y en Aceptar.
NOTA Si no aparece el elemento Hojas de cálculo de MS Excel con DDE (*.xls), active la casilla de verificaciónMostrar todo.
8. En el cuadro de diálogo Microsoft Office Excel, seleccione en Nombre o rango de celdas el rango de celdas o la hoja de cálculo que contiene la información que desea combinar y haga clic en Aceptar.
NOTA Para evitar que se le pregunte cada vez que abra un archivo de datos, puede desactivar la opciónConfirmar conversiones al abrir después de haber establecido la conexión con la hoja de cálculo.
o Si todavía no tiene un archivo de datos, haga clic en Escribir una nueva lista y utilice entonces el formulario que se abrirá para crear su lista. La lista se guarda como archivo de base de datos (.mdb) que se puede utilizar posteriormente.
NOTA Si ha instalado consulta (en vez de instalar Microsoft Word de forma independiente), también puede utilizar Microsoft Query para construir una consulta y recuperar los datos que desee de un origen de datosexterno.
9.5. Acotar la lista de destinatarios o de elementosCuando conecte con un determinado archivo de datos, puede que no desee combinar en el documento
principal la información contenida en todos los registros de ese archivo de datos.
Para acotar la lista de destinatarios o utilizar un subconjunto de los elementos contenidos en el archivo de datos, siga este procedimiento:
1. En el grupo Iniciar combinación de correo de la ficha Correspondencia, haga clic en Editar lista de destinatarios.
54

2. En el cuadro de diálogo Destinatarios de la combinación de correspondencia, siga uno de estos procedimientos:
o Seleccionar registros individuales Este método resulta muy útil si la lista es breve. Active las casillas de verificación junto a los destinatarios que desee incluir y desactive las que aparecen junto a los destinatarios que desee excluir.
Si sabe que desea incluir sólo unos cuantos registros en la combinación, puede desactivar la casilla de verificación de la fila de encabezado y seleccionar sólo aquellos que desee usar. De manera similar, si desea incluir la mayor parte de la lista, active la casilla de verificación de la fila de encabezado y después desactive las casillas de verificación de los registros que no desee incluir.
o Ordenar registros Haga clic en el título de columna del elemento por el que desee ordenar. La lista se ordena en orden alfabético ascendente (de A Z). Haga clic en el encabezado de columna otra vez para ordenar la lista en orden alfabético descendente (de Z a A).
Si desea ordenar los datos de una manera más compleja, haga clic en Ordenar bajo Restringir lista de destinatarios y elija sus preferencias de clasificación en la ficha Ordenar registros del cuadro de diálogo Filtrar y ordenar. Por ejemplo, puede usar este tipo de ordenación si desea que las direcciones de los destinatarios se dispongan en orden alfabético por los apellidos y los códigos postales por orden numérico.
o Filtrar registros Esta función resulta útil si la lista contiene registros que no desee ver o incluir en la combinación. Una vez filtrada la lista, puede utilizar las casillas de verificación para incluir y excluir registros.
Para filtrar los registros, siga este procedimiento:
i. En Restringir lista de destinatarios, haga clic en Filtrar.
ii. En la ficha Filtrar registros del cuadro de diálogo Filtrar y ordenar, elija los criterios que desea utilizar para el filtro.
Por ejemplo, para generar copias del documento principal únicamente para las direcciones que contengan Australia como país o región, haga clic en País o región en la lista Campo, en el elemento Igual a de la lista Comparación, y en Australia en la lista Comparado con.
iii. Para restringir aún más el filtro, haga clic en Y o en O y especifique más criterios.
Por ejemplo, para generar copias del documento principal sólo para las empresas de Munich, podría filtrar por los registros cuyo campo Ciudad contenga Munich y aquellos cuyo campo Nombre de la compañía no esté en blanco. Si utiliza el operador O en vez de Y en este filtro, la combinación de correspondencia incluye todas las direcciones de Munich así como todas las direcciones que incluyen un nombre de compañía, independientemente de la ciudad.
NOTA Si ha instalado software de validación de direcciones, haga clic en Validar direcciones en el cuadro de diálogo Destinatarios de la combinación de correspondencia para validar las direcciones de los destinatarios.
9.6. AGREGAR MARCADORES DE POSICIÓN, LLAMADOS CAMPOS DE COMBINACIÓN DE CORRESPONDENCIA, A LOS DOCUMENTO
Una vez conectado el documento principal a un archivo de datos, estará listo para escribir el texto del documento y agregar marcadores de posición que indiquen dónde aparecerá la información única en cada copia del documento.
55

Los marcadores de posición, como los de direcciones y saludos, se denominan campos de combinación de correspondencia. Los campos de Word se corresponden a los encabezados de columna del archivo de datos que seleccione.
Las columnas de un archivo de datos representan categorías de información. Los campos agregados al documento principal son marcadores de posición para estas categorías.
Las filas de un archivo de datos representan registros de información. Al realizar una combinación de correspondencia, Word genera una copia del documento principal por cada registro.
Colocando un campo en el documento principal, indica que desea que en esa ubicación aparezca una determinada categoría de información, como un campo o una dirección.
NOTA Cuando se inserta un campo de combinación de correspondencia en el documento principal, el nombre del campo siempre se indica entre comillas de combinación (« »). Estas comillas no aparecen en los documentos combinados. Simplemente ayudan a distinguir el texto normal de los campos en el documento principal.
9.7. QUÉ OCURRE AL REALIZAR LA COMBINACIÓN
Al combinar, la información contenida en la primera fila del archivo de datos reemplaza los campos del documento principal para crear el primer documento combinado. La información de la segunda fila del archivo de datos reemplaza los campos para crear un segundo sobre, y así sucesivamente.
56

Trabajar con campos: ejemplos
Puede agregar cualquier encabezado de columna de su archivo de datos al documento principal como campo, lo que ofrece gran flexibilidad al diseñar cartas modelo, etiquetas, mensajes de correo electrónico y otros documentos combinados. Por ejemplo:
Suponga que está creando una carta para notificar a las organizaciones locales que han sido seleccionadas para ser incluidas en la guía urbana anual. Si su archivo de datos contiene una columna Organización con el nombre de cada empresa con la que desea establecer contacto, puede insertar el campo «Organización» en lugar de escribir el nombre de cada organización específica.
Imagine que trimestralmente envía mensajes de correo electrónico a sus clientes informándoles de nuevos productos y ofertas especiales. Para personalizar esos mensajes para sus mejores clientes, puede agregar una columna NotaPersonal a su archivo de datos, en la que escribirá notas como, por ejemplo "Sra. García, este nuevo artículo es exactamente lo que estaba buscando". Colocando un campo «NotaPersonal» en el documento principal, puede incluir esas notas al final de mensajes concretos.
Suponga que su lista de correo es la de los suscriptores de su boletín y que su archivo de datos incluye una columna, llamada FechaCaducidad, en la que se indica la fecha en que finaliza cada suscripción. Si coloca un campo «FechaCaducidad» en el documento principal de la etiqueta antes de ejecutar la combinación de correspondencia, los suscriptores podrán ver sus respectivas fechas de caducidad en sus etiquetas postales.
Los campos se pueden combinar y separar con signos de puntuación. Por ejemplo, para crear una dirección, puede colocar los campos en el documento principal de esta manera:
«Nombre» «Apellidos»«Dirección»«Código postal» «Ciudad», «Estado o provincia»
Para elementos que se utilizan con frecuencia, como bloques de dirección o líneas de saludo, Word proporciona campos compuestos que agrupan entre sí una serie de campos. Por ejemplo:
El campo Bloque de direcciones es una combinación de varios campos que incluye el nombre, los apellidos, la dirección, la ciudad y el código postal.
57

El campo Línea de saludo puede incluir uno o varios campos de nombre, dependiendo del tratamiento de cortesía elegido.
Puede personalizar el contenido de cada uno de estos campos compuestos. Por ejemplo, podrá seleccionar un formato de nombre formal en la dirección (Sr. Javier García Saavedra), mientras que, en el saludo, podrá optar por usar "Para" en lugar de "Estimado".
Asignar los campos de combinación de correspondencia al archivo de datosPara asegurarse de que Word encontrará una columna del archivo de datos que corresponda a todos los
elementos de dirección o de saludo, puede que sea necesario asignar los campos de combinación de correspondencia de Word a las columnas del archivo de datos.
Para asignar los campos, haga clic en Asignar campos en el grupo Escribir e insertar campos de la ficha Correspondencia.
Se abrirá el cuadro de diálogo Asignar campos.
Los elementos de la dirección y el saludo se colocan a la izquierda, mientras que los encabezados de columna del archivo de datos aparecen a la derecha.
Word busca la columna que coincide con cada elemento. En la ilustración, Word hizo coincidir automáticamente la columna Apellidos del campo de datos con la columna Apellidos. Pero Word no pudo
58

hacer coincidir los demás elementos. En este archivo de datos, por ejemplo, Word no puede asignar el campo Nombre.
En la lista de la derecha, puede seleccionar la columna de su archivo de datos que corresponde con el elemento de la izquierda. En la ilustración, la columna Nombre coincide ahora con el campo Apellido. No es problema que los campos Tratamiento de cortesía, Identificador único y Segundo nombre no estén asignados. No es necesario que el documento de la combinación de correspondencia utilice todos los campos. Si agrega desde su archivo de datos un campo que no contiene datos, en el documento combinado este campo aparecerá como marcador de posición vacío, normalmente una línea en campo o un campo oculto.
9.8. ESCRIBIR EL CONTENIDO Y AGREGAR CAMPOS
1. En el documento principal, haga clic donde desee insertar el campo.
2. Utilice el grupo Escribir e insertar campos de la ficha Correspondencia.
3. Siga uno de estos procedimientos:
Bloque de direcciones con nombre, dirección y otra información
a. Haga clic en Bloque de direcciones.
b. En el cuadro de diálogo Insertar bloque de direcciones, seleccione los elementos de dirección que desee incluir y los formatos que desee aplicar y, a continuación, haga clic en Aceptar.
c. Si aparece el cuadro de diálogo Asignar campos, es posible que Word no haya encontrado la información necesaria para el bloque de direcciones. Haga clic en la flecha situada junto a (no coincide) y, a continuación, seleccione el campo del origen de datos correspondiente al campo requerido para la combinación de correspondencia.
9.8.1. Línea de saludo
d. Haga clic en Línea de saludo.
59

e. Seleccione el formato de línea de saludo: incluye el saludo, el formato de nombre y la puntuación.
f. Seleccione el texto que desee que aparezca en los casos en los que Microsoft Word no puede interpretar el nombre del destinatario; por ejemplo, cuando el origen de datos no contiene el nombre o apellido de un destinatario sino sólo el nombre de una compañía.
g. Haga clic en Aceptar.
h. Si aparece el cuadro de diálogo Asignar campos, es posible que Word no haya encontrado la información necesaria para la línea de saludo. Haga clic en la flecha situada junto a (no coincide) y, a continuación, seleccione el campo del origen de datos correspondiente al campo requerido para la combinación de correspondencia.
9.8.2. Campos individuales
Puede insertar información desde campos individuales, como nombre de pila, número de teléfono o el importe de un donativo de una lista de donantes. Para agregar rápidamente un campo desde su archivo de datos al documento principal, haga clic en la flecha que aparece junto a Insertar campo de combinación y haga clic en el nombre del campo.
Para obtener más opciones con el fin de insertar campos individuales en el documento, siga este procedimiento:
i. En el grupo Escribir e insertar campos de la ficha Correspondencia, clic haga clic en Insertar campo de combinación.
j. En el cuadro de diálogo Insertar campo de combinación, siga uno de estos procedimientos:
Para seleccionar campos de dirección que se correspondan automáticamente con los campos del origen de datos, aunque los campos del origen de datos no tengan los mismos nombres que los campos, haga clic en Campos de dirección.
Para seleccionar campos que siempre toman los datos directamente de una columna del archivo de datos, haga clic en Campos de base de datos.
k. En el cuadro Campos, haga clic en el campo que desee.
l. Haga clic en Insertar y, a continuación, en Cerrar.
m. Si aparece el cuadro de diálogo Asignar campos, es posible que Microsoft Office Word no haya encontrado la información necesaria para insertar el campo. Haga clic en la flecha situada junto a (no coincide) y, a continuación, seleccione el campo del origen de datos correspondiente al campo requerido para la combinación de correspondencia.
NOTA Si inserta un campo de la lista Campos de base de datos y, más adelante, cambia a un origen de datos que no tenga ninguna columna con el mismo nombre, Word no podrá insertar la información de dicho campo en el documento combinado.
Campos personalizados de los contactos de Outlook
La única manera de incluir campos de contacto personalizados en el documento principal consiste en iniciar la combinación de correspondencia desde Outlook. En primer lugar, configure una vista de los contactos que incluya los campos que desea utilizar en la combinación. A continuación, inicie la combinación de correspondencia. Una vez elegida la configuración deseada, se abre Word automáticamente y puede completar la combinación.
Configurar una vista de los contactos con campos personalizados
60

n. En los Contactos de Outlook, dentro del menú Ver, elija Vista actual y, a continuación, haga clic en Lista de teléfonos.
o. Haga clic con el botón secundario del mouse en un encabezado de columna y luego haga clic en Selector de campos.
p. En la lista desplegable de la parte superior del Selector de campos, seleccione Campos definidos por el usuario en la carpeta.
q. Arrastre el campo que desea agregar desde el cuadro de diálogo hasta los encabezados de columna. Una pequeña flecha de color rojo le ayuda a colocar el campo en la ubicación que desee.
NOTA Puede agregar un nuevo campo al cuadro de diálogo Selector de campos si hace clic en Nuevo en la parte inferior.
r. Una vez agregados a la vista todos los campos personalizados, cierre el cuadro de diálogo Selector de campos.
s. Para quitar un campo que no desee incluir en la combinación de correspondencia, haga clic en el nombre del campo en el encabezado de la columna en la vista Lista de teléfonos y arrástrelo para sacarlo del encabezado de columna.
9.9. EJECUTAR LA COMBINACIÓN DE CORRESPONDENCIA DESDE OUTLOOK
En Contactos de Outlook, seleccione contactos individuales manteniendo presionada la tecla MAYÚS mientras hace clic para seleccionar una serie de campos o manteniendo presionada la tecla CTRL mientras selecciona campos individuales. Si desea incluir todos los contactos mostrados en ese momento en la vista, no haga clic en ningún contacto.
En el menú Herramientas, haga clic en Combinar correspondencia.
Si ha seleccionado contactos individuales para incluirlos en la combinación de correspondencia, haga clic en Sólo los seleccionados. Si desea incluir todos los contactos visibles en ese momento en la vista, haga clic en Todos los de la vista actual.
Si ha configurado la vista Lista de teléfonos para que muestre exactamente los campos que desea utilizar en la combinación de correspondencia, haga clic en Sólo los de la vista actual. En caso contrario, haga clic en Todos los campos de Contacto para que todos los campos de contacto estén disponibles en la combinación.
Si desea generar un nuevo documento principal a partir de la combinación de correspondencia, haga clic en Nuevo documento. De lo contrario, haga clic en Documento existente y, a continuación, en Examinarpara buscar el documento que se debe utilizar como documento principal.
Si desea guardar los contactos y los campos que ha seleccionado de manera que puedan volver a utilizarse, active la casilla de verificación Archivo permanente y, a continuación, haga clic en Examinar para
61

guardar el archivo. Los datos se guardan en un documento de Word con formato de datos separados por puntos y coma.
Seleccione las opciones de combinación que desee usar.
Cartas modelo Preparar un lote de cartas para realizar un envío masivo de correo.
Etiquetas postales Configurar etiquetas postales para realizar un envío masivo de correo.
Sobres Configurar sobres para un envío masivo de correo.
Catálogo Crear un único documento que contenga un catálogo o una lista de direcciones.
Nuevo documento Generar documentos combinados que pueda editar por separado en Word.
Impresora Enviar los documentos combinados directamente a la impresora predeterminada.
Correo electrónico Generar documentos combinados diseñados para ser usados como mensajes de correo electrónico. Cuando esté listo para completar la combinación en Word, en la ficha Correspondencia del grupo Finalizar, haga clic en Finalizar y combinar y, a continuación, haga clic en Enviar mensajes de correo electrónico. La línea Asunto se rellena con el texto escrito en el cuadro de diálogo Contactos para combinar correspondencia de Outlook.
Haga clic en Aceptar. Cuando se abra el documento en Word, en la ficha Correspondencia, dentro del grupo Escribir e insertar campos, haga clic en la flecha que aparece junto a Insertar campo de combinación y, a continuación, en los campos que desee agregar al documento.
No se puede escribir los caracteres de los campos de combinación («« »») manualmente ni
utilizar el comando Símbolo del menú Insertar, sino que se debe utilizar la característica de combinación de correspondencia.
Si los campos de combinación aparecen entre llaves, como {MERGEFIELD Ciudad }, eso significa que Microsoft Word muestra código de campo en lugar de los resultados de campo. Esto no afecta a la combinación, pero si desea mostrar los resultados, haga clic con el botón secundario del mouse en el código de campo y, a continuación, haga clic en Activar o desactivar códigos de campo en el menú contextual.
Aplicar formato a los datos combinados
Los programas de bases de datos y hojas de cálculo, como por ejemplo Microsoft Office Access y Microsoft Office Excel, almacenan como datos sin formato la información escrita en las celdas. El formato que se aplique en Access o Excel, como las fuentes o los colores, no se almacena junto con los datos sin formato. Cuando se combina la información de un archivo de datos en un documento de Word, se combinan los datos sin el formato que tienen aplicado.
Para aplicar formato a los datos del documento, seleccione el campo de combinación de correspondencia y aplíquele el formato que desee, de la misma manera que lo haría con cualquier otro texto. Asegúrese de que la selección incluye las comillas de combinación (« ») que rodean el campo.
9.10. OBTENER UNA VISTA PREVIA DE LA COMBINACIÓN DE CORRESPONDENCIA Y FINALIZARLA
Una vez agregados los campos al documento principal, estará listo para obtener una vista previa de los resultados de la combinación. Cuando esté satisfecho con la vista previa, puede completar la combinación de correspondencia.
62

Obtener una vista previa de la combinación
Puede obtener una vista previa de los documentos combinados y realizar los cambios antes de completar efectivamente la combinación.
Para obtener la vista previa, siga uno de estos procedimientos en el grupo Vista previa de resultados de la ficha Correspondencia:
Haga clic en Vista previa de resultados.
Hojee cada documento combinado utilizando los botones Próximo registro y Registro anterior del grupo Vista previa de resultados.
Obtenga una vista previa de un documento específico haciendo clic en Buscar destinatario.
.
9.11. FINALIZAR LA COMBINACIÓN
Puede imprimir los documentos combinados o modificarlos individualmente, así como imprimir o cambiar todos los documentos o sólo un subconjunto de ellos.
Imprimir los documentos combinados.
En el grupo Finalizar de la ficha Correspondencia, haga clic en Finalizar y combinar y, a continuación, en Imprimir documentos.
Decida si desea imprimir todo el conjunto de documentos, sólo la copia que está visible en cada momento, o bien un subconjunto del total de los documentos, que se especifica mediante los números de registro.
Cambiar copias individuales del documento
En el grupo Finalizar de la ficha Correspondencia, haga clic en Finalizar y combinar y, a continuación, en Editar documentos individuales.
63

Elija si desea editar todo el conjunto de documentos, sólo la copia que está visible en cada momento, o bien un subconjunto del total de los documentos, que se especifica mediante los números de registro. Word guarda las copias que desea editar en un solo archivo, con un salto de página entre cada copia del documento.
Guardar el documento principal
Recuerde que los documentos combinados que guarde son independientes del documento principal. Es conveniente guardar el propio documento principal si desea utilizarlo para otra combinación de correspondencia.
Cuando guarde el documento principal, también puede guardar su conexión con el archivo de datos. La siguiente vez que abra el documento principal, se le pedirá que indique si desea volver a combinar la información del archivo de datos en el documento principal.
Si hace clic en Sí, se abre el documento con la información del primer registro ya combinada.
Si hace clic en No, se rompe la conexión entre el documento principal y el archivo de datos. El documento principal se convierte en un documento normal de Word y los campos se reemplazan con la información del primer registro, exclusivamente.
64

65
SEMANA 8

10. GRAFICACIÓN DE DATOS
10.1. GRÁFICO CREADO CON LOS DATOS DE LA HOJA DE CÁLCULO
Excel ofrece muchos tipos de gráficos que le ayudarán a mostrar los datos de forma comprensible ante una audiencia. Cuando cree un gráfico o modifique uno existente, puede elegir entre distintos tipos de gráfico (por ejemplo, gráficos de columnas o circulares) y subtipos (por ejemplo, gráficos de columnas apiladas o gráficos circulares 3D). También puede crear un gráfico combinado al utilizar varios tipos de gráficos en uno solo.
Ejemplo de gráfico combinado que usa un gráfico de columnas y uno de líneas.
10.2. ELEMENTOS DE LOS GRÁFICOSUn gráfico consta de numerosos elementos. Algunos de ellos se presentan de forma predeterminada y otros se pueden agregar según las necesidades. Para cambiar la presentación de los elementos del gráfico puede moverlos a otras ubicaciones dentro del gráfico o cambiar su tamaño o su formato. También puede eliminar los elementos del gráfico que no desee mostrar.
66

1. El área del gráfico.
2. El área de trazado del gráfico.
3. Los puntos de datos de la serie de datos que se trazan en el gráfico.
4. El eje horizontal (categorías) y vertical (valores) en los que se trazan los datos del gráfico.
5. La leyenda del gráfico.
6. Un título de eje y de gráfico que puede agregar al gráfico.
7. Una etiqueta de datos que puede usar para identificar los detalles de un punto de datos de una serie de datos.
10.3. MODIFICAR UN GRÁFICO BÁSICO SEGÚN LAS NECESIDADES
Después de crear un gráfico, puede modificar cualquiera de sus elementos. Por ejemplo, puede cambiar la forma en que se presentan los ejes, agregar un título al gráfico, mover u ocultar la leyenda o presentar elementos de gráfico adicionales.
Para modificar un gráfico, puede hacer lo siguiente:
Cambiar la presentación de los ejes del gráfico Puede especificar la escala de los ejes y ajustar el intervalo entre los valores o las categorías que se presentan. Para que el gráfico sea más fácil de leer, también puede agregar marcas de graduación a un eje y especificar con qué intervalo aparecerán.
Agregar títulos y etiquetas de datos a un gráfico Para que la información que aparece en el gráfico sea más clara, puede agregar un título de gráfico, títulos de eje y etiquetas de datos.
Agregar una leyenda o una tabla de datos Puede mostrar u ocultar una leyenda, cambiar su ubicación o modificar las entradas de la leyenda. En algunos gráficos, también puede mostrar una tabla de datos que contenga las clave de leyenda y los valores representados en el gráfico.
67

Aplicar opciones especiales en cada tipo de gráfico Existen líneas especiales (líneas de máximos y mínimos, y líneas de tendencias), barras (barras ascendentes y descendentes y barras de error), marcadores de datos y otras opciones para los diferentes tipos de gráficos.
10.4. APLICAR ESTILOS Y DISEÑOS DE GRÁFICO PREDEFINIDOS PARA CREAR GRÁFICOS DE ASPECTO PROFESIONAL
En lugar de agregar o cambiar manualmente los elementos o el formato del gráfico, puede aplicar rápidamente un diseño y un estilo predefinidos. Word proporciona varios diseños y estilos predefinidos de gran utilidad. No obstante, puede adaptar un diseño o un estilo de acuerdo con sus necesidades. Para ello, cambie manualmente el diseño o el formato de los distintos elementos del gráfico, como el área del gráfico, el área de trazado, la serie de datos o la leyenda.
Cuando se aplica un diseño de gráfico predefinido, un conjunto específico de elementos del gráfico (como los títulos, la leyenda, la tabla de datos o las etiquetas de datos) se distribuyen de una manera específica en el gráfico. Puede seleccionar entre diversos diseños para cada tipo de gráfico.
Cuando se aplica un estilo de gráfico predefinido, el gráfico adopta el formato en función del tema del documento que ha aplicado, de modo que el gráfico coincida con los colores para temas (un grupo de colores), fuentes de tema (un grupo de fuentes del texto de encabezado y cuerpo) y efectos de tema (un grupo de efectos de línea y de relleno) de su organización o con los suyos propios.
No puede crear diseños o estilos de gráfico propios, pero puede crear plantillas de gráfico que incluyan el diseño y el formato del gráfico que desee.
10.5. AGREGAR UN FORMATO ATRACTIVO A LOS GRÁFICOS
Además de aplicar un estilo de gráfico predefinido, puede aplicar fácilmente formato a distintos elementos del gráfico, como los marcadores de datos, el área del gráfico, el área de trazado y los números y el texto de los títulos y etiquetas, para dotar al gráfico de un aspecto atractivo y personal. Puede aplicar estilos de forma y estilos de WordArt específicos, y también puede dar formato manualmente a las formas y al texto de los elementos.
Para agregar formato, puede:
Rellenar elementos del gráfico Puede utilizar colores, texturas, imágenes y rellenos de degradado para enfatizar elementos específicos del gráfico.
Cambiar el contorno de los elementos del gráfico Puede usar colores, estilos de línea y grosores de línea para resaltar elementos del gráfico.
Agregar efectos especiales a los elementos del gráfico Puede aplicar efectos especiales, como sombras, reflejos, iluminado, bordes suaves, biselados y giros 3D a las formas de los elementos del gráfico, para pulir su aspecto.
Dar formato al texto y a los números Puede aplicar formato al texto y a los números de los títulos, etiquetas y cuadros de texto de un gráfico del mismo modo que en una hoja de cálculo. Para resaltar el texto y los números, puede incluso aplicar estilos de WordArt.
68

10.6. VOLVER A UTILIZAR LOS GRÁFICOS MEDIANTE LA CREACIÓN DE PLANTILLAS DE GRÁFICOS
Si desea volver a utilizar un gráfico que haya personalizado de acuerdo con sus necesidades, puede guardarlo como plantilla de gráfico (*.crtx) en la carpeta de plantillas de gráficos. Cuando cree un gráfico, podrá aplicar esa plantilla como cualquier otro tipo de gráfico integrado. De hecho, estas plantillas son tipos de gráficos personalizados: también puede utilizarlas para cambiar el tipo de un gráfico existente. Si utiliza a menudo una plantilla de gráfico específica, puede guardarla como tipo de gráfico predeterminado.
10.6.1. CREAR UN GRÁFICO BÁSICO
Puede agregar un gráfico a su documento de Word de una de estas dos formas: insertar un gráfico bien incrustándolo en el documento de Word, o pegar un gráfico de Excel en el documento de Word que esté vinculado a los datos de una hoja de cálculo Office Excel 2007. Las diferencias principales entre gráficos incrustados y gráficos vinculados son el lugar donde se almacenan los datos y cómo se actualizan los datos cuando ya están en el documento de Word.
10.6.2. INSERTAR UN GRÁFICO INCRUSTÁNDOLO EN EL DOCUMENTO
Cuando incrusta un gráfico de Excel, la información del archivo de Word no cambia si se modifica el archivo de origen de Excel. Los objetos incrustados pasan a formar parte del archivo de Word y, una vez se han insertado, ya no forman parte del archivo de origen.
Dado que toda la información está en un documento de Word, la incrustación es útil cuando no se desea que la información refleje los cambios del archivo de origen, o no se desea que los destinatarios del documento tengan que hacer nada para actualizar la información vinculada.
1. En Word, haga clic donde desee insertar el gráfico.2. En la pestaña Insertar, en el grupo Ilustraciones, haga clic en Gráfico.3. En el cuadro de diálogo Insertar gráfico, haga clic en un gráfico y, a continuación, haga clic en Aceptar.
Office Excel 2007 se abre en una ventana dividida y muestra datos de ejemplo en una hoja de cálculo.
4. En Excel, reemplace los datos de muestra haciendo clic en una celda de la hoja de cálculo y, a continuación, escriba los datos que desee.
También puede reemplazar las etiquetas de muestra de los ejes de la columna A y el nombre de la leyenda nombre en la fila 1.
5. En Excel, haga clic en el botón Microsoft Office y, a continuación, haga clic en Guardar como.
6. En el cuadro de diálogo Guardar como, en la lista Guardar en, seleccione la carpeta o unidad en la que desea guardar la hoja de cálculo.
SUGERENCIA Para guardar la hoja de cálculo en una nueva carpeta, haga clic en Crear nueva carpeta .
69

7. En el cuadro Nombre de archivo, escriba un nombre para el archivo.
8. Haga clic en Guardar.
9. En Excel, haga clic en el botón Microsoft Office y, a continuación, haga clic en Cerrar.
10.7. PEGAR UN GRÁFICO VINCULADO DE EXCEL EN EL DOCUMENTO
Puede crear y copiar un gráfico en una hoja de cálculo externa de Excel 2007 y pegar una versión vinculada del gráfico en un documento de Word. Cuando se vincula un gráfico, la información se puede actualizar si se modifica la hoja de cálculo de Excel externa. Los datos vinculados se almacenan en la hoja de cálculo de Excel. En el documento de Word solo se almacena la ubicación del archivo de origen y se muestra una representación de los datos vinculados.
La vinculación es también útil cuando se desea incluir información que se mantiene de forma independiente, por ejemplo datos recopilados por otro departamento, y cuando es necesario tener esa información actualizada en un documento de Word. Para obtener más información sobre la creación de gráficos de Excel
1. En Excel, seleccione el gráfico haciendo clic en el borde y, a continuación, en la pestaña Inicio, en el grupo Portapapeles, haga clic en Cortar.
El gráfico se elimina, pero los datos se mantienen en Excel.2. En Word, haga clic donde desee insertar el gráfico en el documento.
3. En el grupo Portapapeles de la pestaña Inicio, haga clic en Pegar.El botón Opciones de pegado indica que el gráfico está vinculado a los datos de Excel.
4. Guarde el documento de Word con el gráfico que ha vinculado a los datos de Excel.Cuando vuelva a abrir el documento de Word, haga clic en Sí para actualizar los datos de Excel
70

71

72
SEM

ARCHIVOS PDF (PROGRAMA NITRO)
PDF (sigla del inglés Portable Document Format, “formato de documento portátil”) es un formato de almacenamiento para documentos digitales independiente de plataformas de software o hardware. Este formato es de tipo compuesto (imagen vectorial, mapa de bits y texto).
Fue inicialmente desarrollado por la empresa Adobe Systems, oficialmente lanzado como un estándar abierto el 1 de julio de2008 y publicado por la Organización Internacional de Estandarización (ISO).
1.1 RESEÑA HISTÓRICA
Los archivos PDF, junto con las aplicaciones que podían ver y crear este tipo de documentos, comenzaron a desarrollarse a partir de 1991, y su adopción comercial y general era muy reducida.
Su software se distribuía como software de licencia comercial. En esa época el visor de documentos PDF estaba disponible de forma gratuita (freeware), pero no de forma libre.
El co-fundador de Adobe, John Warnock, introdujo el concepto de “documento de formato portátil” (PDF) en 1992 como parte de su concepto oficina sin papeles.3 Acrobat, el software para crear o procesar el formato de archivos PDF, fue lanzado comercialmente el siguiente año (1993). La mayoría de los archivos PDF se pueden ver e imprimir en prácticamente cualquier computadora o dispositivo móvil.
CARACTERÍSTICAS DEL PDF
Es multiplataforma, es decir, puede ser presentado en los principales sistemas operativos (GNU/Linux, OS X Mac, Unix, Windows), sin que se modifique el aspecto ni la estructura del documento original.
Puede contener cualquier combinación de texto, elementos multimedia como vídeos o sonido, elementos de hipertexto como vínculos y marcadores, enlaces y miniaturas de páginas.
Los PDFs no pierden el formato con el envío a otros usuarios, como sí sucede cuando se envían documentos de texto (se desordenan las páginas, se desorganizan los párrafos, etc.)
Es uno de los formatos más extendidos en Internet para el intercambio de documentos. Por ello, es muy utilizado por empresas, gobiernos e instituciones educativas.
Es una especificación abierta, para la que se han generado herramientas de software libre que permiten crear, visualizar o modificar documentos en formato PDF. Son ejemplos, las suite ofimáticas: LibreOffice.org y OpenOffice.org; así como el sistema de composición de textos LaTeX.
Puede cifrarse para proteger su contenido e incluso firmarlo digitalmente. Un archivo PDF puede crearse desde varias aplicaciones exportando el archivo, como es
el caso de los programas de OpenOffice.org y del paquete ofimático Microsoft Office (a partir de la versión 2007, si se actualiza a SP21 ).
73
SEM

Puede generarse desde cualquier aplicación mediante la instalación de una “impresora virtual” en el sistema operativo, en caso de usar aplicaciones sin esa funcionalidad embebida.
Es el estándar ISO (ISO 19005-1:2005) para ficheros contenedores de documentos electrónicos con vistas a su preservación de larga duración.2
Los ficheros PDF son independientes del dispositivo, el mismo archivo puede imprimirse en una impresora de inyección de tinta o una filmadora. Para la optimización de la impresión se configuran las opciones apropiadas en la creación del fichero PDF.
Los archivos PDF se utilizan para almacenar documentos, interactivos y regulares, así como mapas, gráficos, catálogos, presentaciones y libros electrónicos.
Las versiones tempranas de los documentos PDF no tenían hipervínculos externos; por este motivo, su adopción en Internet era considerablemente reducida y no tenía mucha popularidad. En esos tiempos, eran comunes las conexiones a Internet a través de módems telefónicos, y el tamaño de los documentos PDF era mucho más grande que otros tipos de documentos, como por ejemplo: el texto simple (sin formato); por lo tanto, la banda ancha fue un factor clave para su aceptación en Internet. Además, ya existían otros tipos de documentos que le hacían fuerte competencia al tipo de documentos PDF, como por ejemplo, los documentos PostScript (.ps), los cuales, en esos tiempos, eran considerablemente comunes.
Con el tiempo, los documentos PDF fueron adquiriendo popularidad de varias formas diferentes, como publicidad. Este tipo de documentos empezó a popularizarse considerablemente, hasta convertirse en un estándar de facto.[cita requerida] Este tipo de documento es visto como una “página digital” que está lista para imprimirse exactamente como se muestra en la pantalla, sin problemas de márgenes a la hora de imprimir, tal como sucede en otros documentos digitales.
En los años recientes de su popularidad, han salido varias aplicaciones lectoras de este tipo de archivos. Su popularidad ha abierto la posibilidad de crear documentos PDF con programas de software libre, como lo hace por ejemplo, OpenOffice.org. Otras aplicaciones, son incluso capaces de editarlos, sin necesidad de usar la típica aplicación para crear y editar documentos PDF de Adobe.
Hay cuatro tipos de archivos PDF:
ARCHIVOS DE SÓLO IMÁGENES
Un archivo de sólo imágenes se presenta como una imagen de mapa de bits o una instantánea. Debido a que es una instantánea, cualquier texto no se puede buscar. Sin embargo, este formato es útil cuando las versiones digitales deben ser absolutamente fieles a las originales, como en los casos de facturas o documentos legales.
DOCUMENTOS SIN ETIQUETAS
Los documentos sin etiquetar se han creado sin etiquetas PDF. Las etiquetas PDF son similares a las etiquetas utilizadas en el código HTML para hacer la búsqueda Web más accesible. El texto en documentos sin etiqueta es a menudo difícil de leer. Cuando sucede esto, aparecerá un cuadro de diálogo, dando al usuario la opción de añadir etiquetas.
74
SEM

DOCUMENTOS ETIQUETADOS
Los documentos etiquetados son fáciles de encontrar a través de una búsqueda web. Son fáciles de leer, optimizados para ser vistos en una pantalla pequeña y capaz de ser copiados.
FORMULARIOS ELECTRÓNICOS
Los formularios PDF electrónicos ofrecen al usuario la posibilidad de guardar los datos introducidos con en el teclado o copiados de un archivo existente. Los formularios terminados pueden ser protegidos con contraseña y guardados. Los formularios también pueden ser publicados en Internet o enviados a través de correo electrónico.
FORMATO DE UN ARCHIVO PDF
Independientemente de cómo se hayan creado los archivos PDF, todos ellos comparten la misma estructura interna compuesta de cuatro partes:
Cabecera: información sobre la especificación del estándar PDF que se ha seguido, en donde se indica, por ejemplo, la versión.
Cuerpo: descripción de los elementos usados en las páginas del documento. Tabla de referencias cruzadas: información de los elementos usados en las páginas del
archivo. Coda: indica dónde encontrar la tabla de referencias cruzadas.
Notar que cuando un archivo PDF es modificado y se añade nuevo contenido, este tendrá nuevas secciones de cuerpo, tabla de referencias cruzadas y coda, pero al guardar este documento se puede optimizarlo para que las secciones duplicadas se fusionen en una sola y se reorganice el archivo.
REPRESENTACIÓN DEL COLOR EN PDF
El formato PDF está indicado para la impresión de documentos, ya que especifica toda la información necesaria que lo definen. Es interesante especificar cómo se hace la representación de colores del fichero en PDF.
En el formato PDF se especifican espacios de color, esto es la descripción de cómo hay que interpretar los colores del documento.
Un color se define mediante uno o varios componentes numéricos y la interpretación de estos se hará según el espacio de color especificado.
Los espacios de color pueden ser:
Dependientes del dispositivo, Independientes del dispositivo, o, Espacios de color espaciales.
DEPENDIENTES DEL DISPOSITIVO
75

Es la forma más simple e imprecisa de reproducir colores, usada por aparatos que no disponen de gestores de color. Cada punto es descrito por un color que está compuesto de ciertas cantidades de colorantes.
Para PDF existen tres espacios de colores distintos dependientes del dispositivo:
CMYK del dispositivo: los valores de composición de los colores son descritos por los colorantes CMYK (“Cyan, Magenta, Yellow y Black”) mediante mezcla sustractiva.
RGB del dispositivo: los valores de composición de los colores son descritos por los colorantes RGB (“Rojo, Verde y Azul”) mediante mezcla aditiva.
Gris del dispositivo: los valores de composición de los colores son descritos por una escala acromática de blanco al negro.
INDEPENDIENTES DEL DISPOSITIVO
Estos espacios de color están basados en la Comisión Internacional de la Iluminación (CIE), organización internacional que estudia la luz y el color. Su objetivo es describir con detalle cómo ve el ser humano e intenta reproducirlos de la misma forma, independientemente del dispositivo que lo reproduzca.
Para PDF existen cuatro espacios de colores distintos independientes del dispositivo:
RGB calibrado: los valores de composición de los colores son descritos por los colorantes RGB mediante mezcla aditiva pero tanto la intensidad, tonalidad y gradación dependen de funciones decodificadoras en las que se aplica un valor gamma particular para cada colorante.
Gris calibrado: los valores de composición de los colores son descritos por una escala acromática de blanco a negro pero tanto la intensidad, tonalidad y gradación dependen de funciones decodificadoras en las que se aplica un valor gamma particular para el colorante.
Lab: espacio de color basado en CIE compuestos por “A, B y C” que se les asigna los valores L*, a* y b* del espacio de color CIELAB (espacio de color Lab).
Basado en ICC: basados en los espacios de color del Consorcio Internacional del Color, el cual no se basa en las entradas de los diccionarios de espacio de color sino en perfiles de color International Color Consortium (ICC).
ESPACIALES
Se utilizan métodos especiales de reproducción del color.
Espacios de color Separación: son espacios de color monocromos en donde se usan colorantes especiales como tintas metálicas o fluorescentes.
Espacios de color Dispositivo: usados para ocasiones en que los objetos necesiten utilizar más colorantes en la impresión. Estos espacios de color permiten que los colorantes que haya en el dispositivo se traten como un espacio de color del dispositivo con varios componentes.
76

77
SEMAN

ORGANIZADORES GRÁFICOS1. ¿QUÉ SON LOS ORGANIZADORES GRÁFICOS?
Representaciones visuales de conocimientos que rescatan y grafican los aspectos importantes de un concepto o contenido.
Tienen muchas variantes, que van mucho más allá de los conocidos mapas conceptuales y esquemas.
Definidos como “Representaciones No Lingüísticas”
Son una combinación de representaciones lingüísticas y no lingüísticas.
2. CÓMO CREAR UN ORGANIZADOR GRÁFICO EN WORD
El organizador gráfico de Microsoft Word incluye una colección de imágenes de Colecciones de Office, Mis colecciones y Colecciones web. Puedes usar la herramienta de búsqueda para encontrar imágenes rápidas y eficientemente en el organizador gráfico y añadirlas directamente a tu documento. Word te permite también crear y administrar tu colección de imágenes, así puedes acceder a los gráficos que usas normalmente. Encontrarás el organizador de gráficos, o fragmentos, en el panel de tareas Imágenes Prediseñadas de Word.
INSTRUCCIONES
1 Abre el organizador gráfico en Word seleccionando "Insertar", "Imagen" e "Imagen prediseñada" en la barra de herramientas.
2 Selecciona "Organizar fragmentos" en la parte inferior del panel de tareas "Imágenes prediseñadas". Se abrirá la ventana "Mis colecciones, organizador de fragmentos de Microsoft".
3 Selecciona "Mis colecciones" en el panel izquierdo, después haz clic en "Archivo" y "Nueva colección".
4 Pon el nombre que quieras crear en la caja de diálogo "Nueva colección". Para colocar una colección dentro de un grupo existente, selecciona un grupo. Puedes expandir un grupo haciendo clic en el signo más al lado del nombre del grupo.
5 Pulsa "Aceptar". El organizador gráfico será añadido a la lista.
6 Resalta el organizador gráfico que acabas de crear desde el panel izquierdo para añadirle gráficos.
7 Selecciona "Archivo", "Añadir fragmentos al organizador" y "Automáticamente" desde la barra de herramientas para insertar los gráficos automáticamente. Para insertar fragmentos multimedia, pulsa "Aceptar". De lo contrario, haz clic en "Opciones" e indica una carpeta seleccionando aquella que quieres y pulsando "Catálogo".
78
SEMAN

8 Selecciona "Archivo", "Añadir fragmentos al organizador" y "Mis propios" desde la barra de herramientas para elegir tus propios gráficos. Después navega a la carpeta correcta, selecciona las imágenes que quieres y pulsa "Añadir".
9 Selecciona "Archivo", "Añadir fragmentos al organizador" y "Desde escáner o cámara" desde la barra de herramientas para recuperar las imágenes de tu escáner o cámara. Después escoge el dispositivo y selecciona "Insertar" o "Inserción personalizada".
10 Añade una palabra clave a tus imágenes haciendo clic con el botón derecho sobre la imagen en el "Organizador de fragmentos de Microsoft" y seleccionando "Editar palabras clave". Introduce la palabra clave en la caja de texto "Palabra clave" y haz clic en "Añadir" o "Aplicar". Después haz clic en "Siguiente" para pasar a la siguiente imagen de tu lista.
11 Haz clic en "Archivo" y en "Salir" cuando hayas terminado tu organizador gráfico.
79

80
SEMA

BIBLIOTECAS VIRTUALES3. DEFINICIÓN
Un conjunto de colecciones que se publican vía web, al servicio de una comunidad específica. Conformada por contenidos comerciales, propios de la institución o de un sector específico, además de recursos open-source (opcional) y las herramientas tecnológicas para lograr una visibilidad del sector al que va dirigida la biblioteca virtual, en la que se registren los usuarios que se benefician de esta herramienta educativa.
Se denomina biblioteca virtual a la biblioteca cuya base de datos está situada en Internet, datos que pueden ser consultados a través de la red.
Es importante considerar que en el concepto de biblioteca virtual está presente el efecto de la integración de la informática y las comunicaciones cuyo exponente esencial es Internet. No se trata solamente de que los contenidos estén en formato digital lo que prevalece en el concepto de biblioteca digital. Los contenidos digitales son una parte necesaria pero no suficiente. Para hablar de una biblioteca virtual es necesario que las fuentes de información estén disponibles de alguna manera y su acceso sea ubicuo, es decir, no importe dónde residan físicamente ni quién se encargó específicamente de su procesamiento y almacenamiento. (2)
4. CARACTERÍSTICAS
Bases de datos. En texto completo y referencial por temáticas y categorías de los principales y más prestigiados editores del mundo, con más de cien millones de documentos en línea.
Hemeroteca. Conformada con una amplia colección de revistas y artículos relacionados con la ciencia, la cultura y la tecnología.
Noticias sindicadas. Su objetivo es identificar y agrupar las principales noticias en materia de ciencia, cultura y tecnología para ser enviadas de forma automática a los correos electrónicos de los usuarios de la Biblioteca Pública Virtual, previa identificación y perfil registrado.
Salas de Chat. Permite la libre comunicación entre los usuarios de la Biblioteca Virtual, con restricción de palabras e imágenes “no apropiadas”.
Metabuscador. Agrupa a través de un sólo y único comando de búsqueda la información disponible en toda la Biblioteca Pública Virtual.
Videoteca. Cuenta con una amplia colección de videos en línea, tanto de producción nacional y extranjera, que coadyuven a la investigación, la ciencia y la tecnología.
Objetos de aprendizaje. Diseñado por profesionales y utilizados como instrumentos en texto completo o multimedia, para reforzar o poner en práctica los conocimientos adquiridos de forma autodidáctica, o bajo un sistema de enseñanza escolarizado.
Audio libros. Cuenta con la característica de poder escuchar los contenidos en cualquier dispositivo móvil (celular, ipod, palm, lap top, etc.).
81
SEMA

EJEMPLOS
1. Ciberoteca: La Biblioteca virtual más grande del mundo
La biblioteca virtual más grande del mundo. Desde la Ciberoteca tendrá acceso gratuito a miles de textos literarios, científicos y técnicos, y a cientos de bibliotecas virtuales disponibles en Internet.
2. Biblioteca Virtual Biblopía
Biblioteca virtual gratuita con libros en español e inglés.
3. Cibera
Cibera es una biblioteca interdisciplinaria para científicos especialistas y estudiantes de cultura, historia, política, economía y sociedad de los países de habla española o portuguesa y también del Caribe.
4. Biblioteca de literatura infantil y juvenil
La Biblioteca de Literatura Infantil y Juvenil contiene un catálogo virtual de autores españoles e hispanoamericanos de obras infantiles y juveniles, revistas, cuentos, bibliotecas de autor, fonoteca de obras clásicas, talleres, enlaces institucionales... dirigido al mundo de la educación, edición, formación e investigación.
5. Wikisource Wikisource
Es una biblioteca en línea de textos originales que se encuentran en dominio público o que hayan sido publicados con una licencia GFDL.
5. FUNDAMENTACIÓN LEGAL
Una de las inquietudes para hacer el presente proyecto, fue sin duda la declaración del Gobierno Nacional de INTERNET como servicio público: El cual establece que todos los venezolanos tienen derecho a usar sin distingo de clase la autopista de la información. Este servicio representará la herramienta fundamental del proceso enseñanza aprendiza de este país. Por ello hacemos énfasis al decreto 825, mediante el cual todo venezolano podrá:
Acceder a nuevos conocimientos e ideas a través de INTERNET Interrelacionarse con el resto de los países Obtener beneficios en la prestación de servicios más exigentes Participar en la consolidación del nuevo modelo de equilibrio territorial
82

83
SEMANA

INTRODUCCIÓN A INTERNET
Internet es un conjunto descentralizado de redes de comunicación interconectadas que utilizan la familia de protocolos TCP/IP, lo cual garantiza que las redes físicas heterogéneas que la componen funcionen como una red lógica única de alcance mundial. Sus orígenes se remontan a 1969, cuando se estableció la primera conexión de computadoras, conocida como Arpanet, entre tres universidades en California (Estados Unidos). El género de la palabra internet es ambiguo según el Diccionario de la Real Academia Española.
6. ORIGEN
Sus orígenes se remontan a la década de 1960, dentro de ARPA (hoy DARPA, las siglas en inglés de la Defense Advanced Research Projects Agency), como respuesta a la necesidad de esta organización de buscar mejores maneras de usar los computadores de ese entonces, pero enfrentados al problema de que los principales investigadores y laboratorios deseaban tener sus propios computadores, lo que no solo era más costoso, sino que provocaba una duplicación de esfuerzos y recursos. El verdadero origen de Internet microsiervos (2005)</ref> Así nace ARPANet (Advanced Research Projects Agency Network o Red de la Agencia para los Proyectos de Investigación Avanzada de los Estados Unidos), que nos legó el trazado de una red inicial de comunicaciones de alta velocidad a la cual fueron integrándose otras instituciones gubernamentales y redes académicas durante los años 70.
1969: La primera red interconectada nace el 21 de noviembre de 1969, cuando se crea el primer enlace entre las universidades de UCLA y Stanford por medio de la línea telefónica conmutada, y gracias a los trabajos y estudios anteriores de varios científicos y organizaciones desde 1959 (ver: Arpanet). El mito de que ARPANET, la primera red, se construyó simplemente para sobrevivir a ataques nucleares sigue siendo muy popular. Sin embargo, este no fue el único motivo.
1972: Se realizó la Primera demostración pública de ARPANET, una nueva red de comunicaciones financiada por la DARPA que funcionaba de forma distribuida sobre la red telefónica conmutada. El éxito de esta nueva arquitectura sirvió para que, en 1973, la DARPA iniciara un programa de investigación sobre posibles técnicas para interconectar redes (orientadas al tráfico de paquetes) de distintas clases. Para este fin, desarrollaron nuevos protocolos de comunicaciones que permitiesen este intercambio de información de forma "transparente" para las computadoras conectadas. De la filosofía del proyecto surgió el nombre de "Internet", que se aplicó al sistema de redes interconectadas mediante los protocolos TCP e IP.
1983: El 1 de enero, ARPANET cambió el protocolo NCP por TCP/IP. Ese mismo año, se creó el IAB con el fin de estandarizar el protocolo TCP/IP y de proporcionar recursos de investigación a Internet. Por otra parte, se centró la función de asignación de identificadores en la IANA que, más tarde, delegó parte de sus funciones en el Internet registry que, a su vez, proporciona servicios a los DNS.
1986: La NSF comenzó el desarrollo de NSFNET que se convirtió en la principal Red en árbol de Internet, complementada después con las redes NSINET y ESNET, todas ellas en Estados Unidos. Paralelamente, otras redes troncales en Europa, tanto públicas como comerciales, junto con las americanas formaban el esqueleto básico ("backbone") de Internet.
84
SEMANA

1989 : Con la integración de los protocolos OSI en la arquitectura de Internet, se inició la tendencia actual de permitir no sólo la interconexión de redes de estructuras dispares, sino también la de facilitar el uso de distintos protocolos de comunicaciones.
2006: El 3 de enero, Internet alcanzó los mil cien millones de usuarios. Se prevé que en diez años, la cantidad de navegantes de la Red aumentará a 2000 millones.
7. FUENTE DE INFORMACIÓN
En 2009, un estudio realizado en Estados Unidos indicó que un 56 % de los 3.030 adultos estadounidenses entrevistados en una encuesta en línea manifestó que si tuviera que escoger una sola fuente de información, elegiría Internet, mientras que un 21 % preferiría la televisión y tanto los periódicos como la radio sería la opción de un 10 % de los encuestados. Dicho estudio posiciona a los medios digitales en una posición privilegiada en cuanto a la búsqueda de información y refleja un aumento de la credibilidad en dichos medios.37 38
8. BUSCADORES
Un buscador se define como el sistema informático que indexa archivos almacenados en servidores web cuando se solicita información sobre algún tema. Por medio de palabras clave, se realiza la exploración y el buscador muestra una lista de direcciones con los temas relacionados. Existen diferentes formas de clasificar los buscadores según el proceso de sondeo que realizan. La clasificación más frecuente los divide en: índices o directorios temáticos, motores de búsqueda y metabuscadores.
9. ÍNDICES O DIRECTORIOS TEMÁTICOS
Los índices o buscadores temáticos son sistemas creados con la finalidad de diseñar un catálogo por temas, definiendo la clasificación por lo que se puede considerar que los contenidos ofrecidos en estas páginas tienes ya cierto orden y calidad.
La función de este tipo de sistemas es presentar algunos de los datos de las páginas más importantes, desde el punto de vista del tema y no de lo que se contiene. Los resultados de la búsqueda de esta de estos índices pueden ser muy limitados ya que los directorios temáticos, las bases de datos de direcciones son muy pequeñas, además de que puede ser posible que el contenido de las páginas no esté completamente al día.
10. MOTORES DE BÚSQUEDA
Este tipo de buscadores son los de uso más común, basados en aplicaciones llamadas spiders ("arañas") o robots, que buscan la información con base en las palabras escritas, haciendo una recopilación sobre el contenido de las páginas y mostrando como resultado aquéllas que contengan la palabra o frase en alguna parte del texto.
11. METABUSCADORES
Los metabuscadores son sistemas que localizan información en los motores de búsqueda más utilizados, realizan un análisis y seleccionan sus propios resultados. No tienen una base de datos, por lo que no almacenan páginas web y realizan una búsqueda automática en las bases de datos de otros buscadores, de los cuales toma un determinado rango de registros con los resultados más relevantes y así poder tener la información necesaria.
85

La función de este tipo de sistemas es presentar algunos de los datos de las páginas más importantes, desde el punto de vista del tema y no de lo que se contiene. Los resultados de la búsqueda de esta de estos índices pueden ser muy limitados ya que los directorios temáticos, las bases de datos de direcciones son muy pequeñas, además de que puede ser posible que el contenido de las páginas no esté completamente al día.
12. TRABAJO
Con la aparición de Internet y de las conexiones de alta velocidad disponibles al público, Internet ha alterado de manera significativa la manera de trabajar de algunas personas al poder hacerlo desde sus respectivos hogares. Internet ha permitido a estas personas mayor flexibilidad en términos de horarios y de localización, contrariamente a la jornada laboral tradicional, que suele ocupar la mañana y parte de la tarde, en la cual los empleados se desplazan al lugar de trabajo.
Un experto contable asentado en un país puede revisar los libros de una compañía en otro país, en un servidor situado en un tercer país que sea mantenido remotamente por los especialistas en un cuarto.
Internet y sobre todo los blogs han dado a los trabajadores un foro en el cual expresar sus opiniones sobre sus empleos, jefes y compañeros, creando una cantidad masiva de información y de datos sobre el trabajo que está siendo recogido actualmente por el colegio de abogados de Harvard.
Internet ha impulsado el fenómeno de la Globalización y junto con la llamada desmaterialización de la economía ha dado lugar al nacimiento de una Nueva Economía caracterizada por la utilización de la red en todos los procesos de incremento de valor de la empresa.
13. PUBLICIDAD
Internet se ha convertido en el medio más fácilmente medible y de más alto crecimiento en la historia. Actualmente existen muchas empresas que obtienen dinero de la publicidad en Internet. Además, existen muchas ventajas que la publicidad interactiva ofrece tanto para el usuario como para los anunciantes.
14. CENSURA
Es extremadamente difícil, si no imposible, establecer control centralizado y global de Internet. Algunos gobiernos, de naciones tales como Irán, Arabia Saudita, Corea del Norte, la República Popular de China y Estados Unidos restringen el que personas de sus países puedan ver ciertos contenidos de Internet, políticos y religiosos, considerados contrarios a sus criterios. La censura se hace, a veces, mediante filtros controlados por el gobierno, apoyados en leyes o motivos culturales, castigando la propagación de estos contenidos. Sin embargo, muchos usuarios de Internet pueden burlar estos filtros, pues la mayoría del contenido de Internet está disponible en todo el mundo, sin importar donde se esté, siempre y cuando se tengan la habilidad y los medios técnicos necesarios.
15. INTERNET EN OBRAS DE FICCIÓN
Internet aparece muchas veces en obras de ficción. Puede ser un elemento más de la trama, algo que se usa de forma habitual tal y como se hace en la vida real.
86

También hay obras donde Internet se presenta como un medio maligno que permite a hackers sembrar el caos, alterar registros, como por ejemplo, las películas La Red, Live Free or Die Hard, etc.
87

88
SEMANA N°14

CORREOS ELECTRÓNICOS Y GRUPOS DE DISCUSIÓN 16. DEFINICIÓN
Correo electrónico (en inglés: e-mail), es un servicio de red que permite a los usuarios enviar y recibir mensajes (también denominados mensajes electrónicos o cartas digitales) mediante sistemas de comunicación electrónica. Para denominar al sistema que provee este servicio en Internet, mediante el protocolo SMTP, aunque por extensión también puede verse aplicado a sistemas análogos que usen otras tecnologías. Por medio de mensajes de correo electrónico se puede enviar, no solamente texto, sino todo tipo de documentos digitales dependiendo del sistema que se use.
17.ORIGEN DEL CORREO ELECTRÓNICO
El correo electrónico antecede a Internet, y de hecho, para que ésta pudiera ser creada, fue una herramienta crucial. En una demostración del MIT (Massachusetts Institute of Technology) de 1961, se exhibió un sistema que permitía a varios usuarios ingresar a una IBM 7094 desde terminales remotas, y así guardar archivos en el disco. Esto hizo posibles nuevas formas de compartir información. El correo electrónico comenzó a utilizarse en 1965 en una supercomputadora de tiempo compartido y para 1966 se había extendido rápidamente para utilizarse en las redes de computadoras.
En 1971, Ray Tomlinson incorporó el uso de la arroba (@) como divisor entre el usuario y la computadora en la que se aloja el correo, porque no existía la arroba en ningún nombre ni apellido. En inglés la arroba se lee «at» (en). Así, ejemplo@máquina.com se lee ejemplo en máquina punto com.
El término «correo electrónico» proviene de la analogía con el correo postal: ambos sirven para enviar y recibir mensajes, y se utilizan "buzones" intermedios (servidores), en donde los mensajes se guardan temporalmente antes de dirigirse a su destino, y antes de que el destinatario los revise.
18. TIPOS DE CUENTAS DE CORREO
Hay dos tipos de cuentas de correo: el correo web y el llamado correo POP. Cada una de ellas tiene sus ventajas e inconvenientes.
Así, el correo web tiene la ventaja de que no es necesario configurarlo, de que puede consultarse desde cualquier ordenador y que es más difícil infectarse por un virus (pues los mensajes no se almacenan en nuestro ordenador), a no ser que bajemos algún archivo adjunto al mensaje. Y las desventajas son, entre otras, su poca capacidad de almacenamiento (la que nos dé la compañía donde esté alojado) y su lentitud.
El correo POP es rápido, no se necesita estar conectado para redactar los mensajes, sólo hay que conectarse a la hora de enviarlos; los mensajes se descargan a nuestro ordenador desde el servidor (por lo que la capacidad de este correo nos la marca nuestro ordenador) y podemos leerlos luego desconectados de Internet. Sus desventajas son que es más fácil infectarse por un virus (depende del cliente de correo que usemos) y que es necesario configurarlo antes de usarlo.
89

19. ELEMENTOS DEL CORREO ELECTRÓNICO
1. En primer lugar nos encontramos con 4 pestañas que dan acceso a los 4 bloques que tiene este correo. El resto de la pantalla dependerá de la pestaña que tengamos seleccionada. La primera pestaña (correo) es la del correo propiamente dicho, y es la que se usa para enviar y recibir correo. La segunda (direcciones) es una base de datos donde podemos almacenar nuestros contactos. Uno de los problemas del correo electrónico es que las direcciones de correo no suelen ser fáciles de recordar, gracias a esta pestaña podremos asignar a las direcciones de correo de nuestros contactos nombres más amigables. La tercera es una agenda donde podemos incluir citas y anotaciones y la cuarta se trata de un bloc de notas donde podemos introducir anotaciones más largas.
2. Aquí podemos ver nuestra dirección de correo ([email protected]) y un vínculo para salir del correo.
3. Revisar Correo: este vínculo se usa para solicitar al programa que consulte si ha llegado correo nuevo desde que entramos.
4. Redactar: Este vínculo es el que se usa para escribir y enviar nuevos mensajes.
5. Aquí encontramos dos opciones para usuarios más avanzados en las que podemos recoger correo de otras cuentas (Buscar correo) y configurar nuestro correo Yahoo! (Opciones).
6. Lista de carpetas donde se van almacenando los mensajes. La Bandeja de Entrada es donde se almacena el correo que recibimos, el número que hay entre paréntesis nos informa de los mensajes nuevos que tenemos. Borrador es una carpeta donde podemos almacenar mensajes que escribamos para enviarlos posteriormente. Enviados es donde se almacenan los mensajes que hemos enviado. A la hora de enviar un mensaje se le puede pedir al programa que guarde una copia en esta carpeta o que no lo haga (por defecto lo hace). Papelera es una carpeta donde se guardan los mensajes que borramos de cualquier otra carpeta. Es decir, cuando borramos un mensaje, éste no se borra definitivamente sino que va a parar a la papelera, si queremos borrarlo definitivamente debemos borrarlo de la papelera, si pulsamos en [vaciar] se borrarán todos los mensajes que estén en la papelera. Además de las carpetas predefinidas podemos añadir nuevas carpetas para organizar los mensajes, en Carpetas [Añadir].
7. Es la parte central del correo y su contenido dependerá de la opción que tengamos activada. Esta primera vez tenemos un mensaje de bienvenida y un enlace a la Bandeja de Entrada donde podremos consultar los correos que hayamos recibido.
8. En nuestro correo de Yahoo! tenemos 6 Mb de almacenamiento. Aquí podemos ver cuánto llevamos consumido y cuánto nos queda.
20. GRUPOS DE DISCUSIÓN
Las técnicas de discusión grupal se definen como una serie de actividades en las que en un grupo de trabajo se exponen sus puntos de vista o razones que las personas quiere compartir según el tema que estemos hablando, en un grupo de personas tenga conocimiento de los diversos puntos de vista que se han dado; extrae conclusiones sobre ellos y se hace el resumen final.
FORO: Exposición de un tema a cargo de cuatro personas; un mantenedor y tres exponentes. El tema se desarrolla en tres subtemas o puntos de vista. Su desarrollo consta de una presentación de cinco minutos y 30 minutos para los ponentes, al final se dejan 10 minutos para las preguntas.
90

PANEL: Exposición de un tema en forma de diálogo. Duración 60 minutos; su desarrollo debe ser por expertos en el tema y debe estar organizado por el moderador y de cuatro a seis debatientes.
SEMINARIO: Estudio sistemático de investigación de un determinado tema por un grupo pequeño de personas (5-12), su realización puede durar tiempo (semanas – meses), se recomienda trabajar por sesiones.
DEBATE: Controversia; discusión de un tema a cargo de dos personas o grupos de personas (atacantes-defensores) frente a un público. Se fundamenta en la exposición y la argumentación de ideas. Duración 60 minutos en promedio. Al final se leen las conclusiones.
MESA REDONDA: Tiene el mismo procedimiento del debate, se diferencia en que no hay contraposición de ideas, solamente se exponen y se comparten ideas.
CONGRESO: Conferencia generalmente periódica en que los miembros de una asociación, cuerpo, organismo o profesión, se reúnen para debatir cuestiones previamente fijadas. Para su desarrollo se subdivide el grupo en comisiones eje, el senado.
SIMPOSIO: Conferencia o reunión de expertos que trata sobre un asunto monográfico.
EL PHILLIPS 6-6: Esta técnica recibe este nombre porque su creador J. Donald Phillips y porque son seis los integrantes de cada uno de los subgrupos que durante seis minutos (un minuto para cada integrante) discuten un tema o buscan solución a un problema dado. Mediante esta técnica se pretende:
• Promover la participación activa de todos los miembros de un grupo, sin importar su tamaño.
• Utilizar racionalmente el tiempo, dado que cada integrante cuenta con un minuto para hacer su aporte.
• Lograr acuerdos, obtener información o conocer los puntos de vista de un gran número de personas, acerca del asunto que originó la sesión. Sus ventajas son:
• Permite el aporte de todos al tema en cuestión, en un tiempo récord.
• Fomenta la disciplina y la responsabilidad.
• Desarrolla la capacidad de síntesis y de concentración.
• Ayuda a vencer el miedo a expresarse, al imponer el reto de hacerlo sólo durante un minuto.
• Se puede aplicar en diversas circunstancias y con múltiples propósitos. Para su preparación y desarrollo se requiere: • Quien lo dirige debe conocer el procedimiento y contar con autoridad para que los subgrupos concentren su energía en los aportes que deben hacer.
• El tema o problema a discutir puede estar previsto o surgir espontáneamente en la clase. "No es común que un grupo se reúna para realizar un Phillips 6-6, sino que éste se utilice en un momento dado de la reunión de un grupo, cuando se lo considere apropiado por sus características".
91

• La técnica se desarrolla (en el grupo grande) cuando el profesor, la profesora o los estudiantes consideren oportuna su realización. El profesor o profesora formula con precisión el tema o pregunta del caso, forma los subgrupos y controla el tiempo.
• En cada subgrupo se nombra un(a) coordinador(a) y un(a) secretario(a). El coordinador controla el tiempo de participación de los miembros (un minuto por cada uno). El secretario va organizando el resumen de cada participación y toma nota de la conclusión de todo el grupo. Esta conclusión la lee en la plenaria.
• Transcurrido el tiempo de discusión de los subgrupos, el profesor o profesora solicita a los secretarios que lean sus breves informes y los registra en el tablero para que el grupo tenga conocimiento de los diversos puntos de vista que se han dado; extrae conclusiones sobre ellos y hace el resumen final.
92

93
SEMANA N°15

REDES SOCIALES Y LA SEGURIDAD EN LÍNEA 21. DEFINICIÓN
Una red social es una estructura social compuesta por un conjunto de actores (tales como individuos u organizaciones) que están relacionados de acuerdo a algún criterio (relación profesional, amistad, parentesco, etc.). Normalmente se representan simbolizando los actores como nodos y las relaciones como líneas que los unen. El tipo de conexión representable en una red social es una relación diádica o lazo interpersonal.
Las investigaciones han mostrado que las redes sociales constituyen representaciones útiles en muchos niveles, desde las relaciones de parentesco hasta las relaciones de organizaciones a nivel estatal (se habla en este caso de redes políticas), desempeñando un papel crítico en la determinación de la agenda política y el grado en el cual los individuos o las organizaciones alcanzan sus objetivos o reciben influencias. La red social también puede ser utilizada para medir el capital social (es decir, el valor que un individuo obtiene de los recursos accesibles a través de su red social).
El análisis de redes sociales estudia esta estructura social aplicando la teoría de grafos e identificando las entidades como "nodos" o "vértices" y las relaciones como "enlaces" o "aristas". La estructura del grafo resultante es a menudo una red compleja. Como se ha dicho, en su forma más simple una red social es un mapa de todos los lazos relevantes entre todos los nodos estudiados. Se habla en este caso de redes "socio céntricas" o "completas". Otra opción es identificar la red que envuelve a una persona (en los diferentes contextos sociales en los que interactúa); en este caso se habla de "red personal".
Las plataformas en Internet que facilitan la comunicación entre personas de una misma estructura social se denominan servicios de red social.
22. TIPOLOGÍA DE REDES SOCIALES EN INTERNET
No hay unanimidad entre los autores a la hora de proponer una tipología concreta. En algunos sitios se aplica la misma tipología que en su día se utilizó para los portales, dividirlos en horizontales y verticales:
Horizontales: buscan proveer herramientas para la interrelación en general: Facebook, Google+, Hi5, ello o Bebo.
Verticales:
- Por tipo de usuario; dirigidos a un público específico. Profesionales (Linkedin), gente que comparte la misma afición, interesados en un tipo de productos o de servicios, etc.
- Por tipo de actividad; los que promueven una actividad particular. Videos YouTube, Microbloggin Twitter, opiniones sobre productos o servicios, etc.
94

23. SEGURIDAD EN LÍNEA
Seguridad en Internet es un tema cuya importancia va aumentando en la medida en que el uso de las transacciones en la red se hace más accesible. Paralelamente, se incrementa la necesidad de que la Seguridad en Internet sea reforzada. Con este propósito, la tecnología SSL ofrece las herramientas con los estándares más altos y las Marcas de Confianza se empeñan en sus procesos para avalar a las Organizaciones. Ambas convergen en que los usuarios web obtengan los mejores resultados en calidad y confianza.
El concepto de Seguridad en Internet va tomando matices más complejos y especializados. Actualmente, incluye servicios y estrategias para resguardar el intercambio de información y quienes la emiten o reciben. Y cada vez existen instrumentos más precisos que proporcionan seguridad en toda la red protegiendo los servidores con acceso a Internet y a redes privadas.
Asimismo, la Seguridad en Internet se ha convertido en un asunto vital para las Organizaciones que transmiten información confidencial por las redes. De ella depende la confianza de los visitantes a su sitio web porque los consumidores se resisten a facilitar datos personales, números de tarjetas de crédito, contraseñas o cualquier información confidencial por temor a que sea interceptada y manipulada con malas intenciones y los exponga a riesgos como fraude o robo de identidad.
En consecuencia, la Seguridad en Internet para evitar el abandono de transacciones, por los temores y riesgos de los usuarios, se ha convertido en un reto para el comercio electrónico. Existen evidencias estadísticas de que el 21 por ciento de los consumidores en línea han dejado a medias alguna compra porque les preocupaba la seguridad de los datos de su tarjeta de crédito y, por motivos similares, otros compradores consumen en menores cantidades.
Por lo anterior, la Seguridad en Internet se revela como una necesidad constante de garantías para que los consumidores sepan que sus transacciones en línea están protegidas.
¿CÓMO GARANTIZAR LA SEGURIDAD EN INTERNET?
Afortunadamente, las Organizaciones tienen a su disposición tecnologías destinadas a proteger a sus clientes, autentificar sus sitios web y mejorar el grado de confianza de sus visitantes. Eligiendo entre varias opciones, pueden ofrecer medios a los consumidores para distinguir con facilidad los sitios web auténticos de las posibles réplicas que pueda haber creado un usuario malintencionado.
La Seguridad en Internet cuenta con opciones como la tecnología SSL y el respaldo de las Marcas de Confianza que garantizan a los clientes la seguridad de una transacción y la autenticidad de los sitios web que visitan, respectivamente.
La tecnología SSL (Secure Sockets Layer) es el estándar mundial de Seguridad en Internet, cifra la información que se transmite en la red y protege los datos en tránsito que, de otro modo, podrían interceptarse y manipularse. Además, es compatible con los principales sistemas operativos, navegadores y aplicaciones web, así como con el hardware de servidor.
En el mismo sentido, la Seguridad en Internet, encuentra sustento en las Marcas de Confianza. Su papel va estrechamente ligado al proceso para la emisión de Certificados. Esto se explica porque para ganarse la confianza de los clientes y potenciar sus ingresos, las Empresas de comercio electrónico no sólo necesitan proteger los datos que se transmiten en sus sitios web, también les conviene demostrar cómo lo han hecho.
95

Así, los sellos de las Autoridades de Certificación o Marcas de Confianza son una forma de comprobar a los clientes que están protegidos y de ganarse su confianza mediante un signo de seguridad visible. Su presencia puede ser un factor determinante para usar o realizar compras en un sitio web de comercio electrónico. Cuando los usuarios ven el sello de la Autoridad de Confianza saben que pueden confiar en el enlace, sitio web y transacción.
El sello de Symantec™ es el distintivo de Seguridad en Internet más usado y reconocido del mundo. Al desplegarse muestra también el nombre del propietario del Certificado, su periodo de validez, información general sobre los servicios de seguridad incluidos y otros datos sobre el proceso de validación que sigue Symantec™ antes de emitir el certificado.
Por otro lado, la Seguridad en Internet cuenta con más soluciones avanzadas que dan tranquilidad a los clientes en otras fases de la interacción electrónica, tales como el escaneo de MALWARE de sitio web y la prevención de phishing. Ambas estrategias están encaminadas a fomentar la tranquilidad de los clientes y reducir los riesgos de fraude.
Con los argumentos antes mencionados, los clientes y usuarios confiarán en sus relaciones con Organizaciones. Para acompañarlas, certsuperior.com con el respaldo de SYMANTEC™, les ofrece las opciones con los estándares más altos de Seguridad en Internet y espera el contacto con ellas para trabajar en esta tarea.
AMENAZAS QUE SE PUEDEN ENCONTRAR EN LA SEGURIDAD EN LÍNEA
No sólo las amenazas que surgen de la programación y el funcionamiento de un dispositivo de almacenamiento, transmisión o proceso deben ser consideradas, también hay otras circunstancias que deben ser tomadas en cuenta e incluso «no informáticas». Muchas son a menudo imprevisibles o inevitables, de modo que las únicas protecciones posibles son las redundancias y la descentralización, por ejemplo mediante determinadas estructuras de redes en el caso de las comunicaciones o servidores en clúster para la disponibilidad.
Las amenazas pueden ser causadas por:
Usuarios: causa del mayor problema ligado a la seguridad de un sistema informático. En algunos casos sus acciones causan problemas de seguridad, si bien en la mayoría de los casos es porque tienen permisos sobre dimensionados, no se les han restringido acciones innecesarias, etc.
Programas maliciosos: programas destinados a perjudicar o a hacer un uso ilícito de los recursos del sistema. Es instalado (por inatención o maldad) en el ordenador, abriendo una puerta a intrusos o bien modificando los datos. Estos programas pueden ser un virus informático, un gusano informático, un troyano, una bomba lógica, un programa espía o spyware, en general conocidos como malware.
Errores de programación: La mayoría de los errores de programación que se pueden considerar como una amenaza informática es por su condición de poder ser usados como exploits por los crackers, aunque se dan casos donde el mal desarrollo es, en sí mismo, una amenaza. La actualización de parches de los sistemas operativos y aplicaciones permite evitar este tipo de amenazas.
Intrusos: personas que consiguen acceder a los datos o programas a los cuales no están autorizados (crackers, defacers, hackers, script kiddie o script boy, viruxers, etc.).
Un siniestro (robo, incendio, inundación): una mala manipulación o una mala intención derivan a la pérdida del material o de los archivos.
96

Personal técnico interno: técnicos de sistemas, administradores de bases de datos, técnicos de desarrollo, etc. Los motivos que se encuentran entre los habituales son: disputas internas, problemas laborales, despidos, fines lucrativos, espionaje, etc.
Fallos electrónicos o lógicos de los sistemas informáticos en general.Catástrofes naturales: rayos, terremotos, inundaciones, rayos cósmicos, etc.
97

TEMA
98

CONCLUSIONES
99

RECOMENDACIONES
100

RESUMEN
101

BIBLIOGRAFÍA
BIBLIOGRAFÍA BASICA
BibliografíaANGULO, E. A. (2013). MICROSOFT OFFICE 2013. LIMA - PERU : ROWI IMPRESORES S. R. L .
VALLINA, M. M. (2012). OFIMATICA. MADRID, ESPAÑA: PARANINFO, SA .
1. Corinne N. Microsoft Office Barcelona. Impresiones Eni; 2013
2. Angulo E. Microsoft Officce Lima: Talleres gráfios de Empresa Editora Macro; 2013.
4. Mora M. Offimática. Primera ed. España: Ediciones Novel; 2012.
BIBLIOGRAFÍA COMPLEMENTARIA
WEDGRAFÍA
102