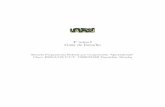Guíade Procedimientos - Invewin · GUIADEPROCEDIMIENTOSPARAPRIMERMODULODE CAPACITACION...
Transcript of Guíade Procedimientos - Invewin · GUIADEPROCEDIMIENTOSPARAPRIMERMODULODE CAPACITACION...
-
Guía de
Procedimientos
-
Tabla de Contenido
Guia de procedimientos para primer modulo de capacitacion...............................................4
Como dar de alta a un cliente........................................................................................................4
Como asignar al cliente un nombre comercial.......................................................................5
Como generar una venta................................................................................................................ 6
Definir si la venta se va a credito..............................................................................................7
Definir si la venta es de contado o pago en una sola exhibicion....................................... 7
Definir el tipo de documento a imprimir.................................................................................8
Como hacer un abono a una venta de credito............................................................................8
Como hacer un abono de un solo documento........................................................................9
Como hacer un abono global (aplicar un solo pago a varias notas)................................ 10
Como capturar un pedido.............................................................................................................11
Como capturar una entrada por compra...................................................................................12
Cambio de precios apartir de alerta de incremento de costo..........................................15
Consultar movimientos detallado de entrada y salidas por producto..........................16
Como generar una factura cfdi apartir de un ticket o nota de venta.............................17
Cancelar una nota de venta o ticket..........................................................................................19
Gastos...............................................................................................................................................20
I. Alta de catalogo de cuentas.................................................................................................20
I.i. Alta de catalogo de subcuenta.......................................................................................... 20
Ii. Captura de gastos..................................................................................................................21
Control de caja................................................................................................................................23
Alta de usuario caja....................................................................................................................24
Asignacion de permisos de opciones avanzadas.................................................................25
Inicio de turno.............................................................................................................................25
Movimientos de cobro de notas............................................................................................. 27
Cobro de notas en caja..............................................................................................................28
Retiro de efectivo...................................................................................................................... 29
Ingreso de efectivo....................................................................................................................29
-
Abono a ventas de credito....................................................................................................... 29
Abono a una venta de credito................................................................................................. 31
Panel de opciones del tpv........................................................................................................ 32
Cancelacion de cfdi........................................................................................................................32
Reportes...........................................................................................................................................33
Reporte de ventas......................................................................................................................33
Reporte de ventas por cliente.................................................................................................33
Reporte de ventas por agente................................................................................................ 33
Reporte de inventarios.............................................................................................................33
Reporte de cobranza.................................................................................................................34
Reporte de entradas..................................................................................................................34
Reporte de proveedor (cuentas por pagar)..........................................................................34
Reporte de pedidos................................................................................................................... 34
Reporte de gastos......................................................................................................................34
-
GUIA DE PROCEDIMIENTOS PARA PRIMER MODULO DE
CAPACITACION
COMO DAR DE ALTA A UN CLIENTE.Antes de capturar la venta es importante dar de alta al cliente para definir su límite de
crédito y días de plazo. (Para llevar los saldos por cada cliente). Por lo cual al definir
estos dos parámetros se podrá realizar la venta a crédito.
Para dar de alta un cliente hacer clic en el Menú Catálogos> Clientes.
1.- Hacer clic en el botón Nuevo e Ingresar los datos generales del cliente. En caso de
ser un cliente fiscal y requiera factura es importante rellenar sus datos fiscales, al
menos los más importantes: >Razón social, RFC, Código postal.
2.- Para todos los clientes debe definir un Agente Vendedor y un Agente Cobrador
(aunque no maneje esa dinámica).
3.- Definir Días de Plazo (días para pagar) y Límite de crédito (Monto en dinero) para
cuando sea un CLIENTE DE CREDITO
-
COMO ASIGNAR AL CLIENTE UN NOMBRE COMERCIAL
Para asignar un nombre comercial a un cliente, por ejemplo tenemos un cliente
llamado Aarón Alejandro pero su nombre comercial es “Ferretería San José”, la forma
de asignarlo es haciendo clic en la pestaña COMERCIAL. Y asignar en la casilla el
Nombre Comercial.
*Esto al momento de hacer la búsqueda de un cliente deberá buscarlo por la opción
NOMBRE COMERCIAL.
-
COMO GENERAR UNA VENTA
Para generar una salida por venta en su caso tiene dos opciones
1.- Generar tickets de venta para público en general (cliente 0)
2.- Generar notas de venta para un cliente en específico, con esto se podrá llevar un
historial de ventas por cada cliente así como sacar un estado de cuenta por cada
cliente.
Para generar una venta ir al Menú salidas> Ventas
1.- Seleccionar el Almacén de salida
2.- Ingresar el cliente (F4) para buscar el cliente (en caso de ser cliente público en
general, dejarlo tal cual cliente 0).
3.- Ingresar clave de Agente (F4) para buscar al agente
4.- Presionar la tecla INSERT para ingresar el código del producto o bien presionar la
tecla F4 para buscar un producto por coincidencia.
5.- Ingresar la cantidad de producto.
6.- Seleccionar el precio del producto. Presionar la tecla Enter sucesivamente hasta
llegar nuevamente a la casilla de código para ingresar un nuevo producto, cuando haya
terminado de capturar los productos y el cursor este en la casilla de código presionar
la tecla ESC y hacer clic en el botón GUARDAR e IMPRIMIR.
7.- Hacer clic en el botón GUARDAR E IMPRIMIR.
-
DEFINIR SI LA VENTA SE VA A CREDITO.
En caso de hacer una venta a crédito debe de seleccionar la opción ENVIAR A CREDITO.
DEFINIR SI LA VENTA ES DE CONTADO O PAGO EN UNA SOLA
EXHIBICION
Si la venta será pagada en una sola exhibición debe seleccionar una forma de pago ya
sea EFECTIVO, TRANSFERENCIA, CHEQUE, ETC.
*Nota. En caso de ser una venta al público en general (Cliente 0) no podrá enviar a
crédito. Solo aplica para ventas de contado.
8.- Al hacer una venta a crédito y hacer clic en el botón ENVIAR A CREDITO, deberá
definir el plazo en días en que se genera ese crédito
-
DEFINIR EL TIPO DE DOCUMENTO A IMPRIMIR.
En este paso deberá ingresar la serie que corresponde al tipo de movimiento (ticket/ o
nota de venta). Esto va de acuerdo a la serie que seleccione.
En este caso como se optó por una venta a crédito y se ingresó la serie NV que hace
referencia a notas de venta.
*Puede agregar en la casilla de Leyendas hasta 3 reglones para asignar alguna
observación al documento.
COMO HACER UN ABONO A UNA VENTA DE CREDITO
(SOLO APLICA PARA NOTAS VENTAS NO APLICA PARA FACTURA CFDI.)
Una vez que se realice un pago deberá ingresarlo al sistema haciendo clic en el menú
de Clientes> Cargos y Abonos a Clientes.
1.- Ingresar la clave del cliente o hacer clic en el botón de búsqueda e ingresar el
nombre del cliente a buscar y hacer clic en el botón BUSCAR y hacer clic en el botón
MOSTRAR.
-
COMO HACER UN ABONO DE UN SOLO DOCUMENTO.
Para abonar una nota en específico debe de seleccionar el documento y hacer clic en el
botón ABONO.
2.- Seleccionar el tipo de movimiento ABONO A CUENTA o LIQUIDACION o bien
BONIFICACION, según sea el caso.
3.- Ingresar la serie de abono AB y presionar la tecla Enter para generar el folio
consecutivo.
4.- Ingresar el importe del abono y seleccionar la forma de pago
5.- Seleccionar la tasa de IVA y fecha de pago así como ingresar la clave del Agente que
está haciendo el movimiento y hacer clic en el botón Aceptar.
-
COMO HACER UN ABONO GLOBAL (APLICAR UN SOLO PAGO A VARIAS
NOTAS)
Para aplicar un abono a varias notas debe de generar un ABONO GLOBAL.
1.- Hacer clic en el menú Clientes > Cargos y Abonos a clientes.
2.- Ingresar la clave del cliente o hacer clic en el botón de búsqueda e ingresar el
nombre del cliente a buscar y hacer clic en el botón BUSCAR y hacer clic en el botón
MOSTRAR.
3.- Hacer clic en el botón ABONO GLOBAL.
4.- Ingresar el importe del abono, seleccionar la tasa de IVA. Hacer clic en el botón de
siguiente.
5.- Seleccionar los documentos a abonar haciendo doble clic sobre cada documento o
bien se recomienda hacer clic en el botón ABONO AUTOMATICO.
6.- Ingresar la serie de abono AB
7.-Ingresar la fecha del abono, referencia, agente y forma de pago.
-
COMO CAPTURAR UN PEDIDO
Para surtir la requisición de mercancía a la tabiquera y a matriz debe de hacer un salida
de pedido de clientes.
Para ingresar hacer clic en el Menú Salidas > Pedido de Clientes.
1.- Ingresar la clave del agente que captura el movimiento
2.- Hacer clic en el botón AGREGAR (Ins) o bien presionar la tecla INSERT.
3.- Ingrese la clave del producto o bien presionar la tecla F4 para buscar el producto
por nombre.
4.- Ingrese la cantidad de producto, seleccionar el precio de lista y hacer clic en el
botón Aceptar.
5.- Para capturar un nuevo producto repita el mismo procedimiento del paso 2.
6.- Para guardar el documento hacer clic en el botón IMPRIMIR DOC (F10).
-
7.- Seleccionar la forma de pago, se recomienda utilizar la forma de pago por DEFINIR y
hacer clic en el botón Aceptar.
8.- Ingresar la serie que corresponde al movimiento.
*En la pestaña de Leyendas puede ingresar alguna observación al documento.
COMO CAPTURAR UNA ENTRADA POR COMPRA
Con este movimiento se ingresara la existencia del producto y en caso de ser una
compra a crédito se provisiona la cuenta por pagar.
Para hacer la captura de una entrada por compra de ingresar al módulo de Entradas >
Compras
1.- Ingresar el almacén de entrada.
2.- Ingresar la clave del proveedor o presionar la tecla F4 para buscar por nombre.
3.- Ingresar la fecha de entrada y fecha de documento (la fecha que trae la factura).
4.- Ingresar el plazo de la factura (Previamente se debió definir al proveedor como
crédito).
*Si tiene alguna duda sobre cómo dar de alta al proveedor haga clic en el siguiente
vínculo.
http://www.invewin.com/manual/manual-sistema/catalogos/proveedores/
5.- Ingresar el número de factura de proveedor (solo numérico). E Ingresar la clave del
agente.
http://www.invewin.com/manual/manual-sistema/catalogos/proveedores/
-
6.- En caso de haber documento de factura y tener una nota de remisión debe activar
la casilla IVA IEPS INCLUIDO. Esto es para que el sistema haga el desglose de IVA sobre
el importe que se capture.
7.- Ingresar el código del producto o presionar F4 para buscar por nombre.
8.- Ingresar la cantidad e Importe (debe ingresar el importe total de la cantidad), el
sistema calcula el costo unitario, en caso de haber un descuento ingresarlo y presionar
la tecla Enter hasta llegar a la casilla de Ingresar un nuevo producto.
Una vez terminada la captura de productos presionar la tecla ESC.
-
9.- Para guardar la compra hacer clic en el botón SOLO GUARDAR
10.- Cargos Adicionales, en caso de ingresar algún cargo por flete o cargo por
maniobras o algún otro cargo, el costo adicional se prorrateará a los productos de la
captura, por lo tanto habrá dos cotos COSTO DE ADQUISICION = Costo ultimo + flete +
otros cargos y COSTO ULTIMO = Costo antes de Cargos adicionales.
*En caso de no haber cargos adicionales presionar la tecla ESC. O hacer clic en el botón
CANCELAR.
-
CAMBIO DE PRECIOS APARTIR DE ALERTA DE INCREMENTO DE COSTO.
11.- En caso de Incrementar el costo del producto con respecto al costo anterior, el
sistema alerta con panel en cual mostrara los cambios de costo para hacer doble clic en
cada producto e incrementar el precio de venta.
Para hacer el cambio de precio hacer doble clic en cada producto y en caso de no
manejar fórmula para cálculo de precios de ingresar de manera manual los nuevos
precios de cada producto.
Si necesita más información sobre como ingresar fórmula para cálculo de precios por
producto hacer clic en el siguiente vínculo.
http://www.invewin.com/manual/manual-sistema/catalogos/productos/
*En caso de no modificar ningún precio de producto hacer clic en el botón CONTINUAR
localizado en la parte inferior.
http://www.invewin.com/manual/manual-sistema/catalogos/productos/
-
12.- Guardar la compra. Ingresar la serie que va acorde al movimiento de compra y
hacer clic en el botón ACEPTAR.
CONSULTAR MOVIMIENTOS DETALLADO DE ENTRADA Y SALIDAS POR
PRODUCTO.
Para consultar los movimientos detallados de entradas y salidas de un producto.
Hacer clic en el Menú Inventarios> Kardex por producto. Debe ingresar la clave del
producto o buscar el producto por nombre presionando la tecla F4. Seleccionar el
almacén así como el rango de fecha a consultar.
-
COMO GENERAR UNA FACTURA CFDI APARTIR DE UN TICKET O NOTA
DE VENTA.
En el módulo de Facturación Global tiene la opción de facturar Notas de Venta o
Tickets que se realizaron con anterioridad o si su dinámica es generar nota de venta y
luego emitir un CFDI debe seguir los siguientes pasos.
1.- Hacer clic en el Menú Salidas> Facturación Global.
2.- Ingresar la serie y folio de las notas de venta o tickets según sea el caso y hacer clic
en el botón AGREGAR. Si hay otro folio por agregar repetir el mismo proceso y hacer
clic en el botón AGREGAR.
3.- Hacer clic en el botón EMITIR CFDI.
4.- Ingresar el número de cliente, hacer clic en el botón BUSCA CLIENTES y buscar al
clientes por nombre, en caso de no encontrar al cliente debe de dar de alta al cliente
en el Menú Catálogos> Clientes, para más información consultar el siguiente link.
http://www.invewin.com/manual/manual-sistema/catalogos/clientes/
5.- Definir el uso del CFDI. Y hacer clic para activar la casilla de ENVIAR POR CORREO
PDF y ENVIAR POR CORREO XML, en caso de enviar CFDI por correo.
http://www.invewin.com/manual/manual-sistema/catalogos/clientes/
-
6.- Seleccionar la forma de pago del CFDI.
*La emisión del CFDI por facturación global no descontara doble del inventario, ya que
se considera como re facturación en el corte del día.
-
CANCELAR UNA NOTA DE VENTA O TICKET.
Para cancelar una nota de remisión o ticket (NO APLICA PARA CFDI).
Hacer clic en el menú Salidas> Corregir Salidas.
1.- Hacer clic en el Botón BUSCAR (F8).
2.- Seleccionar el tipo de movimiento, ingresar la serie y folio del documento.
4.- Hacer clic en el botón CANCELACION y especificar un motivo de cancelación.
*En este módulo también podrá realizar la cancelación de los siguientes movimientos:
>Salida por traspaso.
>Salida por Ajuste de Inventario.
>Otras Salidas.
-
GASTOS
Antes de capturar algún Gasto debe de Capturar el Catalogo de Centro de Costos
(Catalogo de Cuentas).
I. ALTA DE CATALOGO DE CUENTAS.
Para Ingresar Hacer clic en el Menú Catálogos> Centro de Costos.
>Para dar de alta una cuenta Ingrese la clave del número de cuenta y presione la
tecla ENTER
>Activar la casilla Registro.
>Ingrese la descripción del Centro de Costos.
> Activar la casilla de Status.
I.I. ALTA DE CATALOGO DE SUBCUENTA.
Para dar de Alta Catalogo de Subcuentas Ingresar la clave del Catálogo de Cuenta.
Ejemplo.
01= Número de Cuenta, por lo tanto debe de ingresar 0101 es decir 01 (hace
referencia al número de cuenta) ,01 (hace referencia a un número consecutivo del
número de Subcuenta).
-
El árbol del Catálogo de cuentas quedaría de la siguiente manera.
II. CAPTURA DE GASTOS
Para iniciar con la captura de Gastos hacer clic en el Menú Entradas> Gastos.
1.- Ingrese la clave del proveedor o acreedor, en caso de no existir, darlo de alta en
Catálogos> Proveedores.
2.- Ingresar los datos del documento (Núm. Factura, Plazo, Fecha, Agente).
-
3.- Hacer clic en el botón AGREGAR (Ins) y Seleccionar una subcuenta del catálogo de
centro de costos, Ingresar la descripción e ingresar el importe y presionar la tecla
Enter o hacer clic en el botón del Signo +
4.- Guardar el documento hacer clic en el botón GUARDAR Ingresar la serie y folio del
Gasto
-
CONTROL DE CAJA
Para llevar el control de caja de habilitar un Agente como cajero, esto para poder
llevar la apertura de un inicio de turno y poder hacer los registros de entradas y
salidas de efectivo
1.- Alta de Agente con perfil de Cajero. (Ingresar al Sistema Administrativo Icono rojo)
> Hacer clic en el Menú Catálogos> Generales>
*RESTRICCION DE PERMISOS AL AGENTE CAJERO. Se recomienda activar las
restricciones como se muestran en pantalla para que el cajero no tenga acceso a la
vista previa de los cortes de caja, esto para evitar que cuadren su efectivo antes de
hacer el cierre de caja.
-
ALTA DE USUARIO CAJA.
Una vez que dado de alta el Agente que se asignó como cajero, debe de dar de alta un
usuario nuevo con perfil de cajero.
Para dar de alta un nuevo usuario hacer clic en le Menú Herramientas> Personalizar
Accesos.
1.- Hacer clic en el botón Nuevo.
2.- Asignar Clave, Nombre, Contraseña, y Almacén y hacer clic en el botón Aceptar.
-
ASIGNACION DE PERMISOS DE OPCIONES AVANZADAS.
Una vez dado de alta el usuario de Caja, debe asignar permisos de opciones avanzadas
seleccionando el usuario en cuestión y hacer clic en EDITAR y OPCIONES AVANZADAS.
Para el usuario de caja basta con habilitar las opciones avanzadas que hacen referencia
al TPV.
INICIO DE TURNO.
Iniciar apertura de Caja, asignando un fondo inicial.
1.- Seleccionar el usuario que se le asignaron permisos de control de Caja.
2.- Seleccionar el Agente que se asignó como Cajero.
-
3.- Confirmación de datos para continuar con la apertura.
4.- Impresión de inicio de turno.
Para imprimir el comprobante de inicio de apertura de caja, debe seleccionar primero
la impresora (Impresora )
-
MOVIMIENTOS DE COBRO DE NOTAS.
Cada vez que se realice una venta de mostrador en el Sistema Administrativo deberá
seleccionar la opción COBRAR EN CAJA.
Esto con la finalidad de que toda venta se cobre en el SISTEMA TPV (Icono Azul) y el
cajero tenga el control del flujo de efectivo.
*Solo aplica para movimientos de Tickets y Notas de Venta, los movimientos de
factura y CFDIS quedan exentos de cobro en caja.
-
COBRO DE NOTAS EN CAJA.
Para hacer el cobro de una venta debe Ingresar al menú TPV y hacer clic en el botón
PUNTO DE VENTA. (Icono Azul).
Ingresar con el Agente asignado como cajero y la contraseña.
1.- Presionar la tecla CTRL+M e Ingresar la serie y folio del documento a cobrar.
*Puede presionar la tecla F5 para ver los documentos que están pendientes de cobro.
Con este movimiento el efectivo ingresa a caja.
-
RETIRO DE EFECTIVO.
Para realizar un retiro de efectivo de caja presionar la tecla CTRL+R e ingresar las
credenciales de acceso. (Usuario Caja).
INGRESO DE EFECTIVO.
Para ingresar Efectivo en caja presionar la tecla CTRL+I
ABONO A VENTAS DE CREDITO
Previamente debe recordar para hacer una venta a crédito y solo para los movimientos
a crédito debe NO DEBE SELECCIONAR COBRAR EN CAJA. Al contrario debe
seleccionar la opción GUARDAR E IMPRIMIR
-
En la pantalla de formas de pago debe seleccionar la opción ENVIAR A CREDITO.
*Al finalizar para guardar el documento, debe definir una serie de venta a crédito
puede ser una serie NV. Que sea distinto a la serie de tickets.
-
ABONO A UNA VENTA DE CREDITO.
Para aplicar el Abono debe presionar la tecla CTRL+A (ABONO A CREDITOS).
1.- Ingresar el número de cliente o bien presionar la tecla F4 para buscar por nombre.
2.- Documento a Cobrar, debe ingresar la serie y folio de la nota de venta.
3.- Seleccionar el movimiento ABONO A CUENTA.
4.- Ingresar el importe a Abonar.
5.- Ingresar la serie que corresponde a los ABONOS (AB).
6.- Seleccionar la forma de pago.
7.- Ingresar la clave del Agente que está realizando el movimiento.
Con estos pasos puede llevar el control de la mayoría de los movimientos de caja.
-
PANEL DE OPCIONES DEL TPV.
Para visualizar el panel de opciones con los que cuenta el TPV. Presionar la tecla F1.
CANCELACION DE CFDI.
Para cancelar un documento de CFDI ya sea factura, recibo de pago, devolución o nota
de crédito.
Hacer clic en el Menú Herramientas> Cancelaciones CFDI.
1.- Seleccionar el tipo de CFDI.
2.- Activar la casilla de DOCUMENTO e ingresar la serie y folio del documento y hacer
clic en el botón BUSCAR. (F5).
3.- hacer clic en el botón SOLICITAR CANCELACION, e ingresar el motivo de la
cancelación. Con este primer paso solo envía la solicitud por lo cual el CFDI aún no está
ni estará cancelado.
4.- Hacer clic en el botón CONSULTAR STATUS. Hasta realizar este proceso sabrá si el
status del CFDI es CANCELADO. En este momento queda cancelado el documento.
*En esta imagen el CFDI sigue vigente.
-
REPORTES.
REPORTE DE VENTAS.
Para sacar el corte del día tiene dos opciones:
1.- Reporte de ventas detallado la desventaja de este reporte es que no podrá ver los
gastos del día, tampoco la cobranza, solo aplica para ventas.
Reportes > Reporte de ventas > Corte del día.
2.- Reporte de ventas / Flujo de Caja, en este reporte se mostrara todos los
movimientos de caja: Ventas, Cobranza, Gastos, Etc.
Reportes > Reportes de Ventas> Flujo de Caja.
REPORTE DE VENTAS POR CLIENTE.
Para obtener Información sobre la venta por cliente.
1.- Hacer clic en el Menú Reportes> Reportes de Ventas > Ventas por Cliente.
2.- Hacer clic en el Menú Reportes > Reporte de Salidas> Salidas por Cliente
REPORTE DE VENTAS POR AGENTE.
Si asigna rutas de venta por Agente le pueden interesar los siguientes reportes.
1.- Hacer clic en el Menú Reportes > Reportes de Salidas > Salidas por Agente.
2.- Hacer clic en el Menú Reportes > Análisis de Venta > Ventas por Agente.
3.- Hacer clic en el Menú Reportes> Reporte de Ventas > Ventas Netas por Ruta
REPORTE DE INVENTARIOS.
Para sacar un reporte de inventarios y saber el valor total del inventario.
1.- Hacer clic en el Menú Reportes> Reportes de inventario > Existencias a una fecha.
Para consultar un listado de productos con existencia y precios por departamento.
2.- Hacer clic en el Menú Reportes> Reporte de Inventarios> Lista de precios con
existencia.
-
REPORTE DE COBRANZA.
Para sacar un reporte de cobranza por día o por rango de fecha.
1.- Hacer clic en el Menú Reportes > Reportes de Clientes > Recuperación de Cobranza.
REPORTE DE ENTRADAS.
Para saber que compras se han realizado a partir de un rango de fecha, puede sacar
dos reportes.
1. Reportes > Reportes de Entradas> Entradas por proveedor
2. Reportes > Reportes de Inventarios> Movimientos de E/S. Seleccionar la opción
Entradas> Compras y rango de fecha.
REPORTE DE PROVEEDOR (Cuentas por pagar).
Para sacar Reportes de Estado de cuentas por proveedor, o saber el Saldo total de
Proveedores así como planificar pagos, puede sacar estos reportes.
1.- Reportes> Reporte de Proveedores > Estado de Cuenta.
2.- Reportes > Reportes de Proveedores > Saldo Total de Proveedores.
3.- Reportes > Reportes de Proveedores > Vencimientos a una Fecha.
REPORTE DE PEDIDOS.
Para sacar un reporte de los pedidos de clientes hacer clic en el Menú Reportes>
Reportes de clientes> Pedido de Clientes.
REPORTE DE GASTOS.
Para sacar un reporte de gastos por cuenta por rango de fechas, hacer clic en el Menú
Reportes > Reporte de Entradas> Entrada de Gastos por Cuenta.
GUIA DE PROCEDIMIENTOS PARA PRIMER MODULO DE CAPACOMO DAR DE ALTA A UN CLIENTE.COMO ASIGNAR AL CLIENTE UN NOMBRE COMERCIAL
COMO GENERAR UNA VENTADEFINIR SI LA VENTA SE VA A CREDITO.DEFINIR SI LA VENTA ES DE CONTADO O PAGO EN UNA SODEFINIR EL TIPO DE DOCUMENTO A IMPRIMIR.
COMO HACER UN ABONO A UNA VENTA DE CREDITO COMO HACER UN ABONO DE UN SOLO DOCUMENTO.COMO HACER UN ABONO GLOBAL (APLICAR UN SOLO PAGO
COMO CAPTURAR UN PEDIDOCOMO CAPTURAR UNA ENTRADA POR COMPRACAMBIO DE PRECIOS APARTIR DE ALERTA DE INCREMENTO CONSULTAR MOVIMIENTOS DETALLADO DE ENTRADA Y SALICOMO GENERAR UNA FACTURA CFDI APARTIR DE UN TICKE
CANCELAR UNA NOTA DE VENTA O TICKET.GASTOSI. ALTA DE CATALOGO DE CUENTAS.I.I. ALTA DE CATALOGO DE SUBCUENTA.II. CAPTURA DE GASTOS
CONTROL DE CAJAALTA DE USUARIO CAJA.ASIGNACION DE PERMISOS DE OPCIONES AVANZADAS.INICIO DE TURNO.MOVIMIENTOS DE COBRO DE NOTAS.COBRO DE NOTAS EN CAJA.RETIRO DE EFECTIVO.INGRESO DE EFECTIVO.ABONO A VENTAS DE CREDITOABONO A UNA VENTA DE CREDITO.PANEL DE OPCIONES DEL TPV.
CANCELACION DE CFDI.REPORTES.REPORTE DE VENTAS.REPORTE DE VENTAS POR CLIENTE.REPORTE DE VENTAS POR AGENTE.REPORTE DE INVENTARIOS.REPORTE DE COBRANZA.REPORTE DE ENTRADAS.REPORTE DE PROVEEDOR (Cuentas por pagar).REPORTE DE PEDIDOS.REPORTE DE GASTOS.