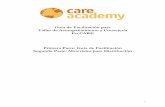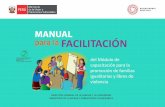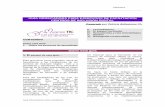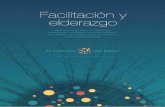Guía para la facilitación
Transcript of Guía para la facilitación

Guía para la facilitación
Lo que necesitas para realizar facilitación en el campus virtual de la Universidad Popular

Campus virtual
El campus virtual de la Universidad Popular está basado en Moodle, el software libre más utilizado
para plataformas de educación en línea.

Campus virtual
Características y ventajas de Moodle:
● Permite presentar materiales y actividades en una gran variedad de formatos: textos, imágenes, videos, presentaciones, páginas html, etc.
● Permite ordenar los temas de los cursos en módulos o unidades, ofreciendo a la persona facilitadora la posibilidad de decidir cuándo se hacen visibles los recursos para las personas participantes.
● Ofrece herramientas para la interacción grupal, como foros, encuestas, chat, etc.
● Permite agendar tareas y armar un calendario compartido de actividades.
● Brinda a la persona facilitadora herramientas para evaluar las tareas.
● Brinda posibilidades de gestión: avisos de novedades, recordatorios de tareas y fechas por correo electrónico, etc.
● Es software libre, bajo licencia GNU GPL v.3.● Más información en moodle.org

Accedemos al campus virtual de la Universidad Popular en:
https://campus.universidadpopular.red
Ingresar al campus virtual

En https://campus.universidadpopular.red
hacemos clic en
Acceder
Ingresar al campus virtual

Ingresar al campus virtual
Escribimos nombre de usuario/a y contraseña personales

Recibiremos un mensaje con
instrucciones para elegir una nueva contraseña en la
casilla de e-mail con la que nos
registramos en la Universidad Popular.
Recuperar contraseña olvidada
Clic en: ¿OLVIDÓ SU NOMBRE DE
USUARIO O CONTRASEÑA?

Subir foto y actualizar perfil (1)
Arriba a la derecha de la pantalla, hacer clic en tu imagen de perfil. Ir
a Preferencias > Editar perfil

Subir foto y actualizar perfil (2)
En esta página podrás editar tu perfil: mail,
descripción, imagen, etc.

Subir foto y actualizar perfil (3)
Clic para desplegar “Imagen del usuario”
Arrastrar y soltar imagen
de perfil
Guardar los cambios

Subir foto y actualizar perfil (4)
Clic aquí para cambiar contraseña

Si bien los cursos en línea pueden incluir reuniones en vivo y videoconferencias, la modalidad principal es en tiempo diferido. Esto significa que no requiere que todas las personas estén conectadas al mismo tiempo.
Esta modalidad de aprendizaje posibilita la comunicación aunque los horarios disponibles para entrar en el campus virtual no sean los mismos para todas las personas. La actividad se desarrollará en torno a lecturas, videos, foros, tareas, encuestas, etc.
La interacción principal con las personas que participan se dará a través de foros, comentarios de retroalimentación a las tareas y mensajería interna.
Modalidad de los cursos en línea

Los cursos en línea se organizan en módulos.
Los módulos son las unidades temáticas o conceptuales que ordenan los materiales y actividades del curso y habitualmente son de una semana de duración.
Las personas facilitadoras anunciarán al grupo el inicio y fin de cada módulo, enviando un aviso (ver más adelante).
La organización habitual de los módulos incluye:
• Información del módulo: título, fechas, docentes, objetivos. •Lecturas y contenidos audiovisuales principales.•Actividades: foros de discusión, tareas, etc.•Materiales de aprendizaje complementarios.
Cómo se organizan los cursos en línea

La enseñanza en línea tiene particularidades que la diferencian de la enseñanza presencial. Es importante que la persona facilitadora asuma una actitud proactiva para diferenciar al curso en línea de la mera lectura de textos en Internet.
Las tareas de facilitación en línea incluyen:
• Poner a disposición los materiales de estudio.• Comunicar los avisos y novedades.• Llevar a cabo las actividades en vivo previstas.• Proponer consignas y tareas.• Comentar las intervenciones de las personas participantes.• Realizar un seguimiento del proceso de aprendizaje de cada participante.• Evaluar las tareas y brindar retroalimentación.• Animar a las personas que participan menos para que se involucren en las
actividades y tareas.• Propiciar un ambiente cordial de discusión e intercambio, que favorezca la
creatividad y la colaboración.
Las tareas de facilitación en línea

Ingreso a mis cursos
2. Clic en el curso adonde queremos ingresar.
Solamente veremos los cursos en los cuales somos
facilitadores.
1. Arriba a la izquierda de la
pantalla, hacer clic en “Área personal”.

El curso por dentro (1)
Este es un ejemplo de cómo se ve un curso por dentro en el rol
de facilitación

Contenidos y actividades
centrales del curso, ordenados por tema o módulo.
Navegación por distintas secciones
del curso y acceso a área personal.
El curso por dentro (2)
Bloques laterales
Menú de acciones

Activar edición
Para agregar y editar recursos y actividades en el curso, es necesario activar la edición. Haciendo clic en el ícono del engranaje, se despliega un menú donde podemos seleccionar
“Activar edición”.

• Siempre antes de editar
• El es para cambiar el título a cualquier recurso
• Con la cambiamos los recursos de lugar
• Con el botón “Editar”, a la derecha de cada tema y recurso, podemos:
1) ocultar o mostrar un tema o recurso a las personas que participan en el curso
2) duplicar un recurso
3) borrar un recurso
Editar el curso
No olvidar:

Agregar y mover temas o recursos
El curso se divide en temas
o módulos
Los temas y recursos se pueden mover con los íconos de flechas
Abajo en cada tema, tenemos la opción
de añadir una actividad o recurso
Cada tema tiene varios recursos
Abajo de todo, podemos agregar un nuevo tema

Después de haber activado
la edición, hacer clic en
“Editar” y luego en “Editar tema” para agregar un
resumen del módulo.
Editar tema

Agregar actividades y recursos
Los recursos más utilizados son:- Etiquetas- Páginas- URLs (links)- Archivos (.pdf, .odt, etc)- Ver más recursos en: https://docs.moodle.org/all/es/Recursos Las actividades más utilizadas son: - Foros- Tareas- Ver más actividades en: https://docs.moodle.org/all/es/Actividades
El campus ofrece una gran variedad de tipos de recursos y actividades

Recurso: Etiqueta
El recurso etiqueta permite insertar texto, imágenes o video en la página principal del curso, entre los enlaces a otros recursos y actividades. Las etiquetas son muy versátiles y pueden ayudar a mejorar la apariencia de un curso si se usan cuidadosamente.
Ejemplos del uso de etiquetas como separadores dentro de un módulo.

Recurso: Página
El recurso página es muy utilizado para presentar temas. Nos permite combinar textos escritos con imágenes, audio, videos y otros recursos multimedia. Es similar a crear una página en cualquier blog o sitio web.
Ejemplo de cómo se ve una página

Recurso: URL
El recurso URL nos permite proporcionar cualquier enlace de Internet como recurso del curso. Solo hace falta ponerle un título al recurso y copiar la dirección web.
Ejemplo de cómo se ve un recurso URL dentro del curso

Recurso: Archivo
El recurso archivo nos permite subir presentaciones y documentos para utilizar como material educativo dentro del curso. Podemos subir archivos en PDF, ODT, ODP, DOCX, PPTX, etc.
Ejemplo de cómo se ve un archivo PDF dentro del curso. Al hacer clic, se abre el documento.

Actividad: Foro
El foro permite a las personas participantes tener discusiones asincrónicas, es decir discusiones que tienen lugar durante un período prolongado de tiempo.Hay varios tipos de foro. Los más usados son:- Foro para uso general, donde cualquier persona puede iniciar un nuevo hilo de discusión en cualquier momento.- Debate sencillo, donde hay un único hilo de discusión.

Una vez creado el foro, se puede acceder a él desde
su ícono y link en la página principal del curso.
Las personas que participan en el curso pueden comenzar una
intervención nueva haciendo clic en “Añadir un nuevo tema de discusión”.
Usando los foros (1)

- Asunto del mensaje
- Mensaje
- Enviar
Usando los foros (2)

Mensajes publicados por participantes y
facilitadores
Clic en Responder aquí para dar
respuesta.
Redactar y enviar respuesta
Usando los foros (3)

• Diariamente te llegará a tu mail un resumen diario de las actividades del aula virtual, con las respuestas a tus mensajes en los foros.
• Puedes suscribirte o desuscribirte de los foros.
Siguiendo los foros

Actividad: Tarea (1)
La actividad tarea permite brindar una consigna y pedir a las personas que participan en el curso que entreguen un texto o documento.A diferencia de los foros, solo las personas facilitadoras pueden ver las entregas realizadas.Además, es posible calificar la tarea y enviar comentarios de retroalimentación.

Actividad: Tarea (2)
Cuando las personas que participan en el curso entregan sus tareas, quienes facilitan pueden ver el número de tareas pendientes por calificar y pueden acceder a un listado de cada una de las tareas entregadas, donde pueden calificarlas y enviar comentarios de retroalimentación.

Enviar avisos
Durante el curso, periódicamente iremos subiendo los nuevos módulos con sus respectivos recursos y actividades. Para que las personas que participan en el curso se enteren de las novedades, es necesario enviarles avisos. Los avisos les llegarán en un resumen diario por correo electrónico.

Ver participantes y enviar mensajes (1)
Arriba a la izquierda de nuestro curso, podemos entrar a la sección “Participantes”. Allí, veremos la lista de participantes y la fecha de último acceso al curso, entre otras cosas.Esto tiene muchas utilidades. Por ejemplo, si un estudiante nunca ingresó al curso, puede ser útil enviarle un mensaje privado para preguntarle si tuvo algún problema y ofrecerle ayuda.

Ver participantes y enviar mensajes (2)
Para enviar un mensaje privado a una o más personas, seleccionamos a cada participante que deseamos. Luego desplegamos el menú “Con los usuarios seleccionados… Elegir” y elegimos “Enviar mensaje”.
Podremos hacer el seguimiento de las respuestas a los mensajes privados desde el área de mensajes, haciendo clic en el ícono del globo de diálogo, arriba a la derecha de la pantalla.

Cómo revisar la participación (1)
Desde la UPo, al finalizar el curso te pediremos que nos brindes una lista de las personas que han cumplido con las actividades propuestas en tu curso, con el fin de enviarles un certificado. El campus cuenta con varias herramientas que facilitan el seguimiento de la participación.
En la sección “Participantes”, haciendo clic en cada persona podemos ver diferentes informes de su participación.

Cómo revisar la participación (2)
Para ir a los informes globales del curso, hacemos clic en el ícono del engranaje. Se despliega un menú donde debemos seleccionar la opción “Más”, que nos llevará al área de administración del curso.
Además de consultar informes individuales de cada persona, podemos ver informes globales de participación en el curso, que nos permiten tener rápidamente un panorama de la participación de todas las personas.

Cómo revisar la participación (3)
En el área de administración del curso, hay una sección de informes que es útil para revisar y apoyar la participación. Te recomendamos explorar los distintos informes con el fin de apoyar el aprendizaje y conocer quiénes han cumplido las actividades del curso. Recuerda siempre prestar cuidado por los datos personales de quienes participan.

Organizar actividades en vivo (1)
Si quieres realizar una o más actividades en vivo durante tu curso, es importante que, en primer lugar, lo anuncies desde la programación del mismo, pues a veces las personas se apuntan pensando que podrán realizar todas las actividades de forma asincrónica y luego pueden perder parte del aprendizaje.

Organizar actividades en vivo (2)
Además de anunciar los encuentros en vivo en la programación, usa el calendario para organizar las actividades en vivo con les participantes.
En nuestro curso, vamos al enlace “Calendario” en la barra lateral izquierda, o al apartado “Eventos próximos” y hacemos clic en “Ir al calendario”.

Organizar actividades en vivo (3)
Una vez dentro del calendario, hacemos clic en “Nuevo evento”
Ponemos un título, fecha y hora de inicio y, sobre todo, una ubicación web donde se hará la reunión en vivo.

Organizar actividades en vivo (4)
Ahora las personas que participan en el curso estarán avisadas de que hay un evento próximo siempre que entren al aula del curso.

Dónde encontrar más información
Manuales de Moodle: https://docs.moodle.org/all/es/Manuales_de_Moodle
Documentación de Moodle: https://docs.moodle.org/all/es/P%C3%A1gina_Principal
Foros de la comunidad de Moodle: https://moodle.org/course/

¡Muchas gracias!
Final de la guía