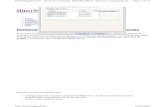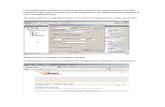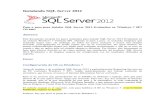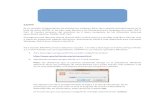Guía - Instalando el cliente de...
Transcript of Guía - Instalando el cliente de...

Universidad de Colima
Centro SIABUC
Universidad de Colima - Centro SIABUC, 2018 pág. 1
INSTALANDO EL CLIENTE DE SIABUC9
ACTIVIDADES PREVIAS Previo a la instalación del cliente de SIABUC9 es necesario que en el equipo de cómputo se realicen las
siguientes acciones:
Desactivar el Firewall de Windows y antivirus. Si se cuenta con algún antivirus que proporcione
un firewall, también se requiere desactivarlo.
Habilitar el puerto 9000 o el puerto establecido para la comunicación entre el servidor y los
clientes de SIABUC9, en el equipo de cómputo. El puerto se estableció durante la instalación del
servidor. Para habilitar puerto, ver Anexo I – Habilitar puertos en Firewall de Windows.
Deshabilitar Windows Smartscreen y Control de Cuentas de Usuario (UAC) en equipos de
cómputo con sistema operativo Windows 8 o 10.
Se recomienda ampliamente establecer una IP estática para cada uno de los clientes, para un
mejor control de los equipos que se conectan al servidor de SIABUC9. La IP debe corresponder
al mismo segmento de red que el servidor.
DESCARGA DEL INSTALADOR
1. Ir a la página web de SIABUC http://siabuc.ucol.mx y seleccionar la opción Descargas del menú.
Ilustración 1. Sección Descargas
2. En el apartado Iniciar sesión de la sección Descargas, proporcionar la Clave de Usuario de la
licencia de SIABUC9 o el correo electrónico registrado y dar clic en el botón [Iniciar].

Universidad de Colima
Centro SIABUC
Universidad de Colima - Centro SIABUC, 2018 pág. 2
NOTA. La clave de usuario y el correo electrónico registrado están disponibles a través del documento
Certificado de Licencia, proporcionado al adquirir la licencia de SIABUC9.
3. Seleccionar la opción Instaladores y posteriormente de clic en el enlace [Descargar] para la opción
Instalador del cliente SIABUC9.
Ilustración 2. Descarga del instalador del cliente de SIABUC9
4. Al finalizar la descarga del instalador, descomprimir y comprobar que se cuenta con los archivos
necesarios para iniciar con la instalación. La carpeta SIABUC9Pro_cliente podría verse de una
manera semejante a ésta:
Ilustración 3. Carpeta descomprimida del instalador para el cliente de SIABUC9
NOTA. Antes descomprimir el archivo es necesario verificar si el archivo se encuentra bloqueado, para ello
realizar lo siguiente:
1. Dar clic derecho sobre el archivo y seleccionar la opción Propiedades.
2. Si el archivo muestra la casilla o botón Desbloquear, es necesario marcar la casilla o dar clic sobre el
botón, según sea el caso.
3. Posteriormente dar clic en el botón [Aplicar] y [Aceptar], de esta manera el archivo estará desbloqueado.

Universidad de Colima
Centro SIABUC
Universidad de Colima - Centro SIABUC, 2018 pág. 3
INSTALACIÓN DEL CLIENTE Habiendo realizado los puntos anteriores, para realizar la instalación del cliente de SIABUC9 llevar a
cabo cada una de las siguientes instrucciones:
1. Ubicar el archivo SIABUC9Pro_cliente.exe dentro de la carpeta descomprimida del instalador y
ejecutar con privilegios de administrador de Windows, para ello dar clic derecho sobre el archivo y
seleccionar la opción Ejecutar como administrador. Ver ilustración.
Ilustración 4. Ejecutar instalador con privilegios administrativos de Windows
NOTA. La ejecución del instalador con privilegios administrativos de Windows; generalmente será requerida
en equipos con sistema operativo Windows 7 o superior.
2. Habiendo ejecutado el instalador, se mostrará una pantalla de bienvenida correspondiente el
asistente de instalación del cliente SIABUC9. Para iniciar con el proceso de instalación dar un clic
sobre el botón [Siguiente].
Ilustración 5. Bienvenida al asistente de instalación del cliente de SIABUC9

Universidad de Colima
Centro SIABUC
Universidad de Colima - Centro SIABUC, 2018 pág. 4
3. Indicar el puerto de comunicación definido para la comunicación entre el servidor y el cliente, debe
ser el mismo que se estableció en la instalación del servidor, de manera predeterminada se
establecer el puerto 9000. Dar clic en el botón [Siguiente] para continuar.
Ilustración 6. Puerto de comunicación cliente-servidor
4. En el siguiente apartado se mostrará el Contrato de licencia de código binario de la Universidad
de Colima, si está de acuerdo con las cláusulas establecidas elegir la opción Acepto el acuerdo y
posteriormente de clic en el botón [Siguiente] para continuar.
Ilustración 7. Acuerdo de licencia de SIABUC9

Universidad de Colima
Centro SIABUC
Universidad de Colima - Centro SIABUC, 2018 pág. 5
5. Especificar la ruta de instalación de SIABUC9, de manera predeterminada la ruta establecida es C:\Archivos de programa\SIABUC9. Si se desea cambiar la ruta de instalación, dar clic en el botón [Examinar] y seleccionar una nueva ruta. Para continuar, dar clic en [Siguiente].
Ilustración 8. Carpeta destino para instalación de SIABUC9
6. Marcar las casillas correspondientes al nombre de los módulos que se desean instalar en el
equipo y dar clic en el botón [Siguiente] para continuar. De manera predeterminada el instalador
habilita todos los módulos, para quitar la selección de aquel módulo que no desea incluir en la
instalación solo es necesario desmarcar la casilla del módulo.
Ilustración 9. Selección de módulos cliente para instalar

Universidad de Colima
Centro SIABUC
Universidad de Colima - Centro SIABUC, 2018 pág. 6
7. Indicar la carpeta en donde se colocarán los accesos directos de los módulos de SIABUC9; para
cambiar de carpeta dar clic en el botón [Examinar] y seleccionar la nueva ubicación. Para continuar
dar clic en el botón [Siguiente].
Ilustración 10. Carpeta del menú Inicio (accesos directos)
8. Verificar que la carpeta de destino de instalación, los módulos seleccionados para instalar y la
carpeta de los accesos directos de instalación correspondan a lo especificado previamente, en caso
contrario de clic en Atrás para configurar nuevamente. Para iniciar con el proceso de instalación
de librerías y módulos cliente dar clic sobre el botón [Instalar].
Ilustración 11. Confirmar carpeta destino y carpeta del menú inicio

Universidad de Colima
Centro SIABUC
Universidad de Colima - Centro SIABUC, 2018 pág. 7
9. Como resultado de los pasos anteriores se iniciará con la instalación de los módulos cliente de
SIABUC9, este proceso puede demorar unos minutos. Se recomienda no de clic en el botón
[Cancelar], de lo contrario el proceso de instalación se verá interrumpido .
Ilustración 12. Instalación de los módulos cliente de SIABUC9.
10. Finalmente dar clic en el botón [Finalizar], para terminar el proceso de instalación del cliente.
Ilustración 13. Finalizar instalación del cliente de SIABUC9
11. Se recomienda realizar la actualización de los módulos cliente instalados, con las versiones más
recientes. Ver Anexo II – Actualización de los módulos de SIABUC9.

Universidad de Colima
Centro SIABUC
Universidad de Colima - Centro SIABUC, 2018 pág. 8
INICIANDO LOS MÓDULOS Al finalizar la instalación del cliente, es posible ingresar a cada uno de los módulos instalados realizando
las siguientes instrucciones:
1. Ir al botón Inicio de Windows / opción Todos los programas o aplicaciones, dar clic sobre la
carpeta con el nombre de SIABUC9 y seleccionar el módulo que se desea iniciar, dando clic.
IMPORTANTE
Después de la instalación, es necesario ejecutar cada uno de los módulos con privilegios de administrador
de Windows, para ello dar clic derecho y seleccionar la opción Ejecutar como administrador.
Ilustración 14. Ejecutando como administrador el módulo de préstamo de SIABUC9
2. Para iniciar el módulo se mostrará una ventana de inicio de sesión en la cual deberá ingresar los
datos de acceso (usuario, password, IP del servidor y puerto) y dar clic en el botón [Aceptar].
Usuario: Usuario registrado previamente en SIABUC9, que cuente con acceso al módulo
seleccionado.
Password: Clave de acceso establecida para el usuario anterior.
IP del servidor: IP del equipo donde se encuentra el servidor de SIABUC9.
Puerto: Puerto establecido para la comunicación entre el servidor y clientes de SIABUC9.
IMPORTANTE
La IP 127.0.0.1 solo puede utilizarse como IP del servidor, en el módulo de administración dentro del
equipo servidor de SIABUC9

Universidad de Colima
Centro SIABUC
Universidad de Colima - Centro SIABUC, 2018 pág. 9
Ilustración 15. Inicio de sesión del módulo de préstamo
3. Si los datos de acceso son correctos, se visualiza la ventana de bienvenida al módulo y la barra
principal en la parte superior derecha, que contiene los grupos tareas y funcionalidades que
conforman el módulo.
Ilustración 16. Barra flotante de opciones del módulo de préstamo
4. Para acceder a las opciones del menú, dar clic sobre uno de los grupos para desplegar una ventana
con las tareas correspondientes a cada apartado y dar clic en la tarea requerida.
Ilustración 17. Opciones del módulo de préstamo

Universidad de Colima
Centro SIABUC
Universidad de Colima - Centro SIABUC, 2018 pág. 10
ANEXOS

Universidad de Colima
Centro SIABUC
Universidad de Colima - Centro SIABUC, 2018 pág. 11
ANEXO I – Habilitar puertos en Firewall de Windows Para instalar SIABUC9, activar la licencia, configurar el monitoreo o autopréstamo, es necesario que
previamente se habiliten puertos como 9000, 5432, 7470, etc. a continuación se proporciona el
procedimiento para habilitar el puerto requerido:
1. Iniciar el Panel de Control de Windows, ir a la sección Sistema y Seguridad/Firewall de Windows;
y seleccionar la opción Configuración avanzada.
2. Se mostrará una ventana correspondiente a la configuración avanzada del firewall de Windows,
donde para habilitar algún puerto es necesario crear reglas de entrada y salida en el firewall de
Windows. Para crear una nueva regla, dar clic sobre Reglas de entrada o salida según sea el caso
y dar clic en la acción Nueva regla …
Ilustración 18. Configuración avanzada del Firewall de Windows
3. Para crear una regla en el firewall de Windows, se mostrará un asistente donde se deberán realizar
las configuraciones requeridas por cada uno de los pasos que conforman el asistente, para habilitar
el puerto requerido en el Firewall de Windows.
a) Tipo de regla: Seleccionar la opción Puerto y dar clic en el botón [Siguiente] para continuar.
Ilustración 19. Asistente para habilitar un puerto en el Firewall de Windows: Paso – Tipo de regla

Universidad de Colima
Centro SIABUC
Universidad de Colima - Centro SIABUC, 2018 pág. 12
b) Protocolos y puertos: Seleccionar el protocolo al que se aplicará la regla, generalmente TCP
y capturar el número de puerto que se desea habilitar, por ejemplo 9000. Dar clic en el botón
[Siguiente] para continuar.
NOTA. Es posible habilitar más de un puerto en una misma regla; para ello especificar los puertos a
habilitar separándolos por comas, ver imagen.
Ilustración 20. Asistente para habilitar un puerto en el Firewall de Windows: Paso – Protocolo y puertos
c) Acción: Seleccionar la opción Permitir conexión, para habilitar la conexión a través del puerto
establecido en el punto anterior y dar clic en el botón [Siguiente] para continuar.
Ilustración 21. Asistente para habilitar un puerto en el Firewall de Windows: Paso – Acción

Universidad de Colima
Centro SIABUC
Universidad de Colima - Centro SIABUC, 2018 pág. 13
d) Perfil: Verificar que las casillas Dominio, Privado y Público estén marcadas, si no es así
marcarlas y dar clic en el botón [Siguiente] para continuar.
Ilustración 22. Asistente para habilitar un puerto en el Firewall de Windows: Paso – Perfil
e) Nombre: Capturar nombre que se desea establecer para la regla, a través de la caja de texto
con el mismo nombre y dar clic sobre el botón [Finalizar], para cerrar el asistente.
Ilustración 23. Asistente para habilitar un puerto en el Firewall de Windows: Paso – Nombre
4. Al finalizar, la nueva regla configurada deberá verse como parte de la lista Reglas de Entrada, ver
imagen siguiente.

Universidad de Colima
Centro SIABUC
Universidad de Colima - Centro SIABUC, 2018 pág. 14
Ilustración 24. Regla de entrada
5. Reproducir el procedimiento anterior, pero para establecer una regla de salida para el puerto. Al
finalizar el puerto establecido estará habilitado para permitir conexiones de entrada y salida.

Universidad de Colima
Centro SIABUC
Universidad de Colima - Centro SIABUC, 2018 pág. 15
ANEXO II – Actualización de los módulos de SIABUC9
Centro SIABUC constantemente publica actualizaciones de los diferentes módulos de conforman
SIABUC9, estas actualizaciones corresponden a corrección de errores y/o mejora o inclusión de
funcionalidades para un funcionamiento óptimo de SIABUC9.
A continuación se proporcionan las instrucciones y consideraciones que se deben tener en cuenta para
la actualización correcta de cada uno de los módulos, ya sea de manera manual o automática.
ACTUALIZACIÓN MANUAL
Consideraciones previas
Contar con conexión a Internet.
Verificar que la versión del módulo (fecha entre corchetes, por ejemplo [20180525]) corresponda
a una fecha anterior al paquete de actualización a descargar; de lo contrario no sería necesaria la
actualización.
La versión del módulo está disponible en la parte superior de la ventana de inicio de sesión o en
la barra flotante del módulo, del lado derecho del usuario que inició sesión, ver imágenes.
Los únicos módulos que se actualizan en el equipo servidor de SIABUC9 son Administración y
Conversión.
Ilustración 25. Inicio de sesión del módulo de administración
Ilustración 26. Barra flotante del módulo de préstamo.
Instrucciones
1. Ir a la página de SIABUC http://siabuc.ucol.mx a través de su navegador web (Firefox o Chrome
preferentemente).

Universidad de Colima
Centro SIABUC
Universidad de Colima - Centro SIABUC, 2018 pág. 16
2. Ir a la sección Descargas y proporcionar los datos de clave de usuario o correo registrado para
iniciar sesión.
Ilustración 27. Sección de Descargas
3. Ir a la opción Actualizaciones, donde se mostrará una lista de actualizaciones disponibles
correspondientes a cada uno de los módulos.
Ilustración 28. Opción Actualizaciones
4. Ubicar la actualización correspondiente al módulo, dar clic en la opción Descargar y esperar a que
se finalice la descarga.
NOTA. Dependiendo del navegador que se utilice, es posible que se solicite especificar la ruta para la
descarga del paquete de actualización.

Universidad de Colima
Centro SIABUC
Universidad de Colima - Centro SIABUC, 2018 pág. 17
Ilustración 29. Descarga de Actualizaciones
5. Al finalizar la descarga, descomprimir el paquete de actualización y copiar los archivos
almacenados.
IMPORTANTE: Antes de descomprimir el paquete de actualización, verificar que el archivo no este
bloqueado:
1. Dar clic derecho sobre la actualización y seleccionar la opción Propiedades.
2. Si se muestra el botón o casilla Desbloquear; dar clic sobre el botón o casilla según sea el caso y guardar
los cambios a través del botón [Aplicar] y [Aceptar].
3. En caso contrario cerrar la ventana de Propiedades y continuar con el procedimiento para actualizar.
Ilustración 30. Archivos de actualización

Universidad de Colima
Centro SIABUC
Universidad de Colima - Centro SIABUC, 2018 pág. 18
6. Ir a la ruta de instalación de SIABUC9, generalmente C:\Archivos de programa\SIABUC9 y
pegar los archivos del punto anterior.
7. Posteriormente se mostrará un mensaje como el de la imagen de abajo, donde deberá dar clic en
la opción Reemplazar los archivos en el destino, para remplazar los archivos anteriores con los
nuevos.
Ilustración 31. Remplazar archivos
8. Iniciar el módulo actualizado con privilegios de administrador de Windows, para ello dar clic
derecho y seleccionar la opción Ejecutar como administrador. Posteriormente proporcionar los
datos de una cuenta de tipo Superusuario para completar el proceso de actualización.
Ilustración 32. Iniciar módulo como administrador de Windows

Universidad de Colima
Centro SIABUC
Universidad de Colima - Centro SIABUC, 2018 pág. 19
ACTUALIZACIÓN AUTOMÁTICA
Consideraciones previas
Contar con conexión a Internet.
Configurar las actualizaciones automáticas en el módulo de administración.
Contar con la aplicación s9updater.exe en la ruta de instalación de SIABUC9.
Instrucciones
1. Si existe una actualización disponible, al iniciar sesión en el módulo se apreciará un mensaje
como el de la imagen, para comenzar con el proceso de actualización dar clic en el botón [Sí].
Al seleccionar el botón [No] el proceso de actualización se cancela y se inicia el módulo
normalmente.
NOTA. Si el usuario con el que se inició el módulo, no corresponde a una cuenta de superusuario se visualizará un mensaje indicando que se requieren permisos de superusuario para realizar la descarga. Para lo anterior se recomienda iniciar el módulo con una cuenta de superusuario para realizar la actualización.
Ilustración 33. Alerta de nueva actualización disponible
2. Como parte del proceso se actualización se comenzara con la descarga del paquete de
actualización, es necesario esperar a que se finalice la descarga para continuar.
Ilustración 34. Descarga de actualización del módulo

Universidad de Colima
Centro SIABUC
Universidad de Colima - Centro SIABUC, 2018 pág. 20
3. Al finalizar la descarga se mostrará un mensaje indicando que el módulo se encuentra en ejecución,
para cerrar el módulo y aplicar la actualización dar clic en el botón [Si].
Ilustración 35. Cerrar instancias abiertas del módulo
4. Si no se presentó ningún problema durante la actualización, se mostrará un mensaje indicando que
la actualización se realizó correctamente, ver imagen. Para finalizar el proceso actual, dar clic en el
botón [Aceptar] del mensaje y posteriormente en la opción [Finalizar] de la ventana de
actualización.
Ilustración 36. Notificación de actualización automática correcta
5. Al finalizar la actualización, se mostrará el inicio de sesión del módulo que recién se ha actualizado.