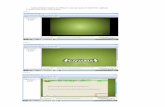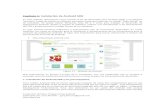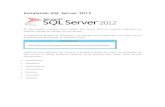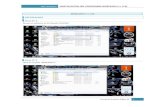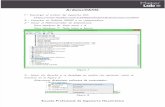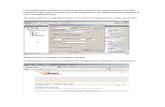Instalando XAMMP 1.7.7
Transcript of Instalando XAMMP 1.7.7

XAMPP
Es un servidor independiente de plataforma, software libre, que consiste principalmente en la base de datos MySQL, el servidor web Apache y los intérpretes para lenguajes de script: PHP y Perl. El nombre proviene del acrónimo de X (para cualquiera de los diferentes sistemas operativos), Apache, MySQL, PHP, Perl.
El programa está liberado bajo la licencia GNU y actúa como un servidor web libre, fácil de usar y capaz de interpretar páginas dinámicas. Actualmente XAMPP está disponible para Microsoft Windows, GNU/Linux, Solaris y MacOS X.
Para instalar XAMMP primero debemos acceder a la web y descargar el archivo xampp-win32-1.7.7-VC9-installer.exe correspondiente a XAMPP en un sistema operativo Windows.
1. Para descargar xampp podemos acceder al siguiente enlace:
http://www.apachefriends.org/es/xampp.html
2. Ejecutando nuestro xampp-win32-1.7.7-VC9-installer
Nota: No olvidemos que si estamos instalando Xampp en la plataforma Windows debemos tener los privilegios de administrador para poder instalar este software y de ser el caso deshabilitar cual sistema firewall que tengamos instalado.
Por defecto nos viene predeterminado el Ingles y el alemán (Deutsch), No se preocupen por ello pues este no será el lenguaje de nuestro CMS (Sistema Administrador de Contenidos). Seleccionemos el botón OK.
En el caso de que nos aparezca el siguiente mensaje seleccionamos aceptar.

3. Y tal como se muestra en la siguiente pantalla, seleccionamos siguiente.
4. A continuación seleccionaremos la carpeta destino del Xampp en la cual se almacenaran los datos del programa, si deseamos cambiar esto seleccionamos Browse y definimos el nuevo destino para instalar este software.
Observaciones: Nótese que en la parte inferior de la pantalla se especifican los requerimientos de instalación.
5. Una vez terminamos, o como este caso se selecciono la carpeta por defecto seleccionamos el botón siguiente.

6. Ya en esta pantalla seleccionaremos los componentes adicionales al Xampp que necesitaremos instalar. Para ello seleccionaremos Apache, MySql.
Apache, es un servidor web que necesitamos para poder instalar, ver y configurar nuestro CMS Joomla.
MySql, es un gestor de base de datos el cual nos permitirá administrar y posteriormente una base de datos dentro del CMS.
Filezilla, es un cliente FTP, es decir, un programa que utiliza el protocolo FTP para transferir archivos entre un ordenador y un servidor.
7. Después de haber seleccionado los dos requisitos, procedemos a seleccionar el botón siguiente, esperamos hasta que termine de extraer e instalar todos los paquetes.

8. Para finalizar la instalación seleccionaremos el botón Finish.
Observaciones: Si es que aparecen ventanas (fondo negro) como la siguiente:
No te preocupes, se están iniciando los servicios instalados Apache, MySQL y Filezilla.
9. Y como se muestra en la siguiente pantalla te pedirá si deseas ver el panel de Xampp, a lo cual seleccionaremos el botón aceptar.

Y luego de la felicitación
10. Seleccionaremos el botón Si, a lo cual aparecerá una pequeña ventana (Panel de administración de XAMMP) en la parte inferior derecha de nuestra pantalla.
En la cual se aprecia los nombres de cada servicio instalado y sus respectivos estados.
En el momento que necesitemos realizar alguna acción con respecto a algún servicio solo debemos seleccionar el botón Admin que se encuentra a la misma altura que el nombre del servicio.

OBSERVACIONES FINALES DE LA INSTALACIÓN.
MySQL:
Para el caso de MySql. Se podrá visualizar una página web similar a la siguiente imagen.
Y si nos damos cuenta responde a la siguiente dirección http://localhost/phpmyadmin/
XAMMP:
Para el caso de Xampp, podremos visualizar la siguiente pantalla.
Y si seleccionamos español.

Filezilla:
Para el caso de Filezilla primero tendríamos que crear nuestro servidor, ya que al momento de administrar este software (Botón admin), tal y como se muestra en la siguiente imagen nos consulta tanto el IP del servidor como el puerto en el cual se ha instalado y la contraseña para poder acceder a él.