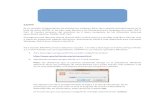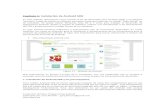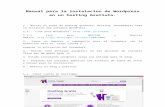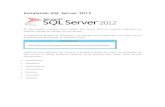Yourls: Instalando un acortador de urls para Wordpress paso a paso
Instalando Wordpress en tu Computadora
-
Upload
leccionesweb -
Category
Education
-
view
1.133 -
download
0
Transcript of Instalando Wordpress en tu Computadora

InstalandoWordPress
en tu Computadora


Para comenzar debes iniciar
XAMPP (Apache y MySQL).
Abre un navegador cualquiera
de los que tengas instalado y
visita la siguiente URL:
http://localhost
1 Haz click en phpMyAdmin
Nota: Si cambiaste el puerto
(80) por defecto que usa
Apache, entonces debes ir a la
siguiente URL:
http://localhost:#puerto
ejemplo: http://localhost:4000
1

Si cambiaste la contraseña del
usuario “root” debes entrarla
para acceder a phpMyAdmin,
de lo contrario este te
presenta inmediatamente la
interface que ves en la imagen.

2
1 Haz click en “New”.
2 Entra el nombre de la base
de datos que vas a utilizar en la
instalación de WordPress.
3 Selecciona en el menú
“Collation”.
4 Haz click en “Create”.
1
3 4

1
Ahora necesitas descargar
1 la última versión de
WordPress. Para ello visita:
https://es.wordpress.org/

Localiza el fichero comprimido
(zip) que acabas de descargar
y extrae (descomprime) su
contenido.

La carpeta expandida se llama
“wordpress” puedes dejarle
ese nombre o cambiarlo por
otro que haga sentido con
lo que estés armando. Yo le
he cambiado el nombre a
“demo”.

Ahora abre una nueva ventana
del Explorador de Windows y
alinéala a la derecha como se
indica en la imagen. Debes ir a:
C:\\xampp\htdocs (Explorador
a la derecha). Selecciona la
carpeta expandida (demo) en
la parte izquierda y arrástrala
hasta el lado derecho.

Para lanzar el instalador de
WordPress debes visitar con el
navegador la siguiente URL:
http://localhost/
carpeta-donde-pusistes-
wordpress
Yo puse WordPress en la
carpeta “demo” dentro del
directorio “htdocs” de XAMPP,
así que la URL que debo visitar
es: http://localhost/demo
Selecciona el lenguaje
(Español) en que quieres
instalar WordPress y click en
“Continuar”.

Para continuar debes tener los
datos de la base de datos que
vas a utilizar.

Entra la información requerida
de la Base de Datos, esto es:
1 Nombre de la Base de
Datos: demo
2 Usuario: root
3 Contraseña: Contraseña
del usuario root
4 Servidor de la base de
datos: localhost
5 Prefijo de la tabla:
demowp_
6 Click en “Enviar”
1
2
3
4
5
6

Haz click en “Ejecutar la
instalación”.

Rellena la información
solicitada, en este caso:
1 Título del sitio
2 Nombre de usuario (este
es el usuario para administrar
WordPress, evita usar “admin”)
3 Contraseña para
administrar WordPress
4 Correo electrónico del
administrador del sitio
5 En el caso de una
instalación local no es
necesario ocuparse del SEO, a
menos que la pienses mover a
un alojamiento en la web.
6 Click en “Instalar
WordPress”.
12
3
4
5
6

¡Lo Lograste!
Haz click en “Acceder”

Entra el nombre de usuario y la
contraseña del administrador
de WordPress que escogiste
anteriormente.
Haz click en “Acceder”

Acabas de “Iniciar la Sesión”
exitosamente, por lo que
WordPress te lleva directo al
“Panel de Administración”.
Desde aquí puedes instalar
plantillas, plugins, crear nuevas
anotaciones y páginas, etc.
1 Para ver tu nuevo Sitio
WordPress haz click en el
“Título del Sitio” que aparece
en la barra superior.
1

También puedes ir
directamente a la página de
inicio de tu sitio visitando con el
navegador la URL siguiente:
http://localhost/carpeta_
donde_instalaste_wordpress
Por ejemplo, yo puse todos
los ficheros de WordPress en
una carpeta que denominé
“demo”, así que la URL de mi
instalación de WordPress es:
http://localhost/demo

Si quieres saber cómo
emplear XAMPP para tu
próximo proyecto con
WordPress sólo tienes que
visitar LeccionesWeb.com.
Si después de haber seguido
todos los pasos indicados en
esta presentación enfrentas
algún problema con el
funcionamiento de XAMPP
puedes entonces ver las
soluciones a los problemas
más frecuentes en la siguiente
anotación:
Creando ambiente de pruebas
para tu Sitio WordPress en
Windows

Lecciones Web es una alternativa de
aprendizaje que te lleva de la mano, paso
a paso a crear y mantener una presencia
online ajustada a tus necesidades.