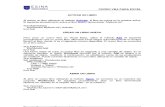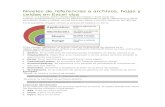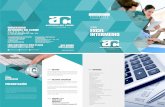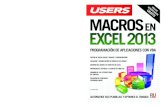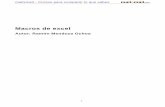Cómo habilitar macros (Excel)
-
Upload
rupert-parsons -
Category
Documents
-
view
5.293 -
download
0
description
Transcript of Cómo habilitar macros (Excel)

Imprimir con papel Carta o A4
Excel Cómo Habilitar Macros
Para Excel 2000 – 2003, Excel 2007 y Excel 2010
También la guía explica cómo cambiar el nivel de seguridad de Excel para macros y controles ActiveX
© Rupert Parsons 2012

Imprimir con papel Carta o A4
Copyright
Copyright © 2012 Rupert ParsonsAlgunos Derechos Reservados
Haga clic en el enlace de abajo para ver los detalles de la licencia que se aplican a esta obra:
http://creativecommons.org/licenses/by-nc-sa/3.0/deed.es_ES
Autor y Feedback
Autor: Rupert Parsons
Por favor dirijame cualquier comentario o sugerencia sobre este documento a:
© Rupert Parsons 2012

Imprimir con papel Carta o A4
Tabla de contenidosExcel 2000-2003 ................................................................................................................................................... 1
Cómo habilitar macros............................................................................................................................................ 2
Cómo cambiar el nivel de seguridad de Excel para macros...................................................................................3
Excel 2007............................................................................................................................................................. 6
Cómo habilitar macros............................................................................................................................................ 7
Cómo cambiar el nivel de seguridad de Excel para macros y ActiveX...................................................................9
Excel 2010........................................................................................................................................................... 14
Cómo habilitar macros.......................................................................................................................................... 15
Cómo cambiar el nivel de seguridad de Excel para macros y ActiveX.................................................................16
© Rupert Parsons 2012

Excel 2000-2003
© Rupert Parsons 2012 1

Cómo habilitar macros
Abra la hoja de cálculo que tiene macros:
Si aparece el cuadro de diálogo Advertencia de seguridad como la imagen abajo:
Pulse Habilitar macros
Si las macros / los botones no funcionan después de seguir las instrucciones de arriba:
(es posible que aparezca un mensaje de error)
Las macros y los botones no funcionan debido al nivel de seguridad de Excel seleccionado. Para cambiarlo:
Cierre la hoja de cálculo que tiene macros.
Vaya a la sección de este capitulo Cómo cambiar la seguridad de macros. (se encuentra en la próxima página)
© Rupert Parsons 2012 2

Cómo cambiar el nivel de seguridad de Excel para macros
Haga clic en el menú Herramientas
Seleccione Macro
© Rupert Parsons 2012 3

Seleccione Seguridad…
Aparece el cuadro de diálogo Seguridad
© Rupert Parsons 2012 4

Seleccione Medio
Pulse Aceptar
© Rupert Parsons 2012 5

Excel 2007
© Rupert Parsons 2012 6

Cómo habilitar macros
Abra la hoja de cálculo que tiene macros:
Si aparece una barra de mensajes que dice:
Advertencia de seguridad Algún contenido activo se ha deshabilitadooAdvertencia de seguridad Las macros se han deshabilitado oAdvertencia de seguridad Controles ActiveX se han deshabilitado
Pulse Opciones…
© Rupert Parsons 2012 7

Aparece el cuadro de diálogo Alerta de seguridad - Macros y ActiveXSeleccione Habilitar este contenido
Pulse Aceptar
Si las macros / los botones no funcionan después de seguir las instrucciones de arriba:
(es posible que aparezca un mensaje de error)
Las macros y los botones no funcionan debido al nivel de seguridad de Excel seleccionado. Para cambiarlo:
Cierre la hoja de cálculo que tiene macros.
Vaya a la sección de este capitulo Cómo cambiar la seguridad de macros y ActiveX. (se encuentra en la próxima página)
© Rupert Parsons 2012 8

Cómo cambiar el nivel de seguridad de Excel para macros y ActiveX
Vaya al Centro de confianza y le recomiendo que las siguientes configuraciones de seguridad predeterminadas estén seleccionadas:
Para Macros: Deshabilitar todas las macros con notificación
Para ActiveX: Preguntar antes de habilitar todos los controles con restricciones mínimas
Si las opciones de arriba para macros y ActiveX no están seleccionadas es posible que no funcionen las macros o ningún botón (se llama control “ActiveX”) que ejecuta una macro.
La sección abajo explica cómo abrir al Centro de confianza en Excel y configurar la seguridad de las macros y los controles ActiveX:
El Centro de confianza
Pulse el Botón de Office
© Rupert Parsons 2012 9

Seleccione Opciones de Excel
Seleccione Centro de confianza
© Rupert Parsons 2012 10

Pulse Configuración del Centro de confianza
Seleccione Configuración de macros
© Rupert Parsons 2012 11

En las opciones “Configuración de macros” asegúrese de que la opción Deshabilitar todas las macros con notificación sea seleccionada:
A continuación, seleccione Configuración de ActiveX
En las opciones “Configuración de ActiveX para todas las aplicaciones de Office” asegúrese de que la opción Preguntar antes de habilitar todos los controles con restricciones mínimas sea seleccionada:
© Rupert Parsons 2012 12

A continuación, seleccione Barra de mensajes
En las opciones “Configuración de la barra de mensajes para todas las aplicaciones de Office” asegúrese de que la opción Mostrar la barra de mensajes en todas las aplicaciones cuando se haya bloqueado el contenido sea seleccionada:
Pulse Aceptar
© Rupert Parsons 2012 13

Excel 2010
© Rupert Parsons 2012 14

Cómo habilitar macros
Abra la hoja de cálculo que tiene macros:
Si aparece una barra de mensajes que dice:
Advertencia de seguridad Las macros se han deshabilitado oAdvertencia de seguridad Se deshabitó parte del contenido activooAdvertencia de seguridad Controles ActiveX se han deshabilitado
Pulse Habilitar contenido
Si las macros / los botones no funcionan después de seguir las instrucciones de arriba:
(es posible que aparezca un mensaje de error)
Las macros y los botones no funcionan debido al nivel de seguridad de Excel seleccionado. Para cambiarlo:
Cierre la hoja de cálculo que tiene macros.
Vaya a la sección de este capitulo Cómo cambiar la seguridad de macros y ActiveX. (se encuentra en la próxima página)
© Rupert Parsons 2012 15

Cómo cambiar el nivel de seguridad de Excel para macros y ActiveX
Vaya al Centro de confianza y le recomiendo que las siguientes configuraciones de seguridad predeterminadas estén seleccionadas:
Para Macros: Deshabilitar todas las macros con notificación
Para ActiveX: Preguntar antes de habilitar todos los controles con restricciones mínimas
Si las opciones de arriba para macros y ActiveX no están seleccionadas es posible que no funcionen las macros o ningún botón (se llama control “ActiveX”) que ejecuta una macro.
La sección abajo explica cómo abrir el Centro de confianza en Excel y configurar la seguridad de las macros y los controles ActiveX:
El Centro de confianza
Haga clic en la pestaña verde Archivo
© Rupert Parsons 2012 16

Seleccione Opciones
Seleccione Centro de confianza
© Rupert Parsons 2012 17

Pulse Configuración del Centro de confianza
Seleccione Configuración de macros
© Rupert Parsons 2012 18

En las opciones “Configuración de macros” asegúrese de que la opción Deshabilitar todas las macros con notificación sea seleccionada:
A continuación, seleccione Configuración de ActiveX
En las opciones “Configuración de ActiveX para todas las aplicaciones de Office” asegúrese de que la opción Preguntar antes de habilitar todos los controles con restricciones mínimas sea seleccionada:
© Rupert Parsons 2012 19

A continuación, seleccione Barra de mensajes
En las opciones “Configuración de la barra de mensajes para todas las aplicaciones de Office” asegúrese de que la opción Mostrar la barra de mensajes en todas las aplicaciones cuando se haya bloqueado el contenido sea seleccionada:
Pulse Aceptar
© Rupert Parsons 2012 20