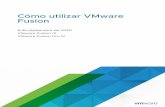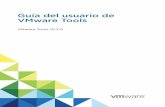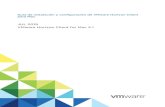Guía del usuario de VMware Tools - VMware Tools 11.0€¦ · Guía del usuario de VMware Tools...
Transcript of Guía del usuario de VMware Tools - VMware Tools 11.0€¦ · Guía del usuario de VMware Tools...

Guía del usuario de VMware Tools
VMware Tools 11.0.0

Puede encontrar la documentación técnica más actualizada en el sitio web de VMware:
https://docs.vmware.com/es/
Si tiene comentarios relacionados con esta documentación, envíelos a:
VMware, Inc.3401 Hillview Ave.Palo Alto, CA 94304www.vmware.com
VMware Spain, S.L.Calle Rafael Boti 262.ª plantaMadrid 28023Tel.: +34 914125000www.vmware.com/es
Copyright © 2019 VMware, Inc. Todos los derechos reservados. Información sobre el copyright y la marca comercial.
Guía del usuario de VMware Tools
VMware, Inc. 2

Contenido
Acerca de esta guía 5
Información actualizada 6
1 Introducción a VMware Tools 7Servicios de VMware Tools 8
Administración del ciclo de vida de VMware Tools 9
Controladores de dispositivos de VMware Tools 11
Proceso de usuario de VMware 14
Usar Open VM Tools 15
Paquetes específicos de sistemas operativos para los sistemas operativos invitados de Linux 17
2 Instalar VMware Tools 19Deshabilite la protección de acceso desde la consola de detección de virus del antivirus McAfee 20
Integración de VMware AppDefense con VMware Tools 21
Excluir el componente AppDefense durante la instalación 22
Automatizar la instalación de VMware Tools para varias máquinas virtuales de Windows 23
Suprimir avisos sobre controladores no firmados en sistemas operativos Windows previos a la versión Vista 24
Agregar VMware como editor de confianza para eliminar los avisos del controlador 25
Nombres de las funciones de VMware Tools utilizadas en instalaciones silenciosas 26
Instalar manualmente VMware Tools en una máquina virtual Windows 28
Instalar manualmente VMware Tools en una máquina virtual Linux 31
Instalar open-vm-tools 33
Instalar manualmente VMware Tools en una máquina virtual macOS 35
Instalar manualmente VMware Tools en una máquina virtual Solaris 35
3 Actualizar VMware Tools 38Configurar máquinas virtuales para que actualicen VMware Tools automáticamente 40
Actualizar manualmente VMware Tools en máquinas virtuales 40
Realizar una actualización automática de VMware Tools 41
Object Missing 42
4 Configurar componentes de VMware Tools 43Ubicación del archivo de configuración 43
Configuración de la información de la interfaz de red 44
Excluir sistemas de archivos específicos de snapshots en modo inactivo 45
Consideraciones de seguridad para la configuración de VMware Tools 46
VMware, Inc. 3

Usar la utilidad de configuración de VMware Tools 49
Configurar la sincronización horaria entre los sistemas operativos invitados y host 50
Deshabilitar la sincronización de hora 52
Usar la función para conectar o desconectar dispositivos 52
Usar scripts personalizados de VMware Tools 54
Recuperar información de estado acerca de la máquina virtual 59
Configurar appInfo 61
Configurar la actualización automática y la instalación o eliminación de un componente 62
5 Configurar el Programa de mejora de la experiencia del cliente 64Categorías de información que recibe VMware 64
Unirse al Programa de mejora de la experiencia del cliente en vSphere Web Client 64
6 Solución de problemas relacionados con la actualización y la instalación de VMware Tools 66Instalación de VMware Tools 10.3.0, o actualización a esta versión 66
7 Solución de problemas relacionados con los componentes de VMware Tools 69Reparar o cambiar módulos en máquinas virtuales Windows 69
Iniciar el proceso de usuario de VMware manualmente si no se usa un administrador de sesiones 70
8 Desinstalar VMware Tools 72
9 Preguntas frecuentes acerca de VMware Tools 73
Guía del usuario de VMware Tools
VMware, Inc. 4

Acerca de esta guía
En la Guía de VMware Tools se describe cómo instalar, actualizar y configurar VMware Tools.
Público objetivoEsta información está destinada a cualquier usuario que desee instalar, actualizar y configurar VMware Tools. La información está creada para los administradores del sistema que están familiarizados con la virtualización.
Glosario de publicaciones técnicas de VMwareLas publicaciones técnicas de VMware ofrecen un glosario de términos que podrían resultarle desconocidos. Para ver las definiciones de los términos que se utilizan en la documentación técnica de VMware, acceda a la página http://www.vmware.com/support/pubs.
VMware, Inc. 5

Información actualizada
Esta Guía del usuario de VMware Tools se actualiza con cada versión del producto o cuando resulta necesario.
Esta tabla proporciona el historial de actualizaciones de la Guía del usuario de VMware Tools.
Revisión Descripción
12 de julio de 2018 Versión inicial.
VMware, Inc. 6

Introducción a VMware Tools 1VMware Tools es un conjunto de servicios y módulos que permiten varias funciones en los productos de VMware para conseguir una mejor administración de los sistemas operativos invitados, así como una interacción fluida con ellos.
Por ejemplo, VMware Tools tiene la capacidad de:
n Trasmitir mensajes del sistema operativo del host al sistema operativo invitado.
n Personalizar los sistemas operativos invitados como parte de vCenter Server y de otros productos de VMware.
n Ejecutar scripts que ayudan a automatizar las operaciones del sistema operativo invitado. Los scripts se ejecutan cuando cambia el estado de encendido de la máquina virtual.
n Sincronizar la hora del sistema operativo invitado con la hora del sistema operativo host
La administración del ciclo de vida de VMware Tools ofrece un enfoque escalable y simplificado para la instalación y la actualización de VMware Tools. Incluye una serie de funciones mejoradas, mejoras relacionadas con los controladores y compatibilidad con nuevos sistemas operativos invitados. Ejecute la última versión de VMware Tools o utilice open-vm-tools distribuidos con la distribución del SO de Linux. Si bien un sistema operativo invitado puede ejecutarse sin VMware Tools, debe ejecutar siempre la última versión de VMware Tools en sus sistemas operativos invitados para acceder a las últimas funciones y actualizaciones. Puede configurar su máquina virtual para comprobar y aplicar automáticamente actualizaciones de VMware Tools cada vez que la encienda. Para obtener más información sobre cómo habilitar la actualización automática de VMware Tools en sus máquinas virtuales, consulte la Guía de administración de la máquina virtual vSphere.
Este capítulo incluye los siguientes temas:
n Servicios de VMware Tools
n Administración del ciclo de vida de VMware Tools
n Controladores de dispositivos de VMware Tools
n Proceso de usuario de VMware
n Usar Open VM Tools
n Paquetes específicos de sistemas operativos para los sistemas operativos invitados de Linux
VMware, Inc. 7

Servicios de VMware ToolsLos servicios de VMware Tools se inician al iniciarse el sistema operativo invitado. El servicio transmite información entre los sistemas operativos host y guests.
n Administrador de alias de VMware y servicio de tickets o VGAuthService: VGAuthService en taskmgr admite la autenticación basada en SAML para las operaciones de invitado de vSphere; consulte gues.SAMLTokenAuthentication y vim.vm.guest.GuestOperationsManager.
n Servicio de proveedor de snapshots de VMware: el servicio de proveedor de snapshots de VMware admite la congelación o reanudación de los sistemas de archivos para VSS (servicio de instantánea de volumen).
Nota Esto afecta solo a los sistemas operativos invitados Windows.
n Servicio de daemon de VMware Tools: esta aplicación se ejecuta en segundo plano. Se denomina vmtoolsd.exe en los sistemas operativos invitados de Windows, vmware-tools-daemon en los sistemas operativos invitados de Mac OS X y vmtoolsd en los sistemas operativos invitados de Linux, FreeBSD y Solaris. El servicio de VMware Tools realiza las siguientes tareas mediante los complementos:
n autohidpi - Establece la resolución de pantalla del invitado para los sistemas operativos invitados Mac OS X.
n autoLogon - Omite el inicio de sesión del sistema operativo invitado al encender una máquina virtual.
n autoUpgrade - Controla las operaciones de actualización de VMware Tools.
n bitMapper - Crea un mapa de bits de bloques de disco utilizados por el sistema operativo invitado, utilizado en vMotion.
n deployPkg - Controla las operaciones de personalización del invitado.
n desktopEvents - Inicia o detiene el servicio de usuario de VMware Tools en función de los cambios de pantalla/X11.
Nota Se trata de un complemento de servicio de usuario de VMware Tools.
n disableGuestHibernate - Deshabilita la opción de hibernación en el sistema operativo invitado.
n diskWiper - Libera los bloques de disco del invitado sin utilizar para que el hipervisor pueda reclamarlos.
n dndcp - Operaciones de arrastrar y soltar, copiar y pegar. Permite habilitar la operación de copiar y pegar texto, gráficos y archivos entre los sistemas operativos invitados y los hosts o escritorios cliente. Se trata de un complemento de servicio de usuario de VMware Tools.
n appInfo - Recopila la información sobre las aplicaciones en ejecución dentro del invitado y publica la información en una variable de invitado.
n guestInfo - Recopila las estadísticas y la información del invitado y las notifica al hipervisor.
Guía del usuario de VMware Tools
VMware, Inc. 8

n hgfsServer - Servidor HGFS para operaciones de actualización de VMware Tools, transferencia de archivos y arrastrar y soltar.
n hgfsUsability - Controla la asignación de carpetas HGFS a carpetas de usuario especiales, agrega vínculos HGFS al escritorio.
n hwUpgradeHelper - Controla los cambios debidos a la actualización del hardware virtual.
n powerOps - Controla el apagado y reinicio no forzado del invitado y la ejecución de scripts para una operación de encendido/apagado.
n resolutionKMS - Controla la comunicación de la topología de la interfaz del usuario invitado al controlador drm (administrador de procesamiento directo) vmwgfx.
Nota Este complemento solo está disponible para Linux.
n resolutionSet - Controla el redimensionamiento de la pantalla del invitado cuando el controlador vmwgfx drm (administrador de procesamiento directo) no está disponible.
n timeSync - Sincroniza el reloj del invitado con el reloj del host durante el encendido o al reanudar.
n vmbackup - Controla la congelación y reanudación de los sistemas de archivos durante una operación de snapshot en modo inactivo.
n vmtray - Proporciona el menú emergente y el icono de bandeja de VMware Tools.
Nota Se trata de un complemento de servicio de usuario de VMware Tools.
n vsep - Administra la introspección de red y archivos NSX.
n vix - Controla las operaciones del invitado relacionadas con archivos, procesos y registro.
Administración del ciclo de vida de VMware ToolsA partir de la versión principal 10.1.0, las herramientas de VMware agregaron un enfoque simplificado y escalable para instalar y actualizar VMware Tools, actualizar sin reinicio las nuevas versiones de Linux Tools, admitir las actualizaciones OSP, enviar informes mejorados de la versión con la UI y enviar informes de estado con la API y la UI. Esta versión se publicó con una serie de mejoras en las funciones, mejoras relacionadas con el controlador y compatibilidad con nuevos sistemas operativos invitados. Con paquetes sin conexión y la integración con SCCM para distribuir y actualizar VMware Tools, VMware Tools 10.2.0 incorpora varias mejoras a la administración de los ciclos de vida.
n Paquetes sin conexión con VIB de VMware Tools que se pueden instalar en vSphere 5.5.x, 6.0.x y 6.5.x mediante vSphere Update Manager.
n Microsoft System Center Configuration Manager (SCCM) se utiliza para administrar la implementación de aplicaciones Windows en la empresa y puede utilizarse para implementar VMware Tools. Para obtener más información, consulte Implementación de VMware Tools mediante SCCM.
Guía del usuario de VMware Tools
VMware, Inc. 9

VMware Tools 10.3.0 depende del paquete redistribuible de Microsoft Visual C++ 2017 versión 14.x, y se proporciona con esta herramienta. Al preparar el sistema para la instalación de VMware Tools 10.3.0, se instala el paquete redistribuible de Microsoft Visual C++ 2017 en el sistema como requisito previo. Para obtener más información, consulte Instalación de VMware Tools 10.3.0 o actualización a esta versión.
Asignación de VMware Tools y el sistema operativo invitadoEn las versiones anteriores, las imágenes ISO de VMware Tools se enviaban con la imagen ESXi. Las imágenes ISO se implementan en la partición ProductLocker del ESXi. Sin embargo, este enfoque supone un desafío debido al espacio limitado en ProductLocker. Para solucionar esta limitación de espacio, solo se incluyen windows.iso, linux.iso y winPreVista.iso con ESXi. Otras imágenes ISO están disponibles para su descarga en https://myvmware.com y no se enviarán con ESXi en el archivo vib tools-light. Las imágenes ISO al final de la vida de los sistemas operativos invitados se congelan.
Tabla 1-1. Compatibilidad de VMware Tools con sistemas operativos invitados
Imágenes ISO Sistema operativo invitado compatible Versión disponible
windows.iso Windows Vista SP2 y versiones posteriores
n Requisitos previos de nivel de sistema operativo de Windows
n Windows Server 2016
n Windows 10
n Windows Server 2012 R2 con la actualización KB2919355 de Microsoft
n Windows 8.1 con la actualización KB2919355 de Microsoft
n Windows Server 2012
n Windows 8
n Windows Server 2008 R2 Service Pack 1 (SP1)
n Windows 7 SP1
n Windows Server 2008 Service Pack 2 (SP2)
n Windows Vista SP2
10.3.0
linux.iso Sistemas operativos invitados de Linux con la versión de glibc 2.5 y versiones posteriores
10.3.0
darwin.iso Versión 10.11 de MAC OS y versiones posteriores 10.3.0
solaris.iso Sistemas operativos de Solaris 10.3.0
Tabla 1-2. VMware Tools es compatible con los sistemas operativos invitados congelados
imágenes ISO Sistema operativo invitado compatible Versión de VMware Tools
winPre2k.iso Versiones anteriores a Windows 2000 7.7.0
netware.iso Sistemas operativos de Netware 8.1.0
winPreVista.iso Windows 2000, Windows XP y Windows Server 2003
Nota La imagen iso anterior a Windows Vista para VMware Tools ya no se empaqueta con ESXi. La imagen iso anterior a Windows Vista está disponible para que la descarguen los usuarios que lo requieran.
10.0.12
Guía del usuario de VMware Tools
VMware, Inc. 10

Tabla 1-2. VMware Tools es compatible con los sistemas operativos invitados congelados (continuación)
imágenes ISO Sistema operativo invitado compatible Versión de VMware Tools
linuxPreGLibc25.iso Los sistemas operativos invitados de Linux con versiones anteriores a la RHEL 5, SLES 11, así como otras distribuciones con la versión de glibc anterior a la 2.5
10.0.12
darwinPre15.iso Versiones de MAC OS anteriores a 10.10.x 10.0.12
Controladores de dispositivos de VMware ToolsLos controladores de dispositivos mejoran el rendimiento del almacenamiento, las redes, los gráficos y el sonido. Si realiza una instalación o reinstalación de VMware Tools personalizada, puede seleccionar qué controladores desea instalar.
El conjunto de controladores que se instalan cuando instala VMware Tools depende del sistema operativo invitado y del producto de VMware. Para obtener información detallada sobre las características o la funcionalidad que permiten estos controladores, incluidos los requisitos de configuración, las prácticas recomendadas y el rendimiento, consulte la documentación de su producto VMware. Los siguientes controladores de dispositivos pueden estar incluidos en VMware Tools.
controlador SVGA Este controlador virtual permite visualizaciones de 32 bits, una alta resolución de pantalla y un aumento de la velocidad de rendimiento de los gráficos. Cuando instala VMware Tools, un controlador SVGA virtual reemplaza el controlador VGA predeterminado, que permite solo una resolución de 640 X 480 y gráficos de 16 colores.
En sistemas operativos guest de Windows cuyo sistema operativo es Windows Vista o posterior está instalado el controlador SVGA 3D (Microsoft - WDDM) de VMware. Este controlador proporciona la misma funcionalidad básica que el controlador SVGA y añade la compatibilidad con Windows Aero.
Controlador Paravirtual SCSI
Cuando crea una máquina virtual, si especifica que desea que la máquina virtual utilice un adaptador BusLogic, el sistema operativo invitado utiliza el controlador SCSI que VMware Tools proporciona. Se incluye un controlador VMware Paravirtual SCSI para la utilización con dispositivos Paravirtual SCSI. Este controlador para los adaptadores VMware Paravirtual SCSI mejoran el rendimiento de algunas aplicaciones virtualizadas. Los controladores para otros adaptadores de almacenamiento se incluyen con el sistema operativo o pueden estar disponibles a través de otros proveedores.
Guía del usuario de VMware Tools
VMware, Inc. 11

Por ejemplo, Windows Server 2008 usa el LSI Logic SAS de manera predeterminada, que proporciona el mejor rendimiento para ese sistema operativo. En este caso, se usa el controlador LSI Logic SAS proporcionado por el sistema operativo.
VMware proporciona un controlador SCSI especial para las máquinas virtuales que estén configuradas para utilizar el adaptador virtual SCSI BusLogic. Las máquinas virtuales no necesitan este controlador si no tienen que acceder a los dispositivos SCSI o si están configuradas para utilizar el adaptador virtual LSI Logic SCSI.
El controlador está incluido como parte del paquete de VMware Tools o viene integrado en VMware ESX/ESXi. Está disponible en el host como imagen de disquete en la página /vmimages/floppies/vmscsi.flp. La unidad se puede utilizar en Windows XP, Windows Server 2003, o Windows 2000.
Controladores VMXNet NIC
Los controladores de red VMXNET y VMXNET3 mejoran el rendimiento de la red. El conjunto de controladores que se utilicen depende del modo en que realice la configuración del dispositivo para la máquina virtual. Para obtener información sobre qué sistemas operativos guest son compatibles con estos controladores, busque en la Base de conocimiento de VMware.
Al instalar VMware Tools, un controlador de VMXNET NIC reemplaza al controlador Vlance predeterminado.
Controlador del ratón El controlador virtual del ratón mejora el rendimiento del ratón. Se requiere este controlador si utiliza herramientas de otros fabricantes como Terminal Services de Microsoft.
Controlador de audio Este controlador de sonido es obligatorio para los sistemas operativos invitados Windows XP de 64 bits, Windows Server 2003 de 32 bits, Windows Server 2003 de 64 bits, Windows Server 2008, Windows 7 y Windows Vista.
Controlador de introspección de invitado
Los dos controladores de introspección de invitado son el controlador de introspección de archivos y el controlador de introspección de red. Puede instalar los dos controladores por separado. De forma predeterminada, al instalar VMware Tools, no se instalan los controladores de introspección de invitado.
n Controlador de introspección de archivos: el controlador de introspección de archivos utiliza el hipervisor para realizar análisis antivirus sin un agente voluminoso. Esta estrategia evita los cuellos de botella de recursos y optimiza el uso de la memoria.
Guía del usuario de VMware Tools
VMware, Inc. 12

n Controlador de introspección de red: el controlador de introspección de red es compatible con la supervisión de actividades de NSX for vSphere.
Controlador de control de memoria
Este controlador se requiere para aumentar la memoria y se recomienda cuando se utiliza VMware vSphere. Si excluye este controlador disminuirán las capacidades de gestión de memoria de la máquina virtual en una implementación de vSphere.
Módulos y controladores compatibles con la generación de copias de seguridad automáticas de máquinas virtuales
Si el sistema operativo invitado es Windows Vista, Windows Server 2003 u otro sistema operativo Windows más reciente, se instala un módulo de los servicios de instantáneas de volumen (VSS). Para otros sistemas operativos Windows más antiguos,se instala el controlador Filesystem Sync. Estos módulos permiten el uso de software de copia de seguridad de terceros externo que se integre con vSphere para crear snapshots coherentes con las aplicaciones. Durante el proceso de creación de snapshots, habrá ciertos procesos que se detendrán y los discos de la máquina virtual estarán en suspensión. Los módulos también admiten la suspensión de las snapshots en Linux OS
Controladores de sockets VMCI y VMCI
El controlador de interfaz de comunicación de la máquina virtual permite una comunicación eficiente entre las máquinas virtuales y los hosts en las que se ejecutan. Los programadores pueden escribir aplicaciones cliente-servidor para que la interfaz VMCI Sock (vsock) haga uso del dispositivo virtual VMCI.
Controladores de VMware para Linux
Los controladores para Linux se instalan automáticamente durante la instalación del sistema operativo, lo que elimina la necesidad de instalar los controladores por separado después de la instalación del sistema operativo. VMware conserva de forma activa el código fuente para los módulos de kernel, VMXNET, VMXNET3 y controladores VMware Paravirtual, y cualquier distribución de Linux que cree nuevas versiones del sistema operativo incluirá automáticamente los controladores más recientes de VMware.
No elimine ni sustituya los controladores incorporados existentes para Linux que estén distribuidos mediante sus proveedores de SO. La eliminación o el reemplazo de estos controladores pueden causar conflictos con futuras actualizaciones a los controladores. Póngase en contacto con su proveedor de sistemas operativos o la comunidad de sistemas operativos para conocer la disponibilidad de actualizaciones específicas de controladores.
Consulte http://kb.vmware.com/kb/2073804 para obtener información sobre las directivas de disponibilidad, mantenimiento y soporte de los controladores incorporados para Linux.
Guía del usuario de VMware Tools
VMware, Inc. 13

controlador VMHGFS Si utilice Workstation o Fusion, puede instalar el componente Carpetas compartidas. Con Carpetas compartidas, puede compartir fácilmente archivos entre las máquinas virtuales y el equipo host. El controlador VMHGFS es un redirector del sistema de archivos que permita el redireccionamiento del sistema de archivos desde el sistema operativo invitado al sistema de archivos del host. El controlador es el componente cliente de la función Carpetas compartidas y ofrecer una alternativa fácil de usar para compartir archivos NFS y CIFS que no se basen en la red. Para las distribuciones de Linux con la versión de kernel 3.10 y versiones posteriores, hay un nuevo cliente de carpetas compartidas basado en FUSE que se utiliza como sustitución del cliente del modo kernel.
AppDefense La instalación de VMware Tools incluye VMware AppDefense, una solución de supervisión y administración de seguridad. El agente de AppDefense puede instalarse en la máquina virtual del invitado mediante el instalador de VMware Tools. Sin embargo, VMware Tools no puede instalar el componente de AppDefense automáticamente. Debe instalar manualmente el componente.
Proceso de usuario de VMwareCon el proceso de usuario de VMware, puede utilizar funciones como copiar y pegar y arrastrar y soltar con productos de VMware que son compatibles con estas funciones.
En sistemas operativos invitados de Linux, Solaris, Windows y FreeBSD, VMware Tools usa el archivo ejecutable del proceso de usuario de VMware que implementa la función fit-guest-to-window.
El proceso de usuario se inicia automáticamente cuando inicie sesión en un sistema operativo invitado de Windows. En Linux, el proceso de usuario se inicia cuando comienza una sesión de entorno de escritorio. El proceso de usuario también se puede iniciar manualmente.
El archivo de programa para este proceso se denomina vmtoolsd.exe en los sistemas operativos invitados Windows y vmtoolsd en los sistemas operativos invitados de Linux, Solaris y FreeBSD. En POSIX, es vmtoolsd con -n vmusr en la interfaz de línea de comandos. El proceso de usuario admite las siguientes tareas:
n Permite copiar y pegar texto entre el sistema operativo invitado y vSphere Web Client o el sistema operativo host de Workstation, Fusion o Player. Para máquinas virtuales que se usan con Workstation o Fusion, puede copiar y pegar archivos entre el sistema operativo host y los sistemas operativos guests de Windows, Linux, Solaris y FreeBSD.
n En sistemas operativos invitados de Linux, Solaris, Windows y FreeBSD, captura y libera el puntero cuando el controlador SVGA no está instalado.
Guía del usuario de VMware Tools
VMware, Inc. 14

n En sistemas operativos invitados de Linux, Solaris y FreeBSD, ajusta la resolución de la pantalla del invitado a la resolución de la pantalla de vSphere Web Client o el sistema operativo host Workstation, Fusion o Player, en caso de que se esté ejecutando en modo de pantalla completa. Si se está ejecutando en el modo normal (con ventanas), ajusta la resolución de pantalla del invitado al tamaño de la ventana del cliente o host.
n Para máquinas virtuales que se usan con Workstation o Fusion, permite arrastrar archivos entre el sistema operativo host y los sistemas operativos guest de Windows, Linux, Solaris y FreeBSD.
Usar Open VM ToolsOpen VM Tools (open-vm-tools) es la implementación de código abierto de VMware Tools para sistemas operativos invitados Linux.
El conjunto de aplicaciones open-vm-tools se incluye en algunos sistemas operativos Linux y se instala como parte del sistema operativo, lo que elimina la necesidad de instalar el conjunto de aplicaciones por separado en los sistemas operativos invitados. Todos los proveedores de Linux más importantes admiten el conjunto de aplicaciones open-vm-tools en vSphere, Workstation y Fusion, e incluyen open-vm-tools con sus versiones de productos. Para obtener más información sobre la comprobación de compatibilidad de sistema operativo para el conjunto de aplicaciones open-vm-tools suite, consulte la Guía de compatibilidad de VMware en http://www.vmware.com/resources/compatibility.
Nota VMware debe certificar el uso de open-vm-tools con una distribución de sistema operativo que no aparezca en la Guía de compatibilidad de VMware.
La inclusión de open-vm-tools junto con versiones de sistemas operativos Linux disminuye el tiempo de inactividad de las máquinas virtuales ya que todas las actualizaciones del conjunto de aplicaciones open-vm-tools se incluyen con las actualizaciones y las revisiones de mantenimiento de los sistemas operativos. No es necesario tener ciclos de mantenimiento separados para actualizaciones del conjunto de aplicaciones open-vm-tools. Esto también se aplica a controladores de sistemas operativos invitados de VMware.
En algunos casos, open-vm-tools se instala de manera predeterminada al instalar el sistema operativo invitado. En otros casos, open-vm-tools no se instala de manera predeterminada, a menos que lo seleccione específicamente durante la instalación.
Siga las instrucciones de instalación que proporciona el proveedor del sistema operativo para la versión específica o revise el sitio web de partners en http://partnerweb.vmware.com/GOSIG/home.html.
VMware es totalmente compatible con las herramientas open-vm-tools que se desarrollan en colaboración con proveedores de sistemas operativos y comunidades de código abierto, y recomienda usar las herramientas open-vm-tools que redistribuyen los proveedores de su sistema operativo.
Guía del usuario de VMware Tools
VMware, Inc. 15

Paquetes de Open VM ToolsPara administrar mejor los sistemas operativos invitados, el conjunto de aplicaciones open-vm-tools incluye los siguientes paquetes:
n El paquete open-vm-tools principal contiene las utilidades de espacio de usuario, las aplicaciones y las bibliotecas principales de open-vm-tools, incluido vmtoolsd, para ayudar a administrar de forma efectiva la comunicación entre los sistemas operativos invitado y host. Este paquete incluye funciones como la sincronización del reloj de los sistemas operativos invitados con la plataforma de virtualización, las transferencias de archivos entre hosts e invitados, el envío de información de latidos de los sistemas operativos invitados a la infraestructura de virtualización para admitir vSphere High Availability (HA), la publicación de información de uso de recursos y redes de los sistemas operativos invitados en la plataforma de virtualización, etc.
n El paquete open-vm-tools-desktop es opcional e incluye programas y bibliotecas de espacio de usuario adicionales para mejorar la funcionalidad interactiva de las operaciones de escritorio de las máquinas virtuales. El paquete permite cambiar el tamaño de la pantalla del invitado para que se ajuste a la ventana de consola del host o la ventana de VMware Remote Console para vSphere. El paquete también permite copiar y pegar entre sistemas operativos invitados y host, así como arrastrar y soltar entre invitados y hosts en los productos VMware Workstation y VMware Fusion.
n El paquete open-vm-tools-devel contiene bibliotecas y documentación adicional para desarrollar complementos y aplicaciones de vmtoolsd.
n El paquete open-vm-tools-debuginfo contiene el código fuente para open-vm-tools y archivos binarios. Para obtener la copia más reciente del código abierto de Open VM Tools, visite el sitio web de GitHub en https://github.com/vmware/open-vm-tools.
Lista de sistemas operativos con open-vm-tools
n Red Hat Enterprise Linux 7.0 y versiones posteriores
n SUSE Linux Enterprise 12 y versiones posteriores
n Ubuntu 14.04 y versiones posteriores
n CentOS 7 y versiones posteriores
n FreeBSD 10.3, 10.4 y 11.1
n Debian 7.x y versiones posteriores
n Oracle Linux 7 y versiones posterior
n Fedora 19 y versiones posteriores
n openSUSE 11.x y versiones posteriores
Nota Para instalar open-vm-tools de forma manual en una máquina virtual FreeBSD, consulte FreeBSD 10.x y FreeBSD 11.x
Guía del usuario de VMware Tools
VMware, Inc. 16

.
Importante Si utiliza open-vm-tools, el estado de VMware Tools que se muestra en la pestaña Resumen de la máquina virtual es Administrado por invitado. El estado Administrado por invitado significa que no puede usar vCenter Server para administrar VMware Tools y que no puede usar vSphere Update Manager para actualizar VMware Tools.
Para obtener más información sobre la directiva de soporte y la disponibilidad de open-vm-tools, consulte el artículo de la base de conocimientos de VMware en http://kb.vmware.com/kb/2073803.
Paquetes específicos de sistemas operativos para los sistemas operativos invitados de LinuxPara las implementaciones de vSphere, VMware proporciona paquetes específicos de sistemas operativos (OSP) como un mecanismo de empaquetado y distribución para VMware Tools. Estos OSP de VMware Tools se empaquetan mediante estándares y formatos de paquetes nativos como rpm y deb.
Nota Los paquetes específicos de sistemas operativos no se proporcionan para nuevos sistemas operativos Linux que tengan open-vm-tools. Para obtener información sobre la compatibilidad con sistemas operativos invitados, consulte la Guía de compatibilidad de VMware.
El uso de OSP ofrece las siguientes ventajas:
n Puede usar los mecanismos de actualización nativos del sistema operativo invitado para descargar, instalar y administrar VMware Tools.
n Puede obtener una actualización a la versión más reciente de VMware Tools sin tener que realizar una actualización a la versión más reciente de vSphere.
n Dado que los OSP de VMware Tools siguen las prácticas recomendadas y los mejores estándares del sistema operativo Linux específico, los OSP usan mecanismos estándar para determinar las dependencias entre los paquetes. Estos mecanismos le permiten auditar los paquetes en las máquinas virtuales con o sin componentes gráficos.
n Puede usar las herramientas estándar de sistemas operativos para examinar los OSP durante la instalación de VMware Tools. Este proceso permite determinar fácilmente qué componentes instalar y, asimismo, comprobar la validez de los paquetes.
Importante Use OSP si desea usar mecanismos de actualización nativos, en lugar de vCenter Server, para administrar las actualizaciones de VMware Tools. Si usa un OSP, el estado de VMware Tools que se muestra en la pestaña Resumen de la máquina virtual es Administrado por invitado. El estado Administrado por invitado significa que no puede usar vCenter Server para administrar VMware Tools y que no puede usar vSphere Update Manager para actualizar VMware Tools.
Guía del usuario de VMware Tools
VMware, Inc. 17

Para obtener más información, visite el sitio web de paquetes específicos de sistemas operativos de VMware en https://www.vmware.com/download/packages.html. Para obtener más información sobre cómo instalar OSP, consulte la Guía de instalación de VMware Tools para paquetes específicos de sistemas operativos para ESX/ESXi 4.1 y versiones posteriores en https://packages.vmware.com/tools/docs/manuals/osp-esx-41-install-guide.pdf y ESXi 5.x y 6.x en https://packages.vmware.com/tools/docs/manuals/osp-esxi-51-install-guide.pdf
Guía del usuario de VMware Tools
VMware, Inc. 18

Instalar VMware Tools 2La instalación de VMware Tools forma parte del proceso de creación de una máquina virtual nueva, y la actualización de VMware Tools mantiene al día la máquina virtual con los estándares más actuales. A pesar de que los sistemas operativos invitados pueden funcionar sin VMware Tools, muchas funciones de VMware no estarán disponibles hasta que se instale VMware Tools. Cuando instale VMware Tools, las utilidades del conjunto de aplicaciones mejoran el rendimiento del sistema operativo invitado en su máquina virtual y mejora la administración de sus máquinas virtuales.
Para obtener información sobre la creación de máquinas virtuales, consulte la documentación del producto de VMware correspondiente.
Los instaladores de VMware Tools son archivos de imagen ISO. El CD-ROM de su sistema operativo invitado detecta el archivo de la imagen ISO. Cada tipo de sistema operativo invitado, incluidos Windows, Linux y Mac OS X, tiene un archivo de imagen ISO. Si selecciona el comando para instalar o actualizar VMware Tools, la primera unidad virtual de CD-ROM de la máquina virtual se conecta temporalmente al archivo ISO de VMware Tools correspondiente al sistema operativo invitado.
Si utiliza VMware Fusion, Workstation Player o Workstation Pro, puede utilizar la función Instalación sencilla de Windows o Instalación sencilla de Linux para instalar VMware Tools en cuanto finalice la instalación del sistema operativo.
Si utiliza VMware Fusion, Workstation Player o Workstation Pro, las versiones más recientes de los archivos ISO se almacenan en un sitio web de VMware. Si selecciona el comando para instalar o actualizar VMware Tools, el producto de VMware determina si se ha descargado la versión más reciente del archivo ISO correspondiente al sistema operativo específico. Si no se descargó la versión más reciente o si nunca se descargó un archivo ISO de VMware Tools para ese sistema operativo, se le indica que descargue el archivo.
n El instalador de VMware Tools desde windows.iso detecta automáticamente la versión de Windows. No continúa con la instalación en los sistemas operativos invitados anteriores a Windows Vista.
n El instalador de VMware Tools desde winPreVista.iso no continúa con la instalación en Windows Vista ni en versiones posteriores.
n El instalador de VMware Tools desde linux.iso no continúa con la instalación en las versiones del sistema operativo invitado de Linux anteriores a la RHEL5, SLES 11, Ubuntu 10.04, y otras distribuciones de Linux con la versión de glibc anterior a la 2.5.
VMware, Inc. 19

n El instalador de VMware Tools desde darwinPre15.iso no continúa con la instalación en la versión del sistema operativo invitado de MAC OS X 10.11 o en versiones posteriores.
n El instalador de VMware Tools desde darwin.iso no continúa con la instalación en las versiones del sistema operativo invitado de MAC OS X anteriores a la 10.11.
Nota En los hosts ESXi, para sistemas operativos invitados que no tienen los ISO necesarios de VMware Tools integrados, los usuarios deben configurar la variable ProductLockerLocation en todas las imágenes ISO de VMware Tools para administrar VMware Tools en estos invitados. Se producirá un error en los intentos de actualización o instalación sin configurar la variable ProductLockerLocation, y aparecerá un error que indica que falta la imagen ISO. Para obtener más información, consulte el artículo de la base de conocimientos de VMware en la página https://kb.vmware.com/kb/2129825.
El procedimiento de instalación varía según el sistema operativo. Para obtener más información sobre cómo instalar o actualizar VMware Tools en sus sistemas operativos invitados, consulte el tema sobre cómo actualizar máquinas virtuales en la Guía de administración de máquinas virtuales. Para obtener instrucciones generales sobre la instalación de VMware Tools, consulte el siguiente artículo de la base de conocimientos de VMware en la página http://kb.vmware.com/kb/1014294.
Este capítulo incluye los siguientes temas:
n Deshabilite la protección de acceso desde la consola de detección de virus del antivirus McAfee
n Integración de VMware AppDefense con VMware Tools
n Automatizar la instalación de VMware Tools para varias máquinas virtuales de Windows
n Instalar manualmente VMware Tools en una máquina virtual Windows
n Instalar manualmente VMware Tools en una máquina virtual Linux
n Instalar open-vm-tools
n Instalar manualmente VMware Tools en una máquina virtual macOS
n Instalar manualmente VMware Tools en una máquina virtual Solaris
Deshabilite la protección de acceso desde la consola de detección de virus del antivirus McAfeeEs necesario deshabilitar la protección de acceso en la consola de detección de virus del antivirus McAfee antes de instalar VMware Tools en un sistema operativo invitado de Windows. Para obtener más información, consulte el artículo de la base de conocimientos de VMware (https://kb.vmware.com/kb/1009965).
Requisitos previos
n Encienda la máquina virtual.
n Utilice el modo estándar en el antivirus de McAfee.
Guía del usuario de VMware Tools
VMware, Inc. 20

Procedimiento
1 Instale VMware Tools antes de instalar el antivirus de McAfee en el sistema operativo invitado de Windows.
Nota Sin embargo, el antivirus de McAfee impide la actualización de VMware Tools si se ejecuta en el modo de protección máximo.
2 Deshabilite la protección de acceso desde la consola de detección de virus del antivirus McAfee al instalar o actualizar VMware Tools.
a Seleccione Inicio > Programas > McAfee > Consola de detección de virus.
b Haga clic con el botón secundario en el icono de la protección de acceso en la ventana Tareas y seleccione Deshabilitar desde el menú desplegable.
Pasos siguientes
n Instale VMware Tools.
n Vuelva a activar la protección de acceso cuando la instalación o actualización de VMware Tools hayan finalizado.
Integración de VMware AppDefense con VMware ToolsLa instalación de VMware Tools incluye VMware AppDefense, una solución de supervisión y administración de seguridad. Esta solución de seguridad de centro de datos se basa en detección, respuesta y control de aplicaciones. AppDefense se divide en dos partes: giappdef.sys y glxgi.sys. El controlador glxgi.sys garantiza la integridad del invitado y el controlador giappdef.sys garantiza la atestación del proceso y de la red. Esto permite que los controladores de AppDefense se actualicen sin necesidad de reiniciar, por lo que se mantiene intacta la protección del sistema. El nuevo controlador de integridad del invitado estará activo en el próximo reinicio. El agente de AppDefense puede instalarse en la máquina virtual del invitado mediante el instalador de VMware Tools. Las máquinas virtuales con VMware Tools instalado se supervisan y administran cuando se inician en un host ESXi que tiene la solución instalada. Sin embargo, VMware Tools no puede instalar el componente de AppDefense automáticamente. El componente debe instalarse manualmente.
Requisitos previos
n Si ha instalado una versión de VMware AppDefense anterior a la 1.2.1.0 mediante el instalador de VMware AppDefense, desinstale la versión anterior.
n Asegúrese de que la máquina virtual del invitado esté alojada en ESXi 6.5 o una versión posterior.
Guía del usuario de VMware Tools
VMware, Inc. 21

n Esta función está disponible en una instalación nueva o una instalación personalizada de VMware Tools. No está disponible de forma predeterminada.
n Asegúrese de que la máquina virtual del invitado tenga instalada una versión compatible de Windows. El componente AppDefense es compatible con los siguientes sistemas operativos Windows de 64 bits invitados que se ejecutan en un servidor de ESXi.
n Windows 2008 R2
n Windows 2012
n Windows 2012 R2
n Windows 2016
n Windows 2019
Procedimiento
1 Siga el procedimiento Instalar manualmente VMware Tools en una máquina virtual Windows.
2 Después de seleccionar la opción de configuración Personalizada en el paso 4, elija Appdefense en la lista.
3 Siga los pasos restantes del procedimiento.
Resultados
El componente VMware AppDefense está instalado en su sistema operativo invitado.
Excluir el componente AppDefense durante la instalaciónInstalación de VMware Tools sin el controlador de AppDefense.
Procedimiento
1 Para una instalación silenciosa, ejecute el comando.
setup64.exe /s /v"/qn ADDLOCAL=All
REMOVE=AppDefense,FileIntrospection,NetworkIntrospection
2 En una instalación manual,
AppDefense no forma parte de la opción de instalación típica.
De forma predeterminada, AppDefense está desactivado en la opción de instalación personalizada.
3 Cuando se utiliza la opción de instalación completa, AppDefense se instala durante la instalación,
AppDefense debe eliminarse manualmente mediante la opción Agregar o quitar programas del sistema operativo.
a Seleccione VMware Tools.
b Haga clic con el botón derecho y seleccione Cambiar. Se inicia el instalador de VMware Tools.
c Seleccione Modificar.
Guía del usuario de VMware Tools
VMware, Inc. 22

d Haga clic en Siguiente.
e Vaya al nodo AppDefense en el árbol.
f Haga clic con el botón derecho y seleccione La característica completa no estará disponible.
g Haga clic en Siguiente.
h Haga clic en Cambiar.
i Haga clic en Finalizar.
Resultados
Mientras se instala VMware Tools, no se instala el controlador de AppDefense.
Automatizar la instalación de VMware Tools para varias máquinas virtuales de WindowsSi va a instalar VMware Tools en varias máquinas virtuales con sistemas operativos invitados de Windows, puede automatizar su instalación y especificar opciones para los componentes que va a incluir o excluir.
Requisitos previos
n Encienda la máquina virtual.
n Inicie sesión en el sistema operativo invitado como administrador.
n Si tiene previsto utilizar el comando setup.exe en la línea de comandos para ejecutar la instalación de VMware Tools, edite la configuración de la máquina virtual para conectar la unidad de CD/DVD virtual a la imagen ISO de VMware Tools. En VMware Workstation Pro y Workstation Player, el archivo windows.iso se encuentra en el directorio del host en el que se instalaron Workstation Pro o Workstation Player.
n Si tiene previsto utilizar argumentos MSI para especificar las opciones de la instalación silenciosa, acceda a la página Instalador Windows en el sitio web de MSDN para familiarizarse con la sintaxis. Puede utilizar estos argumentos con el comando setup.exe o colocarlos en el cuadro de diálogo vCenter Server para instalaciones y actualizaciones automáticas.
n Para evitar que se instalen algunos componentes de VMware Tools, familiarícese con los nombres de componentes de VMware Tools para poder especificar qué componentes desea excluir. Consulte Nombres de los componentes de VMware Tools utilizados en instalaciones silenciosas.
n Si está instalando VMware Tools desde una versión beta o un candidato a versión comercial de un producto VMware, elimine los avisos de controladores no firmados. Consulte Suprimir los avisos de controladores no firmados en los sistemas operativos Windows anteriores a Vista y Agregar VMware como editor de confianza para suprimir los avisos de controlador.
Guía del usuario de VMware Tools
VMware, Inc. 23

Procedimiento
1 En el inventario de vSphere Web Client, seleccione el host, clúster o centro de datos y haga clic en la pestaña Máquinas virtuales.
2 Seleccione las máquinas virtuales, haga clic con el botón secundario y seleccione SO invitado > Instalar VMware Tools.
3 Proporcione la información de configuración de instalación o actualización.
Suprimir avisos sobre controladores no firmados en sistemas operativos Windows previos a la versión VistaSi va a instalar una versión Beta o RC de VMware Tools en un sistema operativo invitado de Windows Server 2003 o anterior, puede utilizar la configuración de propiedades del equipo para suprimir los avisos que interfieren con la instalación automática de VMware Tools.
En general, la versión de VMware Tools incluida en una versión beta o un candidato de versión comercial de un producto VMware tiene algunos controladores que solo están firmados por VMware. Si va a instalar una de estas versiones en varias máquinas virtuales que ejecutan sistemas operativos invitados de Windows Server 2003 o anteriores, o bien si planea instalar VMware Tools desde la línea de comandos, puede suprimir los avisos sobre controladores no firmados. Si no lo hace, durante la instalación de VMware Tools, aparecerá un cuadro de mensaje varias veces y deberá hacer clic en Continuar de todos modos para finalizar la instalación.
Requisitos previos
n Encienda la máquina virtual.
n Inicie sesión en el sistema operativo invitado como administrador.
Procedimiento
1 En el sistema operativo invitado de Windows Server 2003 o anterior, en el menú Inicio, haga clic con el botón secundario en Mi PC y seleccione Propiedades.
2 En el cuadro de diálogo Propiedades del sistema, haga clic en la pestaña Hardware y, a continuación, en Firmas de controladores.
3 En el cuadro de diálogo Opciones de firma de controladores, haga clic en Ninguna, en Aceptar y, a continuación, en Aceptar nuevamente.
Resultados
Cuando ejecute el instalador de VMware Tools, no aparecerán avisos en el sistema operativo invitado.
Pasos siguientes
Instale VMware Tools.
Guía del usuario de VMware Tools
VMware, Inc. 24

Agregar VMware como editor de confianza para eliminar los avisos del controladorSi va a instalar una versión Beta o RC de VMware Tools en un sistema operativo invitado de Windows Vista o una versión posterior, es posible agregar un certificado de VMware para suprimir solicitudes que interfieran con la instalación automática de VMware Tools.
En general, la versión de VMware Tools incluida en una versión beta o un candidato de versión comercial de un producto VMware tiene algunos controladores que solo están firmados por VMware. Si va a instalar una de estas versiones en muchas máquinas virtuales que ejecutan sistemas operativos invitados de Windows Vista o una versión posterior, o si tiene pensado instalar VMware Tools desde la línea de comandos, agregue un certificado de seguridad de VMware para el grupo de editores de confianza. Si no desea agregar el certificado de VMware, durante una instalación de VMware Tools, aparece un cuadro de mensaje varias veces que le solicita instalar el software del dispositivo desde VMware.
Requisitos previos
n Encienda la máquina virtual.
n Inicie sesión en el sistema operativo invitado como administrador.
n Obtenga una copia de la aplicación certmgr.exe y aplíquela al sistema operativo invitado en el que tiene planeado instalar VMware Tools. La aplicación certmgr.exe viene incluida en el Windows SDK
Nota Esto se aplica solo para la versión Beta o RC de VMware Tools.
Procedimiento
1 Use el asistente de exportación de certificados para crear un archivo de certificado de VMware.
a Ubique un archivo de VMware firmado, como un archivo VMware .exe o .sys.
b Haga clic con el botón secundario en ese archivo y seleccione Propiedades.
c Haga clic en la pestaña Firmas digitales y seleccione Ver certificado.
d Haga clic en la pestaña Detalles y, a continuación, en Copiar en archivo.
e Siga las indicaciones y asigne al certificado exportado el nombre de vmware.cer.
2 Copie el certificado de VMware exportado en el sistema operativo invitado en el que desea instalar VMware Tools.
3 En el sistema operativo invitado, ejecute el comando certmgr.exe para agregar el certificado de VMware en el grupo de editores de confianza.
certmgr.exe -add vmware.cer -c -s -r localMachine TrustedPublisher
Resultados
Cuando ejecute el instalador de VMware Tools, no aparecerán avisos en el sistema operativo invitado.
Guía del usuario de VMware Tools
VMware, Inc. 25

Pasos siguientes
Instale VMware Tools.
Nombres de las funciones de VMware Tools utilizadas en instalaciones silenciosasEn máquinas virtuales Windows, cuando se ejecuta una instalación automática o de VMware Tools mediante la línea de comandos, puede especificar qué componentes de VMware Tools se van a instalar.
Debido a que VMware Tools contiene demasiados componentes, si no desea instalar componentes particulares, especifique cuáles va a excluir en lugar de los que va a incluir. La sintaxis es ADDLOCAL=ALL REMOVE=component. Los valores válidos para componentes de VMware Tools se indican en la siguiente tabla.
Los nombres de los componentes distinguen entre mayúsculas y minúsculas. No todos los componentes se pueden instalar en todos los sistemas operativos.
Guía del usuario de VMware Tools
VMware, Inc. 26

Tabla 2-1. Valores de componentes de VMware Tools
Valores de componentes válidos Descripción
ControladoresAudio Controlador de audio para sistemas operativos de 64 bits y sistemas
Windows Vista y posteriores.
BootCamp Controlador para compatibilidad con Mac BootCamp.
MemCtl Controlador de control de memoria de VMware. Use este controlador si planea utilizar esta máquina virtual en un entorno de vSphere. Excluir esta función perjudica las funcionalidades de administración de memoria de la máquina virtual que se ejecuta en un entorno de vSphere.
Mouse Controlador de mouse de VMware. Si se excluye esta función, se disminuye el rendimiento del mouse en la máquina virtual.
PVSCSI Controlador para adaptadores de VMware Paravirtual SCSI, que mejoran el rendimiento de algunas aplicaciones virtualizadas.
SVGA Controlador de VMware SVGA. Excluir esta función limita las funcionalidades de visualización de la máquina virtual.
Sincronización Controlador de sincronización del sistema de archivos, que permite que las aplicaciones de copia de seguridad creen snapshots de manera coherente con las aplicaciones. Este controlador garantiza que no se escriba ninguna E/S durante la creación de snapshots. Este controlador se utiliza si el sistema operativo invitado es anterior a Windows Server 2003. Los sistemas operativos más recientes utilizan el controlador VSS.
ThinPrint Controlador que permite que las impresoras agregadas al sistema operativo host aparezcan en la lista de impresoras disponibles en la máquina virtual. Esta función de impresión virtual no requiere la instalación de controladores de impresoras adicionales en la máquina virtual.
Nota VMware Tools no es compatible con las funciones ThinPrint para vSphere 5.5 y versiones posteriores
VMCI Controlador de interfaz de comunicación de máquina virtual. Este controlador permite que las máquinas virtuales se comuniquen con los hosts en los que se ejecutan sin usar la red. Los programadores pueden escribir aplicaciones cliente-servidor para que la interfaz VMCI Sock (vsock) haga uso del dispositivo virtual VMCI.
Hgfs Controlador de carpetas compartidas de VMware. Use este controlador si planea utilizar esta máquina virtual con VMware Workstation, Player o Fusion. Si se excluye esta función, no se permite compartir una carpeta entre la máquina virtual y el sistema host.
VMXNet Controlador de red VMware VMXnet.
VMXNet3 Controlador de red de VMware VMXnet de próxima generación para máquinas virtuales que usan una versión de hardware virtual 7 y superior. Para obtener más información, consulte el artículo 1001805
Guía del usuario de VMware Tools
VMware, Inc. 27

Tabla 2-1. Valores de componentes de VMware Tools (continuación)
Valores de componentes válidos Descripción
de la base de conocimientos de VMware. VMXNET 3 agrega varias funciones nuevas, como la compatibilidad multicola (también conocida como escala de recepción en Windows), descargas IPv6 y entrega de interrupciones MSI/MSI-X. VMXNET 3 no está relacionado con VMXNET o VMXNET 2. La opción Ajuste de escala lateral de recepción (RSS) está habilitada de forma predeterminada. VMware Tools 10.3.0 agrega recibir soporte de anillo de datos para el controlador VMXNET3 de Windows.
La versión de hardware virtual 7 incluye compatibilidad con ESX/ESXi 4.x.
FileIntrospection Controlador de introspección de archivos de NSX, vsepflt.sys. El primero de los dos controladores de introspección de invitado. Puede instalar por separado, sin instalar el controlador de introspección de red de NSX.
NetworkIntrospectio
n
Controlador de introspección de red de NSX, vnetflt.sys. El segundo de los dos controladores de introspección de invitado. VMware Tools 10.2.5 es compatible con el controlador vnetWFP para Windows 7 y versiones posteriores.
VSS Controlador para crear copias de seguridad automáticas. Este controlador se usa si el sistema operativo invitado es Windows Vista, Windows Server 2003 u otro sistema operativo más reciente. Los sistemas operativos Windows anteriores y Linux utilizan el controlador de sincronización del sistema de archivos.
AppDefense Componente VMware AppDefense. Los componentes AppDefense constan de los controladores de modo kernel glxgi.sys y giappdef.sys y del servicio de modo usuario gisvc.exe.
Conjunto de
herramientasPerfmon Controlador de registro de rendimiento de WMI.
Importante Una forma de determinar los valores de componentes que se deben usar es ejecutar el instalador de VMware Tools interactivo con un registro completo activado, seleccionar los componentes que desea tener instalados y, a continuación, buscar los archivos de registro para las propiedades ADDLOCAL y REMOVE. Los archivos de registro muestran los nombres que usa el programa. El siguiente comando ejecuta el instalador interactivo con un registro completo activado:
Setup.exe /s /v"/qn /l*v ""%TEMP%\vmmsi.log"""
Instalar manualmente VMware Tools en una máquina virtual WindowsLos sistemas operativos invitados de Windows 2000 y versiones anteriores, Windows XP, Windows Server 2003, Windows Vista y versiones posteriores son compatibles con VMware Tools.
Guía del usuario de VMware Tools
VMware, Inc. 28

Requisitos previos
n Encienda la máquina virtual.
n Compruebe que el sistema operativo invitado se esté ejecutando.
n Para las máquinas virtuales de vSphere, compruebe si tiene la versión más reciente de VMware Tools. En el inventario de vSphere Client, seleccione la máquina virtual y haga clic en la pestaña Resumen.
n Para las máquinas virtuales de Workstation Player, Fusion y Workstation Pro, si conectó la unidad virtual de CD/DVD de la máquina virtual con un archivo de imagen ISO al instalar el sistema operativo, cambie la configuración de tal forma que la unidad virtual de CD/DVD esté configurada para detectar una unidad física de manera automática.
El ajuste de detección automática permite que la primera unidad de CD/DVD virtual de la máquina detecte y se conecte con el archivo ISO de VMware Tools para la instalación de VMware Tools. El sistema operativo invitado considera el archivo ISO como si fuera un CD físico. Utilice el editor de configuración de la máquina virtual para establecer la unidad de CD/DVD para la detección automática de unidades físicas.
n Inicie sesión como administrador a no ser que utilice un sistema operativo de Windows anterior. Cualquier usuario puede instalar VMware Tools en los sistemas operativos guest Windows 95, Windows 98 o Windows ME. Para sistemas operativos posteriores a los indicados, debe iniciar la sesión como administrador.
n Si utiliza vSphere y tiene previsto instalar el controlador Guest Introspection Thin Agent, consulte los requisitos del sistema que aparecen en la Guía de inicio rápido de vShield. El componente vShield no viene instalado de forma predeterminada. Debe realizar una instalación personalizada e incluir dicho componente.
n El componente AppDefense no viene instalado de forma predeterminada. Debe realizar una instalación personalizada e incluir dicho componente.
Procedimiento
1 Seleccione el comando de menú para montar el disco virtual de VMware Tools en el sistema operativo invitado.
Producto VMware Acción
vSphere Client (HTML5) Haga clic con el botón secundario en la máquina virtual y seleccione Sistema operativo invitado > Instalar (o Actualizar) VMware Tools.
vSphere Client Inventario > Máquina virtual > Invitado > Instalar/Actualizar VMware
vSphere Web Client Haga clic con el botón secundario en la máquina virtual y seleccione Sistema operativo invitado > Instalar (o Actualizar) VMware Tools
Fusion Máquina virtual > Instalar (o Actualizar) VMware Tools
Workstation Pro MV > Instalar (o Actualizar) VMware Tools
Workstation Player Player > Administrar > Instalar (o Actualizar) VMware Tools
Guía del usuario de VMware Tools
VMware, Inc. 29

2 Si utiliza vCenter Server y está realizando una actualización o reinstalación, en el cuadro de diálogo Instalar/Actualizar VMware Tools, seleccione Instalación interactiva de herramientas o Actualización interactiva de herramientas y haga clic en Aceptar.
El proceso se inicia mediante el montaje del disco virtual de VMware Tools en el sistema operativo invitado.
3 Si va a instalar VMware Tools por primera vez, haga clic en OK en la pantalla de información de VMware Tools.
Si se ha activado la ejecución automática en la unidad de CD-ROM del sistema operativo invitado, se iniciará el asistente de instalación de VMware Tools.
Si la ejecución automática no está activada, para iniciar manualmente el asistente de instalación, haga clic en Inicio > Ejecutar e introduzca D:\setup.exe, donde D: es su primera unidad de CD-ROM virtual. Utilice D:\setup64.exe para el sistema operativo invitado Windows de 64 bits.
4 Siga las instrucciones en pantalla.
Si utiliza vSphere para instalar componentes que no sean predeterminados, como el controlador Guest Introspection Thin Agent, seleccione la instalación Personalizada.
Nota Si los controladores de NSX Guest Introspection (GI) están instalados y utiliza la opción de instalación ‘Personalizada’ en el instalador de Tools para la actualización, asegúrese de que todos los controladores GI instalados se actualicen durante la actualización.
5 Si aparece el asistente para hardware nuevo, siga los mensajes que vayan apareciendo y acepte los valores predeterminados.
Nota Si está instalando una versión beta o RC de VMware Tools y se presenta una advertencia indicando que no se ha firmado un paquete o un controlador, haga clic en Instalar de todos modos para completar la instalación.
6 Cuando se le indique, reinicie la máquina virtual.
Resultados
Si está utilizando vCenter Server, la etiqueta VMware Tools de la pestaña Resumen cambiará a Aceptar.
Pasos siguientes
Si ha actualizado VMware Tools como parte de una actualización mayor de todo el sistema, deberá decidir si desea actualizar las máquinas virtuales de su entorno. Para revisar y comparar el hardware disponible para diferentes niveles de compatibilidad, consulte la documentación Administración de la máquina virtual vSphere.
Guía del usuario de VMware Tools
VMware, Inc. 30

Instalar manualmente VMware Tools en una máquina virtual LinuxPara máquinas virtuales Linux, instale manualmente VMware Tools desde la línea de comandos. Para distribuciones Linux posteriores, utilice la versión open-vm-tools integrada.
Requisitos previos
Para obtener más información sobre la compatibilidad de SO con open-vm-tools, consulte la Guía de compatibilidad de VMware en https://www.vmware.com/resources/compatibility/search.php.
n Encienda la máquina virtual.
n Compruebe que el sistema operativo invitado se esté ejecutando.
n Debido a que el instalador de VMware Tools está escrito en Perl, verifique que se haya instalado Perl en el sistema operativo invitado.
n Para las máquinas virtuales de vSphere, compruebe si tiene la versión más reciente de VMware Tools. En el inventario de vSphere Client, seleccione la máquina virtual y haga clic en la pestaña Resumen.
Procedimiento
1 Seleccione el comando de menú para montar el disco virtual de VMware Tools en el sistema operativo invitado.
Producto VMware Acción
vSphere Client (HTML5) Haga clic con el botón secundario en la máquina virtual y seleccione Sistema operativo invitado > Instalar (o Actualizar) VMware Tools.
vSphere Client Inventario > Máquina virtual > Invitado > Instalar/Actualizar VMware
vSphere Web Client Haga clic con el botón secundario en la máquina virtual y seleccione Sistema operativo invitado > Instalar (o Actualizar) VMware Tools
Fusion Máquina virtual > Instalar (o Actualizar) VMware Tools
Workstation Pro MV > Instalar (o Actualizar) VMware Tools
Workstation Player Player > Administrar > Instalar (o Actualizar) VMware Tools
2 En la máquina virtual, abra la ventana de terminal.
3 Ejecute el comando mount sin ningún argumento para determinar si la distribución de Linux montó automáticamente la imagen de CD-ROM virtual de VMware Tools.
Si el dispositivo CD-ROM está montado, este dispositivo y su punto de montaje se mostrarán de forma similar al siguiente resultado:
/dev/cdrom on /mnt/cdrom type iso9660 (ro,nosuid,nodev)
Guía del usuario de VMware Tools
VMware, Inc. 31

4 Si la imagen de CD-ROM virtual de VMware Tools no está montada, monte la unidad de CD-ROM.
a Si no existe un directorio de punto de montaje, créelo.
mkdir /mnt/cdrom
Algunas distribuciones de Linux utilizan nombres distintos para el punto de montaje. Por ejemplo, en algunas distribuciones el punto de montaje es /media/VMware Tools en lugar de /mnt/cdrom. Modifique el comando para ajustarse a las convenciones utilizadas por la distribución.
b Monte la unidad de CD-ROM.
mount /dev/cdrom /mnt/cdrom
Algunas distribuciones de Linux usan otros nombres de dispositivo o tienen el directorio /dev organizado de forma diferente. Si la unidad de CD-ROM no es /dev/cdrom o el punto de montaje para el CD-ROM no es /mnt/cdrom, modifique el comando para ajustarse a las convenciones usadas por la distribución.
5 Vaya a un directorio operativo como, por ejemplo, /tmp.
cd /tmp
6 (Opcional) Elimine cualquier directorio vmware-tools-distrib previo antes de instalar VMware Tools.
La ubicación de dicho directorio depende de dónde lo haya colocado durante la instalación anterior. Normalmente, este directorio se encuentra en /tmp/vmware-tools-distrib.
7 Acceda el contenido del directorio de punto de montaje y tome nota del nombre de archivo del instalador tar de VMware Tools.
ls mount-point
8 Descomprima el instalador.
tar zxpf /mnt/cdrom/VMwareTools-x.x.x-yyyy.tar.gz
El valor x.x.x es el número de versión del producto y yyyy es el número de compilación de la versión del producto.
9 Si es necesario, desmonte la imagen de CD-ROM.
umount /dev/cdrom
Si la distribución de Linux monta automáticamente los CD-ROM, no necesita desmontar la imagen.
10 Ejecute el instalador y configure VMware Tools como un usuario raíz
cd vmware-tools-distrib
sudo ./vmware-install.pl
Guía del usuario de VMware Tools
VMware, Inc. 32

Normalmente, el archivo de configuración vmware-config-tools.pl se ejecuta después de que el archivo del instalador termine de ejecutarse. Si intenta instalar una instalación tar encima de una instalación de RPM, o a la inversa, el instalador detectará la instalación anterior, y deberá convertir el formato de la base de datos del instalador antes de continuar.
Nota Para las distribuciones de Linux más recientes, los usuarios deben seleccionar el open-vm-tools integrado.
11 Siga los mensajes que vayan apareciendo para aceptar los valores predeterminados, si son adecuados para su configuración.
12 Siga las instrucciones que se incluyen al final del script.
Según las funciones que utilice, estas instrucciones pueden incluir el reinicio de la sesión X, el reinicio de la conexión de red, un nuevo inicio de sesión y el inicio del proceso VMware User. De forma alternativa, puede reiniciar el sistema operativo invitado para completar todas estas tareas.
Resultados
Si está utilizando vCenter Server, la etiqueta VMware Tools de la pestaña Resumen cambiará a Aceptar.
Pasos siguientes
Si ha actualizado VMware Tools como parte de una actualización mayor de todo el sistema, deberá decidir si desea actualizar las máquinas virtuales de su entorno. Para revisar y comparar el hardware disponible para diferentes niveles de compatibilidad, consulte la documentación Administración de la máquina virtual vSphere.
Instalar open-vm-toolsLa mayoría de las distribuciones de Linux incluyen open-vm-tools y algunas distribuciones instalan open-vm-tools de forma predeterminada. La mayoría de los usuarios observarán que la versión de open-vm-tools proporcionada por las distribuciones Linux satisface la mayoría de sus necesidades. Tenga en cuenta que las distintas distribuciones actualizan su versión de open-vm-tools en diferentes momentos. Los usuarios pueden actualizar su open-vm-tools desde el repositorio de paquetes proporcionado por la distribución de Linux.
Las instrucciones de instalación variarán en función del sistema de administración de paquetes que utilice la distribución. A veces, se puede configurar otro repositorio de paquetes para instalar una versión más reciente del proveedor del sistema operativo. Para obtener instrucciones detalladas, consulte la documentación del proveedor del sistema operativo.
Por lo general, open-vm-tools es compatible con los sistemas operativos que usan tres sistemas de administración de paquetes diferentes:
n Ubuntu, Debian y otros sistemas operativos de esta familia utilizan apt para instalar los paquetes Debian (*.deb)
n RedHat, Fedora y CentOS utilizan dnf o yum para instalar los paquetes RPM (*.rpm)
Guía del usuario de VMware Tools
VMware, Inc. 33

n SuSE Linux Enterprise (SLE) y OpenSuSE utilizan zypper para instalar los paquetes RPM (*.rpm)
Todas las distribuciones dividen el paquete en un sistema y un componente de escritorio. Esto último resulta útil en los sistemas que tienen una interfaz de usuario gráfica (X11, Wayland, etc.). Los nombres de los paquetes son 'open-vm-tools' y 'open-vm-tools-desktop'. SLE y OpenSuSE incluyen otro paquete 'libvmtools' como dependencia. El sistema de administración de paquetes instalará automáticamente esta dependencia cuando se instalen 'open-vm-tools' o 'open-vm-tools-desktop'
Requisitos previos
Al igual que en la instalación de cualquier otro software en el invitado, configure el repositorio del paquete correctamente para el invitado.
Procedimiento
1 Ubuntu, Debian y sistemas relacionados
a Asegúrese de que el índice del paquete esté actualizado:
sudo apt-get update
b El comando para instalar y actualizar es el mismo. Si la máquina virtual tiene una GUI (X11, etc.), instale o actualice open-vm-tools-desktop:
sudo apt-get install open-vm-tools-desktop
c En el resto de casos, instale open-vm-tools
sudo apt-get install open-vm-tools
2 RHEL, Fedora y CentOS
a Si la máquina virtual tiene una GUI (X11, etc.), instale o actualice open-vm-tools-desktop:
sudo yum install open-vm-tools-desktop
b En el resto de casos, instale open-vm-tools
sudo yum install open-vm-tools
3 SLE y OpenSuSE
a Si la máquina virtual tiene una GUI (X11, etc.), instale o actualice open-vm-tools-desktop:
zypper install open-vm-tools-desktop
b En el resto de casos, instale open-vm-tools
zypper install open-vm-tools
Guía del usuario de VMware Tools
VMware, Inc. 34

Instalar manualmente VMware Tools en una máquina virtual macOSEn las máquinas virtuales macOS, VMware Tools se instala o se actualiza mediante un asistente de instalación.
Si utiliza VMware Fusion o ESXi en un ordenador con etiqueta Apple, puede crear máquinas virtuales Mac OS X Server (10.5 o versiones posteriores) e instalar VMware Tools.
Requisitos previos
n Encienda la máquina virtual.
n Compruebe que el sistema operativo invitado se esté ejecutando.
Procedimiento
1 Seleccione el comando de menú para montar y abrir el disco virtual de VMware Tools en el sistema operativo invitado.
Producto VMware Comando de menú
vSphere Client Inventario > Máquina virtual > Invitado > Instalar/Actualizar VMware Tools y seleccione Instalación interactiva de herramientas o Actualización interactiva de herramientas
vSphere Web Client Haga clic con el botón secundario en la máquina virtual en el inventario vCenter y seleccione Todas las acciones de vCenter > SO invitado > Instalar/Actualizar VMware Tools
Fusion Máquina virtual > Instalar (o Actualizar) VMware Tools
2 Abra Instalar VMware Tools en el disco virtual de VMware Tools, siga todas las indicaciones del asistente de instalación y haga clic en Aceptar.
Resultados
La máquina virtual se reinicia para que VMware Tools tenga efecto.
Instalar manualmente VMware Tools en una máquina virtual SolarisPara máquinas virtuales Solaris, instale o actualice manualmente VMware Tools usando la línea de comandos.
Requisitos previos
n Encienda la máquina virtual.
n Compruebe que el sistema operativo invitado se esté ejecutando.
n Debido a que el instalador de VMware Tools está escrito en Perl, verifique que se haya instalado Perl en el sistema operativo invitado.
Guía del usuario de VMware Tools
VMware, Inc. 35

n Para las máquinas virtuales de vSphere, compruebe si tiene la versión más reciente de VMware Tools. En el inventario de vSphere Client, seleccione la máquina virtual y haga clic en la pestaña Resumen.
Procedimiento
1 Seleccione el comando de menú para montar el disco virtual de VMware Tools en el sistema operativo invitado.
Producto VMware Acción
vSphere Client (HTML5) Haga clic con el botón secundario en la máquina virtual y seleccione Sistema operativo invitado > Instalar (o Actualizar) VMware Tools.
vSphere Client Inventario > Máquina virtual > Invitado > Instalar/Actualizar VMware
vSphere Web Client Haga clic con el botón secundario en la máquina virtual y seleccione Sistema operativo invitado > Instalar (o Actualizar) VMware Tools
Fusion Máquina virtual > Instalar (o Actualizar) VMware Tools
Workstation Pro MV > Instalar (o Actualizar) VMware Tools
Workstation Player Player > Administrar > Instalar (o Actualizar) VMware Tools
2 En la máquina virtual, inicie sesión en el sistema operativo invitado como usuario "root" y abra la ventana de terminal.
3 Si el administrador de volúmenes de Solaris no monta el CD-ROM bajo /cdrom/vmwaretools, reinicie el administrador de volúmenes.
/etc/init.d/volmgt stop
/etc/init.d/volmgt start
4 Vaya a un directorio operativo como, por ejemplo, /tmp.
cd /tmp
5 Extraiga VMware Tools.
gunzip -c /cdrom/vmwaretools/vmware-solaris-tools.tar.gz | tar xf -
6 Ejecute el instalador y configure VMware Tools.
cd vmware-tools-distrib
./vmware-install.pl
Normalmente, el archivo de configuración vmware-config-tools.pl se ejecuta después de que el archivo del instalador termine de ejecutarse.
7 Siga los mensajes que vayan apareciendo para aceptar los valores predeterminados, si son adecuados para su configuración.
Guía del usuario de VMware Tools
VMware, Inc. 36

8 Siga las instrucciones que se incluyen al final del script.
Según las funciones que utilice, estas instrucciones pueden incluir el reinicio de la sesión X, el reinicio de la conexión de red, un nuevo inicio de sesión y el inicio del proceso VMware User. De forma alternativa, puede reiniciar el sistema operativo invitado para completar todas estas tareas.
Resultados
Si está utilizando vCenter Server, la etiqueta VMware Tools de la pestaña Resumen cambiará a Aceptar.
Pasos siguientes
Si ha actualizado VMware Tools como parte de una actualización mayor de todo el sistema, deberá decidir si desea actualizar las máquinas virtuales de su entorno. Para revisar y comparar el hardware disponible para diferentes niveles de compatibilidad, consulte la documentación Administración de la máquina virtual vSphere.
Guía del usuario de VMware Tools
VMware, Inc. 37

Actualizar VMware Tools 3Puede actualizar VMware Tools manualmente o configurar las máquinas virtuales para que busquen e instalen versiones más recientes de VMware Tools.
El sistema operativo invitado comprueba la versión de VMware Tools cuando se enciende una máquina virtual. La barra de estado de su máquina virtual muestra un mensaje cuando se encuentra disponible una versión nueva.
Para las máquinas virtuales de vSphere,
Hay una versión más reciente de Tools disponible para esta máquina virtual
se muestra cuando la versión instalada de VMware Tools está desactualizada.
En las máquinas virtuales Windows, puede configurar VMware Tools para notificarle cuando se encuentre disponible una actualización. Si esta opción de notificación está habilitada, el icono de VMware Tools de la barra de tareas de Windows incluye un icono de precaución amarillo cuando se encuentra disponible una actualización de VMware Tools.
Para instalar una actualización de VMware Tools, puede utilizar el mismo procedimiento que utilizó para la instalación de VMware Tools por primera vez. La actualización de VMware Tools implica instalar una versión nueva.
En los sistemas operativos invitados Windows y Linux, puede configurar la máquina virtual para que VMware Tools se actualice automáticamente. Aunque se realiza una verificación de la versión al encender la máquina virtual, en los sistemas operativos invitados Windows, la actualización automática se realiza cuando apaga o reinicia la máquina virtual. La barra de estado muestra el mensaje Instalando VMware Tools... cuando se está realizando una actualización. El procedimiento se describe a continuación.
Nota Al actualizar VMware Tools en sistemas operativos invitados Windows, se instalan automáticamente controladores gráficos WDDM. El controlador gráfico WDDM permite establecer el modo de suspensión en la configuración de encendido del SO invitado para ajustar las opciones de este modo. Por ejemplo, puede utilizar la opción del modo de suspensión Cambiar la frecuencia con la que el equipo entra en estado de suspensión para establecer que el SO invitado entre en modo de suspensión automáticamente después de un cierto tiempo o para evitar que cambie a este modo tras estar inactivo durante un tiempo.
VMware, Inc. 38

Para las máquinas virtuales vSphere, puede utilizar uno de los siguientes procesos para actualizar varias máquinas virtuales al mismo tiempo.
n Inicie sesión en vCenter Server, seleccione un host o clúster y, en la pestaña Máquinas virtuales, especifique las máquinas virtuales en las que realizará una actualización de VMware Tools.
n Utilice vSphere Lifecycle Manager para realizar una actualización orquestada de máquinas virtuales a nivel de carpeta o centro de datos.
Algunas funciones de una versión específica de un producto de VMware pueden depender de la instalación de la versión de VMware Tools incluida en ese lanzamiento o de la actualización a la misma. Actualizar a la última versión de VMware Tools no es siempre necesario. Las versiones más nuevas de VMware Tools son compatibles con varias versiones de host. Para evitar actualizaciones innecesarias, determine si las funciones y características añadidas son necesarias para su entorno.
Tabla 3-1. Opciones de compatibilidad de máquinas virtuales
Compatibilidad Descripción
ESXi 7.0 y posterior Esta máquina virtual (versión de hardware 17) es compatible con ESXi 7.0 y versiones posteriores.
ESXi 6.7 Update 2 y posterior Esta máquina virtual (versión de hardware 15) es compatible con ESXi 6.7 Update 2 y ESXi 7.0.
ESXi 6.7 y posterior Esta máquina virtual (versión de hardware 14) es compatible con ESXi 6.7, ESXi 6.7 Update 2 y ESXi 7.0.
ESXi 6.5 y versiones posteriores Esta máquina virtual (versión de hardware 13) es compatible con ESXi 6.5, ESXi 6.7, ESXi 6.7 Update 2 y ESXi 7.0.
ESXi 6.0 y posterior Esta máquina virtual (versión de hardware 11) es compatible con ESXi 6.0, ESXi 6.5, ESXi 6.7, ESXi 6.7 Update 2 y ESXi 7.0.
ESXi 5.5 y posterior Esta máquina virtual (versión de hardware 10) es compatible con ESXi 5.5, ESXi 6.0, ESXi 6.5, ESXi 6.7, ESXi 6.7 Update 2 y ESXi 7.0.
ESXi 5,1 y posterior Esta máquina virtual (versión de hardware 9) es compatible con ESXi 5.1, ESXi 5.5, ESXi 6.0, ESXi 6.5, ESXi 6.7, ESXi 6.7 Update 2 y ESXi 7.0.
ESXi 5.0 y posterior Esta máquina virtual (versión de hardware 8) es compatible con ESXi 5.0, ESXi 5.1, ESXi 5.5, ESXi 6.0, ESXi 6.5, ESXi 6.7, ESXi 6.7 Update 2 y ESXi 7.0.
ESX/ESXi 4.x y versiones posteriores
Esta máquina virtual (versión de hardware 7) es compatible con ESX/ESXi 4.x, ESXi 5.0, ESXi 5.1, ESXi 5.5, ESXi 6.0, ESXi 6.5, ESXi 6.7, ESXi 6.7 Update 2 y ESXi 7.0.
ESX/ESXi 3.5 y posterior Esta máquina virtual (versión de hardware 4) es compatible con ESX/ESXi 3.5, ESX/ESXi 4.x, ESXi 5.1, ESXi 5.5, ESXi 6.0, ESXi 6.5, ESXi 6.7, ESXi 6.7 Update 2 y ESXi 7.0. También es compatible con VMware Server 1.0 y versiones posteriores. ESXi 5.0 no admite la creación de máquinas virtuales compatibles con ESX/ESXi 3.5 y posterior, pero es posible ejecutar esas máquinas virtuales si se crearon en un host con compatibilidad diferente.
Para obtener más información, consulte la Guía de compatibilidad de VMware en http://www.vmware.com/resources/compatibility.
Este capítulo incluye los siguientes temas:
n Configurar máquinas virtuales para que actualicen VMware Tools automáticamente
n Actualizar manualmente VMware Tools en máquinas virtuales
Guía del usuario de VMware Tools
VMware, Inc. 39

n Realizar una actualización automática de VMware Tools
n Object Missing
Configurar máquinas virtuales para que actualicen VMware Tools automáticamentePuede configurar máquinas virtuales para actualizar de forma automática VMware Tools.
Nota No se admite la actualización automática de VMware Tools para máquinas virtuales con sistemas operativos invitados de Solaris o NetWare.
Requisitos previos
n Compruebe que las máquinas virtuales tengan una versión de VMware Tools con ESX/ESXi 3.5 o posterior instalado.
n Compruebe que las máquinas virtuales estén alojadas en ESX/ESXi 3.5 o una versión posterior y vCenter Server 3.5 o posterior.
n Compruebe que las máquinas virtuales ejecuten un sistema operativo invitado de Linux o Windows que sea compatible con ESX/ESXi 3.5 o posterior y con vCenter Server 3.5 o posterior.
Procedimiento
1 Haga clic con el botón secundario en la máquina virtual y, a continuación, haga clic en Editar configuración.
2 Haga clic en la pestaña Opciones de máquina virtual y seleccione VMware Tools.
3 Seleccione Comprobar y actualizar VMware Tools antes de cada encendido.
4 Haga clic en Aceptar para guardar los cambios y cerrar el cuadro de diálogo.
Resultados
La próxima vez que se encienda la máquina virtual, comprobará los hosts ESX/ESXi para verificar si hay una nueva versión de VMware Tools. Si hay una versión disponible, se instalará y el sistema operativo invitado se reiniciará (si es necesario).
Actualizar manualmente VMware Tools en máquinas virtualesPuede actualizar VMware Tools en una o varias máquinas virtuales utilizando vSphere Web Client.
Procedimiento
1 Ejecute vSphere Web Client e inicie sesión en vCenter Server.
Guía del usuario de VMware Tools
VMware, Inc. 40

2 Seleccione las máquinas virtuales.
a Seleccione un centro de datos, una carpeta, un clúster, un grupo de recursos o un host.
b Haga clic en la pestaña Máquinas virtuales.
3 Encienda las máquinas virtuales que va a actualizar.
4 Haga clic con el botón secundario en sus selecciones.
5 Seleccione Sistema operativo invitado > Instalar/Actualizar VMware Tools y haga clic en Aceptar.
6 Seleccione Actualización interactiva o Actualización automática y haga clic en Actualizar.
7 Si seleccionó la actualización interactiva para una máquina virtual con un sistema operativo invitado Linux, reinicie el sistema operativo ejecutando el comando reboot desde el símbolo de la línea de comandos para que pueda utilizar los módulos de red nuevos.
Nota a Este procedimiento de actualización no se puede aplicar a sistemas operativos que estén
instalados con OSP u Open VM Tools
b Si los controladores de NSX Guest Introspection (GI) están instalados y utiliza la opción de instalación ‘Personalizada’ en el instalador de Tools para la actualización, asegúrese de que todos los controladores GI instalados se actualicen durante la actualización.
Resultados
Se actualiza VMware Tools.
Realizar una actualización automática de VMware ToolsCuando se inicia una actualización automática de VMware Tools, no se necesita realizar ninguna operación en el sistema operativo invitado que se está ejecutando en la máquina virtual. La actualización automática desinstala la versión anterior de VMware Tools e instala la última versión que está disponible para su host ESXi.
La actualización automática de VMware Tools se admite solo en máquinas virtuales con sistemas operativos invitados de Windows o Linux.
Requisitos previos
Los siguientes requisitos se aplican a cada máquina virtual durante la actualización:
n Encienda la máquina virtual.
n Compruebe que el sistema operativo invitado se esté ejecutando.
Procedimiento
1 Seleccione Actualización automática de VMware Tools.
Guía del usuario de VMware Tools
VMware, Inc. 41

2 (opcional) En el cuadro de texto Opciones avanzadas, introduzca las opciones avanzadas para los sistemas operativos invitados Windows o Linux.
Opción Acción
Sistemas operativos invitados de Microsoft Windows
Para el sistema operativo invitado Windows:
n Introduzca /s /v "/qn" /l "Microsoft_Windows_location\filename.log" para realizar una actualización silenciosa de VMware Tools y crear un archivo de registro en la ubicación especificada del sistema operativo invitado.
Sistemas operativos invitados Linux Para el sistema operativo invitado Linux:
n Introduzca --default para realizar una actualización silenciosa de VMware Tools e instalar los archivos bin, lib y doc en el directorio /usr predeterminado.
Este es el comportamiento predeterminado.
n Introduzca --prefix=binary_location,lib_location,doc_location para realizar una actualización silenciosa de VMware Tools e instalar los archivos bin, lib y doc en las ubicaciones especificadas.
3 Haga clic en Aceptar.
Resultados
La etiqueta VMware Tools de la pestaña Resumen cambiará a Aceptar.
Object MissingThis object is not available in the repository.
Guía del usuario de VMware Tools
VMware, Inc. 42

Configurar componentes de VMware Tools 4VMware Tools proporciona controladores y servicios que mejoran el rendimiento de las máquinas virtuales y facilitan el uso de varias funciones de vSphere. Cuando VMware Tools se instala, puede configurar muchas de estas utilidades y cambiar sus características.
Puede utilizar uno de los siguientes métodos para configurar VMware Tools.
n La utilidad de configuración de línea de comandos en el sistema operativo invitado. Puede modificar la configuración de VMware Tools, reducir discos virtuales y conectar y desconectar dispositivos virtuales.
n Scripts personalizados.
n Comandos del menú y cuadros de diálogo.
n Mediante la edición del archivo de configuración tools.conf.
Para obtener información sobre la instalación y la configuración de VMware Tools en otros productos de VMware, consulte la documentación de su producto. Para obtener información sobre VMware Tools en hosts aprovisionados con vSphere Auto Deploy, consulte el siguiente artículo de la base de conocimientos de VMware http://kb.vmware.com/kb/2004018.
Este capítulo incluye los siguientes temas:
n Ubicación del archivo de configuración
n Configuración de la información de la interfaz de red
n Excluir sistemas de archivos específicos de snapshots en modo inactivo
n Consideraciones de seguridad para la configuración de VMware Tools
n Usar la utilidad de configuración de VMware Tools
n Configurar la actualización automática y la instalación o eliminación de un componente
Ubicación del archivo de configuraciónVMware Tools utiliza un archivo de configuración denominado tools.conf para configurar diferentes operaciones, como el registro, la actualización, la información del invitado, etc. Los administradores pueden configurar VMware Tools editando este archivo tools.conf.
VMware, Inc. 43

Ubicación del archivo de configuración
La tabla enumera la ubicación del archivo de configuración en varios sistemas operativos invitados:
SO invitado Ruta de acceso [1]
Windows XP, Windows Server 2000 y Windows Server 2003 C:\Documents and Settings\All Users\Application
Data\VMware\VMware Tools\tools.conf [2]
Windows Vista, Windows 7 y Windows Server 2008 [3] C:\ProgramData\VMware\VMware Tools\tools.conf [4]
Linux, Solaris y FreeBSD /etc/vmware-tools/tools.conf
FreeBSD con open-vm-tools 10.1.x o posterior /usr/local/share/vmware-tools/tools.conf
Mac OS X /Library/Application Support/VMware Tools/
tools.conf
1 Si el archivo de configuración no existe, créelo.
2 La carpeta Application Data está oculta.
3 Puede editar este archivo como administrador.
Por ejemplo: haga clic con el botón derecho en Inicio > Todos los programas > Accesorios > Bloc de notas y seleccione Ejecutar como administrador.
4 La carpeta Program Data está oculta.
Nota No es necesario reiniciar el servicio de herramientas cuando se edita el archivo. El servicio de herramientas comprobará este archivo cada 5 segundos (de forma predeterminada) en busca de cambios y los aplicará.
Archivo de configuración de ejemploVMware Tools instala un archivo de configuración de ejemplo en el mismo directorio que la ubicación para tools.conf. Este archivo muestra las opciones disponibles con los valores posibles, pero con comentarios (con un carácter '#' inicial), junto con una descripción. Si desea cambiar las opciones, quite los comentarios y copie este archivo en tools.conf, o bien copie partes de él en el archivo tools.conf.
Configuración de la información de la interfaz de redPuede excluir las interfaces de red de GuestInfo y establecer las interfaces de red de alta y baja prioridad. La opción de configuración se agrega al archivo tools.conf.
Excluir interfaces específicas de GuestInfoPara excluir interfaces específicas de GuestInfo, establezca la opción exclude-nics como una lista de las interfaces de red separadas por comas.
Guía del usuario de VMware Tools
VMware, Inc. 44

Ejemplo
[guestinfo]
exclude-nics=docker*,veth*
La configuración excluirá todas las interfaces con nombres que coincidan con los patrones de docker* y veth* de GuestInfo.
Establecer las interfaces de alta y baja prioridadLas opciones primary-nics y low-priority-nics aceptan una lista de patrones separados por comas para los nombres de las interfaces que se consideran de alta o baja prioridad. Esto hará que la información de la interfaz se coloque en la parte superior de la lista para las interfaces principales, y en la parte inferior para las interfaces de baja prioridad.
Ejemplo
[guestinfo]
primary-nics=eth1
La configuración garantiza que la dirección IP de eth1 se colocará en la parte superior de la lista de direcciones IP.
Ejemplo
[guestinfo]
primary-nics=eth*
Esta configuración garantiza que cualquier dirección de las interfaces que coincida con eth*, se colocará en la parte superior de la lista de direcciones IP.
Ejemplo
[guestinfo]
low-priority-nics=eth*
Esta configuración garantiza que cualquier dirección de las interfaces que coincida con eth*, se colocará en la parte inferior de la lista de direcciones IP.
Nota Cuando se alcance el límite para la cantidad de interfaces sobre las que se debe notificar, las interfaces de baja prioridad serán las primeras que se omitan.
Excluir sistemas de archivos específicos de snapshots en modo inactivoEn los sistemas operativos invitados de Linux, la opción de configuración excludedFileSystems permite que los sistemas de archivos se excluyan de una operación de snapshot en modo inactivo. Esta configuración, si se especifica, se detalla en la sección de vmbackup del archivo tools.conf.
Guía del usuario de VMware Tools
VMware, Inc. 45

El valor de excludedFileSystems es una lista separada por comas de patrones de estilo global que especifica los sistemas de archivos que se excluirán de cualquier snapshot en modo inactivo. Los patrones pueden utilizar el comodín "*" para representar cualquier cadena de caracteres y el comodín "?" para representar un carácter único. Tenga en cuenta que los caracteres representados por estos patrones "*" y "?" puede incluir cualquier carácter, incluyendo "/"
Procedimiento
1 Abra el archivo tools.conf desde /etc/vmware-tools/tools.conf en su sistema operativo Linux.
2 Añada una sección vmbackup al archivo, si no existe.
[vmbackup]
3 En la sección vmbackup, defina excludedFileSystems en la lista de patrones preferida.
excludedFileSystems = <list of patterns>
Ejemplo
Por ejemplo, este ajuste excluye el sistema de archivos montado en /fs1 de una operación de snapshot en modo inactivo.
[vmbackup]
excludedFileSystems = /fs1
Como ejemplo adicional, este ajuste excluye todos los sistemas de archivos cuyos puntos de montaje empiezan por /fs o /dev de una operación de snapshot en modo inactivo.
[vmbackup]
excludedFileSystems = /fs*,/dev/*
Consideraciones de seguridad para la configuración de VMware ToolsAlgunos ajustes de VMware Tools podrían exponerle a riesgos de seguridad. Por ejemplo, VMware Tools permite conectar dispositivos virtuales, como puertos serie y paralelos, a máquinas virtuales. Un dispositivo conectado podría ser un canal de ataque potencial. Para hacer más fuerte una máquina virtual y reducir los riesgos de seguridad todo lo posible, deshabilite las funciones de VMware Tools que pudieran ser vulnerables a amenazas de seguridad.
Para obtener información completa sobre la implementación segura de VMware vSphere en un entorno de producción, incluidas las recomendaciones de seguridad para hosts, máquinas virtuales, componentes de administración e infraestructuras de red, consulte la Guía de fortalecimiento de vSphere. La configuración de VMware Tools solo está relacionada con el aspecto de una implementación de la máquina virtual.
Guía del usuario de VMware Tools
VMware, Inc. 46

Las máquinas virtuales están encapsuladas en una pequeña cantidad de archivos. En estas máquinas, el archivo de configuración (archivo .vmx) rige el rendimiento del hardware virtual y otras opciones. Puede utilizar varios métodos para ver y modificar los ajustes de configuración:
n Utilice vSphere Web Client para editar la configuración de la máquina virtual. En vSphere Web Client, la edición de estos parámetros de configuración es una opción avanzada del cuadro de diálogo Editar configuración de la máquina virtual.
n Utilice vSphere Host Client para editar la configuración de la máquina virtual. En vSphere Host Client, la edición de estos parámetros de configuración es una opción avanzada del cuadro de diálogo Editar configuración de la máquina virtual.
n Utilice una herramienta basada en vSphere API, como Power CLI, para ver y modificar los parámetros de .vmx.
Después de editar una configuración, el cambio no se aplica hasta que reinicie la máquina virtual.
Puede eliminar varias amenazas potenciales si establece los valores correctos en los parámetros correspondientes de VMware Tools que se deben configurar en el archivo de .vmx de la máquina virtual. Los valores predeterminados de muchos de estos parámetros ya están establecidos para proteger las máquinas virtuales frente a estas amenazas.
Amenazas asociadas a cuentas de usuario sin privilegios
Copiar y pegar De manera predeterminada, la función de copiar y pegar texto, gráficos y archivos está deshabilitada, al igual que la de arrastrar y soltar archivos. Cuando se habilita esta opción, puede copiar y pegar texto enriquecido y, en función del producto VMware, gráficos y archivos del portapapeles al sistema operativo invitado en una máquina virtual. Es decir, cuando la ventana de la consola de una máquina virtual está en primer plano, los usuarios y los procesos sin privilegios que se ejecutan en la máquina virtual pueden acceder al portapapeles del equipo en el que se está ejecutando la ventana de la consola. Para evitar los riesgos asociados a esta función, mantenga la siguiente configuración de .vmx, que deshabilita la función de copiar y pegar:
isolation.tools.copy.disable = "TRUE"
isolation.tools.paste.disable = "TRUE"
Amenazas asociadas a los dispositivos virtuales
Conexión y modificación de dispositivos
De manera predeterminada, la capacidad de conectar y desconectar dispositivos se encuentra deshabilitada. Cuando se habilite esta función, los usuarios y procesos sin privilegios raíz o de administrador pueden conectar dispositivos, como adaptadores de red y unidades de CD-ROM, y pueden modificar la configuración de los dispositivos. Es decir, un usuario puede conectar una unidad de CD-ROM desconectada y acceder a
Guía del usuario de VMware Tools
VMware, Inc. 47

información confidencial del medio que está en la unidad. Un usuario también puede desconectar un adaptador de red para aislar a la máquina virtual de su red, lo que representa una denegación de servicio. Para evitar los riesgos asociados a esta función, mantenga la siguiente configuración de .vmx, que deshabilita la función de conectar y desconectar dispositivos o modificar la configuración de dispositivos:
isolation.device.connectable.disable = "TRUE"
isolation.device.edit.disable = "TRUE"
Amenazas asociadas al flujo de información de la máquina virtual
Tamaño del archivo VMX
De manera predeterminada, el archivo de configuración está limitado a un tamaño de 1 MB ya que un tamaño sin control de dicho archivo puede provocar una denegación de servicio si el almacén de datos se queda sin espacio de disco. En algunas ocasiones se envían mensajes informativos desde la máquina virtual al archivo .vmx. Estos mensajes setinfo definen los identificadores o características de la máquina virtual mediante la escritura de los pares nombre-valor en el archivo. Es posible que necesite aumentar el tamaño del archivo si se deben almacenar cantidades grandes de información personalizada en el archivo. El nombre de la propiedad es tools.setInfo.sizeLimit y el valor se especifica en kilobytes. Mantenga la siguiente configuración de .vmx:
tools.setInfo.sizeLimit = "1048576"
Envío de contadores de rendimiento a PerfMon
Puede integrar los contadores de rendimiento de la CPU y la memoria de la máquina virtual a PerfMon en sistemas operativos invitados de Linux y Microsoft Windows. Esto proporciona información detallada sobre el host físico disponible en el sistema operativo invitado. Un usuario malicioso podría utilizar esta información como base para futuros ataques en el host. De manera predeterminada, esta función está deshabilitada. Mantenga la siguiente configuración de .vmx para evitar que la información del host se envíe a la máquina virtual:
tools.guestlib.enableHostInfo = "FALSE"
Esta configuración bloquea algunas métricas, pero no todas. Si establece esta propiedad en FALSE, se bloquearán las siguientes métricas:
n GUESTLIB_HOST_CPU_NUM_CORES
n GUESTLIB_HOST_CPU_USED_MS
n GUESTLIB_HOST_MEM_SWAPPED_MB
Guía del usuario de VMware Tools
VMware, Inc. 48

n GUESTLIB_HOST_MEM_SHARED_MB
n GUESTLIB_HOST_MEM_USED_MB
n GUESTLIB_HOST_MEM_PHYS_MB
n GUESTLIB_HOST_MEM_PHYS_FREE_MB
n GUESTLIB_HOST_MEM_KERN_OVHD_MB
n GUESTLIB_HOST_MEM_MAPPED_MB
n GUESTLIB_HOST_MEM_UNMAPPED_MB
Funciones no expuestas en vSphere que podrían causar vulnerabilidades
Debido a que las máquinas virtuales de VMware funcionan en varios productos de VMware además de vSphere, algunos parámetros de máquina virtual no se aplican a los entornos de vSphere. A pesar de que estas funciones no aparecen en las interfaces de usuario de vSphere, al deshabilitarlas se reduce la cantidad de vectores por los que los sistemas operativos invitados podrían acceder a un host. Utilice la siguiente configuración de .vmx para deshabilitar estas funciones:
isolation.tools.unity.push.update.disable = "TRUE"
isolation.tools.ghi.launchmenu.change = "TRUE"
isolation.tools.ghi.autologon.disable = "TRUE"
isolation.tools.hgfsServerSet.disable = "TRUE"
isolation.tools.memSchedFakeSampleStats.disable = "TRUE"
isolation.tools.getCreds.disable = "TRUE"
Usar la utilidad de configuración de VMware ToolsLa utilidad de configuración de VMware Tools es una interfaz de línea de comandos que puede utilizar en el sistema operativo invitado para modificar la configuración de VMware Tools, reducir discos virtuales, así como conectar y desconectar dispositivos virtuales.
La utilidad de configuración de VMware Tools proporciona una interfaz de línea de comandos para funcionalidad que antes estaba disponible solo en el panel de control de VMware Tools. El nombre de este programa depende del sistema operativo invitado.
Tabla 4-1. Utilidades de configuración de VMware Tools para sistemas operativos invitados
Sistema operativo invitado Utilidad
Windows VMwareToolboxCmd.exe
Mac OS X vmware-tools-cli
Debido a que el instalador de VMware Tools no modifica ninguna variable de entorno PATH en los sistemas operativos Mac OS X, debe escribir ./ antes del comando.
Linux, FreeBSD, Solaris vmware-toolbox-cmd
Utilice el comando help de la utilidad para mostrar la información y la sintaxis de uso completas.
Guía del usuario de VMware Tools
VMware, Inc. 49

La utilidad de configuración de VMware Tools se incluye en los siguientes productos de VMware:
n VMware vSphere 4.1 y posterior
n VMware Workstation 7.0 y posterior
n VMware Fusion 3.0 y posterior
n VMware Player 3.0 y posterior
n VMware ACE 2.6 y posterior
Configurar la sincronización horaria entre los sistemas operativos invitados y hostCuando habilita la sincronización horaria periódica, VMware Tools configura la hora del sistema operativo invitado para que sea la misma que la hora del host.
Una vez realizada la sincronización horaria periódica, VMware Tools comprueba una vez por minuto para determinar si los relojes de los sistemas operativos guest y host todavía coinciden. Si no es así, el reloj del sistema operativo invitado se sincronizará para coincidir con el del host.
Si el reloj del sistema operativo guest se retrasa respecto al reloj del host, VMware Tools adelanta el reloj del guest para que coincida con el reloj del host. Si el reloj del sistema operativo guest se adelanta respecto al del host, VMware Tools hace que el reloj del guest funcione más despacio hasta que ambos relojes se sincronizan.
El software de sincronización horaria nativo, como Network Time Protocol (NTP) para Linux y el Mac OS X o Microsoft Windows Time Service (Win32Time) para Windows, suele ser más preciso que la sincronización horaria periódica de VMware Tools. Utilice un solo modo de sincronización de hora periódica en los invitados. Si utiliza un software de sincronización horaria nativa, deshabilite la sincronización horaria periódica de VMware Tools.
No importa si se activó la sincronización horaria de VMware Tools o no, la sincronización horaria se lleva a cabo después de ciertas operaciones:
n Cuando inicie el demonio de VMware Tools, por ejemplo durante operaciones de encendido o reinicio.
n Cuando reanude una máquina virtual a partir de una operación de suspensión.
n Después de volver a una snapshot.
n Después de reducir un disco.
Cuando el sistema operativo se inicia o se reinicia y cuando activa por primera vez la sincronización de hora periódica, si el parámetro time.synchronize.tools.startup.backward no está habilitado en el archivo .vmx, el reloj invitado se adelanta. Para otros eventos, la sincronización se realiza hacia adelante en el tiempo.
Para deshabilitar la sincronización horaria completamente, debe editar el archivo de configuración (archivo .vmx) de la máquina virtual y configurar varias propiedades de sincronización como FALSE.
Guía del usuario de VMware Tools
VMware, Inc. 50

Requisitos previos
n Desactive otros mecanismos de sincronización horaria periódica. Por ejemplo, algunos guest pueden tener los sincronizadores de reloj NTP o Win32Time activados por defecto.
n Si quiere generar la secuencia de comandos utilizada en este procedimiento y necesita saber cuáles son los códigos de salida, consulte Códigos de salida para la utilidad de configuración de VMware Tools.
Nota Los sistemas operativos invitados Mac OS X utilizan NTP y no pierden la sincronización con el host. Para los sistemas operativos invitados Mac OS X no es necesario activar la sincronización horaria de VMware Tools.
Procedimiento
1 Abra un símbolo del sistema o una terminal en el sistema operativo invitado.
2 Cambie al directorio de instalación de VMware Tools.
Sistema operativo Ruta de acceso predeterminada
Windows C:\Archivos de programa\VMware\VMware Tools
Linux y Solaris /usr/sbin
FreeBSD /usr/local/sbin
Mac OS X /Library/Application Support/VMware Tools
3 Introduzca el comando para determinar si se habilita la sincronización horaria.
utility-name timesync status
Para utility-name utilice el nombre del programa específico del invitado.
Sistema operativo Nombre del programa
Windows VMwareToolboxCmd.exe
Linux, Solaris y FreeBSD vmware-toolbox-cmd
MAC OS X vmware-tools-cli
4 Introduzca el comando para habilitar o deshabilitar la sincronización horaria periódica.
nombre-de-utilidad timesync subcomando
Para subcommand, utilice enable o disable.
Guía del usuario de VMware Tools
VMware, Inc. 51

Resultados
El servicio de VMware Tools habilita o deshabilita la sincronización horaria periódica, tal y como se especificó. La deshabilitación de la sincronización horaria periódica no deshabilita toda la sincronización horaria de VMware Tools.
Pasos siguientes
Si necesita mantener una hora ficticia en una máquina virtual, de manera que el reloj del sistema operativo invitado nunca se sincronice con el del host, deshabilite por completo la función de sincronización horaria para el sistema operativo invitado.
Deshabilitar la sincronización de horaOcasionalmente una máquina virtual puede sincronizar la hora con el host incluso si no activa la función de sincronización horaria periódica. Para deshabilitar completamente la sincronización horaria, debe definir algunas propiedades en el archivo de configuración de la máquina virtual.
Requisitos previos
Apague la máquina virtual.
Procedimiento
1 Abra el archivo de configuración (.vmx) de la máquina virtual en un editor de texto.
2 Agregue líneas para las propiedades de sincronización de hora y establezca las propiedades en FALSE.
tools.syncTime = "FALSE"
time.synchronize.continue = "FALSE"
time.synchronize.restore = "FALSE"
time.synchronize.resume.disk = "FALSE"
time.synchronize.shrink = "FALSE"
time.synchronize.tools.startup = "FALSE"
3 Guarde y cierre el archivo.
Pasos siguientes
Encienda la máquina virtual.
Usar la función para conectar o desconectar dispositivosPuede conectar o desconectar dispositivos extraíbles como disquetes, unidades de DVD/CD-ROM, imágenes ISO, dispositivos USB, adaptadores de sonido y de red.
n Algunos dispositivos no se pueden compartir entre el host y los sistemas operativos guest o entre dos sistemas operativos guest. Por ejemplo, solo una máquina virtual o el host pueden acceder a la unidad del CD-ROM físico al mismo tiempo.
n Los controles para la conexión y desconexión de dispositivos podrían no estar disponibles, dependiendo de si el administrador del sistema los ha habilitado.
Guía del usuario de VMware Tools
VMware, Inc. 52

Puede ejecutar la utilidad de configuración para la conexión y desconexión de dispositivos virtuales. Por razones de seguridad, esta funcionalidad está deshabilitada de forma predeterminada. Para conectar o desconectar dispositivos, deberá cambiar en primer lugar la configuración en el archivo de configuración.
Requisitos previos
Si tiene previsto utilizar scripts de comandos para la conexión o desconexión de un dispositivo virtual y para los códigos de salida, consulte Códigos de salida para la utilidad de configuración de VMware Tools.
Procedimiento
1 Configure la máquina virtual para permitir que los dispositivos se conecten y se desconecten.
a Edite el archivo de configuración (.vmx) de la máquina virtual con un editor de texto.
b Si las siguientes propiedades no aparecen en el archivo, añádalas y configúrelas como FALSE.
isolation.device.connectable.disable = "FALSE"
isolation.device.edit.disable = "FALSE"
c Guarde y cierre el archivo.
2 Abra un símbolo del sistema o una terminal en el sistema operativo invitado.
3 Cambie al directorio de instalación de VMware Tools.
Sistema operativo Ruta de acceso predeterminada
Windows C:\Archivos de programa\VMware\VMware Tools
Linux y Solaris /usr/sbin
FreeBSD /usr/local/sbin
Mac OS X /Library/Application Support/VMware Tools
4 Escriba nombre-de-utilidad device list para mostrar los dispositivos disponibles.
Para utility-name, utilice el nombre de la aplicación específica del invitado.
Sistema operativo Nombre de la utilidad
Windows VMwareToolboxCmd.exe
Linux, Solaris y FreeBSD vmware-toolbox-cmd
Mac OS X vmware-tools-cli
5 (opcional) Introduzca el comando para determinar si un dispositivo está conectado.
nombre-de-utilidad device status nombre-de-dispositivo
Para nombre-de-dispositivo, utilice uno de los nombres visualizados cuando utilizó el subcomando list.
Guía del usuario de VMware Tools
VMware, Inc. 53

6 Introduzca el comando para conectar o desconectar el dispositivo.
nombre-de-utilidad device nombre-de-dispositivosubcomando
Opción Acción
nombre-de-dispositivo Utilice uno de los nombres mostrados cuando usó el subcomando list.
subcomando Utilice enable o disable.
Resultados
El dispositivo está conectado o desconectado, según lo que especifique.
Usar scripts personalizados de VMware ToolsPuede asociar scripts personalizados con operaciones de energía.
Cuando VMware Tools está instalado, se ejecuta un script predeterminado o más en el invitado cada vez que se cambia el estado de energía de la máquina virtual. Puede cambiar el estado de energía mediante comandos de menú o haciendo clic en los botones Suspend (Suspender), Resume (Reanudar), Power On (Encender) y Power Off (Apagar). Por ejemplo, cuando se apaga una máquina virtual, el script poweroff-vm-default se ejecuta de forma predeterminada.
Scripts predeterminados de VMware ToolsVMware Tools incluye uno o más scripts predeterminados para cada estado de encendido. El comportamiento predeterminado del script depende en parte del sistema operativo invitado.
Sistemas operativos invitados de Microsoft Windows
En la mayoría de los sistemas operativos invitados de Microsoft Windows, el script predeterminado que se ejecuta al suspender una máquina virtual libera la dirección IP de la máquina virtual. El script predeterminado que se ejecuta al reanudar una máquina virtual renueva la dirección IP de la máquina virtual. Este comportamiento afecta solo a máquinas virtuales configuradas para usar DHCP.
En los sistemas operativos invitados Windows, los scripts predeterminados están ubicados en la carpeta Archivos de programa\VMware\VMware Tools.
Nota No puede ejecutar scripts en sistemas operativos invitados de NetWare, Windows NT, Me, Windows 98 ni Windows 95.
Sistemas operativos invitados de Linux, Mac OS X, Solaris y Free BSD
En la mayoría de los sistemas operativos invitados de Linux, Mac OS X, Solaris y FreeBSD, el script predeterminado que se ejecuta cuando suspende una máquina virtual detiene la conexión de red para la máquina virtual. El script predeterminado que se ejecuta al reanudar una máquina virtual inicia las redes de la máquina virtual.
Guía del usuario de VMware Tools
VMware, Inc. 54

En los sistemas operativos invitados Linux, Solaris y FreeBSD, los scripts predeterminados están ubicados en el directorio /etc/vmware-tools. En los sistemas operativos Mac OS X, los scripts predeterminados están ubicados en el directorio /Library/Application Support/VMware Tools.
Tabla 4-2. Scripts predeterminados de VMware Tools
Nombre del script Descripción
poweroff-vm-default Se ejecuta cuando la máquina virtual se está apagando o reiniciando.
No tiene incidencia en la conexión de red de la máquina virtual.
poweron-vm-default Se ejecuta cuando la máquina virtual se está encendiendo en lugar de reanudando.
También se ejecuta después del reinicio de la máquina virtual.
No tiene incidencia en la conexión de red de la máquina virtual.
resume-vm-default Se ejecuta cuando la máquina virtual se reanuda después de que se suspendió.
En los sistemas operativos invitados Windows, si se configura la máquina virtual para utilizar DHCP, este script retoma la dirección IP de la máquina virtual.
En los sistemas operativos invitados Linux, Mac OS X, Solaris y FreeBSD, este script inicia la conexión de red para la máquina virtual.
suspend-vm-default Se ejecuta cuando la máquina virtual se está suspendiendo.
En los sistemas operativos invitados Windows, si se configura la máquina virtual para utilizar DHCP, este script libera la dirección IP de la máquina virtual.
En Linux, Mac OS X, Solaris y FreeBSD, este script detiene la conexión de red para la máquina virtual.
Para obtener información sobre cómo configurar las operaciones de encendido y apagado, consulte la documentación del producto VMware que está utilizando.
Usar scripts personalizados de VMware Tools en invitados de WindowsEn los sistemas operativos invitados de Windows, es posible escribir scripts para automatizar las operaciones de los sistemas operativos invitados al cambiar el estado de encendido de una máquina virtual.
En el caso de los sistemas operativos invitados Windows, puede escribir scripts nuevos o modificar scripts predeterminados, guardarlos con nombres nuevos y configurar VMware Tools para utilizar el script personalizado en lugar del script predeterminado.
Guía del usuario de VMware Tools
VMware, Inc. 55

Los scripts se ejecutan por el servicio o daemon de VMware Tools (vmtoolsd). Debido a que vmtoolsd se ejecuta como un servicio del sistema en Windows, los scripts se ejecutan en una sesión separada de la sesión del usuario conectado. El daemon de VMware Tools no detecta las sesiones de escritorio, lo que significa que no puede mostrar aplicaciones gráficas. No intente utilizar scripts personalizados para mostrar aplicaciones gráficas.
Nota No puede ejecutar scripts en sistemas operativos invitados de NetWare, Windows NT, Me, Windows 98 ni Windows 95.
Requisitos previos
n Familiarícese con los scripts predeterminados de VMware Tools. Consulte Scripts predeterminados de VMware Tools .
n Si tiene previsto escribir scripts para comandos y necesita saber cuáles son los códigos de salida, consulte Códigos de salida para la utilidad de configuración de VMware Tools.
Procedimiento
1 Escriba un nuevo script o modifique los scripts predeterminados y guárdelos como archivos .bat con nombres nuevos.
Los scripts predeterminados para las operaciones de encendido y apagado son solo marcadores de posición. Estos scripts se encuentran en el directorio Archivos de programa\VMware\VMware Tools.
Los scripts para las operaciones de suspensión y reanudación contienen una línea que libera o renueva la dirección IP de la máquina virtual. Debe agregar esta línea en primer lugar al escribir scripts personalizados para estas operaciones.
Script predeterminado Línea de dirección IP requerida
suspend @%SYSTEMROOT%\system32\ipconfig /release
resume @%SYSTEMROOT%\system32\ipconfig /renew
2 Abra el símbolo del sistema en el sistema operativo invitado.
3 Cambie los directorios al directorio de instalación de VMware Tools.
El directorio de instalación predeterminado es C:\Archivos de programa\VMware\VMware Tools.
4 Escriba el comando para habilitar el script.
VMwareToolboxCmd.exe script nombre-de-script enable
5 Escriba el comando para usar el script personalizado que creó.
VMwareToolboxCmd.exe script nombre-de-script set ruta-de-script
Guía del usuario de VMware Tools
VMware, Inc. 56

Para script-path, utilice la ruta completa al archivo, por ejemplo, C:\Temp\poweron-my-vm.bat.
6 Escriba el comando para verificar que el script personalizado que especificó ahora se está utilizando.
VMwareToolboxCmd.exe script nombre-de-script current
Resultados
El servicio VMware Tools ejecuta el script siempre que se realice la operación de energía especificada.
Usar scripts personalizados en sistemas operativos que no sean de WindowsEn los sistemas operativos invitados de Linux, Mac OS X, Solaris y FreeBSD, puede escribir scripts para automatizar operaciones del sistema operativo invitado cuando cambia el estado de encendido de una máquina virtual.
En sistemas operativos invitados de Linux, Mac OS X, Solaris y FreeBSD puede escribir scripts y colocarlos en un determinado directorio y, a continuación, VMware Tools ejecuta sus scripts además de los scripts predeterminados. Para las operaciones de encendido y reanudación, los scripts predeterminados se ejecutan antes que los personalizados. Para las operaciones de suspensión y apagado, los scripts predeterminados se ejecutan después de los personalizados. De esta forma, VMware Tools detiene los servicios únicamente después de que los scripts personalizados finalicen su tarea y restaura los mismos servicios antes de que los scripts personalizados intenten utilizarlos.
Los scripts se ejecutan por el servicio o daemon de VMware Tools (vmtoolsd). Debido a que vmtoolsd se ejecuta como un usuario raíz en Linux, Solaris y FreeBSD, los scripts se ejecutan en una sesión separada de la sesión del usuario conectado. El daemon de VMware Tools no detecta las sesiones de escritorio, lo que significa que no puede mostrar aplicaciones gráficas. No intente utilizar scripts personalizados para mostrar aplicaciones gráficas.
Requisitos previos
n Familiarícese con los scripts predeterminados de VMware Tools. Consulte Scripts predeterminados de VMware Tools .
n En los sistemas operativos invitados Linux, Mac OS X, Solaris y FreeBSD, si tiene pensado probar, editar o deshabilitar la ejecución de un script, inicie sesión como raíz.
n Si tiene previsto escribir scripts para comandos y necesita saber cuáles son los códigos de salida, consulte Códigos de salida para la utilidad de configuración de VMware Tools.
Procedimiento
1 Inicie sesión como raíz en el sistema operativo invitado.
Guía del usuario de VMware Tools
VMware, Inc. 57

2 Escriba los scripts predeterminados y colóquelos en el directorio correcto, tal como se indica en los comentarios de los archivos de scripts personalizados para cada operación de encendido y apagado.
Sistema operativo invitado Directorio
Linux, Solaris, FreeBSD /etc/vmware-tools
Mac OS X /Library/Application Support/VMware Tools
No realice cambios a los scripts predeterminados.
Resultados
El servicio VMware Tools ejecuta el script siempre que se realice la operación de energía especificada.
Deshabilitar un script de VMware ToolsLos scripts predeterminados para suspender y reanudar una máquina virtual están escritos para funcionar juntos. Si deshabilita el script de una de estas acciones, también deberá deshabilitar el script de la otra acción.
Nota No puede ejecutar scripts en sistemas operativos invitados de NetWare, Windows NT, Me, Windows 98 ni Windows 95.
Requisitos previos
En los sistemas operativos invitados Linux, Solaris y FreeBSD para probar, editar o deshabilitar la ejecución de un script, inicie sesión como un usuario raíz.
Procedimiento
1 Abra un símbolo del sistema o una terminal en el sistema operativo invitado.
2 Cambie al directorio de instalación de VMware Tools.
Sistema operativo Ruta de acceso predeterminada
Windows C:\Archivos de programa\VMware\VMware Tools
Linux y Solaris /usr/sbin
FreeBSD /usr/local/sbin
Mac OS X /Library/Application Support/VMware Tools
3 Escriba el comando para deshabilitar el script.
nombre-de-utilidad script nombre-de-script disable
Opción Acción
utility-name En Windows Utilice VMwareToolboxCmd.exe.
utility-name En Linux, Solaris y FreeBSD
Utilice vmware-toolbox-cmd.
Guía del usuario de VMware Tools
VMware, Inc. 58

Opción Acción
utility-name En MAC OS Utilice vmware-tools-cli.
nombre-de-script Utilice power, resume, suspend o shutdown.
4 (opcional) Si deshabilitó el script para suspender una máquina virtual, repita este procedimiento para reanudarla.
5 (opcional) Si deshabilitó el script para reanudar una máquina virtual, deshabilite también el script para suspenderla.
Recuperar información de estado acerca de la máquina virtualPuede ver información sobre la hora del host y la velocidad de la CPU. En el caso de máquinas virtuales alojadas en un entorno vSphere, puede consultar información adicional sobre los límites y las reservas de memoria y de CPU.
Requisitos previos
n Determine la información de estado que desea visualizar. Consulte Subcomandos del comando stat .
n Si tiene previsto escribir scripts para comandos y necesita saber cuáles son los códigos de salida, consulte Códigos de salida para la utilidad de configuración de VMware Tools.
Procedimiento
1 Abra un símbolo del sistema o una terminal en el sistema operativo invitado.
2 Cambie al directorio de instalación de VMware Tools.
Sistema operativo Ruta de acceso predeterminada
Windows C:\Archivos de programa\VMware\VMware Tools
Linux y Solaris /usr/sbin
FreeBSD /usr/local/sbin
Mac OS X /Library/Application Support/VMware Tools
3 Introduzca el comando para visualizar la información de estado.
nombre-de-utilidad stat subcomando
Opción Acción
nombre-de-utilidad (en Windows) Utilice VMwareToolboxCmd.exe.
nombre-de-utilidad (en Linux, Solaris y FreeBSD)
Utilice vmware-toolbox-cmd.
nombre-de-utilidad (en Mac OS X) Utilice vmware-tools-cli.
subcomando Utilice hosttime, speed o uno de los subcomandos disponibles para las máquinas virtuales alojadas en un entorno de vSphere.
Guía del usuario de VMware Tools
VMware, Inc. 59

Subcomandos del comando statPuede utilizar el comando vmware-toolbox-cmd help stat para mostrar información como la hora del host y la velocidad de la CPU. Hay subcomandos adicionales disponibles para las máquinas virtuales en un entorno de vSphere.
Tabla 4-3. Subcomandos del comando stat
Nombre del subcomando Descripción
hosttime Muestra la fecha y la hora del host.
speed Muestra la velocidad de la CPU, en MHz.
Códigos de salida para la utilidad de configuración de VMware ToolsPuede utilizar códigos de salida para integrar los comandos de la utilidad de configuración de VMware Tools con una herramienta de scripting.
Tabla 4-4. Códigos de salida
Número de código Comando aplicable Descripción
0 Todos los comandos El comando era correcto.
1 Todos los comandos Se produjo un error.
Para el comando shrink, 1 indica que aunque la reducción esté habilitada, el comando shrink no se puede ejecutar.
64 Todos los comandos El argumento de la línea de comandos no es válido.
66 script El nombre del archivo no existe.
69 device y stat Para el comando device, 69 indica que el dispositivo especificado no existe. Utilice el subcomando list para mostrar los nombres válidos de los dispositivos.
Para el comando stat, 69 indica que el programa no pudo comunicarse con el host (EX_UNAVAILABLE).
75 stat El host no admite la consulta. Es posible que se deba a que el host no es del tipo ESX/ESXi (EX_TEMPFAIL).
77 Todos los comandos Error de permiso
Variables de guestinfoPuede utilizar las variables de guestinfo para consultar sobre información como la versión y la compilación.
Para ver scripts de PowerCLI relacionados con muestras de guestinfo, consulte Scripts de ejemplo de PowerCLI.
Tabla 4-5. Variables de guestinfo para VMware Tools
Nombre de la variable Descripción
guestinfo.vmtools.description Indica la descripción de la versión.
guestinfo.vmtools.versionString Indica la cadena de la versión.
Guía del usuario de VMware Tools
VMware, Inc. 60

Tabla 4-5. Variables de guestinfo para VMware Tools (continuación)
Nombre de la variable Descripción
guestinfo.vmtools.versionNumber Indica el número de la versión.
guestinfo.vmtools.buildNumber Indica el número de la compilación.
guestinfo.toolsInstallErrCode Indica el código de error de la última instalación de VMware Tools.
Nota Con frecuencia, para instalar y actualizar VMware Tools en Windows es necesario reiniciar el sistema operativo invitado para que los cambios surtan efecto. Si no se ha producido un reinicio, la variable de guestinfo guestinfo.toolsInstallErrCode se establece 3010.
guestinfo.driver.[driver name].version
Por ejemplo,
guestinfo.driver.pvscsi.version
guestinfo.driver.vmhgfs.version
guestinfo.driver.vmxnet3.version
Informa sobre la versión del controlador en ejecución.
1.3.10.0
11.0.34.0
1.8.3.0
Configurar appInfoEl complemento appInfo recopila la información sobre las aplicaciones en ejecución dentro del invitado y publica la información en una variable de invitado.
Procedimiento
1 Recuperar los datos: los datos recopilados por el complemento appInfo se recuperan de la siguiente manera:
n Desde dentro del invitado
Invitado de Linux
n vmtoolsd --cmd “info-get guestinfo.appInfo”
n vmware-rpctool “info-get guestinfo.appInfo”
Invitado de Windows
n rpctool.exe “info-get guestinfo.appInfo”
2 Cambiar el intervalo de sondeo: el complemento appInfo captura la información cada 30 minutos de forma predeterminada. El administrador invitado puede configurar este intervalo de sondeo en cualquier momento, de la siguiente manera:
n Linux
vmware-toolbox-cmd config set appinfo poll-interval <new value in seconds>
n Windows
VMwareToolboxCmd.exe config set appinfo poll-interval <new value in seconds>
Guía del usuario de VMware Tools
VMware, Inc. 61

3 Deshabilitar el complemento appInfo: el administrador invitado puede deshabilitar el complemento appInfo de la siguiente manera:
n Invitado de Linux
vmware-toolbox-cmd config set appinfo disabled true o
vmware-toolbox-cmd config set appinfo poll-interval 0
n Invitado de Windows
VMwareToolboxCmd.exe config set appinfo disabled true o
VMwareToolboxCmd.exe config set appinfo poll-interval 0
Configurar la actualización automática y la instalación o eliminación de un componenteEl administrador invitado puede controlar la actualización, la instalación o la eliminación automática de un componente con las opciones de configuración proporcionadas en el archivo tools.conf de VMware Tools.
Procedimiento
1 Actualización automática: el administrador invitado puede controlar la actualización automática mediante la opción allow-upgrade.
La opción allow-upgrade controla si las actualizaciones automáticas (o las reinstalaciones) se permiten o no. Esta opción tiene los siguientes valores:
n allow-upgrade=true: habilita la actualización automática de VMware Tools.
Este es el valor predeterminado.
n allow-upgrade=false: deshabilita la actualización automática de VMware Tools.
Nota La opción allow-upgrade afecta a todas las herramientas que se actualizan automáticamente.
2 Agregar o quitar una función: el administrador invitado puede controlar la adición o la eliminación de una función de VMware Tools mediante las siguientes opciones:
n allow-add-feature: esta opción controla si se permite o no agregar una función de VMware Tools. Esta opción tiene los siguientes valores:
n allow-add-feature=true: habilita la adición de una función de VMware Tools.
Este es el valor predeterminado.
n allow-add-feature=false: deshabilita la adición de una función de VMware Tools.
Guía del usuario de VMware Tools
VMware, Inc. 62

n allow-remove-feature: esta opción controla si se permite o no eliminar una función de VMware Tools. Esta opción tiene los siguientes valores:
n allow-remove-feature=true: habilita la eliminación de una función de VMware Tools.
Este es el valor predeterminado.
n allow-remove-feature=false: deshabilita la eliminación de una función de VMware Tools.
Nota a Las opciones allow-add-feature y allow-remove-feature afectan únicamente a las
herramientas de Windows.
b Si el administrador invitado deshabilita la opción de actualización automática (allow-upgrade=false), las opciones de modificación de funciones (allow-add-feature y allow-remove-feature) también se deshabilitan.
Guía del usuario de VMware Tools
VMware, Inc. 63

Configurar el Programa de mejora de la experiencia del cliente 5Al optar por participar en el Programa de mejora de la experiencia del cliente (CEIP), VMware recibe información anónima para mejorar la calidad, la confiabilidad y la funcionalidad de los productos y servicios de VMware.
Este capítulo incluye los siguientes temas:
n Categorías de información que recibe VMware
n Unirse al Programa de mejora de la experiencia del cliente en vSphere Web Client
Categorías de información que recibe VMwareEste producto forma parte del Programa de mejora de la experiencia del cliente (CEIP) de VMware.
Los detalles relacionados con los datos recopilados mediante el CEIP, así como los fines para los que VMware los utiliza, se pueden encontrar en el Centro de seguridad y confianza en http://www.vmware.com/trustvmware/ceip.html. Para unirse al CEIP o abandonarlo para este producto, consulte .
Unirse al Programa de mejora de la experiencia del cliente en vSphere Web ClientPuede decidir si desea suscribir vCenter Server al Programa de mejora de la experiencia del cliente (CEIP) o salir en cualquier momento. Para salir y volver a suscribir el host al CEIP, consulte la documentación Administrar un host único de vSphere: VMware Host Client.
Requisitos previos
Compruebe si es un miembro del grupo [email protected].
Procedimiento
1 Inicie sesión en la instancia de vCenter Server como miembro del grupo [email protected] mediante vSphere Web Client.
2 En la página de inicio de vSphere Web Client, en Administración, haga clic en Programa de mejora de la experiencia del cliente.
VMware, Inc. 64

3 Haga clic en Unirse para habilitar CEIP o en Abandonar para deshabilitar el programa.
Guía del usuario de VMware Tools
VMware, Inc. 65

Solución de problemas relacionados con la actualización y la instalación de VMware Tools 6Problemas relacionados con la actualización y la instalación de VMware Tools.
Este capítulo incluye los siguientes temas:
n Instalación de VMware Tools 10.3.0, o actualización a esta versión
Instalación de VMware Tools 10.3.0, o actualización a esta versiónVMware Tools 10.3.0 depende del paquete redistribuible de Microsoft Visual C++ 2017 versión 14.0, y se proporciona con esta herramienta. Al preparar el sistema para la instalación de VMware Tools 10.3.0, se instala el paquete redistribuible de Microsoft Visual C++ 2017 en el sistema como requisito previo.
Problema
Al instalar VMware Tools 10.3.0, o actualizar a esta versión, podrían encontrarse síntomas diferentes tal como se describe a continuación:
n La instalación de VMware Tools 10.3.0, o la actualización a esta versión, en versiones de Windows anteriores a Windows 10 puede fallar con un mensaje de error si no se cumplen los requisitos previos de nivel de sistema operativo de Windows.
n La instalación de VMware Tools 10.3.0, o la actualización a esta versión, en las versiones de Windows anteriores a Windows 10 pueden mostrarse como detenidas con el cuadro de diálogo "Instalación del producto VMware" con el mensaje "Preparando 'VMware Tools' para su instalación...".
n En las instalaciones de VMware Tools 10.3.0, o las actualizaciones a esta versión, en las versiones de Windows anteriores a Windows 10 se le pedirá que reinicie el sistema sin completar la instalación o actualización.
n En las instalaciones de VMware Tools 10.3.0, o las actualizaciones a esta versión, en las versiones de Windows posteriores a Windows 10 se le pedirá que reinicie el sistema sin completar la instalación o actualización.
VMware, Inc. 66

Causa
Debido a que VMware Tools 10.3.0 depende del paquete redistribuible de Visual C++ 2017 versión 14.0, se requiere que el sistema operativo Windows tenga un determinado nivel de paquete de servicio. El paquete redistribuible de Microsoft Visual C++ 2017 también incluye la actualización KB2999226 para Windows.
La instalación de la actualización KB2999226 para Windows en el sistema puede tardar unos minutos y es posible que también sea necesario reiniciar el sistema según el estado de este, como se menciona en el artículo Actualización para Universal C Runtime de Windows
La instalación puede tardar mucho tiempo tal como se describe en el artículo Sistema detenido durante la instalación de Visual Studio 2015 (actualización KB2999226 para Microsoft Windows)
Nota VMware intenta garantizar que todos los vínculos externos proporcionados son correctos en el momento incluirlos en el sitio web, pero no garantiza la precisión de dicha información. VMware proporciona estos vínculos simplemente para su comodidad. Las direcciones URL de terceros podrían cambiar. Si encuentra una dirección URL desactualizada en la documentación de VMware, proporcione sus comentarios en el sitio web de VMware Docs. Puede localizar un documento de terceros mediante la búsqueda en la página de inicio del tercero.
Nota: Este problema solo se aplica a Windows Vista, Windows 7, Windows 8, Windows 8.1, Windows Server 2008, Windows Server 2008 R2, Windows Server 2012 y Windows Server 2012 R2.
Es posible que sea necesario reiniciar el sistema operativo Windows por diferentes motivos
n Para versiones anteriores a Windows 10, podría ser debido a KB2999226 o a la presencia de una versión existente anterior del archivo DLL del paquete redistribuible de Microsoft Visual C++ 2017 en el sistema que ya han cargado otras aplicaciones.
n Para Windows 10 y versiones posteriores, el último motivo es una causa habitual de reinicio del sistema.
Solución
1 Mantenga el sistema operativo Windows actualizado con las últimas actualizaciones.
2 Instale el paquete redistribuible de Microsoft Visual C++ 2017 manualmente antes de instalar VMware Tools o actualizarlo a la versión 10.3.0.
3 También puede instalar manualmente la actualización KB2999226 de Windows antes de instalar o actualizar VMware Tools, ya que reduce algunos de los problemas de versiones de Windows anteriores a Windows 10.
4 Actualice el sistema operativo Windows, el paquete redistribuible de Microsoft Visual C++ 2017 y otras aplicaciones de Microsoft antes de instalar VMware Tools 10.3.0, o actualizarlo a esta versión.
Guía del usuario de VMware Tools
VMware, Inc. 67

5 Cuando se invoca la instalación o actualización de VMware Tools con el argumento "REBOOT=ReallySuppress", es posible que se requiera reiniciar manualmente el sistema para completar la instalación del paquete redistribuible de Microsoft Visual C++ 2017. Vuelva a intentar instalar o actualizar VMware Tools después de reiniciar el sistema Windows. vSphere Client puede detectar esta situación al no observar ningún cambio en la versión de VMware Tools y "guestinfo.toolsInstallErrCode=3010" en las variables del invitado o en la configuración avanzada de la máquina virtual.
6 Cuando se invoca la instalación o actualización de VMware Tools sin argumentos, puede que se reinicie automáticamente el sistema para completar la instalación del paquete redistribuible de Microsoft Visual C++ 2017. Después de que se reinicie el sistema Windows, vuelva a intentar la instalación o actualización de VMware Tools.
Guía del usuario de VMware Tools
VMware, Inc. 68

Solución de problemas relacionados con los componentes de VMware Tools 7Generalmente, cuando se actualiza VMware Tools, los módulos se actualizan y se agregan nuevas funciones. Si algunas funciones no se pueden utilizar de forma correcta después de una actualización, debe cambiar o reparar los módulos. En sistemas operativos que no sean Windows y Linux, debe iniciar manualmente el proceso de usuario de VMware después de una actualización.
Este capítulo incluye los siguientes temas:
n Reparar o cambiar módulos en máquinas virtuales Windows
n Iniciar el proceso de usuario de VMware manualmente si no se usa un administrador de sesiones
Reparar o cambiar módulos en máquinas virtuales WindowsSi tiene problemas con pantallas de gráficos mejorados, con acciones del ratón o con funciones que dependen de VMware Tools, es posible que necesite reparar o modificar los módulos instalados.
Ocasionalmente, algunos módulos nuevos no se instalan durante la actualización de VMware Tools. Puede instalar manualmente nuevos módulos mediante la modificación de los módulos instalados.
Importante No utilice el elemento Agregar o quitar programas del sistema operativo en el panel de control de Windows para reparar o modificar VMware Tools.
Requisitos previos
n Encienda la máquina virtual.
n Inicie sesión en el sistema operativo invitado.
VMware, Inc. 69

Procedimiento
1 Seleccione el comando de menú para montar el disco virtual de VMware Tools en el sistema operativo invitado.
Producto VMware Acción
vSphere Client (HTML5) Haga clic con el botón secundario en la máquina virtual y seleccione Sistema operativo invitado > Instalar (o Actualizar) VMware Tools.
vSphere Client Inventario > Máquina virtual > Invitado > Instalar/Actualizar VMware
vSphere Web Client Haga clic con el botón secundario en la máquina virtual y seleccione Sistema operativo invitado > Instalar (o Actualizar) VMware Tools
Fusion Máquina virtual > Instalar (o Actualizar) VMware Tools
Workstation Pro MV > Instalar (o Actualizar) VMware Tools
Workstation Player Player > Administrar > Instalar (o Actualizar) VMware Tools
2 En el host, acceda a la barra de menús de Workstation y seleccione MV > Instalar VMware Tools.
Si está instalada una versión anterior de VMware Tools, aparecerá el elemento de menú Actualizar VMware Tools.
3 Si no se ha activado la ejecución automática para la unidad de CD-ROM y desea iniciar el asistente de instalación de VMware Tools, haga clic en Inicio > Ejecutar e introduzca D:\setup.exe, donde D: es su primera unidad de CD-ROM virtual.
4 En página Bienvenida del asistente, haga clic en Siguiente.
5 Especifique si desea reparar o modificar los módulos.
n Haga clic en Reparar para reparar los archivos, la configuración del registro, y así sucesivamente, de los componentes que ya estén instalados.
n Haga clic en Modificar para seleccionar los módulos que estén instalados.
6 Siga las instrucciones en pantalla.
Pasos siguientes
Si las funciones todavía no funcionan, desinstale y vuelva a instalar VMware Tools.
Iniciar el proceso de usuario de VMware manualmente si no se usa un administrador de sesionesVMware Tools en sistemas operativos invitados de Linux, Solaris y FreeBSD utiliza el proceso de usuario de VMware. Este programa implementa la función fit-guest-to-window y otras funciones.
Guía del usuario de VMware Tools
VMware, Inc. 70

Por lo general, este proceso comienza después de que configure VMware Tools, cierre sesión en el entorno de escritorio y vuelva a iniciarla. Se puede invocar el proceso de usuario de VMware mediante la ejecución del comando vmtoolsd -n vmusr. El script de inicio que debe modificar depende del sistema. Debe iniciar el proceso de forma manual en los siguientes entornos:
n Si ejecuta una sesión X sin un administrador de sesiones. Por ejemplo, si ejecuta startx para iniciar una sesión de escritorio y no utiliza xdm, kdm o gdm.
n Si utiliza una versión más antigua de GNOME sin gdm o xdm.
n Si utiliza un administrador de sesiones o entorno que no admite Especificación de arranque automático en aplicaciones de escritorio, disponible en http://standards.freedesktop.org.
n Si actualiza VMware Tools.
Procedimiento
u Inicie el proceso VMware User.
Opción Acción
Iniciar el proceso VMware User cuando inicie una sesión X.
Agregue vmtoolsd -n vmusr al script de inicio X apropiado, como el archivo .xsession o .xinitrc.
Iniciar el proceso después de una actualización de software de VMware Tools o si no funcionan ciertas funciones.
Abra una ventana de terminal y escriba el comando vmtoolsd -n vmusr.
Guía del usuario de VMware Tools
VMware, Inc. 71

Desinstalar VMware Tools 8Si no se completa el proceso de actualización de VMware Tools, puede desinstalar y volver a instalar VMware Tools.
En una implementación vSphere y open-vm-tools, si decide utilizar paquetes específicos de los sistemas operativos Linux para administrar VMware Tools y ya ha utilizado vSphere para instalar VMware Tools, deberá desinstalar la versión de VMware Tools existente. Para obtener más información sobre el OSP de Linux para VMware Tools, consulte Paquetes específicos de sistemas operativos para los sistemas operativos invitados de Linux .
Requisitos previos
n Encienda la máquina virtual.
n Inicie sesión en el sistema operativo invitado.
Procedimiento
u Seleccione un método para desinstalar VMware Tools.
Sistema operativo Acción
Windows 7, 8, 8.1 o Windows 10 En el sistema operativo invitado, seleccione Programas > Desinstalar un programa.
Windows Vista y Windows Server 2008
En el sistema operativo invitado, seleccione Programas y características > Desinstalar un programa.
Windows XP y anteriores En el sistema operativo invitado, seleccione Agregar o quitar programas.
Linux Inicie sesión como usuario root e introduzca vmware-uninstall-tools.pl en una ventana del terminal.
Mac OS X, OS X o macOS Utilice la aplicación Desinstalar VMware Tools, que se encuentra en /Library/Application Support/VMware Tools.
Pasos siguientes
Vuelva a instalar VMware Tools.
VMware, Inc. 72

Preguntas frecuentes acerca de VMware Tools 9n ¿Se puede ejecutar el sistema operativo sin VMware Tools?
Si bien un sistema operativo invitado puede ejecutarse sin VMware Tools, debe ejecutar siempre la última versión de VMware Tools en sus sistemas operativos invitados para acceder a las últimas funciones y actualizaciones. Puede configurar su máquina virtual para comprobar y aplicar automáticamente actualizaciones de VMware Tools cada vez que la encienda.
n ¿Cómo se publica VMware Tools?
Imágenes ISO (que contienen los instaladores): estas se incluyen con el producto y se instalan de varias maneras, según el producto de VMware y el sistema operativo instalado en la máquina virtual. Para obtener más información, consulte la sección Instalación de VMware Tools. VMware Tools proporciona un archivo ISO diferente para cada tipo de sistema operativo invitado compatible: Mac OS X, Windows, Linux, NetWare, Solaris y FreeBSD.
Paquetes específicos de sistemas operativos (OSP): puede descargar paquetes binarios creados y proporcionados por VMware para determinadas versiones de las distribuciones de Linux. Los OSP suelen estar disponibles para versiones antiguas, como RHEL 6. Las versiones más recientes de Linux incluyen Open VM Tools, lo que elimina la necesidad de instalar los OSP por separado. Para descargar OSP y obtener instrucciones e información importante, consulte Paquetes específicos de sistema operativo (OSP) de VMware Tools. Para obtener una lista de los sistemas operativos invitados compatibles, consulte la Guía de compatibilidad de VMware.
open-vm-tools (OVT): esta es la implementación de código abierto de VMware Tools destinada a los gestores de las distribuciones de Linux y los proveedores de dispositivos virtuales. OVT se suele incluir en las versiones actuales de las distribuciones de Linux más populares, lo que permite a los administradores instalar y actualizar VMware Tools de forma sencilla junto con otros paquetes de Linux. Para obtener más información, consulte el artículo Soporte de VMware para Open VM Tools (2073803) en la base de conocimientos.
n ¿Cuáles son los sistemas operativos compatibles con open-vm-tools?
n Red Hat Enterprise Linux 7.0 y versiones posteriores
n SUSE Linux Enterprise 12 y versiones posteriores
n Ubuntu 14.04 y versiones posteriores
VMware, Inc. 73

n CentOS 7 y versiones posteriores
n FreeBSD 10.3, 10.4 y 11.1
n Debian 7.x y versiones posteriores
n Oracle Linux 7 y versiones posterior
n Fedora 19 y versiones posteriores
n openSUSE 11.x y versiones posteriores
n ¿Hay VIB de VMware Tools disponibles?
Paquetes sin conexión con VMware Tools VIB que se pueden instalar en vSphere 5.5.x, 6.0.x y 6.5.x mediante vSphere Update Manager. Se admiten paquetes sin conexión desde la versión 10.2.0 y versiones posteriores.
Guía del usuario de VMware Tools
VMware, Inc. 74