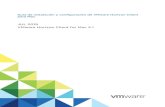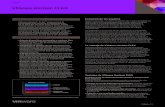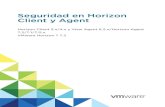355a de usuario de VMware Horizon Client para Windows ......Guía de usuario de VMware Horizon...
Transcript of 355a de usuario de VMware Horizon Client para Windows ......Guía de usuario de VMware Horizon...

Guía de usuario deVMware Horizon Clientpara Windows6 de septiembre de 2018VMware Horizon Client for Windows 4.9

Guía de usuario de VMware Horizon Client para Windows
VMware, Inc. 2
Puede encontrar la documentación técnica más actualizada en el sitio web de VMware en:
https://docs.vmware.com/es/
Si tiene algún comentario sobre esta documentación, envíelo a la siguiente dirección de correo electrónico:
Copyright © 2008–2018 VMware, Inc. Todos los derechos reservados. Copyright e información de marca registrada.
VMware, Inc.3401 Hillview Ave.Palo Alto, CA 94304www.vmware.com
VMware, Inc.Paseo de la Castellana 141. Planta 8.28046 Madrid.Tel.:+ 34 91 418 58 01Fax: + 34 91 418 50 55www.vmware.com/es

Contenido
1 Guía de usuario de VMware Horizon Client para Windows 5
2 ¿Cómo se inicia sesión? 6
3 Conectarse a aplicaciones publicadas y escritorios remotos 7
Configurar el modo de comprobación del certificado 7
Conectarse a una aplicación publicada o a un escritorio remoto 8
Utilizar la función Acceso sin autenticar para conectarse a aplicaciones publicadas 10
Cerrar sesión o desconectarse 12
Desconectarse de un servidor 13
Volver a conectarse a una aplicación publicada o a un escritorio remoto 13
Ocultar la ventana de VMware Horizon Client 14
Crear un acceso directo en el escritorio cliente de Windows o en el menú Inicio 14
Usar los accesos directos creados por el servidor 15
4 Usar aplicaciones publicadas y escritorios remotos 17
Métodos abreviados de teclado 17
Copiar y pegar 20
Compartir el acceso a unidades y carpetas locales con el Redireccionamiento de unidades cliente 21
Información de ubicación de uso compartido 24
Cambiar los escritorios remotos o las aplicaciones publicadas 25
Imprimir desde un escritorio remoto o una aplicación publicada 25
Utilizar aplicaciones publicadas 27
Clic en vínculos de URL que se abren fuera de Horizon Client 30
Consejos para usar el selector de aplicaciones y escritorios 31
Controlar la visualización de Adobe Flash 32
Cambiar el tamaño de la ventana del escritorio remoto 32
Utilizar la función Ajuste de escala de la pantalla 33
Usar la sincronización PPP 34
Usar la función Session Collaboration 35
5 Usar dispositivos externos 39
Resolución de pantalla y monitores 39
Uso del redireccionamiento USB para conectar dispositivos USB 43
Usar escáneres 46
Utilizar la función Audio/vídeo en tiempo real para las cámaras web y los micrófonos 48
Usar el redireccionamiento del puerto serie 50
Habilitar la función de mouse relativo para un escritorio remoto 51
VMware, Inc. 3

6 Actualizar Horizon Client en línea 53
7 Solucionar problemas relacionados con Horizon Client 54
Reiniciar un escritorio remoto 54
Restablecer un escritorio remoto o una aplicación publicada 55
Reparar Horizon Client para Windows 56
Desinstalar Horizon Client para Windows 57
Problemas con la entrada de teclado 57
Qué hacer si Horizon Client se cierra de forma inesperada 58
Conexión a un servidor en el modo Workspace ONE 58
Guía de usuario de VMware Horizon Client para Windows
VMware, Inc. 4

Guía de usuario deVMware Horizon Client paraWindows 1Este documento, Guía de usuario de VMware Horizon Client para Windows, explica cómo usar VMwareHorizon® Client™ para Windows para conectarse a aplicaciones publicadas y escritorios remotos, ycómo utilizarlos.
Horizon Client se comunica con un servidor que actúa como agente entre el dispositivo cliente y lasaplicaciones publicadas y los escritorios remotos. Introduzca las credenciales en Horizon Client, elservidor las autentica y busca las aplicaciones publicadas y los escritorios remotos para los que tieneautorización.
Para obtener información sobre el software instalado en los escritorios remotos, póngase en contactocon el administrador del sistema.
Este documento asume que Horizon Client para Windows ya se encuentra instalado y configurado en elsistema cliente. Para obtener más información sobre la instalación y la configuración de Horizon Clientpara Windows, consulte el documento Guía de instalación y configuración de VMware Horizon Clientpara Windows.
VMware, Inc. 5

¿Cómo se inicia sesión? 2Antes de que pueda iniciar sesión y conectarse a una aplicación publicada o a un escritorio remoto, unadministrador del sistema de su empresa debe configurar su cuenta de usuario. Si su administrador delsistema no ha configurado su cuenta de usuario, no puede utilizar Horizon Client ni HTML Access.
Si Horizon Client le solicita un nombre del servidor y un nombre de dominio, su administrador del sistemadebe indicarle el nombre del servidor que debe introducir y el dominio que debe seleccionar. En algunasempresas, Horizon Client se conecta automáticamente al servidor correcto y selecciona el dominiocorrecto.
Si no conoce su nombre de usuario o contraseña, o no sabe cómo restablecer su contraseña, póngaseen contacto con el administrador del sistema de su empresa.
Cuando esté preparado para iniciar sesión y comenzar, consulte el artículo Capítulo 3 Conectarse aaplicaciones publicadas y escritorios remotos.
VMware, Inc. 6

Conectarse a aplicacionespublicadas y escritoriosremotos 3Horizon Client hace que sea más fácil trabajar en escritorios remotos y aplicaciones publicadas desde sudispositivo cliente local, ofreciéndole acceso desde cualquier lugar.
Este capítulo cubre los siguientes temas:n Configurar el modo de comprobación del certificado
n Conectarse a una aplicación publicada o a un escritorio remoto
n Utilizar la función Acceso sin autenticar para conectarse a aplicaciones publicadas
n Cerrar sesión o desconectarse
n Desconectarse de un servidor
n Volver a conectarse a una aplicación publicada o a un escritorio remoto
n Ocultar la ventana de VMware Horizon Client
n Crear un acceso directo en el escritorio cliente de Windows o en el menú Inicio
n Usar los accesos directos creados por el servidor
Configurar el modo de comprobación del certificadoEl administrador del sistema le puede pedir que configure el modo de comprobación del certificado enHorizon Client para asegurarse de que puede conectarse correctamente a un servidor. En algunasempresas, un administrador puede configurar en Horizon Client el modo de verificación de certificados eimpedir que se cambie.
La comprobación del certificado del servidor se aplica a conexiones entre Horizon Client y un servidor.Un certificado es una manera de identificación digital, similar al pasaporte o al permiso de conducir.
Procedimiento
1 Inicie Horizon Client.
2 Haga clic en el menú Opciones de la barra de menú de Horizon Client y seleccione ConfigurarSSL.
VMware, Inc. 7

3 Seleccione el modo de verificación de los certificados.
Opción Descripción
No conectarse nunca a servidores queno sean de confianza
Con esta opción, no puede conectarse al servidor si alguna comprobación delcertificado falla. Aparece un mensaje de error con las comprobaciones que hanfallado.
Advertirme antes de conectarme aservidores que no sean de confianza
Con esta opción, puede hacer clic en Continuarpara ignorar la advertencia sifalla alguna comprobación de certificado porque el servidor usa un certificadoautofirmado. En lo que respecta a los certificados autofirmados, el nombre delcertificado no tiene que coincidir con el nombre del servidor que introdujo enHorizon Client.
También puede recibir una advertencia si el certificado expiró.
No comprobar los certificados deidentidad de los servidores
Esta opción significa que no se ha llevado a cabo ninguna comprobación delcertificado.
4 Para guardar los cambios, haga clic en Aceptar.
Qué hacer a continuación
Si recibe un error de certificado después de configurar el modo de comprobación del certificado, póngaseen contacto con el administrador del sistema.
Conectarse a una aplicación publicada o a un escritorioremotoPara conectarse a una aplicación publicada o a un escritorio remoto, debe proporcionar el nombre de unservidor y las credenciales de la cuenta de usuario.
Prerequisitos
El administrador del sistema puede proporcionarle la siguiente información:
n Instrucciones sobre si debe activar una conexión VPN (red privada virtual).
n Nombre del servidor que se usa para conectarse al servidor.
n Si el puerto no es el 443, se utilizará el número de puerto para conectarse al servidor.
n Credenciales para iniciar sesión, como un nombre de usuario y contraseña de Active Directory, elnombre de usuario RSA SecurID y el código de acceso, el nombre de usuario de autenticaciónRADIUS y el código de acceso o el número de identificación personal de la tarjeta inteligente (PIN).
n Nombre de dominio para iniciar sesión.
Si el administrador le pide que configure el modo de comprobación del certificado, consulte Configurar elmodo de comprobación del certificado.
Procedimiento
1 Si se requiere una conexión VPN, active la VPN.
2 Inicie Horizon Client.
Guía de usuario de VMware Horizon Client para Windows
VMware, Inc. 8

3 (Opcional) Para iniciar sesión como el usuario de dominio de Windows que inició la sesión actual,haga clic en el botón Opciones, situado en la barra de menú y seleccione Iniciar sesión comousuario actual.
Esta opción solo está disponible si la función Iniciar sesión como usuario actual está instalada enel sistema cliente.
4 Conéctese a un servidor.
Opción Acción
Conectarse a un servidor nuevo Haga doble clic en el botón + Agregar servidor o bien haga clic en el botón +Nuevo servidor de la barra de menús, introduzca el nombre de un servidorsiguiendo las instrucciones de su administrador del sistema y haga clic enConectarse.
Conectarse a un servidor existente Haga doble clic en el icono del servidor o haga clic con el botón secundario en elicono del servidor y seleccione Conectar.
Las conexiones entre Horizon Client y el servidor siempre utilizan TLS. El puerto predeterminadopara las conexiones TLS es 443. Si el servidor no está configurado para que utilice el puertopredeterminado, use el formato nombreservidor:puerto, por ejemplo, view.company.com:1443.
Es posible que se muestre un mensaje que debe confirmar antes de que aparezca el cuadro dediálogo de inicio de sesión.
5 Si se le solicita las credenciales RSA SecurID o las credenciales de la autenticación RADIUS,introduzca el nombre de usuario, el código de acceso y haga clic en Continuar.
6 En el cuadro de diálogo, escriba su nombre de usuario y contraseña, y seleccione un dominiosiguiendo las instrucciones de su administrador del sistema y haga clic en Iniciar sesión.
Si seleccionó Iniciar sesión como usuario actual en el menú Opciones y tiene autorización parainiciar sesión en el servidor, no se le solicitará que introduzca un nombre de usuario y unacontraseña.
Si introduce el nombre de usuario como nombredeusuario@dominio, Horizon Client lo trata comoun nombre principal de usuario (UPN) y se deshabilita el menú desplegable Dominio.
Si está oculto el menú desplegable Dominio, debe introducir el nombre de usuario de una de lassiguientes maneras: nombre_de_usuario@dominio o dominio\nombre_de_usuario.
7 Si Horizon Client le pide que instale aplicaciones publicadas o escritorios remotos en el menú Iniciode Windows, haga clic en Sí o No.
Este mensaje puede aparecer la primera vez que se conecte a un servidor en el que se configuraronaccesos directos a escritorios remotos o aplicaciones publicadas. Si hace clic en Sí, los accesosdirectos del menú Inicio se instalan en el sistema cliente para dichos escritorios remotos oaplicaciones publicadas (en caso de que tenga autorización para utilizarlos). Si hace clic en No, nose instalan los accesos directos del menú Inicio. En algunas empresas, los accesos directos seinstalan automáticamente y sin que se le solicite.
Guía de usuario de VMware Horizon Client para Windows
VMware, Inc. 9

8 (Opcional) Si desea configurar las opciones de visualización para un escritorio remoto, haga clic conel botón secundario en el icono de escritorio remoto y seleccione Configuración.
Opción Acción
Seleccionar un protocolo devisualización
Si un administrador de Horizon lo permitió, use el menú desplegable Conectar através de para seleccionar el protocolo de visualización.
Seleccionar un diseño de visualización Use el menú desplegable Pantalla para seleccionar un tamaño de ventana opara usar varios monitores.
9 Para conectarse a una aplicación publicada o a un escritorio remoto, haga doble clic en el icono de la
aplicación publicada o del escritorio remoto.
Si va a conectarse a un escritorio publicado que ya está configurado para usar un protocolo devisualización diferente, no podrá conectarse inmediatamente. Horizon Client le pedirá que use elprotocolo de configuración o que cierre sesión, de forma que Horizon Client pueda conectarse con unprotocolo de visualización diferente.
Después de conectarse, se abre el escritorio remoto o la aplicación publicada.
Si tiene autorización para más de un escritorio remoto o aplicación publicada en el servidor, la ventanapara seleccionar la aplicación y el escritorio sigue abierta, por lo que puede conectarse a variosescritorios remotos y aplicaciones publicadas.
Si la función de redireccionamiento de unidades cliente está habilitada, aparecerá el cuadro de diálogoCompartir y podrá conceder o denegar acceso a los archivos en el sistema de archivos local. Si deseaobtener más información, consulte Compartir el acceso a unidades y carpetas locales con elRedireccionamiento de unidades cliente.
La primera vez que se conecta a un servidor, Horizon Client guarda un acceso directo del servidor en laventana de inicio de Horizon Client. Puede hacer doble clic en este acceso directo del servidor la próximavez que necesite conectarse a él.
Qué hacer a continuación
(Opcional) Para conectarse al mismo escritorio remoto cada vez que inicie sesión, seleccioneConectarse automáticamente a este escritorio desde el menú Opciones de la barra de menú en laventana del escritorio remoto.
Utilizar la función Acceso sin autenticar para conectarse aaplicaciones publicadasUn administrador de Horizon puede crear usuarios con Acceso sin autenticar y autorizar a dichosusuarios a utilizar aplicaciones publicadas en un servidor particular. Los usuarios con acceso sinautenticar pueden iniciar sesión en un servidor de forma anónima para conectarse a sus aplicacionespublicadas.
Guía de usuario de VMware Horizon Client para Windows
VMware, Inc. 10

Prerequisitos
El administrador del sistema puede proporcionarle la siguiente información:
n Instrucciones sobre si debe activar una conexión VPN (red privada virtual).
n Nombre del servidor al que tiene acceso sin autenticar para las aplicaciones publicadas.
n Si el puerto no es el 443, se utilizará el número de puerto para conectarse al servidor.
n Una cuenta de usuario de acceso sin autenticar para iniciar sesión de forma anónima, si esnecesario.
n Instrucciones sobre si debe seleccionar Iniciar sesión de forma anónima con Acceso sinautenticar en Horizon Client. Un administrador de Horizon puede preseleccionar esta opción e iniciarsu sesión con una cuenta específica de usuario de Acceso sin autenticar.
Si el administrador le pide que configure el modo de comprobación del certificado, consulte Configurar elmodo de comprobación del certificado.
Procedimiento
1 Si se requiere una conexión VPN, active la VPN.
2 Inicie Horizon Client.
3 Si el administrador del sistema se lo indica, haga clic en el botón Opciones en la barra de menús yseleccione Iniciar sesión de forma anónima con Acceso sin autenticar.
En función de cómo esté configurado el sistema cliente, es posible que esta opción ya estéseleccionada.
4 Conéctese al servidor al que tiene acceso sin autenticar para las aplicaciones publicadas.
Opción Acción
Conectarse a un servidor nuevo Haga doble clic en el botón + Agregar servidor o en el botón + Nuevo servidorde la barra de menús, introduzca el nombre del servidor siguiendo lasinstrucciones de su administrador del sistema y haga clic en Conectarse.
Conectarse a un servidor existente En la ventana de inicio de Horizon Client, haga doble clic en el icono del servidor. Las conexiones entre Horizon Client y el servidor siempre utilizan TLS. El puerto predeterminadopara las conexiones TLS es 443. Si el servidor no está configurado para que utilice el puertopredeterminado, use el formato que se muestra en este ejemplo: view.company.com:1443.
Es posible que se muestre un mensaje que debe confirmar antes de que aparezca el cuadro dediálogo de inicio de sesión.
5 Cuando el cuadro de diálogo de inicio de sesión aparezca, seleccione una cuenta de usuario en elmenú desplegable Cuenta de usuario si fuera necesario.
Si solo hay disponible una cuenta de usuario, el menú desplegable se deshabilita y la cuenta deusuario ya aparece seleccionada.
Guía de usuario de VMware Horizon Client para Windows
VMware, Inc. 11

6 (Opcional) Si la casilla de verificación Usar siempre esta cuenta está disponible, selecciónela paraomitir el cuadro de diálogo de inicio de sesión la próxima vez que se conecte al servidor.
Para desmarcar esta opción antes de conectarse al servidor la próxima vez, haga clic con el botónsecundario en el icono del servidor en la ventana de inicio de Horizon Client y seleccione Olvidar lacuenta de Acceso sin autenticar guardada.
7 Haga clic en Inicio de sesión para conectarse al servidor.
Se mostrará la ventana para seleccionar aplicaciones.
8 Para iniciar una aplicación publicada, haga doble clic en el icono de la aplicación publicada.
Cerrar sesión o desconectarseSi se desconecta de un escritorio remoto sin cerrar sesión, las aplicaciones de dicho escritorio puedenpermanecer abiertas. También puede desconectarse de un servidor y dejar las aplicaciones publicadasejecutándose.
Puede cerrar sesión en un escritorio remoto, aunque no tenga ningún escritorio abierto. Esta funcióntiene el mismo resultado que si envía la secuencia Ctrl+Alt+Supr al escritorio remoto y luego hace clic enCerrar sesión.
NOTA: La combinación de teclas Ctrl+Alt+Supr de Windows no es compatible con los escritoriosremotos. En su lugar, haga clic en el botón Enviar Ctrl+Alt+Supr de la barra de menú. También puedepulsar Ctrl+Alt+Insert.
Procedimiento
n Desconectarse desde un escritorio remoto sin cerrar sesión.
Opción Acción
En la ventana del escritorio remoto Realice una de las siguientes acciones:n Haga clic en el botón Cerrar situado en la esquina de la ventana del
escritorio remoto.n Seleccione Opciones > Desconectar en la barra de menú de la ventana del
escritorio remoto.
En la ventana para seleccionar laaplicación y el escritorio
En la parte superior izquierda de la ventana para seleccionar el escritorio y laaplicación, haga clic en el icono Desconectarse del servidor y después enAceptar en el cuadro de advertencia.
Si tiene autorización para varios escritorios remotos o aplicaciones publicadas delservidor, la ventana para seleccionar el escritorio y la aplicación está abierta.
NOTA: Un administrador de Horizon puede establecer que los escritorios cierren sesión cuando sedesconecten. En ese caso, se detendrán todas las aplicaciones abiertas en el escritorio remoto.
Guía de usuario de VMware Horizon Client para Windows
VMware, Inc. 12

n Cerrar sesión y desconectarse desde un escritorio remoto.
Opción Acción
Desde el escritorio remoto Utilice el menú Inicio de Windows para cerrar sesión.
En la barra de menú Seleccione Opciones > Desconectar y cerrar sesión.
Si utiliza este procedimiento, los archivos que estén abiertos en el escritorioremoto se cierran sin guardar.
n Desconectarse de una aplicación publicada
Opción Acción
Desconectarse de la aplicaciónpublicada, pero no del servidor
Salga de la aplicación publicada con el procedimiento habitual, por ejemplo,haciendo clic en el botón Cerrar en la esquina de la ventana de la aplicación.
Desconectarse de la aplicaciónpublicada y del servidor
En la parte superior izquierda de la ventana para seleccionar el escritorio y laaplicación, haga clic en el icono Desconectarse del servidor y después enAceptar en el cuadro de advertencia.
Cerrar la ventana para seleccionar laaplicación pero mantener la aplicaciónpublicada en ejecución
Haga clic en el botón Cerrar. Se cierra la ventana para seleccionar la aplicación.
n Cerrar sesión cuando no tenga ningún escritorio remoto abierto.
Si utiliza este procedimiento, los archivos que estén abiertos en el escritorio remoto se cierran singuardar.
a Inicie Horizon Client, conéctese al servidor que otorga acceso al escritorio remoto y proporcionesus credenciales de autenticación.
b Haga clic con el botón secundario en el icono del escritorio remoto y seleccione Cerrar sesión.
Desconectarse de un servidorDespués de terminar de usar un escritorio remoto o una aplicación publicada, puede desconectarse delservidor.
Para desconectarse de un servidor, haga clic en el icono Desconectarse del servidor en la esquinasuperior izquierda de la ventana Horizon Client, o bien presione Alt+D.
Volver a conectarse a una aplicación publicada o a unescritorio remotoPor motivos de seguridad, un administrador de Horizon puede establecer el tiempo de espera quecerrará su sesión de un servidor y bloqueará una aplicación publicada después de un periodo deinactividad.
De forma predeterminada, debe volver a iniciar sesión si tiene Horizon Client abierto y está conectado aun servidor concreto durante más de 10 horas. Este tiempo de espera se aplica a las conexiones de losescritorios remotos o las aplicaciones publicadas.
Guía de usuario de VMware Horizon Client para Windows
VMware, Inc. 13

Recibe un mensaje de advertencia 30 segundos después de que un aplicación publicada se bloqueeautomáticamente. Si no responde, la aplicación publicada se bloquea. De forma predeterminada, esetiempo expira después de 15 minutos de inactividad, pero un administrador de Horizon puede cambiarlo.
Por ejemplo, si tiene una o más aplicaciones publicadas abiertas y se aleja del equipo, cuando vuelvauna hora más tarde, las ventanas de las aplicaciones publicadas ya no estarán abiertas. En su lugar, esposible que aparezca un cuadro de diálogo que le solicite hacer clic en Aceptar para que las ventanasde aplicaciones publicadas vuelvan a aparecer.
Ocultar la ventana de VMware Horizon ClientPuede ocultar la ventana de VMware Horizon Client después de abrir una aplicación publicada o unescritorio remoto.
Los administradores pueden configurar que la ventana se oculte o se muestre siempre después de abriruna aplicación publicada o un escritorio remoto.
Procedimiento
n Para ocultar la ventana de VMware Horizon Client después de abrir una aplicación publicada o unescritorio remoto, haga clic en el botón Cerrar situado en la esquina de la ventana deVMware Horizon Client.
n Para establecer una opción que siempre oculte la ventana de VMware Horizon Client después deque se abra una aplicación publicada o un escritorio remoto, antes de conectarse a un servidor, hagaclic en el botón Opciones de la barra de menús y seleccione Ocultar el selector después deiniciar un elemento.
n Para que se muestre la ventana de VMware Horizon Client después de ocultarla, haga clic con elbotón secundario en el icono de VMware Horizon Client de la bandeja del sistema y seleccioneVMware Horizon Client, o bien, si inició sesión en un escritorio remoto, haga clic en el botónOpciones de la barra de menús y seleccione Cambiar a otro escritorio.
Crear un acceso directo en el escritorio cliente deWindows o en el menú InicioEs posible crear un acceso directo para una aplicación publicada o un escritorio remoto. El accesodirecto aparece en el escritorio cliente del sistema, al igual que los accesos directos de las aplicacionesinstaladas de forma local. También puede crear un acceso directo al menú Inicio de Windows.
Procedimiento
1 Inicie Horizon Client y, a continuación, inicie sesión en el servidor.
2 En la ventana para seleccionar aplicaciones y escritorios, haga clic con el botón secundario en unaaplicación publicada o un escritorio remoto, y seleccione Crear acceso directo al escritorio oAgregar al menú de inicio en el menú contextual.
Según el comando que seleccionó, Horizon Client crea un acceso directo en el escritorio o en el menúInicio de Windows en el sistema cliente.
Guía de usuario de VMware Horizon Client para Windows
VMware, Inc. 14

Qué hacer a continuación
Puede cambiarle el nombre, eliminarlo y realizar las mismas acciones en un acceso directo que las quepuede realizar en los accesos directos de las aplicaciones instaladas de forma local. Si aún no iniciósesión en el servidor cuando usa el acceso directo, Horizon Client le pedirá que inicie sesión antes deabrir la aplicación publicada o el escritorio remoto.
Usar los accesos directos creados por el servidorLos administradores de Horizon pueden configurar accesos directos de los escritorios o del menú Iniciopara escritorios remotos y aplicaciones publicadas.
Si tiene autorización para usar un escritorio remoto o una aplicación publicada con acceso directo,Horizon Client coloca el acceso directo en el menú Inicio, en el escritorio o en ambos, del sistema clientecuando se conecta a un servidor.
En los accesos directos del menú Inicio, en los sistemas Windows 7, Horizon Client sitúa los accesosdirectos en la carpeta de aplicaciones de VMware en el menú Inicio. En los sistemas Windows 8 yWindows 10, Horizon Client sitúa los accesos directos en la lista Aplicaciones. Si un administrador deHorizon crea una carpeta de categorías para un acceso directo, dicha carpeta aparecerá en la carpeta deaplicaciones de VMware o como una categoría en la lista Aplicaciones.
Según configure esta función el administrador de Horizon, es posible que Horizon Client le solicite queinstale los accesos directos, o bien que los accesos directos se instalen automáticamente la primera vezque se conecte al servidor.
Si aún no inició sesión en el servidor cuando hizo clic en un acceso directo creado por el servidor,Horizon Client le pedirá que inicie sesión antes de abrir la aplicación publicada o el escritorio remoto.
Si un administrador de Horizon modifica los accesos directos de la aplicación publicada y del escritorioremoto en el servidor, estos se actualizarán en el sistema cliente de forma predeterminada la próximavez que se conecte a ese servidor. Puede cambiar el comportamiento predeterminado de actualizaciónde los accesos directos en Horizon Client. Si desea obtener más información, consulte Configurar elcomportamiento de la actualización de los accesos directos.
Para eliminar del sistema cliente los accesos directos creados por el servidor, puede eliminar el servidorde la ventana para seleccionar el servidor de Horizon Client o desinstalar Horizon Client.
Configurar el comportamiento de la actualización de los accesosdirectosPuede configurar si los cambios realizados en los accesos directos a aplicaciones publicadas yescritorios remotos del servidor se aplican al sistema cliente al conectarse al servidor.
Prerequisitos
No se puede cambiar la opción de actualizaciones de los accesos directos, a menos que instalarapreviamente algún acceso directo de un servidor.
Guía de usuario de VMware Horizon Client para Windows
VMware, Inc. 15

Procedimiento
1 Abra el cuadro de diálogo Configuración de Horizon Client y seleccione Accesos directos.
n Haga clic en el icono Configuración (engranaje) situado en la esquina superior derecha de laventana para seleccionar la aplicación y el escritorio.
n Haga clic con el botón secundario en el icono del escritorio remoto o de la aplicación publicada yseleccione Configuración.
2 Marque o desmarque la casilla de verificación Actualizar automáticamente la lista de accesosdirectos de escritorios y aplicaciones.
3 Para guardar los cambios, haga clic en Aceptar.
Guía de usuario de VMware Horizon Client para Windows
VMware, Inc. 16

Usar aplicaciones publicadas yescritorios remotos 4Horizon Client incluye funciones adicionales para ayudarle a usar los escritorios remotos y lasaplicaciones publicadas en su dispositivo cliente local.
Este capítulo cubre los siguientes temas:
n Métodos abreviados de teclado
n Copiar y pegar
n Compartir el acceso a unidades y carpetas locales con el Redireccionamiento de unidades cliente
n Información de ubicación de uso compartido
n Cambiar los escritorios remotos o las aplicaciones publicadas
n Imprimir desde un escritorio remoto o una aplicación publicada
n Utilizar aplicaciones publicadas
n Clic en vínculos de URL que se abren fuera de Horizon Client
n Consejos para usar el selector de aplicaciones y escritorios
n Controlar la visualización de Adobe Flash
n Cambiar el tamaño de la ventana del escritorio remoto
n Utilizar la función Ajuste de escala de la pantalla
n Usar la sincronización PPP
n Usar la función Session Collaboration
Métodos abreviados de tecladoEs posible usar métodos abreviados de teclado para los comandos del menú y acciones comunes.
Métodos abreviados de teclado comunesEstos métodos abreviados de teclado funcionan igual tanto en Horizon Client como en todas lasaplicaciones.
VMware, Inc. 17

Tabla 4‑1. Métodos abreviados de teclado comunes
Acción Tecla o combinación de teclas
Hacer clic en el botón destacado en el cuadro de diálogo. Pulse Intro.
Abrir el menú contextual. Pulse Mayús+F10.
Hacer clic en el botón Cancelar en el cuadro de diálogo. Pulse ESC.
Desplazarse entre los elementos de la ventana de seleccióndel servidor o la ventana para seleccionar aplicaciones yescritorios.
Utilice una tecla de dirección para moverse en la dirección dela flecha. Para moverse a la derecha, pulse la tecla Tabulador.Para moverse a la derecha, pulse la tecla Mayúscula+Tabulador.
Elimine un elemento de la ventana de sección del servidor ode la ventana para seleccionar aplicaciones o escritorios.
Pulse Eliminar.
En Windows 8.x, desplazarse entre la ventana Inicio y laventana del escritorio remoto.
Pulse la tecla Windows.
Combinaciones de teclas de una ventana de selección del servidorPuede utilizar estas combinaciones de teclas en la ventana de selección del servidor en Horizon Client.
Tabla 4‑2. Combinaciones de teclas de selección del servidor
Acción o comando de menú Combinación de teclas
Abrir la ayuda en línea en una ventana del navegador. Alt+O+H, Ctrl+H
Comando Servidor nuevo Alt+N
Abrir la ventana Información de soporte técnico. Alt+O+S
Abrir la ventana Acerca de Horizon Client. Alt+O+V
Comando Configurar SSL Alt+O+O
Comando Ocultar el selector después de iniciar unelemento
Alt+O+I
Métodos abreviados de teclado del selector de aplicaciones yescritoriosPuede utilizar estos métodos abreviados de teclado al seleccionar aplicaciones publicadas y escritoriosremotos en Horizon Client.
Tabla 4‑3. Métodos abreviados de teclado del selector de aplicaciones y escritorios
Acción o comando de menú Combinación de teclas
Abrir la ayuda en línea en una ventana del navegador. Alt+O+H, Ctrl+H
Abrir el menú Opciones. Alt+O
Abrir la ventana Información de soporte técnico. Alt+O+S
Abrir la ventana Acerca de Horizon Client. Alt+O+V
Cerrar sesión del escritorio remoto Mayús+F10+O
Guía de usuario de VMware Horizon Client para Windows
VMware, Inc. 18

Tabla 4‑3. Métodos abreviados de teclado del selector de aplicaciones y escritorios(Continua)
Acción o comando de menú Combinación de teclas
Desconectarse y cerrar sesión del servidor Alt+D
Activar o desactivar Mostrar favoritos y Mostrar todo Alt+F
Mientras se muestran los favoritos, después de escribir losprimeros caracteres del nombre del escritorio remoto o de laaplicación publicada, diríjase al elemento que coincida con labúsqueda.
F4
Mientas se muestran los favoritos, diríjase al elemento previoque coincida con la búsqueda
Mayús+F4
Marcar o desmarcar como favorito. Mayús+F10+F
Abrir el menú Configuración. Alt+S o Mayús+F10+S
Iniciar el elemento seleccionado. Entrar o Mayús+F10+L
Anclar un acceso directo del escritorio remoto o de laaplicación publicada en el menú Inicio (para Windows 7 yversiones anteriores) o la ventana Inicio (para Windows 8.x yversiones posteriores) del sistema cliente.
Mayús+F10+A
Abrir el menú contextual Configuración de pantalla delescritorio remoto seleccionado
Mayús+F10+D
Utilizar el protocolo de visualización PCoIP para conectarse alescritorio remoto seleccionado
Mayús+F10+P
Utilizar el protocolo de visualización RDP para conectarse alescritorio remoto seleccionado
Mayús+F10+M
Crear un acceso directo al escritorio remoto del elementoseleccionado.
Mayús+F10+C
Agregar el elemento seleccionado al menú o ventana de Inicio. Mayús+F10+A
Restablecer el escritorio remoto seleccionado (si suadministrador le permite restablecerlo).
Mayús+F10+R
Actualizar la lista de escritorios remotos y aplicacionespublicadas.
F5
Accesos directos de la ventana del escritorioPara utilizar estos accesos directos, antes de pulsar las teclas debe pulsar Ctrl+Alt o hacer clic en labarra de menú de Horizon Client, en lugar de hacerlo dentro del escritorio remoto. Estos accesosdirectos funcionan únicamente cuando se utilizan los protocolos de visualización VMware Blast o PCoIP.
Tabla 4‑4. Accesos directos de la ventana del escritorio remoto
Acción o comando de menú Combinación de teclas
Liberar el cursor del mouse para que ya no esté dentro delescritorio remoto.
Ctrl+Alt
Abrir el menú Opciones. Alt+O
Guía de usuario de VMware Horizon Client para Windows
VMware, Inc. 19

Tabla 4‑4. Accesos directos de la ventana del escritorio remoto (Continua)
Acción o comando de menú Combinación de teclas
Abrir la ventana Información de soporte técnico. Alt+O+M
Abrir la ventana Acerca de Horizon Client. Alt+O+V
Abrir el cuadro de diálogo Configuración de carpetascompartidas.
Alt+O+F
Activar o desactivar Habilitar escala de la pantalla Alt+O+N
Comando Cambiar a otro escritorio Alt+O+S
Comando Conectarse automáticamente a este escritorio Alt+O+A
Comando Habilitar mouse relativo Alt+O+E
Comando Enviar Ctrl+Alt+Supr Alt+O+C
Comando Desconectar Alt+O+D
Comando Desconectar y cerrar sesión Alt+O+L
Comando Conectar dispositivo USB Alt+U
Copiar y pegarDe forma predeterminada, puede copiar y pegar del sistema cliente local a una aplicación publicada o unescritorio remoto. También puede copiar y pegar de un escritorio remoto o una aplicación publicada alsistema cliente, o bien entre dos escritorios remotos o aplicaciones publicadas, si un administrador deHorizon habilita estas funciones.
Entre los formatos de archivo admitidos se incluyen texto, imágenes y RTF (formato de textoenriquecido).
Por ejemplo, para copiar texto del sistema cliente, seleccione el texto y pulse Ctrl+C. Para pegar el textoen un escritorio remoto, pulse Ctrl+V en el escritorio remoto.
Si utiliza el protocolo de visualización VMware Blast o el protocolo de visualización PCoIP, unadministrador de Horizon puede establecer esta función de forma que las operaciones de copiar y pegarsolo se permitan del sistema cliente a una aplicación publicada o a un escritorio remoto, de unaaplicación publicada o un escritorio remoto al sistema cliente, ambas posibilidades o ninguna.
La función de copiar y pegar tiene las siguientes limitaciones.
n No puede copiar y pegar archivos entre un escritorio remoto y el sistema de archivos del equipocliente local.
n Si copia texto con formato, algunos de los datos son texto y otros son información de formato. Sicopia una gran cantidad de texto con formato o texto e imagen, al intentar pegar el texto y la imagen,es posible que aparezca el texto sin formato (en su totalidad o parte del mismo), pero no se mostrarála imagen ni el formato. El motivo es que los tres tipos de datos se almacenan en ocasiones porseparado. Por ejemplo, en función del tipo de documento desde el que va a copiar, las imágenes sepueden almacenar como imágenes o como datos RTF.
Guía de usuario de VMware Horizon Client para Windows
VMware, Inc. 20

n Si el texto y los datos RTF juntos utilizan un tamaño menor al máximo permitido para elportapapeles, se pegará el texto con formato. En ocasiones, los datos RTF no se pueden truncar, detal forma que si el texto y el formato utilizan un tamaño mayor que el máximo permitido para elportapapeles, se rechazarán los datos RTF y el texto sin formato se pegará.
n Si no puede pegar todas las imágenes y el texto con formato seleccionados en una operación, esposible que tenga que copiar y pegar cantidades menores en cada operación.
Compartir el acceso a unidades y carpetas locales con elRedireccionamiento de unidades clienteCon la función Redireccionamiento de unidades cliente, puede compartir carpetas y unidades del sistemacliente local con escritorios remotos y aplicaciones publicadas.
Las unidades compartidas pueden incluir unidades asignadas y dispositivos de almacenamiento USB.Las unidades asignadas pueden tener rutas de acceso UNC (convención de nomenclatura universal).
En un escritorio remoto Windows, las unidades y las carpetas compartidas aparecen en la carpeta Esteequipo o en Equipo, según la versión del sistema operativo Windows. En una aplicación publicada,como el Bloc de notas, puede explorar y abrir un archivo que se encuentre en una unidad o carpetacompartida.
También puede activar la posibilidad de abrir archivos locales directamente en el sistema de archivoslocal mediante aplicaciones publicadas. Con esta función, el menú Abrir con del sistema cliente muestralas aplicaciones publicadas disponibles cuando hace clic con el botón secundario en un archivo local.
También puede establecer que los archivos se abran automáticamente en aplicaciones publicadas alhacer doble clic en el archivo. Con esta función, todos los archivos que se encuentren en su sistema dearchivos local con determinadas extensiones de archivo se registran en el servidor en el que iniciósesión. Por ejemplo, si Microsoft Word es una aplicación publicada del servidor, puede hacer clic con elbotón secundario en un archivo .docx de su sistema local y abrirlo con la aplicación Microsoft Wordpublicada.
La configuración del redireccionamiento de unidades cliente se aplica a todos los escritorios remotos ylas aplicaciones publicadas.
Prerequisitos
Para compartir carpetas y unidades con una aplicación publicada o un escritorio remoto, es necesarioque un administrador de Horizon habilite la función Redireccionamiento de unidades cliente.
Un administrador de Horizon puede ocultar la función Redireccionamiento de unidades cliente deHorizon Client.
Guía de usuario de VMware Horizon Client para Windows
VMware, Inc. 21

Procedimiento
1 Abra el cuadro de diálogo Configuración y muestre el panel Compartir.
Opción Descripción
En la ventana para seleccionar laaplicación y el escritorio
Haga clic con el botón secundario en el icono de una aplicación publicada o unescritorio remoto, seleccione Configuración y, a continuación, Compartir en elpanel izquierdo de la ventana que se abre.
En el cuadro de diálogo Compartir quese muestra al conectarse a unescritorio remoto o una aplicaciónpublicada
En el cuadro de diálogo, haga clic en el vínculo Configuración > Compartir.
En un escritorio remoto En la barra de menús, seleccione Opciones > Compartir carpetas.
2 Configure el redireccionamiento de unidades cliente.
Opción Acción
Compartir una unidad o carpetaespecífica con aplicaciones publicadaso escritorios remotos
Haga clic en el botón Agregar, desplácese hasta la carpeta o unidad que deseecompartir, selecciónela, y haga clic en Aceptar.
NOTA: Si un dispositivo USB ya está conectado a un escritorio remoto o a unaaplicación publicada con la función de redireccionamiento USB, no puedecompartir ninguna carpeta del dispositivo USB.
Por otro lado, no active la función de redireccionamiento que conecta dispositivosUSB automáticamente al inicio o al insertar el dispositivo. Si lo hace, la próximavez que inicie Horizon Client o inserte el dispositivo USB, el dispositivo seconectará con la función de redireccionamiento USB en lugar de hacerlo con lade redireccionamiento de unidades cliente.
Dejar de compartir una carpeta ounidad específica
En la lista Carpeta, seleccione la carpeta o unidad y haga clic en el botónEliminar.
Permitir que las aplicacionespublicadas y los escritorios remotosobtengan acceso a los archivos de sudirectorio de usuario local
Seleccione la casilla de verificación Compartir los archivos localesnombre deusuario.
Compartir dispositivos dealmacenamiento USB con aplicacionespublicadas y escritorios remotos
Seleccione la casilla de verificación Permitir acceso a almacenamientoextraíble. La función de redireccionamiento de unidades cliente comparte todoslos dispositivos de almacenamiento USB insertados en el sistema cliente y todaslas unidades externas FireWire y Thunderbolt conectadas automáticamente. Noes necesario seleccionar un dispositivo específico para que se comparta.
NOTA: No se compartirán los dispositivos de almacenamiento que ya seencuentren conectados a una aplicación publicada o a un escritorio remoto con lafunción de redireccionamiento USB.
Si esta casilla de verificación no está seleccionada, puede usar la función deredireccionamiento USB para conectar dispositivos de almacenamiento USB aaplicaciones publicadas y escritorios remotos.
Guía de usuario de VMware Horizon Client para Windows
VMware, Inc. 22

Opción Acción
Activar la posibilidad de abrir unarchivo local con una aplicaciónpublicada desde el sistema dearchivos local
Seleccione la casilla de verificación Abrir archivos locales en aplicacionesalojadas en el host. Con esta opción, puede hacer clic con el botón secundarioen el sistema de archivos local y seleccionar que se abra el archivo en unaaplicación publicada.
También puede cambiar las propiedades del archivo para que todos los archivoscon la misma extensión se abran de forma predeterminada con la aplicaciónpublicada, igual que cuando se hace doble clic en él. Por ejemplo, haga clic conel botón secundario en un archivo, seleccione Propiedades y haga clic enCambiar para seleccionar que la aplicación publicada abra los archivos de esetipo.
Un administrador de Horizon puede deshabilitar esta función.
No mostrar el cuadro de diálogoCompartir al conectarse a unaaplicación publicada o a un escritorioremoto
Seleccione la casilla de verificación No mostrar el cuadro de diálogo alconectarse a un escritorio o una aplicación.
Si esta casilla no está marcada, el cuadro de diálogo Compartir aparece laprimera vez que se conecta a un escritorio remoto o una aplicación publicada.Por ejemplo, si inicia sesión en un servidor y se conecta a un escritorio remoto,se mostrará el cuadro de diálogo Compartir. Si a continuación se conecta a otroescritorio remoto o aplicación publicada, no se muestra el cuadro de diálogo.Para que se muestre el cuadro de diálogo de nuevo, deberá desconectarse delservidor e iniciar sesión otra vez.
Qué hacer a continuación
Compruebe que puede ver las carpetas compartidas desde la aplicación publicada o el escritorio remoto.
n En un escritorio remoto Windows, abra Explorador de archivos y consulte la carpeta Este equipo oabra Explorador de archivos y consulte la carpeta Equipo, según la versión del sistema operativoWindows.
n En una aplicación publicada, seleccione Archivo > Abrir o Archivo > Guardar como y desplácesea la carpeta o la unidad.
Las carpetas y las unidades que seleccionó para el uso compartido pueden usar una o varias de lassiguientes convenciones de nomenclatura.
Convención de nomenclatura Ejemplo
nombre_de_carpeta en nombre_de_escritorio jsmith en JSMITH W03
nombre_de_carpeta (número_de_unidad:) jsmith (Z:)
nombre_de_carpeta en el nombre_de_escritorio (número_de_unidad:) jsmith en JSMITH W03 (Z:).
En algunas versiones de Horizon Agent, una carpeta redireccionada puede tener dos entradas, tal comoaparece en Dispositivos y unidades y Ubicaciones de red en Windows 10, y pueden aparecer ambasentradas al mismo tiempo. Si ya se están utilizando todas las etiquetas de volumen (desde A: hasta Z:),las carpetas redirigidas solo tienen una entrada.
Guía de usuario de VMware Horizon Client para Windows
VMware, Inc. 23

Información de ubicación de uso compartidoSi la función Redireccionamiento de geolocalización está habilitada para un escritorio remoto o unaaplicación publicada, puede compartir la información sobre la ubicación del sistema cliente con elescritorio remoto o la aplicación publicada.
Para compartir información de ubicación del sistema cliente, debe configurar una opción enHorizon Client.
Prerequisitos
Un administrador de Horizon debe configurar la función Redireccionamiento de geolocalización para elescritorio remoto o la aplicación publicada.
Procedimiento
1 Conéctese a un servidor.
2 Abra el cuadro de diálogo Configuración y seleccione Geolocalización que se encuentra en elpanel izquierdo.
n Haga clic en el icono Configuración (rueda dentada) situado en la esquina superior derecha dela ventana para seleccionar la aplicación y el escritorio.
n Haga clic con el botón secundario en un escritorio remoto o una aplicación publicada en laventana para seleccionar la aplicación y el escritorio y seleccione Configuración.
3 Establezca la configuración de la geolocalización.
Opción Acción
Compartir la información de laubicación del sistema cliente con losescritorios remotos y las aplicacionespublicadas
Seleccione la casilla de verificación Compartir su ubicación.
No mostrar el cuadro de diálogoGeolocalización al conectarse a unaaplicación publicada o a un escritorioremoto
Seleccione la casilla de verificación No mostrar el cuadro de diálogo alconectarse a un escritorio o una aplicación. El cuadro de diálogoGeolocalización le pregunta si desea compartir la información de ubicación conun escritorio remoto o una aplicación publicada.
Si esta casilla no está marcada, el cuadro de diálogo Geolocalización aparece laprimera vez que se conecta a un escritorio remoto o una aplicación publicada.Por ejemplo, si inicia sesión en un servidor y se conecta a un escritorio remoto,se mostrará el cuadro de diálogo Geolocalización. Si a continuación se conecta aotro escritorio remoto o aplicación publicada, no se vuelve a mostrar el cuadro dediálogo. Para que se muestre el cuadro de diálogo de nuevo, deberádesconectarse del servidor e iniciar sesión otra vez.
4 Para guardar los cambios, haga clic en Aplicar.
5 Para cerrar el cuadro de diálogo, haga clic en Aceptar.
Guía de usuario de VMware Horizon Client para Windows
VMware, Inc. 24

Cambiar los escritorios remotos o las aplicacionespublicadasSi está conectado a un escritorio remoto, puede cambiar a otro. También puede conectarse a unaaplicación publicada mientras está conectado a un escritorio remoto.
Procedimiento
u Seleccione una aplicación publicada o un escritorio remoto desde el mismo servidor o desde unodiferente.
Opción Acción
Elegir un escritorio remoto o unaaplicación publicada diferentes en elmismo servidor
Realice una de las siguientes acciones:n Si inició sesión en un escritorio remoto, seleccione Opciones > Cambiar a
otro escritorio en la barra de menú de Horizon Client y seleccione otroescritorio remoto u otra aplicación publicada.
n Si inició sesión en una aplicación publicada, haga clic con el botónsecundario en el icono VMware Horizon Client situado en la bandeja delsistema, seleccione VMware Horizon Client para acceder a la ventana paraseleccionar la aplicación y el escritorio y haga doble clic en el icono de la otraaplicación publicada o escritorio remoto.
n En la ventana para seleccionar una aplicación o un escritorio, haga doble clicen el icono del otro escritorio remoto o aplicación publicada. Esa aplicaciónpublicada o escritorio remoto se abre en una ventana nueva. Ahora tienevarias ventanas abiertas y puede cambiar de una a otra.
Elegir un escritorio remoto o unaaplicación publicada diferentes en otroservidor
Realice una de las siguientes acciones:n Para mantener la aplicación publicada o el escritorio remoto abiertos y
conectarse también a una aplicación publicada o a un escritorio remoto enotro servidor, inicie una nueva instancia de Horizon Client y conéctela al otroescritorio remoto o a la otra aplicación publicada.
n Para cerrar el escritorio actual y conectarse a un escritorio remoto en otroservidor, diríjase a la ventana para seleccionar una aplicación o un escritorio,haga clic en el icono Desconectar situado en la esquina superior izquierdade la ventana y cierre la sesión del servidor. Se desconecta del servidoractual y de todas las sesiones abiertas de escritorio remoto, y puedeconectarse a otro servidor.
Imprimir desde un escritorio remoto o una aplicaciónpublicadaPuede imprimir desde un escritorio remoto o una aplicación publicada con una impresora virtual o unaimpresora USB conectada al equipo cliente local. La impresión virtual y la impresión USB funcionanjuntas sin que se produzca ningún conflicto.
Guía de usuario de VMware Horizon Client para Windows
VMware, Inc. 25

Configurar las preferencias de impresión para la función deimpresora virtual en un escritorio remotoCon la función de impresión virtual, puede usar impresoras locales o de red desde un escritorio remotosin tener que instalar controladores de impresora adicionales en el escritorio remoto. En cada impresoradisponible en esta función, puede configurar las preferencias relativas a la compresión de datos, lacalidad de la impresión, la impresión a doble cara, el color y otras opciones.
Después de agregar una impresora al equipo local, Horizon Client agrega dicha impresora a la lista deimpresoras disponibles en el escritorio remoto. No necesita realizar ningún tipo de configuración. Si tieneprivilegios de administrador, puede instalar controladores de impresión en el escritorio remoto sin crearun conflicto con el componente de la impresora virtual.
IMPORTANTE: Esta función no está disponible para los siguientes tipos de impresoras.
n Impresoras USB que utilizan la función de redireccionamiento USB para conectarse a un puerto USBvirtual en el escritorio remoto.
Debe desconectar la impresora USB del escritorio remoto para utilizar la función de impresión en él.
n La función de Windows para imprimir a un archivo.
La función para seleccionar la casilla Imprimir a un archivo en el cuadro de diálogo Imprimir nofunciona, pero sí se puede utilizar un controlador de impresión que cree un archivo. Por ejemplo,puede utilizar un escritor de PDF para imprimir un archivo PDF.
Este procedimiento se aplica a los escritorios remotos Windows 7 o Windows 8.x. El procedimiento essimilar, pero no es exactamente el mismo, para otros tipos de escritorios remotos Windows.
Procedimiento
1 En el escritorio remoto de Windows 7 o Windows 8.x, haga clic en Inicio > Dispositivos eimpresoras.
2 En la ventana Dispositivos e impresoras, haga clic con el botón secundario en la impresorapredeterminada, seleccione Propiedades de impresora en el menú contextual y seleccione laimpresora.
La impresión virtual puede aparecer como <nombre_impresora>,<nombre_impresora>(s<ID_sesión>) o <nombre_impresora>#:<número> en el escritorio remoto.
3 En la ventana Propiedades de impresora, haga clic en la pestaña Instalación del dispositivo yespecifique qué configuración utilizar.
4 En la pestaña General, haga clic en Preferencias y especifique qué configuración utilizar.
5 En el cuadro de diálogo Preferencias de impresión, seleccione las diferentes pestañas y especifiquequé configuración utilizar.
En la configuración avanzada Ajuste de página, VMware le recomienda que mantenga laconfiguración predeterminada.
Guía de usuario de VMware Horizon Client para Windows
VMware, Inc. 26

6 Haga clic en Aceptar.
7 Para personalizar los formularios en papel, defina los formularios en el sistema cliente.
a Diríjase a Panel de control > Hardware y sonido > Dispositivos e impresoras.
b Seleccione la impresora y haga clic en la opción Propiedades del servidor de impresiónsituada en la parte superior de la pantalla.
c En la pestaña Formularios, especifique la configuración y haga clic en Guardar formulario.
Este formulario ya está disponible en el escritorio remoto.
Utilizar impresoras USBUna impresora USB es una impresora que está conectada a un puerto USB en el sistema cliente local.Para enviar tareas de impresión a una impresora USB, se puede utilizar la función de redireccionamientoUSB o la función de impresión virtual. Dependiendo de las condiciones de red, a veces, la impresiónUSB puede ser más rápida que la impresión virtual.
Las impresoras virtuales y las impresoras USB redirigidas pueden funcionar juntas sin generar ningúnconflicto.
n Puede utilizar la función de redireccionamiento USB para conectar una impresora USB a un puertoUSB virtual en el escritorio remoto, pero solo si los controladores necesarios también estáninstalados en el escritorio remoto.
Si utiliza esta función de redireccionamiento USB, la impresora ya no estará conectada de formalocal al puerto USB físico en el cliente y no aparece en la lista de impresoras locales en el equipocliente local. Puede imprimir mediante la impresora USB desde el escritorio remoto, pero no puedeimprimir mediante esta impresora desde la máquina cliente local. En el escritorio remoto, lasimpresoras USB redirigidas aparecen como <printer_name>.
Para obtener más información sobre cómo conectar una impresora USB, consulte Uso delredireccionamiento USB para conectar dispositivos USB.
n En algunos sistemas cliente, puede utilizar como alternativa la función de impresión virtual paraenviar tareas de impresión a una impresora USB. Si utiliza la función de impresión virtual, puedeimprimir en la impresora USB desde el escritorio remoto y el sistema cliente local, y no necesitainstalar los controladores de la impresora en el escritorio remoto.
Utilizar aplicaciones publicadasLas aplicaciones publicadas se muestran y actúan igual que las aplicaciones que están instaladas en elsistema cliente local.
Cuando utilice aplicaciones publicadas, siga estos consejos.
n Puede minimizar y maximizar una aplicación publicada a través de dicha aplicación. Cuando seminimiza una aplicación publicada, esta aparece en la barra de tareas del sistema cliente. Tambiénpuede minimizar y maximizar la aplicación publicada al hacer clic en su icono en la barra de tareas.
Guía de usuario de VMware Horizon Client para Windows
VMware, Inc. 27

n Puede cerrar una aplicación publicada a través de dicha aplicación o al hacer clic con el botónsecundario en el icono que aparece en la barra de tareas.
n Puede pulsar Alt+Tabulador para cambiar entre aplicaciones publicadas abiertas.
n Si una aplicación publicada crea un elemento en la bandeja del sistema de Windows, ese elementotambién aparecerá en la bandeja del sistema cliente. De forma predeterminada, los iconos de labandeja del sistema aparecen solo para mostrar notificaciones. Puede personalizar estecomportamiento de la misma manera que personaliza las aplicaciones instaladas de forma nativa.
NOTA: Si abre el Panel de control para personalizar los iconos del área de notificaciones, losnombres de los iconos de las aplicaciones publicadas aparecen en una lista como VMware HorizonClient - nombre de la aplicación.
Guardar documentos en una aplicación publicadaCon determinadas aplicaciones publicadas, como Microsoft Word o WordPad, puede crear y guardardocumentos. La ubicación en la que se guardan estos documentos depende del entorno de red de suempresa. Por ejemplo, los documentos se pueden guardar en un recurso compartido principal en suequipo local.
Póngase en contacto con su administrador del sistema para encontrar la ubicación de su entorno en laque se guardaron los documentos creados en aplicaciones publicadas.
Configurar el comportamiento de reconexión de las aplicacionespublicadasLas aplicaciones publicadas en ejecución pueden seguir abiertas después de desconectarse de unservidor en Horizon Client. Puede configurar el comportamiento de las aplicaciones publicadas enejecución cuando vuelva a conectarse al servidor en Horizon Client.
Los administradores pueden deshabilitar en Horizon Client la configuración del comportamiento dereconexión de las aplicaciones publicadas.
Procedimiento
1 En la ventana para seleccionar la aplicación y el escritorio de Horizon Client, haga clic con el botónsecundario en una aplicación publicada y seleccione Configuración.
Guía de usuario de VMware Horizon Client para Windows
VMware, Inc. 28

2 En el panel Aplicaciones remotas, seleccione una opción correspondiente al comportamiento dereconexión de las aplicaciones.
Opción Descripción
Solicitar volver a conectarse a lasaplicaciones publicadas abiertas
Horizon Client le indica que tiene una o varias aplicaciones publicadasejecutándose al volver a conectarse al servidor. Puede hacer clic en Volver aconectarse a las aplicaciones para volver a abrir las ventanas de lasaplicaciones publicadas o en Ahora no para no volver a abrir estas ventanas.
Volver a conectarse automáticamente alas aplicaciones publicadas abiertas
Las ventanas de las aplicaciones publicadas en ejecución se vuelven a abrircuando se vuelve a conectar al servidor.
No solicitar volver a conectarse y noconectarse automáticamente
Horizon Client no le solicita que vuelva a abrir las aplicaciones publicadas enejecución y sus ventanas no se vuelven a abrir al conectarse al servidor denuevo.
3 Para guardar los cambios, haga clic en Aceptar.
Esta opción se aplicará la próxima vez que Horizon Client se conecte al servidor.
Utilizar un IME local con aplicaciones publicadasSi utiliza configuraciones regionales y distribuciones de teclado que incluya caracteres especiales, puedeutilizar un IME (editor de métodos de entrada) que esté instalado en el sistema cliente local para enviarcaracteres especiales a una aplicación publicada.
Puede utilizar las teclas de acceso rápido y los iconos del área de notificación (bandeja del sistema) delsistema cliente local para cambiar a otro IME. No es necesario que instale un IME en el servidor quealoje la aplicación publicada.
Cuando esta función está activada, se utiliza el IME local. Si se instala y se configura un IME en elservidor que aloja la aplicación publicada, dicho IME remoto se ignorará.
Esta función está deshabilitada de forma predeterminada. Cuando deshabilite o habilite esta función,debe desconectarse del servidor y volver a iniciar sesión antes de que se apliquen los cambios.
Prerequisitos
n Compruebe que uno o más IME estén instalados en el sistema cliente.
n Verifique que el idioma de entrada del sistema cliente local coincida con el idioma utilizado en el IME.
Procedimiento
1 En la ventana para seleccionar la aplicación y el escritorio de Horizon Client, haga clic con el botónsecundario en una aplicación publicada y seleccione Configuración.
2 En el panel Aplicaciones remotas, seleccione la casilla Extender el IME local a las aplicacionesalojadas en el host y haga clic en Aceptar.
Guía de usuario de VMware Horizon Client para Windows
VMware, Inc. 29

3 Reinicie la sesión.
Opción Acción
Cerrar sesión del servidor Desconéctese del servidor, vuelva a iniciar sesión y vuelva a conectarse a laaplicación publicada. Puede reanudar las aplicaciones publicadas que estabandesconectadas pero que no se cerraron, así como los escritorios remotos.
Restablecer las aplicaciones Haga clic con el botón secundario en el icono de la aplicación publicada,seleccione Configuración y haga clic en Restablecer. Cuando use esta opción,todos los escritorios remotos abiertos no se desconectan, pero todas lasaplicaciones publicadas se cierran y se deben reiniciar.
Se aplica la configuración después de reiniciar la sesión. Se aplica la configuración a todas lasaplicaciones publicadas en los hosts del servidor.
4 Utilice el IME local como lo usaría con las aplicaciones instaladas de forma local.
La designación del idioma y un icono del IME aparecen en el área de notificaciones (bandeja delsistema) del sistema cliente local. Puede utilizar las teclas de acceso rápido para cambiar de idioma o deIME. Las combinaciones de teclas que realizan ciertas acciones como Ctrl+X para cortar un texto y Alt+Flecha derecha para pasar a otra pestaña funcionarán correctamente.
NOTA: En los sistemas Windows 7 y 8.x, puede especificar teclas de acceso rápido para los IME através del cuadro de diálogo Servicios de texto e idiomas de entrada (disponible en Panel de control> Región e idioma > pestaña Teclados e idiomas > botón Cambiar teclados > Servicios de texto eidiomas de entrada > pestaña Configuración avanzada de teclas).
Clic en vínculos de URL que se abren fuera deHorizon ClientUn administrador de Horizon puede configurar vínculos URL en los que hará clic dentro de unaaplicación publicada o un escritorio remoto, de forma que se abran en el navegador predeterminado delsistema cliente local. El vínculo URL puede ser a una página web, un número de teléfono, una direcciónde correo o cualquier otro tipo de vínculo. Esta función se denomina redireccionamiento de contenidoURL.
Un administrador de Horizon también puede configurar vínculos URL en los que puede hacer clic dentrode un navegador o una aplicación del sistema cliente local para abrirlos en una aplicación publicada o unescritorio remoto. Si Horizon Client aún no está abierto, haga clic en el vínculo URL. Este se inicia y lesolicita que inicie sesión.
Un administrador de Horizon puede configurar la función Redireccionamiento de contenido URL pormotivos de seguridad. Por ejemplo, si se encuentra en su puesto de trabajo y hace clic en un vínculo quelleve a una URL fuera de la red empresarial, el vínculo se puede abrir de forma más segura en unaaplicación publicada. Un administrador puede configurar las aplicaciones publicadas que abren elvínculo.
Guía de usuario de VMware Horizon Client para Windows
VMware, Inc. 30

Cada empresa configura sus propias directivas de Redireccionamiento de contenido URL. Si tienealguna pregunta sobre cómo se comporta esta función en su empresa, póngase en contacto con eladministrador del sistema.
Usar Redireccionamiento de contenido URL con ChromeLa primera vez que se redireccione una URL desde el navegador Chrome del cliente, se le solicitará queabra la URL en Horizon Client. Si selecciona la casilla de verificación Recordar mi selección para losvínculos de URL:VMware Hori...lient Protocol y, a continuación, hace clic en Abrir URL:VMwareHori...lient Protocol, esta solicitud no vuelve a aparecer.
Consejos para usar el selector de aplicaciones yescritoriosPuede reorganizar o reducir el número de iconos en la ventana de selección de aplicaciones y escritoriosde Horizon Client.
Después de conectarse a un servidor determinado, aparecerá una pantalla que incluye los iconos detodas las aplicaciones publicadas y los escritorios remotos para los que está autorizado. Pruebe lassiguientes sugerencias para abrir las aplicaciones publicadas y los escritorios remotos que usa con másfrecuencia.
n Escriba las primeras letras del nombre. Por ejemplo, si tiene iconos para Paint, PowerPoint yPublisher, puede escribir pa para seleccionar la aplicación publicada Paint.
Si coinciden más de un elemento con las letras que escribió, puede pulsar F4 para ir al siguienteelemento que coincida. Cuando llegue al último elemento, puede pulsar F4 para volver al primero.
n Para marcar un icono como favorito, haga clic con el botón secundario en el icono y seleccioneMarcar como favorito en el menú contextual. Después de seleccionar los favoritos, haga clic en elbotón Mostrar vista de favoritos (botón de estrella) para eliminar todos los iconos que no sonfavoritos.
n Para cambiar el orden de iconos en la vista Favoritos, seleccione un icono y arrástrelo a su nuevaubicación. Si no está en la vista Favoritos, los iconos del escritorio remoto aparecen primero,seguidos por iconos de aplicaciones publicadas y estos aparecen en orden alfabético. Para cambiarla posición de los iconos, arrástrelos al nuevo lugar.
Horizon Client guarda el nuevo orden de iconos del servidor cuando se desconecta del servidor ycuando abre una aplicación publicada o un escritorio remoto. No se guardarán los cambios si no sedesconecta manualmente del servidor o no abre una aplicación publicada o un escritorio remoto.
n Para abrir el escritorio remoto o la aplicación publicada desde el sistema cliente y evitar la ventanade selección, cree un acceso directo haciendo clic con el botón secundario en el icono yseleccionando Crear acceso directo en el menú contextual.
Guía de usuario de VMware Horizon Client para Windows
VMware, Inc. 31

n Para abrir el escritorio remoto o la aplicación publicada desde su propio menú de Inicio local y evitarla ventana de selección, haga clic con el botón secundario en el icono de la aplicación publicada odel escritorio remoto, y seleccione Agregar el menú Inicio en el menú contextual.
NOTA: Si utiliza un sistema cliente Windows 7 o una versión posterior, puede abrir Horizon Client yhacer clic con el botón secundario en el icono Horizon Client de la barra de tareas de Windows paraseleccionar los servidores, las aplicaciones publicadas y los escritorios remotos usados recientemente.Aparecen hasta 10 elementos en la lista. Para eliminar un elemento, haga clic con el botón secundarioen él y seleccione Quitar de esta lista.
Si hace clic con el botón secundario en el icono de Horizon Client en la barra de tareas y no aparece unlista de accesos directos, haga clic con el botón secundario en la barra de tareas, seleccionePropiedades y, a continuación, haga clic en la pestaña Menú de inicio. En la sección Privacidad,seleccione la casilla Almacenar y mostrar elementos abiertos recientemente en el menú Inicio y enla barra de tareas y haga clic en Aceptar.
Controlar la visualización de Adobe FlashLos administradores de Horizon pueden establecer que el contenido Adobe Flash se muestre en unescritorio remoto a un nivel diseñado para ahorrar recursos informáticos. A veces, esta configuraciónpuede resultar en una baja calidad de reproducción. Al desplazar el cursor del mouse dentro delcontenido de Adobe Flash, puede reemplazar las opciones de Adobe Flash que especifique eladministrador de Horizon.
El control de visualización de Adobe Flash está disponible únicamente para sesiones de Internet Exploreren Windows y las versiones 9 y 10 de Adobe Flash. Para controlar la calidad de la visualización deAdobe Flash, este no se debe ejecutar en modo de pantalla completa.
Procedimiento
1 Desde Internet Explorer, busque el contenido de Adobe Flash relevante e inícielo si es necesario enel escritorio remoto.
Según la configuración de las opciones de Adobe Flash establecida por parte del administrador deHorizon, es posible que perciba fotogramas descartados o baja calidad de reproducción.
2 Desplace el cursor del mouse dentro del contenido de Adobe Flash mientras se está reproduciendo.
Si el cursor se mantiene en el contenido de Adobe Flash, la calidad de visualización mejora.
3 Para mantener esta mejora en la calidad, haga doble clic dentro del contenido de Adobe Flash.
Cambiar el tamaño de la ventana del escritorio remotoPara cambiar el tamaño de la ventana del escritorio remoto, debe arrastrar una esquina de la misma. Lainformación sobre herramientas mostrará la resolución de la pantalla en la esquina inferior derecha de laventana.
Guía de usuario de VMware Horizon Client para Windows
VMware, Inc. 32

Si está utilizando los protocolos de visualización VMware Blast o PCoIP, la información sobreherramientas pasa a mostrar las distintas resoluciones de la pantalla al cambiar el tamaño de la ventanadel escritorio remoto. Esta información resulta útil si debe cambiar el tamaño de la ventana del escritorioremoto a una resolución específica.
Si el administrador de Horizon bloqueó el tamaño invitado o si usted utiliza el protocolo de visualizaciónRDP, no puede cambiar la resolución de la ventana del escritorio remoto. En tales casos, la informaciónsobre herramientas de resolución muestra la resolución inicial.
Si cuenta con varios monitores, puede seleccionar los monitores en los que se mostrará la ventana delescritorio remoto. Si desea obtener más información, consulte Seleccionar monitores específicos en unaconfiguración de varios monitores. También puede configurar la ventana del escritorio remoto para quese abra en un único monitor. Si desea obtener más información, consulte Utilizar un monitor en unaconfiguración de varios monitores.
Utilizar la función Ajuste de escala de la pantallaLos usuarios con problemas en la vista o que tengan pantallas de alta resolución, como monitores 4K,suelen ajustar la escala de la pantalla estableciendo el porcentaje de los puntos por pulgada del sistemacliente por encima del 100 %. La configuración de PPP controla el tamaño del texto, de las aplicaciones ylos iconos. Una configuración de PPP más baja hace que aparezcan con un tamaño menor y unaconfiguración más elevada hace que aparezcan con mayor tamaño. Con la función de ajuste de escalade la pantalla, las aplicaciones publicadas y los escritorios remotos permiten ajustar la escala de lamáquina cliente para mostrarse en tamaño normal en lugar de muy pequeños.
Horizon Client guarda la configuración de la opción Ajuste de escala de la pantalla para cada escritorioremoto de forma independiente. En las aplicaciones publicadas, la configuración de la opción Ajuste deescala de la pantalla se aplica a todas las aplicaciones publicadas que están disponibles para el usuarioque tiene la sesión iniciada. La opción de ajuste de escala de la pantalla aparece incluso si laconfiguración PPP está establecida en el 100 % en el sistema cliente.
NOTA: Los administradores pueden ocultar o preconfigurar la opción de ajuste de escala de la pantalla.
En una configuración de varios monitores, usar la escala de la pantalla no afecta el número de monitoresy a las resoluciones máximas que admite Horizon Client. Cuando el Ajuste de escala de la pantalla seadmita y se esté utilizando, el escalado se basará en la opción PPP del monitor principal.
Este procedimiento explica cómo habilitar la función Ajuste de escala de la pantalla antes de conectarsea una aplicación publicada o un escritorio remoto. Puede habilitar esta función después de conectarse aun escritorio remoto. Para ello, seleccione Opciones > Permitir ajuste de escala de la pantalla en labarra de menú de Horizon Client.
Procedimiento
1 Inicie Horizon Client y conéctese a un servidor.
2 En la ventana para seleccionar aplicaciones y escritorios, haga clic con el botón secundario en laaplicación publicada o el escritorio remoto y seleccione Configuración.
Guía de usuario de VMware Horizon Client para Windows
VMware, Inc. 33

3 Marque la casilla de verificación Permitir ajuste de escala de la pantalla.
Si un administrador tiene el ajuste de escala de la pantalla preconfigurado, la casilla apareceatenuada. Si un administrador ocultó la opción del ajuste de escala de la pantalla, la casilla deverificación no aparece.
4 Para guardar los cambios, haga clic en Aplicar.
5 Para cerrar el cuadro de diálogo, haga clic en Aceptar.
Usar la sincronización PPPLa función Sincronización de PPP garantiza que la configuración de PPP en una aplicación publicada oun escritorio remoto coincida con la del sistema cliente. Cuando se inicia una nueva sesión,Horizon Agent establece el valor de PPP de esa sesión remota para que coincida con el del sistemacliente.
La función Sincronización PPP no puede cambiar la configuración PPP para las sesiones remotasactivas. Si vuelve a conectarse a una sesión remota existente, la función de escala de pantalla ajusta laaplicación publicada o escritorio remoto de forma apropiada.
La función Sincronización PPP está habilitada de forma predeterminada. Un administrador de Horizonpuede deshabilitar la función Sincronización de PPP. Los usuarios finales no pueden habilitar nideshabilitar la función de Horizon Client.
No todos los escritorios remotos admiten la función Sincronización de PPP. Para obtener másinformación, consulte Guía de instalación y configuración de VMware Horizon Client para Windows.
Cuando la función Sincronización PPP y la función Ajuste de escala de la pantalla están habilitadas, entodo momento solo tiene efecto una de las dos funciones. La escala de la pantalla tiene lugar únicamentecuando la sincronización de PPP aún no se realizó (esto es, antes de que la configuración PPP delescritorio remoto coincida con la configuración PPP del sistema cliente), y se detiene después de quecoincidan ambas configuraciones.
A continuación le mostramos algunos consejos para usar la función Sincronización de PPP.
n Si cambia la configuración PPP en el sistema cliente, deberá cerrar sesión y volverla a iniciar paraque Horizon Client reconozca la nueva configuración PPP. Este requisito se aplica aunque el sistemacliente ejecute Windows 10.
n Si inicia una sesión remota en un sistema cliente que tenga una configuración PPP de más del100 % y utiliza la misma sesión en otro sistema cliente que tenga una configuración PPP diferente demás del 100 %, debe cerrar la sesión remota y volver a iniciarla en el segundo sistema cliente parahacer que la sincronización de PPP funcione en dicho sistema.
n Aunque los sistemas Windows 10 y Windows 8.x sean compatibles con diferentes configuracionesPPP en diferentes monitores, la función Sincronización de PPP usa solo el valor PPP que seestableció en el monitor principal del sistema cliente. Todos los monitores en el escritorio remototambién utilizan la misma configuración PPP que el monitor principal del sistema cliente.Horizon Client no admite diferentes configuraciones PPP en monitores diferentes.
Guía de usuario de VMware Horizon Client para Windows
VMware, Inc. 34

n Cuando conecte un equipo portátil que admita diferentes configuraciones PPP en monitores distintosa un monitor externo y configure este monitor como el principal, Windows cambiará el monitorprincipal y su configuración PPP cada vez que desconecta o conecta el monitor externo. En estasituación, debe cerrar sesión y volver a iniciarla en el sistema cliente para que Horizon Clientreconozca el cambio del monitor principal y debe cerrar sesión y volver a iniciarla en la aplicaciónpublicada o el escritorio remoto para hacer que ambas opciones de PPP sean las mismas en elsistema cliente y en la aplicación publicada o el escritorio remoto.
n Para sistemas con Windows 10, haga clic con el botón secundario en el escritorio, seleccioneConfiguración de pantalla > Configuración de pantalla avanzada > Tamaño avanzado de textoy otros elementos, haga clic en el vínculo para establecer un nivel de escala personalizado y, acontinuación, cierre la sesión y vuelva a iniciarla para que la nueva configuración PPP se aplique.
Usar la función Session CollaborationPuede usar la función Session Collaboration para invitar a otros usuarios a que se unan a una sesión deescritorio remoto existente.
Invitar a un usuario a que se una a una sesión de escritorio remotoCuando se habilita la función Session Collaboration en un escritorio remoto, puede invitar a otrosusuarios para que se unan a una sesión de escritorio remoto.
De forma predeterminada, puede enviar invitaciones de Session Collaboration por correo electrónico, pormensaje instantáneo (IM) o copiando un vínculo al portapapeles y enviándolo a los usuarios. Para usar elmétodo de invitación por correo electrónico, debe estar instalada una aplicación de correo electrónico.Para utilizar el método de invitación por IM, Skype Empresarial debe estar instalado y configurado. Solopuede invitar a usuarios que pertenezcan a un dominio que el servidor admita para la autenticación. Deforma predeterminada, puede invitar hasta cinco usuarios.
Un administrador de Horizon puede deshabilitar los métodos de invitación por IM y por correoelectrónico, cambiar el número máximo de colaboradores y deshabilitar la función Session Collaboration.Si desea obtener más información sobre cómo se comporta la función Session Collaboration en suempresa, póngase en contacto con el administrador del sistema.
La función Session Collaboration tiene las siguientes limitaciones.
n Si tiene varios monitores, los colaboradores de sesión solo ven el monitor principal.
n Debe seleccionar el protocolo de visualización VMware Blast cuando cree una sesión de escritorioremoto. La función Session Collaboration no admite sesiones RDP ni PCoIP.
n No se admite la colaboración anónima. Los colaboradores de la sesión se deben identificar mediantemecanismos de autenticación que Horizon admita.
n Los colaboradores de sesión deben tener instalado Horizon Client 4.7 para Windows, Mac o Linux, obien usar la versión 4.7 de HTML Access o una posterior. Si un colaborador de sesión tiene unaversión no admitida de Horizon Client, aparece un mensaje de error cuando el usuario hace clic enun vínculo de colaboración.
Guía de usuario de VMware Horizon Client para Windows
VMware, Inc. 35

n No se puede usar la función Session Collaboration para compartir sesiones de escritorios remotosLinux ni sesiones de aplicaciones compartidas.
Prerequisitos
Si desea invitar a usuarios para que se unan a una sesión de escritorio remoto, un administrador deHorizon debe habilitar la función Session Collaboration.
Procedimiento
1 Debe conectarse a un escritorio remoto para el que la función Session Collaboration esté habilitada.
Debe utilizar el protocolo de visualización VMware Blast.
2 En la bandeja del sistema del escritorio remoto, haga clic en el icono Colaboración de VMware
Horizon, por ejemplo, .
El icono de colaboración es diferente según la versión del sistema operativo Windows.
3 Cuando se abra el cuadro de diálogo Colaboración de VMware Horizon, escriba el nombre deusuario (por ejemplo, testuser o domain\testuser), o bien la dirección de correo electrónico delusuario que quiere que se una a la sesión de escritorio remoto.
La primera vez que escriba el nombre de usuario o la dirección de correo electrónico de un usuarioen concreto, debe hacer clic en Buscar "usuario", escribir una coma (,) o pulsar la tecla Entrar paravalidar al usuario. La función Session Collaboration recuerda al usuario la próxima vez que escriba elnombre o la dirección de correo electrónico del usuario.
De forma predeterminada, puede invitar hasta cinco usuarios. Un administrador de Horizon puedecambiar el número máximo de usuarios a los que puede invitar.
4 Seleccione un método de invitación.
Los siguientes métodos de invitación están disponibles de forma predeterminada. Un administradorde Horizon puede deshabilitar los métodos de invitación por IM y por correo electrónico.
Opción Acción
Correo electrónico Copia la invitación de colaboración al portapapeles y abre un nuevo mensaje decorreo electrónico en la aplicación de correo electrónico predeterminada. Parausar este método de invitación, debe estar instalada una aplicación de correoelectrónico.
IM Copia la invitación de colaboración al portapapeles y abre una nueva ventana enSkype Empresarial. Pulse Ctrl+V para pegar el vínculo en la ventana de SkypeEmpresarial. Skype Empresarial debe estar instalado y configurado para usareste método de invitación.
Copiar vínculo Copia la invitación de colaboración en el portapapeles. De forma manual, debeabrir otra aplicación, como Bloc de notas, y pulsar Ctrl+V para pegar la invitación.
Después de enviar una invitación, el icono Colaboración de VMware Horizon también aparece en elescritorio y la interfaz de usuario de Session Collaboration pasa a ser un panel de control que muestra elestado actual de la sesión de colaboración, y le permite realizar ciertas acciones.
Guía de usuario de VMware Horizon Client para Windows
VMware, Inc. 36

Cuando un colaborador de sesión acepta la invitación y se une a la sesión, recibe una notificación de lafunción Session Collaboration y aparece un punto rojo en el icono Colaboración de VMware Horizon dela bandeja del sistema.
Qué hacer a continuación
Administre la sesión colaborativa en el cuadro de diálogo Colaboración de VMware Horizon. Consulte Administrar una sesión colaborativa.
Administrar una sesión colaborativaDespués de enviar una invitación para colaborar en una sesión, la interfaz de usuario de SessionCollaboration pasa a ser un panel de control que muestra el estado actual de la sesión colaborativa, y lepermite realizar ciertas acciones.
Prerequisitos
Inicie una sesión de colaboración. Consulte Invitar a un usuario a que se una a una sesión de escritorioremoto.
Procedimiento
1 En el escritorio remoto, haga clic en el icono Colaboración de VMware Horizon que aparece en labandeja del sistema o haga doble clic en el icono Colaboración de VMware Horizon del escritorio.
Los nombres de todos los colaboradores de la sesión aparecen en la columna Nombre y sus estadosaparecen en la columna Estado.
2 Utilice el panel de control VMware Horizon Session Collaboration para administrar la sesión decolaboración.
Opción Acción
Revocar una invitación o eliminar uncolaborador
Haga clic en Eliminar en la columna Estado.
Transferir el control a un colaboradorde la sesión
Después de que el colaborador de la sesión se una, cambie el conmutador de lacolumna Control a Activado.
Para reanudar el control de la sesión, haga doble clic o pulse cualquier tecla. Elcolaborador de la sesión también puede devolver el control. Para ello deberácambiar el conmutador de la columna Control a Desactivado o hará clic en elbotón Devolver el control.
Agregar colaborador Haga clic en Agregar colaboradores.
Cerrar la sesión colaborativa Haga clic en Finalizar la colaboración. Se desconectan todas lascolaboraciones activas.
También puede finalizar la sesión colaborativa haciendo clic en el icono VMwareHorizon Session Collaboration del escritorio y, a continuación, haciendo clic en elbotón Detener.
Guía de usuario de VMware Horizon Client para Windows
VMware, Inc. 37

Unirse a una sesión colaborativaPara unirse a una sesión colaborativa, puede hacer clic en el vínculo de una invitación de colaboración.El vínculo puede estar en un correo electrónico o un mensaje instantáneo, o bien en un documento queel propietario de la sesión le envíe. Además, puede iniciar sesión en el servidor y hacer doble clic en elicono de la sesión colaborativa de la ventana para seleccionar la aplicación y el escritorio.
Este procedimiento describe cómo unirse a una sesión colaborativa a partir de una invitación decolaboración.
No puede usar las siguientes funciones de escritorio remoto en una sesión colaborativa.
n Redireccionamiento USB
n Audio/vídeo en tiempo real (RTAV)
n Redireccionamiento multimedia
n Redireccionamiento de unidades cliente
n Redireccionamiento de tarjetas inteligentes
n Impresión virtual
n Redireccionamiento de Microsoft Lync
n Redireccionamiento de archivos y la funcionalidad Mantener en el Dock
n Redireccionamiento del portapapeles
No puede cambiar la resolución de escritorio remoto en una sesión colaborativa.
Prerequisitos
Para unirse a una sesión colaborativa, debe tener Horizon Client 4.7 para Windows, Mac o Linuxinstalado en el sistema cliente, o bien debe usar la versión 4.7 de HTML Access o una versión posterior.
Procedimiento
1 Haga clic en el vínculo de la invitación de colaboración.
Horizon Client se abre en el sistema cliente.
2 Introduzca sus credenciales para iniciar sesión en Horizon Client.
Después de autenticarse correctamente, comienza la sesión colaborativa y puede ver el escritorioremoto del propietario de la sesión. Si el propietario de la sesión le transfiere el control del teclado ydel mouse, puede usar el escritorio remoto.
3 Para devolver el control del teclado y del mouse al propietario de la sesión, haga clic en el iconoVMware Horizon Session Collaboration de la bandeja del sistema y cambie el conmutador de lacolumna Control a Desactivado o haga clic en el botón Devolver el control.
4 Para salir de la sesión de colaboración, haga clic en Opciones > Desconectar.
Guía de usuario de VMware Horizon Client para Windows
VMware, Inc. 38

Usar dispositivos externos 5Puede usar micrófonos, pantallas y teclados, así como otros dispositivos externos con escritoriosremotos y aplicaciones publicadas.
Este capítulo cubre los siguientes temas:
n Resolución de pantalla y monitores
n Uso del redireccionamiento USB para conectar dispositivos USB
n Usar escáneres
n Utilizar la función Audio/vídeo en tiempo real para las cámaras web y los micrófonos
n Usar el redireccionamiento del puerto serie
n Habilitar la función de mouse relativo para un escritorio remoto
Resolución de pantalla y monitoresPuede ampliar un escritorio remoto a varios monitores. Si cuenta con un monitor de alta resolución,puede ver la aplicación publicada o el escritorio remoto en alta resolución.
Cambiar el modo de visualización de un escritorio remotoPuede cambiar el modo de visualización, por ejemplo, del modo Todos los monitores a Pantallacompleta, antes o después de conectarse a un escritorio remoto. Esta función no es compatible conaplicaciones publicadas.
Procedimiento
1 Inicie Horizon Client e inicie sesión en un servidor.
2 Conéctese al escritorio remoto o haga clic con el botón secundario en el escritorio remoto en laventana para seleccionar la aplicación y el escritorio, y seleccione Configuración.
3 En el menú desplegable Pantalla, seleccione el modo de visualización.
Opción Descripción
Todos los monitores Muestra la ventana del escritorio remoto en varios monitores. La ventana delescritorio remoto aparece en todos los monitores de forma predeterminada.
Pantalla completa Hace que la ventana del escritorio remoto ocupe toda la pantalla.
VMware, Inc. 39

Opción Descripción
Ventana - Grande Establece el tamaño de la ventana del escritorio remoto en 1904 x 978 píxeles.
Venta - Pequeña Establece el tamaño de la ventana del escritorio remoto en 640 x 480 píxeles.
Personalizado Muestra un control deslizante que puede usar para configurar un tamañopersonalizado de la ventana del escritorio remoto.
4 Para guardar los cambios, haga clic en Aplicar.
5 Para cerrar el cuadro de diálogo, haga clic en Aceptar.
Si está conectado al escritorio remoto, los cambios se aplican inmediatamente. Si no está conectadoal escritorio remoto, los cambios se aplican cuando se conecte a él. Horizon Client guarda laconfiguración de visualización en un archivo de referencia para el escritorio remoto tras salir deHorizon Client.
Si utiliza el modo Todos los monitores y hace clic en el botón Minimizar, al maximizar la ventana, estavolverá al modo Todos los monitores. De forma similar, si utiliza el modo Pantalla completa y minimizala ventana, cuando la maximice, esta volverá al modo Pantalla completa en uno de los monitores.
NOTA: Si Horizon Client usa todos los monitores y maximiza la ventana de una aplicación publicada,esta se ampliará a pantalla completa solo en el monitor en el que se encuentra.
Seleccionar monitores específicos en una configuración de variosmonitoresCon la función de varios monitores, puede seleccionar los monitores en los que aparecerá la ventana delescritorio remoto. Por ejemplo, si dispone de tres monitores, puede especificar que la ventana delescritorio remoto solo aparezca en dos de esos monitores. Esta función no es compatible conaplicaciones publicadas.
Puede seleccionar hasta cuatro monitores contiguos. Los monitores pueden estar colocados uno al ladodel otro, o bien apilados de dos en dos o en vertical. Se puede apilar un máximo de dos monitores envertical.
Prerequisitos
Debe tener varios monitores.
Procedimiento
1 Inicie Horizon Client e inicie sesión en un servidor.
2 En la ventana de selección de aplicaciones y escritorios, haga clic con el botón secundario en elescritorio remoto y seleccione Configuración.
3 En el menú desplegable Conectar a través de, seleccione PCoIP o VMware Blast.
El menú desplegable Conectarse a través de aparece solo si un administrador de Horizon lohabilitó.
Guía de usuario de VMware Horizon Client para Windows
VMware, Inc. 40

4 En el menú desplegable Mostrar, seleccione Todos los monitores.
Las miniaturas de los monitores conectados actualmente al sistema cliente aparecen enConfiguración de pantalla. La topología de visualización se corresponde con la configuración depantalla del sistema cliente.
5 Si desea seleccionar un monitor en el que se muestre la ventana del escritorio remoto o desmarcaresta selección, haga clic en la miniatura.
Al seleccionar un monitor, su miniatura cambia de color. Sin infringe alguna regla de selección devisualización, aparece un mensaje de advertencia.
6 Para guardar los cambios, haga clic en Aplicar.
7 Para cerrar el cuadro de diálogo, haga clic en Aceptar.
8 Conéctese al escritorio remoto.
Los cambios se aplicarán inmediatamente cuando se conecte al escritorio remoto. Horizon Clientguarda la configuración de visualización en un archivo de referencia para el escritorio remoto trassalir de Horizon Client.
Utilizar un monitor en una configuración de varios monitoresSi tiene varios monitores pero desea que la ventana de un escritorio remoto aparezca solo en un monitor,puede configurar esta ventana para que se abra en solo un monitor. Esta función no es compatible conaplicaciones publicadas.
Prerequisitos
Debe tener varios monitores.
Procedimiento
1 Inicie Horizon Client e inicie sesión en un servidor.
2 En la ventana de selección de aplicaciones y escritorios, haga clic con el botón secundario en elescritorio remoto y seleccione Configuración.
3 En el menú desplegable Conectar a través de, seleccione PCoIP o VMware Blast.
El menú desplegable Conectarse a través de aparece solo si un administrador de Horizon lohabilitó.
4 En el menú desplegable Pantalla, seleccione Ventana - Grande, Ventana - Pequeña oPersonalizado.
Ventana - Grande establece el tamaño de la ventana en 1904 x 978 píxeles. Ventana - Pequeñaestablece el tamaño de la ventana en 640 x 480 píxeles. Si elige la opción Personalizado, puedeseleccionar un tamaño de ventana específico.
5 Para guardar los cambios, haga clic en Aplicar.
6 Para cerrar el cuadro de diálogo, haga clic en Aceptar.
Guía de usuario de VMware Horizon Client para Windows
VMware, Inc. 41

De forma predeterminada, la ventana del escritorio remoto se abre en el monitor principal. Puedearrastrar la ventana del escritorio remoto a un monitor que no sea el principal y, la próxima vez que abrael escritorio remoto, dicha ventana aparecerá en ese mismo monitor. La ventana se abre, se sitúa en laparte central del monitor y utiliza el tamaño de ventana que seleccionó como modo de visualización, noen el tamaño que pudo crear al arrastrar la pantalla para cambiarle el tamaño.
Configuraciones de varios monitores compatiblesHorizon Client es compatible con las siguientes configuraciones de varios monitores:
n Si utiliza dos monitores, no es necesario que se encuentren en el mismo modo. Por ejemplo, si usaun portátil conectado a un monitor externo, este puede presentar una orientación vertical uhorizontal.
n Los monitores pueden estar colocados uno al lado del otro, o bien apilados de dos en dos o envertical solo si utiliza dos monitores y la altura total es inferior a 4096 píxeles.
n Para utilizar la función selectiva de varios monitores, debe utilizar los protocolos de visualizaciónVMware Blast o PCoIP. Si desea obtener más información, consulte Seleccionar monitoresespecíficos en una configuración de varios monitores.
n Para usar la función de procesamiento 3D de vSGA, debe utilizar los protocolos de visualizaciónVMware Blast o PCoIP. Puede utilizar hasta dos monitores con una resolución máxima de1920x1200. Con una resolución de 4K (3840x2160), solo se admite un monitor.
n Para vGPU u otros modos de acceso directo GPU, los controladores y el hardware del proveedordeterminan el número de monitores y la resolución máxima. Para obtener más información, consultela guía de usuario de GPU virtual de NVIDIA GRID o acceda al sitio web del proveedor.
n Si utiliza grupos de escritorios de clones instantáneos en la versión 7.1 o anterior de Horizon 7, elnúmero máximo de monitores que puede usar para mostrar un escritorio remoto es dos, con unaresolución máxima de 2560x1600.
n Gracias a los protocolos de visualización VMware Blast o PCoIP, se admite una resolución depantalla de escritorio remoto de 4K (3840 x 2160). El número de pantallas 4K que se admite dependede la versión de hardware de la máquina virtual de escritorio y la versión de Windows.
Versión de hardware Versión de WindowsNúmero de pantallas 4Kadmitidas
10 (compatible con ESXi 5.5.x) 7, 8, 8.x, 10 1
11 (compatible con ESXi 6.0) 7
(funciones de representación 3D y Windows Aerodeshabilitadas)
3
11 7
(función de representación 3D habilitada)
1
Guía de usuario de VMware Horizon Client para Windows
VMware, Inc. 42

Versión de hardware Versión de WindowsNúmero de pantallas 4Kadmitidas
11 8, 8.x, 10 1
13 8, 8.x, 10 4
NOTA: Cuando la resolución de pantalla del escritorio remoto se establece en 3840 x 2160 (4K), esposible que los elementos de la pantalla se muestren más pequeños; asimismo, es posible que nopueda usar el cuadro de diálogo de resolución de pantalla para hacer que el texto y otros elementosse muestren más grandes. En este escenario, puede configurar los PPP del equipo cliente con lasopciones correctas y puede habilitar la función Sincronización de PPP para redireccionar laconfiguración del PPP del equipo cliente al escritorio remoto.
n Si utiliza Microsoft RDP 7, el número máximo de monitores que puede usar para mostrar unescritorio remoto es 16.
n Si utiliza el protocolo de visualización Microsoft RDP, debe tener instalada en el escritorio remoto laversión 6.0 de la Conexión a Escritorio remoto (RDC) de Microsoft o una posterior.
Uso del redireccionamiento USB para conectardispositivos USBCon la función de redireccionamiento USB, puede usar los dispositivos USB conectados de forma local,como unidades de memoria flash, en un escritorio remoto o una aplicación publicada.
Cuando se usa la función de redireccionamiento USB, la mayoría de los dispositivos USB conectados alsistema de cliente local pasan a estar disponibles en los menús de Horizon Client. Estos menús permitenconectar y desconectar los dispositivos.
Los tipos de dispositivos USB que puede redireccionar dependen de cómo configuró el administrador deHorizon el escritorio remoto o la aplicación publicada.
Puede conectar dispositivos USB a un escritorio remoto o una aplicación publicada de forma manual oautomática.
Prerequisitos
n Para utilizar dispositivos USB con un escritorio remoto o una aplicación publicada, un administradorde Horizon debe habilitar la función de redireccionamiento USB.
n El componente de redireccionamiento USB debe instalarse en Horizon Client. Si no incluyó estecomponente en la instalación, desinstale Horizon Client y ejecute el programa de instalación denuevo para incluir el componente de redireccionamiento USB.
n Familiarícese con Limitaciones del redireccionamiento USB.
Guía de usuario de VMware Horizon Client para Windows
VMware, Inc. 43

Procedimiento
n Conecte manualmente el dispositivo USB a un escritorio remoto.
a Conecte el dispositivo USB al sistema de cliente local.
b En la barra de menú de VMware Horizon Client del escritorio remoto, haga clic en Conectardispositivo USB.
c Seleccione el dispositivo USB.
El dispositivo se redirige manualmente desde el sistema local al escritorio remoto.
n Conecte el dispositivo USB a una aplicación publicada.
a Conecte el dispositivo USB al sistema de cliente local.
b Inicie Horizon Client y conéctese a la aplicación publicada.
c Haga clic en el icono Configuración (rueda dentada) situado en la esquina superior derecha dela ventana para seleccionar la aplicación y el escritorio y, a continuación, haga clic enDispositivos USB.
d En el panel derecho, seleccione el dispositivo USB, haga clic en Conectar, seleccione laaplicación publicada y haga clic en Aceptar.
Horizon Client conectará el dispositivo USB a la aplicación publicada seleccionada. El dispositivoUSB también estará disponible para otras aplicaciones de la misma granja que la aplicaciónseleccionada.
e (Opcional) Si desea configurar Horizon Client para que conecte automáticamente el dispositivoUSB a la aplicación publicada cuando esta se inicie, seleccione la casilla de verificaciónConectar automáticamente al inicio.
f (Opcional) Si desea que Horizon Client conecte automáticamente el dispositivo USB a laaplicación publicada al insertar el dispositivo en el sistema local, seleccione la casilla deverificación Conectarse automáticamente al insertar el dispositivo.
Para que esto sea posible, la aplicación publicada debe estar activada y en primer plano.
g Para cerrar el cuadro de diálogo Configuración, haga clic en Aceptar.
h Cuando haya terminado de usar la aplicación publicada, vuelva a abrir el cuadro de diálogoConfiguración y seleccione Dispositivos USB > Desconectar.
Debe extraer el dispositivo USB para poder acceder a él desde el sistema local.
Guía de usuario de VMware Horizon Client para Windows
VMware, Inc. 44

n Configure Horizon Client para conectar automáticamente dispositivos USB a un escritorio remoto alinsertarlos en el sistema local.
Use la función de conexión automática si tiene previsto conectar dispositivos que usen controladoresMTP, como tabletas y smartphones Samsung con Android.
a Antes de insertar el dispositivo USB, inicie Horizon Client y conéctese al escritorio remoto.
b En la barra de menús de VMware Horizon Client del escritorio remoto, seleccione Conectardispositivo USB > Conectarse automáticamente al insertar el dispositivo.
c Inserte el dispositivo USB.
Los dispositivos USB que conecte al sistema local después de iniciar Horizon Client se redirigen alescritorio remoto.
n Configure Horizon Client para conectar los dispositivos USB automáticamente a un escritorio remotocuando se inicie Horizon Client.
a En la barra de menús de VMware Horizon Client del escritorio remoto, seleccione Conectardispositivo USB > Conectar automáticamente al inicio.
b Inserte el dispositivo USB y reinicie Horizon Client.
Los dispositivos USB que estén conectados al sistema cliente local cuando se inicia Horizon Clientse redirigen al escritorio remoto.
El dispositivo USB aparece en el escritorio remoto o en la aplicación publicada. Un dispositivo USBpuede tardar hasta 20 segundos en aparecer en el escritorio remoto o en la aplicación publicada. Esposible que se le pida que instale algunos controladores la primera vez que conecte el dispositivo a unescritorio.
Si el dispositivo USB no aparece en el escritorio remoto o la aplicación publicada pasados unos minutos,desconéctelo del equipo cliente y vuelva a conectarlo.
Qué hacer a continuación
Si tiene problemas con el redireccionamiento USB, consulte el tema sobre la resolución de problemas deredireccionamiento en el documento Configurar funciones de escritorios remotos en Horizon 7.
Limitaciones del redireccionamiento USBLa función de redireccionamiento USB tiene algunas limitaciones.
n Al obtener acceso a un dispositivo USB desde un menú de Horizon Client y usar el dispositivo en unescritorio remoto, no podrá obtener acceso al dispositivo en el equipo local.
n Los dispositivos USB que no aparezcan en el menú, pero que están disponibles en un escritorioremoto, incluyen dispositivos de interfaz humana como teclados y dispositivos señaladores. Elescritorio remoto y el equipo local usan estos dispositivos de forma simultánea. La interacción conestos dispositivos puede ser lenta en algunas ocasiones debido a la latencia de la red.
Guía de usuario de VMware Horizon Client para Windows
VMware, Inc. 45

n Las unidades de disco USB de gran tamaño pueden tardar varios minutos en aparecer en elescritorio remoto.
n Algunos dispositivos USB requieren controladores específicos. Si un controlador requerido aún noestá instalado en un escritorio remoto, puede que se le pida que lo instale al conectar el dispositivoUSB al escritorio remoto.
n Si tiene previsto conectar dispositivos USB que usen controladores MTP, como tabletas ysmartphones Samsung con Android, configure Horizon Client para que conecte automáticamente losdispositivos USB al escritorio remoto. En caso contrario, si intenta redirigir manualmente eldispositivo USB mediante un elemento de menú, no lo hará a menos que desconecte el dispositivo ylo vuelva a conectar.
n No use el menú Conectar dispositivo USB para la conexión de escáneres. Para usar un dispositivode escáner, emplee la función de redireccionamiento de escáneres, si está disponible. Consulte Usarescáneres.
n El redireccionamiento de dispositivos de audio USB depende del estado de la red y no es fiable.Algunos dispositivos requieren un elevado rendimiento de datos incluso cuando están inactivos. Losdispositivos de entrada y salida de audio funcionan correctamente con la función Audio/vídeo entiempo real. No es necesario utilizar el redireccionamiento USB para esos dispositivos.
n No puede formatear una unidad USB redireccionada de un escritorio publicado, a menos que seconecte como usuario administrador.
n Las funciones para conectarse automáticamente al inicio y conectarse automáticamente al insertar eldispositivo de la aplicación publicada no funcionan con autorizaciones de aplicaciones globales.
NOTA: No redirija dispositivos USB, como USB Ethernet y de pantalla táctil, a un escritorio remoto ouna aplicación publicada. Si redirige un dispositivo USB Ethernet, su sistema cliente perderá laconectividad de red. Si redirige un dispositivo de pantalla táctil, el escritorio remoto o la aplicaciónpublicada recibirán la entrada táctil, pero no la del teclado. Si configuró el escritorio remoto o laaplicación publicada para que conecte automáticamente dispositivos USB, puede configurar una directivapara excluir dispositivos específicos.
Usar escáneresCon la función de redireccionamiento del escáner, puede escanear información en aplicacionespublicadas y escritorios remotos con escáneres que estén conectados al sistema cliente local. Estafunción redirecciona los datos escaneados con un ancho de banda significativamente inferior al que sepuede alcanzar utilizando un redireccionamiento USB.
Se puede realizar el redireccionamiento del escáner en escáneres estándares que son compatibles conformatos TWAIN y WIA (Windows Image Acquisition). Aunque debe tener instalados todos loscontroladores del escáner en el sistema cliente local, no es necesario que instale estos controladores enel sistema operativo del escritorio remoto donde el agente esté instalado.
Guía de usuario de VMware Horizon Client para Windows
VMware, Inc. 46

Si un administrador de Horizon configuró la función de redireccionamiento del escáner y si usa losprotocolos de visualización VMware Blast o PCoIP, es posible utilizar un escáner conectado a su sistemalocal en una aplicación publicada o un escritorio remoto.
IMPORTANTE: No use el menú Conectar dispositivo USB para la conexión de escáneres enHorizon Client. El rendimiento no será adecuado.
Cuando se redirecciona la información escaneada a una aplicación publicada o escritorio remoto, nopuede acceder al escáner en el equipo local. En cambio, cuando un escáner está en uso en el equipolocal, no podrá acceder a él en la aplicación publicada o el escritorio remoto.
Consejos para usar la función de redireccionamiento del escánern Haga clic en el icono del escáner ( ) en la bandeja del sistema o en el área de notificaciones del
escritorio remoto para seleccionar un escáner no predeterminado o para cambiar las opciones deconfiguración. En aplicaciones publicadas, el icono de la bandeja del sistema se redireccionará alequipo cliente local.
No es necesario que use el menú que aparece cuando hace clic en este icono. El redireccionamientodel escáner funciona sin necesidad de configurar nada. El menú de iconos le permite configuraropciones, como cambiar el dispositivo que desea usar si existe más de un dispositivo conectado alequipo cliente local.
NOTA: Si el menú que aparece no muestra ningún escáner, esto significa que un escáner que noes compatible está conectado en el equipo cliente. Si no aparece el icono del escáner, esto significaque la función del redireccionamiento del escáner está deshabilitada o no se instaló en el escritorioremoto. El icono de escáner tampoco aparece en sistemas cliente que no admitan esta función.
n Haga clic en la opción Preferencias del menú para seleccionar opciones para controlar lacompresión de imagen, ocultar las cámaras web del menú del redireccionamiento del escáner ydeterminar cómo seleccionar el escáner predeterminado.
Puede seleccionar la opción para ocultar las cámaras web si tiene pensado usar la funciónAudio/vídeo en tiempo real para redireccionar las cámaras web (opción recomendada por VMware).Use el redireccionamiento del escáner con cámaras web para hacerse una foto y escanearla.
NOTA: Si un administrador de Horizon configura el redireccionamiento del escáner para usar unescáner específico y dicho escáner no está disponible, el redireccionamiento no funcionará.
n Aunque la mayoría de los escáneres TWAIN muestran un cuadro de diálogo de configuración deldispositivo de forma predeterminada, algunos no lo hacen. Para aquellos que no muestren lasopciones de configuración, puede usar la opción Preferencias en el menú de iconos del escáner yseleccionar la opción Mostrar siempre el diálogo de las opciones del escáner.
Guía de usuario de VMware Horizon Client para Windows
VMware, Inc. 47

n Es posible que no se pueda escanear una imagen de gran tamaño o escanear con una resoluciónelevada. En este caso, puede observar que el indicador del proceso se bloquea o que se salga de laaplicación del escáner de forma inesperada. Si minimiza el escritorio remoto, puede aparecer unmensaje de error en el sistema cliente local que le notifica que la resolución es demasiado elevada.Para solucionar este problema, reduzca la resolución o recorte la imagen y vuelva a escanearla.
Utilizar la función Audio/vídeo en tiempo real para lascámaras web y los micrófonosCon la función Audio/vídeo en tiempo real, puede utilizar el micrófono o la cámara web del sistemacliente local en un escritorio remoto o aplicación publicada. Audio/vídeo en tiempo real es compatible conlas aplicaciones de vídeo basadas en el navegador y las aplicaciones de conferencia estándar. Admite laentrada de audio analógico, dispositivos USB de audio y cámaras web estándar.
Cuándo puede utilizar una cámara webSi un administrador de Horizon configuró la función Audio/vídeo en tiempo real (y si utiliza el protocolo devisualización de VMware Blast o de PCoIP), puede utilizar una cámara web que esté integrada oconectada al cliente local en un escritorio remoto o una aplicación publicada. Puede utilizar la cámaraweb en aplicaciones de conferencias como, por ejemplo, Skype, Webex o Google Hangouts.
Durante la configuración de una aplicación como Skype, Webex o Google Hangouts en un escritorioremoto, puede seleccionar dispositivos de entrada y salida desde los menús de la aplicación. Para losescritorios virtuales, puede seleccionar el micrófono virtual de VMware y la cámara web virtual deVMware. Para las aplicaciones y los escritorios publicados, puede seleccionar el dispositivo de audioremoto y la cámara web virtual de VMware.
Para la mayoría de las aplicaciones, no tiene que seleccionar ningún dispositivo de entrada.
Cuando el equipo cliente local use la cámara web, la sesión remota no puede usarla al mismo tiempo.Además, si la sesión remota usa la cámara web, el equipo cliente local no puede usarla al mismo tiempo.
IMPORTANTE: Si usa una cámara web USB, no la conecte desde el menú Conectar dispositivo USBen Horizon Client. Si lo hace, se enruta el dispositivo mediante el redireccionamiento USB y elrendimiento no será adecuado para realizar una videollamada.
Si hay más de una cámara web conectada al equipo cliente local, puede configurar una cámara webpreferida para usarla en sesiones remotas.
Seleccionar una cámara web o un micrófono preferidos en unsistema cliente WindowsCon la función Audio/vídeo en tiempo real, si existen múltiples cámaras web o micrófonos conectados alsistema cliente local, solo uno de los dispositivos se usa en la aplicación publicada o el escritorio remoto.Para especificar la cámara web o el micrófono preferido, puede configurar las opciones de Audio/vídeoen tiempo real en Horizon Client.
Guía de usuario de VMware Horizon Client para Windows
VMware, Inc. 48

Si está disponible, la cámara web o el micrófono preferidos se utiliza en el escritorio remoto o laaplicación publicada. Si la cámara web o el micrófono preferidos no están disponibles, se usará otracámara web u otro micrófono.
Con la función Audio/vídeo en tiempo real, los dispositivos de vídeo, así como los dispositivos de entraday de salida de audio, funcionan sin que sea necesario utilizar el redireccionamiento USB, lo que reduceconsiderablemente la cantidad de ancho de banda necesaria. También se admiten los dispositivos deentrada de audio analógica.
NOTA: Si está utilizando una cámara web o un micrófono USB, no los conecte desde el menúConectar dispositivo USB en Horizon Client. Al hacerlo, se enrutará el dispositivo a través delredireccionamiento USB y el dispositivo no podrá usar la función Audio/vídeo en tiempo real.
Prerequisitos
n Compruebe que esté instalada una cámara web USB, un micrófono USB u otro tipo de micrófono enel sistema cliente local, y que estos estén operativos.
n Compruebe que usa los protocolos de visualización VMware Blast o PCoIP en la aplicaciónpublicada o el escritorio remoto.
n Conéctese a un servidor.
Procedimiento
1 Abra el cuadro de diálogo Configuración y seleccione Audio/vídeo en tiempo real que seencuentra en el panel izquierdo.
n Haga clic en el icono Configuración (engranaje) situado en la esquina superior derecha de laventana para seleccionar la aplicación y el escritorio.
n Haga clic con el botón secundario en un escritorio remoto o una aplicación publicada en laventana para seleccionar la aplicación y el escritorio y seleccione Configuración.
2 Para seleccionar una cámara web preferida, seleccione una cámara web en el menú desplegableCámara web preferida.
El menú muestra las cámaras web disponibles en el sistema cliente.
3 Para seleccionar un micrófono preferido, seleccione un micrófono en el menú desplegableMicrófono preferido.
El menú muestra los micrófonos disponibles en el sistema cliente.
4 Para guardar los cambios, haga clic en Aceptar o Aplicar.
La próxima vez que inicie una aplicación publicada o un escritorio remoto, la cámara web o el micrófonopreferidos que seleccionó se redireccionan a la sesión remota.
Guía de usuario de VMware Horizon Client para Windows
VMware, Inc. 49

Usar el redireccionamiento del puerto serieCon el redireccionamiento de puerto serie, puede redireccionar los puertos serie conectados localmente(COM), como es el caso de los puertos RS232 integrados y los adaptadores de puerto USB a puertoserie. Los dispositivos, como impresoras, lectores de códigos de barra y otros dispositivos serie, sepueden conectar a estos puertos y se pueden usar en los escritorios remotos.
Si un administrador de Horizon configuró la función de redireccionamiento de puerto serie y usa losprotocolos de visualización VMware Blast Extreme o PCoIP, el redireccionamiento de puerto seriefunciona en su escritorio remoto sin necesidad de configurar nada más. Por ejemplo, COM1 en elsistema cliente local se redirecciona como COM1 en el escritorio remoto. COM2 se redirecciona comoCOM2. Si el puerto COM ya está en uso, se asigna para evitar conflictos. Por ejemplo, si COM1 y COM2existen en el escritorio remoto, se asigna el COM1 del sistema cliente a COM3 de forma predeterminada.
Debe tener instalado todos los controladores del dispositivo en el sistema cliente local, pero no tiene queinstalar los controladores del dispositivo en el escritorio remoto. Por ejemplo, si utiliza un adaptador USBa puerto serie que requiera controladores específicos que funcionen en el sistema cliente local, debeinstalar estos controladores únicamente en el sistema cliente.
IMPORTANTE: Si utiliza un dispositivo que se enchufe en un adaptador USB a puerto serie, no conecteel dispositivo desde el menú Conectar dispositivo USB en Horizon Client. Al hacer esto, se enruta eldispositivo a través del redireccionamiento USB y se deriva la función del redireccionamiento del puertoserie.
Consejos para usar la función de redireccionamiento del puertoserien Haga clic en el icono de puerto serie ( ) en la bandeja del sistema (o el área de notificaciones) del
escritorio remoto para conectarse, desconectarse o personalizar los puertos COM asignados.
Cuando haga clic en el icono del puerto serie, aparece el menú contextual RedireccionamientoCOM serie para VMware Horizon. Si un administrador bloqueó la configuración, se atenúan loselementos del menú contextual. El icono aparece solo si un administrador de Horizon configuró lafunción de redireccionamiento del puerto serie y se cumplen todos los requisitos. Para obtener másinformación, consulte el tema "Requisitos del sistema para el redireccionamiento del puerto serie" enel documento Guía de instalación y configuración de VMware Horizon Client para Windows.
n En el menú contextual, los elementos del puerto aparecen como puerto se asignó a puerto, porejemplo COM1 se asignó a COM3. El primer puerto, que se corresponde a COM1 en este ejemplo,es el puerto físico o el adaptador USB a puerto serie del sistema cliente local. El segundo puerto, quese corresponde a COM3 en este ejemplo, es el puerto utilizado en el escritorio remoto.
n Para seleccionar el comando Propiedades del puerto, haga clic con el botón secundario en elpuerto COM.
Guía de usuario de VMware Horizon Client para Windows
VMware, Inc. 50

En el cuadro de diálogo de las propiedades de COM, puede configurar un puerto para que seconecte automáticamente cuando una sesión del escritorio remoto se inicie, o puede ignorar el DSR(señal del conjunto de datos preparado), que es necesario para algunos módems y otrosdispositivos.
También puede cambiar el número de puerto que el escritorio remoto usa. Por ejemplo, si el puertoCOM1 del sistema cliente está asignado a COM3 en el escritorio remoto, pero la aplicación queutiliza necesita el COM1, puede cambiar el número de puerto a COM1. Si COM1 existe en elescritorio remoto, verá COM1 (superpuesto). Puede seguir utilizando este puerto superpuesto. Elescritorio remoto puede recibir datos en serie a través del puerto desde el servidor y también desdeel sistema cliente.
n Conéctese a un puerto COM asignado antes de intentar iniciar una aplicación que necesite accederal puerto. Por ejemplo, haga clic con el botón secundario en el puerto COM y seleccione Conectarpara usar el puerto en el escritorio remoto. Cuando inicie la aplicación, esta abrirá el puerto serie.
Cuando se abra un puerto COM redireccionado y en uso en un escritorio remoto, no podrá accederal puerto en el equipo local. Recíprocamente, cuando un puerto COM está en uso en el equipo local,no podrá acceder al puerto en el escritorio remoto.
n En el escritorio remoto, puede usar la pestaña Configuración de puerto en el Administrador dedispositivos de Windows para establecer la velocidad en baudios de un puerto COM específico.Utilice la misma configuración en el Administrador de dispositivos de Windows en el sistema cliente.La configuración de esta pestaña se utiliza solo si la aplicación no especifica la configuración delpuerto.
n Antes de poder desconectar el puerto COM, debe cerrar dicho puerto en la aplicación o cerrar lapropia aplicación. Puede seleccionar el comando Desconectar para desconectarse y hacer que elpuerto COM físico esté disponible para su uso en el equipo cliente.
n La función de conexión automática no será efectiva si configura un puerto serie para conectarseautomáticamente, inicia una aplicación que abra el puerto serie y, a continuación, desconecta yvuelve a conectar la sesión del escritorio remoto. Tampoco se podrá conectar usando la opción delmenú del icono de la bandeja del sistema del puerto serie. En la mayoría de los casos, la aplicaciónno podrá seguir utilizando el puerto serie. Debe detener la aplicación, desconectar la sesión delescritorio remoto y volverse a conectar para resolver el problema.
Habilitar la función de mouse relativo para un escritorioremotoSi usa los protocolos de visualización VMware Blast o PCoIP cuando use aplicaciones 3D en unescritorio remoto, el rendimiento del mouse mejora si habilita la función del mouse relativo.
En la mayoría de los casos, si utiliza aplicaciones que no necesiten un procesamiento 3D, Horizon Clienttransmite información sobre los movimientos del puntero del mouse usando coordinadas absolutas. Conlas coordenadas absolutas, el cliente procesa los movimientos del mouse de forma local, lo que mejorael rendimiento, especialmente si se encuentra fuera de la red corporativa.
Guía de usuario de VMware Horizon Client para Windows
VMware, Inc. 51

Para las tareas que necesiten usar aplicaciones con un alto consumo gráfico, como AutoCAD, o parajugar a videojuegos 3D, puede mejorar el rendimiento del mouse habilitando la función de mouserelativo, que usa coordenadas relativas en lugar de absolutas.
Cuando la función del mouse relativo esté habilitada, es posible que el rendimiento sea más lento si seencuentra fuera de la red corporativa (en una WAN).
Prerequisitos
Un administrador de Horizon debe activar el procesamiento 3D para el escritorio remoto.
Procedimiento
1 Inicie Horizon Client y, a continuación, inicie sesión en el servidor.
2 Haga clic con el botón secundario en el escritorio remoto y seleccione VMware Blast o PCoIP.
3 Conéctese al escritorio remoto.
4 Seleccione Opciones > Habilitar mouse relativo en la barra de menú de Horizon Client.
La opción es un botón para habilitar o deshabilitar. Para deshabilitar la función de mouse relativo,vuelva a seleccionar Opciones > Habilitar mouse relativo.
NOTA: Si usa Horizon Client en modo de ventana en lugar de en modo de pantalla completa y elmouse relativo está habilitado, es posible que no pueda mover el puntero del mouse hacia lasopciones del menú de Horizon Client ni mover el puntero fuera de la ventana de Horizon Client. Parasolucionar esta situación, pulse Ctrl+Alt.
Guía de usuario de VMware Horizon Client para Windows
VMware, Inc. 52

Actualizar Horizon Client enlínea 6Puede actualizar Horizon Client en línea.
Prerequisitos
n Guarde su trabajo antes de actualizar Horizon Client. Es posible que la actualización haga que elsistema se reinicie.
n Compruebe que pueda iniciar sesión como administrador en el sistema cliente.
n Compruebe que la función de actualización en línea esté habilitada.
Procedimiento
1 Inicie sesión en el sistema cliente como administrador.
2 Inicie Horizon Client y haga clic en Actualizaciones de software.
Opción Acción
Antes de conectarse a un servidor Haga clic en Opciones > Actualizaciones de software.
Después de conectarse a un servidor Haga clic en Ayuda > Actualizaciones de software.
3 Para comprobar si existen actualizaciones disponibles, haga clic en Buscar actualizaciones.
Horizon Client indica si una actualización está disponible.
Si la casilla de verificación Habilitar notificaciones de actualizaciones está seleccionada (valorpredeterminado), Horizon Client detecta las actualizaciones disponibles. Para indicar que existe unanueva versión de Horizon Client, aparece un punto rojo en el menú Opciones (antes de que seconecte a un servidor) o en el botón Ayuda (después de conectarse al servidor). Se puededeshabilitar la detección automática de actualizaciones desactivando esta casilla de verificación.
4 Para empezar el proceso de actualización si existe alguna disponible, haga clic en Descargar einstalar.
5 Para instalar la actualización después de que Horizon Client descargue la actualización, haga clic enAceptar.
Se abre la ventana del asistente de instalación interactiva de Horizon Client.
VMware, Inc. 53

Solucionar problemasrelacionados con Horizon Client 7Puede solucionar la mayoría de los problemas de Horizon Client reiniciando o restableciendo losescritorios remotos o las aplicaciones publicadas, o bien reinstalando Horizon Client.
Este capítulo cubre los siguientes temas:n Reiniciar un escritorio remoto
n Restablecer un escritorio remoto o una aplicación publicada
n Reparar Horizon Client para Windows
n Desinstalar Horizon Client para Windows
n Problemas con la entrada de teclado
n Qué hacer si Horizon Client se cierra de forma inesperada
n Conexión a un servidor en el modo Workspace ONE
Reiniciar un escritorio remotoSi el sistema operativo del escritorio remoto deja de responder, es posible que tenga que reiniciar unescritorio remoto. Reiniciar un escritorio remoto es similar a usar el comando de reinicio del sistemaoperativo Windows. El sistema operativo del escritorio remoto le suele pedir que guarde los datos que noguardó antes de reiniciar.
Solo puede reiniciar un escritorio remoto si un administrador de Horizon habilitó la función de reiniciopara dicho escritorio.
Prerequisitos
Obtenga las credenciales de inicio de sesión, como un nombre de usuario y contraseña, el nombre deusuario y la contraseña de RSA SecurID, el nombre de usuario y la contraseña de la autenticaciónRADIUS o el número de identificación personal de la tarjeta inteligente (PIN).
VMware, Inc. 54

Procedimiento
u Utilice el comando Reiniciar escritorio.
Opción Acción
Desde el escritorio remoto Seleccione Opciones > Reiniciar escritorio en la barra de menús.
Desde la ventana de selección deescritorios
Haga clic con el botón secundario en el icono del escritorio remoto y seleccioneReiniciar escritorio.
Horizon Client le pide que confirme la acción de reinicio.
Se reinicia el sistema operativo del escritorio remoto, Horizon Client se desconecta y cierra la sesión delescritorio remoto.
Qué hacer a continuación
Espere un periodo de tiempo apropiado para que se reinicie el sistema antes de intentar volver aconectarse al escritorio remoto.
Si no se soluciona el problema reiniciando el escritorio remoto, puede que tenga que restablecer elescritorio remoto. Consulte Restablecer un escritorio remoto o una aplicación publicada.
Restablecer un escritorio remoto o una aplicaciónpublicadaPuede que tenga que restablecer un escritorio remoto si el sistema operativo del escritorio deja deresponder y no se soluciona el problema reiniciando el escritorio remoto. Al restablecer las aplicacionespublicadas, saldrá de todas las aplicaciones abiertas.
La acción de restablecer un escritorio remoto es equivalente a pulsar el botón Restablecer en un equipofísico para forzar su restablecimiento. Los archivos que estén abiertos en el escritorio remoto se cerraránsin guardarse.
Al restablecer las aplicaciones publicadas, se cierran las aplicaciones sin guardar los datos que no seguardaran. Se cierran todas las aplicaciones publicadas abiertas.
Solo puede restablecer un escritorio remoto si un administrador de Horizon habilitó la función derestablecimiento para dicho escritorio.
Procedimiento
1 Para restablecer un escritorio remoto, utilice el comando Restablecer escritorio.
Opción Acción
Desde el escritorio remoto Seleccione Opciones > Restablecer escritorio en la barra de menú.
En la ventana para seleccionar laaplicación y el escritorio
Haga clic con el botón secundario en icono del escritorio remoto y seleccioneRestablecer escritorio.
Guía de usuario de VMware Horizon Client para Windows
VMware, Inc. 55

2 Para restablecer aplicaciones publicadas, seleccione el botón Restablecer en la ventana paraseleccionar la aplicación y el escritorio.
a Haga clic en el botón Configuración (icono de rueda dentada) en la barra de menú.
b Seleccione Aplicaciones en el panel izquierdo, haga clic en el botón Restablecer y, finalmente,haga clic en Aceptar.
Cuando restablezca un escritorio remoto, el sistema operativo del escritorio remoto se reinicia yHorizon Client desconecta y cierra la sesión del escritorio remoto. Al restablecer aplicaciones publicadas,se cerrarán dichas aplicaciones.
Qué hacer a continuación
Espere un periodo de tiempo apropiado para reiniciar el sistema antes de intentar volver a conectarse alescritorio remoto o la aplicación publicada.
Reparar Horizon Client para WindowsA veces, puede resolver los problemas de Horizon Client reparando Horizon Client.
Prerequisitos
n Compruebe que pueda iniciar sesión como administrador en el sistema cliente.
n Verifique que tenga el instalador de Horizon Client. No puede reparar Horizon Client si no tiene elinstalador.
Procedimiento
n Para reparar Horizon Client de forma interactiva, realice una de las siguientes tareas.
n Haga doble clic en el instalador de Horizon Client y haga clic en Reparar.
n Ejecute el instalador de Horizon Client desde la línea de comando y escriba elcomando /repair.
Por ejemplo, en la línea de comandos, escriba el siguiente comando:
VMware-Horizon-Client-y.y.y-xxxxxx.exe /repair
y.y.y es el número de versión y xxxxxx es el número de compilación.
n Para reparar Horizon Client silenciosamente, ejecute el instalador de Horizon Client desde la línea decomandos y escriba los comandos /silent y /repair.
Por ejemplo, en la línea de comandos, escriba el siguiente comando:
VMware-Horizon-Client-y.y.y-xxxxxx.exe /silent /repair
y.y.y es el número de versión y xxxxxx es el número de compilación.
Guía de usuario de VMware Horizon Client para Windows
VMware, Inc. 56

Desinstalar Horizon Client para WindowsSi al reparar Horizon Client no se soluciona el problema, es posible que tenga que desinstalarHorizon Client y volver a instalarlo.
Este procedimiento muestra cómo desinstalar Horizon Client si tiene el instalador de Horizon Client.
Si no tiene el instalador de Horizon Client, es posible desinstalar Horizon Client de la misma forma quese desinstalan otras aplicaciones en el sistema Windows. Por ejemplo, en un sistema Windows 10,puede usar la función para desinstalar un programa o cambiarlo del sistema operativo Windows (Panelde control > Programas y características > Desinstalar o cambiar un programa).
Prerequisitos
Compruebe que pueda iniciar sesión como administrador en el sistema cliente.
Procedimiento
n Para desinstalar Horizon Client de forma interactiva, realice una de las siguientes tareas.
n Haga doble clic en el instalador de Horizon Client y haga clic en Eliminar.
n Ejecute el instalador de Horizon Client desde la línea de comandos y escriba elcomando /uninstall.
Por ejemplo, en la línea de comandos, escriba el siguiente comando:
VMware-Horizon-Client-y.y.y-xxxxxx.exe /uninstall
y.y.y es el número de versión y xxxxxx es el número de compilación.
n Para desinstalar Horizon Client silenciosamente, ejecute el instalador de Horizon Client desde lalínea de comandos y escriba los comandos /silent y /uninstall.
Por ejemplo, en la línea de comandos, escriba el siguiente comando:
VMware-Horizon-Client-y.y.y-xxxxxx.exe /silent /uninstall
y.y.y es el número de versión y xxxxxx es el número de compilación.
Qué hacer a continuación
Vuelva a instalar Horizon Client. Para obtener más instrucciones de instalación, consulte el documentoGuía de instalación y configuración de VMware Horizon Client para Windows.
Problemas con la entrada de tecladoCuando escribe en un escritorio remoto o una aplicación publicada, parece que las pulsaciones de teclasno funcionan.
Guía de usuario de VMware Horizon Client para Windows
VMware, Inc. 57

Problema
Cuando está conectado a una aplicación publicada o un escritorio remoto, no aparece ningún caráctercuando escribe. Otro síntoma puede ser que se mantenga una única tecla repitiéndose.
Origen
Algunos programas de seguridad, como Norton 360 Total Security, incluyen una función que detectasoftware para registrar pulsaciones de teclas y bloquea el registro de estas pulsaciones. Esta función deseguridad se emplea para proteger el sistema contra spyware que roban las contraseñas y los númerosde las tarjetas de crédito. Este software de seguridad no permite que Horizon Client envíe pulsaciones deteclas a la aplicación publicada o al escritorio remoto.
Solución
u En el sistema cliente, desactive la función de detección del registro de pulsaciones de teclas delantivirus o del software de seguridad.
Qué hacer si Horizon Client se cierra de forma inesperadaHorizon Client se cierra aunque no lo haga.
Problema
Horizon Client se cierra de forma inesperada. Según la configuración del servidor, es posible que vea elmensaje No hay conexión segura al servidor de conexión de View. A veces no aparece ningúnmensaje.
Origen
Este problema se produce cuando se pierde la conexión al servidor.
Solución
u Reiniciar Horizon Client. Puede conectarse de nuevo cuando el servidor se vuelva a ejecutar. Sicontinúa teniendo problemas de conexión, póngase en contacto con el administrador del sistema.
Conexión a un servidor en el modo Workspace ONENo se puede conectar directamente a un servidor mediante Horizon Client, o bien las autorizaciones deaplicaciones publicadas y escritorios remotos no están visibles en Horizon Client.
Problema
n Cuando intente conectarse al servidor directamente a través de Horizon Client, Horizon Client leredireccionará al portal de Workspace ONE.
n Al abrir un escritorio remoto o aplicación publicada mediante un URI o un acceso directo o al abrir unarchivo local a través de la asociación de archivos, la solicitud le redireccionará al portal deWorkspace ONE para autenticarse.
Guía de usuario de VMware Horizon Client para Windows
VMware, Inc. 58

n Después de que abra un escritorio remoto o una aplicación publicada a través de Workspace ONE yse inicie Horizon Client, no podrá ver ni abrir otros escritorios remotos o aplicaciones publicadasautorizados en Horizon Client.
Origen
A partir de la versión 7.2 de Horizon 7, un administrador de Horizon puede habilitar el modoWorkspace ONE en una instancia del servidor de conexión. Este comportamiento es normal cuando sehabilita el modo Workspace ONE en una instancia del servidor de conexión.
Solución
Utilice Workspace ONE para conectarse a un servidor habilitado de Workspace ONE y acceder a susaplicaciones publicadas y escritorios remotos.
Guía de usuario de VMware Horizon Client para Windows
VMware, Inc. 59