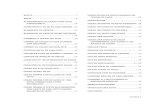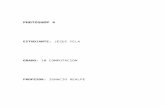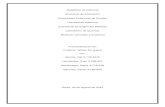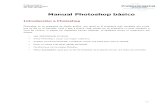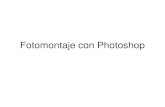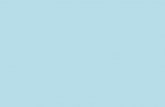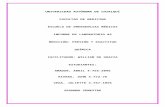Guía de inicio rápidohelp.efi.com/fieryproservercretaprint/es-es/...la exactitud de color de una...
Transcript of Guía de inicio rápidohelp.efi.com/fieryproservercretaprint/es-es/...la exactitud de color de una...

45131854© 2014 Electronics For Imaging
15 de septiembre de 2014 *45131854*
Guía de inicio rápido: Fiery proServer para impresoras EFI CretaprintEste documento es una guía detallada acerca de cómo configurar y utilizar el Fiery proServer con su impresora Cretaprint. Se tratan los siguientes temas:
• Conexión del Fiery proServer a la red y la impresora de pruebas (consulte la página 1)
• Inicio del Fiery XF e inicio de sesión en el Fiery XF desde un equipo remoto (consulte la página 2)
• Introducción a Fiery XF (consulte la página 3)
• Configuración de las impresoras en el Fiery XF (consulte la página 4)
• Creación de nuevos flujos de trabajo (consulte la página 7)
• Carga, edición e impresión de una tarea (consulte la página 7)
• Aplicación de un conjunto de configuración diferente (consulte página 14)
• Reducción del consumo de tinta (consulte la página 14)
• Cambio del orden de las barras de impresión (consulte la página 14)
• Copia de seguridad del Fiery XF (consulte la página 15)
• Creación de paquetes de perfiles PKGX en la Herramienta de calibración (consulte la página 17)
• Instalación de Fiery Image Editor (consulte la página 18)
Asegúrese de haber configurado correctamente el Fiery proServer y el Fiery XF con licencia antes de llevar a cabo los siguientes pasos de este documento. Consulte las instrucciones contenidas en la Guía de instalación.
Conexión del Fiery proServer a la red y la impresora de pruebasEl Fiery proServer dispone de dos conectores de red en el panel posterior. El conector de red superior se utiliza para conectar el Fiery proServer a su red. El conector de red inferior se utiliza para conectar el Fiery proServer a la impresora de pruebas.
PARA CONECTAR LA RED Y LA IMPRESORA AL FIERY PROSERVER
1 Inserte el cable de red en el conector de Ethernet superior del panel posterior de Fiery proServer.

2
2 Inserte el cable de la impresora en el conector de Ethernet inferior del panel posterior de Fiery proServer.
FIGURA 1: Panel posterior de Fiery proServer
Inicio del Fiery XF
Instalación predeterminadaFiery XF se iniciará automáticamente cada vez que encienda el Fiery proServer. Si, por alguna razón, sale de Fiery XF, puede reiniciar el programa haciendo doble clic en el icono del programa cliente de Fiery XF que se encuentra en el escritorio.
Instalaciones adicionalesEl Fiery proServer se envía con el servidor y el cliente Fiery XF preinstalados. Puede instalar el cliente de Fiery XF en otros equipos e iniciar sesión en el servidor de Fiery XF instalado en el Fiery proServer. Inserte el DVD cliente en la unidad DVD del equipo remoto y siga las instrucciones que aparecen en la pantalla para instalar el Fiery XF.
PARA INICIAR UNA SESIÓN EN EL FIERY PROSERVER DESDE UN EQUIPO REMOTO
1 En el equipo remoto, inicie Fiery XF.
2 Haga clic en Archivo > Iniciar sesión.
Panel posterior del Fiery proServer
1 Conector de Ethernet para cable de red
2 Conector de Ethernet para cable de impresora
1
2

3
3 En el cuadro de diálogo de inicio de sesión, introduzca un nombre de usuario y una contraseña.
Los detalles predeterminados de inicio de sesión son:
Inicio de sesión: admin Contraseña: admin
4 Seleccione la dirección IP de Fiery proServer.
Haga clic en Aceptar.
Introducción a Fiery XF
Ventanas del programaFiery XF tiene dos ventanas de programa: System Manager y Job Explorer.
• System Manager le permite definir los ajustes del flujo de trabajo y configurar las impresoras. Los ajustes de flujo de trabajo se aplicarán de forma predeterminada a todas los trabajos que cargue en Job Explorer.
• En Job Explorer, puede importar trabajos e imprimirlos. Si lo desea, puede aplicar un conjunto de configuración de impresión específico para la tarea; por ejemplo para utilizar colores de tinta diferentes que redefinen los colores de tinta por omisión seleccionados para el flujo de trabajo. También puede abrir una tarea cargada en Adobe® Photoshop® y realizar ajustes de color que se sitúen dentro del espacio de colores de salida.
Para cambiar entre las ventanas de programa, haga clic en la pestaña adecuada situada encima de la barra de herramientas.
Configuración del sistemaLa configuración del sistema cubre los siguientes aspectos:
• El acceso de usuario a cada flujo de trabajo.
• Los ajustes del flujo de trabajo que se aplicarán a todas las tareas que se envíen a ese flujo de trabajo
• Ajustes de la impresora
La configuración predeterminada del sistema está formada por dos usuarios y dos entornos de sistema.
• Usuarios
Fiery XF está configurado con dos usuarios predeterminados. El usuario “admin” (contraseña: admin) tiene permisos para crear, configurar y gestionar entornos del sistema en System Manager, y para imprimir y gestionar tareas en Job Explorer. El usuario “guest” (contraseña: guest) puede imprimir y administrar tareas de impresión en Job Explorer, pero no tiene acceso a System Manager.

4
• Entornos de sistema
Su versión de Fiery XF se suministra con dos entornos de sistema preconfigurados para los flujos de trabajo de Cretaprint. Cada entorno del sistema consta de un flujo de trabajo y un dispositivo de salida. Los flujos de trabajo están configurados con ajustes estándar, pero puede personalizarlos para adaptarlos a sus necesidades específicas.
– El entorno del sistema de Producción de Cretaprint imprime archivos a la carpeta de exportación definida, desde la que pueden importarse manualmente a la impresora Cretaprint.
– El entorno del sistema Pruebas de Cretaprint le permite imprimir una tarea en una impresora de pruebas convencional. Puede utilizar este flujo de trabajo para comprobar la exactitud de color de una tarea tras modificar las propiedades de color en Adobe® Photoshop®.
En System Manager, los usuarios, los flujos de trabajo y los dispositivos de salida deberán estar visualmente conectados mediante una línea negra. Para conectar un elemento con otro, en el área de diseño, arrastre el ratón desde el margen de un objeto (el flujo de trabajo, por ejemplo) hasta el segundo objeto (como un dispositivo de salida). Asegúrese de arrastrarlo desde el margen. Si lo arrastra desde el centro, se modificará el orden en el que se muestran los objetos.
Una configuración del sistema que está completamente en línea se indica mediante flechas verdes que parten del usuario y van hasta el dispositivo de salida. Un rectángulo rojo significa que esta etapa de la configuración del sistema está fuera de línea. Para poner en línea una etapa que está fuera de línea, haga clic en el rectángulo rojo.
Es probable que desee definir ajustes de color a las tareas antes de realizar la impresión. Puede impedir que las tareas que están cargadas en el flujo de trabajo de producción de Cretaprint se envíen automáticamente a la impresora tan pronto se hayan cargado. Para ello, asegúrese de que el rectángulo rojo aparece en el lado derecho del flujo de trabajo, tal como se indica en la captura de pantalla a continuación. Puede usar el comando de impresión de Fiery XF para enviar la tarea a la impresora manualmente cuando esté listo.
FIGURA 2: Configuración del sistema en System Manager
Configuración de las impresoras en Fiery XFSi todavía no se ha iniciado el Fiery XF, haga doble clic en el icono del programa cliente de Fiery XF en el escritorio.
Para configurar la impresora en la ventana del programa System Manager.
Ajuste de una configuración del sistema en línea
1 En línea2 Fuera de línea
1
1
2

5
PARA CONFIGURAR LA IMPRESORA CRETAPRINT
1 En System Manager, en el área de diseño, haga clic en el dispositivo de salida EFI Cretaprint. En la pestaña Dispositivo, abra el panel Información.
2 En “Fabricante”, seleccione “EFI Cretaprint”.
3 Dentro de “Tipo de dispositivo”, seleccione su modelo de impresora Cretaprint.
4 En la pestaña Dispositivo, abra el panel Conexión.
Por omisión, las tareas que se procesan en el Flujo de trabajo Producción de Cretaprint se envían a la carpeta de exportación definida, desde la que pueden importarse manualmente a la estación de impresión Cretaprint. Para exportar los archivos a una ubicación diferente, haga clic en Seleccionar y desplácese a una carpeta diferente.
Utilice secuencias de caracteres para definir una convención de nombres para los archivos de impresión. Las secuencias de caracteres le permiten incluir información específica en el nombre del archivo. Añada un separador, como un guión bajo (_) o un guión (-) entre dos secuencias de caracteres para facilitar la lectura de los nombres de los archivos. Por ejemplo, escriba «%tarea_%flujo” para incluir el nombre de la tarea y el nombre del flujo de trabajo en el nombre del archivo. También puede incluir texto personalizado, como por ejemplo CX3_%tarea_%idtarea.
5 En la pestaña Salida, abra el panel Configuración de impresión y realice los siguientes ajustes:
• Seleccione el nombre del dispositivo.
• Seleccione el tipo de veladura que desea usar.
• Seleccione un nombre de perfil. El perfil define los ajustes de las condiciones de impresión, como la resolución y la velocidad de impresión, la temperatura del kiln y los pases por el kiln.
Es posible que haya más de un nombre de perfil disponible. Haga clic en Catálogo para mostrar los nombres de perfiles disponibles para la impresora conectada y para ver las condiciones de impresión bajo las que se ha creado cada uno. Seleccione un nombre de perfil y haga clic en Aceptar para aplicarlo.
Puede reorganizar los nombres de perfil por cualquier título de las columnas haciendo clic en el título de la columna adecuado.

6
• Medir el color de veladura (opcional).
El color de la veladura es el color de fondo sobre el que se hará la impresión. Aun así, el color de la veladura puede cambiar entre tandas de impresión. Puede compensar las desviaciones en el color de glaseado midiendo el color del nuevo mosaico. Si ajusta el punto blanco, podrá conseguir los mismos colores en diversas tandas de impresión.
Dentro de “Configuración del color de la veladura”, haga clic en Editar. En el cuadro de diálogo Medir veladura, asegúrese de que su dispositivo de medición esté seleccionado. Haga clic en Configuración, seleccione “Medir parches sencillos” y haga clic en Aceptar.
Si está utilizando el mismo dispositivo de medición que utilizó para calibrar la impresora Cretaprint, solo necesita medir el color de glaseado del nuevo mosaico. Si va a utilizar un dispositivo de medición diferente, se recomienda medir el color de la veladura del azulejo original y el nuevo azulejo para garantizar que se obtiene una comparación exacta, ya que dispositivos de medición diferentes pueden producir lecturas diferentes. Mediante la medición del color de veladura original y el nuevo color de veladura, puede asegurarse de que las mediciones se obtienen bajo condiciones idénticas.
Siga las instrucciones que aparecen en pantalla para medir el color de veladura de uno o ambos azulejos.
De forma predeterminada, el nuevo punto blanco se aplica tanto a las tareas que envía a la impresora de pruebas como a los archivos separados que se crean para la salida en la impresora Cretaprint. Si activa la casilla de verificación “Simulación de color de veladura sólo para pruebas”, el nuevo punto blanco sólo afecta a la impresora de pruebas.
6 En la pestaña Salida, abra el panel Configuración de la barra de impresión.
Seleccione la configuración de la barra de impresión con la combinación de tintas que desea usar. La configuración de la barra de impresión define qué canal se asigna a cada barra de impresión y el orden en el que se imprimen los canales. Puede cambiar el orden de impresión y también puede duplicar los canales para mejorar la cobertura de tinta de colores específicos. Si desea obtener más información, consulte “Cambio del orden de las barras de impresión en Fiery XF” en la página 14.
7 En la barra de herramientas, haga clic en Guardar.
PARA CONFIGURAR LA IMPRESORA DE PRUEBAS
1 En System Manager, haga clic en el dispositivo de salida para la impresora de pruebas.
2 En la pestaña Dispositivo, abra el panel Información.
3 Dentro de “Fabricante”, seleccione el fabricante de la impresora.
4 Dentro de “Tipo de dispositivo”, seleccione su modelo de impresora.
5 En la pestaña Dispositivo, abra el panel Conexión y seleccione un tipo de conexión.
• Seleccione “Imprimir a través de red IP” para imprimir en una impresora conectada en red. Introduzca la dirección IP en el recuadro correspondiente. Haga clic en “Probar” para verificar que se haya establecido conexión correctamente.
• Seleccione “Imprimir en la impresora del sistema” para imprimir en una impresora Windows que ya ha sido configurada como impresora del sistema en el Fiery proServer. A continuación, seleccione la impresora en la lista desplegable.

7
• Seleccione “Imprimir a través de puerto” para imprimir a una impresora que está conectada al proServer a través de USB. La impresora debe estar encendida cuando inicie Fiery XF.
6 En la pestaña Impresora, abra el panel Configuración de impresión y realice los siguientes ajustes:
• Seleccione el tipo de tinta que está insertada en la impresora.
• Seleccione el nombre del medio que va a utilizar. El nombre del soporte es el nombre bajo el que se conectan el archivo de linealización básica y el tipo de soporte.
• Seleccione un conjunto de calibración. Haga clic en Catálogo para mostrar los archivos de linealización básica disponibles para el soporte y las condiciones de impresión bajo las que se crearon. El archivo de linealización básica define un conjunto de condiciones de impresión y garantiza que el comportamiento de la impresora se adapte óptimamente al soporte.
7 En la barra de herramientas, haga clic en Guardar.
Creación de nuevos flujos de trabajoPuede modificar los ajustes del flujo de trabajo sin perder el flujo de trabajo actual. El siguiente procedimiento proporciona una manera fácil de crear un nuevo flujo de trabajo que se base en uno de los flujos de trabajo predeterminados.
PROCEDIMIENTO PARA COPIAR UN FLUJO DE TRABAJO
1 En System Manager, haga clic en el flujo de trabajo.
2 Pulse Ctrl + C para copiar el flujo de trabajo al portapapeles.
3 Pulse Ctrl + V para insertar una copia del flujo de trabajo.
4 Configure el flujo de trabajo según sea necesario.
Para obtener más información, consulte la Ayuda en línea de Fiery XF.
Carga, edición e impresión de una tareaEn esta sección se describe cómo procesar e imprimir un trabajo en Fiery XF. Se tratan los siguientes temas:
• Carga de una tarea (consulte la página 8)
• Selección de perfiles (consulte la página 10)
• Creación de efectos especiales decorativos (consulte la página 12)
• Ajustes de color en Adobe® Photoshop® e impresión de una prueba (consulte la página 12)
• Impresión de una tarea lista para la impresión en una impresora Cretaprint (consulte la página 13)

8
Carga de una tarea
Fiery proServer para Cretaprint admite tareas en formato TIFF, JPEG y PSD.
PROCEDIMIENTO PARA CARGAR UNA TAREA
1 En Job Explorer, en la barra de herramientas, haga clic en .
2 Desplácese hasta el trabajo en cuestión y haga clic en Abrir.
Puede cargar tareas individuales o varias tareas a la vez.
El cuadro de diálogo Importación de trabajos proporciona una manera rápida y fácil de aplicar ajustes básicos de administración de colores a las tareas a medida que se carguen. Si espera hasta después de que la tarea se haya cargado antes de realizar cambios, el servidor Fiery XF tiene que crear un nuevo archivo vRGB, lo que lleva tiempo.
FIGURA 3: Cuadro de diálogo Importación de trabajos
En el cuadro de diálogo Importación de trabajos, defina los ajustes siguientes. Si carga varias tareas, puede aplicar ajustes distintos a cada una. Cuando haya configurado una tarea, haga clic en Siguiente para establecer los ajustes deseados de la tarea siguiente. Como alternativa, puede aplicar los mismos ajustes a todas las tareas. Para ello, active la casilla de verificación “Aplicar esta configuración a todas las tareas”.
3 Haga clic en el icono que representa el dispositivo de salida.
Seleccione un flujo de trabajo de producción de Cretaprint o la muestra. Seleccione la muestra solo para las tareas de salida que no se procesan en un flujo de trabajo de Cretaprint. De lo contrario, seleccione un flujo de trabajo de producción de Cretaprint. Las tareas en el flujo de trabajo de producción de Cretaprint se imprimen a un archivo y se guardan en la carpeta de exportación configurada para la impresora Cretaprint.
4 Seleccione un flujo de trabajo que imprima al dispositivo de salida.
Cuadro de diálogo Importación de trabajos

9
5 Seleccione un perfil de entrada.
Seleccione un perfil de entrada proporcionado con el Fiery XF o bien uno suministrado con su dispositivo de entrada. El perfil de origen describe las características del color deseado para la tarea. El dispositivo de entrada o el programa gráfico es el que define las características del color. Los perfiles de entrada personalizados deben estar en la carpeta ProgramData\EFI\EFIXF\Server\Profiles\Reference y el perfil de entrada debe estar en el mismo espacio colorimétrico de la tarea.
Se recomienda aplicar siempre los perfiles incrustados en la tarea. Un perfil integrado describe las características de color que tenía la tarea en el momento de su creación. Si su tarea no tiene ningún perfil integrado o si desactivó la casilla de verificación “Usar perfil incluido”, se aplica en su lugar el perfil de entrada seleccionado.
Puede replicar las propiedades de color de una tarea impresa previamente que ya está en el espacio colorimétrico de la impresora. La coherencia de colores con la tarea original se consigue al aplicar el perfil de salida de la tarea original como el perfil de entrada aquí. Al seleccionar la casilla de verificación “Los archivos ya están en el espacio de color de la impresora”, puede garantizar la conservación de la gama de colores y que no se produzca ninguna compresión de gamas. Es recomendable seleccionar este ajuste si el archivo contiene separaciones de salida para una impresora de cerámica, por ejemplo, si desea volver a imprimir la tarea en la misma impresora pero con tintas nuevas o si desea volver a imprimir la tarea en otra impresora.
6 Seleccione un perfil de salida.
El perfil de salida define un conjunto de condiciones de impresión. Puede ver las condiciones de impresión bajo las que se creó el paquete de salida si hace clic en Catálogo.
7 Seleccione un efecto especial (opción) (solo flujo de trabajo de producción de Cretaprint).
Puede usar tinta blanca, esmalte y tintas reactivas para crear efectos especiales decorativos. Si desea obtener más información, consulte “Creación de efectos especiales decorativos” en la página 12.
8 Seleccione un dispositivo de destino de gama común y un perfil de dispositivo de destino (opcional) (solo flujo de trabajo de producción de Cretaprint Production).
En el sector de la cerámica, es habitual el uso del mismo diseño para los azulejos de suelos y paredes. Fiery XF puede tener en cuenta condiciones de glaseado y cocción diferentes para que pueda lograr resultados de color idénticos. Si desea obtener más información, consulte “Selección de perfiles” en la página 9.
9 Gire la tarea (opcional).
Puede girar las tareas 90°, 180° o 270°.
10 Haga clic en Importar.
La tarea se carga en la lista de tareas.
Selección de perfilesFiery XF utiliza los perfiles de entrada (perfiles de origen y perfiles integrados) para reproducir las propiedades de color en sus tareas. Mediante la selección de los perfiles adecuados, puede aumentar en gran medida la exactitud de color de sus azulejos.
Los siguientes pasos describen cómo aplicar los perfiles a una tarea cargada. Si sus tareas siempre se generan del mismo origen, puede realizar la misma configuración en System Manager. La configuración realizada en System Manager se aplica automáticamente a todos los tareas que se cargan en el flujo de trabajo.

10
PARA SELECCIONAR PERFILES
1 En Job Explorer, en la lista de tareas, haga clic en la tarea.
2 En la pestaña Color, abra el panel Administración de color.
3 En la barra del panel, seleccione las casillas de verificación correspondientes para activar las opciones deseadas.
4 En el panel de gestión del color, realice los siguientes ajustes, según sea necesario:
• Puede replicar las propiedades de color de una tarea impresa previamente que ya está en el espacio colorimétrico de la impresora. La coherencia de colores con la tarea original se consigue al aplicar el perfil de salida de la tarea original como el perfil de entrada aquí. Al seleccionar la casilla de verificación “Los archivos ya están en el espacio de color de la impresora”, puede garantizar la conservación de la gama de colores y que no se produzca ninguna compresión de gamas. Es recomendable seleccionar este ajuste si el archivo contiene separaciones de salida para una impresora de cerámica, por ejemplo, si desea volver a imprimir la tarea en la misma impresora pero con tintas nuevas o si desea volver a imprimir la tarea en otra impresora.
• Se recomienda aplicar siempre los perfiles incrustados en la tarea. Un perfil integrado describe las características de color que tenía la tarea en el momento de su creación. Si su tarea no tiene ningún perfil integrado o si desactivó la casilla de verificación “Usar perfil incluido”, se aplica en su lugar el perfil de origen.
• Seleccione un perfil de origen incluido con Fiery XF, o uno de los que le proporcione su dispositivo de entrada. El perfil de origen describe las características del color deseado para la tarea. El dispositivo de entrada o el programa gráfico es el que define las características del color. En el Fiery XF, se aplica el archivo de origen si la tarea no tiene un perfil integrado o si desactiva la casilla de verificación “Usar perfiles integrados”. Los perfiles de origen personalizados deben estar en la carpeta ProgramData\EFI\EFI XF\Server\Profiles\Reference y el perfil de origen debe estar en el mismo espacio colorimétrico de la tarea.
• El modo de salida afecta al uso de tinta negra. “GCR máximo” aplica automáticamente la tecnología EFI Colorwise, que garantiza que se utilice la cantidad máxima de tinta negra, mientras se utiliza menos tinta para los otros colores. “Negro rico” sólo está disponible si se ha creado un perfil ICC para sus condiciones de impresión concretas. Puede crear perfiles ICC para hasta cuatro colores en Color Tools. Color Tools es un componente estándar de Fiery XF. Para crear perfiles ICC de varios colores, utilice Color Tools o un software de creación de perfiles de otro fabricante.
Al crear su propio perfil ICC, podrá reducir la generación de negro de forma que se añada menos tinta negra a las áreas coloreadas. Al limitar el uso de tinta negra, el uso de tintas de color aumentará automáticamente. El proceso incluye la creación de una nueva linealización básica (archivo EPL) en Color Tools, vinculándolo al perfil ICC y adjuntándolo al paquete de perfiles PKGX.
• Puede crear una prueba a partir tanto de archivos vRGB de tarea como de archivos separados. La precisión del color es, por lo general, mejor si prueba archivos separados, aunque su procesamiento lleve más tiempo que el de los archivos vRGB.
Si selecciona ahorro de tinta, solo podrá probar archivos separados. Al probar archivos separados puede valorar de forma precisa el efecto del ahorro de tinta en las tintas individuales.

11
• El destino de referencia garantiza que dos tareas se impriman utilizando la gama de colores común a dos paquetes de perfiles PKGX. En el sector de la cerámica, es habitual el uso del mismo diseño para los azulejos de suelos y paredes. Fiery XF puede tener en cuenta condiciones de glaseado y cocción diferentes para que pueda lograr resultados de color idénticos.
FIGURA 4: Gama de color común
Es cierto que reduce la gama de colores disponible, pero garantiza la consistencia de color entre dos tareas con configuraciones de glaseado diferentes e impresas en impresoras Cretaprint distintas.
Para el flujo de trabajo de azulejos para suelo, seleccione como objetivo de referencia el paquete de perfiles PKGX para azulejos de pared. Para el flujo de trabajo de azulejos para pared, seleccione como objetivo de referencia el paquete de perfiles PKGX para azulejos de suelo.
Ahora puede realizar una de las siguientes acciones:
• Realizar ajustes de color e imprimir una prueba para comprobar la exactitud del color. Si desea obtener más información, consulte “Realizar ajustes de color e imprimir una prueba” en la página 12.
• Crear un archivo de impresión. Si desea obtener más información, consulte “Creación de un archivo de impresión para la impresora Cretaprint” en la página 13.
Gama de color común1 Perfil de gama de color 12 Perfil de gama de color 23 Gama de color común
12
3

12
Creación de efectos especiales decorativosEn Fiery XF, puede usar tinta blanca, esmalte y tintas reactivas para crear efectos especiales decorativos.
PARA CREAR EFECTOS ESPECIALES
1 En la lista de tareas, haga clic en la tarea. En la ficha Color, abra el panel Tinta blanca y decoración.
2 En la barra del panel, seleccione las casillas de verificación correspondientes para activar los ajustes deseados.
3 En el panel Tinta blanca y decoración, realice los siguientes ajustes, según sea necesario:
• Seleccione “Mantener color especial” para imprimir los blancos o un esmalte decorativo digital en un fondo con colores. La tinta blanca o el esmalte deben definirse como un color plano en la tarea.
• Puede imprimir una capa de tinta blanca debajo de las áreas con color de una tarea para reproducir colores claros en un esmalte con color más oscuro. Seleccione “Expansión de gama dinámica” para añadir una capa de tinta blanca solo debajo de las áreas en las que el color del esmalte sea más oscuro que el color que se esté imprimiendo por encima. Seleccione “Cobertura de tinta” para añadir una capa de tinta blanca debajo de todas las áreas con color de la tarea.
• Seleccione “Esmalte mate/brillo” para añadir una capa de tinta transparente por encima de todos los colores.
• Seleccione “Micro relieve/textura 3D” para añadir una o más capas de esmalte decorativo o tintas reactivas para producir un efecto 3D o texturizado. Fiery XF analiza la tarea y crea una capa de decoración. Puede abrir la tarea en Adobe® Photoshop® desde el panel Variaciones de la tarea para ver la capa de decoración.
• Seleccione “Expandir y contraer” para crear superposiciones (expansiones) o sobreposiciones (contracciones) para compensar los espacios poco atractivos o el espacio en blanco entre los colores del mosaico finalizado.
Realización de ajustes del color e impresión de una pruebaPuede abrir una tarea en Adobe® Photoshop® y realizar ajustes de color. Deben cumplirse los siguientes prerrequisitos:
• Es necesario tener Adobe® Photoshop® instalado en el mismo equipo que el cliente Fiery XF.
• La tarea debe cargarse en el flujo de trabajo de producción de Cretaprint.
REALIZAR AJUSTES DE COLOR E IMPRIMIR UNA PRUEBA
1 En la lista de tareas, haga clic en la tarea. En la pestaña Archivo, abra el panel Variaciones de la tarea.
Para imprimir una prueba sin realizar ajustes de color, vaya al paso 7. En caso contrario, continúe en el paso 2.
2 En la tabla de variaciones de tarea, haga clic en el nombre de la tarea y en .
Se inicia Adobe® Photoshop®.

13
3 En Adobe® Photoshop®, realice los ajustes de color necesarios. A continuación, haga clic en Archivo > Guardar como y guarde la tarea con un nombre exclusivo.
Los cambios se guardan como una variación de la tarea original. Las variaciones de la tarea tienen que cargarse manualmente en Fiery XF. Puede crear tantas variaciones de tarea como desee.
4 En el panel Variaciones de la tarea, haga clic en .
Aparece el cuadro de diálogo Añadir variación de la tarea.
5 Escriba un nombre para la variación y añada comentarios de usuario (opcional).
6 Haga clic en Seleccionar, desplácese a la variación de tarea y haga clic en Aceptar.
En Fiery XF, la tarea aparece en la lista del panel Variaciones de la tarea. El paquete de perfiles PKGX original sigue integrado en la tarea para garantizar que el espacio colorimétrico de salida se puede reproducir en la impresora. Para obtener una vista previa de la tarea original o de una variación de la tarea, selecciónela en la lista.
Para comprobar la calidad de color de la tarea original o de una variación de la tarea, imprima una prueba, como se describe en los pasos siguientes.
7 En la tabla de variaciones de tarea, haga clic en la tarea original o en una variación de tarea, haga clic en y luego en el Flujo de trabajo Prueba de Cretaprint.
La tarea se carga en el Flujo de trabajo Prueba de Cretaprint y se imprime en la impresora de pruebas. Una tarea revisada se indica con una marca de verificación verde .
NOTA: Si el Flujo de trabajo Prueba de Cretaprint no está configurado como un flujo de trabajo automático, debe iniciar la impresión manualmente. En la lista de tareas del Flujo de trabajo Prueba de Cretaprint, haga clic en la tarea. A continuación, en la barra de herramientas, haga clic en .
8 Compruebe la salida de color y realice más ajustes de color en Adobe® Photoshop®, si es necesario.
Cuanto esté satisfecho con la salida de color, puede crear un archivo de impresión. Si desea obtener más información, consulte “Creación de un archivo de impresión para la impresora Cretaprint” en la página 13.
Creación de un archivo de impresión para la impresora CretaprintLas tareas en el flujo de trabajo Producción se imprimen a un archivo y se guardan en la carpeta de exportación configurada para la impresora Cretaprint. La ruta hasta la carpeta Exportar seleccionada se muestra en el panel Salida de archivo de la pestaña Salida.
PARA CREAR UN ARCHIVO DE IMPRESIÓN PARA LA SALIDA EN UNA IMPRESORA CRETAPRINT
1 En la lista de tareas, haga clic en la tarea.
2 En la pestaña Archivo, abra el panel Variaciones de la tarea.
3 En la tabla de variaciones de tarea, haga clic en la tarea original o en una variación de tarea y haga clic en .
Una tarea producida se indica con una flecha azul . Ahora puede importar el archivo manualmente de la carpeta de exportación a la impresora Cretaprint.
NOTA: Puede realizar ajustes de color de última hora en el archivo de impresión, por ejemplo, si el color de esmalte ha cambiado. Se suministra una herramienta independiente para su Fiery proServer que le permite ajustar las curvas de color en cada canal aumentando o reduciendo el color. Si desea obtener más información, consulte “Fiery Image Editor” en la página 18.

14
Aplicación de un conjunto de configuración diferenteEl conjunto de configuración de impresión define un conjunto de condiciones de impresión. Cada conjunto de configuración de impresión tiene en cuenta una combinación concreta de tipo de tinta, colores de tinta, orden de impresión de las tintas, composición de los azulejos cerámicos, veladura y otros factores.
PARA APLICAR UN CONJUNTO DE CONFIGURACIÓN DE IMPRESIÓN DIFERENTE
1 En Job Explorer, en la lista de tareas, haga clic en la tarea.
2 En la pestaña Salida, abra el panel Configuración de soporte. En el título del panel, haga clic en el botón de menú . En el menú de acceso directo, apunte a Preajuste e imprima un conjunto de configuración.
Un conjunto de configuración de impresión es una combinación de archivo de linealización EPL, perfil ICC y el paquete de perfil PKGX. Fiery XF proporciona una variedad de conjuntos de configuración de impresión que se basan en distintos ajustes para tinta, esmalte, temperatura del horno, etc.
NOTA: Si selecciona un nuevo conjunto de configuración de impresión, se eliminan todas las variaciones de la tarea y se crea una nueva tarea RGB que aplica los ajustes modificados.
Reducción del consumo de tintaEn el flujo de trabajo de producción de Cretaprint, puede aplicar el ahorro de tinta e imprimir una prueba para comprobar la calidad de impresión. Puede reducir la cantidad de tinta que se aplica durante la impresión. Sin embargo, tenga en cuenta que al reducir el porcentaje de tinta, se verá afectada la calidad de impresión.
NOTA: Si cambia el control deslizante de reducción de tinta, se eliminan todas las variaciones de la tarea y se crea una nueva tarea RGB que aplica los ajustes modificados.
PARA REDUCIR EL CONSUMO DE TINTA
1 En la lista de tareas, haga clic en la tarea. En la pestaña Salida, abra el panel Configuración de impresión.
2 En “Ahorro de tinta”, utilice el control deslizante parar reducir el consumo de tinta.
3 En la pestaña Archivo, abra el panel Variaciones de la tarea. Realice una de las siguientes acciones:
• Haga clic en para imprimir una muestra.
• Haga clic en para crear un archivo de impresión.
Se aplica el ajuste actual de reducción de tinta.
Cambio del orden de las barras de impresión en Fiery XFSi ha creado un paquete de perfil en la Herramienta de calibración, ya habrá especificado el orden de las barras de impresión según están instaladas en la impresora Cretaprint. Si las barras de impresión se cambian en la impresora más adelante, puede configurar el orden de las barras de impresión en Fiery XF para cambiar la secuencia en la que se imprimen los canales de tinta. Utilice este ajuste si el orden ya no coincide con el definido en el paquete de perfil PKGX. También puede duplicar los canales de color para aumentar la cobertura de tinta total.

15
PARA CONFIGURAR LAS BARRAS DE IMPRESIÓN
1 En System Manager, en la pestaña Salida, abra el panel Configuración de la barra de impresión.
2 Para cambiar el orden en el que se imprimen los canales de tinta en la tabla, haga clic en el color de tinta y haga clic en o hasta que los canales de tinta estén en el orden correcto.
3 Para duplicar un canal de color, haga clic en .
Mediante la duplicación de un canal de color puede aumentar la cobertura de tinta total de un color de tinta específico.
Para restablecer todos sus cambios y devolver las barras de impresión a su orden original, haga clic en .
Creación de una copia de seguridad de Fiery XF
Copia de seguridad y restauración de una configuración de sistemaUna copia de seguridad de configuración del sistema guarda:
• Configuración de Fiery XF Server
• Todos los ajustes del usuario
• Todos los ajustes del flujo de trabajo, incluidos los valores predefinidos, los archivos de linealización EPL y los perfiles
• La configuración de la impresora
PROCEDIMIENTO PARA CREAR UNA COPIA DE SEGURIDAD DE UNA CONFIGURACIÓN DEL SISTEMA
1 En System Manager, haga clic en Archivo > Copia de seguridad.
Se abrirá el cuadro de diálogo Copia de seguridad de Fiery XF.
2 Seleccione las casillas de verificación de los elementos de los que desea realizar una copia de seguridad.
La configuración del servidor se guardará de forma predeterminada.
3 Defina una ubicación para la copia de seguridad.
Las copias de seguridad de la configuración del sistema se guardarán en dos destinos: la carpeta Backup y el escritorio. Para cambiar el segundo destino, haga clic en “Seleccionar” y busque una nueva ubicación.
4 Haga clic en Guardar.
Cuando la copia de seguridad se haya completado correctamente, se abrirá un cuadro de diálogo.
5 Haga clic en “Aceptar” para completar el procedimiento de copia de seguridad.

16
PROCEDIMIENTO PARA RESTAURAR UNA CONFIGURACIÓN DEL SISTEMA
1 En System Manager, haga clic en Archivo > Restaurar.
2 Desplácese hasta el archivo de copia de seguridad.
3 Haga clic en Aceptar.
Cuando la restauración se haya completado correctamente, se abrirá un cuadro de diálogo.
4 Haga clic en Aceptar.
5 Reinicie Fiery XF Server para ver la configuración de sistema restaurada.
Copia de seguridad y restauración de una entornoUna copia de seguridad de entorno guarda:
• Todos los ajustes del flujo de trabajo, incluidos los perfiles, las predefiniciones y los archivos de linealización EPL seleccionados
• La configuración de la impresora, a excepción de la configuración del puerto
PARA HACER UNA COPIA DE SEGURIDAD DE UN ENTORNO
Puede guardar un entorno para un flujo de trabajo o para una tarea.
1 Haga clic en Archivo > Guardar como entorno.
Se abrirá el cuadro de diálogo “Guardar como entorno”.
2 Defina una ubicación para la copia de seguridad.
Las copias de seguridad de un entorno se guardan en dos destinos: la carpeta Environments y el escritorio. Para cambiar el segundo destino, haga clic en Seleccionar y busque un nuevo destino.
3 Haga clic en “Guardar”.
Cuando la copia de seguridad se haya completado correctamente, se abrirá un cuadro de diálogo.
4 Haga clic en “Aceptar” para completar el procedimiento de copia de seguridad.
PROCEDIMIENTO PARA RESTAURAR UN ENTORNO
Los entornos sólo se pueden restaurar en System Manager.
1 Haga clic en Archivo > Importar entorno.
2 Desplácese hasta el archivo de copia de seguridad.
3 Seleccione “Permitir sobrescribir”, si así lo desea.
Si selecciona esta casilla de verificación, sólo se restaurarán los archivos con nombres exclusivos. De lo contrario, todos los archivos existentes con el mismo nombre se sobrescribirán.
4 Haga clic en Aceptar.
Cuando la restauración se haya completado correctamente, se abrirá un cuadro de diálogo.
5 Haga clic en Aceptar.

17
Creación de paquetes de perfiles en la Herramienta de calibraciónLa Herramienta de calibración es una herramienta de definición de perfiles. Se ha diseñado para que pueda crear un paquete de perfiles para sus condiciones de impresión específicas.
INICIO DE LA HERRAMIENTA DE CALIBRACIÓN
1 Realice una de las siguientes acciones:
• En la barra de herramientas, haga clic en Herramienta de calibración.
• En el menú Herramientas, haga clic en Herramienta de calibración.
• En System Manager, haga clic con el botón derecho del ratón en la impresora Cretaprint y haga clic en Linealizar dispositivo.
Se inicia la Herramienta de calibración.
FIGURA 5: Herramienta de calibración
Para obtener más información acerca del uso de la Herramienta de calibración, consulte la ayuda en línea del programa.

18
Fiery Image EditorFiery Image Editor es una herramienta diseñada para permitirle realizar ajustes de color de última hora en un archivo de impresión creado en Fiery XF. Fiery Image Editor le permite realizar ajustes de color mediante la modificación de las curvas de cada canal.
INICIO DE FIERY IMAGE EDITOR
Fiery Image Editor se preinstala en el Fiery proServer. Además, puede instalar Fiery Image Editor en la impresora Cretaprint (recomendado) o en cualquier equipo Windows en el que esté instalado el cliente Fiery XF.
1 Inserte el DVD 4 del software en la unidad de DVD-ROM del equipo.
2 En la pantalla de bienvenida, haga clic en Instalar Fiery XF y siga las instrucciones de la pantalla hasta que llegue al cuadro de diálogo de selección de funciones.
3 Haga clic en Personalizado.
4 En “Herramientas”, seleccione “Fiery Image Editor”.
5 Siga las instrucciones que aparecen en pantalla para completar la instalación.
El icono del programa Fiery Image Editor aparece en el escritorio.
FIGURA 6: Icono del programa Fiery Image Editor
6 Haga doble clic en el icono del programa.
Fiery Image Editor se inicia. De forma predeterminada, si no se selecciona ningún perfil de monitor personalizado como perfil predeterminado en el equipo, un mensaje le informa de que se utilizará en su lugar el perfil de color sRGB. Para aplicar un perfil de monitor personalizado, siga los pasos descritos a continuación:
Abra el Panel de control, haga clic en Apariencia y personalización, haga clic en Pantalla y, a continuación, haga clic en Cambiar la configuración de pantalla. En la ventana Resolución de pantalla, haga clic en Configuración avanzada. En la pestaña Administración del color, haga clic en Administración del color y, a continuación, en Agregar. Busque su perfil de monitor predeterminado, haga clic consecutivamente en Agregar y en Aceptar. En la ventana Administración del color, haga clic en Establecer como perfil predeterminado y, a continuación, haga clic en Cerrar.
Para obtener más información acerca del uso de Fiery Image Editor, consulte la ayuda en línea del programa.
Icono del programa Fiery Image Editor