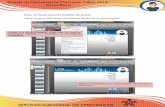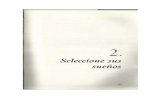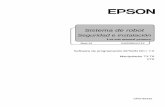Gestión del color - files.support.epson.com · 1. Abra el programa Photoshop. 2. Seleccione...
Transcript of Gestión del color - files.support.epson.com · 1. Abra el programa Photoshop. 2. Seleccione...

Epson® Professional Imaging
Gestión del colorCómo imprimir con perfiles ICC

2
Aviso de derechos de autor
Quedan reservados todos los derechos. Ninguna parte de esta publicación podrá ser reproducida, almacenada en un sistema de recuperación, transmitida bajo ninguna forma por ningún medio ya sea electrónico, mecánico, de fotocopiado, de grabación o cualquier otro, sin el previo consentimiento por escrito de Seiko Epson Corporation. La información contenida en el presente aplica solamente a este producto Epson. Epson no se hace responsable si esta información es utilizada en otros productos.
Ni Seiko Epson Corporation ni sus filiales asumirán responsabilidad ante el comprador de este producto o ante terceros por daños, pérdidas, costos o gastos en que incurrieren los usuarios como consecuencia de: accidente, uso inadecuado o abuso de este producto o modificaciones, reparaciones o alteraciones no autorizadas al mismo, o (excluidos los EE.UU.) por no seguir rigurosamente las instrucciones de operación y mantenimiento de Seiko Epson Corporation.
Seiko Epson Corporation no se hace responsable por ningún daño o problemas causados por el uso de diferentes accesorios o productos consumibles que no sean Productos originales Epson o Productos aprobados Epson ratificados por Seiko Epson Corporation.
Uso responsable de los materiales con derechos de autor
Epson pide a todos los usuarios a ser responsables y respetuosos de las leyes de derechos de autor cuando utilicen cualquier producto Epson. Aunque las leyes de algunos países permiten la copia limitada o la reutilización de material con derechos de autor en ciertas circunstancias, estas circunstancias pueden no ser tan amplias como algunos suponen. Póngase en contacto con su asesor legal si tiene alguna pregunta acerca de la ley de derechos de autor.
Marcas comerciales
EPSON y Epson Stylus son marcas registradas y EPSON Exceed Your Vision es un logotipo registrado de Seiko Epson Corporation.
Aviso general: El resto de los productos que se mencionan en esta publicación aparecen únicamente con fines de identificación y pueden ser marcas comerciales de sus respectivos propietarios. Epson renuncia a cualquier derecho sobre dichas marcas.
La información contenida en el presente está sujeta a cambios sin previo aviso.
© 2013 Epson America, Inc. 7/13 CPD-39932

Cómo imprimir con Adobe Photoshop CC o CS6 3
Introducción
Para obtener colores con la mayor precisión en sus impresiones, puede usar perfiles diseñados específicamente para el modelo de su impresora y tipo de papel. Los perfiles básicos se instalan con el driver de la impresora y es posible que también haya descargado los perfiles Premium ICC de Epson cuando instaló el software de la impresora.
Para imprimir utilizando perfiles Premium ICC con Adobe® Photoshop® CC, CS6, CS5 o Adobe Photoshop Lightroom®, siga las instrucciones de estas secciones para su sistema operativo:
■ “Windows 8 y Windows 7” a continuación
■ “Mac OS X 10.8 y 10.7” en la página 21
Windows 8 y Windows 7
Siga las instrucciones que se indican en estas secciones:
■ “Cómo imprimir con Adobe Photoshop CC o CS6” a continuación
■ “Cómo imprimir con Adobe Photoshop CS5” en la página 9
■ “Cómo imprimir con Adobe Photoshop Lightroom” en la página 16
Cómo imprimir con Adobe Photoshop CC o CS6
Primero debe configurar el entorno de gestión de color en Photoshop y asignar un perfil a su imagen. Luego, seleccione sus ajustes de impresión e imprima su archivo.
Nota:
Asignarle un perfil a la imagen no modifica la imagen, sólo su interpretación por el software y su apariencia en el monitor y en la impresión. Esta es la mejor manera de mejorar el equilibrio de color y el contraste de su imagen.

4 Windows 8 y Windows 7
Cómo configurar un entorno en Photoshop
1. Abra el programa Photoshop.
2. Seleccione Edición > Ajustes de color.
3. Seleccione Preimpresión en Norteamérica 2 en el menú Ajustes para establecer Adobe RGB (1998) como el espacio de trabajo RGB y activar los mensajes de perfiles.
4. Haga clic en OK.
Siga los pasos de la siguiente sección para abrir la foto que desea imprimir y asignarle un perfil.

Cómo imprimir con Adobe Photoshop CC o CS6 5
Cómo asignar un perfil a su foto
1. Abra la foto que desea imprimir.
2. Si aparece el mensaje Diferencia de perfil incrustado, seleccione Usar el perfil incrustado (en lugar del espacio de trabajo) y haga clic en OK.
Si aparece el mensaje Falta el perfil, seleccione Asignar espacio de trabajo RGB: Adobe RGB (1998) y haga clic en OK. Cuando aparezca su imagen, evalúe el equilibrio de color y el contraste que aparecen en el monitor. Si se ve incorrecto, seleccione Edición > Asignar perfil.
Nota:
Si aparece un cuadro de diálogo con un mensaje acerca de la apariencia de capas, haga clic en OK.
Seleccione una de las siguientes opciones como el ajuste Perfil:
■ un área de trabajo RGB (o Perfil) diferente, como sRGB IEC61966-2.1
■ un perfil de cámara para su cámara digital
■ un perfil de escáner para su escáner
También haga clic en la casilla de verificación Previsualizar para poder ver en pantalla los efectos del perfil seleccionado.
Consejo:
Esto resulta más eficaz cuando su monitor está calibrado con un dispositivo de hardware, tal como X-Rite® ColorMunki™ Display, i1 Display Pro o Datacolor® Spyder™.
3. Haga clic en OK.
4. Seleccione Archivo, luego seleccione Imprimir.

6 Windows 8 y Windows 7
5. Seleccione su impresora profesional Epson en la lista desplegable Impresora.
6. Para el ajuste Administración de color, seleccione Photoshop gestiona los colores.
7. Para el Perfil de impresora, seleccione un perfil para su impresora y para el tipo de papel que va a utilizar. Si va a imprimir con perfiles Premium ICC de Epson, seleccione el perfil que también coincide con la calidad de impresión que desea utilizar.
8. Para el ajuste Interpretación, seleccione Colorimétrico relativo.
Nota:
Si su imagen contiene colores muy saturados, seleccione Perceptual. Esto reduce la saturación del color para que los colores se ajusten a la gama de colores de la impresora.
9. Seleccione la casilla de verificación Compensación de punto negro.
10. Haga clic en el botón Ajustes de impresión.
Siga los pasos de la siguiente sección para seleccionar ajustes de impresión que coincidan con el perfil e imprimir su archivo.

Cómo imprimir con Adobe Photoshop CC o CS6 7
Cómo imprimir su fotografía con gestión de color
1. Seleccione los ajustes Origen y Tipo papel para el papel que va a utilizar para imprimir.
2. Seleccione Opciones de Calidad como el ajuste Resolución.
Verá una ventana como ésta:
3. Si va a utilizar un perfil Premium ICC de Epson, configure el ajuste Resolución para que corresponda a su perfil.
4. Desactive las opciones Bidireccional y Suavizado, si están disponibles, luego haga clic en Aceptar para cerrar la ventana Opciones de Calidad.

8 Windows 8 y Windows 7
5. Seleccione Personaliz como el ajuste Modo, luego seleccione Desactivado (Sin Ajuste de Color) en el menú desplegable.
Nota:
Asegúrese de seleccionar Desactivado (Sin Ajuste de Color). De lo contrario, el driver de la impresora realizará correcciones adicionales a la imagen, produciendo resultados imprecisos.
6. Haga clic en Aceptar.

Cómo imprimir con Adobe Photoshop CS5 9
7. Seleccione el ajuste Composición correcto según la orientación de su foto.
8. Haga clic en Imprimir para imprimir su foto.
Si obtiene resultados inesperados, consulte la sección “Resolución de problemas de gestión de color” en la página 35.
Cómo imprimir con Adobe Photoshop CS5
Nota:
Algunas de las pantallas en esta sección solamente están disponibles en inglés.
Primero debe configurar el entorno de gestión de color en Photoshop y asignar un perfil a su imagen. Luego, seleccione sus ajustes de impresión e imprima su archivo.
Nota:
Asignarle un perfil a la imagen no modifica la imagen, sólo su interpretación por el software y su apariencia en el monitor y en la impresión. Esta es la mejor manera de mejorar el equilibrio de color y el contraste de su imagen.

10 Windows 8 y Windows 7
Cómo configurar un entorno en Photoshop
1. Abra el programa Photoshop.
2. Seleccione Edit > Color Settings (Edición > Ajustes de color).
3. Seleccione North America Prepress 2 (Preimpresión en Norteamérica 2) en el menú Settings (Ajustes) para establecer Adobe RGB (1998) como el espacio de trabajo RGB y activar los mensajes de perfiles.
4. Haga clic en OK.
Siga los pasos de la siguiente sección para abrir la foto que desea imprimir y asignarle un perfil.

Cómo imprimir con Adobe Photoshop CS5 11
Cómo asignar un perfil a su foto
1. Abra la foto que desea imprimir.
2. Si aparece el mensaje Embedded Profile Mismatch (Diferencia de perfil incrustado), seleccione Use the embedded profile (instead of the working space) (Usar el perfil incrustado [en lugar del espacio de trabajo]) y haga clic en OK.
Si aparece el mensaje Missing Profile (Falta el perfil), seleccione Assign working RGB: Adobe RGB (1998) (Asignar espacio de trabajo RGB: Adobe RGB [1998]) y haga clic en OK. Cuando aparezca su imagen, evalúe el equilibrio de color y el contraste que aparecen en el monitor. Si se ve incorrecto, seleccione Edit > Assign profile (Edición > Asignar perfil).
Seleccione una de las siguientes opciones como el ajuste Profile (Perfil):
■ un área de trabajo RGB (o Perfil) diferente, como sRGB IEC61966-2.1
■ un perfil de cámara para su cámara digital
■ un perfil de escáner para su escáner
También haga clic en la casilla de verificación Preview (Previsualizar) para poder ver en pantalla los efectos del perfil seleccionado.
Consejo:
Esto resulta más eficaz cuando su monitor está calibrado con un dispositivo de hardware, tal como X-Rite ColorMunki Display, i1 Display Pro o Datacolor Spyder.
3. Haga clic en OK.
4. Seleccione File (Archivo), luego seleccione Print (Imprimir).

12 Windows 8 y Windows 7
5. Seleccione su impresora profesional Epson en la lista desplegable Printer (Impresora), luego seleccione Color Management (Gestión de color).
6. Para el ajuste Color Handling (Administración de color), seleccione Photoshop Manages Colors (Photoshop gestiona los colores).
7. Para el Printer Profile (Perfil de impresora), seleccione un perfil para su impresora y para el tipo de papel que va a utilizar. Si va a imprimir con perfiles Premium ICC de Epson, seleccione el perfil que también coincide con la calidad de impresión que desea utilizar.
8. Para el ajuste Rendering Intenet (Interpretación), seleccione Relative Colorimetric (Colorimétrico relativo).
Nota:
Si su imagen contiene colores muy saturados, seleccione Perceptual. Esto reduce la saturación del color para que los colores se ajusten a la gama de colores de la impresora.
9. Seleccione la casilla de verificación Black Point Compensation (Compensación de punto negro).
10. Haga clic en el botón Print Settings (Ajustes de impresión).

Cómo imprimir con Adobe Photoshop CS5 13
Siga los pasos de la siguiente sección para seleccionar ajustes de impresión que coincidan con el perfil e imprimir su archivo.
Cómo imprimir su fotografía con gestión de color
1. Seleccione los ajustes Origen y Tipo papel para el papel que va a utilizar para imprimir.
2. Seleccione Opciones de Calidad como el ajuste Resolución.
Verá una ventana como ésta:
3. Si va a utilizar un perfil Premium ICC de Epson, configure el ajuste Resolución para que corresponda a su perfil.
4. Desactive las opciones Bidireccional y Suavizado, si están disponibles, luego haga clic en Aceptar para cerrar la ventana Opciones de Calidad.

14 Windows 8 y Windows 7
5. Seleccione Personaliz como el ajuste Modo, luego seleccione Desactivado (Sin Ajuste de Color) en el menú desplegable.
Nota:
Asegúrese de seleccionar Desactivado (Sin Ajuste de Color). De lo contrario, el driver de la impresora realizará correcciones adicionales a la imagen, produciendo resultados imprecisos.
6. Haga clic en Aceptar.

Cómo imprimir con Adobe Photoshop CS5 15
7. Seleccione la orientación correcta para su foto.
8. Haga clic en Print (Imprimir) para imprimir su foto.
Si obtiene resultados inesperados, consulte la sección “Resolución de problemas de gestión de color” en la página 35.

16 Windows 8 y Windows 7
Cómo imprimir con Adobe Photoshop Lightroom
Esta sección explica cómo configurar el entorno de impresión en Lightroom.
Cómo seleccionar las opciones de gestión de color
1. Abra el programa Lightroom.
2. Seleccione la foto que desea imprimir.
3. Haga clic en el botón Ajustar página.
4. Compruebe que su impresora profesional Epson esté seleccionada.

Cómo imprimir con Adobe Photoshop Lightroom 17
5. Seleccione el Tamaño del papel, el Origen que usará para cargarlo y la Orientación para su foto.
6. Haga clic en Aceptar.
7. Desplácese hacia abajo al panel Trabajo de impresión en Lightroom.
8. Debajo de Gestión de color en el panel Trabajo de impresión, seleccione Otro como el ajuste Perfil.

18 Windows 8 y Windows 7
9. En la ventana que aparece, seleccione los perfiles que desea añadir a la lista Perfil que corresponden a la impresora y a los papeles que va a utilizar.
Si va a imprimir con perfiles Premium ICC de Epson, seleccione los perfiles que también coinciden con la Resolución que desea utilizar.
10. Haga clic en OK.
11. Debajo de Perfil, seleccione el perfil para el papel que va a utilizar para imprimir. Si va a imprimir con perfiles Premium ICC de Epson, seleccione el perfil que también coincide con la calidad de impresión que desea utilizar.

Cómo imprimir con Adobe Photoshop Lightroom 19
12. Para el ajuste Interpretación, seleccione Relativa.
Nota:
Si su imagen contiene colores muy saturados, seleccione Perceptual. Esto reduce la saturación del color para que los colores se ajusten a la gama de colores de la impresora.
13. Haga clic en el botón Imprimir una para imprimir su foto.
Siga los pasos de la siguiente sección para seleccionar ajustes de impresión que coincidan con el perfil e imprimir su archivo.
Cómo imprimir su fotografía con gestión de color
1. Compruebe que su impresora profesional Epson esté seleccionada, luego haga clic en el botón Preferencias o Propiedades.
2. Seleccione los ajustes Origen y Tipo papel para el papel que va a utilizar para imprimir.
3. Seleccione Opciones de Calidad como el ajuste Resolución.
Verá una ventana como ésta:
4. Desactive las opciones Bidireccional y Suavizado, si están disponibles, luego haga clic en Aceptar para cerrar la ventana Opciones de Calidad.

20 Windows 8 y Windows 7
5. Seleccione Personaliz como el ajuste Modo, luego seleccione Desactivado (Sin Ajuste de Color) en el menú desplegable.
Nota:
Asegúrese de seleccionar Desactivado (Sin Ajuste de Color). De lo contrario, el driver de la impresora realizará correcciones adicionales a la imagen, produciendo resultados imprecisos.
6. Haga clic en Aceptar para imprimir.
Si obtiene resultados inesperados, consulte la sección “Resolución de problemas de gestión de color” en la página 35.

Cómo imprimir con Adobe Photoshop CC o CS6 21
Mac OS X 10.8 y 10.7
Siga las instrucciones que se indican en estas secciones:
■ “Cómo imprimir con Adobe Photoshop CC o CS6” a continuación
■ “Cómo imprimir con Adobe Photoshop CS5” en la página 25
■ “Cómo imprimir con Adobe Photoshop Lightroom” en la página 30
Cómo imprimir con Adobe Photoshop CC o CS6
Primero debe configurar el entorno de gestión de color en Photoshop y asignar un perfil a su imagen. Luego, seleccione sus ajustes de impresión e imprima su archivo.
Nota:
Asignarle un perfil a la imagen no modifica la imagen, sólo su interpretación por el software y su apariencia en el monitor y en la impresión. Esta es la mejor manera de mejorar el equilibrio de color y el contraste de su imagen.
Cómo configurar un entorno en Photoshop
1. Abra el programa Photoshop.
2. Seleccione Edición > Ajustes de color.

22 Mac OS X 10.8 y 10.7
3. Seleccione Preimpresión en Norteamérica 2 en el menú Ajustes para establecer Adobe RGB (1998) como el espacio de trabajo RGB y activar los mensajes de perfiles.
4. Haga clic en OK.
Siga los pasos de la siguiente sección para abrir la foto que desea imprimir y asignarle un perfil.
Cómo asignar un perfil a su foto
1. Abra la foto que desea imprimir.
2. Si aparece el mensaje Diferencia de perfil incrustado, seleccione Usar el perfil incrustado (en lugar del espacio de trabajo) y haga clic en OK.
Si aparece el mensaje Falta el perfil, seleccione Asignar espacio de trabajo RGB: Adobe RGB (1998) y haga clic en OK. Cuando aparezca su imagen, evalúe el equilibrio de color y el contraste que aparecen en el monitor. Si se ve incorrecto, seleccione Edición > Asignar perfil.
Nota:
Si aparece un cuadro de diálogo con un mensaje acerca de la apariencia de capas, haga clic en OK.
Seleccione una de las siguientes opciones como el ajuste Perfil:
■ un área de trabajo RGB (o Perfil) diferente, como sRGB IEC61966-2.1
■ un perfil de cámara para su cámara digital
■ un perfil de escáner para su escáner
También haga clic en la casilla de verificación Previsualizar para poder ver en pantalla los efectos del perfil seleccionado.
Consejo:
Esto resulta más eficaz cuando su monitor está calibrado con un dispositivo de hardware, tal como X-Rite ColorMunki Display, i1 Display Pro o Datacolor Spyder.
3. Haga clic en OK.

Cómo imprimir con Adobe Photoshop CC o CS6 23
4. Seleccione Archivo > Imprimir.
5. Seleccione su impresora profesional Epson en la lista desplegable Impresora.
6. Para el ajuste Administración de color, seleccione Photoshop gestiona los colores.
7. Para el Perfil de impresora, seleccione un perfil para su impresora y para el tipo de papel que va a utilizar. Si va a imprimir con perfiles Premium ICC de Epson, seleccione el perfil que también coincide con la calidad de impresión que desea utilizar.
8. Para el ajuste Interpretación, seleccione Colorimétrico relativo.
Nota:
Si su imagen contiene colores muy saturados, seleccione Perceptual. Esto reduce la saturación del color para que los colores se ajusten a la gama de colores de la impresora.
9. Seleccione la casilla de verificación Compensación de punto negro.
10. Haga clic en el botón Ajustes de impresión.
Siga los pasos de la siguiente sección para seleccionar ajustes de impresión que coincidan con el perfil e imprimir su archivo.

24 Mac OS X 10.8 y 10.7
Cómo imprimir su fotografía con gestión de color
1. Seleccione su impresora profesional Epson en la lista desplegable Impresora.
2. Haga clic en Mostrar detalles o d para expandir la ventana Imprimir, si es necesario.
3. Seleccione los ajustes de tamaño y recorrido del papel que coincidan con el papel que va a utilizar para imprimir.
Consejo:
Si va a utilizar papel para bellas artes, asegúrese de elegir el recorrido de papel correcto o las opciones de tipo de papel se desactivarán.
4. Seleccione Ajustes Impresión en el menú desplegable.
5. Seleccione el ajuste Tipo papel para el papel que va a utilizar para imprimir.
Nota:
La opción Desactivado (Sin Ajuste de Color) aparecerá en el menú desplegable Ajustes del color.
6. Si está utilizando un perfil Premium ICC de Epson, configure el ajuste Resolución para que coincida con el perfil.
7. Haga clic en Guardar.

Cómo imprimir con Adobe Photoshop CS5 25
8. Seleccione el ajuste Composición correcto según la orientación de su foto.
9. Haga clic en Imprimir para imprimir su foto.
Si obtiene resultados inesperados, consulte la sección “Resolución de problemas de gestión de color” en la página 35.
Cómo imprimir con Adobe Photoshop CS5
Nota:
Algunas de las pantallas en esta sección solamente están disponibles en inglés.
Primero debe configurar el entorno de gestión de color en Photoshop y asignar un perfil a su imagen. Luego, seleccione sus ajustes de impresión e imprima su archivo.
Nota:
Asignarle un perfil a la imagen no modifica la imagen, sólo su interpretación por el software y su apariencia en el monitor y en la impresión. Esta es la mejor manera de mejorar el equilibrio de color y el contraste de su imagen.

26 Mac OS X 10.8 y 10.7
Cómo configurar un entorno en Photoshop
1. Abra el programa Photoshop.
2. Seleccione Edit > Color Settings (Edición > Ajustes de color).
3. Seleccione North America Prepress 2 (Preimpresión en Norteamérica 2) en el menú Settings (Ajustes) para establecer Adobe RGB (1998) como el espacio de trabajo RGB y activar los mensajes de perfiles.
4. Haga clic en OK.
Siga los pasos de la siguiente sección para abrir la foto que desea imprimir y asignarle un perfil.
Cómo asignar un perfil a su foto
1. Abra la foto que desea imprimir.
2. Si aparece el mensaje Embedded Profile Mismatch (Diferencia de perfil incrustado), seleccione Use the embedded profiles (Usar el perfil incrustado) y haga clic en OK.
Si aparece el mensaje Missing Profile (Falta el perfil), seleccione Assign working RGB: Adobe RGB (1998) (Asignar espacio de trabajo RGB: Adobe RGB [1998]) y haga clic en OK. Cuando aparezca su imagen, evalúe el equilibrio de color y el contraste que aparecen en el monitor. Si se ve incorrecto, seleccione Edit > Assign Profile (Edición > Asignar perfil).

Cómo imprimir con Adobe Photoshop CS5 27
Seleccione una de las siguientes opciones como el ajuste Profile (Perfil):
■ un área de trabajo RGB (o Perfil) diferente, como sRGB IEC61966-2.1
■ un perfil de cámara para su cámara digital
■ un perfil de escáner para su escáner
También haga clic en la casilla de verificación Preview (Previsualizar) para poder ver en pantalla los efectos del perfil seleccionado.
Consejo:
Esto resulta más eficaz cuando su monitor está calibrado con un dispositivo de hardware, tal como X-Rite ColorMunki Display, i1 Display Pro o Datacolor Spyder.
3. Haga clic en OK.
4. Seleccione File > Print (Archivo > Imprimir).
5. Seleccione su impresora profesional Epson en lista desplegable Printer (Impresora).
6. Debajo de Color Management (Gestión de color), seleccione Document (Document).

28 Mac OS X 10.8 y 10.7
7. Debajo de Color Handling (Administración de color), seleccione Photoshop Manages Colors (Photoshop gestiona los colores).
8. Debajo de Printer Profile (Perfil de impresora), seleccione un perfil para su impresora y para el tipo de papel que va a utilizar. Si va a imprimir con perfiles Premium ICC de Epson, seleccione el perfil que también coincide con la calidad de impresión que desea utilizar.
9. Para el ajuste Rendering Intent (Interpretación), seleccione Relative Colorimetric (Colorimétrico relativo).
Nota:
Si su imagen contiene colores muy saturados, seleccione Perceptual. Esto reduce la saturación del color para que los colores se ajusten a la gama de colores de la impresora.
10. Seleccione la casilla de verificación Black Point Compensation (Compensación de punto negro).
11. Haga clic en el botón Print Settings (Ajustes de impresión).
Siga los pasos de la siguiente sección para seleccionar ajustes de impresión que coincidan con el perfil e imprimir su archivo.
Cómo imprimir su fotografía con gestión de color
1. Seleccione su impresora profesional Epson en la lista desplegable Impresora.
2. Haga clic en Mostrar detalles o d para expandir la ventana Imprimir, si es necesario.
3. Seleccione los ajustes de tamaño y recorrido del papel que coincidan con el papel que va a utilizar para imprimir.
Consejo:
Si va a utilizar papel para bellas artes, asegúrese de elegir el recorrido de papel correcto o las opciones de tipo de papel se desactivarán.
4. Seleccione Ajustes Impresión en el menú desplegable.

Cómo imprimir con Adobe Photoshop CS5 29
5. Seleccione el ajuste Tipo papel para el papel que va a utilizar para imprimir.
Nota:
La opción Desactivado (Sin Ajuste de Color) aparecerá en el menú desplegable Ajustes del color.
6. Si está utilizando un perfil Premium ICC de Epson, configure el ajuste Resolución para que coincida con el perfil.
7. Haga clic en Guardar.

30 Mac OS X 10.8 y 10.7
8. Seleccione la orientación correcta para su foto.
9. Haga clic en Print (Imprimir) para imprimir su foto.
Si obtiene resultados inesperados, consulte la sección “Resolución de problemas de gestión de color” en la página 35.
Cómo imprimir con Adobe Photoshop Lightroom
Esta sección explica cómo configurar el entorno de impresión en Lightroom.
Cómo seleccionar las opciones de gestión de color
1. Abra el programa Lightroom.
2. Seleccione la foto que desea imprimir.

Cómo imprimir con Adobe Photoshop Lightroom 31
3. Haga clic en el botón Ajustar página.
4. Seleccione su impresora profesional Epson en el menú desplegable Formato para.
5. Seleccione los ajustes de tamaño y recorrido del papel que coincidan con el papel que va a utilizar para imprimir.
Consejo:
Si va a utilizar papel para bellas artes, asegúrese de elegir el recorrido de papel correcto o las opciones de tipo de papel se desactivarán.
6. Seleccione la Orientación para su foto.
7. Haga clic en Aceptar.

32 Mac OS X 10.8 y 10.7
8. Desplácese hacia abajo al panel Trabajo de impresión en Lightroom.
9. Debajo de Gestión de color en el panel Trabajo de impresión, seleccione Otro como el ajuste Perfil.
10. En la ventana que aparece, seleccione los perfiles que desea añadir a la lista Perfil que corresponden a la impresora y a los papeles que va a utilizar.
Si va a imprimir con perfiles Premium ICC de Epson, seleccione los perfiles que también coinciden con la calidad de impresión que desea utilizar.
11. Haga clic en OK.

Cómo imprimir con Adobe Photoshop Lightroom 33
12. Debajo de Perfil, seleccione el perfil para el papel que va a utilizar para imprimir. Si va a imprimir con perfiles Premium ICC de Epson, seleccione el perfil que también coincide con la calidad de impresión que desea utilizar.
13. Para el ajuste Interpretación, seleccione Relativa.
Nota:
Si su imagen contiene colores muy saturados, seleccione Perceptual. Esto reduce la saturación del color para que los colores se ajusten a la gama de colores de la impresora.
14. Haga clic en el botón Imprimir una.
Siga los pasos de la siguiente sección para seleccionar ajustes de impresión que coincidan con el perfil e imprimir su archivo.
Cómo imprimir su fotografía con gestión de color
1. Seleccione su impresora profesional Epson en la lista desplegable Impresora.
2. Haga clic en Mostrar detalles o d para expandir la ventana Imprimir, si es necesario.
3. Seleccione Ajustes Impresión en el menú desplegable.

34 Mac OS X 10.8 y 10.7
4. Seleccione el ajuste Tipo papel para el papel que va a utilizar para imprimir.
Nota:
La opción Desactivado (Sin Ajuste de Color) aparecerá en el menú desplegable Ajustes del color.
5. Si está utilizando un perfil Premium ICC de Epson, configure el ajuste Resolución para que coincida con el perfil.
6. Haga clic en Guardar, luego haga clic en Imprimir una para imprimir su foto.
Si obtiene resultados inesperados, consulte la sección “Resolución de problemas de gestión de color” en la página 35.

Resolución de problemas de gestión de color 35
Resolución de problemas de gestión de color
Si selecciona una combinación incorrecta de ajustes de perfil de origen, perfil de impresora y gestión de color, obtendrá resultados diferentes de los esperados. Pruebe las siguientes soluciones:
■ Si la imagen impresa aparece más oscura de lo esperado, es posible que haya desactivado la gestión de color tanto en la aplicación como en el driver de la impresora Epson.
En Photoshop, vuelva a consultar las instrucciones de impresión para Windows o Mac OS X 10.8 y 10.7. Compruebe que la opción Documento no esté configurado como RGB sin etiqueta. Asegúrese también de seleccionar el perfil correcto para su impresora en el menú Perfil.
En Lightroom, seleccione el perfil para el papel que va a utilizar para imprimir como el ajuste Perfil. Si va a imprimir con perfiles Premium ICC de Epson, seleccione el perfil que también coincide con la calidad de impresión seleccionada.
■ Si la imagen impresa aparece más tenue de lo esperado, es posible que haya activado la gestión de color tanto en Photoshop como en el driver de la impresora Epson.
Seleccione el ajuste Desactivado (Sin Ajuste de Color) en Windows o en Mac OS X 10.8 y 10.7 para desactivar la gestión de color en el driver de la impresora Epson.



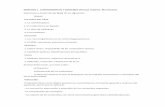





![[Seleccione la fecha] - fundacionmgimenezabad.es](https://static.fdocuments.ec/doc/165x107/62e114ac8baba305d534b444/seleccione-la-fecha-f-.jpg)