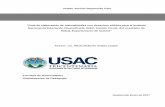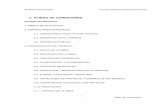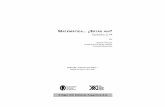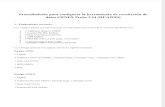Guía de Inicio del Sistema de Reservas · 3.12 Definición de Temporadas p. 24 3.13 Definiciones...
Transcript of Guía de Inicio del Sistema de Reservas · 3.12 Definición de Temporadas p. 24 3.13 Definiciones...

Guía de Inicio del Sistema de Reservas

GUÍA DE INICIO DEL SISTEMA DE RESERVAS
Versión 2.1
I-Rent Atención al Cliente T: +34 966260484 / +31 (0)88 2021225 @: [email protected]

1
INDICE
1 Antes de empezar a publicar alojamientos p. 3
1.1 Datos del Administrador p. 3
1.2 Información de los alojamientos p. 3
1.3 Disponibilidad de los alojamientos p. 3
2 Acceder al sistema p. 4
2.1 Acceder p. 4
2.2 En el caso de que Usted haya olvidado la contraseña p. 5
2.3 Desconectar p. 5
EMPEZAR CON EL SISTEMA I-RENT
3 Rellenar los datos del administrador p. 6
3.1 Información de Usuario p. 6
3.2 Información de Administrador p. 7
3.3 Estado de cuenta de Agente p. 8
3.4 Información para TPV p. 9
3.5 Particularidades de Administrador p. 9
3.6 Condiciones de Alquiler del Administrador p. 11
3.7 Presentación del Administrador p. 12
3.8 Parámetros de Administrador p. 12
3.8.1 Aire Acondicionado, Calefacción, Comisiones de Temporada Alta p. 12
3.8.2 Calendarios de Pago p. 13
3.8.3 Usuarios p. 15
3.8.4 Idiomas Hablados p. 16
3.8.5 Extras Empresa p. 16
3.8.6 Plantillas de Extras de Alojamiento p. 20
3.9 Agentes p. 20
3.10 Colaboraciones del Administrador p. 23
3.11 Tabla de Comisiones de Agentes p. 24
3.12 Definición de Temporadas p. 24
3.13 Definiciones de Control de Huecos p. 27
3.14 Ofertas Especiales p. 27
4 Subir un Alojamiento en el I-Rent p. 31
4.1 Crear un nuevo alojamiento p. 31
4.2 Rellenar datos del alojamiento p. 32
4.2.1 Información del Alojamiento p. 32
- Información General p. 33
- Datos de Contrato p. 34
- Dirección del Alojamiento y Situación Geográfico p. 37
- Equipo de Mantenimiento y Contactos p. 38
- Evaluación del Alojamiento en Estrellas p. 38
- Distancias y Alrededores del Alojamiento p. 39

2
- Exterior del Alojamiento p. 40
- Información Adicional del Interior p. 41
- Plantas p. 41
- Extra Services p. 43
- Notas Adicionales p. 44
4.2.2 Descripciones p. 45
4.2.3 Fotos p. 47
4.2.4 Precios p. 48
4.2.5 Extras p. 49
4.2.6 InfoSheet del alojamiento p. 52
4.2.7 Avisos de Reserva p. 53
4.2.8 Publicar en websites propios p. 53
4.2.9 Publicar en los websites de colaboradores p. 54
4.2.10 Publicar en los websites de I-Rent p. 55
4.2.11 Publicar en los webs externos p. 56
4.2.12 Agregar a un Conjunto p. 56
4.2.13 Mapa p. 57
5 Rellenar el planning y mantener el planning al día p. 58
5.1 Opción p. 58
5.1.1 Poner una opción p. 58
5.1.2 Confirmar una opción p. 59
5.1.3 Anular una opción p. 59
5.2 Reserva p. 60
5.2.1 Poner una reserva p. 60
5.2.2 Anular una reserva p. 61
5.2.3 Recuperar una reserva anulada p. 62
5.3 Reserva del propietario p. 62
5.3.1 Poner una reserva del propietario p. 62
5.3.2 Quitar una reserva del propietario p. 64
5.4 Periodo No Disponible p. 64
5.4.1 Crear un periodo no-disponible p. 64
5.4.2 Quitar un periodo no-disponible p. 64
5.5 Periodo bajo petición p. 65
5.5.1 Crear un periodo bajo petición p. 65
5.5.2 Opciones y reservas que están en un periodo bajo petición p. 65
5.5.3 Quitar un periodo bajo petición p. 65
6 Quitar un alojamiento del sistema y de la(s) pagina(s) web p. 66

3
1 ANTES DE EMPEZAR A PUBLICAR ALOJAMIENTOS
Antes de empezar a publicar alojamientos, deberá tener a mano los siguientes datos.
1.1 DATOS DEL ADMINISTRADOR
Detalles referentes a su compañía, su logotipo, sus datos bancarios (incluidos IBAN y SWIFT/BIC para la
transferencias bancarias internacionales), y los periodos de reservas.
Detalles sobre su compañía: un pequeño texto con información general que se adjuntará al lado de
cada alojamiento. Por ejemplo, información referente a los días de entradas y salidas, horas de
entradas y salidas, horas de apertura de su empresa, cantidad a depositar como fianza (si es necesario),
máximo de ocupación, comodidades, servicios incluidos en el precio, lo que no está incluido en el
precio, extras, etc.
Fechas de pago: qué porcentajes deben pagar los clientes y cuándo.
Usuario: listado de los empleados y sus direcciones de e-mail, que van a recibir datos de acceso para la
cuenta
1.2 INFORMACIÓN DE LOS ALOJAMIENTOS
Fechas de las temporadas (temporada alta, temporada baja, etc.)
o Datos de la temporada para el cliente
o Datos de la temporada para el propietario
Rellene el Infosheet del Alojamientos (Apéndice 1)
Descripción del alojamiento (Apéndice 2)
Importante: Intente insertar palabras clave que usted piense que sus potenciales clientes usarán para
buscar en el texto. Por ejemplo: ciudad, región/provincia, tipo de alojamiento (villa, casa, granja,
apartamento), piscina (sí o no), jardín, etc.
Fotos del alojamiento- del interior y del exterior.
Coordenadas geográficas en grados, minutos, minutos decimales (NO segundos). Pueden encontrar
fácilmente estas coordenadas en Google Earth. Abra Google Earth,
haga click en Herramientas => Opciones, y seleccione el botón para
“Grados, minutos decimales”. Las coordenadas correctas
aparecerán en su siguiente búsqueda.
1.3 DISPONIBILIDAD DE LOS ALOJAMIENTOS
Determine el periodo de tiempo durante el cual el alojamiento no estará disponible para ser alquilado.
Cualquier reserva para o ocupación por el propietario del alojamiento para ellos mismos.
Cualquier periodo de tiempo que esté solo disponible bajo petición y no pueda ser reservado
directamente online. Esto significa que el alojamiento está disponible, pero cualquier reserva debe ser
primero comprobada, por ejemplo con el propietario.
El resto de los periodos de tiempo están disponibles para ser reservados online.

4
2 ACCEDER AL SISTEMA
Su cuenta de I-Rent está asociada a un login personal que recibirá de nosotros o de su jefe.
2.1 ACCEDER
Abra su navegador de Internet y vaya a sys.i-rent.net .
Imagen 1. Acceder
También puede acceder a través de la página principal de I-Rent Developments: www.i-rent.net y haciendo
click en “Log In”.
Para acceder al sistema, deberá rellenar los campos en blanco con sus datos de login. Rellene con su
nombre de usuario en el campo de “Usuario” y con su palabra clave en el campo señalado como
“Contraseña”. Después de esto, haga click en ingresar, y entrará al sistema, donde verá la pantalla siguiente:
Imagen 2. Página principal de I-Rent

5
2.2 EN EL CASO QUE USTED HAYA OLVIDADO LA CONTRASEÑA
Si ha olvidado su contraseña, puede rellenar en su usuario, entonces haga click en “Nueva Contraseña”. Se
le enviará una nueva contraseña a la dirección de e-mail que uso para registrarse con nosotros.
2.3 DESCONECTAR
Si quiere desconectar, simplemente haga click en el icono ’Cerrar Sesión’ en la esquina superior
derecha. Por seguridad, será desconectado automáticamente si no utiliza su sesión durante más de 20
minutos, y será necesario registrarse de nuevo. Entonces accederá al punto donde lo dejó. Es importante
asegurarse que hace copias de seguridad regularmente.

6
3 RELLENAR LOS DATOS DEL ADMINISTRADOR
Para rellenar los datos de su compañía, vaya al menú “Administrador”. Aparecerá el siguiente menú:
Información de Usuario
Información de Administrador
Estado de cuenta de Agente
Información para TPV
Particularidades de Administrador
Condiciones de Alquiler del Administrador
Presentación del Administrador
Parámetros de Administrador
Agentes
Colaboraciones del Administrador
Tabla de Comisiones de Agentes
Definición de Temporadas
Definiciones de Control de Huecos
Ofertas Especiales
3.1 INFORMACIÓN DEL USUARIO
Debajo de ‘Información de Usuario’ encontrará su información de acceso. Aquí podrá cambiar su dirección
de e-mail y su contraseña si lo desea. Para cambiar su contraseña, rellene con su nueva contraseña en el
campo “Nueva Clave” y repita en “Reescriba la Clave”. Finalmente, haga click en “Guardar Clave”, y se
guardará la nueva clave. Tendrá efecto a partir de la próxima vez que acceda a I-Rent.
Imagen 3. Información del usuario

7
3.2 INFORMACIÓN DEL ADMINISTRADOR
Debajo de “Información del Administrador”, usted puede rellenar los datos de su compañía, incluyendo la
dirección, los datos bancarios, su logotipo, coordenadas geográficas (para trayectos en coche desde su
oficina hasta el alojamiento).
Imagen 4. Información del Administrador
Cuando rellene los datos, debe tener en cuenta los siguientes aspectos:
1. Su logotipo debe ajustarse a las siguiente limitaciones: - El logotipo debe ser en formato GIF con un fondo blanco. - El logotipo no puede exceder los 20 KB en tamaño de archivo. - El logotipo no puede exceder las dimensiones de 90 mm x 20 mm (255 pixeles por 57 pixeles a 72
dpp) 2. Rellene las coordenadas geográficas usando grados, minutos y minutos decimales (hddd°mm.mmm’).
(Cuidado: NO USE grados, minutos y segundos)
Las coordenadas geográficas siempre contendrán: 3 dígitos para los grados, 2 dígitos para los minutos, y 3
dígitos para los minutos decimales. Esto significa que si su localización es 38°, debería ser introducido como
038°, y si su localización es 7 minutos, debería introducirse como 07. La cifra siempre está precedida por N
(norte), S (sur), E (este) o W (oeste).
Ejemplos de cómo introducir las coordenadas geográficas en I-Rent:
Latitud: N038°47.308’ Longitud: E000°07.230’

8
3.3 ESTADO DE CUENTA DEL AGENTE
Aquí puede controlar el estado financiero de su cuenta: balance, facturas, depreciación, etc. También puede
rellenar su balance aquí.
En este listado usted puede ver las cantidades recibidas y sus ordenantes, hasta cuándo son válidas, y el
estado de su balance.
Imagen 5. Estado de cuenta del agente
Para examinar la depreciación, haga click en la lupa.
Para ver la factura para el saldo de su balance, haga click en el icono .pdf.
Si desea añadir crédito, haga click en ‘Nuevo
Crédito’. Aparecerá la siguiente pantalla.
Elija la cantidad que desee añadir y haga click
en ‘Continuar’. Será redirigido a una página
web bancaria segura, dónde podrá hacer
transferencias online.
Imagen 6. Cargar Crédito

9
3.4 INFORMACIÓN PARA TPV
Existe la posibilidad para los clientes de pagar con su tarjeta de crédito. Si usted desea disponer de este
sistema, deberá rellenar la información para el TPV en primer lugar. Póngase en contacto con su banco para
los detalles correctos y determinar el crédito del que puede disponer en tarjetas de crédito según su banco.
La información se debe rellenar aquí:
Imagen 7. Información para TPV
En el campo enfrente de la bandera, puede dar un nombre a este servicio. Por ejemplo: alquiler de casas de
vacaciones. Haciendo click en el icono de Google, podrá traducir automáticamente el texto a los diferentes
idiomas usando Google Translate.
3.5 PARTICULARIDADES DEL ADMINISTRADOR
Debajo de ‘Particularidades’ usted podrá rellenar una descripción mostrando las particularidades de su
alojamiento y los detalles de su oficina. Cuidado: estos NO son periodos para reservas (capítulo 3.6), solo
detalles generales de los alojamientos y de la oficina con la que el cliente alquila el alojamiento. Por
ejemplo, usted puede aclarar si el alojamiento está amueblado para la ocupación máxima, comodidades
estándar, lo que está incluido en el precio, lo que no está incluido, cualquier extra que se pueda aplicar,

10
días de llegadas y salidas, horas de apertura de su oficina, y cantidad/plazo para el depósito de seguridad (si
es el caso).
Imagen 8. Listado de particularidades
Este texto general se adjunta a todos los alojamientos que están conectados con esta cuenta y aparecerá
automáticamente al lado de cada alojamiento publicado en esta página web. Es posible también tener un
número de diferentes Particularidades para grupos de alojamientos diferenciados, tales como villas y
apartamentos.
Que particularidades pertenecen a cada alojamiento se pueden introducir en Información del Alojamiento
(ver 4.2.1).
Imagen 9. Texto de particularidades
El menú trabaja como un programa de proceso de textos. En la esquina superior derecha, se puede cambiar
el idioma y entrar su texto en múltiples idiomas.
Puede guardar su texto haciendo click en el icono del disco .

11
3.6 CONDICIONES DE ALQUILER DEL ADMINISTRADOR
Cada acuerdo para alquilar requiere unas condiciones de alquiler que el cliente deberá aceptar antes de
continuar con la reserva. Estos términos son altamente importantes, porque delimitan claramente los
derechos y responsabilidades tanto de usted como del cliente como arrendador y arrendatario
respectivamente.
I-Rent le proporciona unas Condiciones Generales de Alquiler estándar. Si usted desea utilizar sus propias
condiciones, puede reemplazarlas por las Condiciones Generales que nosotros le proporcionamos.
Este menú, también, trabaja como un procesador de textos. Una vez más, eligiendo en la esquina superior
derecha, usted puede introducir los términos en diferentes idiomas. Haga click en el símbolo del disco para
guardar el texto.
Las Condiciones Generales de Alquiler se añaden automáticamente a cada contrato o formulario de reserva
en el idioma que el cliente elija. Si usted tiene una página web diseñada por I-Rent, las condiciones de
alquiler también aparecerán en su página web.
Imagen 10. Condiciones Generales de Alquiler
Nota:
Si usted tiene sus Condiciones Generales de Alquiler en un documento de Word o bien en su página web,
puede copiar y pegar el texto en el documento. Le recomendamos que tenga en cuenta los siguientes
aspectos: copiar y pegar el texto sin formatear, por ejemplo, primero poniendo el texto en el Notepad y
entonces copiándolo y pegándolo al documento de I-Rent. Esto es necesario porque el procesador de textos
de I-Rent no aceptará el tamaño del texto, colores u otro formato diferente de Word. El texto podría ser
insertado incorrectamente, haciendo que no se pudiera entender cuando se publique en la web.
Puede usar también el . El texto se copiará sin formatear, y usted lo puede adaptar usando las
Herramientas apropiadas.

12
3.7 PRESENTACIÓN DEL ADMINISTRADOR
Quizá quiera poner algo sobre su compañía en la página web. Puede pensar en una pequeña descripción,
cuántos años lleva en el negocio, la historia u otros aspectos sobre el marketing. Un texto corto, una
presentación.
Este componente funciona como un procesador de textos en el programa, y usted puede poner el texto en
los idiomas que su página web le permita. También puede añadir fotos directamente en el texto para
hacerlo más atractivo visualmente.
3.8 PARÁMETROS DEL ADMINISTRADOR
Los parámetros del administrador consisten en 8 submenús:
Temporadas de Aire Acondicionado
Temporadas de Calefacción
Comisiones de Temporada Alta
Calendarios de Pago
Usuarios
Idiomas Hablados
Extras Empresa
Extras Alojamiento
Imagen 11. Parámetros del Administrador
3.8.1 Temporadas de Aire Acondicionado, Calefacción, y Comisiones de Temporada Alta
Es posible que los clientes deseen pagar una cantidad extra por la utilización de la calefacción o del aire
acondicionado (si el alojamiento dispone de ellos). En este caso, deberá introducirlo aquí. Determine en

13
primer lugar en que periodos de tiempo y añada la fecha de comienzo y la fecha de finalización durante las
cuales el pago de estas opciones es aplicable.
Estos 3 menús trabajan al mismo tiempo. Para rellenar nuevos datos, haga click en “Agregar nuevo
intervalo”. Puede editar símbolos haciendo click en , y puede guardar usando . Para borrar un intervalo
haga click en .
Imagen 12.
Temporadas de Aire
Acondicionado
Periodos con Aire Acondicionado
Aquí puede incluir los periodos durante los cuales los clientes deberán pagar una cantidad extra por la
utilización del aire acondicionado. El sistema calcula el coste del aire acondicionado automáticamente por
reserva, y lo incluye en el alojamiento como “Extras” (ver 4.2.5)
Periodos con Calefacción
Aquí puede incluir los periodos durante los cuales los clientes deberán pagar una cantidad extra por el uso
de la calefacción. El sistema calcula el coste de la calefacción automáticamente por reserva, y lo incluye en
el alojamiento como “Extras” (ver 4.2.5).
Intervalos de Comisiones de Temporada Alta
Si usted trabaja con agentes con una base variable para el porcentaje de comisiones, puede definir
temporada alta aquí, dependiendo de la temporada (temporada alta o temporada baja). El resto del año se
clasifica automáticamente como temporada baja. Rellene el agente y las comisiones apropiadas para
temporada alta y temporada baja usando ‘Agentes’ (ver 3.9) y ‘Colaboraciones del Administrador’ (ver 3.10).
3.8.2 Calendarios de pago
Usted solo tiene que introducirlo una vez, cómo y cuándo el cliente debe pagar. Defina las condiciones de
pago y el porcentaje que debe ser pagado cada vez, después los pagos se calcularán automáticamente por
reserva y serán incluidos en el contrato. Un listado de estos pagos se puede encontrar en el menú bajo el
epígrafe de ‘Administración’ => ‘Pagos’.
Imagen 13. Listado de Calendarios de Pago

14
Ejemplo:
Si usted desea que el 30% del pago sea hecho inmediatamente y el restante 70% un mes antes de la
llegada, deberá definir dos calendarios; uno para los clientes que reservan con más de un mes de
antelación antes de la llegada, y uno para los clientes que llegarán ese mismo mes. Al último grupo se le
requerirá el pago de toda la cantidad en una sola vez.
Calendario 1. Clientes que reservan con más de un mes de antelación antes de la llegada
Haga click en “Nuevo Calendario” =>
aparecerá una nueva línea. Usted puede
poner un nombre al calendario. Este nombre
es solo para uso interno. Nosotros hemos
usado “Más de 30 días” en el ejemplo.
Haga click en para abrir y editar el nuevo
calendario (Imagen 14). Puede introducir
hasta 4 pagos.
En nuestro ejemplo, nosotros usaremos 2:
un pago del 30% y otro pago del 70%.
Compruebe en Pago Nº 1, después de lo cual
puede elegir entre:
Cuando reserve …días antes de la llegada A la llegada
En nuestro ejemplo, haga click en “Cuando
reserve” y rellene el porcentaje para el pago
inicial: 30.
Ahora, compruebe Pago Nº 2, y haga click en
“Días antes de la llegada”, y rellene con el
número de días: 30 (el segundo y último
pago debería ser pagado 30 días antes de la
llegada). Imagen 14. Editar Calendario de Pago 1
Finalmente, rellene el porcentaje que queda pendiente: 70. Haga click en “Guardar” para almacenar estos
ajustes.
Calendario 2. Clientes con reserva dentro del mes de llegada
Haga click en “Nuevo Calendario” y edítelo. Usted puede asignar un nombre al calendario. Este nombre es
únicamente para uso interno. En el ejemplo, nosotros hemos usado “Menos de 30 días”. Bajo el epígrafe de
“días”, usted puede determinar a cuántos días antes de la llegada es válido este calendario. En este caso, es
30 días.
Haga click en para introducir los porcentajes. Aparecerá la siguiente pantalla:

15
Imagen 15. Editar Calendario de Pago 2
En este ejemplo, siempre que un cliente reserve dentro de los 30 días anteriores a la llegada, a él o ella se
le requerirá que pague toda la cantidad en una única vez. Por lo tanto, hay solamente un pago. Haga click en
Pago nº 1, “Cuando reserve”, y rellene el porcentaje; 100. Haga click en “Guardar” para guardar este
calendario.
3.8.3 Usuarios
Todos los empleados en su organización recibirán
su propio login. Sin embargo, normalmente hay
solo 1 ó 2 personas que administran los logins.
No todos los empleados reciben los mismos
derechos para acceder al sistema. Para crear un
login para un empleado, haga click en “Nuevo
Usuario” y rellene los campos:
Después de rellenar todos los campos, haga click
en “Guardar” para guardar los nuevos detalles del
usuario. Después de esto, haga click en “Lista
Recordatoria” para ver el nuevo usuario
incorporado en la lista de todos los usuarios.
Imagen 16. Nuevo Usuario

16
No todos los empleados tienen los mismos derechos de acceso. Para cambiar estos derechos, haga click en
la lupa al lado del nombre del usuario y haga click en los componentes a los cuales el usuario tiene acceso y
le está permitido el uso. Si usted no especifica nada de esto, el usuario no tendrá acceso. Solo los usuarios
con derechos de administración pueden controlar y administrar los login.
Nota: Es importante dar un único login a cada persona. Todas las acciones realizadas por cada usuario
son anotadas, los formularios de la web son firmados por la persona que los rellenó, y en el caso de una
opción o una reserva, el usuario será registrado como persona de contacto. De hecho, “quién hizo qué”
será anotado. Esto es muy valioso tanto para su organización como para el cliente.
Nota: Usted nunca podrá retirar un login, ya que cierta información está ligada a la cuenta de la persona
que utilizó el sistema. Si puede, sin embargo, desactivar el login. Para hacer esto, deje en blanco la casilla
Active.
3.8.4 Idiomas Hablados
En este menú, usted podrá comprobar que idiomas se hablan en su oficina. El cliente puede ver los idiomas
en los que él puede hablar si él desea hacer una reserva o quiere contactar con la oficina.
Imagen 17. Idiomas hablados
3.8.5 Extras Empresa
Además del precio de alquiler para el alquiler de un alojamiento de vacaciones, a menudo hay otros gastos
que son extras. Algunos son obligatorios, y otros son opcionales. Además, hay gastos que se aplican a
todos, mientras que otros dependen del tipo de alojamiento o del periodo de alquiler.
Esta sección está diseñada para hacer el cálculo de los extras más fácilmente a la hora de hacer la reserva.
Usted puede especificar los extras que serán calculados por día, por persona, por reserva, o incluso por
temporada, de este modo está más claro para el cliente que tenga extras en su reserva, si algunos de ellos
son aplicables, y además que extras opcionales desea añadir el cliente. Estos extras serán
consecuentemente añadidos online a la factura final.

17
Hay dos tipos de extras. Es importante determinar anticipadamente donde introducirá cada Extra:
o Extras Empresa capítulo 3.8.5
(Vaya a ‘Administrador’ => ‘Parámetros de Administrador’ => ‘Extras Empresa’)
Los Extras Empresa son esos gastos extras generales que su empresa siempre repercute en el cliente
y que siempre tienen el mismo precio. Estos se aplicarían (o podrían ser aplicados) a todos los
alojamientos/reservas, como por ejemplo el coste de la reserva, el alquiler de una cuna, servicios de
aeropuerto, etc.
o Extras capítulo 4.2.5
(Vaya a la tabla de alojamientos; resalte el nombre del alojamiento y entonces haga click => Extras)
Extras son aquellos costes que están conectados con el alojamiento. Estos costes son enteramente
específicos para cada alojamiento porque la cantidad depende del tamaño y del tipo de
alojamiento, como por ejemplo el servicio de limpieza final, el coste del aire acondicionado o de la
calefacción, el poner una cama extra, cargos por mascotas (ya que no todos los alojamientos
permiten la estancia de mascotas o poner camas extras).
Extras Empresa
Para Extras Empresa, vaya a ‘Administrador’ => ‘Parámetros de Administrador’ => ‘Extras Empresa’.
Aparecerá la siguiente pantalla:
Imagen 18. Extras Empresa
Aquí podrá ver el listado de los Extras Empresa. Usted puede editar la información haciendo click en …. Si
desea eliminar un Extra Empresa, haga click en .
Nuevo Extra Empresa
Para añadir un Extra Empresa, haga click en ‘Nuevo Extra’. Aparecerá la siguiente pantalla:
Imagen 19. Nuevo Extra Empresa

18
Usted puede elegir:
Usar la plantilla del sistema Un extra que ya está contemplado en el sistema I-Rent. Incluye: Coste del aire acondicionado, coste de la calefacción y limpieza final obligatoria.
Extra en blanco Crear un nuevo extra.
Una vez que haya hecho su selección, haga click en “Crear”, y podrá ajustar los extras de acuerdo a sus
necesidades.
Si su navegador se comporta como si ‘nada estuviera ocurriendo’, vaya a ver si esta pantalla no ha sido
bloqueada por su navegador, o la barra de herramientas, o un elemento emergente. Algunas veces recibirá
un mensaje alertándole de estos hechos en la parte superior de su pantalla. Normalmente, es suficiente con
añadir I-Rent a su lista de páginas seguras, en el marco de Internet Explorer.
Imagen 20. Extra en Blanco
1. Nombre Nombre del extra
2. Tipo Tipo de extra
3. Obligatorio Compruebe en esta casilla si el extra es obligatorio para toda reserva.

19
4. Cálculo El método de cálculo del extra:
o Por Reserva
El extra se calcula en base a la reserva.
o Por Día
La suma se calcula en base a los días reservados.
o Por Persona
La suma se calcula en base al número de personas que ocuparán el
alojamiento en la reserva.
o Por Persona y Día
La suma se calcula por persona y por día.
o % de la cantidad total del alquiler
El extra se calculará como un porcentaje de la cantidad total de la
reserva.
o Por el número de personas que van a ocupar la casa
La cantidad se calculará en base al número máximo de ocupantes del
alojamiento, independientemente de cuántas personas lo ocupen en
ese momento.
o Por Semana
La cantidad será calculada por semana.
5. Pago La cantidad deberá ser abonada:
- Cuando reserve
- A la llegada
- A la salida
6. Aplicar cuando soy Aquí puede indicar que función se deberá aplicar:
Agente - El extra se aplicará a las reservas en las cuales
usted sea el agente, independientemente de quien
controle la propiedad; por ejemplo, el coste de la
reserva. Si usted hace una reserva para uno de sus
propios alojamientos o como un agente para otro
alojamiento bajo el control de una tercera empresa,
aún así deberá ser pagada la reserva.
Administrador - El extra solo es aplicable a los alojamientos que
estén bajo su control. Independientemente de
quién realice la reserva, su alojamiento tendrá este
coste extra; por ejemplo, una cuna. El precio de la
cuna como extra puede ser más caro o más barato
que en otra empresa.
7. Cantidad Máxima La máxima cantidad que se pueda “pedir”. Por ejemplo: un máximo de 3
cunas.
8. Cantidad (€) La cantidad del extra. Tenga en cuenta que esta suma incluye cualquier IVA
aplicable. Usted puede determinar el IVA en el punto 9.
9. Porcentaje de IVA incluido (%) Si usted calcula IVA para los extras, puede indicar el
porcentaje de ese IVA que está incluido en el precio en el punto 8, aquí.
Al lado de las banderas, puede introducir la descripción en varios idiomas. Usted puede introducir asimismo
solo en inglés y hacer click en el icono de Google. Seleccione a que idioma desea que le sea traducido, en

20
este caso desde inglés, y haga click en OK. Google Translate lo rellenará automáticamente a los otros
idiomas.
Nota:
Google Translate es solo una herramienta de orientación y no siempre realiza las traducciones
correctamente. Le aconsejamos que revise el texto después de la traducción. Haga click en “Guardar” para
almacenar todos estos datos.
3.8.6 Plantillas de Extras de Alojamiento
Aquí podrá ver el listado de los extras guardados que usted ha creado, o que han sido creados como parte
de su plantilla (ver 4.2.5) Por lo tanto usted solo tiene que hacer un extra para continuar usándolo en el
futuro.
3.9 AGENTES
Aquí podrá introducir los datos de los agentes con los cuales colabora. Estos agentes reciben una comisión
por el alquiler de sus alojamientos. Abajo puede ver una descripción de cómo funciona y como puede
automatizar este proceso usando el sistema I-Rent.
Imagen 21. Agentes
Nosotros hacemos una diferencia entre dos tipos
de Agentes: aquellos agentes que trabajan con el
sistema I-Rent, y aquellos que no lo hacen.
Para añadir un agente quien también trabaja con
I-Rent haga click en “Agregar Agente”. Aparecerá
la siguiente pantalla:
Todo lo que tendrá que hacer es pedir al agente
su clave o su código, rellenarlo y apretar Enter. El
resto de los datos se rellenarán
automáticamente, incluyendo el logotipo del
agente. Haga click en “guardar” y “Actualizar
Listado” y el agente aparecerá en su lista.
Imagen 22. Agregar Agente

21
Para añadir un agente quién no usa I-Rent, haga click en “Nuevo Agente”. Aparecerá la siguiente pantalla.
Imagen 23. Nuevo Agente
Aquí introducirá los datos del nuevo agente. Solo tiene que rellenar los campos marcados en rojo, pero
como verá es mucho mejor rellenar todos los campos. En Clave (Key), elija una abreviatura para el nombre
del agente, como referencia para, entre otros, las comisiones que se puedan ver en la Tabla de comisiones
de Agentes (ver capítulo 3.11). Por ejemplo: la empresa Poolvillas tiene como clave PV.
El Código (Code) no se tiene que rellenar; será asignado automáticamente.
Haga click en “Guardar”, y volverá a la lista de los agentes. Haga click en “Actualizar” para modificar la
página. El agente está ahora publicado en la lista.
Usted puede también crear logins para sus agentes, con los cuales ellos dispondrán de acceso a la
información de los alojamientos y el calendario, así podrán comprobar la disponibilidad del alojamiento por
ellos mismos. No se preocupe: ellos solo pueden ver la información, no cambiarla. Incluso en este acceso
limitado, no tendrán acceso a las reservas, cliente o detalles de la empresa.

22
Esta opción es especialmente útil, porque los agentes no perderán tiempo intentando encontrar respuestas
para los clientes poniéndose en contacto con usted. Esto acelera el proceso y hace que los acuerdos con los
clientes sean más fáciles y rápidos.
Se puede hacer un login para los agentes
haciendo click en la lupa . Aparecerá una
pantalla con una lista de todos los usuarios que
están habitualmente en el sistema. Haga click
en “Nuevo Usuario”, y aparecerá la siguiente
pantalla.
Cree un login y una palabra clave y rellene los
datos más relevantes. Haga click en “Guardar”
para almacenar estos datos. Volverá entonces a
la lista de usuarios.
Imagen 24. Nuevo Usuario Agente
Haga click en “Actualizar Listado” para volver a editar la página y el nuevo usuario será añadido a la lista.
Ahora, haga click en la lupa al lado del nombre y compruebe “Reservas”. El agente ahora tiene acceso al
Calendario Individual, la página de información del alojamiento y puede crear reservas en los alojamientos a
los que tengan acceso. (Ver capítulo 3.10).
Si usted desea conceder más derechos de
acceso a sus agentes, entonces
compruebe “Agentes”. Ahora el agente
tendrá acceso a “Comisiones Ganadas” y
a la lista de “Llegadas y Salidas”, las cuales
se puede encontrar en el menú “Gestión”.
(Ver el MANUAL POR MENÚS)
Imagen 25. Nombre de Grupo

23
3.10 COLABORACIONES DEL ADMINISTRADOR
En esta sección usted puede determinar las comisiones que haya acordado con sus agentes. Estas
comisiones pueden ser revisadas o adaptadas por agente y por alojamiento. También puede usted añadir
comisiones, por ejemplo: temporada alta y temporada baja (que usted ya definió en el intervalo de
temporada alta en el capítulo 3.8.1). Haga click en ‘Colaboraciones del Administrador’. Aparecerá la
siguiente pantalla:
Imagen 26. Colaboraciones del Administrador
Verá un listado de los agentes con los cuales usted colabora, así como las comisiones acordadas que usted
ha dispuesto para las temporadas alta y baja. Se pueden añadir nuevos agentes haciendo click en “Añadir
Colaboradores a la Lista” y seleccionando el nuevo agente añadido. Aquí, en el campo “Comisión por
defecto de” ponga la comisión apropiada que usted ha acordado con el agente. Si usted dispone de
diferentes comisiones para la temporada alta, rellene el campo con “Comisión de temporada alta por
defecto de”. En el ejemplo más arriba, el nuevo agente recibe una comisión del 10% para la temporada alta
y 15% en la temporada baja.
Ahora haga click en “Añadir Nuevas Colaboraciones”. Su colaboración está ahora añadida a la lista.

24
3.11 TABLA DE COMISIONES DE AGENTES
Después de usted haya definido una colaboración e introducido el acuerdo respecto a las comisiones
(3.1.09 y 3.1.10), usted verá aquí un listado de todos sus agentes y los correspondientes porcentajes que
recibirán por sus alojamientos. Usted puede también abrir e imprimir está hoja en Excel. Haga click en
“Versión en Excel”.
Imagen 27. Tabla de comisiones de Agentes
En la columna de la izquierda, en azul, están todos los alojamientos. Puede hacer click en estos y podrá
ver/ajustar las comisiones por alojamiento y por agente individualmente. También usted puede hacer click
en un agente en la columna de cabecera y hacer ajustes o crear excepciones.
Sobre los agentes, puede seleccionar si desea ver la pantalla de comisiones de temporada alta o de
temporada baja. En la lista, los porcentajes que difieran de la norma (los porcentajes estándar introducidos
para los agentes) se mostrarán en verde así será más difícil obviarlos.
3.12 DEFINICIÓN DE TEMPORADAS
El precio del alquiler depende del periodo durante el cual se alquile el alojamiento. Estos periodos de
alquiler deben ser definidos e introducidos en el esquema. Para evitar introducir todos los datos de la
temporada para cada alojamiento, nos aprovecharemos de este menú para crear tablas y esquemas
estándar.
Diferenciamos entre las temporadas de alquiler:
Para el cliente: Temporada de ‘ventas’ (lo que el cliente paga) Para el propietario: Temporada de ‘compras’ (lo que el propietario recibe)
En el menú de administración, podrá más tarde encontrar el balance entre las ventas y las compras, y
entonces tendrá un resumen de sus ingresos, los beneficios del propietario y los resultados. Se pueden crear
definiciones para múltiples temporadas para grupos múltiples de alojamientos.

25
Bajo cada definición de temporada, usted debe indicar si hay días fijos para las entradas y las salidas, y si los
precios están indicados por días o por semanas.
Atención: usted solo introduce los datos de la temporada aquí. Los precios actuales de alquiler se
introducen en el alojamiento en si mismo (ver 4.2.4). Estos aparecerán en la(s) página(s) web y serán
calculados en base a la petición del cliente para un presupuesto para el precio total del alquiler.
Imagen 28. Nueva Temporada
Crear una temporada:
Asegúrese de conocer con antelación en que fechas cambian los precios del alquiler. Tome nota de ellos en
primer lugar para evitar cualquier tipo de confusión mientras introduce los datos. Ponga un nombre para la
definición de temporada e introdúzcalo en el campo de “Nombre de la Temporada”. Por ejemplo, “Casas en
Ibiza” e indique si la temporada es temporada de “Compra” (datos para los precios de compra, para el
propietario) o temporada de “Venta” (datos para los precios para el cliente). Usted hará tanto una versión
para Compras como para Ventas para cada temporada que cree.
Ahora, indique si va a introducir el precio por día, por semana o por meses en el alojamiento y si hay o no
un día obligatorio para la entrada y la salida (día de cambio), y si es afirmativo, qué día es. También puede
elegir usar control de huecos (ver capítulo 3.13).
Haga click en “Guardar”. La recién creada temporada aparecerá en la lista.
Imagen 29. Edición de Temporadas

26
Haga click para editar datos.
Haga click aquí para introducir las temporadas, editarlas o rellenarlas.
Las Temporadas de “Venta” tienen un icono adicional: ”Editar día de cambio”. Este menú funciona
de la misma manera que los menús del aire acondicionado o de la calefacción (ver capítulo 3.8.1).
Haga click aquí para determinar los periodos dentro de los que es obligatorio un día para la
llegada/salida. Fuera de este día, se podrá elegir el día para la llegada/salida. Por ejemplo, si usted
desea poner el sábado como su día de llegada/salida para todo el año, introduzca todo el año.
Puede ser también que usted solo desee tener un día obligatorio de entrada/salida durante la
temporada alta, dejando más flexibilidad el resto del año.
Si un cliente ahora quiere hacer una opción o una reserva por Internet en un periodo durante el cual hay un
día obligatorio de entrada/salida, y el cliente elige un día diferente, el sistema le mostrará un mensaje
informando al cliente el día en el que es obligatoria la entrada/salida para este periodo. El cliente podrá
entonces ajustar sus fechas o elegir las opciones que el sistema le presente.
Nota: si no introduce ninguna fecha aquí, el cliente puede reservar online durante cualquier día dado.
Rellenando los intervalos de las temporadas:
Haga click en , entonces se abrirá una ventana. Aquí puede introducir los datos de varias temporadas (ver
Imagen 30 por ejemplo). Haga click en “Nuevo Intervalo”, y aparecerá una nueva línea con una fecha de
comienzo y de finalización.
Haga click en para ajustar las fechas y elija a que temporadas se aplicarán estos cambios, siendo T1 la
temporada más alta, y -dependiendo del número de precios/temporadas diferentes que usted haya
determinado- y siendo T10 la temporada más baja. En el ejemplo, verá un esquema con 5 temporadas. En la
misma línea, puede indicar
cuántos días son el periodo
mínimo de alquiler para esta
temporada.
Haga click en para guardar
los datos.
Ahora haga click en “Nuevo
Intervalo” y repita los pasos
previos. De este modo, puede
crear un calendario de un año
de duración basado en los
periodos de tiempo a los
cuales están asociados los
precios. La imagen 30 es un
ejemplo de la definición de la
temporada de “Ventas”, con
un total de 5 categorías de
precios.
Imagen 30. Intervalos de las Temporadas

27
Si los intervalos de temporada para Compras son los mismos que para Ventas, usted puede hacer todo más
fácil, simplemente con copiar y pegar. Como se muestra en la lista de las Temporadas (Imagen 29), “Copiar
Intervalos de Temporada” aparece en la esquina superior derecha de la pantalla. Haga click en este, elija la
temporada que desea copiar, y entonces seleccione a que temporada desea que se añada. Haga click en
Copiar para confirmar esta operación.
Nota:
Siempre mantenga un mínimo de un año, y evite los huecos en el año. Los huecos significan no precios, y si
no hay precios, las reservas online resultan imposibles. Un precio en un alojamiento es un requisito
indispensable para la publicación. Comience con el día en el que empezó a usar I-Rent y vaya lo más lejos
posible hacia el futuro.
Los esquemas de temporadas no tienen límites. La próxima temporada de alquileres, usted puede continuar
añadiendo datos sin límite. Por lo que, usted no tendrá que hacer una nueva Definición de Temporadas cada
año/temporada. Todos los alojamientos están conectados con esta temporada y se actualizan al día
directamente.
La fecha que aparece bajo el epígrafe de “Fin” es SIEMPRE el día de comienzo del siguiente intervalo. Esto
es porque el día que un inquilino sale de la casa, puede ser también el día que un nuevo inquilino llega a la
misma.
3.13 DEFINICIONES DE CONTROL DE HUECOS
Control de huecos es una nueva característica de I-Rent que está todavía en pruebas. El control de huecos le
dará eventualmente la habilidad para controlar los “huecos” en el calendario de alquiler. La finalidad de
cualquier negocio de alquiler es asegurarse cuantas más reservas posibles mientras que al mismo tiempo se
ofrece al cliente tanta flexibilidad como sea posible sin crear huecos en su programación. Este nuevo
módulo le permitirá justamente hacer eso. Tan pronto como esta opción esté disponible, recibirá un
mensaje de nuestra parte con las instrucciones.
3.14 OFERTAS ESPECIALES
Aquí puede definir ofertas especiales para ciertos periodos, por alojamiento o para un grupo de
alojamientos, así como para páginas web específicas.
Haga click en “Nuevos Descuentos” para una nueva Oferta Especial. Aparecerá una nueva ventana (Ver
imagen 31, Nuevos Descuentos).
Rellene los campos del modo siguiente:
Nombre Nombre de la oferta. Esto es solo para uso interno.
Tipo de descuento Elegir:
De acuerdo a un porcentaje
De acuerdo al tamaño de la reserva(días)
Fechas de Inicio/Fin Aquí usted introducirá las fechas de comienzo y finalización del periodo
durante el cual desea que se publique este anuncio. Si deja estos campos en
blanco, la oferta será válida para todo el año. Por ejemplo: Reserve antes del

28
final de marzo y recibirá un descuento en mayo. Esto significa que “hasta el
final de marzo” es la fecha del anuncio y el mes de mayo es el periodo en el
cual se recibe el descuento.
Imagen 31. Descuento Nuevo
Fechas de Entrada/Salida Rellene el periodo durante el cual se aplicará la oferta. Este periodo está
(Periodo de descuento) indicado por las fechas de llegada. Primero rellene el primer y el último día
durante los cuales la oferta es válida. Por ejemplo: Reserve antes del final
de marzo y recibirá un descuento en mayo. Esto significa que “hasta el final
de marzo” es el periodo de publicación y mayo es el periodo de descuento.

29
Criterios de Aplicación El criterio para el periodo de descuento:
Aplicar si por lo menos un día de la reserva está dentro del periodo de
la oferta
= en cualquier caso, por lo menos uno de los días de la reserva debe caer
dentro del periodo de descuento para que le sea aplicado el mismo.
Aplicar si la reserva entera está dentro del periodo de la oferta
= todos los días de la reserva deben caer dentro del periodo de la oferta
para que el mismo le sea aplicado.
Forma de cálculo Calcule el descuento para todos los días de la reserva
= el descuento se aplicará para el periodo total de la reserva
Calcule el descuento solo para los días dentro del periodo de la oferta
= el descuento se aplicará solo a aquellos días que caigan dentro del
periodo de la oferta.
Mín/Máx [días] Aquí usted podrá definir cualquier mínimo o máximo en el periodo de
alquiler (en días) para obtener ese descuento.
% Admin Rellene el descuento aplicable en “% Admin”, y el descuento se aplicará
automáticamente al precio de Venta para el cliente.
% Propietario Es también posible hacer un acuerdo con el propietario para ofrecer un
descuento conjunto. En este caso, usted puede introducir el porcentaje de
descuento del propietario. NB: Este porcentaje se calcula en base al precio
de Compra!
En Gestión, encontrará el balance para quien asume que parte del
descuento y los días en lo que se aplicará. Esto se calculará
automáticamente.
Descripciones Al lado de las banderas, puede poner una pequeña descripción del
descuento, que será publicada online. Este texto puede ser traducido a
diferentes idiomas.
También puede introducir la descripción en inglés y hacer click en el icono
de Google. Selecciones desde que idioma desea que sea traducido (en este
caso, inglés), y pulse OK. Google Translate automáticamente rellenará los
otros idiomas.
Nota: Google Translate es solo una herramienta de orientación y no
siempre realiza las traducciones correctamente. Le aconsejamos
que revise el texto después de la traducción.
Haga click en “Guardar” para almacenar el descuento.

30
El descuento se puede ver ahora en el listado:
Figure 32. Listado de Descuentos
quitar el descuento.
editar el descuento.
definir a que alojamientos se aplica el descuento.
definir a que páginas web se aplica el descuento. Usted no puede publicar descuentos en las páginas
web de los agentes, pero aún así se aplicará el descuento. El inquilino siempre recibirá el mismo
descuento, no importa desde donde realice la reserva.

31
4. SUBIR UN ALOJAMIENTO EN I-RENT
Ahora hemos llegado a la parte más importante del sistema: los alojamientos. Es muy importante que usted
introduzca los datos en el sistema lo más detalladamente posible desde el principio. Cada componente
tiene un propósito que le conducirá a un alquiler más eficiente, lo que conllevará un mayor número de
reservas. Es por ello que le recomendamos que lea con atención el capítulo 4 antes de empezar.
4.1 CREAR UN NUEVO ALOJAMIENTO
Diríjase a Alojamientos y elija ‘Lista de Alojamientos’. Haga click en la esquina superior izquierda:
. Aparecerá la siguiente pantalla:
Imagen 33. Nuevo Alojamiento
Rellene los campos como sigue:
Nombre - Nombre del alojamiento
Tipo - Tipo de alojamiento
Población - Ciudad/nombre del lugar
Área - Nombre de la zona, urbanización o comunidad dentro de la población. No debe
ser confundido con Zona Turística, como por ejemplo ‘Costa Blanca’.
Personas - El alojamiento está preparado para un máximo de ‘x’ personas
Plantas - Número de plantas del alojamiento
Compartir el planning con: - Este componente se puede usar en el caso de que el alojamiento sea
alquilado por más de un perfil. Por ejemplo, el alojamiento completo o también
un número menor de personas (y esto con un precio diferente), pero también si el
alojamiento se puede alquilar usando precios por semana o por meses. En
realidad, hay solo un alojamiento, pero usted puede ofrecer este alojamiento para
ser alquilado de diferentes modos por diferentes razones. El calendario/planning
deberá estar por esta razón partido y compartido para prevenir dobles reservas.

32
En el caso de que desee compartir el alojamiento, primero cree el original. La próxima(s) vez (veces) usted
creerá el mismo alojamiento, compruebe ‘compartir planning con’ y siempre elija el original (el primero que
subió) de este alojamiento, con el cual se compartirá el calendario.
Introduzca todos los datos y haga click en ‘Crear’. El alojamiento está en el sistema y usted volverá a la
‘Listado de Alojamientos’. El alojamiento aparecerá automáticamente en la lista de ‘Mostrar solo las
propiedades visibles’. La palabra visible significa que el alojamiento es visible solo en el sistema, y no
(todavía) en las páginas web.
Nota: en el caso que la población o área de su alojamiento no esté en la lista, póngase en
contacto con nosotros lo antes posible y la añadiremos para usted.
4.2 RELLENAR DATOS DEL ALOJAMIENTO
Seleccione el nombre del alojamiento y haga click. Aparecerá la siguiente pantalla. Entre cada componente
e introduzca los datos requeridos:
Imagen 34. Menú alojamiento
4.2.1Información del Alojamiento
Aquí, tienen que ser introducidos todos los datos del alojamiento; desde la información del contrato con el
propietario hasta el número de camas disponibles por dormitorio y quien limpiará la piscina. Cuántos más
datos introduzca, mejor será posible alquilar su alojamiento a través de la(s) página(s) web, teniendo en
cuenta que los campos generarán automáticamente símbolos que serán colocados al lado del alojamiento
en la página web. Estos símbolos también serán usados por los mecanismos de búsqueda, por los clientes, y
por los agentes. Los agentes pueden acceder a esta información con su propio login (ver capítulo 3.9), así
pueden aclarar, responder de forma completa a cualquier pregunta de los clientes.
Ver también el Apéndice 2 para ayudar a determinar la valoración de su alojamiento.

33
Imagen 35. Información del alojamiento
Como puede ver en la imagen anterior, la información se encuentra subdividida en diferentes categorías.
Usted puede hacer click “Mostrar todo” o “Ocultar” para ampliar el documento completo o para reducirlo.
Usted puede también abrir secciones individuales con el botón al final de la línea de cada sección.
INFORMACIÓN GENERAL
Aquí usted introduce los datos generales. En ‘Particularidades’ usted puede elegir las propiedades
únicamente que añadió en el capítulo 3.5 que sean aplicables a este alojamiento. Compruebe en ‘Novedad’
si es un alojamiento nuevo. Usted puede, si lo desea, crear también un código de referencia o un alias para
su alojamiento introduciéndolo en ‘Referencia de alojamiento’.

34
Imagen 36. Información general del alojamiento
DATOS DEL CONTRATO
Esta componente contiene los detalles aplicables del acuerdo de alquiler que usted ha hecho con el
propietario del alojamiento.
Imagen 37a. Datos del contrato

35
Imagen 37b. Datos del contrato
Visible en el sistema I-Rent
Es importante seleccionar “Sí” en Visible. Ahora su alojamiento se muestra en la “Listado de Alojamientos”
y en “Mostrar solo las propiedades visibles”. Visible no significa que el alojamiento es visible en las páginas
web; sino que significa que el alojamiento es visible en el sistema: el calendario/planificador, el asistente de
reservas, la lista de las reservas, etc. y todas las herramientas que están disponibles para ser usadas en las
operaciones de alquiler que se realizan día tras día.
Para mostrar el alojamiento en la página web, vea: “Publicar en websites”, capítulos 4.2.8 a 4.2.11.
Código de cuenta
Es posible que prefiera utilizar códigos para los alojamientos en sus libros para el control de reservas. Si este
es el caso, debe entrar el código de cuenta apropiado aquí.
Propietario del alojamiento/Encargado de las llaves
Los siguientes iconos son visibles mientras se introducen los detalles del propietario del alojamiento o el
encargado de las llaves (la dirección de la persona o empresa que entregará al cliente las llaves el día de la
llegada. Es muy posible que sea su empresa):
adjuntar o editar los datos introducidos
añadir una nueva persona
buscar los datos de una persona ya introducida en el sistema
eliminar los datos de la persona de este componente
copiar los datos de la persona a Encargado de las llaves (Keyholder)
Comienzo del contrato / Final del contrato
Aquí puede anotar la fecha de finalización del contrato que tiene con el propietario en referencia a ese
alojamiento. Esto es solo para uso interno y no tiene impacto en el sistema.
Gestión profesional
I-Rent tiene un número de iconos que pueden ser situados al lado del alojamiento en la página
web y que aseguran un cierto sentido de garantía al cliente. “Gestión profesional” es uno de ellos.
El potencial inquilino sabe que si alquila un alojamiento con este icono, una organización
profesional es la que se encarga de controlarlo.
Haciendo click en Gestión Profesional, automáticamente usted se adhiere a los siguientes términos y
condiciones:
Usted es el responsable del control del alojamiento

36
Usted proporcionará una dirección donde el inquilino podrá recoger las llaves a la llegada.
Usted dispondrá de una recepción que el inquilino podrá visitar si tiene preguntas o problemas,
pero también por teléfono, fax o Internet.
Usted proporcionará los servicios de limpieza.
Usted es el responsable de los objetos que aparecen en el contrato, como ropa de cama, servicio
de lavandería, etc.
Para recibir este icono exclusivo, pedimos una pequeña cantidad anual.
Precio Mínimo Garantizado I-Rent tiene un número de iconos que pueden ser situados al lado del alojamiento en la página
web y que aseguran un cierto sentido de garantía al cliente. “Precio mínimo garantizado” es uno
de ellos. El potencial inquilino sabe que si alquila un alojamiento con este icono, es una garantía
de que no encontrará este alojamiento más barato en ningún sitio.
Haciendo click en Precio Mínimo Garantizado, usted garantiza que el alojamiento no está publicado en
ninguna otra parte por un precio menor. Para recibir este icono exclusivo, pedimos una pequeña cantidad
anual.
Términos y condiciones para el cliente:
1. Como los precios de los alojamientos de vacaciones en internet cambian con frecuencia, deberá ponerse en contacto con nosotros en un plazo de 24 horas después de realizar la reserva con nosotros. Envíenos un email con los siguientes datos: nombre, número de la reserva y página web donde encontró el precio más bajo. Si la información proporcionada es errónea o está incompleta, su correo no se tendrá en cuenta.
2. La garantía no es aplicable en reservas para el mismo día. 3. La garantía sólo es válida si el alojamiento a precio más bajo se puede reservar por internet. El
alojamiento debe estar disponible desde el momento en que validemos su solicitud en un plazo de 24 horas. No se aceptarán capturas de pantalla como prueba.
4. El alojamiento a un precio más bajo debe cumplir con las siguientes condiciones respecto a la reservada con nosotros: debe tratarse del mismo alojamiento, tener las mismas fechas de llegada y de salida y las mismas condiciones de reserva.
5. El precio más bajo debe estar en la misma moneda. 6. Sólo igualaremos el precio del alojamiento si la reserva ha sido efectuada correctamente a través de
nosotros. La garantía no es aplicable si el cliente cancela la reserva. 7. Si la solicitud no puede procesarse por no cumplir con los términos y condiciones de la garantía de
precio mínimo, los términos y condiciones de la reserva, incluyendo las condiciones de cancelación, aún serán aplicables.
Temporada de alquiler de venta para el cliente/Temporada de alquiler de compra para el propietario
En ‘Temporada de alquiler de venta para el cliente’ y ‘Temporada de alquiler de compra para el propietario’,
elija la definición apropiada de temporada que creó en el capítulo 3.12.
Estancia mínima
Aquí puede elegir unos días fijos mínimos o por los días que se introdujeron en la definición de temporada
(ver capítulo 3.12).
Importe de Garantía
Es posible que usted tenga un acuerdo de cantidad garantizada con el propietario. Unos ingresos fijos por el
alquiler que usted garantiza al propietario por el año completo o por parte del año. Aquí puede especificar
tal acuerdo. Rellene la cantidad acordada y por el periodo en el que es válida. (Fechas de comienzo y de
finalización).

37
Para Alquiler de Temporadas Largas
Marque esta casilla si este alojamiento concreto es solo para periodos largos de alquiler. Por ejemplo: usted
alquila el alojamiento por meses durante el invierno o por meses durante el año completo. Su alojamiento
será puesto entonces en la lista de los Periodos Largos de Alquiler, disponible en la “Lista de Alojamientos”
si hace click en “Mostar Periodos Largos de Alquiler” en la esquina superior derecha.
Reservas Online
Controle las reservas online de modo que los potenciales clientes puedan poner opciones o reservar vía
Internet. También puede añadir “Periodo Bajo Petición” más tarde, será un periodo que está bajo petición
(ver capítulo 5.5). Si usted no marca la casilla, no se podrán poner opciones.
Paquete
Es posible que usted no desee ofrecer todos sus alojamientos a tour operadores específicos o agentes, pero
si quiera con un grupo fijo de alojamientos. Por ejemplo, solo casas de 5 estrellas o un grupo de
alojamientos en una zona específica, etc. Usted puede asignar a este grupo un número, después del cual
puede indicar a que “número de paquete” pertenece el alojamiento.
Depósito de seguridad
Aquí introducirá la cantidad del depósito de seguridad (fianza o garantía) que se solicita para este
alojamiento. Si el depósito es el mismo para todos los alojamientos, rellénelo en ‘Información de
Administrador’ en ‘Caución por defecto’ (capítulo 3.2). Para resumir, rellene este campo solo si el depósito
de seguridad para este alojamiento es diferente del depósito estándar.
DIRECCIÓN DEL ALOJAMIENTO Y SITUACIÓN GEOGRÁFICA
Este componente contiene información sobre la localización y situación del alojamiento.
Imagen 38. Dirección del alojamiento y situación geográfica
En Latitud y Longitud, podrá rellenar las coordenadas geográficas del alojamiento, que se mostrarán usando
los mapas de Google Maps en las páginas web. No se preocupe, hay un nivel máximo para el zoom; en las
páginas web, el nivel de zoom está limitado por seguridad ya que hay una gran cantidad de información
disponible online, tales como fotos de la casa y del interior y la disponibilidad online. Para uso interno usted
puede ampliar el zoom.
Las coordenadas también ayudan a generar direcciones automáticas para la conducción. Estas coordenadas
deben ser introducidas en grados, minutos y minutos decimales (no segundos) en el formato
(hddd°mm.mmm'). Ver también en el capítulo 3.2, “Información del Administrador”.

38
EQUIPO DE MANTENIMIENTO Y CONTACTOS
Introduzca aquí la información de todas las personas u organizaciones asociadas con el alojamiento. Esto es
muy importante en el caso de que hubiera algún problema que deba ser resuelto por el personal de
mantenimiento o por terceras personas.
Imagen 39. Mantenimiento y contactos
EVALUACION DEL ALOJAMIENTO EN ESTRELLAS
Cada alojamiento recibe una valoración en estrellas, donde los alojamientos de más lujo reciben un mínimo
de 2 estrellas y un máximo de 5 estrellas. La valoración de 6 estrellas en la ratio de la Evaluación General
solo se aplica a aquellos alojamientos que disponen de personal de servicio.
Imagen 40. Evaluación del Alojamiento en estrellas

39
DISTANCIAS Y ALREDEDORES DEL ALOJAMIENTO
Este componente nos proporciona información sobre las distancias a los diferentes servicios, la zona donde
se encuentra situado el alojamiento, y las vistas desde el mismo. Al lado de los campos verá unos símbolos
que serán colocados en las páginas web (diseñadas por I-Rent). Para los campos que requieran distancias, el
símbolo solo será colocado al lado del alojamiento si este se encuentra dentro de una distancia específica.
Imagen 41. Distancia y alrededores del alojamiento

40
EXTERIOR DEL ALOJAMIENTO
Aquí se puede introducir información sobre el exterior del alojamiento. Al lado de los campos, verá los
símbolos que serán colocados en las páginas web (diseñadas por I-Rent).
Imagen 42. Exterior del alojamiento

41
INFORMACIÓN ADICIONAL DEL INTERIOR
Aquí puede indicar aquello que el alojamiento ofrecer en el interior. Al lado de los campos verá los
símbolos que serán colocados en las páginas web (diseñadas por I-Rent).
Imagen 43. Información adicional interior
PLANTAS
Aquí puede introducir la información sobre el interior y el número de dormitorios por planta. Cada planta
necesita un nombre, por lo que le recomendamos que use “Planta principal” para la planta a la que se
accede, aunque esto no necesariamente indique la planta baja. Las otras plantas pueden situarse por
encima o por debajo de la planta principal. Usted indicó el número de plantas cuando creó el alojamiento.
Si fuera diferente, siempre puede añadir o eliminar plantas.
Imagen 44 a. Plantas

42
Imagen 44 b. Plantas
En la imagen anterior, hay 3 dormitorios, que se pueden crear haciendo click en ‘Añadir Nuevo Dormitorio’
(Add New Bedroom):
Un dormitorio con una cama doble, con televisión, aire acondicionado y baño o ducha ensuite
Un dormitorio con una cama doble y aire acondicionado
Un dormitorio con dos camas simples

43
SERVICIOS EXTRAS
Para alojamientos que se encuentren dentro de complejos o situación similar, hay otros extras. Esto se
puede indicar aquí. Los símbolos para estos servicios e instalaciones extras se añadirán automáticamente
en la página web al lado del alojamiento.
Imagen 45. Servicios Extras

44
NOTAS ADICIONALES
En esta sección, puede añadir información adicional para el alojamiento. Hay 4 casillas: una para la caja de
los fusibles, otra para el servicio de electricidad, otra más para el servicio del agua y la última para cosas
generales.
Imagen 46. Notas adicionales

45
4.2.2 Descripciones
Aquí puede introducir la descripción del alojamiento en diferentes idiomas, a través del uso del programa
de proceso de textos. Para asegurarnos de que guarde la máxima uniformidad posible con respecto a la
presentación en las páginas web de I-Rent, le hemos proporcionado un modelo que se puede encontrar en
el Apéndice 3. De este modo, podemos presentar toda la información del alojamiento más claramente y de
forma más profesional al cliente.
Imagen 47. Descripciones
Para introducir la descripción en un idioma dado, usted tiene dos opciones. Puede hacer click en Editar
Texto para un idioma de los que aparecen en las 5 casillas principales, o puede hacer click en en la casilla
inferior derecha, al lado del idioma de su elección, después de lo cual podrá introducir la información en la
casilla inferior izquierda.
Para guardar el texto completo, haga click en .
Nota: Si usted ya tiene la descripción de un alojamiento en un documento de Word o en una página web,
puede copiarla y pegarla en la casilla del texto para la descripción. Le recomendamos que copie el texto ‘sin
formatear’. Esto se puede realizar copiando y pegando primero el texto en el Notepad, y después
transfiriéndolo a la casilla del texto en el sistema I-Rent. Esto es necesario ya que el sistema de proceso de
textos de I-Rent no aceptará el tamaño del texto, colores u otras opciones diferentes de Word. El texto
podría ser insertado incorrectamente haciendo que no se pudiera entender cuando se publique en la web.
También puede usar el símbolo . El texto será copiado entonces sin formatear, después de lo cual podrá
ajustarlo utilizando las herramientas que se proporcionan:

46
Encima de las descripciones, puede elegir entre diferentes colores:
Azul (Texto original) Este el texto original tal como fue introducido. Elija siempre un
Idioma como idioma base, así se podrá saber en todo momento
en que idioma original se escribió la descripción. Al editar el
texto original, los otros textos cambiarán automáticamente a
rojo, lo cual indicará que se ha hecho algún cambio y debe ser
controlado.
Verde (Texto es OK) La traducción ha sido aprobada.
Naranja (Esperando aprobación) El texto está a la espera de ser aprobado. El texto cambiará
automáticamente a naranja una vez que se haya hecho el
cambio desde el modo rojo.
Rojo (Debe ser revisado) El texto necesita revisión: no ha sido traducido o hay algo
incorrecto.
(Desconocido) No hay texto.
Haciendo click en “Solicitar traducción” usted puede pedir la traducción de una descripción. Aparecerá la
siguiente pantalla:
Imagen 48. Solicitar traducción
Primero elija quien desea que traduzca el texto. Hay 3 opciones:
Un traductor de I-Rent
Un traductor de I-Rent (usted paga la traducción)
Uno de mis colegas
Uno de sus colegas quien también tiene un login en el sistema (ver capítulo 3.8.3 Usuarios)
Otro traductor (E-Mail)
Una persona que no está registrada en el sistema. Introduzca la dirección de e-mail de la persona y la
petición de traducción será enviada vía e-mail por el sistema.
Ahora elija los idiomas de origen y de destino:
Traducir de: - el idioma desde el cual se tiene que traducir el texto
A: - el idioma al cual desea que se traduzca el texto

47
En la casilla del texto también puede añadir cualquier comentario o instrucciones para quien lo reciba (i.e.,
no el texto actual. El texto será enviado junto con el mensaje automáticamente). Después de hecho esto,
haga click en “Solicitar traducción” para enviar la petición.
PS: Los traductores de I-Rent y otros traductores no reciben acceso al sistema, solo la posibilidad de traducir
el texto.
También puede elegir utilizar Google Translate para traducir el texto. Haga click en el icono de Google, así
como en los idiomas de origen y destino.
Nota: Google Translate es solo una herramienta de orientación y no siempre realiza las traducciones
correctamente. Le aconsejamos que revise el texto después de la traducción. Haga click en ‘Guardar’ para
almacenar los cambios.
4.2.3 Fotos
Para subir fotos del alojamiento, deberá tener en cuenta las siguientes directrices:
Su ordenador deberá tener instalado Java.
Las fotos deben ser en formato JPG con colores RGB (nunca CMYK).
Usted puede subir las fotos directamente de su cámara. Tenga en cuenta que para subir fotos de
cámaras de 3 ó más megapixeles necesitará más tiempo.
Las fotos pueden tener cualquier tamaño, aunque fotos más anchas de 800px serán reducidas a 560px,
según la escala de altura acordada.
Si la foto tiene una anchura de menos de 531px, será ajustada para que tenga una altura de 372px, con
la escala de anchura acordada
Suba las fotos navegando entre ellas en su ordenador, selecciónelas, haga click en “Enviar”. Entre 12-18 es
el número ideal. Siempre puede cambiar el orden simplemente arrastrándolas hasta el orden correcto con
el ratón. La foto en la posición 1 es la foto principal. Para eliminar una foto, haga click en el icono de
eliminar.
Imagen 49. Fotos

48
4.2.4 Precios
Cuando haga click en “Precios”, la temporada que haya elegido en Temporada de alquiler para el cliente
venta en “Datos del Contrato” aparecerá automáticamente (ver capítulo 4.2.1 Información del Alojamiento-
Datos del Contrato). El menú abre la Temporada de Ventas, donde podrá introducir los precios de este
alojamiento.
En la página siguiente verá que esta es la temporada que definimos en el capítulo 3.12.
Imagen 50. Precios
Redondear - Automáticamente redondea los precios.
Auto rellenar - Automáticamente rellena los precios desde un periodo previo a periodos
futuros/posteriores (de abajo hacia arriba, hacia el futuro)
Guardar - Guardar la información de precios.
Cancelar - Cancelar la operación.
Almacene sus cambios haciendo click en ‘Guardar’. Luego, vaya a Compras (Purchase Prices) para introducir
los precios de compra, haciendo click en Precios de Compra al comienzo. Introduzca todos los precios de
compra aquí del mismo modo y haga click en ‘Guardar’ para almacenar los cambios.

49
Si no ve nada referente a la temporada en la cual introducir los precios, compruebe en ‘Datos de Contrato’
en Información del Alojamiento (ver capítulo 4.2.1) para verificar que ha elegido la temporada (correcta).
4.2.5 Extras
Cuando se alquila un alojamiento de vacaciones, hay a menudo unos costes adicionales; algunos son
obligatorios y otros son opcionales. Además, hay costes que se aplican a todos, mientras que otros
dependen del tipo de alojamiento y del periodo durante el cual se ha alquilado.
Estas características han sido incluidas en el sistema para simplificar el cálculo de estos extras en el
momento de hacer la reserva. Es posible definir extras para ser calculados por días, por persona, por
reserva o incluso por temporadas, de este modo está más claro para el cliente desde el principio, no solo
que gastos obligatorios serán añadidos a su reserva, sino también que extras opcionales que desee puede
añadir el cliente a su reserva. Todos ellos están incluidos en el cálculo online del precio final.
Diferenciamos entre dos tipos de Extras. Es importante determinar a qué categoría pertenece cada uno de
sus extras: o Extras de la empresa capítulo 3.8.5
(Se pueden encontrar en ‘Administrador’ => ‘Parámetros de Administrador’ => ‘Extras Empresa’)
Los Extras Empresa son los gastos extras y generales que su empresa repercute en el cliente y que
siempre tienen el mismo precio. Estos se aplican (o pueden ser aplicados) a todos los
alojamientos/reservas, como por ejemplo el coste de la reserva, el alquiler de una cuna, servicios
de aeropuerto, etc.
o Extras capítulo 4.2.5
(se pueden encontrar junto al alojamiento; resalte el nombre del alojamiento y entonces haga click
=> elija Extras)
Extras son aquellos costes que están conectados con el alojamiento. Estos costes son enteramente
específicos para cada alojamiento porque la cantidad depende del tamaño y del tipo de
alojamiento, como por ejemplo el servicio de limpieza final, el coste del aire acondicionado o de la
calefacción, etc., y también el poner una cama extra, garantías por mascotas, ya que no todos los
alojamientos permiten mascotas o el añadir otra cama.
Extras
Para extras, vaya a ‘Alojamientos’ => ‘Lista de Alojamientos’. Seleccione uno de los alojamientos, haga click
directamente y seleccione ‘Extras’. Para añadir un extra, haga click en ‘Nuevo Extra’. Aparecerá la siguiente
pantalla:
Imagen 51. Crear un Nuevo extra

50
Ahora usted puede elegir:
Usar la plantilla del sistema Un extra que ya está contemplado en el sistema I-Rent.
Esto incluye: el coste del aire acondicionado, el coste de la
calefacción y la limpieza final obligatoria.
Usar la plantilla del Agente Un extra que ha sido creado por usted o por otra persona. Para ver
La lista de todas las plantillas creadas, vaya a ‘Administrador’ =>
‘Parámetros de Administrador’ => ‘Extras Alojamiento’ (ver 3.8.6)
Extra en blanco Un nuevo extra. Usted puede guardar esto como una plantilla que
puede usar más tarde y que se podrá encontrar en ‘Usar plantillas
de Agente’.
Una vez que haya elegido, haga click en ‘Crear’.
Si aparece como si ‘no estuviera pasando nada’, compruebe que la ventana que se muestra no está siendo
bloqueada por su navegador, cualquier herramienta que pudiera haber sido instalada o por un elemento
emergente. Algunas veces recibirá una notificación relevante en la parte superior de su pantalla.
Generalmente es suficiente con añadir I-Rent a sus páginas seguras, lo que se puede hacer en el marco de
Internet Explorer.
Los campos deben ser introducidos del siguiente modo:
Imagen 52. Editar extra

51
1. Nombre Nombre del extra
2. Tipo El tipo de extra
3. Obligatorio Compruebe en esta casilla si el extra es obligatorio para toda reserva
4. Cálculo El método de cálculo del extra:
o Por Reserva
El extra se calcula en base a la reserva.
o Por Día
La suma se calcula en base a los días de la reserva.
o Por Persona
La suma se calcula en base al número de personas que reservaron el
alojamiento y que lo ocuparán.
o Por Persona y Día
La suma se calcula por persona y por día.
o % de la cantidad total del alquiler
La suma es un porcentaje la cantidad del alquiler.
o Por el número de personas que van a ocupar la casa
La cantidad se calculará en base al número máximo de ocupantes del
alojamiento, independientemente de cuántas personas lo ocupen en
ese momento.
o Por Semana
La cantidad será calculada por semana.
5. Pago La cantidad deberá ser abonada:
- Cuando reserve
- A la llegada
- A la salida
6. Uso Cuando se aplica este extra: ¿durante todo el año, o los costes de este extra
se aplican solamente durante un periodo específico? Puede también
introducir las fechas de las temporadas de aire acondicionado y de
calefacción.
7. Cantidad Máxima La máxima cantidad que se pueda “pedir”. Por ejemplo: un máximo de 3
tronas.
8. Cantidad (€) La suma del extra. Tenga en cuenta que esta suma incluye cualquier IVA
aplicable. Usted puede determinar el IVA en el punto 9.
9. Porcentaje de IVA incluido (%) Si usted calcula IVA para los extras, puede indicar el
porcentaje de ese IVA que aquí está incluido en el precio (punto 8 ).
Al lado de las banderas, puede añadir una descripción en varios idiomas. Este texto será usado en la(s)
página(s) web. Haciendo click en el icono de Google, puede traducir directamente la descripción.
Finalmente, haga click en “ Hacer de este extra una plantilla” si este es un extra que probablemente usted
va a usar más en el futuro. De este modo, no tiene que introducir todos los datos anteriores de nuevo. La
próxima vez, solo tendrá que ajustar, por ejemplo, el precio. Haga click en ‘Guardar’ para almacenar los
cambios.

52
Su extra se encuentra ahora en la lista de Extras (haga click en Actualizar si no puede verlo):
Imagen 53. Extras
Como puede ver en el ejemplo, hay 3 extras para este alojamiento:
Hay una limpieza final obligatoria con un coste de 180€ que se calcula por reserva, debe ser pagada
a la llegada, y se aplica todo el año.
Hay también un coste para el uso del aire acondicionado (ver capítulo 3.8.1) que solo se aplica
durante un periodo específico. Haga click en Temporada de aire acondicionado (Airco Seasons) para
ver las fechas. En este caso el coste se calcula a 10€ por día y debe ser pagado a la llegada.
Finalmente, hay un coste por la mascota que -si el inquilino viene con una mascota- se le cargarán
35€ por reserva, y debe ser pagada en el momento de hacer la reserva y se aplica durante todo el
año.
Haciendo click en usted puede editar toda la información introducida.
4.2.6 InfoSheet del Alojamiento
Un resumen que se puede imprimir con la información y las fotos del alojamiento que usted haya
introducido. Aquí no se puede editar nada. Esta se puede imprimir y ser usada, por ejemplo, para enviar
información a los agentes o como una búsqueda rápida de información para usted. Esta también se puede
encontrar en el calendario de alojamientos en el menú ‘Reservas’ y en el ‘Asistente de Reservas’.
Esta aparece en el ‘Calendario Individual’ (el calendario anual de un alojamiento concreto) cuando hace
click en ‘InfoSheet del Alojamiento’ y resaltando y haciendo click directamente en el alojamiento en el
‘Calendario Mensual’ (el calendario mensual de todos los alojamientos) y seleccionando Infosheet. De este
modo, usted puede –si está, por ejemplo, al teléfono con un cliente- rápidamente proporcionar respuestas
referentes al alojamiento.
El InfoSheet del Alojamiento es también muy importante para los agentes que trabajen con usted con el
alojamiento. Pueden recuperar esta información con su login, con lo cual no es necesario que contacten con
usted para obtener respuestas. Esto ahorra mucho tiempo.
Usted puede también recibir un login de parte de sus colaboradores para los cuales usted actúa como un
agente.

53
4.2.7 Avisos de reserva
Es posible notificar al propietario del alojamiento y/o a la persona encargada de las llaves vía SMS o e-mail
cada vez que se reserva un periodo (opción, reserva, reserva por parte del propietario, periodo no
disponible) para su alojamiento, o en el caso que haya un cambio o una cancelación. La excepción es si el
propietario añade un periodo para el mismo con su propio login.
Usted puede activar estos servicios haciendo click en ‘Aviso de Reserva’ (ver imagen 54). Controle que
notificaciones desea recibir el propietario automáticamente y si éste desea o no estar al día vía SMS y/o e-
mail.
El servicio de SMS cuesta 0,20€ por mensaje. Esta cantidad será añadida al saldo de la persona en cuestión,
propietario o encargado de las llaves. La notificación por e-mail es gratuita.
Atención: Compruebe por partida doble si ha introducido correctamente el número de teléfono y la
dirección de e-mail del propietario y/o de la persona encargada de las llaves en el sistema. Compruebe
también que el idioma seleccionado es el correcto, de modo que, por ejemplo, un propietario alemán reciba
sus mensajes en alemán.
Imagen 54. Aviso de reserva
4.2.8 Publicar en websites propios
El alojamiento y todos los datos necesarios que lo acompañan ya han sido introducidos. Es hora de ponerlo
online. Usted puede hacer visible un alojamiento a través de este menú en su página(s) web (website(s))
propia. Abra la ventana y compruebe las páginas en la que desea publicar el alojamiento. Después haga click
en “Guardar” para almacenar sus cambios. El alojamiento será inmediatamente visible en su propia página
web.

54
Nota: todos los listados tienen 3 requerimientos:
El alojamiento tiene fotografías.
El alojamiento tiene los precios al día.
Atención: una vez que termine el periodo de los precios introducidos, el alojamiento no será visible
por más tiempo en la(s) página(s) web. Por ejemplo: Si usted ha introducido actualmente los
precios hasta el 3 de septiembre, y si usted no añade más precios, el alojamiento no será publicado
después del 3 de septiembre debido a la falta de información.
El alojamiento tiene una descripción en el idioma aplicable. En otras palabras, si el alojamiento no
tiene descripción en francés, no será publicado en ninguna página web francesa.
4.2.9 Publicar en los websites de los colaboradores
Usted puede hacer visible el alojamiento en las páginas web (websites) de los agentes colaboradores
quienes también trabajen con el sistema de reservas I-Rent y que usted ha añadido en Agentes (capítulo
3.9)
Imagen 55. Websites de los colaboradores
Compruebe ‘Visible’ para estas páginas web en las cuales desea tener publicado el alojamiento y haga click
en “Guardar” para almacenar sus cambios. El coste de la publicación se encuentra en el listado al lado de
cada agente. Su saldo total aparecerá al final de la página en la izquierda debajo de “Saldo del Agente”.
Para poner sus alojamientos en estas páginas web, necesita un saldo en su cuenta de I-Rent. (ver capítulo
3.3 para recargar su saldo)
La petición quedará pendiente hasta que la otra parte la apruebe. La otra parte recibirá automáticamente
un e-mail con la petición de publicación en sus páginas web, y ellos podrán aceptarla o rechazarla. Solo
cuando el agente haya aceptado la petición para la publicación, la cantidad se deducirá de su saldo.

55
Nota: todos los listados tienen 3 requerimientos:
El alojamiento tiene fotografías.
El alojamiento tiene los precios al día.
Atención: una vez que termine el periodo de los precios introducidos, el alojamiento no será visible
por más tiempo en la(s) página(s) web. Por ejemplo: Si usted ha introducido actualmente los
precios hasta el 3 de septiembre, y si usted no añade más precios, el alojamiento no será publicado
después del 3 de septiembre debido a la falta de información.
El alojamiento tiene una descripción en el idioma aplicable.
En otras palabras, si el alojamiento no tiene descripción en francés, no será publicado en ninguna
página web francesa.
4.2.10 Publicar en los websites de I-Rent
Como usted sabe, I-Rent dispone de un gran número de páginas web subordinadas en diferentes idiomas
para la publicación de alojamientos. Puede encontrar una muestra actualizada de estas páginas web en
www.i-rent.net.
Para insertar sus alojamientos en estas páginas web, necesitará tener saldo en su cuenta de I-Rent. Haga
click en “Publicar en los websites de I-Rent” y le aparecerá la siguiente pantalla:
Imagen 56. Publicar en los websites de I-Rent
Sus alojamientos están publicados de acuerdo con la situación geográfica y con los idiomas para los cuales
usted ha hecho la descripción del alojamiento, siendo insertados en aquellas páginas web en las que los
alojamientos sean más apropiados. Su casa en España por lo tanto no será puesta en la página web
www.location-maison-portugal.com. La publicación es válida durante un año. La fecha de caducidad se
presenta en el título “Vencimiento”.
Nota: todos los listados tienen 3 requerimientos:
El alojamiento tiene fotografías.
El alojamiento tiene los precios al día.

56
Atención: una vez que termine el periodo de los precios introducidos, el alojamiento no será visible
por más tiempo en la(s) página(s) web. Por ejemplo: Si usted ha introducido actualmente los
precios hasta el 3 de septiembre, y si usted no añade más precios, el alojamiento no será publicado
después del 3 de septiembre debido a la falta de información.
El alojamiento tiene una descripción en el idioma aplicable.
En otras palabras, si el alojamiento no tiene descripción en francés, no será publicado en ninguna
página web francesa.
4.2.11 Publicar en los webs externos
I-Rent le da la opción de conectarse y anunciarse en otras páginas web y portales, incluso si estos no
trabajan con el sistema I-Rent. La publicación es posible a través de XML-feeds y asegura que usted como
agencia profesional del alquiler quien ya está trabajando con el sistema I-Rent pueda colocar sus
alojamientos en portales externos con un solo golpe de ratón.
De este modo, usted no tiene que estar en contacto permanente y no tiene que subir el alojamiento una y
otra vez, ya que el XML-feeds envía la disponibilidad y ofrece un alojamiento particular en tiempo real en su
nombre. Usted puede anunciarse donde y como usted quiera. El servicio XML-feeds está disponible a través
de I-Rent con una tarifa fija (a I-Rent) por anuncio en un número creciente de portales.
Algunos portales pueden pedirle una comisión por la reserva de su alojamiento a través de sus portales. Con
I-Rent, usted no tendrá que pagar comisión, solo una pequeña cantidad fija por el servicio de publicidad.
I-Rent está constantemente ampliando sus conexiones y el número de portales externos en los cuales
puede anunciarse. Así usted no tendrá que invertir tiempo en ello, nosotros nos ocupamos de las
conexiones con portales y le informamos de las tarifas aplicables. Además, estamos abiertos a que usted
pueda añadir su propio portal o recomendarnos en ellos. Para tarifas y más información sobre portales
externos, visite nuestra web: www.i-rent.net.
4.2.12 Agregar a un conjunto
También es posible publicar alojamientos que sean iguales como un grupo. Por ejemplo, un grupo de
apartamentos o villas iguales en el mismo distrito. Nosotros le denominamos “Conjunto”. Tiene que
subirlos todos usted mismo, pero los añade al Conjunto. Esto solo se puede poner en práctica si los
alojamientos son realmente idénticos unos a otros. Cree un alojamiento virtual (el modelo de muestra) en
“Listado de conjuntos” con el cual se anunciará online. En realidad, usted actualmente tiene (por ejemplo)
10 alojamientos reales cada uno de ellos con su propio calendario de disponibilidad. La razón para usar un
Conjunto es mantener su página web ordenada y fácil de navegar por ella, de modo que el cliente no tenga
que ver el mismo alojamiento 10 veces en los resultados de búsqueda- lo cual no es una vista muy
agradable.
Una reserva que se haga para el conjunto se situará automáticamente en uno de los calendarios donde
mejor se acople. Usted puede copiar la información del conjunto a los alojamientos individuales, y así no
tiene que introducir la misma información 10 veces.
Para crear un conjunto, vaya a ‘Alojamientos’ => ‘Listado de conjuntos’ (se puede encontrar más
información sobre el listado de conjuntos en MANUAL DE INSTRUCCIONES POR MENU). Añadir un
alojamiento al Conjunto tiene lugar en este componente.

57
Haga click en ‘Añadir al Conjunto’. Aparecerá una pantalla con una lista de los Conjuntos:
Imagen 57. Añadir al conjunto
Compruebe el conjunto al cual desea añadir el alojamiento. Haga click en “Guardar” para almacenar sus
cambios.
4.2.13 Mapa
Si rellenó las coordenadas geográficas en “Información del Alojamiento” (capítulo 4.2.1), en los “Datos del
Contrato”, usted puede comprobar la situación aquí en el mapa. En la oficina es posible ampliarlo en todos
los sentidos, pero en la página web solo se puede ampliar hasta un cierto punto por razones de seguridad.
Imagen 58. Mapa

58
5. RELLENAR EL PLANNING Y MANTENER EL PLANNING AL DÍA
Ahora que usted ya ha introducido el alojamiento, deberá ajustar el planning (calendario). Porque I-Rent
trabaja en tiempo real, es importante que el calendario sea exacto y siempre actualizado durante todas las
horas del día. Hay 5 métodos para bloquear un periodo de tiempo en el calendario:
Opción – Un cliente ha puesto una opción (5.1)
Reserva- Un cliente ha hecho una reserva (5.2)
Reserva del propietario- Un propietario ha hecho una reserva (5.3)
Periodo no disponible- un periodo no disponible para el alojamiento (5.4)
Periodo bajo petición- Un periodo que está bajo petición (5.5)
5.1 OPCIÓN
Una opción es una pre-reserva de un potencial cliente durante la cual el alojamiento se bloquea por un
periodo de 3 días. Mientras tanto, el cliente puede estudiarlo con su familia o amigos, buscar vuelos, etc.
hasta que él haga la reserva definitiva.
5.1.1 Poner una opción
Un cliente puede poner una opción online, aunque también usted lo puede hacer en nombre del cliente.
Para hacer esto, vaya a “Reservas” => ‘Nueva Opción’ o si usted ya está en el calendario, vaya a la fecha de
inicio, haga click y seleccione ‘Empezar nueva opción aquí’. Aparecerá la siguiente pantalla:
Imagen 59. Nueva opción

59
Rellene los detalles. Las fechas pueden ser introducidas a mano en el formato DD/MM/AAAA, o usando el
calendario. En “Caducidad”, encontrará el día en el que expira la opción. El sistema ajustará
automáticamente esto a 3 días desde la fecha de inicio. Usted puede ampliarla si fuera necesario.
Para introducir los datos del cliente, usted puede:
introducir un Nuevo cliente
buscar los datos de un cliente que ya existía
editar los datos de un cliente que ya existía
Si el ‘Inquilino’ (Arrendatario) es la misma persona que pagará la factura, simplemente haga click en para
copiar los datos al campo “Facturar a”. Si este no es el caso, rellene aquí el pagador y el destinatario
separadamente.
Haga click en “Guardar” para almacenar los cambios. La opción ha sido ahora insertada en el calendario del
alojamiento, y puede ser recuperada a través de “Reservas” => ‘Calendario individual’ o ‘Calendario
mensual’, así como en el listado de opciones: ”Reservas” => ’Listado de opciones’. Las fechas aplicadas se
encuentran ahora bloqueadas para futuras opciones o reservas.
Imagen 60. Listado de opciones
5.1.2 Confirmar una opción
Si usted después desea convertir la opción en una reserva, tiene 2 opciones:
1. Abrir la opción en el calendario pertinente del alojamiento haciendo click en el periodo o en el
número de la opción visible en la pertinente columna en el listado.
2. O puede ir al “Listado de Opciones” en el menú de Reservas y hacer click en la opción
apropiada.
Una vez que haya abierto la opción, haga click en ‘Confirmar Opción’ para convertir la opción en una
reserva. Ahora puede recuperar esta opción como una reserva en: ’Reservas’ => ‘Listado de Reservas’. El
cliente que ha puesto la opción online también puede confirmar la opción por si mismo usando el código
que le fue enviado. Entonces la opción se situará automáticamente en el menú del ‘Listado de Reservas’.
Usted recibirá una notificación si esto tiene lugar. (Ver MANUAL DE INSTRUCCIONES POR MENÚ).
5.1.3 Anular una opción
Solamente se puede anular una desde la pantalla del ‘Listado de Opciones’ (Menu: Reservas => Listado de
Opciones). Haga click en a la izquierda del número de la opción. Le preguntarán para confirmar si está
seguro de que desea anular la opción. Acepte, y verá la siguiente pantalla:
Imagen 61. Motivo de la
cancelación

60
Rellene el motivo de la cancelación aquí y haga clic en OK. El periodo bloqueado quedará ahora libre para
otras reservas y opciones.
El icono indica que la opción ha caducado y esto requiere su atención. Usted puede elegir entre dejar
que la opción caduque o ampliarla.
Si no apareciera la pantalla de ‘Motivo de la cancelación’, compruebe que no ha sido bloqueada por su
navegador, cualquier herramienta que haya sido instalada o por algún elemento emergente. Algunas veces
recibirá una notificación en la parte superior de su pantalla. Normalmente es suficiente con añadir I-Rent a
las páginas seguras en las opciones de Internet Explorer.
5.2 RESERVA
Una reserva (booking) es una reserva hecha por el cliente. Si usted ha permitido esto en el alojamiento, un
cliente puede reservar directamente online.
5.2.1 Poner una reserva
Para poner una reserva directamente vaya a ‘Reservas’ => ‘Nueva Reserva’. O, si está en el calendario del
alojamiento, vaya a la fecha de comienzo de la reserva, haga click y seleccione “Empezar Nueva Reserva
Aquí”. Aparecerá la siguiente pantalla:
Imagen 62. Nueva Reserva
Rellene los detalles. Las fechas pueden ser introducidas a mano en el formato DD/MM/AAAA, o usando el
calendario.

61
Para introducir los datos del cliente, usted puede:
introducir un nuevo cliente
buscar los datos de un cliente que ya existía
editar los datos de un cliente que ya existía
Si el ‘Inquilino’ (Arrendatario) es la misma persona que pagará la factura, simplemente haga click en para
copiar los datos al campo “Facturar a”. Si este no es el caso, rellene aquí el pagador y el destinatario
separadamente.
Haga click en “Guardar” para almacenar los cambios. La reserva ha sido ahora insertada en el calendario del
alojamiento, y puede ser recuperada a través de “Reservas” => ‘Calendario individual’ o ‘Calendario
mensual’, así como en el listado de opciones: ”Reservas” =>’Listado de opciones’. Las fechas se encuentran
ahora bloqueadas.
Imagen 63. Listado de reservas
5.2.2 Anular una reserva
Para anular una reserva, vaya a ‘Reservas’=> ‘Listado de Reservas’. Haga click en al lado del número de la
reserva que desea anular. Será preguntado para confirmar la anulación. Una vez haya aceptado, aparecerá la
siguiente pantalla:
Imagen 64. Motivo de la cancelación
Rellene el motivo de la cancelación aquí y haga click en OK. Este periodo vuelve a estar libre para reservas y
opciones. La reserva cancelada permanecerá en el listado de reservas canceladas junto con el motivo de la

62
cancelación: ‘Reservas’ => ‘Cancelaciones’. De este modo, usted siempre podrá consultar el motivo de una
cancelación concreta.
5.2.3 Recuperar una reserva anulada
Una reserva que ha sido cancelada por error puede ser recuperada usando el número de reserva. Esto tiene
2 ventajas: usted no tiene que volver a introducir todos los datos de nuevo y el cliente mantiene su número
de reserva. Para recuperar una reserva anulada, vaya a ‘Reservas’ => ‘Recuperar’. Aparecerá la siguiente
pantalla:
Imagen 65. Recuperar una reserva
Entre el número de la reserva y haga click en “Recuperar”. La reserva está activa de nuevo y puede ser
recuperada en el calendario y en ‘Listado de Reservas’. La recuperación es únicamente posible si el periodo
todavía está libre y no se han hecho otras reservas o se han puesto nuevas opciones para el periodo
seleccionado durante ese tiempo.
5.3 RESERVA DEL PROPIETARIO
Una “Reserva del Propietario” es una reserva (privada) del propietario para él mismo o para sus amigos o
familia. Por una parte, no es una reserva real porque el propietario no recibe dinero por la estancia en su
propia casa; pero por otra parte, se tienen que realizar ciertos ajustes del mismo modo que para una
reserva normal: hay un periodo de ocupación, muchos propietarios quieren disponer de los servicios de
limpieza, tener las camas hechas, etc. Las Reservas del Propietario también aparecen en los listados de
llegadas y salidas de manera que todo el mundo tiene conocimiento de que el propietario está actualmente
ocupando la casa y el alojamiento no se encuentra vacío.
5.3.1 Poner una reserva del propietario
Para poner una reserva del propietario, vaya a ‘Gestión’ => ‘Nueva Reserva de Propietario’, o si usted está en
el calendario del alojamiento, vaya al día del comienzo, haga click y seleccione “Empezar Nueva Reserva del
Propietario Aquí”. Aparecerá la siguiente pantalla: (imagen 66).

63
Imagen 66. Nueva Reserva del Propietario
Rellene los detalles. Las fechas pueden ser introducidas a mano en el formato DD/MM/AAAA, o usando el
calendario.
Para introducir los datos del propietario o de la persona que va a ocupar el alojamiento:
Los datos del propietario, como aparecen en ‘Datos del Contrato’ en ‘Información del Alojamiento’
(capítulo 3.2.2.1) se rellenarán automáticamente.
Editar los detalles del cliente
Añadir un nuevo cliente
Buscar los detalles de un cliente que ya existía previamente
Si el ‘Ocupante’ es la misma persona que va a pagar la factura (Ej. Los gastos de la limpieza), haga click en
para copiar los datos al campo “Facturar a”. Si este no es el caso, rellene aquí el pagador y el destinatario
separadamente.
Si el propietario viene con una mascota, haga clic en ‘Mascotas’.
En los campos de la parte derecha, su empresa puede poner comentarios y anotaciones, tales como lo que
se debe hacer antes de la llegada o después de la salida. Si un propietario ha creado su propia Reserva del
Propietario online con su propio login, verá algunas anotaciones junto a propietario en notas del
propietario.
Haga click en “Actualizar” para guardar las anotaciones introducidas. La reserva está ahora en el calendario
del alojamiento, que puede ser encontrada mediante ‘Reservas’ => ‘Calendario individual’ o ‘Calendario
mensual’, así como en la lista de las reservas del propietario: ‘Gestión’ => ‘Listado de las reservas del
propietario’.

64
5.3.2 Quitar una reserva del propietario
Se puede quitar una reserva del propietario en “Listado de Reservas de Propietarios” en el menú de
‘Gestión’. Haga click en al lado del número de la reserva que desea quitar, y después haga click en
aceptar.
5.4 PERIODO NO DISPONIBLE
Un ‘Periodo no disponible’ es un periodo durante el cual el alojamiento no está disponible para ser
alquilado, por el motivo que sea. Generalmente este es un periodo que queda fuera el contrato entre el
propietario y la agencia de alquiler. Durante este periodo, la agencia de alquiler no tiene ningún tipo de
negocio con el alojamiento.
5.4.1 Crear un periodo no disponible
Para crear un Nuevo periodo durante el cual el alojamiento no está disponible para ser alquilado, vaya a
‘Gestión’ => ‘Nuevo Periodo No Disponible’ o si usted ya está en el calendario del alojamiento, vaya a la
fecha de comienzo del periodo, haga click y seleccione “Empezar Nuevo Periodo No Disponible Aquí”.
Aparecerá la siguiente pantalla:
Imagen 67. Nuevo Periodo No Disponible
Rellene todos los detalles. Las fechas pueden ser introducidas a mano en el formato DD/MM/AAAA, o
puede hacer click en el calendario y elegir las fechas. En el campo de los Comentarios/Observaciones, usted
puede hacer anotaciones generales. En los campos al lado de este, usted puede poner notas de lo que se
deberá hacer antes o después del periodo. Esto será importado al listado de llegadas y salidas (ver MANUAL
DE INSTRUCCIONES POR MENU).
Haga click en “Guardar” para almacenar sus cambios. El Periodo No Disponible está ahora en el calendario
del alojamiento, que se puede recuperar a través de ‘Reservas’ => ‘Calendario individual’ o ‘Calendario
mensual’, así como en el Listado de Periodos No Disponibles: ‘Gestión’ => ‘Listado de Periodos No
Disponibles’.
5.4.2 Quitar un periodo no disponible
Se puede quitar un periodo no disponible en el ‘Listado de Periodos No Disponibles’ en el menú de
‘Gestión’. Haga click en al lado del número del periodo en cuestión y haga click en aceptar.

65
5.5 PERIODO BAJO PETICIÓN
Un “Periodo Bajo Petición” es un periodo durante el cual el alojamiento puede ser reservado, pero solo bajo
consulta, lo que significa que la reserva online es imposible. A menudo, es posible que se deba contactar
primero con el propietario o con la persona encargada de las llaves para verificar que están de acuerdo con
el alquiler.
5.5.1 Crear un periodo bajo petición
Para crear un periodo bajo petición, vaya a ‘Gestión’ => ‘Nuevo Periodo Bajo Petición’. Rellene los detalles
apropiados en la pantalla que aparece. Las fechas pueden ser introducidas a mano en el formato
DD/MM/AAAA, o puede hacer click en el calendario y elegir las fechas.
Haga click en “Guardar” para almacenar los cambios. El Periodo Bajo Petición está ahora en el calendario del
alojamiento, que puede ser recuperado a través de ‘Reservas’ => ‘Calendario individual’ en el cual las fechas
están indicadas en rojo. En el ‘Calendario mensual’, las fechas están marcadas con interrogaciones (?).
También puede encontrar el periodo bajo petición en el listado de Periodos Bajo Petición en ‘Gestión’ =>
‘Listado de Periodos Bajo Petición’.
Imagen 68. Nuevo Periodo Bajo Petición
5.5.2 Opciones y reservas que están en un periodo bajo petición
En un periodo bajo petición, no están permitidas las reservas online, bien sea el cliente online o a través de
usted directamente en el sistema. El sistema le avisa de que el periodo está bajo petición, y cualquier
intento de hacer una reserva se transformará automáticamente en poner una opción.
Si usted quiere convertir la opción en reserva porque de hecho está disponible, solo es posible si el director
o la persona dentro de la empresa que tiene el login con los derechos apropiados y este puede convertir la
opción en una reserva (ver capítulo 5.1.2 Confirmar una opción).
5.5.3 Quitar un periodo bajo petición
Se puede quitar un periodo bajo petición en el ‘Listado de Periodos Bajo Petición’ en el menú ‘Gestión’.
Haga click en a la izquierda del número con las fechas que desea quitar. Despúes haga click en aceptar.

66
6. QUITAR UN ALOJAMIENTO DEL SISTEMA Y DE LA(S) PÁGINA(S) WEB
No es posible quitar completamente un alojamiento del sistema por varias razones. Una de las razones es
porque el alojamiento todavía conserva una gran cantidad de datos enlazados con él, lo que incluye
reservas, clientes, etc. y que se perdería si se quita el alojamiento. Usted querrá seguir la pista, en todo
caso, a los clientes y reservas que ocurrieron en el pasado. También es posible que el (nuevo) propietario
quiera alquilar el alojamiento con usted en el futuro. Entonces no tendrá que volver a reintroducir todos los
detalles.
Si el alojamiento no se va a volver a alquilar, y usted desea quitarlo de la lista de alojamientos así como de
la página web, haga lo siguiente:
Vaya a: ’Alojamientos’ => ‘Listado de Alojamientos’. Haga click en el alojamiento que desea hacer invisible y
seleccione ‘Información del Alojamiento’.
En la Hoja de información del Alojamiento, verá ‘Datos del Contrato’ => ‘Visible’.
Cambie ‘Visible’ de “Sí” a “No” para hacer que el alojamiento sea invisible. Entonces haga click en ‘Guardar
Información de los Alojamientos’
Desde este momento, el alojamiento no estará más visible en las páginas web. El alojamiento permanece
almacenado en el sistema en la ‘Listado de Alojamientos’ en “Mostrar solo propiedades ocultas”.
Nota:
Como I-Rent es un sistema con base en la web, es posible que cuando haga cambios en una página, los
cambios no se reflejen inmediatamente. Esto ocurre, por ejemplo, si usted está en una reserva o un
calendario. No se preocupe; todo lo que tiene que hacer es Actualizar la página pulsando F5.
¿ Necesita más información o ayuda?
I-Rent Atención al Cliente:
Teléfono: +34 966 260 484
+31 (0)88-2021225
Correo electrónico: [email protected]