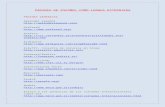uninaciones.redalumnos.com · granja escuela, realizar exámenes desde casa, compartir enlaces...
Transcript of uninaciones.redalumnos.com · granja escuela, realizar exámenes desde casa, compartir enlaces...

�
������������� ������� ���������� ���

����� �� �������������������������������������������
Página 2 de 47
Índice
Antecedentes: “Las ventajas del aprendizaje electrónico” 3
Introducción: “¿Qué es redAlumnos?” 4
Las funciones básicas de redAlumnos 5
Entrando en materia ¿Cómo me registro? 6
Ya estoy dentro ¿Y ahora qué? 8 Las zonas de la pantalla 8
¿Nos unimos a un grupo o creamos uno? 9 ¡Vamos a invitar a más gente! 11
La fiebre del micro-blogging (la pizarra de redAlumnos) 12
Los grupos de redAlumnos, ¡Mejor en compañía! 14 ¿Hasta qué punto debo socializarme? 16
Mensajería privada 17
Tus compañeros, al alcance de un click 18
Organízate y aprovecha tu tiempo al máximo 19 Un horario realmente dinámico 19 El calendario siempre presente 20
Sube tu contenido a la nube 21 Compartiendo y creando documentos 21 Gestiona tus documentos 22
Trabaja en grupo 23 Comparte contenido de la red 24
Tus fotos siempre a mano 25
No te pierdas ni un video 26
Se acabó el cuaderno, ¡La tarea en la red! 27 Diseñando un ejercicio 27 Contestando a un ejercicio 29 Corrigiendo la tarea 30
Tus exámenes desde casa 31 Diseña tus propios exámenes 31 Contesta a tus exámenes on-line 29 Deja constancia de los exámenes del aula 34
Siempre al día de la actividad de tus hijos 36
La biblioteca de recursos 37
La comunidad pública de redAlumnos 38
Blogs educativos para todos 39 Creando nuestro nuevo blog 39 Escribiendo y configurando nuestro blog 40 Widgets y funciones sociales del blog 41
Fórmulas matemáticas en la pizarra 43
RedAlumnos, más allá de la educación 44
Un caso práctico: la historia de Alfonso 45
Tutorial bajo licencia 47
Acerca de redAlumnos 47

����� �� �������������������������������������������
Página 3 de 47
Antecedentes: “Las ventajas del aprendizaje electrónico”
La "sociedad de la información" en general y las nuevas tecnologías en particular inciden de una manera crucial en todos los niveles del mundo educativo. Las nuevas generaciones van asimilando de manera natural la cultura digital que se va conformando y que para los profesores conlleva muchas veces importantes esfuerzos de formación, de adaptación y de "desaprender" muchas cosas que ahora "se hacen de otra forma" o que simplemente ya no sirven. Los más jóvenes no tienen el lastre de haber vivido en una sociedad informativamente estática, de manera que para ellos el cambio y el aprendizaje continuo para conocer las novedades que van surgiendo cada día es lo normal. Dentro del maremagnum de recursos disponibles en las Tecnologías de Información y Comunicación (TIC) brillan con luz propia las plataformas de aprendizaje electrónico (elearning), ya que permiten una comunicación directa, permanente y prácticamente omnipresente entre el alumnado y sus profesores. Pero, ¿Por qué usar las TIC en las aulas? Hay tres razones que nos animan a la implementación del e-learning en la formación:
El aprendizaje electrónico se desarrolla actualmente a través de los llamados Learning Management Systems (LMS) o Plataformas de Gestión del Aprendizaje, que son básicamente aulas virtuales donde el profesor expone sus recursos para que sean interiorizados por los estudiantes. Pero las últimas tendencias y teorías apuntan más allá, a los denominados Entornos de Aprendizaje Social. En estas plataformas el sistema alumnos-profesor ya no es un ente aislado del resto de la comunidad educativa, sino que puede interactuar con otras realidades de la enseñanza:
� Permiten la creación de grupos abiertos en los que cualquiera puede
aportar. � Incluyen la figura de los padres, no solo como tutores de sus hijos,
sino como miembros de pleno derecho de la comunidad educativa. � Están focalizadas en el aprendizaje colaborativo y desarrollo de
contenido en grupo. � Abren el campo de la formación al sector empresarial.
Así, el profesor deja de ser la “fuente” del conocimiento para convertirse
en “guía” del alumno por la aventura del saber. Ya no dispone, propone.
�� ����������� �����������������������������������
�� ������������������������������������������������� �������������������������������������
�� ������� ����������������������������������������������������!��� �����

����� �� �������������������������������������������
Página 4 de 47
Introducción: “¿Qué es redAlumnos?”
La plataforma redAlumnos es la primera red social-educativa realizada íntegramente en Cádiz, un espacio gratuito donde cualquier docente podrá impartir cursos online o utilizarlo como apoyo a sus clases presenciales.
Con objeto de acercar el aprendizaje electrónico a todas las aulas surge
la red socioeducativa www.redAlumnos.com, creada por jóvenes emprendedores gaditanos tras un largo proceso de detección y cobertura de las necesidades de los docentes. Accesible desde cualquier ordenador con conexión a Internet (no precisa instalación ni servidor dedicado), de libre uso y gratuita, esta nueva plataforma de e-learning supone un paso adelante en la enseñanza, tanto presencial como a distancia. Con redAlumnos, los profesores pueden crear grupos (aulas virtuales) donde los estudiantes se moverán en un entorno atractivo para ellos, similar a las redes sociales (facebook, tuenti…) que tanto utilizan para el ocio.
Se trata de una plataforma muy fácil de utilizar, que no requiere ningún
tipo de formación previa, sólo hay que registrarse como usuario, formar un grupo e invitar a tus alumnos para que se unan a él. A partir da ahí todo son ventajas: gracias al mini-blogging (textos cortos) los alumnos están siempre informados de las últimas novedades, el sistema de horario y calendario de alertas evitará los despistes estudiantiles y la funcionalidad de colgar apuntes elimina la pérdida de los temarios. “Mi perro se ha comido la tarea” ya no será una excusa válida con redAlumnos. Publicar las fotos de la excursión a la granja escuela, realizar exámenes desde casa, compartir enlaces interesantes con toda tu clase o colgar el video del viaje de fin de curso serán cosa de todos los días.
La plataforma de aprendizaje electrónico www.redAlumnos.com es
gratuita, de libre uso y accesible a todos. Dispone de ayuda en línea y un grupo de soporte, cuya clave de acceso es “support”. Puedes formular tu pregunta en el grupo de soporte siempre que sea en inglés o español.

����� �� �������������������������������������������
Página 5 de 47
Las funciones básicas de redAlumnos RedAlumnos cuenta con un sistema de comunicación a través de micro-blogging (textos cortos), similar a las actualizaciones de estado de facebook o tuenti. Así, los alumnos se moverán en un ambiente con el que ya están muy familiarizados. La herramienta principal de la plataforma es el grupo de personas. ¿Para qué sirven los grupos?
Los profesores pueden usarlos para:
• Informar en tiempo real sobre últimas novedades. • Publicar notas de exámenes. • Planificar eventos tales como entregas de prácticas, vacaciones… • Colgar temarios, ejercicios… • Colgar fotografías, vídeos y enlaces relacionados.
Los alumnos pueden usarlos para:
• Estar al día de todo lo relacionado con la
asignatura. • Planificar ritmos de estudio a través del
calendario. • Consultar sus notas de exámenes. • Descargar temarios o ejercicios. • Mandar mensajes a sus compañeros. • Realizar trabajos en grupo. • Crear subgrupos de estudio, de actividades
extraescolares o deportivas…
Los padres pueden usarlos para:
• Mantenerse en contacto con los profesores y otros padres. • Seguir los progresos de sus hijos. • Conocer las fechas importantes y notas de los exámenes.
El acceso a redAlumnos no distingue entre estudiante, padre o profesor.
Cualquier usuario puede ejercer de uno de los roles, de dos de ellos o incluso de los tres a la vez. Una persona puede ser profesor de un grupo de alumnos, cursar una actividad de reciclaje y tutorizar a su hijo con un mismo usuario y contraseña.
"����#�$
%����!��&���������������'�
������������������������
����� �����������#�
�����������

����� �� �������������������������������������������
Página 6 de 47
Entrando en materia, ¿Cómo me registro? Para acceder a la plataforma hay que teclear la dirección www.redAlumnos.com en la barra de direcciones de nuestro navegador. Es recomendable el empleo de navegadores actualizados en su última versión ya que navegadores más antiguos pueden no soportar algunas de las funciones que ofrece redAlumnos. Una vez allí encontraremos la pantalla de bienvenida:
Donde se nos ofrecen diferentes posibilidades: � Acceder a redAlumnos: si ya disponemos de una cuenta, basta con
introducir nuestro usuario y contraseña para entrar, para ello empleamos los cuadros de diálogo de la parte superior derecha de la pantalla.
� Visión general y videotutoriales: son una serie de videos que muestran las principales características de la plataforma y nos guían para aprender sus funciones.
� Comunidad: para estar al día de todo lo que se comenta en redAlumnos, sus grupos más activos, noticias y blogs.
� Enlaces a la biblioteca, ayuda, blog. Pasea por estos lugares para sumergirte en el mundo de redAlumnos.
� Política de privacidad y contacto: para aprender más sobre la plataforma y ponerte en contacto con los administradores a través de un formulario.
� Registro: crea tu propia cuenta en redAlumnos. � Idiomas: pinchando en las banderitas, redAlumnos está disponible
en varios idiomas. Pronto añadiremos el tuyo. El registro es muy sencillo, solo hay que seleccionar el cuadro
correspondiente y rellenar el formulario que se presenta a continuación:

����� �� �������������������������������������������
Página 7 de 47
El nombre de entrada es el nick con el que acceder a la plataforma,
también se llama “nombre de usuario”. Si lo deseas, puedes registrarte con tu nombre y apellidos reales, a nadie le gusta encontrarse con “cosas raras” en portales serios como éste. A los menores les recomendamos emplear un apodo conocido por su profesor, para proteger de esta forma su privacidad. La inclusión del correo electrónico es opcional pero es muy útil en caso de pérdida u olvido de la contraseña. También puedes elegir una foto para tu perfil de entre las que te presentamos, aunque más tarde podrás cambiarla por otra más
apropiada o realista. El código de seguridad demuestra que eres una persona ¡vaya obviedad! Pero en la red hay robots que se registran masivamente en foros y webs para dejar publicidad y spam, así que este código nos protege a nosotros y a ti de software malintencionado. La fecha de nacimiento servirá para que tus amigos puedan felicitarte en tu cumpleaños y el nivel de privacidad de tu perfil lo explicamos ahora:
� Privado: solo tu profesor o los administradores de tu grupo podrán
ver tu perfil. Los demás te verán como “usuario oculto”. � Social: es el nivel que recomendamos para una experiencia
totalmente 2.0. Tu profesor y compañeros podrán ver tu perfil completo, pero aquellos que no pertenecen a tus grupos solo verán tu nombre y foto de perfil.
� Público: tu perfil estará completamente abierto a todos, aunque no sean compañeros tuyos. Ten mucho cuidado con este nivel, nunca sabes qué intenciones pueden tener los demás, así que evita subir fotos o material comprometido si eliges esta opción.
"����#�$
(�����������������&�������
���������������)����
��*+����������,-

����� �� �������������������������������������������
Página 8 de 47
Ya estoy dentro, ¿Y ahora qué? Una vez que hemos completado el registro caemos al interior de la
plataforma y, después del batacazo, ¡hay que levantarse!
Nuestra pizarra estará vacía porque no pertenecemos a ningún grupo
(tranquilo, todavía es pronto), pero aún así tenemos varias cosas por hacer. Lo primero es configurar nuestra zona horaria, pincha en el texto que te lo indica en rojo en la parte superior derecha de la pantalla y selecciona la ciudad más próxima a tu lugar de residencia. Esto es muy importante, porque los exámenes solo estarán disponibles a ciertas horas y ¡no querrás llegar tarde por equivocarte de zona horaria!
Las zonas de la pantalla Como vemos en la foto anterior, la pantalla está dividida en cuatro zonas bien diferenciadas:
� Barra superior: son las principales opciones de redAlumnos. Pinchando en el logo o en “Inicio” siempre se vuelve a la pizarra general. El cuadro de búsqueda nos permite buscar recursos en la biblioteca de forma rápida. Siempre es recomendable usar la opción de “Salir” al terminar la sesión, así nadie que use nuestro mismo ordenador podrá acceder a nuestra cuenta de redAlumnos.
� Columna de Menú: arriba del todo vemos nuestra foto de perfil (si no estamos dentro de ningún grupo) o la foto del grupo en que estemos navegando. El resto son opciones de gestión que iremos viendo más adelante.
� Pizarra general: nos permite ver las últimas actualizaciones de todos los grupos a los que pertenecemos. La lupita nos ayudará a buscar algún apunte pasado.

����� �� �������������������������������������������
Página 9 de 47
� Columna derecha: pinchando en el icono del calendario se desplegará la planificación. También podemos añadir fechas importantes y ver los acontecimientos más cercanos. La última sección está reservada para patrocinios y promociones.
¿Nos unimos a un grupo o creamos uno?
Podemos unirnos a un grupo, si nuestro profesor nos ha proporcionado
la clave para ello. El procedimiento es simple, pulsa en “grupos” del menú de la parte izquierda de la pantalla y luego en “unirme” e introduce el código de tu profesor.
En cambio, si eres el profesor (a alguien tenía que tocarle) tal vez
quieras crear un grupo nuevo para tus alumnos. En ese caso selecciona la opción “crear grupo”. Rellena los campos con las características de tu grupo, puedes ayudarte con el ejemplo siguiente:

����� �� �������������������������������������������
Página 10 de 47
Recuerda que el nombre del grupo debe ser lo más descriptivo posible. La ubicación puede ser tu ciudad, colegio, universidad… ¡o el mundo! En el tipo de grupo puedes mostrar si es una autoescuela, una academia de idiomas, un centro de trabajo o cualquier otro. Las posibilidades de redAlumnos no se limitan a la formación reglada, muchos otros colectivos pueden sacar partido de la red. También tienes la opción se seleccionar el nivel de privacidad de tu grupo. Puedes decidir si quieres que tu grupo sea totalmente privado (red vertical) o expandirlo hasta hacerlo completamente público, visible incluso desde fuera de la plataforma. Existen cuatro estados intermedios, entre los que destaca el nivel “social”, pues permite un grado de interacción elevado sin perder la privacidad.
Desmarcando el tick de jerarquía puedes
hacer que tu grupo cuelgue de otros, o que otros grupos cuelguen del tuyo, construyendo así las estructuras complejas que conforman un centro educativo o una academia grande. La dirección puede ser el grupo de mayor rango en la jerarquía, luego cada uno de los niveles educativos y por último, las aulas divididas por asignaturas. Eso o cualquier otra jerarquía que se te ocurra, en redAlumnos mandas tú.
¡Vamos a invitar a más gente!
Con tu nuevo y flamante grupo recién creado, es
más que probable que quieras compartir la experiencia con tus alumnos o compañeros (o incluso con los padres de tus alumnos), así que toca lanzarse a la divertidísima tarea de mandar invitaciones por e-mail. Es muy sencillo, solo tienes que acceder a tu nuevo grupo yendo a “inicio> grupos > (el nombre de tu grupo)” y una vez allí elige la opción “Invitar” del menú de la parte izquierda de la pantalla.
En la nueva ventana de diálogo podrás elegir
entre varias opciones: � Invitar a otras personas: enviará las
invitaciones para que otros se unan al grupo. Normalmente la usa el profesor para invitar a sus alumnos.
� Padres de alumnos: invita a los padres a registrarse en redAlumnos y vincular su cuenta con la de sus hijos.
� Descargar invitaciones para padres: genera cartas imprimibles que se pueden entregar en mano para explicar a los padres cómo unirse y vincular su cuenta con la de sus hijos.

����� �� �������������������������������������������
Página 11 de 47
Si eliges la primera o la segunda opción verás
dos cuadros de texto. El primero de ellos muestra una vista previa del mensaje que recibirán los destinatarios. El segundo cuadro sirve para introducir los correos electrónicos de los alumnos, amigos… que deseas que se unan a tu grupo. A ellos les llegará una invitación para formar parte del grupo de forma sencilla al pulsar en “enviar invitaciones”.
En cambio, con la opción de descargar las cartas imprimibles, podrás
seleccionar a aquellos alumnos cuyos padres deseas invitar a redAlumnos. Luego pulsamos en “descargar invitaciones” y se generará automáticamente un fichero PDF con una carta para cada padre que incluye los nombres personalizados del profesor y del alumno. Solo queda imprimir dichas cartas y pedir a los estudiantes que las entreguen en casa.
También tendrás acceso a una vista previa de la carta que ellos
recibirán, para que no haya sorpresas. Esta es la forma más sencilla de crear comunidad y disfrutar de la experiencia 2.0 que te ofrece redAlumnos.
"����#�$
.����������������������������
�������������
�����/���

����� �� �������������������������������������������
Página 12 de 47
La fiebre del micro-blogging (la pizarra de redAlumnos) El medio de comunicación más eficiente entre los muchos de los que
disfruta redAlumnos es, sin duda, la pizarra. Cada grupo tiene su propia pizarra, aunque el usuario puede visualizar una “pizarra general” en la que verá los últimos apuntes de todas las pizarras a las que tiene acceso ¡todo de un vistazo! Para escribir en la pizarra debemos contar con permiso para ello por parte del administrador del grupo (normalmente, el profesor), luego entramos en el grupo y nos encontramos con el editor de apuntes:
Aquí podemos hacer un montón de cosas, incluso adjuntar un archivo
que tengamos en nuestros documentos. Allá va una breve explicación de las funciones más importantes del editor de textos de la pizarra:
• Botones B, I, U, abc, x2, x2: Funciones negrita, cursiva, subrayado, tachado, subíndice y superíndice, respectivamente.
• Botones T, TT, H1: Funciones tipo de letra, tamaño del texto y títulos, respectivamente.
• Botones Tcolor, Tlápiz, Tx: Funciones color del texto, resaltar y quitar formato, respectivamente.
• Botones viñetas y numeración: Funciones lista de sentencias (como este texto) y numeración de sentencias (1, 2, 3...).
• Botones sangría: sangra el texto a izquierda o derecha, respectivamente.
• Botones de alineación: alinean el texto a izquierda, centrado, derecha o justificado, respectivamente.
• Botones deshacer y rehacer (flechas azules): deshace la última acción para corregir errores.
• Botón linea horizontal: inserta una línea horizontal de un lado a otro de la pizarra, a modo de separador.

����� �� �������������������������������������������
Página 13 de 47
• Botón insertar imagen: inserta el enlace a una imagen que será desplegada en la pizarra.
• Botones insertar y quitar enlaces: permiten insertar un hipervínculo a una página externa a redAlumnos.
• Botón smiley: permite insertar caritas con expresiones divertidas como estas…
• Botones cortar, copiar, pegar y pegar como texto: similares a los de word o windows.
• Botón impresora: permite imprimir el apunte de la pizarra. • Botón "show source": muestra el código del texto, para los más
avezados en programación.
Pero ahí no queda la cosa. La pizarra permite también otros recursos, si pegamos una dirección URL esta se convertirá automáticamente en un hipervínculo. También podemos insertar una fotografía cuyo tamaño es modificable a posteriori, incluso podemos alinearla a la izquierda, a la derecha o centrarla. También podemos pegar el vínculo a un video para que los alumnos puedan reproducirlo posteriormente desde la misma pizarra. Finalmente, la pizarra permite la representación de notación matemática, pero esto lo veremos en un capítulo más adelante.
Debajo del cuadro de diálogo podemos ver tres
opciones más. La primera de ellas (con un símbolo de un clip) es “adjuntar” y nos permite acompañar al apunte con un documento que previamente hayamos subido. Otra de las opciones es “compartir mensaje” y nos ofrece la posibilidad de publicar el mismo apunte en más de un grupo, siempre que disfrutemos de los permisos necesarios para ello. El botón de “cargar” te posibilita subir documentación. Por último, el botón “publicar” cierra el editor y envía el mensaje a la pizarra del grupo, donde todos los miembros podrán verlo.
En realidad, decir que redAlumnos es una plataforma de micro-blogging
es quedarse muy corto, ya que la pizarra permite apuntes de sesenta y cinco mil caracteres ¡para que nunca te quedes sin palabras!
�0���$�������������
�����'� ����������
�������������������%�1�2

����� �� �������������������������������������������
Página 14 de 47
Los grupos de redAlumnos, ¡Mejor en compañía!
El camino del éxito no se puede recorrer en solitario, por eso pertenecer a un grupo en busca un fin común es esencial para llevar nuestro aprendizaje a buen puerto. En la ruta “Inicio > grupos” podemos ver una lista de todos los grupos a los que pertenecemos. Pinchando sobre el nombre de cada uno de ellos accederemos a su pizarra y a todo su contenido: archivos compartidos, tareas, exámenes. Además del nombre del grupo, vemos también su localización y el número de miembros que lo compone, seleccionando en el propio número accederemos a la lista de miembros, desde donde podremos enviar mensajes privados.
Una pequeña lupa nos lleva a la pantalla de configuración del grupo y pasando el puntero del ratón por encima del nombre del grupo se mostrará a la derecha un aspa roja nos permite abandonar el grupo, o borrarlo si tenemos permisos de administrador. Las opciones de configuración del grupo son las siguientes:
� Información sobre el grupo: podemos cambiar el nombre,
localización y descripción del grupo, una vez escrito el nombre nuevo, pulsamos sobre el disco azul para grabarlo. También vemos la clave de acceso al grupo, es la que debemos proporcionar a los nuevos miembros. Por último se nos ofrece una dirección web que podemos emplear para invitar a nuevos compañeros a unirse al grupo.
� Tus permisos en el grupo: nos informa de todo aquello que podemos hacer dentro del grupo, las acciones que el administrador ha habilitado para nosotros.
� Opciones del grupo: la moderación de suscripciones nos permite elegir si queremos dar nuestra confirmación para que los nuevos miembros puedan acceder al grupo o si éstos entrar libremente. El nivel de privacidad del grupo podemos elegirlo entre seis diferentes, aunque los más comunes son “privado” (solo para nosotros y nuestros alumnos) y “social” (permite relacionarnos con el resto de la comunidad de redAlumnos). Los niveles los veremos más adelante. Las etiquetas son palabras que definen la temática de nuestro grupo (clases, particulares, matemáticas, academia…) que facilitarán que el grupo aparezca en las búsquedas en caso de que sea social. También podemos elegir si queremos que nuestro grupo aparezca en la biblioteca pública y en la página de la comunidad.

����� �� �������������������������������������������
Página 15 de 47
� Usuarios del grupo: veremos una lista de todos los miembros del grupo y podremos definir los permisos que disfrutará cada uno de los miembros por separado. Normalmente se permite a los estudiantes “escribir en la pizarra” (es la opción por defecto) y los privilegios de “subir contenido” y “publicar eventos” se dejan para el delegado o los alumnos colaboradores. Los privilegios de “configurar grupo” y “administrar usuarios” solo deben disfrutarlos profesores adjuntos o estudiantes en prácticas. En caso de que un estudiante haga un mal uso de la pizarra siempre se le puede castigar retirándole el privilegio de escribir en ella durante un tiempo. Desde aquí también podemos expulsar a un miembro del grupo, como vemos en la foto siguiente:
� Conexiones con otros grupos: veremos aquí la jerarquía de
grupos, los grupos de los que depende el nuestro (padres) y aquellos que dependen de él (hijos). Pinchando en el aspa roja rompemos las conexiones entre ellos.
� Color del grupo: nos permite seleccionar un color para nuestro grupo, entre más de cien disponibles. Este es el color que tendrán nuestras clases en el horario, para diferenciarlas de los demás grupos con claridad. También se usa en otras pantallas.
� Horario: establecemos las horas a las que nuestro grupo se reúne (en el aula u online) pulsando sobre el horario. En caso de que nuestro grupo se reúna durante la madrugada tendremos que ampliar el horario utilizando la opción “mostrar noche” de la parte inferior de la pantalla.
"����#�$(�������� ����0����������������������������
������� ����������
��������������

����� �� �������������������������������������������
Página 16 de 47
¿Hasta que punto debo socializarme?
La privacidad de un grupo, configurable desde el formulario de configuración, controlará la posibilidad de que los recursos y la información del grupo puedan ser consultados desde fuera del grupo. Un nivel de privacidad óptimo para un grupo totalmente secreto, es el nivel “privado”. Un grupo que requiera aparecer en las búsquedas de redAlumnos, deberá ser configurado activando “Mostrar en las búsquedas de biblioteca” y cambiando su privacidad a los niveles que van de “social” a “público”, siendo “colectivo” un nivel de privacidad aceptable para que solo los usuarios registrados en redAlumnos pueda acceder a la información contenida en el grupo.

����� �� �������������������������������������������
Página 17 de 47
Mensajería privada La plataforma redAlumnos dispone de un sistema de mensajería privada. Podemos ver los mensajes que nos han enviado seleccionando la ruta “Inicio > mensajes”, donde se nos presentará nuestra bandeja de entrada. Los mensajes sin leer aparecerán resaltados en amarillo. Haciendo click sobre cada mensaje podemos leer el texto completo.
La lectura de los mensajes sigue un sistema de hilos, esto quiere decir
que al visualizar el texto de un mensaje se presentan también las anteriores respuestas para facilitar la comprensión del texto.
Para borrar los mensajes antiguos no tenemos más que activar las
casillas de la izquierda y pulsar el botón “eliminar los elementos seleccionados”. Adicionalmente, podemos leer los mensajes enviados por nosotros seleccionando la opción “elementos enviados” de la parte superior de la pantalla.
En cambio, si lo que queremos es
enviar un mensaje debemos seguir la ruta “Inicio > personas”, donde se abrirá una lista de todos nuestros compañeros. Buscamos la persona de destino y pinchamos en el sobrecito que aparece al pasar el ratón por encima de su nombre. Escribimos el asunto y el cuerpo del mensaje y pulsamos “enviar”. Si lo deseamos, podemos adjuntar un documento que previamente hayamos subido, para ello elegimos la opción “adjuntar” con el dibujo de un clip, elegimos el recurso que queramos que acompañe al mensaje y pulsamos el botón de “adjuntar”.

����� �� �������������������������������������������
Página 18 de 47
Tus compañeros, al alcance de un click
Ya hemos visto que para enviar un mensaje privado hay que seguir la ruta “Inicio > personas”, donde se abrirá una lista de todos nuestros compañeros, clasificados por grupos. En esta sección, además de permitir el envío de mensajes, podemos ver el nombre y fotografía de perfil de nuestros compañeros, así como su “frase pública” o “estado”. Vemos un ejemplo en la fotografía de la izquierda. Es importante resaltar que una misma persona puede pertenecer a más de un grupo, en el ejemplo los compañeros “Bernardo Bonn”, “Fernando Freire” y “Carmen Casares” pertenecen a dos grupos cada uno. Haciendo click sobre el nombre de cada compañero accedemos a su perfil (si no ha establecido su perfil como “privado”) y también podremos ver las entradas de su blog personal, ¡en caso de que haya decidido escribirlo, claro está!

����� �� �������������������������������������������
Página 19 de 47
Organízate y aprovecha tu tiempo al máximo
La plataforma redAlumnos te ofrece dos potentes herramientas para gestionar y organizar tu tiempo, que son el horario y el calendario. Tanto una como otra son auto-actualizables según las clases o eventos que configuren los profesores o administradores de los grupos. Adicionalmente, también es posible diseñar tus propios eventos, que serán visibles solo para ti. Vemos con más detalle cada una de estas aplicaciones:
Un horario realmente dinámico
El horario de redAlumnos es dinámico, esto es, se actualiza
automáticamente cuando los profesores realizan cambios en él. Así, cada estudiante contará siempre con la última versión del horario de todas sus clases, ¡ya no hay excusa para equivocarse de hora!
No podía faltar en redAlumnos la gestión del horario del estudiante. Cada profesor marcará las horas y días en que tienen lugar sus clases (en caso de ser presenciales) o tutorías (si son en línea). Luego el alumno verá un horario completo con todas las asignaturas (grupos) a los que pertenece. Para visualizar el horario, sigue la ruta "Inicio > horario". Los profesores pueden establecer el horario de sus clases mediante la página de configuración de sus grupos. Para ello es necesario seleccionar la ruta “Inicio > grupos > lupa” (icono de configuración del grupo deseado). Una vez dentro de la configuración, entre otras cosas se podrán seleccionar las horas, a intervalos de quince minutos. También podremos elegir un color para que represente a nuestro grupo, de forma que los estudiantes puedan tener una visión clara del horario con un solo vistazo.
Es posible consultar independientemente el horario de un grupo desde la página de grupo, o consultar un horario general personalizado desde tu propia página. Los administradores de grupo y los usuarios con permisos de configuración pueden modificar el horario del grupo, desde la lista de grupos, pulsando en la lupa. La actividad docente suele tener lugar durante el día, por eso no se muestran las horas nocturnas. Pero a algunos grupos de estudiantes les gusta reunirse por las noches para estudiar, así que se ha incluido la opción de mostrar las horas nocturnas mediante un botón situado debajo del horario.
En el gráfico vemos un ejemplo del horario, donde cada grupo o clase
está representado por un color.

����� �� �������������������������������������������
Página 20 de 47
El calendario siempre presente El calendario es una herramienta fundamental para cualquier estudiante, por eso los eventos cercanos en el tiempo están siempre presentes en la parte derecha de la pantalla. El calendario de redAlumnos se presenta al pulsar sobre el pequeño icono de la parte superior. Con él podrás estar siempre informado de todas las fechas importantes en cada uno de los grupos a los que perteneces. También dispones de una sección donde aparecerán los eventos más próximos en el tiempo. El calendario muestra el mes actual, pulsando sobre las flechas a izquierda y derecha se puede pasar a los meses anterior y posterior, respectivamente, donde se podrán ver los eventos pasados y los más lejanos en el tiempo. Los días con eventos programados aparecerán resaltados en el calendario y al pasar el cursor por encima se abrirá un globo que muestra los detalles del evento. Debajo del calendario se encuentra la sección "en los próximos días", donde se resumen los eventos más cercanos, ¡así nunca olvidarás nada!
Se puede acceder a un listado de eventos en la ruta “Inicio > eventos”, desde donde podremos eliminar los eventos pasados o aquellos que hayan sido cancelados. Para ello pincharemos en el aspa roja que aparece al pasar el cursor por encima del evento en cuestión.

����� �� �������������������������������������������
Página 21 de 47
Sube tu contenido a la nube Ya no será necesario enviar nada por correo electrónico, así que podemos ir olvidando aquellas interminables listas de e-mails. Ahora puedes subir tu contenido a redAlumnos y ponerlo a disposición de tus compañeros con gran facilidad. Para subir contenido es importante contar con los permisos para ello, lo cual se gestiona desde la configuración de los grupos a los que perteneces. Puedes subir o compartir toda clase de contenido:
� Documentos: aloja ficheros desde tu ordenador a tu cuenta de redAlumnos. El sistema soporta una gran cantidad de extensiones: Microsoft office, open office, ficheros PDF… siempre que su peso sea inferior a 5 Mb.
� Documentos web: algunas páginas contienen enlaces a documentos que se abren desde el navegador (normalmente de extensión PDF). Puedes añadir estas direcciones URL a redAlumnos para consultarlas cuando quieras.
� Enlaces: tus links favoritos al alcance de un click, para que puedas compartirlos con tus compañeros.
� Imágenes: sube y administra tus fotografías mediante un sistema de gestión de álbumes.
� Videos: puedes enlazar a videos de diferentes plataformas, como youtube o vimeo, que serán reproducidos sin salir de redAlumnos.
� Exámenes, tareas y webquests: por su importancia, serán tratados en secciones independientes.
Compartiendo y creando documentos Para subir un documento desde nuestro ordenador solo hay que seguir la ruta “Inicio > documentos > cargar un documento”, así accederemos al formulario de carga de documentos. Con el botón “examinar” buscamos el archivo deseado en nuestro PC y seleccionamos “aceptar”. Añadimos una descripción para que resulte fácilmente reconocible y elegimos algunas etiquetas para facilitar las búsquedas posteriores. También podemos permitir que nuestro archivo esté disponible en la biblioteca pública, o reservarlo para nosotros y nuestros compañeros. Una vez que hayamos cargado el documento el sistema nos pregunta si deseamos compartirlo con alguno de los grupos a los que pertenecemos. También podremos informar de que se ha compartido el documento en cuestión en las pizarras de dichos grupos, activando la casilla correspondiente.

����� �� �������������������������������������������
Página 22 de 47
Una de las características más relevantes y diferenciadoras de redAlumnos es la posibilidad de crear nuestros propios documentos desde la red. Para ello seguimos la ruta “Inicio > documentos > crear documento editable HTML”, lo que generará un documento vacío con el nombre “Nuevo documento”. Para editarlo pasamos el cursor por encima de él y seleccionamos el icono que representa un lápiz, esto abrirá un editor de textos de altas prestaciones similar al de open office. Una de las opciones más
interesantes del editor es la posibilidad de insertar códigos HTML, lo que abre un amplio abanico de posibilidades:
� Si somos un poco manitas, podemos programar nuestra propia página web con contenido multimedia.
� Podemos poner música de fondo mediante la inclusión del código adecuado.
� Es posible insertar actividades de Educaplay, copiando el código que se nos proporciona al crear nuestra actividad.
� Se pueden adjuntar ejercicios creados con Hot Potatoes, la potente herramienta desarrollada en Canadá.
� Crear documentos totalmente multimedia que incluyan textos, videos, imágenes, presentaciones slideshare…
� Incrustar presentaciones diseñadas con Prezi, a través de su código “embeed”.
Gestiona tus documentos
Desde nuestra lista de documentos (Inicio > documentos) podemos
gestionarlos, utilizando las siguientes acciones que se mostrarán al pasar el cursor por encima del nombre del documento:
"����#�$3��!������������������������������/����������!���������
�����������
�4�!�����

����� �� �������������������������������������������
Página 23 de 47
� Lupa: abre la ventana de propiedades del documento, donde podemos cambiar el nombre y las etiquetas, así como definir si el documento se compartirá o no en la biblioteca pública de redAlumnos.
� Símbolo Adobe: exporta a formato PDF el documento, siempre y cuando haya sido creado con el editor de redAlumnos.
� Lápiz: abre el documento para editarlo, siempre y cuando haya sido creado con el editor de redAlumnos.
� Bola del mundo: permite compartir el documento con uno o varios de los grupos en los que tenemos permisos para ello.
� Aspa roja: elimina el documento definitivamente, tras dar nuestro consentimiento.
Trabaja en grupo Las últimas tendencias en educación apuntan al trabajo colaborativo “en
la nube”. La plataforma de redAlumnos permite crear documentos que luego pueden ser editados por varias personas, estando la última versión siempre accesible desde la red. Vamos a ver los pasos para ello:
� Desde la sección de
“Documentos”, creamos un documento editable HTML. De inmediato aparece un documento con el nombre “nuevo documento”.
� Pasando el cursor por encima del “nuevo documento” aparecen las opciones. Pulsamos en la lupa para abrir la configuración.
� Cambiamos el nombre del documento (por ejemplo, “Trabajo en grupo del tema “La Célula”).
� En la sección de “Administradores”, seleccionamos a las personas que podrán editar el documento y pulsamos “Agregar administrador” con cada una de ellas.
� Pulsamos “Guardar configuración”.
Desde ese momento cualquiera de los Administradores del documento podrán editarlo y modificar algunos parámetros. Por ejemplo, cada uno de los estudiantes de un grupo de trabajo puede usar esta funcionalidad para crear un trabajo en grupo y escribir cada uno una parte desde casa sin necesidad de reunirse y perder tiempo en ello, permitiendo una gestión más eficaz del tiempo.
"����#�$�&�������������!��������� �����������
�4�!�����

����� �� �������������������������������������������
Página 24 de 47
Comparte contenido de la red La plataforma redAlumnos te permite recopilar y compartir aquellos contenidos que hayas encontrado en Internet y te parezcan interesantes o consideres de utilidad para tus compañeros o alumnos. Para almacenar un documento de la red sigue la ruta “Inicio > documentos web > agregar un documento de Internet”. Rellena la dirección del documento y añade una descripción. Luego puedes compartirlo con tus grupos de manera análoga a como se comparten los documentos ordinarios.
De igual forma, también puedes almacenar y compartir enlaces. A través de “Inicio > enlaces > agregar un enlace de Internet” llegarás a la pantalla correspondiente. Rellena la dirección del enlace y añade una descripción, luego podrás compartirlo de la manera acostumbrada. Para eliminarlo selecciona el aspa roja que aparece al pasar el cursor por encima del nombre del enlace, en la lista de enlaces.
�0���$ �����������)���������������������!������ �!���������������
���������������
�������

����� �� �������������������������������������������
Página 25 de 47
Tus fotos siempre a mano
El entorno de redAlumnos te permite subir y administrar álbumes de fotografías o imágenes desde la propia plataforma. Para ello, a través de la ruta “Inicio > Imágenes” llegarás a una pantalla en la que podrás visualizar aquellas fotos que hayas cargado previamente. Veamos qué hacer en esta sección:
� Cargar foto: busca en tu ordenador la foto deseada, añade una
descripción y selecciona el álbum al que la quieras añadir. � Administrar: podrás crear nuevos álbumes y compartir aquellos que ya
tengas con cualquiera de tus grupos. Recuerda que se comparten los álbumes enteros, no foto a foto. Para compartir un álbum, pincha en el icono de la bola del mundo y para borrarlo elige el aspa roja.
� Visualizar foto: pincha en cualquiera de las fotos para visualizarla a tamaño completo. Podrás pasar de una a otra empleando las flechas.
� Administrar imágenes: te permite cambiar la descripción de las fotos o seleccionar cualquiera de ellas como foto de perfil o como foto identificativa de tu grupo, en caso de que seas el administrador. También te permite mover una foto a otro álbum de fotos.
�0���$�����������������
��� ������������ ������������4
*"�� ���������-

����� �� �������������������������������������������
Página 26 de 47
No te pierdas ni un video Añadir tus videos favoritos o aquellos que consideres de utilidad para tus clases es realmente sencillo en redAlumnos. Solo tienes que seguir la ruta “Inicio > videos > agregar un video” y pegar el enlace a la dirección web que lo aloja. También tienes la opción de usar el buscador integrado de videos de Youtube, como puedes ver en la imagen. No olvides escribir un texto que describa el contenido del video para que lo puedas reconocer posteriormente
desde la lista de videos. Cuando hayas terminado pulsa el botón “agregar video”. Al igual que con el resto de contenidos, los videos pueden ser compartidos en los grupos de la manera acostumbrada, pinchando sobre el icono de la bola del mundo en la lista de videos. Por último, se muestra una lista de los servicios de video soportados por redAlumnos. Para reproducir un video, no tienes más que pinchar sobre el título en la lista de videos.
"����#�$����������������������������)�����������5
�������������#�

����� �� �������������������������������������������
Página 27 de 47
Se acabó el cuaderno, ¡La tarea en la red! Una de las funcionalidades más potentes de redAlumnos es la de hacer la tarea sin salir de la plataforma, los administradores de los grupos tendrán la posibilidad de añadir tareas (algunos profesores las llaman “asignaciones”) para que sean realizadas por los alumnos. Para ello basta con utilizar la ruta “Inicio > tareas/webquests”, allí veremos una lista dividida en tres secciones:
� Ejercicios creados: son aquellas tareas que hemos preparado nosotros para que sean realizadas por nuestros alumnos.
� Ejercicios propuestos: en esta sección veremos las tareas que nuestros profesores han diseñado para que las contestemos nosotros.
� Ejercicios finalizados: aquí se mostrarán las tareas que ya hemos terminado, junto con la nota que obtuvimos (en caso de que nuestro profesor ya la haya corregido).
Diseñando un ejercicio Para crear una tarea o ejercicio seguimos la ruta “Inicio > tareas/webquests > diseñar tarea”, rellenamos la descripción y el enunciado, añadimos algún contenido adjunto si lo consideramos necesario (en el ejemplo se ha adjuntado un enlace a una enciclopedia online) y pinchamos en el botón “crear la nueva

����� �� �������������������������������������������
Página 28 de 47
tarea”. Además de tareas ordinarias, también podemos asignar webquests a nuestros estudiantes. Según la Wikipedia, una WebQuest es “una herramienta que forma parte de una metodología para el trabajo didáctico que consiste en una investigación guiada, con recursos principalmente procedentes de Internet, que promueve la utilización de habilidades cognitivas superiores, el trabajo cooperativo y la autonomía de los alumnos e incluye una evaluación auténtica”. Por lo tanto, nos encontramos ante un recurso realmente importante que no podemos obviar. Para crear una webquest debemos seguir la ruta “Inicio > tareas/webquests > diseñar webquest” y rellenar los campos descripción, enunciado y proceso. Para adjuntar los tan necesarios enlaces de la webquest elegimos la opción “adjuntar enlaces y otros recursos”, donde podemos seleccionar cualquiera de los contenidos ya subidos. Si deseamos incorporar enlaces nuevos seleccionamos en el selector la opción “enlaces” y pinchar en “añadir enlaces personalizados”. Posteriormente añadiremos la dirección y descripción de cada enlace.

����� �� �������������������������������������������
Página 29 de 47
Es importante compartir la webquest en los grupos que tengan que completar el ejercicio, para ello procedemos de la manera acostumbrada, pinchando sobre el icono de la bola del mundo. Contestando a un ejercicio Los ejercicios (tareas y webquests) son normalmente contestados por los estudiantes. Podemos saber si nuestro profesor nos ha mandado un ejercicio de varias maneras:
� Porque vemos un apunte en la pizarra que diga “se ha compartido una nueva tarea”. Pinchando en el enlace nos lleva a la sección de tareas.
� Porque nuestro profesor nos informe de ello a través de un apunte en la pizarra o mediante un mensaje privado.
� Porque entramos en la ruta “Inicio > tareas/webquest” y vemos que tenemos ejercicios dentro de la categoría “ejercicios propuestos”.
� Porque entramos en la ruta “Inicio > grupos > (nuestro grupo) > tareas/webquest” y vemos que tenemos algún ejercicio sin realizar.
En cualquier caso, una vez que hemos accedido a la lista de tareas se
nos presentará una pantalla tal que así:
Donde los “ejercicios creados” son aquellos que hemos diseñado para que los realicen nuestros alumnos o compañeros, los “ejercicios propuestos” son los que tenemos pendientes de contestar y los “ejercicios finalizados” son los que ya hemos contestado y nuestro profesor debe corregir. En el ejemplo de la fotografía, el ejercicio “Representación de funciones” ya ha sido corregido por el profesor (¡y tenemos un 8!), mientras que el ejercicio “Tarea del tema 3”
"����#�$")�!������ ������������������������
�������������

����� �� �������������������������������������������
Página 30 de 47
todavía está pendiente de calificación. Para contestar un ejercicio, simplemente hacemos click en su nombre y se nos abre una pantalla nueva, con los campos que tenemos que rellenar. En este caso hemos abierto la webquest “Historia y demostración del teorema de Pitágoras”, vemos el enunciado y el proceso (ayudas para la realización del ejercicio), así como los enlaces proporcionados por el profesor (contenido adjunto). Usaremos el campo “Respuesta” para contestar y la opción “Adjuntar” para añadir algún archivo que previamente hayamos subido. Para finalizar, pulsamos el botón “Terminar el ejercicio”. A partir de ese momento ya no lo podremos modificar y quedará a disposición del profesor para que lo califique. Corrigiendo la tarea Corregir la tarea de tus alumnos se convierte en algo fácil y placentero con redAlumnos. Para ello, solo hay que seguir la ruta “Inicio > tareas/webquest”, pasar el cursor por encima de la tarea que queramos corregir y pinchar sobre el icono de la lupa. Entonces se nos muestra una lista de los alumnos que contestaron el ejercicio, con las notas que obtuvieron (si ya lo hemos corregido). Si alguno de ellos aún no respondió al ejercicio debemos pulsar en el icono de una carpeta para acceder a la pantalla de corrección. Veremos el enunciado
del ejercicio y la respuesta del alumno, calificamos según nos parezca en el campo “nota” y añadimos las observaciones que nos parezcan oportunas. Tanto la nota como las observaciones podrán ser supervisadas por los padres del alumno si éste tiene activado el control parental. También tenemos la posibilidad de sacar copias impresas del ejercicio utilizando la opción “imprimir ejercicio” en la parte superior de la pantalla.
�0���$���� ���������������������������������������������
������������#�

����� �� �������������������������������������������
Página 31 de 47
Tus exámenes desde casa La posibilidad de crear y responder exámenes desde cualquier lugar del mundo es algo que no se debe pasar por alto, dado su alto potencial. Como profesor, podrás crear exámenes que estarán disponibles para tus alumnos en los grupos que prefieras. Como estudiante, contestarás a los exámenes cómodamente desde cualquier lugar. Y como padre, podrás supervisar las notas de tus hijos y mantenerte en contacto con los profesores para solventar cualquier incidencia con rapidez. Diseña tus propios exámenes Siguiendo la ruta “Inicio > exámenes > diseña un examen nuevo” tendrás acceso a la sección de creación de exámenes. En el campo “descripción” otorga un nombre a tu nueva creación para poder reconocerla fácilmente con posterioridad. La programación del examen es opcional, esto quiere decir que si no le damos ninguna fecha específica al examen, éste estará disponible para su contestación desde el momento en que se comparte con un grupo. Si lo programamos, solo podrá contestarse en la fecha y hora que indiquemos. Podemos elegir el valor que tendrá cada pregunta, hasta un máximo de 5 puntos. Como las notas estarán entre 0 y 10, el número mínimo de preguntas con las que debe contar un examen es de 2. Existe la posibilidad de

����� �� �������������������������������������������
Página 32 de 47
que las preguntas falladas resten puntos, impidiendo así que los alumnos respondan al azar en caso de ignorar la respuesta. Las preguntas de los exámenes podrán ser de tipo test o de relación. En las de tipo test (elección múltiple), cuentan con un campo para la pregunta y hasta cuatro posibles respuestas. En las preguntas de relación se trata de unir con flechas las sentencias del lado izquierdo con las del lado derecho. Vemos un ejemplo de cada tipo:
Tenemos la posibilidad de adjuntar contenido adicional a cada pregunta
del examen, ya sean fotografías, enlaces, textos o videos. Para ello procedemos de igual manera que si adjuntáramos contenido a los apuntes de la pizarra, seleccionando la opción “adjuntar”. Si deseamos que nuestro examen conste de más preguntas pinchamos en la opción “añadir más preguntas”. Así, diseñamos cada una de las preguntas secuencialmente, pudiendo permitir que cada una de ellas tenga más de una respuesta correcta. Para puntuar correctamente, el alumno deberá

����� �� �������������������������������������������
Página 33 de 47
marcar todas aquellas respuestas que sean acertadas. Para finalizar la creación del examen, pulsamos el botón “agrega el examen nuevo”. Tenemos la posibilidad de compartir el examen inmediatamente, de la manera acostumbrada, o conservarlo para ponerlo a disposición de los alumnos más adelante, es decir, no estamos obligados a compartirlo ni programarlo de inmediato, incluso podemos guardarlos de un curso para otro. Como vemos en la fotografía, el recién creado examen aparece en el apartado de “exámenes diseñados”.
Aquellos exámenes que debemos contestar saldrán en el apartado “exámenes propuestos” y los que hayamos terminado en la sección “exámenes finalizados”, donde también podemos consultar la nota.
Contesta a tus exámenes on-line Sabrás que tu profesor ha diseñado un nuevo examen para ti cuando veas en la pizarra un mensaje como el que aparece en la fotografía. Pinchando en el enlace accederás al examen para responderlo. Selecciona las respuestas que, a tu juicio, sean acertadas y cuando hayas terminado pulsa en el botón “terminar este examen”. También tienes la opción de imprimirlo por si deseas conservar una copia escrita, contestarlo en el papel o compartirlo con alguien más. Una vez terminado, podrás consultar la nota inmediatamente, ya que la corrección es automática. Sigue la ruta “Inicio > exámenes > exámenes finalizados” y pincha en el icono de una carpeta que aparece al pasar el cursor por encima del examen que acabas de realizar. Verás la nota del examen, las respuestas acertadas y las falladas. Las preguntas que no hayas acertado aparecerán marcadas en rojo. Puedes ponerte en contacto con el profesor para solicitar una revisión del examen a través de la opción “Reclamar una revisión del examen”.
�0���$%������������
�����������������������������
���������)�����������������
�����������#�

����� �� �������������������������������������������
Página 34 de 47
En las siguientes fotografías puedes ver un ejemplo. A la izquierda aparece un examen que está siendo contestado en este momento, mientras que a la derecha podemos ver el mismo examen ya finalizado, con su nota, correcciones y preguntas falladas en rojo.
El profesor puede ver una lista de las notas del examen, así como aquellos alumnos que todavía no lo han realizado, siguiendo la ruta “Inicio > exámenes > exámenes diseñados” y haciendo click en el icono de la carpeta que aparece al pasar el cursor por encima del nombre del examen deseado. Los padres también podrán ver las notas de los exámenes desde la función de control parental. Deja constancia de los exámenes del aula
Los exámenes que se hagan en el aula física (exámenes off-line) también pueden ser recogidos en redAlumnos, con objeto de mantener informados a los padres o para que los alumnos tengan acceso a todas las calificaciones en un mismo lugar.
Para ello, desde la ruta “Inicio > exámenes >
agregar examen off-line” escribimos el título del examen y la fecha en que se celebró y pulsamos “Agregar examen”. Para poner las notas seguimos la ruta “Inicio > exámenes” y seleccionamos “exámenes diseñados”, buscamos el que queramos calificar, pasamos el cursor por encima y seleccionamos la opción del lápiz (el aspa
"����#�$6��������������������������������������
��������

����� �� �������������������������������������������
Página 35 de 47
roja elimina el registro). Se abre una nueva pantalla donde podremos seleccionar a los estudiantes y otorgarles a cada uno de ellos una calificación numérica de 0 a 10. No olvides pulsar “Agregar resultado” después de cada alumno y “Guardar examen” al finalizar, para salvar los cambios.
Las notas de los exámenes off-line también está disponible para los
padres desde la función de “Control parental”. Los exámenes off-line también pueden ser reclamados para revisión, de forma análoga a los exámenes on-line.

����� �� �������������������������������������������
Página 36 de 47
Siempre al día de la actividad de tus hijos La educación de los hijos es algo que no puede tomarse a la ligera un dejarse a su libre albedrío. Con redAlumnos podrás estar siempre informado de las notas de tus hijos y los grupos a los que pertenece. También podrás ver si realiza las tareas y mandar mensajes a los profesores, para estar siempre al tanto de todo lo que rodea a la educación de los pequeños. Para configurar el control parental hay que dar dos pasos, teniendo en cuenta que tanto el padre como el hijo deben contar con una cuenta en redAlumnos:
1. Primero, desde la cuenta del niño, seguir la ruta “Inicio > configuración > control parental”. Luego, ingresa la dirección de correo electrónico del padre y pulsa el botón “enviar solicitud”. Esta dirección de correo debe ser la misma con la que el padre se registró en redAlumnos.
2. Por último, desde la cuenta del padre, seguir la ruta “Inicio > grupos” y
al final de la lista de grupos (si la hubiera) veremos en el apartado “Notificaciones” la solicitud de nuestro hijo. Pulsando en el pulgar hacia arriba confirmaremos la solicitud, mientras que el pulgar hacia abajo la rechaza.
Para consultar el informe de actividad de tus hijos sigue la ruta “Inicio > control parental”, selecciona el nombre de tu hijo y elije si quieres recibir un informe de la semana o del último mes. Luego pulsa en el botón “consultar informe”. Se mostrará un informe que consta de:
� La fotografía que tu hijo utiliza para su perfil. � Una lista de los grupos a los que pertenece, con el
nombre del profesor. � Los exámenes que ha realizado con sus notas. � Los exámenes que tiene pendientes de realizar. � Las tareas que ha contestado con sus notas y las
observaciones del profesor. � Las tareas que tiene pendientes de contestar. � Los próximos eventos importantes en su agenda.
La supervisión paterna puede cancelarse en cualquier momento, para lo
que habrá que volver a la pantalla “Inicio > configuración > control parental”. Pinchando sobre el aspa roja se elimina el vínculo, pero recuerda que el tutor siempre debe dar su aprobación para completar el proceso.
Desde el control parental el padre también podrá enviar mensajes a los
profesores de los grupos a los que pertenece su hijo.
�0���$7���&�����������������������8�����0
�����90����������������
�������������
����������

����� �� �������������������������������������������
Página 37 de 47
La biblioteca de recursos En redAlumnos dispones de una biblioteca de recursos que va creciendo con las aportaciones de todos los usuarios, ya que cada vez que se sube un documento a la red se nos ofrece la posibilidad de compartirlo con el resto de la comunidad. Para acceder a la biblioteca pública sigue la ruta “Biblioteca” directamente desde las opciones de la banda superior de la pantalla.
En la biblioteca podemos realizar búsquedas por etiquetas de dos maneras diferentes. La primera de ellas es seleccionando una de las etiquetas de ejemplo que aparecen en la parte derecha de la pantalla, mientras que la segunda manera es escribiendo nosotros mismos la etiqueta en el formulario y pulsar el botón de “Buscar”.
La búsqueda devuelve, no solo documentos que estén marcados con la
etiqueta seleccionada, sino también grupos sociales de temática relacionada y entradas do blogs. Pulsando sobre el nombre del grupo accederemos a su pizarra y pinchando sobre los nombres de los documentos podremos descargarlos para su visualización.
Por último, en la pantalla de la biblioteca, se nos presenta una pequeña lista con los últimos documentos y entradas de blogs compartidos, desde la que también tenemos la posibilidad de descargarlos o visualizarlos haciendo click sobre ellos.
�0���$
%�����!��������������������������������

����� �� �������������������������������������������
Página 38 de 47
La comunidad pública de redAlumnos Una de las características sociales de la plataforma es la capacidad de los grupos de abrirse al resto de la comunidad educativa a través de la página de “comunidad”. En ella aparecerá una pizarra pública con los últimos apuntes de los grupos que han seleccionado “social” o superior como nivel de privacidad. También veremos un mosaico con los últimos usuarios registrados y a la derecha una lista con los últimos grupos sociales creados y una relación de los grupos sociales con actividad más reciente.
Toda la página es hipertextual, haciendo click sobre los nombres de los grupos se accede a ellos y si pinchamos sobre las personas podremos leer sus blogs.

����� �� �������������������������������������������
Página 39 de 47
Blogs educativos para todos
Para los que todavía no lo sepan, un blog es un sitio web periódicamente actualizado, que recopila cronológicamente textos o artículos de uno o varios autores, apareciendo primero el más reciente, donde el autor conserva siempre la libertad de dejar publicado lo que crea pertinente. La temática del blog queda a elección del autor o administrador, pero vamos a centrarnos en los blogs educativos que son los que se ocupan de todo lo relacionado con la formación, la educación y el aprendizaje.
A los profesores que escriben blogs les gusta llamarse “blogfesores” y
utilizan los blogs para múltiples propósitos, como por ejemplo:
� Blogs de aula. � Recopilaciones de recursos. � Prácticas de alumnos. � Fomentar el debate.
El mundo de los blogs en general, y el de los blogs educativos o
edublogs en particular, es apasionante. Existe toda una cultura alrededor de los blogfesores, certámenes, encuentros, premios. Desde redAlumnos invitamos y aconsejamos a todos los profesores (y también a los alumnos) que creen sus propios blogs y comenten en los blogs de sus compañeros, es una experiencia a todas luces enriquecedora.
Creando nuestro nuevo blog
Como no podía ser de
otra forma, nuestra plataforma permite a sus usuarios crear y administrar sus propios blogs. Para ello seguimos la ruta “Inicio > Blogs > Crear” y ¡ya podemos disfrutar de nuestro pequeño blog! Se lanza un formulario donde tendremos que decidir el título de nuestro blog, un texto de cabecera y una pequeña descripción que explique el cometido o funcionalidad del blog, como en ejemplo de la figura. Después de pulsar el botón de “guardar configuración” ya podemos empezar a escribir artículos en el blog. Así de fácil. En redAlumnos hemos optado por la sencillez y facilidad en el manejo, lo importante son los alumnos y no queremos que nadie pierda su valioso tiempo en aprender a utilizar complicadas herramientas de blogging.

����� �� �������������������������������������������
Página 40 de 47
A partir de ahí podemos acceder a nuestro blog con la ruta “Inicio > Blogs”, donde se abrirá una ventana con los blogs que administramos y aquellos que hemos marcado como favoritos. Pinchando en el aspa roja tenemos la posibilidad de borrar todo nuestro blog (mucho cuidado con esto) y haciendo click sobre el nombre del blog accederemos al modo de edición y configuración. También disponemos de una URL que podemos proporcionar a nuestros contactos para que visiten nuestro blog, ¡incluso desde fuera de redAlumnos!
Escribiendo y configurando nuestro blog
Mantener y editar el blog es realmente fácil, seguimos la ruta “Inicio >
Blogs > (nombre del blog)” para acceder al modo de configuración. Lo primero que vemos es una vista previa, similar a la que verán los lectores, y un menú en la arte superior de la pantalla. Vamos a ver todo lo que podemos hacer con el menú de edición:
� Escribir: Lo usaremos para añadir una nueva entrada, compuesta por el
título, el cuerpo de la entrada y las categorías que nos ayudarán posteriormente a clasificarla y encontrarla. La ventana de escritura es similar a la de la pizarra de los grupos, permitiendo también fotos, videos, enlaces, fórmulas... También podemos elegir si queremos que esta entrada sea privada (la ven nuestros compañeros), social (la verá toda la red) o pública (accesible desde fuera de redAlumnos). Podemos permitir (o no) los comentarios en esta entrada, así como publicarla de inmediato o guardarla como borrador para seguir editándola en el futuro. Al terminar, pulsaremos el botón “grabar entrada”.
� Entradas: Para la configuración de las entradas. Pasando el cursor por encima del título de cada entrada aparecerán nuevos iconos. La bola del mundo servirá para indicar que la entrada está publicada, pinchando en ella convertiremos la entrada a borrador. El lápiz permitirá editar la entrada y el aspa roja la borrará definitivamente. La señal de prohibido indica que la entrada está guardada como borrador, pulsando en ella podemos publicarla.
� Comentarios: Moderación de comentarios, desde aquí podemos borrar los comentarios indeseables haciendo click sobre el aspa roja o ver el hilo de comentarios pinchando en el título de la entrada.
� Configurar: Ajustes del blog. Podremos cambiar el título, el texto de cabecera y la descripción. También podemos establecer el presente blog como el principal (si administramos varios), determinar si el blog estará abierto al público o seleccionar la privacidad por defecto de las entradas.
� Diseño: Nos permite cambiar la imagen de cabecera y la paleta de colores del blog, pudiendo elegir entre varios diferentes.
� Categorías: Gestión de las categorías de las entradas. Podemos crear nuevas categorías o eliminar las existentes.
"����#�$7�������������
��������������/��!��
�����������������������������
�������������

����� �� �������������������������������������������
Página 41 de 47
� Administradores: Una de las funciones más interesantes es la posibilidad de que un blog sea administrado por más de una persona. Para ello añadimos el correo electrónico del nuevo administrador en el cuadro de diálogo y pulsamos en “aceptar”. También podemos eliminar administradores pinchando en el aspa roja que aparece al pasar el cursor por encima del nombre.
� Blog: Vemos una vista previa del blog, incluyendo las entradas que están marcadas como borrador, sin embargo, los visitantes y lectores solo podrán ver las entradas que hayan sido publicadas (nunca verán los borradores). No olvides utilizar esta opción para comprobar que realmente se verá lo que tú quieres que se vea, así evitarás sorpresas desagradables.
Widgets y funciones sociales del blog El blog dispone de una barra lateral en la que podemos ver diferentes
widgets o funciones. El primero es un texto descriptivo del blog, que podemos modificar desde el menú de configuración. En “Administradores” tenemos una lista de las personas que operan el blog y “más gente” nos ofrece una lista aleatoria de algunos compañeros de los administradores, por si estamos interesados en contactar con ellos o leer sus blogs.
El cuadro “Últimas entradas” nos permitirá acceder a las entradas más
recientes publicadas en el blog y “Categorías” permite leer las entradas según

����� �� �������������������������������������������
Página 42 de 47
la clasificación que previamente hayamos establecido. Por último, el cuadro “Por meses” permitirá leer las entradas clasificadas cronológicamente.
Nos encontramos también con pluggins sociales en las entradas del
blog. Encima del título y al final de la entrada existen unos botones que permitirán compartir la entrada que estamos leyendo en twitter, facebook, linkedin y más de trescientas redes sociales, así como añadir el blog a los favoritos del navegador.

����� �� �������������������������������������������
Página 43 de 47
Fórmulas matemáticas en la pizarra Como ya hemos apuntado con anterioridad, la pizarra de redAlumnos permite la inclusión de formulación matemática. Para ello utilizaremos la notación LaTeX entre los códigos [math] … [/math]. Vamos a ver algunos ejemplos de notación LaTeX:
Y en redAlumnos lo escribiremos así:

����� �� �������������������������������������������
Página 44 de 47
RedAlumnos, más allá de la educación
Todos conocemos el uso principal que la comunidad educativa hace de las aulas virtuales, impartir clases a través de la nube o apoyar las clases presenciales que ofrecen en sus centros. Pero las plataformas de aprendizaje social ofrecen espacios que pueden ser empleados para muchos otros fines. La amplia gama de funcionalidades y servicios que ponen a disposición de sus usuarios configuran una caja de herramientas multipropósito que sirven a la perfección para muchos otros fines:
� Trabajo colaborativo para empresas. Imaginemos una pequeña bodega que embotella su vino en Málaga pero que cuenta con un representante en Galicia, otro en Valencia y un tercero en Madrid. Los teléfonos echan humo, así que deciden buscar una alternativa para comunicarse eficientemente y la encuentran en un espacio colaborativo como redAlumnos. Comparten los presupuestos, las cartas y folletos que entregan a los clientes, discuten, proponen ideas, gestionan sus horarios y fechas importantes… y todo de manera gratuita.
� Comunidades de vecinos. Las discusiones en las reuniones de la comunidad han llegado a un punto en el que son insostenibles, pocos aparecen por las mismas y muchas grandes ideas o propuestas se están perdiendo por esa razón. Los espacios colaborativos permiten crear una red de trabajo con varios niveles: administrador-presidente, secretario-gestor, representantes de los vecinos y el resto de la comunidad. Pueden ser hechos públicos los presupuestos, enviarse las citaciones, hacer comunicados, propuestas, publicar fotos de las convivencias, informar de noticias… las aplicaciones son infinitas.
� Equipos de investigación. Los grupos de profesionales interdisciplinares que trabajan con un fin común no deberían ignorar el potencial que entornos como redAlumnos les brindan para colaborar en la nube. No importa la hora del día ni el país en el que se encuentre cada uno de sus miembros, la luz del “laboratorio” siempre está encendida. Envían los resultados de las últimas experiencias, realizan brainstorming, comunican posibles aplicaciones a los inversores, reclutan nuevos integrantes, se ponen al día de las tendencias más novedosas… incluso pueden relacionarse con otros grupos de investigación.
������������$
���������������������
���������������������������
����������
������������$"��������������#�
��������������������������������������������������������
��������������

����� �� �������������������������������������������
Página 45 de 47
Un caso práctico: la historia de Alfonso
Alfonso trabajaba como profesor de matemáticas en prácticas en una institución privada en Madrid, impartiendo clases de bachillerato. Llegó la selectividad y las calificaciones de los alumnos de su instituto no fueron las esperadas; algunos que habían aprobado el curso suspendieron la selectividad y se vieron obligados a volver a presentarse en Septiembre.
Alfonso decidió ayudarles impartiendo clases particulares durante el
verano, pero se topó con el inconveniente de que una gran parte de los alumnos se habían trasladado con sus familias a pasar el verano a diferentes lugares, unos al pueblo, otros a la playa… así que se decidió por la enseñanza on-line, de forma que todos los que lo desearan pudieran contar con su ayuda a través de internet. Sopesó varias opciones entre las que destacaba Moodle porque es gratuito, pero no contaba con los conocimientos informáticos necesarios para instalarlo y configurarlo en casa. Podía pedir ayuda al profesor de informática, pero necesitaba iniciar las clases cuanto antes y prefería no andar pidiendo favores.
Así que se decidió por un sistema LMS (Learning Management System) de acceso web, que no precisara instalación, pero pronto vio que muchos de ellos requerían el pago de cuotas de activación para sus funcionalidades más interesantes o que tenían limitado el número de alumnos. Finalmente encontró www.redAlumnos.com, que le permitía crear cuantos grupos necesitara, sin límite de alumnos por grupo y además, permite un elevado grado de comunicación, tanto profesor-alumno como del alumnado entre si. Además, todo ello sin coste para nadie.
Evidentemente, pensaba cobrar unos eurillos a sus alumnos por las
clases, lo que podía realizar mediante transferencias bancarias a su cuenta. Utilizó el calendario de redAlumnos para establecer las fechas de pago.
Así que inició su andadura como e-profesor. Creó un grupo al que llamó “Clases particulares de matemáticas” y se puso en contacto con los alumnos que podían estar interesados a través del correo electrónico. Estableció etiquetas para que su grupo fuera fácilmente encontrado en la biblioteca, éstas fueron: matemáticas, Alfonso, particular. Utilizó la opción “Enviar invitaciones” para integrar en su grupo a los alumnos que mostraron interés en las clases. Luego subió el primer tema a la plataforma y estableció una fecha límite para su estudio. Empleó el “horario” para identificar las horas del día en las que permanecería conectado para resolver dudas y las horas a las que estaría disponible para consultas telefónicas.
Los alumnos se registraron y se unieron al grupo de Alfonso, se
descargaron el primer tema y comenzaron a estudiarlo y a plantear las dudas
"����#�$
3����������������������������
������3���&�������������������
��������������������������������
)�����������������
������������������

����� �� �������������������������������������������
Página 46 de 47
en la pizarra. Alfonso prefería responder a las dudas en la pizarra del grupo antes que mediante mensajes privados, ya que así ayudaba también a los alumnos que preguntaban menos. Limitaba los mensajes privados para cuestiones personales y la gestión del cobro.
También preparó unos ejercicios que enviaba a los alumnos a través del
módulo de “Tarea”, luego corregía los ejercicios que recibía y los calificaba para que cada alumno estuviera al tanto de su progreso. Algunos ejercicios los diseñaba él mismo y otros los tomaba de diferentes fuentes en internet. Un fin de semana que varios de sus alumnos regresaron a Madrid decidió organizar una quedada para resolver algunas dudas en persona y tomar unos refrescos en una cafetería. Tomó varias fotos de la quedada y las subió a la plataforma para incentivar futuras quedadas.
Uno de los alumnos más involucrados, Bernardo, creó un grupo de
estudio al que llamó “Matemáticas con Alfonso”. Utilizaba este grupo para compartir ejercicios adicionales con sus compañeros, fotos de sus vacaciones y también para charlar de otros temas. Otro alumno, Fernando, tenía dudas sobre el uso de la plataforma y se unió al “Grupo de Soporte” para resolverlas.
Finalmente Alfonso decidió celebrar un examen tipo test de los tres primeros temas, mediante la opción “exámenes”. Marcó la fecha en el calendario y lo comunicó a los alumnos a través de la pizarra. El día y hora indicados sus alumnos se conectaron para contestar a las preguntas del examen. Alfonso no tuvo que corregirlo, ya que la corrección del test es automática…
Y así continuará hasta Septiembre. La historia de Alfonso es ficticia, pero otros profesores están viviendo actualmente situaciones parecidas en redAlumnos, ¿por qué tú no?

����� �� �������������������������������������������
Página 47 de 47
Tutorial bajo licencia El presente tutorial está bajo licencia Creative Commons Reconocimiento – Compartir Igual (by-sa), lo que quiere decir que se permite el uso comercial de la obra y de las posibles obras derivadas, la distribución de las cuales se debe hacer con una licencia igual a la que regula la obra original, citando siempre la autoría (redAlumnos) y enlazando al sitio (www.redAlumnos.com). Puedes utilizar el material del tutorial para impartir un curso o actividad formativa de cualquier clase, crear presentaciones, distribuirlo entre tus alumnos, compañeros o profesores, crear entradas de blog o lo que prefieras, tú pones los límites. Acerca de redAlumnos El portal www.redAlumnos.com ha sido diseñado y programado por un grupo de jóvenes emprendedores gaditanos con objeto de acercar el aprendizaje electrónico de calidad a toda la comunidad educativa. Desde el inicio de la andadura pública de redAlumnos muchos nos han planteado la siguiente pregunta ¿Porqué es gratis redAlumnos? Evidentemente, la creación y el mantenimiento de la plataforma tienen unos costes que esperamos cubrir en un futuro mediante la venta de aplicaciones personalizadas, publicidad no intrusiva o la administración de grupos de pago con servicios adicionales para las academias y los centros que lo deseen. Estos servicios son necesarios para mantener la gratuidad de la plataforma. Puedes contactar con nosotros en cualquiera de las siguientes direcciones de correo electrónico:
[email protected] Project Manager [email protected] Community Manager [email protected] Administración
O a través de comentarios en las redes sociales: http://facebook/redAlumnos Fan page en facebook http://redAlumnos.wordpress.com Blog corporativo http://twitter.com/redAlumnos Cuenta en twitter http://www.youtube.com/redalumnos Canal en youtube
Incluso uniéndote al grupo de soporte dentro de redAlumnos. Para ello, sigue la ruta “Inicio > grupos > unirme” e introduce el código support. También queremos darles las gracias a todos los que nos han ayudado a sacar adelante el proyecto, a Mª Ángeles por ser nuestra voz, a Rafa Senior por aportar ideas, al Dr. J. J. de Haro y al profesor Antonio Omatos por sus sugerencias y a la Cátedra de Emprendedores de la Universidad de Cádiz por ser nuestro punto de apoyo. ¡Nos vemos en redAlumnos!