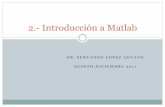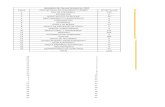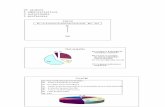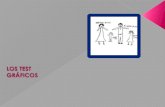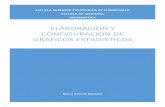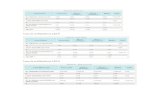Graficos MATLAB
-
Upload
sarah-jenkins -
Category
Documents
-
view
41 -
download
0
description
Transcript of Graficos MATLAB

1
• Gráficos en MATLAB

Gráficos en MATLAB
• MATLAB ofrece numerosas oportunidades para emplear rutinas gráficas en dos y tres dimensiones.
• En la ventana gráfica hay una paleta de comandos que permiten: – añadir texto en posiciones deseadas, – añadir flechas o líneas, – seleccionar alguna de las componentes del gráfico y
desplazarla en su caso, – rotar el gráfico.

Gráficos
• Las gráficas de MATLAB se pueden exportar a multitud de formatos gráficos puntuales y vectoriales (jpg, bmp, tiff, eps, png). Además está la posibilidad de guardarlos con la extensión fig.
• En ese caso, cuando se abre la figura se inicia la ejecución de MATLAB y se ofrece al usuario la figura tal y como estaba cuando la guardó, incluyendo modificaciones realizadas directamente sobre la ventana gráfica.

4
• Gráficos Bidimensionales

Gráficos Bidimensionales
• La instrucción básica para dibujo de curvas planas es plot.
• La orden plot dibuja vector contra vector, siempre que tengan la misma longitud (da igual que uno sea fila y el otro columna).
• Es una instrucción a la que se le pueden añadir al final nuevos argumentos.
• También se puede emplear con un vector contra una matriz.

Gráficos Bidimensionales
• Se van dibujando, en distintas gráficas (con distintos colores), los pares que va formando el vector con las filas o columnas de la matriz.
• En caso de duda, MATLAB siempre opta por leer las matrices por columnas.
• Se puede escoger el color para una gráfica lineal entre una lista habitual: b es azul (blue), r es rojo (red), k es negro (black), g es verde (green), etc.
• Se pueden emplear líneas (-), líneas partidas (- -), guiones y puntos (.-) y otro tipo de marcadores.

Gráficos Bidimensionales
• Crear el siguiente script %% Plot basico x=0:0.1:2*pi; y=cos(x); z=sin(2*x); plot(x,y,'r-',x,z,'b--'); % dos figs %% Vector y Vector Fila t = x'; figure plot(t, y, 'm.-') %% Vector y Matriz W = [y; z]; figure plot(t, W)

Gráficos Bidimensionales
0 1 2 3 4 5 6 7-1
-0.8
-0.6
-0.4
-0.2
0
0.2
0.4
0.6
0.8
1
0 1 2 3 4 5 6 7-1
-0.8
-0.6
-0.4
-0.2
0
0.2
0.4
0.6
0.8
1
0 1 2 3 4 5 6 7-1
-0.8
-0.6
-0.4
-0.2
0
0.2
0.4
0.6
0.8
1

Gráficos Bidimensionales
• Si se quiere seguir dibujando, pero no queremos borrar la figura anterior, con figure se genera una figura nueva.
• El número de figura se establece correlativamente por MATLAB, sin dejar huecos.
• Aquí se puede además observar varias de las opciones de dibujo y etiquetado de MATLAB.
• Las opciones modifican el dibujo pero no suponen que se dibuja de nuevo.

Gráficos Bidimensionales
figure % en una nueva ventana x=0:0.01:2*pi; Y=[cos(x);sin(2*x)]; plot(x,Y) axis([0 2*pi -1.5 1.5]) % ejes xlabel('ejex') ylabel('ejey') title('titulo') grid on

Gráficos Bidimensionales
0 1 2 3 4 5 6-1.5
-1
-0.5
0
0.5
1
1.5
ejex
ejey
titulo

Gráficos Bidimensionales
• En la siguiente gráfica, vemos cómo emplear ylim para recortar los límites en el rango de la variable vertical.
• Esto es muy útil cuando se quieren dibujar gráficas de funciones que tienden a infinito en algún punto, ya que el escalado lo estropea todo.

Gráficos Bidimensionales
close % cierra la ultima figura figure(4) % abre la Figura 4 x=linspace(0,3,200); % 200 puntos equiespaciados plot(x,1./(x-1).^2) ylim([0 10]), box off % quitamos la caja de alrededor close(1) % cerramos la primera figura

Gráficos Bidimensionales
0 0.5 1 1.5 2 2.5 30
1
2
3
4
5
6
7
8
9
10

Gráficos Bidimensionales
• La orden close
• cierra la última figura creada, modificada o seleccionada.
• Si queremos cerrar un figura concreta se le da como argumento el número de figura (por ejemplo, escribiendo close(3) se cierra la figura 3).
• Todas las figuras se cierran con close all.

Gráficos Bidimensionales
• Por defecto, si no se escogen los marcadores, todas las gráficas son con línea continua.
• Los colores dentro de una misma gráfica plot se van rotando de una lista que comienza con azul, verde y rojo (en este orden).
• Los macros de escritura (para escribir integrales, letras griegas, para cambiar tipos de letra) son de TEX.
• Se dispone de todas las letras griegas (poniendo su nombre en inglés), del símbolo para infinito (ver ejemplo) y de símbolos básicos como la integral, etc.
• Con \it se pasa el tipo a cursiva (italic) y con \bf a negrita (boldface).

Gráficos Bidimensionales x=linspace(0,pi,200); y=1-x.^2/2+x.^4/16; plot(x,cos(x),x,y) legend('cos','\itTaylor') % \it=cursiva title('titulo con \alpha, \infty, \int_a^b') pause figure(2) % acceso a la segunda grafica plot(x,cos(x),x,1-x.^2/2+x.^4/16) legend('\bfcos','\itTaylor',2) % en otra esquina text(0,0.5,'texto en grafica') % (0,0.5) son las coordenadas

Gráficos Bidimensionales
0 0.5 1 1.5 2 2.5 3 3.5-1
-0.5
0
0.5
1
1.5
2
2.5titulo con α , ∞, ∫a
b
cosTaylor
0 0.5 1 1.5 2 2.5 3 3.5-1
-0.5
0
0.5
1
1.5
2
2.5
texto en grafica
cosTaylor

Gráficos Bidimensionales
• La instrucción gtext sirve para colocar algún tipo de comentario o texto en una gráfica viendo dónde queremos colocarlo.
• No obstante, eso se puede hacer manualmente, empleando la paleta de comandos de la ventana gráfica de MATLAB. %% script3.m x=0:0.1:2*pi; plot(x, cos(x)), axis equal gtext('texto para poner')

Gráficos Bidimensionales
• Cómo hacer una gráfica rellena de un color.
• La orden fill necesita tres argumentos: lista de coordenadas horizontales de los puntos, lista de coordenadas verticales, color de relleno.
• Si la lista de puntos no es cerrada (el último punto coincide con el primero), MATLAB los une automáticamente.
• En el siguiente ejemplo, se tiene tres gráficas realizadas con fill.

Gráficos Bidimensionales
• El argumento que da el color se puede escoger con uno de los colores básicos o empleando el estándar RGB con tres parámetros entre 0 y 1.
• Los colores [1 0 0], [0 1 0] y [0 0 1] corresponden exactamente a los que MATLAB denota como 'r', 'g' y 'b': son las versiones más puras del rojo, el verde y el azul.
• [aaa] con a ∈ [0; 1] es un tono de gris, siendo [0 0 0] el negro y [1 1 1] el blanco.

Gráficos Bidimensionales t = linspace(0,2*pi,20); fill(cos(t),sin(t),'r',1+0.5*cos(t),0.5*sin(t),[0 0.5 0]); hold on pause fill(0.3*cos(t),1.5+0.3*sin(t),[0.8 0.8 0.8])
-1 -0.5 0 0.5 1 1.5-1
-0.5
0
0.5
1
1.5
2
-1 -0.5 0 0.5 1 1.5-1
-0.8
-0.6
-0.4
-0.2
0
0.2
0.4
0.6
0.8
1

23
• Múlitples gráficas - subplot

Disposiciones de Múltiples Gráficas
• La orden subplot, permite colocar varias gráficas dentro de la misma figura.
• La orden fplot en su versión más simple: dando una cadena de caracteres (que debe estar vectorizada), que MATLAB convertirá en función para dibujar.
• Si la función tiene varias componentes, MATLAB las dibuja por separado, con distintos colores.

Disposiciones de Múltiples Gráficas
%% Multiples graficas subplot(221) fplot('cos(x)', [0 4*pi]) subplot(222) fplot('abs(cos(x))', [0 4*pi]), grid on subplot(223) fplot('[sin(x), sin(2*x), sin(3*x)]', [0 2*pi]) subplot(224) fplot('[sin(x), cos(x)]', [0 2*pi]) legend('sin', 'cos') pause subplot(212) fplot('(2+cos(x))*sin(10*x)', [0 8*pi])

Disposiciones de Múltiples Gráficas
0 5 10-1
-0.5
0
0.5
1
0 5 100
0.2
0.4
0.6
0.8
1
0 2 4 6-1
-0.5
0
0.5
1
0 2 4 6-1
-0.5
0
0.5
1
sincos

Disposiciones de Múltiples Gráficas
0 5 10-1
-0.5
0
0.5
1
0 5 100
0.2
0.4
0.6
0.8
1
0 5 10 15 20 25-4
-2
0
2
4

Disposiciones de Múltiples Gráficas
• subplot(324)es una disposición de 3x2 dibujos. El siguiente número escoge cuál de los seis.
• El orden es por filas, luego el cuarto está en la segunda fila, primera columna. Salvo que se dé una nueva orden subplot se seguirá dibujando en el escogido anteriormente.
• La última parte del script muestra que subplot(212) es compatible con subplot(22x). Junta las dos posiciones inferiores en un único dibujo. Si el dibujo no se puede hacer uniendo un número exacto de posiciones del subplot precedente, se borra lo que haga falta para que quepa el nuevo dibujo, pero nada más.

Representación de gráficos especiales
Gráfico de barras verticales
yr = 2008:2014; ventas = [8 12 20 22 18 24 27]; bar(yr, ventas, 'g') xlabel('Anio') ylabel('Ventas en millones')
2008 2009 2010 2011 2012 2013 20140
5
10
15
20
25
30
Anio
Ven
tas
en m
illon
es

Representación de gráficos especiales
Gráfico de barras horizontales
yr = 2008:2014; ventas = [8 12 20 22 18 24 27]; barh(yr, ventas, 'k') xlabel('Anio') ylabel('Ventas en millones')
0 5 10 15 20 25 30
2008
2009
2010
2011
2012
2013
2014
Anio
Ven
tas
en m
illon
es

Representación de gráficos especiales
Gráfico de escaleras
yr = 2008:2014; ventas = [8 12 20 22 18 24 27]; stairs(yr, ventas, 'c','Linewidth', 4) xlabel('Anio') ylabel('Ventas en millones')
2008 2009 2010 2011 2012 2013 20148
10
12
14
16
18
20
22
24
26
28
Anio
Ven
tas
en m
illon
es

Representación de gráficos especiales
Líneas verticales
yr = 2008:2014; ventas = [8 12 20 22 18 24 27]; stem(yr, ventas, 'r') xlabel('Anio') ylabel('Ventas en millones')
2008 2009 2010 2011 2012 2013 20140
5
10
15
20
25
30
Anio
Ven
tas
en m
illon
es

Representación de gráficos especiales
Gráfico circular (pastel)
grd = [7 8 10 5 9]; pie(grd) title('Notas de la clase')
18%
21%
26%
13%
23%
Notas de la clase

34
• Superficies

Superficies
• MATLAB dispone de una gran variedad de formatos para dibujar gráficas de funciones de dos variables y una componente.
• En general se emplean colores para resaltar las alturas, en una gradación típica de cálculo científico que escala las alturas del azul al rojo (de menor a mayor).
• Cuando se van a emplear funciones de dos variables, se necesita cruzar una lista de valores
con otra .

Superficies
• Esto lo hace la orden meshgrid • La instrucción
[u v] = meshgrid(x,y)
devuelve dos matrices con m filas y n columnas

Superficies surf
• Así u(i,j) = xj y v(i,j) = yi: Recorriendo en paralelo las matrices u y v se obtienen, por tanto, todos los pares (xi; yj ).
t = linspace(0, 2*pi, 200); subplot(221) plot3(sin(t), cos(t), sin(10*t)); % curvas en espacio [X, Y] = meshgrid(-1:0.1:1, -1:0.1:1); subplot(2,2,2), surf(X, Y, X.^2 + Y.^2); subplot(223), surfc(X, Y, X.^2 + Y.^2); subplot(224), contour(X, Y, X.^2 - Y.^2);

Superficies surf
-10
1
-10
1-1
0
1
-10
1
-10
10
1
2
-10
1
-10
10
1
2
-1 -0.5 0 0.5 1-1
-0.5
0
0.5
1

Superficies surf • Se puede hacer [X,Y] = meshgrid(lista1) con
resultados evidentes. También existe pcolor para dar una vista zenital coloreada, equivalente a surf.
• El punto de vista de las gráficas tridimensionales siempre es con el observador en una esquina con (x; y) negativos y z positivo.
• El punto de vista se puede rotar directamente sobre la figura con las utilidades gráficas de los menús.
• En todas las gráficas tridimensionales, por defecto el color es proporcional a la altura.
• La gama de colores es la llamada jet que organiza los colores del azul al rojo pasando por el verde.
• En el fondo es una gama de grises pero coloreada, donde el color se controla por un único parámetro.

Superficies surf
• En el siguiente script7.m se muestra algunas utilidades más. • El comando shading permite controlar el tipo de rellenado
en una superficie dibujada con surf. • El rellenado plano (flat) quita las curvas paramétricas, que
pueden llegar a ennegrecer mucho una figura, pero asigna un color plano a cada recuadro contenido entre las líneas paramétricas.
• El rellenado interpolado (interp), suaviza este resultado. Aún así, la calidad visual de la gráfica dependerá del número de puntos escogido para realizar la gráfica.

Superficies mesh
• Considere la ecuación sin(r)/r o función sinc.
[X,Y] = meshgrid(-8:.5:8); R = sqrt(X.^2 + Y.^2) + eps; % eps previene division por cero Z = sin(R)./R; figure mesh(X,Y,Z)

Enfatizando la forma de la superficie
figure surf(X,Y,Z,'FaceColor','interp',... 'EdgeColor','none',... 'FaceLighting','phong') daspect([5 5 1]) axis tight view(-50,30) camlight left

colormap [x,y] = meshgrid(-2:.2:2); Z = x.*exp(-x.^2-y.^2); surf(x,y,Z,gradient(Z)) colormap('lines'), pause colormap('pink'), pause colormap('copper'), pause colormap('bone'), pause colormap('gray'), pause colormap('winter'), pause colormap('autumn'), pause colormap('summer'), pause colormap('spring'), pause colormap('cool'), pause colormap('hot'), pause colormap('HSV'), pause colormap('Jet'), pause

quiver
[X, Y] =... meshgrid(-2:.2:2,... -1:.2:2); Z = X.*exp(-X.^2-Y.^2); [px, py] =... gradient(Z, .2, .2); % genera un conjunto de % vectores en la direccion % de mayor crecimiento quiver(X, Y, px, py, 2, 'r') -2.5 -2 -1.5 -1 -0.5 0 0.5 1 1.5 2
-1.5
-1
-0.5
0
0.5
1
1.5
2
2.5

45
• Resumen de comandos básicos

Tablas de Instrucciones y Opciones para Gráficos
• Instrucciones de dibujo bidimensional

Tablas de Instrucciones y Opciones para Gráficos
• Colores y marcadores

Opciones para Dibujos Bidimensionales

Opciones para Dibujos Bidimensionales

Opciones para Dibujos Bidimensionales

Gráficas Tridimensionales