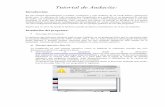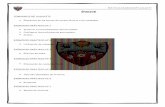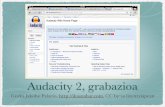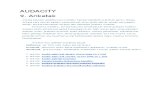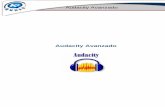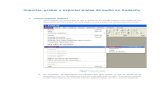Grabador y editor de audioinicial.aulasdigitales.tdf.gob.ar/pluginfile.php/... · Audacity...
Transcript of Grabador y editor de audioinicial.aulasdigitales.tdf.gob.ar/pluginfile.php/... · Audacity...

Grabador y
editor de
audio:
“Audacity”

¿Qué es Audacity?
Audacity es un programa de grabación y edición de audio muy fácil de usar, otra ventaja es que es
multiplataforma, de libre uso y de código abierto. Se pueden grabar sonidos, importar y exportar
archivos en formatos WAV, MP3, ETC. Su utilización es sencilla e intuitiva para los recién iniciados
en este programa, en los apartados siguientes se verán los aspectos más importantes para trabajar
con audios. ¿Cómo descargo Audacity?
Para descargar Audacity, debemos dirigirnos a la página oficial
https://www.audacityteam.org/download/ como se mencionó anteriormente Audacity es un
software gratis, por lo que su uso no requiere pagar una licencia.
Paso1: Accedemos a la pagina official https://www.audacityteam.org/download/
Seguidamente en la sección de descarga elegimos el instalador para el sistema operativo de nuestra
computadora, ya que hay instaladores para Windows, Mac y Linux, en el caso de que nuestra
computadora tenga el sistema operativo Windows seleccionamos esta opción.
En la siguiente pantalla se visualizará la versión de Audacity y los formatos de descargas, en este
ejemplo seleccionamos Audacity 2.4.2 Installer como se visualiza en la imagen:

A continuación, nuevamente selecciono el instalador para el Sistema operativo Windows.
Una vez terminada la descarga, ejecutamos el Instalador, seguimos los pasos y listo, ya tendríamos
Audacity instalado y preparado para su uso.
¿Cómo grabar?
Al iniciar Audacity, veremos en la parte superior izquierda de la pantalla los controles, similares a
cualquier reproductor de sonidos.
Paso 1: Para iniciar la grabación de nuestra voz, hacemos click sobre el botón de Grabar y
comenzamos a hablar. Importante: Para grabarse hacerlo en un lugar con menor ruido, para
terminar con la grabación hacemos un click sobre el botón Detener.

Paso 2: Una vez terminada la grabación, se recomienda Guardar el archivo, para luego poder
editarlo si es necesario, Audacity lo guarda en un formato propio del programa, que para poder
utilizarlo fuera del programa hay que exportarlo.
Pista del audio
Exportar al archivo grabado a mp3
Audacity guarda los audios en un formato propio del programa, para poder utilizarlos en un
programa externo, primero debemos exportar el archivo, para esto desde el Menú Archivo, nos
dirigimos a Exportar, se abrirá varias opciones de exportación, WAV, MP3, OGG, para una mejor
compresión del archivo elegiremos Exportar a mp3.
Aclaración: Para exportar a otros formatos se realiza el mismo procedimiento.
Elegimos un nombre para el archivo y listo, tendremos ya nuestro archivo MP3 para utilizarlos con
un programa externo a Audacity.

¿Cómo editar el audio?
Para editar un audio, primero abrimos un archivo grabado anteriormente, al abrir el audio se
visualizará en el área de trabajo.
El dibujo que se genera, es el patrón de sonido de nuestra grabación, están formados por líneas
bajas y altas, cada línea alta pudo ser generada por nuestra voz y cuando se encuentra con una
pausa se forma una línea sin saltos.
Seleccionar un fragmento de la grabación
Para seleccionar un fragmento de la grabación, debemos elegir la herramienta de selección situado
en el menú principal, una vez seleccionado iremos sobre el patrón de sonido y realizamos un click,
veremos que queda insertada una línea, seguidamente presionamos la tecla Shift y sin soltar, vamos
a otra sección del patrón y volvemos a hacer otro click, veremos que queda una franja blanca entre
los puntos seleccionados.
Otra forma de selección es ir sobre el patrón de sonido y hacer un click, y sin soltar el botón del
mouse vamos seleccionando hacia la derecha, veremos que quedará una franja blanca indicando la
selección, podemos comprobarlo haciendo un click sobre el botón reproducir.

Borrar una parte del sonido
Para eliminar una parte del sonido, por ejemplo de la grabación de nuestra voz, realizamos estos
pasos:
1. Escuchamos cuidadosamente el audio.
2. Reproducimos la grabación hacienda un click sobre el botón reproducir, veremos que a
medida que se escucha el audio un triángulo verde encima del patrón de sonido se desliza
hacia la derecha, escuchamos con atención para luego realizar la selección del fragmento
que deseamos borrar.
3. Utilizando la herramienta de selección, mostrado anteriormente, seleccionamos el
fragmento a borrar, podemos seleccionar presionando el botón izquierdo del mouse y sin
soltar lo deslizo hacia la derecha.
4. Comprobar la selección: Si queremos asegurarnos de que lo seleccionado es lo que quiero
borrar, lo puedo hacer con el botón reproducir, de esta manera solo se reproducirá lo
seleccionado, si queremos ajustar esta selección lo podemos hacer situándonos con el
puntero del mouse sobre la franja seleccionada en los bordes el puntero cambia a la forma
de una mano, en ese momento presiono el botón izquierdo del mouse y sin soltarlo voy
ajustando la selección.
5. Finalmente cuando ya estamos seguro que la selección es lo que quiero borrar, desde el
menú principal nos dirigimos a Edición y hacemos un click en borrar, se observará que en el
patrón de sonido la selección quedo eliminada.

Reducción de ruido
Si luego de una grabación detectamos ruidos de fondo por ejemplo un perro que estaba ladrando o
un camión que justo paso tocando bocina mientras estábamos grabando, audacity nos da la
posibilidad de reducir este ruido o hacerlo totalmente, lo que hace el programa es eliminar la
frecuencia en el que se encuentra el ruido, pero hay que tener cuidado ya que en esta frecuencia
también puede estar partes importantes de la grabación, por los que es recomendable utilizar este
efecto con precaución.
Paso 1: Seleccionamos una parte de la grabación en que detectamos el ruido, por ejemplo el ladrido
del perro que queremos eliminar.
Paso 2: Nos dirigimos al menú Efecto y luego hacemos click sobre Reducción de ruido, cuando se
abra esta ventana nos indicará que debemos hacerlos en dos pasos, en el paso uno tenemos que
indicarle el Perfil del ruido, tenemos que seleccionar el ruido que queremos que el programa lo
reduzca, para esto presionamos en el botón Obtener perfil del ruido y seleccionamos
cuidadosamente el ruido desde el patrón de sonido.

Paso 3: Una vez que seleccionamos el perfil de ruido, volvemos a el menú Efecto, Reducción de
ruido, y en el paso 2, tenemos tres comandos para ir probando como quedaría la pista sin el ruido,
los voy ajustando mediante la barra deslizadora ubicada a la derecha de las categorías, para ir
probando el resultado tenemos el botón vista previa, para escuchar los resultados, si no estamos
de acuerdo, seguimos ajustando.

Agregar una nueva pista de audio
Audacity permite trabajar con varias pistas de audio, a medida que se van agregando estas se
ubicarán una debajo de la otra. Para agregar iremos al menú Pistas – Agregar nueva – Pista de audio
estéreo.
De esta manera la tener una nueva pista vacía, puedo copiar o cortar fragmentos de otras pistas e
ir armando un nuevo sonido.
Importar un archivo de audio
Para agregar un nuevo archivo de audio al proyecto, nos dirigimos al menú Archivo – Importar –
Audio, y desde la ventana de selección, elegimos el archivo de audio a incluir al proyecto.

Herramienta cambio de tiempo
Cuando se trabaja con varios sonidos en un proyecto, puede ser útil la herramienta de cambio de
tiempo, por ejemplo si tenemos dos temas musicales y queremos que el segundo ritmo empiece al
finalizar el primero, debemos utilizar la herramienta de cambio de tiempo, ya que por defecto
cuando importamos varios audios estos empezarán a reproducirse en el mismo tiempo.
Paso 1: Seleccionar la herramienta Cambio de tiempo.
Paso 2: Observamos que el puntero del mouse, cambia de forma a flechas hacia la izquierda y
derecha, nos dirigimos hacia pista que se encuentra el audio que queremos cambiar el tiempo de
reproducción, en este ejemplo queremos que el segundo audio empiece cuando termine el primero,
para esto en el segundo audio presionamos el botón izquierdo de mouse y sin soltar lo arrastramos
hasta que quede al final del primer audio.
Efecto desvanecer y aparecer
Otra de las opciones de efecto es Desvanecer y Aparecer se utiliza cuando se necesita mezclar dos
pistas. Como en el ejemplo anterior que utilizamos dos audios. La pista de Audio 1, al terminar
disminuirá su volumen gradualmente y antes de que termine comenzará a oírse gradualmente la
pista de Audio 2.

Paso 1: Con la herramienta de selección, seleccionamos por ejemplo los últimos 20 segundos del
primer audio, una vez seleccionado desde el menú Efecto – Desvanecer progresivamente de
estudio aplicamos el efecto.
Paso 2: El efecto aparecer, logra que el audio suba el volumen de a poco, para esto con la
herramienta de selección, seleccionamos por ejemplo los primeros 20 segundos del Segundo audio,
luego desde el Menú Efecto – Aparecer progresivamente, de esta manera se logra un efecto de
volumen progresivo.