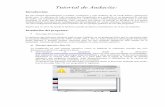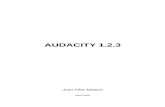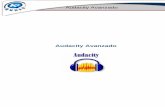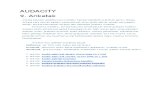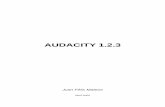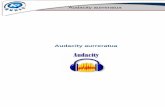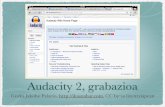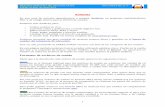Modulo 2. Sonido Y Musica Por Ordenador. 05 Editor De Audio. Audacity
AUDACITY. UN EDITOR DE SONIDOS · 2013. 9. 24. · 3 AUDACITY. UN EDITOR DE SONIDOS El tercer tema...
Transcript of AUDACITY. UN EDITOR DE SONIDOS · 2013. 9. 24. · 3 AUDACITY. UN EDITOR DE SONIDOS El tercer tema...

3AUDACITY. UN EDITOR DE
SONIDOS
El tercer tema del curso se centra en el editor y grabador de audio Audacity, que incorpora Lliurex. Se trata de una herramienta básica e imprescindible para el desarrollo de materiales multimedia y todo lo que esté relacionado con la edición de audio.

2 d e 6 0 - A U D A C I T Y . U N E D I T O R D E S O N I D O S
ÍNDICE DE CONTENIDO

A U D A C I T Y . U N E D I T O R D E S O N I D O S - 3 d e 6 0
1. INTRODUCCIÓN........................................................................................ 5
2. ¿QUÉ PODEMOS HACER CON AUDACITY?........................................... 5
3. CONOCIENDO AUDACITY........................................................................ 7
4. PREFERENCIAS Y CONDICIONES PREVIAS........................................ 10
4.1.- DISPOSITIVOS Y CONDICIONES DE REPRODUCCIÓN Y GRABACIÓN.......................... 11
4.2.- CALIDAD........................................................................................... 11
4.3.- FORMATOS DE EXPORTACIÓN DE ARCHIVOS................................................ 12
4.4.- ENTORNO.......................................................................................... 135. METODOLOGIA DE TRABAJO CON AUDACITY. ................................. 14
5.1. ARCHIVOS DE AUDIO, PISTAS DE AUDIO Y PROYECTOS........................................ 14
5.2. COMANDOS DEL MENÚ PROYECTO............................................................... 16
6. GRABACIÓN DE AUDIO ......................................................................... 17
6.1. PRIMERA GRABACIÓN................................................................................ 17
6.2. GRABANDO EN ESTÉREO............................................................................ 20
6.4. GRABANDO UN ARCHIVO, ESCUCHANDO OTRO.................................................. 23
6.5. AUDICIÓN SIMULTÁNEA DE ARCHIVOS............................................................. 24
7. EDICIÓN DE ARCHIVOS DE AUDIO....................................................... 26
7.1. FUNCIONES DE LAS HERRAMIENTAS DE EDICIÓN................................................ 26
7.2. GUARDANDO UNA SELECCIÓN...................................................................... 30
7.3. DIVISIÓN DE UN ARCHIVO............................................................................ 31
7.4. MEZCLA DE ARCHIVOS............................................................................... 33
7.5. HERRAMIENTA ENVOLVENTE........................................................................ 35
8. ETIQUETAS............................................................................................. 36
9. EFECTOS ESPECIALES........................................................................ 39
9.1. EFECTO: CAMBIAR TIEMPO SIN CAMBIAR EL TONO............................................. 40
9.2. EFECTO: CAMBIAR EL TONO SIN CAMBIAR EL TIEMPO........................................ 41
9.3. EFECTO: ECO......................................................................................... 43

4 d e 6 0 - A U D A C I T Y . U N E D I T O R D E S O N I D O S
9.4. EFECTO: FADE IN/FADE OUT..................................................................... 45
9.5. ELIMINACIÓN DE RUIDO.............................................................................. 46
9.6. EFECTO: AMPLIFICAR EL SONIDO................................................................. 48
9.7. EFECTO: BASSBOOST (REALZAR GRAVES).................................................... 49
9.8. EFECTO: COMPRESOR.............................................................................. 49
9.9. EFECTO: REPETIR.................................................................................... 50
9.10. EFECTO: REVERTIR................................................................................ 51
9.11. EFECTO: ECUALIZADOR........................................................................... 51
9.12. EFECTO: WAHWAH................................................................................ 51
9.13. EFECTO: FFT...................................................................................... 52
9.14. EFECTO: INVERTIR. ELIMINAR LA VOZ DE UNA GRABACIÓN EN ESTÉREO............... 52
9.EFECTO: NORMALIZAR.................................................................................. 53
9.15. OTROS EFECTOS................................................................................... 53
10. EJERCICIOS PRÁCTICOS.................................................................... 54

A U D A C I T Y . U N E D I T O R D E S O N I D O S - 5 d e 6 0
1. INTRODUCCIÓN
Audacity (versión estable 1.2.6) es un editor de sonido de código abierto, fácil de usar, multiplataforma y con unas prestaciones de alto valor pedagógico. Dispone de versiones para Windows, Mac OS X, GNU/Linux, Lliurex y otros sistemas operativos. Desde el punto de vista didáctico, las operaciones de edición de archivos sonoros nos permitirá utilizarlas en múltiples situaciones de enseñanza y muy especialmente en:
● El diseño y realización de materiales didácticos multimedia con la ayuda de herramientas como Impress (OpenOffice).
● Pueden ser útiles para actividades escolares relacionadas con narración oral o ambientación musical.
● En metodologías específicas como la enseñanza de las lenguas extranjeras, audiciones musicales y archivos orales en red.
● Consumo personal de música en dispositivos portátiles, estudio de idiomas o mensajería oral.
2. ¿QUÉ PODEMOS HACER CON AUDACITY?
Podríamos resumir sus posibilidades en torno a un grupo de funciones relacionadas con la creación y edición del sonido en los siguientes asepctos:
1.- Grabación de sonidoAudacity puede grabar sonidos en directo mediante el uso de un micrófono, una línea de entrada o bien digitalizar grabaciones procedentes de cintas de casete o discos de vinilo.
● Mediante los medidores de niveles se puede controlar el volumen antes, durante y después de la grabación.
● Podemos crear grabaciones multi-pista y copiar encima de pistas existentes.
2.- Importación y exportación de archivosLos archivos de sonido importados pueden ser editados o combinados con otros, al mismo tiempo que se enlazan pistas diferentes en una sola canción. Una de las cualidades de Audacity es la posibilidad de exportar sus grabaciones en diferentes formatos de sonido. Pero en este caso, conviene tener en cuenta que, a la hora de instalar Audacity, hay que descargar las librerías o plugins que nos permitan trabajar

6 d e 6 0 - A U D A C I T Y . U N E D I T O R D E S O N I D O S
con diferentes formatos.● Importa y exporta archivos WAV, MP3 y OGG VORBIS.● Importa archivos de formato MIDI y RAW.● Importa sonido en formato MPEG (incluyendo archivos MP2 y MP3). Para ello
es necesario instalar la librería LIBMAD.● Exporta MP3 con el codificador recomendable LAME. ● Crea archivos WAV o AIFF para ser almacenados en CD de sonido.● Importa y exporta todos los formatos soportados por LIBSNDFILE.
3.- Edición de sonido● Realiza la edición sencilla mediante cortar, copiar, pegar y borrar.● Deshace y rehace.● Edita y mezcla un número ilimitado de pistas.● Utiliza la herramienta de dibujo para alterar las muestras individuales.● Desvanece el sonido suavemente con la herramienta «envolvente».
4.- Efectos especiales● Cambia el tono sin alterar el tempo y viceversa.● Elimina ruidos estáticos, silbidos, tarareos u otros sonidos de fondo constantes.● Altera las frecuencias con la ecualización, filtros FFT y amplifica los bajos.● Ajusta los volúmenes con el compresor, amplifica y normaliza los efectos.
5.- Calidad de sonido● Graba y edita muestras de 16-bit, 24-bit y 32-bit.● Graba hasta un máximo de 96 KHz.● Las frecuencias de muestreo y formatos son convertidos mediante un proceso de
alta calidad.● Mezcla pistas con diferentes frecuencias de muestreo o formato y los convierte
automáticamente en tiempo real.
6.- Inconvenientes● Uno de los inconvenientes es la dificultad de hacer una lectura directa de
música en CD, si previamente no la hemos extractado con la aplicación del extractor de CD Sound Juicer, que se ofrece con Lliurex.
● Audacity no reproduce archivos MIDI, aunque los muestra en pantalla.● Audacity guarda sus archivos en un formato propio no reconocible por otras

A U D A C I T Y . U N E D I T O R D E S O N I D O S - 7 d e 6 0
aplicaciones, por lo que debemos acostumbrarnos a Exportar más que a Guardar.
3. CONOCIENDO AUDACITY
El manejo de Audacity se puede hacer a través de menús desplegables de texto o mediante iconos interactivos para las acciones y comandos más frecuentes y básicos. La presentación y disposición de las barras de herramientas pueden personalizarse dando origen a visiones distintas.
La presentación en pantalla la podemos dividir para su estudio en las áreas siguientes:
● Menús textuales desplegables.
● Barras de herramientas: control de audio, edición, barra de niveles o mezcla y barra de pista.
● Barra de estado: muestra la frecuencia y el tiempo.
● La zona de visualización de las pistas, compuestas por una etiqueta, la regla o barra vertical y la visualización del sonido, que puede hacerse en forma de onda (dB), espectro y tono (EAC)
● Barra de tiempo, que muestra la duración o el momento en que se encuentra la reproducción.
En las imágenes agrupadas en la figura 1 podemos ver la interfaz del programa.

8 d e 6 0 - A U D A C I T Y . U N E D I T O R D E S O N I D O S
Figura: 1.Interfaz
A.- Barra de control de audio
Los iconos coinciden con formatos universales de cualquier grabadora.
Figura: 2. Barra de control
Otras funciones de la barra de control del audio son específicas de Audacity para la edición de archivos de audio.
B.- Barra de herramientas de edición.
Este conjunto está formado por las herramientas de edición acordes con las funciones universales de edición presentes en aplicaciones informáticas.
Figura: 3. Herramientas de edición
Reinicio Audición Grabación Pausa Parada Final
Cortar Copiar Pegar Recortar fuera de selección
Silenciar zona
selección
Deshacer Rehacer
Zoom Ajustar

A U D A C I T Y . U N E D I T O R D E S O N I D O S - 9 d e 6 0
Figura:4. Herramientas de edición
C.- Herramientas de mezcla o nivelesAudacity permite regular los dispositivos de entrada y salida mediante la barra de mezcla (figura 5). Antes de grabar conviene hacer pruebas para establecer las condiciones adecuadas tanto del micrófono o del control de los altavoces. La barra de intensidad muestra las variaciones en el momento de la reproducción. Una de las precauciones ha de ser evitar el efecto “recorte” que se produce cuando la onda toca los extremos superior e inferior de la barra de medición de onda (en color verde en la figura 5).
Figura: 5. Barras de regulación de mezcla e intensidad
D.- Barra de herramientas de pista.
Cada archivo, o cada pista, posee su propia barra de herramientas que nos permite conocer las características del archivo: nombre, canales, frecuencias, etc. (figura 6).
● X: botón para cerrar pista. No sólo cierra la pista sino que además elimina el proyecto.
● Información sobre la frecuencia y el formato del muestreo.● Silencio: no se escuchará la pista en la reproducción. Cambia de color al ser
activado. ● Solo: si está pulsado, solamente se reproduce la pista que corresponde y se
silencian las demás del proyecto.● Control de volumen de la pista.● Control de balance de la pista cuando es estéreo.
Mediante este botón podemos seleccionar una zona de audio de una o varias pistas
Aumentar o reducir el zoom para ver mejor la pista
Para cambiar o modular el volumen en zonas seleccionadas. Herramienta envolvente
Desplazamiento del tiempo
Utilidad múltiple: realiza las funciones de las teclas anteriores.
Para muestreos individuales
Barras de regulación de entrada y salida

1 0 d e 6 0 - A U D A C I T Y . U N E D I T O R D E S O N I D O S
● Menú de pista: mediante un menú desplegable, la barra nos permitirá modificar los formatos, establecer la frecuencia, ecualizar los canales estéreos, variar el volumen de una pista o ver en forma de onda (dB), espectro o tono (EAC), tal como muestra la figura 7.
Figura: 6. Barra de herramientas de pista Figura: 7. Modificar condiciones de la pista
Por último, existe el menú textual desplegable en el que destacamos dos secciones con posibilidades interesantes que trabajaremos más adelante:
● Generar: mediante esta opción del menú se pueden activar opciones como ruido blanco (ruido con componentes en todas las frecuencias), clic track ,que genera una señal repetitiva y plugs -complementos- para instalar relacionados con el formato MIDI.
● Efectos: en el listado se muestran los efectos que se pueden aplicar tanto a una pista entera como a una selección de la misma para ampliar la señal, eliminar ruidos, amplificar bajos, cambios en el tiempo, ecos, etc.
4. PREFERENCIAS Y CONDICIONES PREVIAS
Antes de comenzar a trabajar en un proyecto, debemos determinar aquellas condiciones previas y nuestras preferencias respecto a los dispositivos de grabación y reproducción, los los canales (mono, estéreo, etc.), la calidad del sonido y los formatos de exportación.
Necesitamos establecer nuestras preferencias permanentes o modificar aquellas necesarias antes de cada operación. Para establecerlas podemos proceder de la manera siguiente:

A U D A C I T Y . U N E D I T O R D E S O N I D O S - 1 1 d e 6 0
● Menú >Archivos>Preferencias (versión 1.2.3) de Audacity, o bien en el menú >Editar>Preferencias (versión 1.2.6). En este apartado mostramos imágenes de la versión 1.2.6 que va incorporada a Lliurex. No obstante la presentación en las diferentes versiones es muy similar.
● En el menú desplegable aparecen varias pestañas:
4.1.- DISPOSITIVOS Y CONDICIONES DE REPRODUCCIÓN Y GRABACIÓN.
Lo más importante en este apartado es decidir los canales: 1(mono), 2 (estéreo), etc., tal como podemos ver en la figura 8.
La opción de seleccionar Reproducir otras pistas mientras se graba una nueva es útil para grabar narraciones con música de fondo.
Para archivos que sólo recogen la voz humana, debemos optar por un solo canal (mono) y será suficiente con una frecuencia de muestreo entre 11025 y 8000Hz.
Figura: 8. Audio E/S
4.2.- Calidad
En general, debemos grabar con una buena calidad, ya que posteriormente, si así lo deseamos, podremos rebajarla. La cuestión es que la calidad (frecuencia y el número de bit del formato de muestreo) y el tamaño del archivo son directamente proporcionales y con frecuencia nos vemos obligados a elegir (ver figura 9).
La opción más importante es la frecuencia de muestreo predeterminado con la que queremos trabajar.
Las opciones más conocidas son:

1 2 d e 6 0 - A U D A C I T Y . U N E D I T O R D E S O N I D O S
● 11025Hz. Para cuando nos interese más el tamaño que la calidad.
● 16000Hz. Poca diferencia con el anterior. No siempre se percibe mejoría.
● 25050Hz. El más aconsejable, proporciona una calidad normal.
● 44100Hz. Alta calidad. Aconsejable para diseños multimedia.
La cuestión se debe dilucidar calculando el tamaño resultante del archivo dependiendo de la opción elegida. Para calcular el tamaño, debemos multiplicar los parámetros contemplados en la tabla (figura10). Como ejemplo calcularemos el tamaño de un archivo en calidad CD Audio:
44.100.2.16 = 176.400 bytes /segundo = 172 bytes/segundo, que multiplicado por 60 nos da un tamaño de 10 Mbytes por minuto de grabación.
Figura: 9. calidad
USO DEL MEDIO
FRECUENCIADE MUESTREO
Nº CANALES BITS CODIFICACIÓN
TeléfonoRadio FMCD AudioEstudio grabación
8.000-11.025 Hz22.050 Hz44.100 Hz48.000 Hz
11 ó 2
22
8 bits8 bits
16 bits16 bits
Figura 10. Parámetros intervinientes en el cálculo de tamaño de archivo.
4.3.- Formatos de exportación de archivos
Debemos seleccionar el formato de exportación de audio. Audacity nos ofrece una variedad suficiente de formatos (figura 11).

A U D A C I T Y . U N E D I T O R D E S O N I D O S - 1 3 d e 6 0
Las preferencias más importantes son:
FORMATO DE EXPORTACIÓN DE AUDIO
WAV
Los formatos descomprimidos de exportación. Es importante tener en cuenta que hay que seleccionar aquellos compatibles con las herramientas con las que estamos trabajando y con los tamaños de los archivos. Los que ofrecen una mayor garantía de reconocimiento son los formatos WAV, pero presentan un tamaño excesivo de archivo.
OGG Opciones de exportación a OGG (formato comprimido). En el caso de que elijamos una calidad media. Se trata de un formato muy atractivo, pero con el inconveniente de que no se dispone en el mercado de dispositivos para su reproducción.
MP3
Opciones de exportación a MP3 (formato comprimido pero con el inconveniente de que es un formato patentado). Audacity tiene su propio tipo de archivo por defecto y para poder exportar no es suficiente con guardarlo. Lo que haremos es comprobar si está instalado el plugin del codificador LAME o la librería MP3. Audacity nos sugiere localizar la librería “libmp3”lame.so”. En caso de no disponer de ella podemos descargarla por Internet.
Recordemos y tengamos en cuenta que en el caso de archivos pensados para depositar en Internet, es conveniente sacrificar la calidad en beneficio del tamaño y así acortar el tiempo de descarga.
La calidad la podemos reservar en caso de depósito de los multimedia en los discos duros o en soportes de lectura óptica como CD-ROM/DVD.
4.4.- Entorno
En la pestaña Entorno (figura 12) se configuran opciones, como el idioma. El modo de vista mínimo de rango que conviene elegir es 96 dB.
Conviene habilitar las barras de herramientas para tenerlas visibles en pantalla.

1 4 d e 6 0 - A U D A C I T Y . U N E D I T O R D E S O N I D O S
Figura: 12. Entorno
5. METODOLOGIA DE TRABAJO CON AUDACITY.
Establecidas nuestras preferencias y controlados los parámetros de calidad y de regulación de dispositivos de entrada y salida, podemos empezar a trabajar.
Una cuestión importante antes de hacerlo es diferenciar conceptualmente entre archivos de audio, pistas de audio y proyectos.
5.1. ARCHIVOS DE AUDIO, PISTAS DE AUDIO Y PROYECTOS.
Los archivos habitualmente se visualizan a través de la pantalla en pistas. Puede ser una pista (mono) o dos (estéreo), aunque existan otras posibilidades.
Audacity nos ofrece una metodología propia de trabajo, consistente en proyectos. No debemos confundirlos con los archivos. Los proyectos únicamente sirven de nexo y recogen los trabajos realizados en las pistas, pero no recogen éstas. Audacity sólo guarda lo que denomina proyectos, por eso otra alternativa es exportar los archivos de audio en el formato elegido. Cuando guarda un proyecto, lo hace en un archivo especial que tiene la extensión .aup. La razón que justifica esta procedimiento operativo de Audacity es conseguir velocidad, y para ello divide los archivos de audio en varias

A U D A C I T Y . U N E D I T O R D E S O N I D O S - 1 5 d e 6 0
piezas pequeñas que almacena en una carpeta con un nombre igual al del proyecto pero con la extensión _data.
Por ejemplo, si creamos un proyecto mago, entonces Audacity generará un archivo de proyecto llamado mago.aup. En él almacena la información general sobre el proyecto, pero guardará el audio contenido en el proyecto en varios archivos dentro un directorio o carpeta llamado mago_data (ver figura 13).
Este formato no es compatible con ningún otro programa de audio, así que, si queremos reproducirlo con otro programa debemos exportar el archivo. Es la única posibilidad trabajar con Audacity pero con archivos de audio independientes, es decir, no vinculados a un proyecto.
Por tanto, al empezar a trabajar, debemos plantearnos la elección entre estas opciones:
● Crear un proyecto nuevo >Archivo >Guardar proyecto como... Una vez configurado, podemos importar audio para este proyecto desde el menú >Proyecto >Importar audio.
● Abrir un archivo de audio almacenado, que después decidiremos si exportarlo como proyecto o bien exportarlo con un formato elegido.
● Generar un archivo de audio mediante una grabación, que después decidiremos si exportarlo o guardarlo como proyecto.
● Una vez que tenemos una pista en pantalla, para incorporar un nuevo archivo debemos hacerlo mediante el menú >Proyecto >Importar audio.
Figura: 13. Guardar como proyecto.

1 6 d e 6 0 - A U D A C I T Y . U N E D I T O R D E S O N I D O S
5.2. COMANDOS DEL MENÚ PROYECTO.
● Importar Audio. Cuando tenemos un archivo de audio abierto en pantalla y deseamos abrir otro, debemos hacerlo a través de este comando. La razón es que Audacity entiende que estamos generando un proyecto, pues esta es su forma y metodología de trabajo.
● Importar Etiquetas. Importamos una pista de etiquetas que contiene anotaciones.
● Importar MIDI. Nos sirve para importar archivos MIDI y visualizarlos en pantalla. Recordamos que Audacity no puede reproducir este formato.
● Importar Datos en Bruto. Este comando del menú nos permite abrir un archivo de cualquier formato y de cualquier longitud no comprimido. Cuando seleccionamos el archivo, Audacity lo revisará e intentará deducir su formato.
● Editar etiquetas ID3. Abre un diálogo permitiéndonos editar etiquetas ID3 asociadas con un proyecto, para la exportación a MP3. Estos rótulos son utilizados para almacenar el Título, Artista, Autor, y otra información en archivos MP3. Cuando importamos un archivo MP3, el programa recuerda esta información y la almacena con el proyecto actual. Cuando exportamos un archivo MP3, se nos preguntará por las etiquetas ID3, mostrándonos cualquier etiqueta que provenga de un archivo original MP3, o del que escribimos en un paso anterior.
● Mezcla Rápida. Este comando mezcla todas las pistas seleccionadas convirtiéndolas en una sola pista.
● Nueva pista de... Añade pistas de audio, de estéreo, de etiquetas y de tiempo.● Agregar etiquetas de selección a una zona concreta y agregar etiqueta en
un punto concreto de la reproducción.
Figura: 14. Guardar como proyecto.

A U D A C I T Y . U N E D I T O R D E S O N I D O S - 1 7 d e 6 0
6. GRABACIÓN DE AUDIO
Nuestro planteamiento de trabajo se hará mediante ejercicios guiados. A lo largo de estos ejercicios intentamos adquirir competencias procedimentales acerca de lo que podemos hacer con el programa.
6.1. PRIMERA GRABACIÓN.
Para realizar de grabar hay que comienzar estableciendo las preferencias previas:
● Canales (mono, estéreo)
● Frecuencia de muestreo, que podemos seleccionar en la casilla inferior/izquierda de la pantalla de Audacity. Ambas opciones hacen variar el tamaño del archivo.
● Una vez preparado el micrófono, regulamos el volumen de entrada (micro) y la salida (altavoces).
La acción se realiza directamente activando la tecla de grabación y tecleando >Parada, cuando hayamos terminado (figura 15).
Figura: 15. Barra de herramientas de grabaciónLa visión de la pista es automática. Esta será simple o doble en función de los canales seleccionados. Seguidamente, procedemos a la audición para conocer su resultado (figura 16). Un aspecto importante es controlar visualmente (colores verdes) el efecto rebote y la saturación cuando se produce la superación del tope de la banda en el control de salida (altavoces), que debemos evitar.
Figura: 16. Audición

1 8 d e 6 0 - A U D A C I T Y . U N E D I T O R D E S O N I D O S
● Aprovechamos para modificar el volumen en la pista (representado por los signos de – y +) y equilibramos la salida de auriculares (I/R).
● Si el resultado es satisfactorio procedemos a guardar el archivo, recordando que Audacity nos ofrece guardar la grabación como proyecto con sus propios formatos, pero si deseamos hacerlo como archivo independiente para trabajarlo desde otras aplicaciones, debemos exportarlo a otros formatos.
En esta segunda opción, el procedimiento se haría de la forma siguiente:
● Archivo >Exportar como Ogg Vorbis (figura 12). El mismo procedimiento para exportar como .Wav.
● En el caso de optar por exportar en formato MP3, necesitamos tener instalada la librería correspondiente.
● Una vez seleccionado el formato procedemos a nombrar el archivo y tecleamos >Guardar.
La otra posibilidad que existe es guardarlo como proyecto. Para ello debemos hacerlo en Menú >Archivo >Guardar proyecto como... (ver figura 17).
Podemos grabar en distintos formatos y preferencias y así comprobar las diferencias importantes que se generan entre los tamaños de los archivos.
Una de las posibilidades que se nos ofrece es la de guardar en formatos múltiples, cuando tenemos varias pistas en pantalla y deseamos diferenciar los formatos de cada una de ellas.
Figura: 17. Exportar audio en diferentes formatos.

A U D A C I T Y . U N E D I T O R D E S O N I D O S - 1 9 d e 6 0
EJERCICIO GUIADO 1
Procedemos a grabar en un solo canal (mono) una pequeña narración titulada “El Mago amarillo”:
Proponemos el texto siguiente:
Hace mucho tiempo hubo un pueblo en el que nada tenía color. Todo era blanco o negro. Un buen día, llegó hasta aquel pueblo un mago que estaba de viaje.El mago se quedó sorprendido al ver que nada en el pueblo tenía color. -¿Cómo es posible? – se preguntó y decidió enseñarles el color amarillo.Así que se acercó hasta un grupo de niños y les enseñó lo que era el color amarillo. - ¡Fijaos en la estrella de mi gorro! – les dijo. Tal y como había pensado el mago, al conocer el color amarillo, éste empezó a aparecer por todas partes. ¡Menuda sorpresa se llevó la gente!
El procedimiento sería el siguiente:
● Preparamos el texto (recomendable en papel) para su lectura.
● Procedemos a establecer las Preferencias de la grabación, asegurándonos de que tenemos seleccionadas aquellas que nos interesan y cambiamos el número de canales: 1(figura 8).
● Realizamos la grabación y procedemos a su audición.
● Guardamos el archivo con el nombre de “mago”´, exportándolo en formato .wav
● Guardamos nuevamente el mismo archivo, pero en esta ocasión exportamos en formato .ogg (figura 18).
● Comparamos los resultados: formato .wav (2.92 megas) y en formato .ogg (449 KB).
Figura: 18. Grabación

2 0 d e 6 0 - A U D A C I T Y . U N E D I T O R D E S O N I D O S
6.2. GRABANDO EN ESTÉREO
Las propiedades que caracterizan a la grabación en estéreo son:
● La grabación en estéreo se requiere para archivos que contengan música o para grabar audio que exija calidad, como es el caso de materiales didácticos.
● El procedimiento debe empezar estableciendo en las preferencias iniciales, canales: 2 (estéreo).
● La grabación se realiza exactamente igual que cuando grabamos en un solo canal. Las condiciones de exportación son con los mismos formatos.
● Una de las diferencias a tener en cuenta es el aumento considerable del tamaño del archivo.
● De acuerdo a un criterio de ahorro, debemos tener en cuenta que la voz no proporciona calidades muy significativas con respecto a las grabaciones monocanal y, salvo para su empleo en multimedias, no resulta imprescindible hacer la grabación en estéreo.
Un cuestión interesante es la opción de que las dos pistas de un archivo estéreo pueden ser divididas para poder realizar modificaciones en alguna de ellas sin que se altere la otra. Para llevar a cabo la división, debemos seleccionar el archivo mediante un clic y en el menú desplegable de pista, seleccionar la acción de >Dividir pista estéreo (figura 19).
Figura: 19. Dividir pistas estéreo.
EJERCICIO GUIADO 2
Nos proponemos grabar en estéreo el texto de El Mago amarillo. Hemos transformado el cuento en un pequeño multimedia en dos diapositivas (figuras 20 y 21) y por tanto necesitamos realizar dos grabaciones independientes para insertarlas en cada una de las diapositivas correspondientes.
El procedimiento sería el siguiente:
● Nos dirigimos a >Preferencias >Audio E/S >Canales. Seleccionamos 2 (Estéreo) y activamos >Aceptar.

A U D A C I T Y . U N E D I T O R D E S O N I D O S - 2 1 d e 6 0
● Hacemos la grabación de la primera diapositiva y una vez escuchada la guardamos en Menú >Archivo >Exportar en formato OGG, poniéndole el nombre de “Amarillo I”.
● Repetimos la operación con la segunda diapositiva y la guardamos con el mismo formato, nombrándola “Amarillo II”
● Comprobamos que el aumento de los tamaños en estéreo es significativo.
Figura 20. Primera diapositiva.
Figura: 21. Segunda diapositiva.Una vez guardados estos archivos podemos insertarlos como un pequeño multimedia.
Si lo que deseamos es visualizarlos juntos en pantalla, procedemos así: >Menú >Archivo >Abrir y Proyecto >Importar audio. El resultado es el que muestra la figura 22. La pista que presenta un color más oscuro es la que está activada.
Hace mucho tiempo hubo un pueblo en el que nada tenía color. Todo era blanco o negro.
Un buen día, llegó hasta aquel pueblo un mago que estaba de viaje.
El mago se quedo sorprendido al ver que nada en el pueblo tenía color. -¿Cómo es posible? – se preguntó y decidió enseñarles el color amarillo
El Mago amarilloEl Mago amarillo
Así que se acercóhasta un grupo de niños y les enseñó lo que era el color amarillo. - ¡Fijaos en la estrella de mi gorro! – les dijo.
Tal y como había pensado el mago, al conocer el color amarillo, éste empezó a aparecer por todas partes. ¡Menuda sorpresa se llevóla gente!

2 2 d e 6 0 - A U D A C I T Y . U N E D I T O R D E S O N I D O S
Figura: 22. Archivos en estéreo.
6.3. PARÁMETROS DE CALIDAD.
Los parámetros de calidad de un archivo podemos modificarlos a posteriori, cambiando el Formato de muestreo y la Frecuencia (figuras 23 y 24 ).
Lo razonable en esta operación es modificarlos en el sentido de mayor a menor. La modificación inversa conlleva una pérdida de calidad, o más bien, el cambio no nos permitiría conseguir la calidad tal como quedaría si lo hubiéramos grabado originalmente con esos parámetros.
Para decidir los parámetros de calidad es fundamental hacerlo ya sea antes o después de las grabaciones, con el fin de guardar una coherencia en la calidad y para que no se perciban diferencias significativas en la audición.

A U D A C I T Y . U N E D I T O R D E S O N I D O S - 2 3 d e 6 0
Figura: 23. Formato de muestreo Figura: 24. Frecuencia de muestreo
6.4. GRABANDO UN ARCHIVO, ESCUCHANDO OTRO.
Se trata de una actividad muy útil al permitirnos escuchar una música de fondo y acompasar la grabación de voz a la misma. Se requiere una audición sucesiva y previa del archivo que contiene la música para conocer los momentos adecuados de introducción del texto oral, antes de comenzar la grabación.
El requisito imprescindible es tener establecidas en las preferencias la posibilidad de Reproducir una pista al mismo tiempo que se graba una nueva. El procedimiento requiere abrir primero el archivo de música y efectuar la grabación mientras escuchamos.
Existe otra modalidad de esta función de grabación, consistente en decidir en qué momento de la audición nos interesa comenzar a grabar. Esa posibilidad es conocida como “grabar a partir del cursor”. Se trata de marcar con el cursor el punto de inicio de la grabación en la pista de audio que nos sirve de fondo.
El comienzo de la grabación se refleja en la nueva pista que se abre automáticamente (figura 25 ).

2 4 d e 6 0 - A U D A C I T Y . U N E D I T O R D E S O N I D O S
Figura: 25. Grabar a partir de cursor
6.5. AUDICIÓN SIMULTÁNEA DE ARCHIVOS.
La audición simultánea consiste en abrir dos o más archivos distintos para escucharlos al mismo tiempo. La audición simultánea no exige la conversión de ambos archivos en uno solo. Resulta muy útil para llevar a cabo actividades como las siguientes:
● Oír una narración con música de fondo.
● Comparar ejercicios de fonética entre dos hablantes en enseñanza de idiomas.
Para llevar a cabo la audición procederemos de la forma siguiente:
● Abrir el archivo “mago” donde habíamos introducido los silencios. Posteriormente, abriremos el de los contenidos musicales, dirigiéndonos al >Menú >Proyecto >Importar audio.
● Comprobamos que Audacity es un programa multipista y que sincroniza en una misma pantalla archivos de formatos distintos, canales diferentes y de características técnicas muy variadas ajustándolos para ser oídos juntos (figura 26).
● Una vez que tengamos ambos archivos a la vista procedemos a la audición.
● Ajustamos el volumen de cada pista.

A U D A C I T Y . U N E D I T O R D E S O N I D O S - 2 5 d e 6 0
Figura: 26. Audición simultáneaComprobamos que la posibilidad de tener ambos archivos a la vista nos permite editar uno de ellos para ajustarlo con el otro. En nuestro caso, hemos procurado que algunas frases de los textos no coincidan con los pasajes de máxima intensidad de la música.
Una de las posibilidades de la audición simultánea es la opción de desplazar uno de los archivos para que comience más tarde, en el momento adecuado. El procedimiento consiste en arrastrar el contenido de la pista hacia la derecha, activando la tecla de desplazamiento del tiempo.
El resultado lo podemos ver en la figura 27.
Figura: 27. Desplazamiento de la audición de uno de los archivos

2 6 d e 6 0 - A U D A C I T Y . U N E D I T O R D E S O N I D O S
7. EDICIÓN DE ARCHIVOS DE AUDIO
7.1. FUNCIONES DE LAS HERRAMIENTAS DE EDICIÓN.
Las funciones de edición de archivos de audio son similares a la edición de textos.
Las operaciones básicas son las de seleccionar, copiar/pegar y borrar. Las acciones contempladas en la barra de edición (figura 29).
● Seleccionar: esta acción es una de las más frecuentes y necesaria en la mayoría de las acciones de edición. Se trata de elegir una zona en la pista del archivo de audio para editarla o introducir algún efecto especial.La acción de seleccionar se puede realizar de diversas maneras:
1. Forma manual: hacer un clic en la zona inicial y, arrastrando con el cursor presionado, seleccionamos la zona.
2. Forma automática: mediante un clic nos situamos en la zona inicial y presionando la tecla de las mayúsculas decidimos el límite final de la zona. Automáticamente aparece la zona seleccionada.
3. Menú: Acciones llevadas a cabo recurriendo a los menús textuales >Menú >Editar >Seleccionar (ver figura 28). El procedimiento sería el siguiente:
a) Seleccionar todo el archivo.
b) Fijar mediante el cursor en la línea final de la zona que se desea seleccionar y pulsar >Editar >Seleccionar >Comienzo en el cursor. Automáticamente aparece la selección de derecha hasta el inicio de archivo.
c) Fijar mediante cursor en el inicio de la zona a seleccionar pulsar y >Editar >Seleccionar >Cursor al final de pista. Queda seleccionada la zona hasta el final del archivo.
Figura: 28. Herramientas de edición.
● Copiar: una vez seleccionado el fragmento, activamos la tecla correspondiente de copiar y con un toque del cursor nos situamos en la zona donde deseamos pegarla.
● Borrar: seleccionamos el fragmento y activamos la tecla correspondiente. Podemos recuperar lo borrado mediante la acción del menú >Pegar.

A U D A C I T Y . U N E D I T O R D E S O N I D O S - 2 7 d e 6 0
● Cortar: seleccionamos y activamos el icono correspondiente (ver figura 29). Una de las funciones de borrar y cortar consiste en seleccionar una zona determinada y borrar todo aquello que se encuentre fuera de la misma. Esta acción sólo puede hacerse si utilizamos el icono correspondiente al comando específico de la barra de edición.
● Silenciar: es una función peculiar de la edición del sonido. Se trata de seleccionar un fragmento de audio y eliminar el sonido que contenga para transformarlo en silencio. En esta operación no eliminamos esa parte del archivo sino que la convertimos en silencio. El silencio es uno de los elementos básicos del sonido. Además de pautar los ritmos, su misión fundamental tiene como objetivo dejar espacio y protagonismo a la imagen, al texto, vídeo o a otro sonido que se inserta en una narración.
● Hacer/deshacer: muy útil para corregir errores y tornar a la situación anterior.
● Zoom: nos acerca la imagen. Es necesario para poder realizar acciones que requieren una gran precisión.
● Ajustar: se puede ajustar una selección al tamaño de la ventana para poder intervenir más cómodamente en ella. La segunda posibilidad es la de ajustar todo el archivo a la ventana y tener una visión de conjunto.
Las funciones de edición mencionadas son útiles y nos permiten:
● Eliminar los inicios y finales de los archivos sin sonido.
● Simultanear música con narración de dos archivos distintos o mezclar fragmentos de música con narración, mezclando los dos archivos en uno solo.
● Seleccionar fragmentos de canciones, eliminando el resto.
● Pegar en un mismo archivo fragmentos de canciones y añadir silencios oportunos, exigidos, en el guión previsto de un multimedia para marcar el ritmo o permitir visualizar textos.
No obstante debemos de tener en cuenta que, incluso los silencios, ocupan espacios importantes en los archivos. En consecuencia, es fundamental planificar los objetivos y establecer las necesidades en el guión, contemplando todas aquellas posibilidades de ahorro en el tamaño de los archivos.
Figura: 29. Herramientas de edición.
Cortar Copiar Pegar Recortar fuera de selección
Silenciar zona
selección
Deshacer Rehacer
Zoom Ajustar

2 8 d e 6 0 - A U D A C I T Y . U N E D I T O R D E S O N I D O S
EJERCICIO GUIADO 3
Pretendemos suprimir la parte inicial del archivo mago, que no contiene texto leído.
Podemos proceder de dos formas distintas:
1. Seleccionamos consecutivamente las zonas y las cortamos.
En la figura 30 podemos apreciar la diferencia antes y después de eliminar el tiempo muerto de inicio de archivo en las imágenes 1 y 2.
Figura: 30. Cortar
2. Seleccionamos el contenido del archivo que nos interesa y activamos la tecla de edición >Recortar fuera de la selección (figura 31).
Figura: 31. Cortar fuera de selección

A U D A C I T Y . U N E D I T O R D E S O N I D O S - 2 9 d e 6 0
EJERCICIO GUIADO 4
Nos proponemos seleccionar y copiar zonas de silencio entre los párrafos de texto oral para poder acompañarlo con efectos musicales de fondo.
Se trata de un ejercicio que nos puede ser útil para calcular inserciones de música o de efectos que hayamos contemplado en el guión.
● Copiamos zonas de silencio de una de las zonas editadas anteriormente.
● Para pegar el fragmento, marcamos con un clic del cursor y lo pegamos. El audio se incrementa de tal manera que el texto dispone de espacios silenciosos más amplios, tal como podemos apreciar en la figura 33.
Figura: 33. Copiar y pegar silencios.
EJERCICIO GUIADO 5
Nos proponemos englobar las opciones anteriores. Seleccionada una pieza musical, lo que pretendemos es dejar la narración oral preparada para escuchar la música de fondo.
No eliminaremos zonas del audio, sino que silenciaremos la parte inicial del archivo y todas las zonas intermedias entre las frases. De acuerdo con el ejercicio anterior ampliaremos las zonas de silencio, pegando fragmentos de diferente duración, en función del protagonismo que demos a la música o al texto oral.
El procedimiento sería como sigue:

3 0 d e 6 0 - A U D A C I T Y . U N E D I T O R D E S O N I D O S
● Seleccionamos la zona inicial (imagen nº 1) y activamos la función de silenciar con la tecla correspondiente. El resultado aparece en la imagen nº 2..
● Realizamos la misma operación de silenciar, cuidadosamente, entre los párrafos y pausas del texto (figura 32, imagen 3).
● Copiamos fragmentos de silencio entre las frases que posteriormente haremos coincidir con fragmentos musicales.
Figura: 32. Silencios
7.2. GUARDANDO UNA SELECCIÓN.
En ocasiones nos resulta interesante elegir una parte de un archivo y guardar sólo la parte seleccionada. El procedimiento es el mismo:
● Seleccionamos la zona de audio que nos interesa.
● Guardamos dirigiéndonos al Menú >Archivo >Exportar selección como ..., función que nos ofrece, al mismo tiempo, la posibilidad de exportar bajo cada uno de los formatos posibles.

A U D A C I T Y . U N E D I T O R D E S O N I D O S - 3 1 d e 6 0
7.3. DIVISIÓN DE UN ARCHIVO.
Existen dos modalidades básicas de división:
a) Fragmentación de un archivo en partes.
b) División selectiva de una parte del archivo, sustituyendo el vacío mediante silencio.
Tanto una modalidad como la otra, tienen como utilidad:
● En el caso de la grabación de una narración realizada en un solo acto, poder dividirla en partes que posteriormente guardaremos en archivos de audio independientes para insertarlos en diapositivas diferentes de un multimedia.
● Se puede segmentar una canción o pieza musical para intercalar los fragmentos resultantes en una narración oral pre-grabada.
● Podemos seleccionar fragmentos musicales de una misma pieza musical que consideramos más adecuados al guión previsto.
● Eliminar un fragmento seleccionado previamente para destacar otro elemento del multimedia.
EJERCICIO GUIADO 6
Nos proponemos dividir un archivo sonoro en varios trozos (sonido segmentado). El objetivo de esta operación es fragmentar grabaciones extensas para grabarlas en diferentes pistas de un CD. Otra utilidad interesante desde el punto de vista escolar es producir sonido segmentado para asignarlo a las diapositivas digitales de un pequeño multimedia. La división por tanto debemos asociarla a generar archivos independientes.
El procedimiento es el siguiente:
● Una vez abierto el archivo, seleccionamos el primer fragmento de forma manual o automática.
● Para dividirlo en pistas diferentes, nos vamos al menú >Editar >Dividir. El resultado es el que se muestra en la Figura 34. Realizamos las divisiones sucesivas.
● Por último, podemos ir guardándolas tras rotularlas activando la selección de cada una ellas, tras presionar sobre el menú de pista,.

3 2 d e 6 0 - A U D A C I T Y . U N E D I T O R D E S O N I D O S
Figura: 34. División de un archivo
EJERCICIO GUIADO 7
Nos proponemos llevar a cabo una división selectiva de un fragmento del archivo sonoro.
El procedimiento es el siguiente:
● Una vez abierto el archivo, seleccionamos el fragmento de forma manual o automática.
● Para dividirlo nos dirigimos al Menú >Editar >Dividir.
● El resultado es el que aparece en la figura 35.
● Procedemos a guardar el archivo resultante, ya sea el primero o el segundo, de acuerdo con el objetivo de la división.

A U D A C I T Y . U N E D I T O R D E S O N I D O S - 3 3 d e 6 0
Figura: 35. División selectiva
7.4. MEZCLA DE ARCHIVOS.
La razón que justifica la mezcla y conversión de dos o mas archivos en uno es facilitar el transporte y la inserción de mezclas de narraciones de voz y fondo musical en materiales multimedia.
Se trata de una de las prácticas más habituales desde el punto de vista de la docencia. El hecho de que los materiales multimedia se diseñen en pantallas diferentes, hace necesario segmentar las narraciones vinculándolas a cada una de las pantallas. La mezcla facilita el proceso de inserción y activación de dos o más archivos como uno solo.
Un aspecto importante es el hecho de que los procesos de mezcla son irreversibles y, por tanto, requieren de una planificación minuciosa antes de llevarlos a cabo definitivamente. A pesar de todo, recordemos que los archivos originales, objeto de la mezcla siguen conservándose de forma independiente, lo que nos permite repetir e introducir las modificaciones que sean necesarias.
Podemos reconvertir el nuevo archivo de mezcla a la situación inicial, mediante el comando “deshacer”, siempre que no hayamos guardado el resultado como un archivo nuevo.
Existen dos procedimientos para mezclar archivos de audio con Audacity:
A) Realizar la mezcla en pantalla.
● Se abren los dos archivos en la misma pantalla.
● Audacty expone en pantalla los archivos, incluso aquellos que son de formatos distintos y condiciones diferentes, ajustándolos y sincronizándolos.
● Conviene regular el volumen, especialmente el que nos sirve de fondo musical y comprobar mediante audiciones previas que la futura mezcla nos satisface.

3 4 d e 6 0 - A U D A C I T Y . U N E D I T O R D E S O N I D O S
● Se seleccionan los dos mediante un clic del cursor, manteniendo la tecla de las mayúsculas presionada o bien seleccionamos los dos archivos manualmente arrastrando desde el principio hasta el final.
● Nos dirigimos al Menú >Proyecto >Mezcla rápida.
● Automáticamente se mezclan visualizándose el resultado en la pantalla. Si uno de los dos es estéreo aparecerán en dos pistas (figura 36).
● Se guarda el archivo nombrándolo nuevamente y exportándolo en el formato deseado.
B) Guardando la selección conjunta. Mediante este procedimiento no visualizamos el resultado hasta no abrir el archivo “mezcla”
● Seleccionamos los dos archivos con un clic del cursor en la barra de cada pista manteniendo la tecla de Mayúsculas presionada y lo guardamos en el formato deseado. Esta segunda opción requiere abrir el archivo para ver el resultado.
En cualquiera de los casos el proceso y resultado es el que aparece en la figura 36.
Vista simultánea anterior a la mezcla.
Figura 36. Resultado de la mezcla.

A U D A C I T Y . U N E D I T O R D E S O N I D O S - 3 5 d e 6 0
7.5. HERRAMIENTA ENVOLVENTE.
La herramienta “envolvente” permite introducir variaciones de volumen. La razón que justifica su existencia se basa en que al modificar el volumen de un archivo de audio, utilizando los controles del volumen de la barra de pista, afecta de manera conjunta a todo el archivo y no a una de sus partes.
La herramienta se activa mediante la tecla correspondiente tal como aparece en la figura 37. Una vez activada la herramienta, la imagen de la pista aparece delimitada por una línea azul que indica el límite de la “envolvente”.
Se puede aumentar o disminuir el volumen haciendo clic con el cursor sobre la línea azul para crear un punto de control. Las variaciones del volumen tienen un recorrido desde 0-150% del original. Modificaremos el volumen arrastrando suavemente el punto de control hacia arriba o hacia abajo.
Para crear zonas con aumento/disminución progresiva de volumen, debemos crear tres puntos de control y arrastrar hacia arriba el que tenemos situado en el centro.
Una forma de eliminar un punto de control es seleccionándolo con el cursor y, con el botón izquierdo del ratón presionado, arrastrarlo fuera de la pista.
La “envolvente” es de gran utilidad para modificar, aumentar o disminuir una música de fondo que acompaña a una narración.
Figura 37 . Herramienta envolvente
EJERCICIO GUIADO 8
Nos proponemos modificar el volumen de la música que acompaña a una narración para que pueda escucharse ésta con nitidez.
Procedemos de la manera siguiente:
● Abrimos el archivo de audio que contiene la pieza musical.
● Importamos el archivo “mago” (o el que contenga la narración grabada).

3 6 d e 6 0 - A U D A C I T Y . U N E D I T O R D E S O N I D O S
● Si la canción es larga decidimos eliminar la parte que nos sobra y a continuación hacer clic en >Ver y >Ajustar a la ventana.
● Desplazamos ligeramente en el tiempo el archivo de la narración e introducimos espacios de silencio en la narración.
● Activamos la tecla de control de herramienta envolvente.
● Modificamos el volumen de la pieza musical, tanto el general (barra de pista) como el de la herramienta envolvente en aquellos puntos concretos que nos interesen para ajustarlos al texto oral.
● Podemos a su vez modificar la pista del archivo de texto oral. con la envolvente
● El resultado es el que nos muestra la figura 38.
Posteriormente podemos mezclar los archivos, en el caso de que el resultado sea satisfactorio.
Figura: 38. Herramienta envolvente
8. ETIQUETAS
Las Pistas de Etiqueta son la manera con la que Audacity nos permite crear anotaciones que recuerden las acciones de edición, efectos y marcas vinculadas a los archivos de un proyecto.
Existen acciones y conceptos relacionadas con las etiquetas que debemos aclarar antes de empezar a trabajar con ellas:
a) Pista de etiquetas. Sirve de soporte para fijar las etiquetas. Posee su propia barra de edición, donde podemos decidir el tipo de letra de la etiqueta o el nombre de la pista.

A U D A C I T Y . U N E D I T O R D E S O N I D O S - 3 7 d e 6 0
Para generar una pista de etiquetas, el procedimiento sería el siguiente: Menú >Proyecto >Nueva pista de etiquetas. Automáticamente aparecerá en pantalla la pista de etiquetas asociada a un archivo que previamente hemos abierto (ver figura 39). Para guardar la etiqueta asociada a un archivo debemos guardarla como “proyecto”
b) Agregar etiqueta (rótulo) vinculada a una selección. Se trata de la anotación que afecta a una selección concreta del archivo que previamente hemos hecho (ver figura 40). Para editar etiquetas asociadas a un archivo, debemos proceder en varios pasos:
● 1er. Paso: una vez abierto un archivo, para etiquetarlo, nos dirigimos al menú >Proyecto >Nueva pista de etiquetas.
● 2º Paso: seleccionar una zona del audio y >Proyecto >Agregar etiqueta a la selección, anotando aquello que sea de nuestro interés.
● 3º Paso: guardar como proyecto. Se guardarán juntos, el archivo y la barra conteniendo las etiquetas correspondientes.
c) Agregar etiqueta en un punto de la reproducción. Se trata se señalar un punto determinado de la reproducción mientras escuchamos el audio, para posteriormente rellenar la etiqueta con anotaciones. Dada la dificultad de utilizar en ocasiones el menú y el comando correspondiente, existe la posibilidad de hacerlo mediante la combinación de las teclas Ctrl + B.
Figura: 39. Barra de etiquetas.

3 8 d e 6 0 - A U D A C I T Y . U N E D I T O R D E S O N I D O S
Figura 40. Etiquetar una selección.
d) Editar etiquetas ID3. Habitualmente cuando se extraen pistas o piezas musicales de un CD o archivos de canciones comerciales en formato MP3, el programa extractor suele acompañar la información de datos como el título, el nombre del artista, la fecha, etc. Pero en ocasiones no se dispone de información o bien algunos de los campos es erróneo. Audacty nos ofrece la oportunidad de editarlos mediante este comando. Para editar los archivos MP3, debemos ir al menú >Proyecto >Editar etiquetas ID3. Una vez rellenados los campos correspondiente o modificados los errores (figura 41), debemos ejecutar la acción de guardar. No obstante Audacity los guarda cuando exportamos el archivo de nuevo en formato MP3, que ya porta asociada la etiqueta.
Figura: 41. Editar etiquetas (ID3).

A U D A C I T Y . U N E D I T O R D E S O N I D O S - 3 9 d e 6 0
9. EFECTOS ESPECIALES
Audacity ofrece diferentes efectos y filtros según las versiones del programa que utilicemos:
a) Efectos internos. Son los que se muestran en la primera sección del apartado del mismo nombre (figura 42).
b) Plugins VST. La tecnología VST es una interfaz para crear efectos creados por empresas o particulares. Para poder usarlos debe instalarse un plugin especial denominado VST Enabler (Windows y Mac)
c) Plugins Nyquist. Se trata de crear efectos llamados Nyquist, ya que se utiliza el lenguaje de programación Nyquist.
d) LADSPAT (para algunas aplicaciones de Linux).
Para aplicar un efecto es necesario tener abierto un archivo de audio. El procedimiento sería el siguiente:
● Elegimos mediante la selección manual o automática una zona concreta o el archivo completo.
● Escogemos uno de los efectos internos de la lista dirigiéndonos a Menú >Efecto (figura 42).
● Ajustamos los parámetros del efecto, que aparecen en un menú desplegable.
● Aplicamos la función de pre-visualización, que nos anticipa siempre una muestra del resultado. Si no es satisfactorio, estamos a tiempo de no aplicarlo el efecto.
● En caso de resultado satisfactorio, aplicamos el efecto activando la tecla >Aceptar. El programa tarda más o menos tiempo en función de la característica del efecto en cuestión y del tamaño del archivo.
● Comprobamos los resultados y de no quedar satisfechos, podemos deshacer la operación.

4 0 d e 6 0 - A U D A C I T Y . U N E D I T O R D E S O N I D O S
Figura 42. Listado de efectos
9.1. EFECTO: CAMBIAR TIEMPO SIN CAMBIAR EL TONO.
Cambiar el tiempo significa ralentizar o acelerar el tiempo de una onda sin que varíe el tono de la misma.
Normalmente si se acelera el tiempo, se genera un sonido más agudo y por el contrario, si retardamos el tiempo obtenemos un sonido más grave.
Aplicar este efecto, trata de evitar tales consecuencias y nos permite acelerar o ralentizar una narración sin que el tono de voz sufra variaciones o distorsiones.
El procedimiento consiste en seleccionar el archivo y aplicar directamente el efecto.

A U D A C I T Y . U N E D I T O R D E S O N I D O S - 4 1 d e 6 0
EJERCICIO GUIADO 9
Nos proponemos acelerar la narración del cuento El mago amarillo sin que se distorsione la voz. Procedemos de la forma siguiente:
● Abrimos el archivo mago, que tenemos grabado. Observamos en la barra de tiempo que dura 48 segundos.
● Procedemos a seleccionar todo el archivo (opción por la que optamos) o podemos aplicarla a una selección concreta, permaneciendo el resto inalterado.
● Aplicamos el efecto “cambiar tiempo” seleccionándolo de la lista.
● En el menú desplegable acortamos la longitud de onda de 48 a 40 segundos, lo que supone un 20% de descuento en la ralentización. Activamos la pre-visualización y, si nos satisface el resultado, >Aceptamos.
Figura 43 . Pista original y parámetros de aplicación.
Figura 44. Resultado
9.2. EFECTO: CAMBIAR EL TONO SIN CAMBIAR EL TIEMPO.
Recordemos que el tono y el tiempo están relacionados directamente. Si cambiamos uno de ellos, cambia el otro también, salvo que introduzcamos el efecto del que

4 2 d e 6 0 - A U D A C I T Y . U N E D I T O R D E S O N I D O S
hablamos. En esta ocasión modificaremos el tono sin que cambie el tiempo, que permanecerá inalterado.
La aplicación del efecto la podemos realizar de tres maneras distintas:
● Tono: podemos hacer variar al tono con un sistema equivalente a las notas musicales A, B.C.D,E, F, G correspondientes a LA, SI, DO, RE, MI, FA, SOL
● Semitonos: es una medida equivalente al 50% a la anterior puesto que dos semitonos equivalen a un tono.
● Frecuencia: mediante este método se cambia directamente la frecuencia.
● Cambio porcentual: podemos introducir el valor directamente o mediante el desplazamiento de la barra horizontal.
EJERCICIO GUIADO 10
Nos proponemos cambiar el tono de la primera frase de la narración del cuento “El mago amarillo” sin que se varíe el tiempo.
Procedemos de la forma siguiente:
● Abrimos el archivo mago que tenemos grabado.
● Procedemos a seleccionar la frase concreta.
● Aplicamos el efecto cambiar tono seleccionándolo de la lista.
● En el menú desplegable (figura 45) cambiamos el tono de B a E, lo que nos arroja un resultado de cambio de 4 semitonos y un porcentaje de variación de 33.484 %..
● Activamos la previsualización y, si nos satisface el resultado, >Aceptamos.
● Comprobamos que se produce un cambio de tono, permaneciendo el resto de la voz inalterada y el tiempo del archivo es el mismo.

A U D A C I T Y . U N E D I T O R D E S O N I D O S - 4 3 d e 6 0
Figura 45. Efecto cambio de tono.
9.3. EFECTO: ECO.
La finalidad del efecto consiste en repeticiones sucesivas de la frase, atenuando progresivamente el volumen del sonido. Es de utilidad para enfatizar frases de despedida en la distancia o reproducciones de eco en situaciones en las que se supone que se está en la naturaleza.
El procedimiento es el habitual: selección de la frase o palabra y aplicación. Los parámetros que intervienen son:
● El tiempo de retraso: se mide en segundos y es la diferencia entre un eco y otro.
● El factor de decaimiento: su medida oscila entre 0 (no hay eco) y 1 (igual volumen). Lo habitual es que el decaimiento del volumen sea al 0.5 %.

4 4 d e 6 0 - A U D A C I T Y . U N E D I T O R D E S O N I D O S
Figura 46 . Eco
EJERCICIO GUIADO 11
Proponemos aplicar el efecto de eco en nuestra primera grabación que hemos llamado mago (podemos hacerla en otra grabación original). Hemos seleccionado la frase: ¡Fijaos en la estrella de mi gorro!
El procedimiento sería el siguiente:
● Escuchamos la reproducción del archivo y mediante un clic del ratón marcamos el inicio de la frase.
● Seleccionamos la frase.
● Aplicamos el efecto eco, estableciendo un segundo en el tiempo de retraso y con un decaimiento de 0,500000 (figura 47).
● Previsualizamos y aceptamos.
● Los cambios son perceptibles. Escuchamos los cambios introducidos por el efecto.

A U D A C I T Y . U N E D I T O R D E S O N I D O S - 4 5 d e 6 0
Figura 47 . Aplicación del efecto Eco.
9.4. EFECTO: FADE IN/FADE OUT.
Consiste en el aumento progresivo del volumen a partir de la marca de inicio (Fade in) o su contrario, que es la disminución progresiva o desvanecimiento del volumen (Fade out).
Son muy utilizados en multimedias para:
● Dar la entrada suavemente a piezas musicales de fondo o bien desvanecer el sonido cuando en la pieza musical se acerca un silencio que queda complementado con narración oral. En definitiva se trata de evitar cambios bruscos.
● Simular voces que se intensifican por el acercamiento en la distancia con respecto al oyente y, al contrario, el alejamiento de voces que se distancian.
El procedimiento a seguir para su aplicación es el habitual, consistente en seleccionar sucesivamente las zonas del audio donde queremos aplicar los efectos (ver figura 48).
En la aplicación de los efectos, no aparece ningún cuadro de diálogo, lo que nos obliga a hacer diferentes ensayos y audiciones hasta quedar satisfechos del resultado obtenido.

4 6 d e 6 0 - A U D A C I T Y . U N E D I T O R D E S O N I D O S
Figura 48. Fade In/Fade Out
9.5. ELIMINACIÓN DE RUIDO.
Se trata de un efecto de mucha utilidad para eliminar los ruidos que genera el hecho de grabar en unas condiciones que no son las óptimas. Es ideal para eliminar ruido de ambiente , como ventiladores, ruido de fondo de discos de vinilo o zumbidos. No es de mucha eficacia al tratar de eliminar música de ambiente. Se trata de un efecto aplicable a todas las grabaciones para optimizar su acabado final.
Existen dos problemas frecuentes que distorsionan la calidad: el ruido y el efecto click.
a) Eliminar el ruido: Audacity exige poder reconocer previamente el ruido para tratar de eliminarlo después.
b) Eliminar el efecto click: nos exigen establecer el umbral y el pico de anchura máxima, a partir de los cuales queda eliminado.
EJERCICIO GUIADO 12
Nos proponemos eliminar el ruido y el efecto click de la parte inicial del archivo “mago” o el existente en una simple grabación de voz.
El procedimiento para aplicar este efecto es el habitual:
c) Seleccionar parte del archivo mediante una selección manual.

A U D A C I T Y . U N E D I T O R D E S O N I D O S - 4 7 d e 6 0
d) Nos dirigimos al Menú >Efecto >Eliminar ruido y seleccionamos >Obtener perfil de ruido (figura 49).
e) A continuación, seleccionamos por completo el archivo mediante un clic en la barra de edición de la pista. Volvemos al Menú >Efecto>Eliminar ruido y previsualizamos durante unos segundos el resultado (figura 49). Comprobamos que el audio no resulta distorsionado ni con efecto metálico.
f) En caso de resultado satisfactorio aplicamos >Eliminar ruido.
g) El resultado final es el que se muestra en la figura 51, donde se aprecia, una vez aplicado el efecto, que la línea en la pista superior es más limpia.
Figura 49. Eliminar ruido.
Figura 50. Eliminar el efecto click.
Para eliminar el efecto click, procedemos de la manera siguiente:
● Seleccionamos la pista completa.
● Aplicamos el efecto >Eliminar ruido... (2ª opción del menú).
● Establecemos el umbral y el pico y activamos el comando >Eliminar.
● Comprobamos los resultados y si son satisfactorios, procedemos a guardarlos definitivamente.

4 8 d e 6 0 - A U D A C I T Y . U N E D I T O R D E S O N I D O S
Figura 51. Eliminación de ruido

A U D A C I T Y . U N E D I T O R D E S O N I D O S - 4 9 d e 6 0
9.6. EFECTO: AMPLIFICAR EL SONIDO.
El efecto amplificar tiene como finalidad aumentar el volumen de una palabra, expresión o parte de una narración con el fin de enfatizar su protagonismo expresivo por razones del guión.
El procedimiento consiste en seleccionar la palabra o frase que deseamos amplificar y aplicar el efecto en Menú >Efecto >Amplificar. Movemos el potenciómetro horizontalmente hasta conseguir los decibelios deseados (figura 52 ). Pre-visualizamos los resultados y si no distorsiona y el resultado es satisfactorio, >Aceptamos.
Figura 52. Efecto: Amplificar
9.7. EFECTO: BASSBOOST (REALZAR GRAVES).
Este efecto permite realzar frases o expresiones intensificando la gravedad de los sonidos mientras deja la mayoría de las otras frecuencias sin modificar. La combinación (ver figura 53) entre el volumen de los decibelios y la modificación de la frecuencia produce un resultado útil para potenciar la expresividad en un fragmento de la narración. Es más efectivo si no pasamos el límite de 12 dB.
El procedimiento sería el siguiente:
● Seleccionar la palabra o frase que deseamos realzar.
● Aplicar el efecto dirigiéndonos al Menú >Efecto >BassBoost.
● Movemos el potenciómetro horizontalmente hasta conseguir los decibelios deseados (figura 53) y modificar la frecuencia.

5 0 d e 6 0 - A U D A C I T Y . U N E D I T O R D E S O N I D O S
● Previsualizamos los resultados y si no distorsiona y el resultado es satisfactorio, >Aceptamos.

A U D A C I T Y . U N E D I T O R D E S O N I D O S - 5 1 d e 6 0
Figura 53 . Efecto: BassBoost (Realzar graves)
9.8. EFECTO: COMPRESOR.
El efecto compresor, estrecha la gama dinámica de la selección para que las partes que suenen más alto se suavicen de acuerdo con un umbral establecido, manteniendo igual el volumen de las suaves.
El procedimiento es el habitual: seleccionar el archivo completo o una selección de una zona concreta y aplicar el efecto.
En el cuadro del menú desplegable (figura 54) se muestra el umbral (línea amarilla) y la proporción de atenuación (línea azul).
Debemos establecer el umbral y el factor de atenuación (proporción). Para suavizar el resultado, podemos modificar el tiempo de ataque.

5 2 d e 6 0 - A U D A C I T Y . U N E D I T O R D E S O N I D O S
Figura 54 . Efecto: Compresor
9.9. EFECTO: REPETIR.
Este efecto permite repetir fragmentos de texto o de narración tantas veces como le indiquemos en el menú desplegable. En la figura 55, se muestra la repetición de la primera frase tres veces seguidas. Su utilidad es importante si tenemos en cuenta que podemos aplicarlo tanto a narración como a música o incluso a los silencios.
Figura 55. Efecto repetir.
9.10. EFECTO: REVERTIR.
Su finalidad es invertir el sonido seleccionado, de tal manera que la audición comience por el final. Con él se obtienen resultados muy curiosos con la música y efectos muy originales que nos pueden ser útiles en los multimedias.

A U D A C I T Y . U N E D I T O R D E S O N I D O S - 5 3 d e 6 0
El procedimiento es el habitual de seleccionar el fragmento de la pieza musical que deseamos revertir y a continuación aplicar el efecto.
9.11. EFECTO: ECUALIZADOR.
Refuerza o reduce las frecuencias arbitrarias establecidas. Podemos seleccionar una de ellas para ecualizar el sonido de algunos fabricantes conocidos de casas discográficas o diseñar nuestra propia curva.
El menú desplegable nos ofrece un gráfico con el que podemos potenciar o atenuar las frecuencias mediante el uso del ratón y actuando sobre el gráfico. También, mediante el comando >Cargar curva pre-difinida, podemos seleccionar algunas de las que nos ofrecen (figura 56).
Figura 56. Efecto Ecualizador
9.12. EFECTO: WAHWAH.
Este efecto pretende que la audición circule alternativamente por los altavoces izquierdo y derecho al ajustar automáticamente la fase del canal izquierdo y derecho en una grabación estéreo, de forma tal que la palabra parece pasar de un hablante a otro. Se utiliza un oscilador de baja frecuencia (LFO) para controlar el movimiento del filtro a través del espectro de frecuencia (no recomendamos que sea excesivamente rápido).

5 4 d e 6 0 - A U D A C I T Y . U N E D I T O R D E S O N I D O S
9.13. EFECTO: FFT.
Sirve para aumentar o disminuir exactamente las frecuencias que queramos. Pero debemos prestar atención a las distorsiones.
Mediante el ratón podemos modificar la línea gráfica (figura 57).
Figura 57. Efecto Ecualizador
9.14. EFECTO: INVERTIR. ELIMINAR LA VOZ DE UNA GRABACIÓN EN ESTÉREO.
Este efecto invierte las muestras de audio en sentido vertical, de arriba hacia abajo. Aparentemente no afecta al sonido, pero ocasionalmente es útil. Invirtiendo uno de los canales y no el otro, las voces se eliminan, dejando sólo los instrumentos. Para que funcione la misma señal de voz debe estar presente en ambos canales.
Este procedimiento no funciona con todas las grabaciones. Debe ser una grabación estéreo en la que es posible quitar las voces, por la manera en que fue mezclada en el estudio. Si quitamos el canal derecho del canal izquierdo de la grabación, las voces las silenciaremos completamente, dejando solamente los otros instrumentos.
EJERCICIO GUIADO 13
Proponemos eliminar la voz de una canción en estéreo.

A U D A C I T Y . U N E D I T O R D E S O N I D O S - 5 5 d e 6 0
Para conseguirlo, se procede de la manera siguiente:● Importar una grabación estéreo.● Nos dirigimos al menú de la pista (la flecha pequeña apuntando hacia abajo),
seleccionamos >Partir pista estéreo.● Seleccionaremos la pista inferior (canal derecho) y utilizaremos el efecto
Invertir del menú Efecto. ● Mediante los menús contextuales para convertir ambos canales en Mono, los
mezclaremos juntos utilizando Mezcla Rápida. Si tenemos suerte, las voces quedarán eliminadas o atenuadas.
9. EFECTO: NORMALIZAR.
Este efecto conviene aplicarlo al final de los proyectos, antes de combinar todas las pistas. Consiste en aplicar un factor de amplificación de manera que el pico alcance un valor determinado previamente con la finalidad de conseguir que el volumen de todas las pistas tengan un valor similar.
La opción de Eliminar cualquier desalineación vertical permite suprimir los murmullos de fondo que se produce al estar la señal ligeramente desplazada respeto al centro de intensidades.
La opción de Normalizar máxima amplitud a -3 dB amplifica el pico del sonido a -3 dB y aplica al resto de la selección la misma amplificación.
Figura 58. Efecto Normalizar
9.15. OTROS EFECTOS.
a) Menú Generar
● Ruido blanco: genera un sonido que puede ser utilizado como efecto especial.● Silencio: origina silencio a determinar en segundos. Se puede insertar en la
pista de audio o bien puede sustituir la selección previa.● Tono: produce un tono previamente definido en su forma de onda, frecuencia y
amplitud.● Click Track: crea una pista de dos tonos que tenemos que definir al utilizar el
comando. ● Pluck: genera una sonido de guitarra según el numero que definamos.

5 6 d e 6 0 - A U D A C I T Y . U N E D I T O R D E S O N I D O S
b) Instalación de plugins.El procedimiento para instalar plugins con efectos especiales, creados por particulares o empresas, consiste en descargarlos, ubicarlos en la carpeta de plugins de Audacity y, una vez depositados allí, aparecerán recogidos o en el menú Efecto o bien en el menú Generar.Para instalar plugins hechos con el lenguaje de programación Nyquist, podemos ir a la dirección de Internet:http://audacity.sourceforge.net/nyquist/ Audacity (versión compatible con Windows) puede cargar efectos VST con el plugin VST Enabler. El procedimiento consistiría en descargarlo de la dirección: http://audacityteam.org/vst y una vez descomprimido se deposita en la carpeta de Plugins de Audacity. Los efectos aparecerán en su menú correspondiente.
10. EJERCICIOS PRÁCTICOS
Proponemos preparar los archivos de audio para sonorizar un pequeño multimedia. La finalidad es la de adquirir experiencia mediante ejercicios relacionados con la grabación, edición y aplicación de efectos a un cuento que hemos titulado El Ratón Naranja
EJERCICIO PRÁCTICO 1
Proponemos la grabación de la lectura oral del texto contenido en las dos diapositivas que mostramos como ejemplo. El archivo de audio que recomendamos de un solo canal(mono) lo exportaremos en formato .OGG con el nombre de naranja.
Comenzaremos el trabajo, estableciendo las preferencias y los parámetros de calidad.
El cuento aparece en las dos diapositivas siguientes.
La grabación la realizaremos de dos maneras diferentes:
a) Oyendo al mismo tiempo la pieza musical que nos sirve de fondo. La grabación se realizará de forma continua y procurando acompasar la grabación al contexto musical de fondo. Se trata de una forma intuitiva de grabar que requiere el conocimiento de los pasajes de la pieza musical que nos sirve de fondo.

A U D A C I T Y . U N E D I T O R D E S O N I D O S - 5 7 d e 6 0
b) Grabando cada párrafo de texto en un acto diferente. Esto nos permitirá estudiar y seleccionar previamente los fragmentos musicales más adecuados, manteniendo como es lógico una continuidad de la pieza musical para que no se repitan los mismos pasajes.
Hace mucho tiempo hubo un escuela en la que nada tenía color. Los ordenadores eran blancos o negros.
Un buen día, llegó hasta aquella escuela un ratón que estaba de viaje y pasó por allí
El ratón se quedó sorprendido al ver que ninguno de los ordenadores de la escuela tenía el color naranja. -¿Cómo es posible? – se preguntó y decidió ponerse a trabajar para enseñarles ese color.
EL RATÓN NARANJAEL RATÓN NARANJA
Así que se acercó hasta un grupo de niños y les enseñó lo que era el color NARANJA. - ¡Fijaos en MI GORRO ! – les dijo. Los niños y sus maestros, se quedaron fascinados al ver el color del gorro.
¡Menuda sorpresa se llevaron los niños de la escuela!
Tanto lo desearon que el color NARANJA, empezó a aparecer por todas partes. Hasta las palabras que salían en las pantallas se volvieron naranjas.

5 8 d e 6 0 - A U D A C I T Y . U N E D I T O R D E S O N I D O S
EJERCICIO PRÁCTICO 2
Proponemos silenciar y eliminar el ruido en todos los espacios del archivo “naranja”que no contengan texto .
EJERCICIO PRÁCTICO 3
Proponemos ampliar y generar los espacios de silencio entre los párrafos de la narración para enfatizar la pieza musical que nos sirve de fondo.
EJERCICIO PRÁCTICO 4
Proponemos aplicar el efecto Repetir a la frase ¡Menuda sorpresa se llevaron los niños de la escuela! de la diapositiva nº 2.
EJERCICIO PRÁCTICO 5
Proponemos aplicar el efecto Eco a la frase ¡Fijaos en mi gorro! de la diapositiva nº 2.

A U D A C I T Y . U N E D I T O R D E S O N I D O S - 5 9 d e 6 0
EJERCICIO PRÁCTICO 6
Proponemos generar una pista de etiquetas para ir anotando las modificaciones que vayamos introduciendo.
EJERCICIO PRÁCTICO 7
Proponemos aplicar el efecto: Fade In/Fade Out en los inicios y finales de los párrafos de la narración oral donde observamos cambios bruscos.
EJERCICIO PRÁCTICO 8
Proponemos ajustar los volúmenes de los dos archivos de audio mediante la herramienta envolvente.
EJERCICIO PRÁCTICO 9
Proponemos aplicar el comando de desplazamiento para que el audio y las voz se acoplen mejor.
EJERCICIO PRÁCTICO 10
Proponemos mezclar los dos archivos, convirtiéndolos en uno solo.
EJERCICIO PRÁCTICO 11

6 0 d e 6 0 - A U D A C I T Y . U N E D I T O R D E S O N I D O S
Proponemos dividir el archivo de audio resultante de la mezcla en dos partes que correspondan con los textos de la primera y segunda diapositiva. Posteriormente insertaremos en las diapositivas el audio correspondiente.