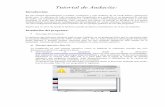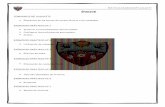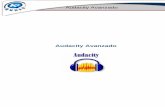Importar, grabar y exportar pistas de audio en Audacity€¦ · 2. ¿Cómo grabar directamente...
Transcript of Importar, grabar y exportar pistas de audio en Audacity€¦ · 2. ¿Cómo grabar directamente...

Importar, grabar y exportar pistas de audio en Audacity
1. ¿Cómo importar audios?
1. Para importar los audios que se van a utilizar en el montaje sonoro y los cuales se han
descargado previamente en el computador, la ruta a seguir es Archivo/Importar/Audio...
Figura 1. Importar audio
2. De inmediato, se desplegará una ventana que pide indicar la ruta en donde se ha
guardado el archivo. Se selecciona el archivo de audio y clic en abrir. Si se quiere, también
puede importarse varios archivos a la vez, seleccionando con clic + Control sostenido.

Figura 2. Selección de archivo
3. Una vez se tenga la pista de audio en el entorno de trabajo, puede comenzarse la edición.
En caso de no necesitarla o que se prefiera importar otra pista, no es preciso cerrar el
programa ni crear un archivo nuevo: como generalmente se hace en otros programas,
simplemente se hace clic en la X ubicada al extremo izquierdo de la pista y esta se
cerrará.
Figura 3. Pista de audio

2. ¿Cómo grabar directamente desde un micrófono?
1. Audacity también da la posibilidad de realizar grabaciones propias. Una vez se tenga el
micrófono conectado al computador, se despliegan las opciones que aparecen al extremo
derecho de nuestro entorno de trabajo y elegimos la opción Micrófono.
Figura 4. Opción Micrófono
2. Después, se hace clic en Grabar, en la botonera principal está representado por un círculo
rojo, tal y como lo muestra la imagen. Una vez se le da al programa la orden de grabación,
la pista se creará automáticamente, capturando todos los estímulos externos que el
micrófono reciba; es por esto, que deben elegirse muy bien las condiciones en las que se
realizará la grabación, pues estos dispositivos son especialmente sensibles a todo tipo
de interferencias, corrientes de aire, movimientos bruscos que de repente se hagan con
el micrófono... y que desde luego, terminarán dañando nuestro registro sonoro. Para
detener la grabación, se hace clic en el botón Detener, representado por el cuadrado
amarillo.
Figura 5. Grabar
3. ¿Cómo grabar archivos que se reproducen desde el computador o desde
Internet?
1. En ocasiones, existe la imposibilidad de descargar un archivo de sonido desde Internet
(esto puede darse por fallas en las páginas que impidan una descarga exitosa) o
simplemente de abrirlo en Audacity ( lo cual se debe, principalmente, a que el formato del
archivo no sea compatible con el programa). En dichos casos, Audacity ofrece otra
alternativa que será de gran utilidad: simplemente debe reproducirse la pista o el archivo
sonoro desde la página de Internet donde se encuentre o desde el programa que lo

reproduzca en el computador (como el reproductor de windows por ejemplo) y elegir la
opción Lo que se oye. Finalmente, se hace clic en Grabar.
Figura 6. Stereo Mixer
En algunos casos, se encontrará que el menú de opciones desde donde se asignan las
órdenes de grabación (micrófono, lo que se oye, línea de entrada...), tiene mayor o menor
cantidad de opciones, así como denominaciones con las cuales no hay familiarización.
Esto se debe al Hardware (parte física del computador) que se tiene o los dispositivos
que se han instalado; por ejemplo, si se tiene una tarjeta de sonido con varias entradas
de micrófono, el programa automáticamente reconoce las líneas de entrada que nos
ofrece dicho dispositivo y las enlista en el menú desplegable del programa. En algunos
equipos puede que los modos de captura antes mencionados no aparezcan
como "Micrófono" y "Lo que se oye", sino como "Mic" y "Stereo Mixer", tal como lo enseña
la imagen:
Figura 7. Menú de opciones
En todo caso, se trata de procesos de captura relativamente simples, así que es cuestión
de cada quien, una vez instale el Audacity 1.3 Beta (versión con la cual se está
trabajando), darse a la tarea de realizar pruebas, cambiando las opciones en el menú y
reconociendo la funcionalidad de cada una de ellas.
4. ¿Cómo exportar pistas y montajes sonoros?
En primer lugar, debe guardarse la versión editable del trabajo de audio, a través de la
opción Archivo/Guardar proyecto como.... De inmediato, saldrá un mensaje de advertencia,
recordando que esta versión solo podrá abrirse en Audacity, en caso de querer hacer un cambio.
Una vez hecho esto, puede convertirse el proyecto a otros formatos que sean compatibles con los
diferentes reproductores o que puedan publicarse fácilmente en la web, tales como el .WAW o
.MP3. Para esto, clic en Archivo/Exportar, se desplegará la ventana pidiendo la ruta donde va a
guardarse el nuevo archivo, el nombre y el formato de conversión. Las opciones de formato se

despliegan de la pestaña ubicada en la parte inferior, denominada "Tipo". Finalmente, clic
en Guardar.
Figura 8. Exportar Archivo
La función multipista de Audacity
Gracias a esta función, Audacity es un programa ideal para realizar montajes sonoros completos, lejos de
limitarse a una simple correción final de pistas cuya creación ha tenido lugar en otros programas.
Para comprender cuáles son las ventajas de trabajar con varias pistas, es preciso que tomemos como
ejemplo cualquiera de los programas radiales que escuchamos habitualmente, donde más allá de la voz de
los locutores, es posible identificar otros elementos sonoros, tales como cortinillas, efectos de transición,
música de fondo, entrevistas que fueron grabadas con anterioridad, etc. Para comprenderlo mejor,
observemos la imagen a continuación y asumamos que las áreas que están dentro del recuadro rojo SON
EFECTOS QUE SE INSERTAN EN MEDIO DE LAS LOCUCIONES DEL PRESENTADOR del programa
radial que se nos ocurra, efectos que se usan para amenizar un poco la transmisión. Ahora bien, teniendo
en cuenta esto, preguntémonos por ejemplo ¿dónde insertar la música que generalmente se mantiene de

fondo cuando el locutor habla?, ¿qué pasa si queremos insertar un fragmento de entrevista cuya frecuencia
de audio es inferior o superior a la de la pista en la que estamos trabajando?
Figura 1. Sonidos de transición.
Sencillamente, no podríamos hacerlo si no tuviéramos la posibilidad de crear una pista para cada elemento
sonoro y, lógicamente, con la posibilidad de que cada pista creada tenga la frecuencia original del sonido,
efecto o audio capturado. En la imagen a continuación, vemos que la edición comienza a tomar cierta lógica
que denominamos "Montaje sonoro", vemos que las locuciones, musicalización y entrevistas se encuentran
en pistas separadas, dejando los respectivos espacios que se requieren en las otras pistas, para que los
audios no compitan ni se anulen entre sí..
Las áreas seleccionadas a la izquierda nos indican la frecuencia que tiene cada audio, dato que se genera
automáticamente cuando importamos un audio al programa. Es preciso que estemos muy pendientes de
dicha frecuencia, pues en determinados casos podemos cortar y pegar fragmentos de audio
deliberadamente entre pistas y, finalmente, estos serán inaudibles en el momento de la reproducción de la
pista.
¿Qué es propiamente la frecuencia?
Frecuencia es el número de vibraciones o pulsaciones que se generan por segundo en un sonido. El hertzio
es la unidad correspondiente a las pulsaciones que se producen en dicho tiempo. Las frecuencias más
bajas se corresponden con lo que habitualmente llamamos sonidos "graves”, son sonidos de vibraciones
lentas. Las frecuencias más altas se corresponden con lo que llamamos "agudos" y son vibraciones muy
rápidas.

Figura 2. Multipista.
¿Cómo crear pistas?
Para crear una pista de audio vamos a Pistas / Añadir nueva / Pista de audio, automáticamente se nos
creará una pista monofónica, es decir, que sólo puede escucharse por un sólo canal. Todos los sonidos
convergen en una misma pista así que, una vez lo reproduzcamos, se escuchará exactamente lo mismo
por ambos altavoces. En el caso de "Pista de audio estéreo", nos creará una pista con dos canales,
especialmente útil cuando estamos trabajando con pistas musicales, cuyos sonidos son divididos en dos
canales diferentes para hacer un poco más diferenciables los sonidos de determinados instrumentos y
mezclas.
Figura 3. Generar pistas.

Manejo de herramientas de edición de Audacity
Barras de herramientas
Son el conjunto de herramientas (ver Figura 1) que permiten tanto la reproducción como la edición, mezcla
y demás utilidades de las pistas de audio. Las barras de herramientas son:
Figura 1. Barra de herramientas
1. Reproducción: como lo indica la Figura 2, esta barra cuenta con opciones para reproducir las
pistas, pausarlas, detenerlas, ir al comienzo y al final de las mismas, y la opción de Grabar.
Figura 2. Barra de herramientas de reproducción
Para usar la opción Grabar, debe tenerse en cuenta la barra de herramientas de Dispositivo (ver
Figura 3), ya que permite elegir el método de entrada para la grabación, es decir, permite elegir

desde donde se quiere grabar (micrófono, reproductor de CD, página de internet) en el
computador.
2. Dispositivo: como se indicó en el párrafo anterior, esta barra permite elegir el método de entrada
de audio, además el método de salida, el servidor de audio y los canales de entrada.
Como lo muestra la Figura 3, en esta barra se tiene:
Figura 3. Barra de herramientas Dispositivo
o Servidor de audio: permite elegir el servidor de audio que está relacionado con las
funciones de la tarjeta de sonido de su computadora y Audacity.
o Dispositivo de salida: permite elegir el método de salida de audio, la cual va integrada
al servidor de audio.
o Dispositivo de entrada: permite elegir el método de entrada de audio, en esta opción,
puede elegirse si se desea grabar desde, por ejemplo, el micrófono o desde un
reproductor de CD, como se muestra en la Figura 4.
Figura 4. Métodos de entrada de audio
La Figura 4, muestra las opciones de entrada que hay disponibles. Las más comunes son:
Reproductor de CD, Micrófono y Mezcla estéreo (lo que esté sonando en el computador).
3. Canal de entrada: sirve para elegir los canales de entrada de audio que se relacionan con los
controladores de su dispositivo de sonido. En los dispositivos de sonido más incorporados, sobre
todo en Windows, solo están disponibles mono o estéreo.
Pistas de Audio
Elegir opción Micrófono, ver Figura 4 (ya debe estar conectado o disponible el dispositivo), y presionar el
botón Grabar. Al comenzar la grabación desde el micrófono, podrá verse que aparece una pista nueva,
donde muestra unas curvas, dependiendo del volumen alto o bajo que esté grabando, ver Figura 5.

Figura 5. Pista de audio
Como se muestra en la Figura 5, al hacer clic a la opción Grabar, automáticamente se muestra el diagrama
del sonido grabado, que en Audacity se nombra como Pista de Audio. Además de esto, muestra una línea
de tiempo que indica la duración de la pista y las opciones de configuración que tiene para la misma.
En la Figura 6, se muestran las opciones de configuración y ajustes de cada una de las pistas, estas son:
Figura 6. Opciones de configuración y ajustes de pistas
Cerrar: sirve para cerrar la pista, pero no el proyecto. Esta opción es útil cuando se tienen varias pistas
abiertas (ver Figura 7) y se quiera cerrar alguna que no sea necesaria para el desarrollo del proyecto.

Figura 7. Ejemplo de varias pistas
Opciones de reproducción: permite elegir lo que se quiere escuchar al momento de probar el
proyecto de audio.
Silencio: sirve para silenciar la pista seleccionada, pero escuchar las demás que se tengan
abiertas.
Solo: sirve para escuchar solo esa pista, en cierta forma, silenciando las demás que estén en el
proyecto.
Opciones de volumen: sirve para ajustar el volumen de la pista, de manera que se ajuste al
proyecto de audio que se esté creando.
Minimizar pista: sirve reducir espacio que la pista ocupa, es muy útil cuando se tienen varias
pistas abiertas y no necesitamos editar más de una de ellas. Permite, entonces, aprovechar más
el espacio para las otras pistas.
Configuración: sirve para realizar diversas configuraciones, como se muestra en la Figura 8. Se
tienen las siguientes opciones:

Figura 8. Configuración de pistas de audio
Para ver las Opciones de configuración de la pista, se hace clic como muestra la Figura 8, y
automáticamente se abre las opciones, algunas de las más usadas son:
Nombre...: con solo hacer clic sobre esa opción, permite cambiarle el nombre a la pista, con el fin
de identificarla frente a las otras.
Desplazamiento: permite mover las pistas hacia arriba o hacia abajo, en relación con las otras
pistas, en caso de que sea necesario para llevar un orden.
Herramientas
Permite elegir diversas herramientas para ajustar las pistas, el volumen, el tiempo de audio y el zoom.
Como se muestra en la Figura 9, la función de cada una de las herramientas son:
Figura 9. Barra de herramientas
Selección: permite seleccionar un área (para borrar, mover, duplicar, entre otras opciones) dentro
de la pista. Para realizar esta acción, es suficiente con hacer clic sostenido hasta la zona de la
pista de audio que se quiere seleccionar, ver Figura 10.

Esta herramienta también permite ubicar un punto exacto de la pista a partir del cual quiere
comenzarse a reproducir el audio.
Figura 10. Selección de fragmentos
Envolvente: permite modificar los niveles de sonido en uno o varios puntos de la pista. Funciona
como una especie de reloj de arena pero de manera horizontal. El primer paso para su utilización
consiste en hacer clic sobre las áreas de la pista donde se quieren generar los cambios en el
volumen.
Figura 11. Herramienta de envolvente
Como se muestra en la Figura 11, al seleccionar esta opción y hacer clic en cualquier parte de la
pista de audio, aparecen 4 puntos sobre el mismo tiempo que, posteriormente, al hacer clic
sostenido sobre cada uno ellos y arrastrarlos vertical u horizontalmente comienzan a generarse
los cambios.

Esta herramienta es especialmente útil a la hora de realizar cambios rápidos en las pistas, sobre
todo en locuciones donde es preciso mantener la música o melodía de acompañamiento, así como
crear intermedios de mayor volumen.
Dibujo: esta herramienta, generalmente, se uda para la edición profesional, en proyectos que
exigen audios impecables y, lógicamente, para cambios mínimos, puesto que desde el mismo
proceso de captura el audio debe revelar un alto nivel de calidad.
Para utilizar esta herramienta, es indispensable ampliar la pista hasta que sean visibles todos los
puntos que la componen y los cuales pueden manipularse arrastrándolos con clic sostenido.
Con solo hacer clic sobre la pista, como indica en la Figura 12, pueden cambiarse los niveles.
Figura 12. Herramienta de Dibujo
Ampliación: permite darle zoom (horizontalmente) a la pista; para reducirla, utilizamos la
herramienta de ampliación + Shift sostenido. Estás funciones las cumplen de igual manera los
íconos ubicados hacia el extremo derecho de nuestro entorno de trabajo, tal y como lo muestra la
imagen.
Figura 13. Herramienta desplazamiento en el tiempo

Desplazamiento en el tiempo: permite mover fragmentos, bloques o cortes de audio a
conveniencia. Es especialmente útil en ediciones de varias pistas, ya que también permite
arrastrarlos rápidamente de una a otra, rellenando áreas que se encuentren vacías.
Figura 14. Herramienta desplazamiento en el tiempo
Multi-herramienta: permite usar las herramientas de envolvente, selección y dibujo al mismo
tiempo, es decir, sin necesidad de estar seleccionando los respectivos íconos para hacer cambios
de una herramienta a otra.
Herramientas de edición y formatos de archivos de audio
Herramientas de edición
Son muchas las posibilidades que se tienen a la hora de elegir un programa para editar audios;
sin embargo, es preciso determinar con anterioridad cuáles son las exigencias del proyecto.
Actualmente existen programas de uso libre tales como Audacity, Free Audio Editor, Power Sound
Editor, Sound Engine Free, AudioEdirtDeluxe, entre otros, los cuales nos permiten realizar
conversiones entre formatos, capturar sonidos directamente del micrófono, editar (copiar, cortar,
pegar, etc) y aplicar efectos a nuestros audios (amplificar, insertar ruidos o silencios, entre otros),
posibilidades semejantes a las que nos ofrecen otros programas de uso profesional y que exigen
la compra de licencia, tales como el WavePad Master Editor, Sound Forge, Adobe Soundboth,
Cool Edit, Sony Vegas o SoundTrack (exclusivo para Mac).
1. Formatos de archivos de audio
Un formato de archivo de audio es un contenedor multimedia que guarda una grabación de audio.
Los formatos de audio tratan de representar un conjunto de muestras de sonido digitales de
manera eficiente, optimizando la calidad y el tamaño de los archivos.

Los archivos de audio se diferencian por sus propiedades, formato en el que se almacena,
velocidad de trasmisión y compresión del archivo. El tamaño de los archivos depende de la calidad,
a mayor calidad, mayor tamaño del archivo en disco.
Esto es importante tenerlo en cuenta a la hora de querer realizar copias de los CD de audio, lo que
comúnmente se conoce como Ripear, ya que si se quiere que los archivos digitales de audio
conserven la calidad de las pistas de audio originales, se deben utilizar formatos de codificación
que conserven la calidad o que realicen la codificación sin pérdida, pero recuerde que el tamaño
de estos archivos será muy grande. Ahora, si lo que se quiere es que los archivos de audio creados
sean lo bastante livianos y de buena calidad como para publicarlos en la web o reproducirlos en
dispositivos portátiles, se pueden usar formatos que realicen la codificación con pérdida
reduciendo el tamaño pero conservando el máximo de calidad.
Los archivos de audio pueden ser sin compresión o comprimidos, y como se mencionó antes,
estos últimos pueden ser con pérdida de calidad (Lossy) o sin pérdida de calidad (Lossless). Para
la codificación de los archivos de audio se usan codecs para reducir el tamaño de los archivos. Un
codec (Compresor/Decompresor) es un software que permite la codificación de la señal de audio
mediante algoritmos y recuperan la señal codificada para su reproducción y manipulación en el
computador o en un dispositivo portátil.
En la Figura 1 se pueden ver los diferentes tipos de formatos de audio y sus principales
características.
Referencias
WIKIPEDIA. FORMATO DE ARCHIVO DE AUDIO. [En
línea]. http://es.wikipedia.org/wiki/Formato_de_archivo_de_audio [Citado en 27 de febrero de 2013]