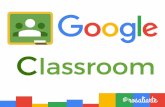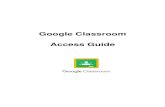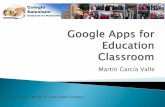Google Classroom - Inicio...compartida en Google Drive. Todas las carpetas y los materiales que...
Transcript of Google Classroom - Inicio...compartida en Google Drive. Todas las carpetas y los materiales que...

Google Classroom
Junio 2018 José Aurelio Pina Romero
www.pinae.es I.E.S. GAIA
Sant Vicent del Raspeig [email protected]
@pina_agost
0

ÍNDICE
1. ¿Qué es Google Classroom? 2. Registro y acceso. 3. Creación de clases o cursos. 4. Alumnos. 5. Carpeta de Drive. 6. Anuncios. 7. Tareas. 8. Correo electrónico. 9. Archivar clases. 10.Enlazar entre aplicaciones.
1

1. ¿Qué es Google Classroom? Classroom Google es el aula virtual que ha diseñado Google para completar la G suite for education, con el objetivo de organizar y mejorar la comunicación entre profesores y alumnos. Google Classroom se ha diseñado para ayudar a los profesores a crear y recibir las tareas de los alumnos sin necesidad de usar documentos en papel, e incluye funciones que les permiten ahorrar tiempo y colaborar en vivo los unos con los otros, así como recibir retroalimentación inmediata de sus avances, preguntas o tareas. Por otra parte, G suite for education es un servicio de Google para educación que requiere un registro colectivo y un administrador y ofrece un dominio personalizado para un grupo de usuarios de educación y unas aplicaciones conectadas a este dominio: Gmail, Google Drive, Google Sites, Classroom. La ventaja fundamental es la interconexión de las apps de Google para educación, como ejemplo, cada vez que un profesor programa una tarea y añade documentos se crea una carpeta en Google Drive de manera automática para esa tarea y los documentos compartidos con los alumnos pueden ser configurados para que se guarde una copia de ese documento en la carpeta de Google Drive del alumno y así pueda trabajar en su documento propio, documento que el profesor puede supervisar y evaluar el progreso del trabajo del estudiante. VENTAJAS
● Fácil configuración: se pueden añadir alumnos directamente mediante correo electrónico o a través de un código de automatrícula.
● Ahorro de tiempo: sin necesidad de documentos en papel, los profesores pueden
crear, revisar y puntuar las tareas con rapidez desde un único lugar. Además, los estudiantes pueden adelantar trabajos, ponerse al día o repasar desde sus casas o cualquier lugar del mundo.
● Mejora la organización: los alumnos pueden ver las tareas y contenidos de todas
las asignaturas en una sóla página. Sus trabajos se guardan de manera ordenada en carpetas de Google Drive.
● Mejora la comunicación: permite enviar notificaciones a los alumnos e iniciar
debates inmediatamente. Los alumnos pueden compartir recursos con sus compañeros, lo que facilita el trabajo colaborativo. Además te permite enviar resúmenes del trabajo realizado a los tutores de los estudiantes.
● Mejora el feedback alumno-maestro: facilita el envío de actividades TIC para anticipar los conocimientos de los alumnos y así poder trabajar en clase en función
2

de dichos ellos, con lo cual, se ganará en individualización de la enseñanza, así como en ganancia de tiempo para trabajar con ellos solucionando todo tipo de dudas.
● Gratuita y segura: no contiene anuncios, no utiliza jamás tu contenido ni los datos de los alumnos, libre, gratuita y no utilizada para otro fin que no sean los procesos de enseñanza-aprendizaje. Se ofrece de forma gratuita a los centros educativos.
● Interacción: Google Classroom funciona muy parecido a una página de tu
Facebook, existe una página en la cual todos los "amigos" o miembros del curso, pueden comentar, dar me gusta, preguntar, subir documentos, compartir vínculos, etc.
● Bajo control: El maestro siempre tiene el control. Google Classroom te permite
supervisar quién hace qué, paso a paso, manteniendo un historial de la interacción de cada participante. Además, te permite borrar, supervisar contenido y silenciar participantes para determinadas actividades.
● Integrado: te ofrece integrar todas las apps de Google (Drive, Sheets, Docs, Forms,
Slides, ¡y más!) en una sola plataforma.
● Padres felices: De lo mejor que tiene para ofrecer, es que puedes mantener a los padres de familia informados de los avances y temas tratados en clase a través de Google Classroom. Puedes escoger enviar correos privados, masivos, recurrentes, curados por la misma aplicación, facilitando tu trabajo como maestro y administrador.
● Retroalimentación colorida: Ahora Google Classroom te ofrece anotaciones
directamente sobre los documentos que te envían tus estudiantes. Esto facilita la retroalimentación y te invita a utilizar diferentes dispositivos y aprovechar sus ventajas.
● Anotaciones en vivo: Con la función de anotaciones, también puedes aumentar la
colaboración entre pares. Los estudiantes pueden utilizarla como un tablero electrónico para todos sus documentos y tareas y realizar de esta forma observaciones, animaciones, resaltar contenido o comentar sobre el trabajo del otro.
En el caso de que seas usuario de google apps para educación, puedes utilizar accediendo a classroom.google.com. Para solicitar el servicio de G suite for education en un centro educativo, te puedes informar como administrador en https://edu.google.com/intl/es-419/ Soporte: https://support.google.com/edu/classroom/#topic=6020277 Apps para dispositivos móviles
3

https://play.google.com/store/apps/details?id=com.google.android.apps.classroom&hl=es_419
https://itunes.apple.com/es/app/google-classroom/id924620788?mt=8
4

2. Registro y acceso. El registro en la plataforma (Google Classroom) lo realiza el administrador (coordinador TIC o responsable asignado) del centro educativo. Los profesores recibirán una cuenta de correo corporativo (en nuestro caso @institutogaia.es), con la que podrán acceder a todas las apps de Google educación, entre las que se encuentra Classroom. Para acceder a la aula virtual, debes de ir a https://classroom.google.com e inicias sesión con la cuenta de correo electrónico que te han proporcionado. Este será el aspecto que tendrá el aula virtual.
5

3. Creación de clases o de cursos. Para crear una clase debes de pinchar sobre el signo del + que hay en la parte superior derecha.
Tenemos dos opciones: 1) Crear una clase:
Nombre de la clase: 1 ESO A Sección: (Nombre del profesor responsable de la materia) Materia: (Nombre del asignatura
La clase se creará y aparecerá junto al resto de clases que vayamos creando.
6

Para entrar en la clase pinchamos sobre su nombre y entramos a la zona de administración.
7

3.1.Elementos de la clase 1) Menú general
Pinchando sobre las tres barras horizontales, te permite acceder a la página de inicio en la que aparecen todas las clases, calendario, a las tareas (pendientes o no) y a los ajustes de la cuenta.
→ Acceso a la pantalla inicial, con todas las clases. → Acceso al calendario, en el que puedes consultar
las tareas que tiene asignado cada curso o clase. → Acceso a las tareas (pendientes o no). → A partir de aquí, acceso al aula virtual de cada clase que has creado. → Acceso a los ajustes de la cuenta.
8

2) Encabezado
Incluye el nombre de la clase, el profesor y el tema. El tema es prediseñado y se puede cambiar pulsando sobre Seleccionar tema o Subir foto.
9

3) Novedades - Alumnos - Información
Novedades: Espacio de comunicación del aula, es el “muro” en el que publicaremos noticias y tareas. Alumnos: Espacio de administración de los alumnos de nuestra clase. Matriculación de nuevos alumnos, permisos y el código de clase para facilitar la automatrícula.
Información: Descripción general de la clase. Título, Descripción, Lugar donde se reúne, Carpeta de Google Drive (Biblioteca compartida del aula), calendario de classroom, google calendar, invitar a profesores, y espacio para cargar material a la carpeta.
10

4) Fecha de entrega próxima → Tareas asignadas a la clase, y fecha de entrega. → Puedes ver todas las tareas, incluso las pendientes.
11

4) Temas → pulsando sobre el tema puedes acceder a las tareas del tema en cuestión. Incluso puedes cambiar el nombre del tema o eliminarlo. → Aquí puedes añadir nuevo tema o unidad didáctica.
5) Tarea
→Reutilizar publicación: de otra clase. → Crear pregunta: iniciar un debate. → Crear tarea: actividad que deben de realizar. → Crear anuncio: fecha de examen, recuerdo de entrega de tareas, etc…
12

5) Permisos → se determina la manera en la que los alumnos pueden participar en clase.
Los alumnos pueden escribir y comentar las notificaciones y tareas según haya establecido los permisos el profesor para la clase en general o para cada alumno en particular.
También se pueden ver los mensajes que un alumno ha hecho y ha eliminado. Al eliminar un mensaje queda en modo inactivo, no se puede editar nada, pero visible y con menor opacidad que uno activo
Permisos para la clase en general:
• Los alumnos pueden publicar y comentar: es el ajuste predeterminado. Los alumnos pueden compartir un mensaje en el flujo de actividades de la clase y comentar cualquier elemento.
• Los alumnos solo pueden comentar: los alumnos pueden comentar, pero no pueden compartir un mensaje.
• Solo los profesores pueden publicar o comentar: los alumnos no pueden comentar ni compartir en el flujo de actividades de la clase. Es lo mismo que silenciar a todos los alumnos.
13

2) Apuntarse a una clase: hay que solicitar el código de clase al profesor correspondiente. NOTA: Hay dos roles: profesor y estudiante. La plataforma permite utilizar los dos.
14

4. Alumnos Administración de los alumnos de la clase.
Invitar a alumnos: te permite matricular a los estudiantes en el aula y se puede realizar de dos formas. 1) Proporcionar el código de la clase para que se matriculen ellos mismos. En la página de inicio de Google Classroom de un alumno aparece la opción Apúntate a una clase, desde aquí puede introducir el código de aula para automatricularse.
15

2) Invitar a los alumnos a través de su correo electrónico. En el caso que el administrador del centro educativo te proporcione las cuentas de correo de los alumnos por curso, debes de seguir los siguientes pasos. a) Abres el fichero excel que te ha proporcionado.
Y pulsando sobre el triángulo que aparece en la columna CURSO 2017_18. → Aquí escribes el grupo/curso que deseas filtrar, y lo seleccionas. Y te aparecerán, sólo los estudiantes que debes de matricular. Ahora debes de
16

seleccionar todas las direcciones de correo electrónico y pegarlas en google classroom.
→ Hay que pulsar en “Añade destionarios”.
Los estudiantes/alumnos recibirán un correo electrónico con una invitación, en el momento que pulse en aceptar invitación pasarán a estar activos y pasarán a ser miembros del curso. En este pestaña (alumnos), se pueden realizar diversas acciones (eliminar alumnos, enviar correo electrónico o silenciar) de manera individual o colectiva.
17

La acción de enviar un correo abre la aplicación de Gmail y los alumnos seleccionados aparecen en el campo de destinatarios
La acción de Silenciar impide que el alumno haga comentarios o publique contenido en la clase.
La acción de Eliminar borraría definitivamente al alumno de la clase
Los alumnos silenciados les aparecerá un icono de altavoz de color rojo tachado, y para volver a reanudar la actividad del alumno hay que seleccionar Dejar de silenciar.
También podemos “INVITAR A TUTORES (padres)”, que recibirán informes con una frecuencia diaria o semanal, a su elección y pueden darse de baja de este servicio cuando lo deseen.
18

Correo electrónico con la invitación.
→ Si pulsamos en Aceptar, pasaremos a configurar la frecuencia de los envíos.
19

Es cierto que hay que incluir la clase en los resúmenes por correo electrónico para los tutores (padres).
Estos son los resúmenes por correo electrónico para tutores:
★ Trabajo retrasado: el que debería haberse entregado cuando se envió el correo.
★ Trabajo pendiente: el que debería entregarse hoy o mañana (en el caso de los correos diarios) o la semana que viene (si los correos son semanales).
★ Actividad de la clase: anuncios, tareas y preguntas que hayan publicado los profesores últimamente.
20

5. Carpeta de Drive
En la pestaña Información tienes acceso a la carpeta compartida de aula. Esta carpeta se crea de manera automática y también de manera automática aparece en el Google Drive de todos los miembros del aula.
Es la Biblioteca compartida del aula, espacio para cargar material a la carpeta compartida en Google Drive. Todas las carpetas y los materiales que subamos se tienen que configurar para compartir y dar permisos de edición, comentario o vista.
Para incluir un material en la carpeta hay pinchar en Añadir material de clase.
y a continuación en ese espacio introducir el título y, de manera opcional, se puede adjuntar un archivo del pc, un elemento de Google Drive, una url de un vídeo de Youtube, o un enlace de un sitio web.
Finalmente pinchar en Publicar.
21

Estructura de la carpeta de Drive de un curso concreto, 3 ESO C.
22

6. Anuncios. Desde la pestaña Novedades se pueden crear anuncios.
Las anuncions son mensajes de texto que los miembros de la clase o profesor/profesores publican o envían al aula y a su vez, los miembros del aula pueden añadir Comentarios sobre estos mensajes, el profesor tiene control sobre estos comentarios y puede eliminar aquel que le parezca de contenido inadecuado.
Se pueden completar con elementos adjuntos, archivos, documento, enlaces o vídeos de Youtube. Las notificaciones pueden publicarse en una o en varias clases.
23

El resultado será una conversación de aula, en la que el profesor puede, si lo considera oportuna, Eliminar o Silenciar a un alumno directamente desde el comentario.
24

7. Tareas Desde la pestaña Novedades se crean o modifican Tareas. Las tareas son trabajos que el profesor envía a sus alumnos para después ser evaluadas.
→ Pincha en +, y después en Crear Tarea.
Introducir el título, descripción, material adjunto (archivos, elementos de Drive, vídeo de Youtube o enlaces) y fecha y, opcionalmente, hora de entrega.
25

Si el archivo añadido está en Google Drive se abrirá una pestaña para decir los permisos que tienen los alumnos sobre el documento: ver el archivo, editar el archivo, hacer una copia individual.
Es muy interesante hacer una copia para cada alumno, ya que pueden realizar la tareas en el fichero que has creado y después corregirlo mediante la tableta electrónica (genera un pdf con las correcciones y anotaciones que consideres).
Si subimos un archivo desde local, desde el pc personal, además de añadirse a la tarea se añadirá a nuestro Google Drive, pero no dentro de la carpeta de la clase, aparecerá dentro de mi unidad, sin introducirse en ninguna carpeta.
A continuación hay que elegir una o varias clases para que realicen la tarea, determinar los permisos de los alumnos sobre los materiales y finalmente pinchar en Asignar la tarea. Una vez que se ha asignado la tarea en el muro del profesor aparecerá en el cuadro de Próximas tareas la tarea pendiente con el título, y en los mensajes centrales toda la información con la descripción de la tarea y con el número de alumnos que han completado o que tienen pendiente realizar la tarea.
26

Cuando el alumno entre en su classroom encontrará un mensaje que le indica que tiene que realizar una tarea, pinchando en él o entrando en Novedades podrá acceder a la tarea.
27

Una vez dentro de la tarea le aparecerán dos pestañas:
1) Instrucciones Con las explicaciones del profesor, dónde puedes incluir enlaces a otras plataformas (padlet, pearltress, symbaloo, etc..) 2) Tu trabajo Espacio de trabajo del alumno, aquí puede Añadir o Crear documentos de Google Drive para completar la tarea y la información sobre la fecha de entrega y si está o no completada la tarea. Si en una tarea no hiciese falta una respuesta del alumno que incluyese material adjunto, (Ver un documental/vídeo, hacer la tarea para entregar físicamente en clase,...), el alumno podría Marcar como completada la tarea. Puede corregir la entrega y anular la entrega. Menú Añadir
28

→ Puedes añadir un fichero que hayas subido a Google Drive. → Añadir enlaces de vídeos de tú canal de Youtobe. → Añadir archivos propios, que se subirán a tu carpeta de drive.
Menú Crear
→ Aquí puedes crear: documentos, presentaciones, hojas de cálculo y dibujos.
29

7.1 Administración de tareas. Cada tarea tiene una página de control para administrar las tareas.
Aquí el profesor puede ver quien ha entregado las tareas (aunque la fecha de entrega haya pasado, un alumno puede entregar una tarea, en cuyo caso aparecerá una nota en el cuaderno del profesor indicando que la entrega se ha hecho tarde).
30

Se puede ver el trabajo de un alumno al pinchar en el nombre del alumno:
Aquí podemos visionar el trabajo que ha realizado sobre la ficha de sistemas de ecuaciones, corregirla (mediante tablet), poner notas y añadir comentarios. Los archivos adjuntados por los alumnos aparecerán de manera automática en una carpeta que se ha creado dentro de la carpeta de la clase con el nombre de la tarea asignada. También aparece una nueva carpeta Templates DO NO EDIT, que guarda los documentos originales de la tarea creados por el profesor, a los alumnos les son enviadas copias de estos.
El documento creado desde el Drive del alumno para responder a la tarea tendrá de manera automática el nombre de la tarea y del alumno, y los archivos adjuntados desde el pc del alumno mantendrán el nombre del archivo original, el profesor podrá distinguirlos en su Drive fijándose en las últimas modificaciones, ahí verá el nombre
31

del alumno, por este motivo es importante que los alumnos identifiquen bien los archivos que envían.
Para revisar una tarea se puede acceder al documento del alumno que tiene permisos de edición para el profesor, además se puede añadir un comentario personalizado.
Si el trabajo está bien realizado se puede Puntuar, para calificar una tarea en primer lugar hay que asignar la calificación general a la tarea en la casilla de Puntos (sobre 10, sobre 100 o lo que te parezca) y a continuación se pueden añadir las calificaciones individuales de cada alumno en las casillas del alumno.
Si no ha terminado la tareas, se puede Devolver para que el alumno la corrija, es decir pueda volver a editar los documentos adjuntados en la tarea. Para devolver una tarea ir a la página general de la tarea seleccionar el alumno y pinchar en Devolver.
Una vez corregida la tarea y cambiada la nota hay que pinchar en Devolver para que el alumno reciba la corrección
32

La propiedad de los documentos de las tareas es del profesor y del alumno de manera alternativa según quien tenga que trabajar en él. Cuando un alumno realiza la tarea el documento es propiedad del alumno, cuando lo entrega es propiedad del profesor para corregir y el alumno solo lo puede ver, cuando el alumno lo re-entrega el documento pasa a ser propiedad del profesor y el alumno solo lo puede ver.
Las puntuaciones de todas las tareas se pueden descargar en formato .csv o copiar todas las notas a hojas de cálculo de google.
Y que posteriormente puedes cargar a cualquier programa de gestión docente. (iDoceo, Additio).
33

8. Correo electrónico. En la pestaña Alumnos aparece el listado con todos los estudiantes de la case, en la parte derecha de cada alumnos hay un icono, pinchando sobre él se abrirá una ventana emergente con el texto “Enviar un correo a un alumnos”, pinchando se abrirá la aplicación aplicación de Gmail con el destinatario que hemos seleccionado, completamos el asunto y el contenido del mensaje y ya podemos enviar el mensaje.
En el caso que deseemos enviar un correo electrónico a todos los alumnos o un grupo, primero debemos seleccionarlos y posteriormente pinchar en Acciones → Enviar correo electrónico.
34

9. Archivar clases. Una vez que ha finalizado el curso decidiremos podemos eliminar o conservar el contenido de las clases. Desde la página de inicio, se pueden ver todas las clases de un profesor, ahí en el menú desplegable de cada una se puede elegir la opción Archivar o Editar.
También se puede ver la estructura de la carpeta drive asociada a la clase.
También existe la posibilidad de reutilizar el contenido de una clase, cambiamos el nombre y ya la podemos utilizar en el siguiente curso académico. Si queremos conservar el contenido de la clase, material, tareas y conversaciones sin cambios, la podemos Archivar, en este caso la clase pasará a estar oculta y almacenada en las Clases archivadas. Para volver a ver una clase archivada ir a Inicio y seleccionar en Clases archivadas la clase que se quiere ver y pinchando en Restaurar la clase volverá a estar activa y se podrá trabajar en ella.
35

→ Pulsar sobre Clases archivadas.
36

Para eliminar una clase primero hay que archivarla y una vez archivada aparece la opción Eliminar.
Si elegimos la opción eliminaar, se borrará todo el contenido definitivamente y no podremos deshacer esta acción.
37

11.Enlazar entre aplicaciones. Edpuzzle Pasos a seguir 1).Acceder a Edpuzzle
En este caso, tenemos unas tarea: “Suma de fracciones”. 2) Ahora hay que pulsar en Post, pero debemos de estar autentificados en Google Classroom.
3) Nos remite a la siguiente página, en la que elegiremos la clase a la que queremos asignar la tarea.
38

4) Y elegimos el tipo de acción a desarrollar.
5) Y finalmente configuramos diversos parámetros: fecha de entrega, tema e instrucciones. Y pulsamos en Crear Tarea.
39

iDoceo En este caso, podemos utilizar los alumnos de Google Classroom en iDoceo y automatizar todo el proceso. Es más, se pueden agregar las tareas puntuadas en Classroom a iDoceo y a contrario. Pasos a seguir: 1). Acceder a iDoceo
40

2) Pulsar en Añadir.
3) Pulsar - Importar de Google Classroom
41

4) Pulsar en la clase que deseamos importar, en el caso que la cuenta de google no está vinculada hay que realizarlo desde enlaces Cloud.
He importado la clase de 4 ESO A.
42

Ahora se pueden añadir las notas de Google Classroom.
43

Kahoot 1).Acceder a Kahoot.com
2) Pulsar en Challenge (Campeonato). Y lo configuramos.
44

3) Lo compartimos vía Google Classroom.
45

46

Additio En este caso, podemos utilizar los alumnos de Google Classroom en Additio y automatizar todo el proceso. Pero este proceso se debe de realizar vía web. Es más, se pueden agregar las tareas puntuadas en Classroom a iDoceo y a contrario. Pasos a seguir: 1) Acceder a https://web.additioapp.com
47

2) Accedes a uno de los grupos que impartes, y has creado con anterioridad. Le pulsas a las tres barras horizontales que aparecen en la parte superior izquierda, y posteriormente al grupo.
48

3) Ahora hay que vincularla con la clase creada en Google Classroom. ¿Y cómo? Pulsamos sobre los puntos que aparecen en la parte superior derecha → Vincular con Google Classroom. En el momento que vinculas la clase, Additio te pregunta si quieres importar alumnos y sus fotos correspondientes.
→ Es conveniente tener la cuenta de google abierta.
49

Aquí confirmas la asociación.
Y posteriormente la vinculación con el grupo de Google Classroom.
50

Puedes importar todos o parte de los alumnos.
Y finalmente nos queda:
51

Además se pueden importar tareas y sus notas correspondientes de Classroom.
Más información en: https://www.youtube.com/watch?v=d_dMDABpyqk
52