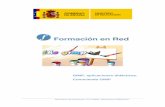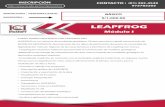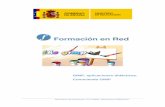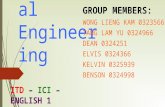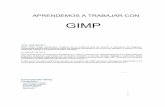Gimp Primera Ed Ici On
-
Upload
zusfus-perez -
Category
Documents
-
view
17 -
download
0
Transcript of Gimp Primera Ed Ici On

Introduccion al Procesode Imagenes con Gimp∗
Pablo Garcıa y Sergio Alonso([email protected] - [email protected])
En colaboracion con la
http://osl.ugr.es
∗v. 1.0, Mayo 2009

2

Contenidos
1 Fotografıa Digital 5
1.1 Fundamentos de la Fotografıa . . . . . . . . . . . . . . . . . . . . . . . . . 5
1.2 Otros conceptos interesantes . . . . . . . . . . . . . . . . . . . . . . . . . . 8
1.3 Fotografıa Digital. Bases y Formatos Basicos . . . . . . . . . . . . . . . . . 10
1.4 La Resolucion en la Fotografıa Digital . . . . . . . . . . . . . . . . . . . . . 12
2 Gimp Basico (¡pero basico, basico!) 15
2.1 Instalacion de Gimp . . . . . . . . . . . . . . . . . . . . . . . . . . . . . . 15
2.2 Crear un Documento Nuevo . . . . . . . . . . . . . . . . . . . . . . . . . . 15
2.3 Pintarrajear un Rato . . . . . . . . . . . . . . . . . . . . . . . . . . . . . . 16
2.4 ¡Me he Equivocado! ¿Que Hago? . . . . . . . . . . . . . . . . . . . . . . . 18
2.5 Guardar una Imagen en Formato JPG . . . . . . . . . . . . . . . . . . . . 19
3 Rotar Imagenes 21
3.1 Introduccion . . . . . . . . . . . . . . . . . . . . . . . . . . . . . . . . . . . 21
3.2 Rotar una Imagen . . . . . . . . . . . . . . . . . . . . . . . . . . . . . . . . 21
4 Reencuadre de Imagenes 25
4.1 Introduccion . . . . . . . . . . . . . . . . . . . . . . . . . . . . . . . . . . . 25
4.2 Recortar una Imagen . . . . . . . . . . . . . . . . . . . . . . . . . . . . . . 25
4.3 Cambiar el Encuadre de la Foto . . . . . . . . . . . . . . . . . . . . . . . . 26
5 Ajuste de Niveles 29
5.1 Introduccion . . . . . . . . . . . . . . . . . . . . . . . . . . . . . . . . . . . 29
5.2 Brillo, Contraste, Tono y Saturacion . . . . . . . . . . . . . . . . . . . . . 29
5.3 Ajuste de Niveles . . . . . . . . . . . . . . . . . . . . . . . . . . . . . . . . 29
6 Ajuste de Curvas 33
6.1 Introduccion . . . . . . . . . . . . . . . . . . . . . . . . . . . . . . . . . . . 33
6.2 Modificacion de las Curvas de Color . . . . . . . . . . . . . . . . . . . . . . 33
7 Eliminar Manchas 37
7.1 Introduccion . . . . . . . . . . . . . . . . . . . . . . . . . . . . . . . . . . . 37
7.2 Eliminar las Manchas . . . . . . . . . . . . . . . . . . . . . . . . . . . . . . 37
3

4 CONTENIDOS
8 Degradados e Introduccion a las Capas 418.1 Introduccion . . . . . . . . . . . . . . . . . . . . . . . . . . . . . . . . . . . 418.2 Algunas Herramientas Utiles Previas . . . . . . . . . . . . . . . . . . . . . 418.3 Creando Degradados . . . . . . . . . . . . . . . . . . . . . . . . . . . . . . 44
9 Copiar y Pegar 499.1 Introduccion . . . . . . . . . . . . . . . . . . . . . . . . . . . . . . . . . . . 499.2 Copiar y Pegar Trozos de una Imagen en Otra . . . . . . . . . . . . . . . . 499.3 Transformar un Objeto . . . . . . . . . . . . . . . . . . . . . . . . . . . . . 53
10 Filtros 5710.1 Introduccion . . . . . . . . . . . . . . . . . . . . . . . . . . . . . . . . . . . 5710.2 Algunos Filtros “Artısticos” . . . . . . . . . . . . . . . . . . . . . . . . . . 5710.3 Filtros de Distorsion . . . . . . . . . . . . . . . . . . . . . . . . . . . . . . 6010.4 Filtros para Mejorar el Aspecto de Nuestras Imagenes . . . . . . . . . . . . 61
11 Mejora del Rango Dinamico 6511.1 Introduccion . . . . . . . . . . . . . . . . . . . . . . . . . . . . . . . . . . . 6511.2 El Problema al que nos Enfrentamos . . . . . . . . . . . . . . . . . . . . . 6511.3 Fusion de 2 Versiones de la Misma Imagen... . . . . . . . . . . . . . . . . . 66
12 Flickr 7312.1 Introduccion . . . . . . . . . . . . . . . . . . . . . . . . . . . . . . . . . . . 7312.2 Ventajas (y desventajas) de Usar Flickr . . . . . . . . . . . . . . . . . . . . 7412.3 Crearse una Cuenta en Flickr . . . . . . . . . . . . . . . . . . . . . . . . . 75
A Agradecimientos y Enlaces de Interes 77
B Licencia 79

Tema 1
Fotografıa Digital
1.1 Fundamentos de la Fotografıa
La palabra fotografıa significa literalmente “Pintar con la luz”. Resulta muy poetico, laverdad. Para hacer que una fotografıa quede registrada sobre el material sensible que estadentro de la camara es necesario que a dicho material sensible le llegue una determinadacantidad de luz (que es una forma de energıa).
Esta cantidad de luz llega a la pelıcula durante un cierto tiempo (que se encarga decontrolar el obturador que veremos en su momento) a traves del objetivo. Dentro delobjetivo existe un mecanismo para controlar la cantidad de luz que llega a la pelıcula.En las camaras actuales dicho mecanismo (denominado iris, por su semejanza con el irisdel ojo humano que se abre o se cierra segun la cantidad de luz que debe llegar al ojo)consiste en una serie de laminas metalicas que se desplazan del borde de la lente hacia elcentro de esta dejando una abertura cada vez mas estrecha, un cırculo de diametro cadavez menor, por el cual pasa cada vez menos luz (ver figura 1.1).
Cada objetivo viene identificado por una serie de numeros (una escala numerica) queidentifican la cantidad de luz que pasa por el agujero, por el diafragma. La escala empieza
5

6 TEMA 1. FOTOGRAFIA DIGITAL
Figura 1.1: Mecanismo de tipo iris presente en casi todos los objetivos fotograficos ac-tuales. Foto de Dave Fischer (Creative Commons Attribution ShareAlike 3.0)
en 1 objetivos igual de ancho (diametro) que de profundo (focal). Al contrario de lo quepueda parecer, el diafragma que me deja pasar la mitad de luz que el diafragma deluminosidad 1 no es el 2: poniendo un diametro de lente que mida la mitad (en el caso del50 mm, poniendo una lente solo de 25mm) esta lente solo dejarıa pasar la cuarta parte dela luz porque divide por dos el ancho pero tambien el alto. Aplicando algunas formulasbasicas que relacionan el area del agujero por el que pasa la luz se deducen los numeros dela escala que se utiliza tıpicamente en fotografıa para identificar los distintos diafragmas:cada uno de ellos deja pasar la mitad de luz que la del anterior (recordemos que el 1 es elque mas luz deja pasar, el 1.4 deja pasar la mitad de luz que el 1, el 2 la mitad de la luzque el 1.4, el 2.8 la mitad que el 2... y ası hasta donde queramos).
Al definir esta escala numerica de los diafragmas conseguimos que todos, todos losobjetivos usen una escala homogenea que nos permite regular la luz que entra, oscure-ciendo la foto si usamos un numero f (como se llaman) mayor, es decir que si una fotosale demasiado clara (quemada), podemos cerrar el diafragma uno o mas pasos (subiendoel f) conseguiremos una foto con una luminosidad mas controlada.
En cualquier caso, es importante resaltar que modificar el diafragma en una fotografıaproduce otros efectos ademas de incrementar o disminuir la luminosidad de una fotografıa.De hecho, esto fue un descubrimiento empırico que aparecio con el uso mas intensivo delos diafragmas: cuanto mas cerrado esta el diafragma mas crece la porcion de espacioenfocada que se ve en la foto (a esto se le llama profundidad de campo).
Por ejemplo, si haces una foto a f/2 (el diafragma esta muy abierto) hay muy pocoespacio enfocado en la foto... a saber, tu enfocas tu foto a un punto o a una persona y

1.1. FUNDAMENTOS DE LA FOTOGRAFIA 7
Figura 1.2: Ejemplo de gran apertura del diafragma. Todo lo que esta por delante o pordetras del punto enfocado (la palma de la mano) se ve borroso.
todo lo que este delante o detras de esa persona desaparecera, porque no estara enfocado(tienes un ejemplo de este efecto en la figura 1.2). Este tipo de efecto se usa para sacarel objeto a fotografiar de su contexto y conseguir que la atencion del que observa la fotono se desvıe del sujeto... sin tener que recortarlo ni tapar con tıpex el resto de las cosasque salen en la foto ;-)
En el caso contrario, si tomamos una foto a f/22 (el diafragma muy cerrado) tendremosun monton de profundidad de campo. Ejemplo practico: vas con la familia al mirador deSan Nicolas, los sientas en el muro, la Alhambra al fondo (¡que bonito!), pero ellos estancerca de ti y la Alhambra muy lejos. ¿Como consigo que salgan enfocadas las dos cosas?Facil, ¡con el f/22!. Los f altos se usan para contextualizar, consiguen que todo se veaenfocado y por lo tanto forme parte de la misma foto.
Una vez que hemos comprendido como funciona el diafragma de nuestra camara ylos efectos que tiene abrirlo o cerrarlo (que resumimos en la tabla 1.1) nos debe surgiruna pregunta: Si usar un f alto nos permite tener una gran profundidad de campo (maselementos enfocados) pero disminuye mucho la luminosidad que entra (produce foto masoscuras), ¿como puedo conseguir una foto con gran profundidad de campo y bastante lu-minosidad?. O en el caso contrario ¿como puedo conseguir una foto con poca profundidadde campo y poca luminosidad?.
Para eso mismo existe otro parametro que normalmente podemos configurar en nuestracamara: el tiempo de exposicion (velocidad del obturador). Este parametro define eltiempo que esta llegando luz al sensor de la camara. Obviamente, cuanto mas tiempoeste llegando luz al sensor, mas clara sera la imagen. Este parametro tiene un rango muyamplio, que va desde unas pocas milesimas de segundo hasta todo el tiempo que queramos(horas incluso). Los tiempos de exposicion que se pueden seleccionar habitualmente enlas camaras comerciales son:
15, 13, 10, 8, 6, 5, 4, 3.2, 2.5, 2, 1.6, 1.3, 1, 0.8, 0.6, 0.5, 0.4, 0.3, 1/4, 1/5, 1/6, 1/8,1/10, 1/13, 1/15, 1/20, 1/25, 1/30, 1/40, 1/50, 1/60, 1/80, 1/100, 1/125, 1/160, 1/200,

8 TEMA 1. FOTOGRAFIA DIGITAL
f bajo (por ejemplo 2) f alto (por ejemplo 22)
LuminosidadDiafragma muy abierto: en-tra mucha luz, la foto saldramuy clara
Diafragma muy cerrado:entra poca luz (la fotosaldra muy oscura)
Profundidad de CampoPoca profundidad de campo(algunos elementos desenfo-cados)
Mucha profundidad decampo (casi todo enfocado)
Tabla 1.1: Efectos de cambiar el diafragma (numero f) sobre la foto que tomamos.
1/250, 1/320, 1/400, 1/500, 1/640, 1/800, 1/1000, 1/1250, 1/1600, 1/2000 sec.
1.2 Otros conceptos interesantes
Ademas de todos los puntos que hemos comentado con anterioridad existen un montonde conceptos en fotografıa que se nos quedan en el tintero. A continuacion repasaremosalgunos de ellos.
El formato: El formato es un tamano, una medida estandarizada y rıgida, no puedehaber ambiguedad sobre ello. Por ejemplo un A4 (un folio) mide 21 por 29,7 cm, si nomidiera eso no serıa un formato A4, y esto es ası en Espana, en Groenlandia, en Japon...y en cualquier lugar del mundo.
Muchas de las camaras actuales de gama alta se dice que tienen un formato de 35mm.¿Que significa eso? Pues que el ancho de la pelıcula que cabe en la caja de la camaratiene ese ancho, exactamente 35 mm (incluyendo las perforaciones, asi que el fotogramaes mas pequeno, 24x36mm).
Camaras Reflex: Son camaras reflex las camaras en cuyo interior hay un espejo querefleja la luz y hace que podamos ver la imagen a traves del visor de la camara, que estadesalineado con respecto al objetivo y que es por donde entra la luz.

1.2. OTROS CONCEPTOS INTERESANTES 9
Camara monocular: Usan un solo objetivo tanto para mirar como para hacer lafotografıa. Tambien las hay de dos objetivos, (binoculares) donde uno de los objetivos-normalmente el de arriba- es para mirar, mientras que el de debajo es para hacer la foto.
Camara de objetivos intercambiables: En las que el objetivo que esta en lacamara es desmontable, y se pueden poner otros objetivos para distintos fines.
Camara compacta: una camara fotografica sencilla cuyo objetivo no es desmontable.Las camaras compactas suelen ser mas sencillas de manejar que las camaras reflex y maseconomicas. Normalmente su funcionalidad esta limitada en comparacion con las reflex,aunque suelen ser mas ligeras y faciles de transportar, lo que las hace ideales para llevarlasde viaje.
Lente: Disco de cristal o material refringente limitado por dos caras y que se car-acteriza por poseer propiedades opticas. Los objetivos de las camaras contienen lentes,estan hechos con una combinacion de lentes tal que da la imagen que vemos. Aunquedentro del objetivo hay muchas lentes, funcionan como si solo existiera una.
Distancia focal: Todos los rayos que atraviesan una lente pasan por un punto delespacio que se llama foco (ver figura 1.3). A la distancia que separa el foco de la lente sele llama distancia focal.
Para hacernos una idea mas grafica de lo que es una lente y su distancia focal imagi-namos una lupa (es una lente) y la vamos acercando a un papel hasta que hacemos quetodos los rayos coinciden en un punto. Este es el foco y la distancia que separa la lentedel papel, es la distancia focal.
Pues bien, si unimos las dos cosas y cogemos una caja en la que caben pelıcula de35 mm, le hacemos un agujero para que entre la luz y en ese agujero ponemos una lentede distancia focal h, es decir una lente que queme el papel a 43,266 mm tendremos unacamara que vera las cosas lo mismo que a simple vista, no las agranda ni las empequenece,las imagenes que veremos con esta camara seran “reales”.
Si cambiamos esa lente, que a partir de ahora llamaremos estandar o normal por unalente de distancia focal (enadelante F) mas pequena, es decir que el papel arderıa antes de

10 TEMA 1. FOTOGRAFIA DIGITAL
Figura 1.3: Distancia Focal
llegar a esos aproximadamente 50 mm la imagen que veremos sera distinta, en concreto severan mas cosas puesto que se ven mas pequenas, es como si miramos por unos prismaticosy les diesemos la vuelta. La imagen que forman los objetivos de F menor de 50 mm es maspequena que la real, por lo que tienen mas angulo de vision ya que al ver las cosas maspequenas, en el tamano del fotograma caben mas cosas. Se les llaman objetivos grandesangulares.
Y si cambiamos esa lente, por una lente de distancia focal mas grande, es decir que elpapel arderıa despues de llegar a esos aproximadamente 50 mm. la imagen que veremossera distinta, en concreto se veran menos cosas puesto que se ven mas grandes, es comosi miramos por unos prismaticos, da la sensacion de que las cosas estan mas cerca porquelas vemos mas grandes. La imagen que forman los objetivos de F mayor de 50 mm. esmas grande que la real, por lo que tienen menos angulo de vision ya que al ver las cosasmas grandes, en el tamano del fotograma caben menos cosas. Se les llaman teleobjetivos.
Tipos de Objetivos: Existen varios tipos de objetivos que reciben nombres espe-ciales. Los mas conocidos son:
• Ojo de pez: Objetivo con un angulo de vision de 180 grados.
• Shift: Objetivos descentrables con respecto al cuerpo de la camara, permiten unmayor control de la perspectiva.
• Reflex: Objetivos que sustituyen las lentes por espejos, de forma que su distanciafocal es el triple de la longitud fısica del objetivo.
• Macro: Son objetivos que permiten enfocar objetos menos de 50 cm. de distancia.Se usan en fotografıa macro, que siendo fotografıa, no deja de tener unas carac-terısticas y conocimientos muy especiales.
1.3 Fotografıa Digital. Bases y Formatos Basicos
La fotografıa digital consiste en la captacion, almacenamiento y posterior recuperacionde imagenes mediante una camara, de forma analoga a la fotografıa clasica. Sin embargo,ası como en esta ultima las imagenes quedan grabadas sobre una pelıcula y se revelanposteriormente mediante un proceso quımico, en la fotografıa digital las imagenes soncapturadas por un sensor electronico que dispone de multiples unidades fotosensibles(pıxeles o puntos) y desde allı se archivan en otro elemento electronico que constituye lamemoria.

1.3. FOTOGRAFIA DIGITAL. BASES Y FORMATOS BASICOS 11
Ventajas:
• Una gran ventaja de este sistema respecto a la fotografıa clasica es que permitedisponer de las imagenes grabadas al instante, sin necesidad de llevar la pelıcula allaboratorio y esperar un cierto tiempo hasta que este entregue las fotos reveladas.
• En la camara digital pueden verse en una pantalla las fotos que se acaban de tomar.La camara se puede conectar a un ordenador u otro dispositivo capaz de mostrarlas fotos en un monitor.
• Como tienen formato informatico, las fotos pueden enviarse directamente por correoelectronico, publicarse en la web y se pueden procesar con programas de tratamientofotografico en un ordenador, para ampliarlas o reducirlas, realizar un encuadre (unaparte de la foto), rectificar los colores y el brillo, y realizar otras muchas posiblesmodificaciones segun el programa que se utilice.
• El costo, en comparacion con el sistema analogico, por fotografıa impresa es menor.Esto considerando que se pueden realizar multiples tomas y elegir e imprimir sololas mejores fotografıas.
Desventajas:
• Se dice que la calidad de una fotografıa analogica es superior (aunque esto estacuestionado en estos dıas) pero muchas veces solo es notoria cuando se amplıan lasfotos. Nikon asegura que el film color de 35 mm tiene en comparacion poco menos de6 Megapıxeles de resolucion. En cambio expertos fotograficos dicen que una buenacamara analogica, con un buen objetivo, un buen negativo y un buen reveladoequivaldrıa a unos 40 Megapıxeles. Desde el ano 2007, las camaras digitales hansuperado los 160 Megapıxeles, por ejemplo la camara digital “Seitz PhototechnikAG 6x17”. Para algunos es solo cuestion de tiempo que las camaras digitales superena las analogicas y poco a poco el film de 35 mm seran usados por los amantes delarte de la fotografıa.
• La foto digital presenta un mayor numero de aberraciones cromaticas y ruido (de-pende muchısimo de la camara, objetivos...).
• La manipulacion de las fotografıas digitales es facil de hacer y muy difıcil de detectar(por no especialistas), prestandose al fraude y a usos poco eticos.
• Hasta hace muy poco el costo de las camaras digitales era mas elevado con respectoal de las maquinas convencionales.
Tipos de Camaras Digitales:
• Camaras digitales estandar: Esta categorıa incluye la mayorıa de las camarasdigitales compactas. Se caracterizan por tener una gran facilidad de uso y operaciony enfoque sencillo. Este diseno limita las capacidades de capturar imagenes en

12 TEMA 1. FOTOGRAFIA DIGITAL
movimiento. Tienen una profundidad de campo amplia para la cuestion del enfoque.Esto permite que varios objetos esten enfocados al mismo tiempo lo que facilita eluso aunque es tambien una de las razones por las cuales los fotografos profesionalesencuentran las imagenes tomadas por estas camaras planas o artificiales. Estascamaras son ideales para tomar paisajes y uso ocasional. Frecuentemente guardanlos archivos de imagen en formato JPEG.
• Camaras digitales de zoom largo: Estas camaras permiten un mayor controlde las tomas y tienen mas calidad y prestaciones que las anteriores. Fısicamente seasemejan a las camaras SLR (Single Lens Reflex) ”profesionales” y comparten algu-nas de sus funciones, aunque siguen siendo compactas. Generalmente tienen zoomoptico largo (de ahı su nombre) que asegura una capacidad de multiuso. Algunasveces son comercializadas como y confundidas con camaras SLR digitales (dSLR) yaque los cuerpos de camara se parecen entre sı. Las principales caracterısticas que lasdistinguen son que no tienen un objetivo intercambiable (aunque pueden anadirsediferentes objetivos en algunos modelos), pueden tomar video, grabar audio y lacomposicion de la escena se lleva a cabo en la pantalla de cristal lıquido o en elvisor electronico. La velocidad de respuesta de estas camaras tiende a ser menorque la de una verdadera SLR digital, pero pueden lograr una muy buena calidadde imagen siendo mas ligeras y compactas que las SLR digitales. Muchas de estascamaras guardan las fotografıas en formato JPEG y cada vez hay mas que puedenhacerlo en RAW.
Otras caracterısticas de las camaras digitales:
• Zoom digital: Mediante este zoom se puede ampliar una foto, pero el efecto no esel de un zoom optico. El zoom optico acerca y amplıa lo que se quiere fotografiarsin mermar la resolucion de la camara, ya que el acercamiento se consigue con elobjetivo. El zoom digital, por el contrario, amplia la imagen que ya ha recibido, deforma que disminuye la resolucion, al igual que ocurrirıa encargando una ampliacional laboratorio o utilizando un programa de edicion de graficos. Es por esto que,en principio, no debemos hacer caso a las capacidades de zoom digital de nuestracamara, solo el zoom optico.
• Grabacion de video: Actualmente las camaras digitales tambien permiten tomarvıdeos, generalmente en resoluciones de 320x240 o 640x480 pıxeles y de entre 12y 60 fotogramas por segundo, a veces con sonido (normalmente mono) en el casode los modelos mas completos. Estos videos son solo un complemento a la funcionprincipal de la camara, sacar fotos, por eso no suelen ser de una gran calidad, paraello se requiere una videocamara.
1.4 La Resolucion en la Fotografıa Digital
La resolucion en fotografıa digital se mide multiplicando el alto por el ancho de lasfotografıas que permite obtener la camara y generalmente comienza con un millon de

1.4. LA RESOLUCION EN LA FOTOGRAFIA DIGITAL 13
pıxeles, para las camaras mas economicas, y va en aumento hasta varios millones depıxeles, para las camaras profesionales. El termino pıxel (del ingles picture element), esla unidad mas pequena que capta un valor gris o de color de la fotografıa. Una camara decuatro millones de pıxeles generara imagenes mas grandes que una de dos millones perono necesariamente de mayor calidad ya que en este aspecto tiene una mayor importanciala calidad de la optica utilizada. Sin embargo, dado que a mas megapıxeles las camarasson mas caras, es habitual que tambien posean mejores lentes.
La resolucion de imagen indica cuanto detalle puede observarse en una imagen. Eltermino es comunmente utilizado en relacion a imagenes de fotografıa digital, pero tambiense utiliza para describir cuan nıtida (como antonimo de granular) es una imagen de fo-tografıa convencional (o fotografıa quımica). Tener mayor resolucion se traduce en obteneruna imagen con mas detalle o calidad visual. Para las imagenes digitales almacenadascomo mapa de bits, la convencion es describir la resolucion de la imagen con dos numerosenteros, donde el primero es la cantidad de columnas de pıxeles (cuantos pıxeles tiene laimagen a lo ancho) y el segundo es la cantidad de filas de pıxeles (cuantos pıxeles tiene laimagen a lo alto). La convencion que le sigue en popularidad es describir el numero totalde pıxeles en la imagen (usualmente expresado como la cantidad de megapıxeles (millonesde pıxeles)), que puede ser calculado multiplicando la cantidad de columnas de pıxelespor la cantidad de filas de pıxeles. Otras convenciones incluyen describir la resolucion enuna unidad de superficie (por ejemplo pıxeles por pulgada). A continuacion se presentauna ilustracion sobre como se verıa la misma imagen en diferentes resoluciones.
Para saber cual es la resolucion de una camara digital debemos conocer los pıxeles deancho x alto a los que es capaz de obtener una imagen. Ası una camara capaz de obteneruna imagen de 1600 × 1200 pıxeles tiene una resolucion de 1600 × 1200 = 1.920.000pıxeles, es decir 1,92 megapıxeles.
Ademas, hay que considerar la resolucion de impresion, es decir, los puntos por pulgada(ppp) a los que se puede imprimir una imagen digital de calidad. A partir de 200ppppodemos decir que la resolucion de impresion es buena, y si queremos asegurarnos debemosalcanzar los 300ppp porque muchas veces la optica de la camara, la limpieza de la lenteo el procesador de imagenes de la camara digital disminuyen la calidad.
Para saber cual es la resolucion de impresion maxima que permite una imagen digitalhay que dividir el ancho de esa imagen (por ejemplo, 1600 entre la resolucion de impresion200, 1600/200 = 8 pulgadas). Esto significa que la maxima longitud de foto que se puedeobtener en papel para una foto digital de 1600 pıxeles de largo es de 8 pulgadas de largoen calidad 200ppp (1600/300 = 5.33 pulgadas en el caso de una resolucion de 300ppp).Una pulgada equivale a 2,54 centımetros.

14 TEMA 1. FOTOGRAFIA DIGITAL

Tema 2
Gimp Basico (¡pero basico, basico!)
2.1 Instalacion de Gimp
Para quien no tenga la ultima version de The Gimp en su ordenador, lo primero quetendrıa que hacer es descargarlo. Iremos a la direccion:
http://www.gimp.org.es/modules/mydownloads/
y descargaremos la version de nuestro sistema operativo (recomendamos la version 2.6.4).
Cuando tengamos el fichero en nuestro ordenador hacemos doble clic en el para insta-larlo y seguiremos las instrucciones que vienen en pantalla.
Desde aquı os recomendamos que probeis otros programas basados en Software Libre(como el famoso sistema operativo GNU/Linux, del que habreis oıdo hablar) ya que nohay que pagar abusivas licencias a los fabricantes y son totalmente gratuitos y legales.E incluso mas eficientes. Os remito a la pagina de la Oficina de Software Libre de laUniversidad de Granada, donde hay un monton de informacion la mar de interesante:http://osl.ugr.es
Una vez que tengamos el programa instalado vamos a empezar a trastear un rato conel programa. Aunque algunos os parezca una cosa muy basica hay gente que no lo hautilizado nunca, por lo que debemos empezar a trabajar desde lo mas sencillo.
2.2 Crear un Documento Nuevo
Vamos a empezar creando una imagen en blanco:
1. Hacemos clic en el menu Archivo → Nuevo
2. Seleccionamos la Altura y la Anchura del documento. En general es una buena ideamedir las imagenes en pıxeles, y no en centımetros, porque despues seguramentetendrıamos problemas con las resoluciones y otras cosas con las que a estas alturasno debemos meternos. En cualquier caso diremos que no es lo mismo una imagen de17× 18 centımetros a 72ppp que una imagen de 17× 18 centımetros 200ppp. Perosin embargo una imagen de 1024× 768 pıxeles siempre tendra el mismo tamano (en
15

16 TEMA 2. GIMP BASICO (¡PERO BASICO, BASICO!)
pantalla). Por lo tanto, a partir de ahora trabajaremos en pıxeles y a la hora deimprimir ya hablaremos.
Recordemos: ¿Que era un pıxel?
Un pıxel es una unidad de informacion que contiene la informacion del color y detallede la imagen. Imaginemos que las imagenes son un mosaico o un muro de ladrillos.Cada uno de los ladrillos son los pıxeles de la imagen. Cuantos mas pıxeles tengauna imagen, mayor calidad tendra (por eso hablamos antes de los megapıxeles delas camaras).
Seleccionamos pues, en los cuadros donde pone cm el valor pıxeles. Y en anchuray altura ponemos un valor grandote. Por ejemplo, teniendo en cuenta que losmonitores suelen tener un valor de 1024 × 768 pıxeles vamos a crear una imagenun poco mas pequena que el monitor. Por ejemplo, 800 × 600. Ponemos pues enAnchura el valor 800 y en altura 600 y le damos a OK.
Veremos un lienzo en blanco de tamano 800× 600.
2.3 Pintarrajear un Rato
¡Al lıo! Vamos a pintar un munequito o cualquier otro motivo que demuestre nuestrasensibilidad artıstica :-). Para ello vamos a seleecionar una de las herramientas masobvias: el pincel:

2.3. PINTARRAJEAR UN RATO 17
Ahora seleccionamos el color haciendo doble clic en el cuadrado negro de la figuraanterior (del grupo de los dos cuadrados). Ahora veremos un selector de color mas encondiciones. Primero movemos la lınea de la barra de la derecha del cuadrado haciaarriba o hacia abajo para elegir el color (esta marcado en rojo) y luego hacemos clic en elcuadrado de la izquierda en el tono que mas nos guste y pulsamos OK:
Al igual que los grandes pintores, disponemos de un gran surtido de pinceles. Con elpincel seleccionado podemos hacer clic en el boton de la siguiente figura y veremos unapaleta de pinceles con un monton de motivos a elegir.

18 TEMA 2. GIMP BASICO (¡PERO BASICO, BASICO!)
Con Escala seleccionamos el tamano de pincel y en Opacidad la transparencia delpincel (probad a dibujar distintas transparencias, al 0%, 50% y 100%).
Para colorear un objeto de la imagen pulsamos en la herramienta Herramienta de
Relleno y pinchamos donde queramos colorear. Si el color donde pinchamos es blancotodo el blanco que lo rodea se pintara blanco (pero si esta encerrado solo se pintara loque esta blanco, claro):
2.4 ¡Me he Equivocado! ¿Que Hago?
Para deshacer algun trazo que no nos haya gustado pulsamos en el teclado la combinacionCtrl + Z. Esto deshara el ultimo cambio de la imagen (de cualquier herramienta). Sivolvemos a pulsar Ctrl + Z volvera a ser como estaba (al contrario que otros programas,como el Word). Para deshacer varios cambios pulsamos Alt + Ctrl + Z, y para rehacerdesde varios cambios Alt + Ctrl + Y.
Y ahora dejamos guiarnos por nuestras musas para crear arte. Como por ejemplo estaobra cumbre de la pintura contemporanea:

2.5. GUARDAR UNA IMAGEN EN FORMATO JPG 19
¿A que estan chulas las hojas? A ver si adivinais que pincel hemos utilizado de lapaleta de pinceles.
Una vez que hemos terminado, ¡que no se nos olvide Guardar!
2.5 Guardar una Imagen en Formato JPG
Por defecto las imagenes de Gimp se guardan en formato .xcf. Este formato permitevolver a abrir la imagen y seguir trabajando por donde ıbamos, con las capas y configura-ciones que le habıamos dado. Sin embargo, para enviar este archivo por correo electronicoo subirlo a Flickr deberıa estar en .jpg, ya que ocupa menos y puede verse con cualquierprograma de imagenes. Por lo tanto cada vez que trabajemos con una imagen la vamos aguardar en .xcf y en .jpg. Para guardar en .jpg haremos lo siguiente:
Vamos a Archivo → Guardar

20 TEMA 2. GIMP BASICO (¡PERO BASICO, BASICO!)
Seleccionamos el directorio donde vamos a guardar la imagen y escribimos el nombreanadiendo la extension .jpg al final del nombre, si no, se guardara en formato .xcf.

Tema 3
Rotar Imagenes
3.1 Introduccion
Un buen fotografo es capaz de obtener imagenes de gran belleza utilizando su camarade fotos y algunos accesorios. Sin embargo, hay aspectos muchısimo mas importantespara obtener una buena fotografıa que tener una buena camara de fotos. De hecho,obtener buenas imagenes implica normalmente tener una serie de conocimientos sobrecomposicion de imagenes. Existen numerosas reglas de composicion que normalmentenos van a ayudar a que nuestras fotos ganen belleza. En cualquier casos, esas reglasno son obligatorias y pueden romperse, pero como comenta el dicho “las reglas hay queconocerlas para poder romperlas”.
Una de las reglas de composicion basicas, con la que nos equivocamos mucho al prin-cipio, es que los horizontes deben estar horizontales (por muy evidente que resulte). Unafoto de un paisaje con un horizonte ligeramente torcido (caido, como dicen los fotografos)pierde parte de su atractivo.
Vamos a comprobar como podemos solucionar este problema con Gimp.
3.2 Rotar una Imagen
¿Que vemos en la imagen siguiente?
21

22 TEMA 3. ROTAR IMAGENES
Una noche muy bonita en el Pantano de Cubillas, ¿no? Pero sin embargo es evidenteque el horizonte esta inclinado (se “cae” a la izquierda). Ademas hay un trozo de ramaque afea la parte superior izquierda. Y encima, la foto es muy oscura. En este y lossiguientes temas vamos a ver como mejorar estos aspectos, pero por ahora solo vamos aprestar atencion a enderezar ese horizonte caido:
1. Seleccionamos la herramienta Rotar de la barra de herramientas.
2. Pinchamos en la imagen y arrastrando el boton comprobaremos que podemos girarla:
Finalmente pinchamos en Rotar y veremos que la imagen se ha enderezado.

3.2. ROTAR UNA IMAGEN 23
Un efecto negativo que tiene el rotar una imagen es que cerca de las esquinas aparecenunas regiones de “cuadritos grises” que representan el color “transparente” (sin color). Esose debe a que obviamente no hay informacion sobre la imagen en esas zonas. Usualmentees necesario eliminar esos trozos de imagen con pıxeles transparentes (lo veremos en elproximo tema).
Otra herramienta que puede ayudarnos a la hora de rotar una imagen son las llamadas“lıneas guıa” Esas lıneas aparecen cuando pinchamos y arrastramos desde cualquiera delas “reglas” que aparecen rodeando nuestra imagen. Dichas lıneas no se dibujan en nuestraimagen, pero nos pueden servir de guıa para saber si un horizonte esta horizontal o si unatorre (o arbol...) esta vertical:

24 TEMA 3. ROTAR IMAGENES

Tema 4
Reencuadre de Imagenes
4.1 Introduccion
Un buen fotografo se tiene que preocupar de que sus fotografıas salgan bien encuadradas,es decir, que en ellas aparezca justo lo que quiere que aparezca y que no se cuele ningunelemento que deberıa quedar fuera. Sin embargo en muchas ocasiones esto no es posible,o debido a un fallo al tomar la foto se pueden colar elementos que deberıan haber quedadofuera.
Vamos a comprobar como podemos recortar una imagen para eliminar algunos ele-mentos fuera (como por ejemplo las esquinas de pıxeles transparentes que quedaron en eltema anterior al rotar las imagenes.
4.2 Recortar una Imagen
En este caso vamos a utilizar la herramienta Recortar para senalar el rectangulo con elque queremos quedarnos:
1. Hacemos clic en la herramienta Recortar:
25

26 TEMA 4. REENCUADRE DE IMAGENES
2. Seleccionamos el area que deseamos (recuadro claro en la imagen)
Consejo: Para que la imagen recortada tenga las proporciones de la original pul-samos en el boton Dimensiones (ver la elipse en la imagen)
3. Una vez realizada la seleccion pulsamos Intro, et voila, ya tenemos la imagenrecortada y lista para seguir trabajando con ella.
4.3 Cambiar el Encuadre de la Foto
Con el procedimiento que hemos visto antes podemos ademas cambiar el encuadre denuestra foto. En la siguiente figura podemos ver como una fotografıa que originalmentefue tomada en apaisado la podemos recortar para simular que fue tomada con un encuadrevertical.
La opcion Imagen → Tama~no del Lienzo nos permite realizar un proceso similar alque hemos explicado, aunque especificando exactamente el tamano que queremos obtener(por ejemplo en pıxeles) del trozo recortado. No dudes en probarlo.

4.3. CAMBIAR EL ENCUADRE DE LA FOTO 27

28 TEMA 4. REENCUADRE DE IMAGENES

Tema 5
Ajuste de Niveles
5.1 Introduccion
Como se explico en el primer tema existen muchos factores que pueden provocar que unaimagen salga mas clara, mas oscura y conciertas tonalidades (como por ejemplo los ajustesde la camara: tiempo de exposicion, apertura...).
Los programas de edicion de graficos (incluido Gimp) nos permiten ajustar la lumi-nosidad de nuestras fotos durante el proceso de toma de la imagen hubieramos metido lapata (por ejemplo, por si una foto aparece muy clara o muy oscura.
5.2 Brillo, Contraste, Tono y Saturacion
Existen unas herramientas muy faciles de usar que nos permiten jugar con los colores denuestra imagen de manera basica:
• Colores → Brillo y Contraste: El brillo nos permite ajustar lo clara u oscuraque es nuestra imagen, mientras que el contraste nos permite resaltar las diferenciasde color existentes en la imagen (muy util cuando una imagen aparece con unoscolores muy “planos”).
• Colores → Tono y Saturacion: El tono nos permite “colorear” nuestra imagencon una componente de color que elijamos, mientras que la saturacion resaltaralas diferencias tonales entre los pıxeles de nuestra imagen.
Prueba estas herramientas sobre cualquier imagen para ver como funcionan.
5.3 Ajuste de Niveles
La herramienta de Ajuste de Niveles nos permite corregir una foto que este sub-expuesta(muy oscura) o sobreexpuesta (muy clara). Para acceder a esta herramienta tenemos queir a Colores → Niveles y nos aparecera la siguiente ventana:
29

30 TEMA 5. AJUSTE DE NIVELES
El grafico que aparece en el centro se llama histograma y representa la luminosidadde los puntos de nuestra imagen. Los histogramas presentan (en general) una forma demontana, que dependiendo de lo centrada que este nos indicara si una foto esta sub-expuesta o sobre-expuesta:
• Una imagen sobre-expuesta (tiene muchos blancos) tiene un histograma desplazadoa la derecha:
• Una imagen sub-expuesta (tiene muchos negros) tiene un histograma desplazado ala izquierda:
• En ocasiones podemos encontrarnos con histogramas mas curiosos, como el que semuestra a continuacion, que nos indica que nuestra imagen tiene muchos coloresoscuros y muchos claros, pero pocos colores con intensidad intermedia:

5.3. AJUSTE DE NIVELES 31
Si tomamos la imagen del Tema 3 y miramos su histograma veremos que efectivamentecorresponde a una foto sub-expuesta por estar el histograma desplazado a la izquierda:
Para solucionar este problema tendrıamos que expandir este histograma. Para ellovamos a mover el triangulito blanco a la izquierda arrastrandolo con el raton. El negrotambien se puede mover, pero para centrar el histograma no me va a hacer falta, ası quelo dejo tal cual esta. Conforme movemos los triangulitos podemos ver como la imagen vacambiando segun nuestros gustos:

32 TEMA 5. AJUSTE DE NIVELES
En la siguiente imagen podemos ver el resultado de haber ajustado los niveles. Ademas,si volvemos a consultar el histograma de la imagen veremos que ya aparece mucho mascentrado.

Tema 6
Ajuste de Curvas
6.1 Introduccion
El retoque de colores usando las herramientas presentadas en el tema anterior permitehacer transformaciones lineales de los colores e intensidades luminosas de los pıxeles denuestras fotos. Sin embargo, es bien sabido que la respuesta de nuestro organo visual (sı,el ojo ;-) ) no es lineal.
Los programas de retoque de imagenes incluyen herramientas que nos permiten cam-biar la luminosidad de nuestra imagen siguiendo patrones no lineales, lo cual nos permiteobtener efectos distintos y, en algunos casos, darle un toque un poco surrealista a nuestrasfotografıas.
6.2 Modificacion de las Curvas de Color
Podemos acceder a la herramienta de modificacion de curvas de color en Colores →Curvas. Dicha herramienta nos presenta un cuadro similar al que sigue a continuacion:
33

34 TEMA 6. AJUSTE DE CURVAS
Como se puede observar esta herramienta tambien nos dibuja de fondo el histogramade nuestra imagen (con lo cual podemos saber si esta sub-expuesta o sobre-expuesta)y encima dibuja una curva (en este primer momento la curva es una recta diagonal decolor negro que va desde la esquina inferior izquierda hasta la esquina superior derecha.Como ya hemos mencionado, esta herramienta permite un control tonal muchısimo maspreciso que el de niveles, ya que podemos cambiar unos tonos por otros moviendo lacurva. De hecho, lo que hace esta herramienta es que hace corresponder una intensidadluminosa (representada en una escala de grises debajo del histograma) con otra escala deintensidades (a la izquierda del histograma) siguiendo la curva que le indiquemos. Bueno,en realidad es mas facil ver el comportamiento de la herramienta trasteando un poco conella que explicandolo por escrito:
Vamos a mover la curva para que tenga la siguiente forma:
Para cambiarla he pulsado con el raton en dos partes de la curva y manteniendolopulsado lo he arrastrado para que tenga esa forma concreta: el primer cuadrito un pocopara abajo y luego el otro un poquito para arriba. Con esto lo que hemos conseguidooha sido aumentar el contraste, ya que le hemos dicho al programa que las sombras (laparte de la izquierda de la curva) sean mas oscuras, y las luces (la parte derecha) seanmas claras.
Tambien podriamos haber hecho lo siguiente:

6.2. MODIFICACION DE LAS CURVAS DE COLOR 35
Con esto conseguirıamos que la foto sea mas luminosa: tanto las sombras como las lucesse iluminan, aunque los colores que incrementan mas su luminosidad seran los intermedios(los no muy claros ni muy oscuros). O por el contrario:
Ası habrıamos conseguido que la imagen fuera mas oscura.
Vamos a ver como ha quedado la imagen del lago comparandola con la que tenıamosanteriormente. Hemos aplicado la primera imagen de la curva (la que tenıa forma de S):

36 TEMA 6. AJUSTE DE CURVAS
El resultado final parece bastante resulton, ¿no es cierto? Aunque como siempre, estodependera de los gustos de cada uno: hemos de crear la curva y el ajuste de niveles comocreamos que resalta mejor el contenido de nuestra foto.

Tema 7
Eliminar Manchas
7.1 Introduccion
A veces, al visualizar las fotos que acabamos de tirar podemos encontrarnos con quealgunas tienen manchas, o reflejos indeseables. Dichas manchas pueden aparecer porvarios motivos: una lente sucia, el sensor sucio (esto ya es mas delicado), algun reflejo dela lente o un destello o reflejo en una superficie cristalina. Vamos a comprobar que estetipo de problemas se pueden solucionar con cierta facilidad.
7.2 Eliminar las Manchas
Partimos de una imagen que tiene una mancha. De hecho, esta foto de la Luna (tomadaa traves de un telescopio) tiene una manchita rectangular negra (otro dıa os contaremoscomo aparecio):
37

38 TEMA 7. ELIMINAR MANCHAS
Vamos a hacerla desaparecer usando a herramienta Parche:
Esta herramienta nos permite pintar sobre nuestra imagen usando los colores y texturasde otra zona de la imagen. Para ello el primer paso sera darle zoom a nuestra imagenpara trabajar comodamente:

7.2. ELIMINAR LAS MANCHAS 39
Elegimos un pincel de tamano apropiado (en mi caso tamano 5), y dejando pulsada latecla ctrl pinchamos en la zona de donde vamos a copiar los colores y texturas (en estecaso hemos elegido a la izquierda y abajo de la mancha). Quedara seleccionada la zonacon un fino borde gris:
Y ya podemos tranquilamente pintar sobre nuestra mancha negra que, como vere-mos, quedara tapada con un color y textura muy similar al de la zona en donde esta,disimulando mucho que previamente existıa una mancha:

40 TEMA 7. ELIMINAR MANCHAS
Y nuestra Luna sin mancha:

Tema 8
Degradados e Introduccion a lasCapas
8.1 Introduccion
Los degradados son un elemento que nos permite conseguir efectos muy interesantes.Un degradado es simplemente una transicion gradual de unos colores a otros, como porejemplo:
En este caso la transicion se ha realizado desde el color rojo al verde pasando poramarillo. Como se puede comprobar, dicha transicion a sido gradual (no se aprecian“saltos” en los colores).
El uso de los degradados con nuestras fotografıas nos va a permitir aplicarles efectoscuriosos como son el vineteo.
8.2 Algunas Herramientas Utiles Previas
Antes de comenzar directamente a utilizar la herramienta de degradado vamos a comentaralgunos otros aspectos de Gimp que vamos a necesitar: el uso del zoom y de las capas:
Pulsaremos la herramienta zoom (la lupa):
41

42 TEMA 8. DEGRADADOS E INTRODUCCION A LAS CAPAS
Como su nombre indica, la herramienta de zoom nos permite acercarnos (ver masgrande la imagen), simplemente haciendo clic sobre ella. Si lo que queremos es “alejarnos”de la imagen (verla mas pequena) tendremos que hacer click sobre ella, pero con la teclactrl pulsada. En nuestro caso vamos a “alejar” la imagen para dejarla mas o menoscomo en la siguiente figura:
¡Ojo! la imagen sigue siendo la misma, con el mismo tamano, lo que pasa es que lahemos “alejado”. Si volvemos a hacer clic pero sin pulsar la tecla ctrl volverıamos a laimagen original.
A continuacion vamos a crear una nueva capa. ¿Una que?. Una capa :-) Podeispensar que las capas en el Gimp son como si nuestra imagen estuviera formada por variastransparencias (de esas que se ponıan en los proyectores) apiladas unas encima de otras.

8.2. ALGUNAS HERRAMIENTAS UTILES PREVIAS 43
Las capas nos van a permitir “pintar” encima de nuestra imagen o aplicar filtros de maneraselectiva (es mas facil hacerlo que contarlo). Para ver las capas de vuestra imagen (queahora mismo solo tiene una, la propia imagen), tendreis que darle a Dialogos → Capas.Aparecera algo parecido a esto:
Como podeis ver solo hay una capa (nuestra imagen). Para crear una nueva capa(encima de la que ya tenemos) pulsamos el botoncito que esta senalado en la siguienteimagen y en la pantalla que nos aparezca pulsaremos “aceptar”:
La nueva capa habra aparecido encima de la que ya tenıamos. Es importante resaltarque ahora mismo esa capa es “transparente” (por eso tiene unos cuadraditos grises) y porlo tanto no “afecta” todavıa a la imagen que tenemos debajo (veras que no ha cambiado ennada). Una cuestion importante cuando se trabaja con capas (y que al principio es liosa),es que cuando tenemos mas de una capa, las herramientas que seleccionemos y usemossolo afectaran a la capa que tengamos senalada. Por eso es importante que ahora mismoseleccionemos la nueva capa porque es donde queremos dibujar nuestros degradados (debeaparecer seleccionada como en la figura anterior).

44 TEMA 8. DEGRADADOS E INTRODUCCION A LAS CAPAS
8.3 Creando Degradados
Ya estamos listos para crear nuestro primer degradado:
1. Seleccionamos la herramienta Degradado:
2. Seleccionamos un color de primer plano con la paleta de colores, de la misma formaque hicimos en el tema de introduccion). Yo he elegido el color negro.
3. Seleccionamos el tipo de degradado en las opciones de la herramienta: hemosseleccionado un degradado que empieza en negro (el color que he elegido) y terminaen color transparente (los cuadraditos):
4. Ahora viene la magia. Con todo seleccionado hacemos clic y mantenemos pulsadofuera de las esquinas de la imagen y arrastramos hacia adentro (asegurate de nuevoque tienes seleccionada la nueva capa que habıamos creado):

8.3. CREANDO DEGRADADOS 45
Con estos sencillos pasos hemos anadido a nuestra imagen el efecto vineteo (muy demoda ultimamente por Internet). Es un truco muy creativo y hace que las fotos luzcanestupendas, centrando la atencion del observador a donde nosotros queramos.
Si miramos nuevamente las capas de nuestra imagen comprobaremos que el vineteoesta ahora mismo en la capa superior que habıamos anadido. Pulsando el boton del “ojo”de la capa podemos ocultar esa capa y ver como estaba nuestra imagen antes del vineteo:

46 TEMA 8. DEGRADADOS E INTRODUCCION A LAS CAPAS
Veamos otro ejemplo de utilizacion del degradado para crear un vineteo distinto:
En esta foto lo que hemos hecho ha sido crear degradados desde los lados laterales,el de la izquierda mas grande que el de la derecha, como puede verse en las flechas, paradarle mas fuerza al fotografo de la imagen.
¡Ojo! ¡No abuseis del vineteo! Internet esta lleno de imagenes con vineteo muy chulas.El vineteo esta de moda. Pero ya hay muchas. Cada uno debe encontrar un estilo propio,con el que este a gusto, pero, en la medida de lo posible, no copietear vilmente. Cosa quesolemos hacer casi todos, por cierto...
Sigamos viendo ejemplos de degradado. En esta ocasion voy a empezar arriba y arras-trar hacia abajo y en lugar del negro he elegido un color azul para resaltar la intensidaddel cielo:

8.3. CREANDO DEGRADADOS 47
En este caso el degradado tambien se aplica a las torres del barco (un efecto nodeseado). Para arreglarlo podemos utilizar la goma de borrar y borrar en la capa deldegradado las partes que no queremos que cambien de color (recordad que la capa tieneque estar seleccionada para poder borrar solo la capa):
Para mayor precision se puede hacer zoom y acceder a las partes mas difıciles. Es untrabajo de chinos, pero los resultados pueden quedar bastante impresionantes, como porejemplo:

48 TEMA 8. DEGRADADOS E INTRODUCCION A LAS CAPAS

Tema 9
Copiar y Pegar
9.1 Introduccion
Todo el mundo ha visto lo facil que es cortar y pegar trozos de una foto en otra, conmejores o peores resultados (y si no, que se lo digan a cierta familia real y sus felicita-ciones navidenas). Los del Gimp, muy astutos ellos, velan por el interes de sus usuarios,concretamente con el interes de aparecer en fotos rodeados de chicas guapas o senoresmusculosos (dependiendo del gusto de cada uno).
En este tema vamos a ver como podemos seleccionar trozos de una foto para incluirlosen otra, usando para ello herramientas de seleccion, el famoso “copiar y pegar” y capas.
9.2 Copiar y Pegar Trozos de una Imagen en Otra
Cuando queremos copiar un trozo de una imagen en otro, primero debemos seleccionardicho trozo (obvio). Existen varias maneras de seleccionar. Una de ellas es con el lazo,del que hay tres tipos:
• Herramienta de seleccion libre: Seleccionamos con el raton la parte que quere-mos recortar a pulso. Es decir, lo que dibujemos con el raton sera lo que recortemos.
• Herramienta seleccion de colores: En lugar de dibujar libremente con el ratonse seleccionara el area del mismo color que pulsemos (por ejemplo, el agua).
• Herramienta tijeras de seleccion: Probablemente la mas interesante de todas.Automaticamente se adhiere el lazo a las fronteras del objeto que queremos recortar,por lo que los que tengan el pulso tembloroso podran recortar con mas facilidad.
Vamos a utilizar la herramienta tijeras de seleccion para recortar una figura:
1. Seleccionamos la herramienta tijeras de seleccion:
49

50 TEMA 9. COPIAR Y PEGAR
2. Ahora hacemos clic en un punto que rodea al objeto y vamos moviendo poco a pocoel raton (no hace falta mantenerlo pulsado) y haciendo clic para colocar nuevospuntitos. Como os hemos comentado a algunas personas les gusta colocarse junto atipos musculosos. Os lo decimos porque nosotros no somos de esos, ojo :-)
Vamos viendo como una lınea con esos puntos grandes va rodeando a nuestro amigo.Los puntos se llaman “puntos de anclaje” y salen en cada clic. Al llegar al final desu contorno hacemos doble clic. Veremos que ahora una lınea discontinua rodea alobjeto que vamos a recortar.

9.2. COPIAR Y PEGAR TROZOS DE UNA IMAGEN EN OTRA 51
Truco 1: ¿Que pasa si nos equivocamos mientras estamos rodeando el objeto yqueremos volver atras? Simplemente volvemos con el raton al punto que no deberıaestar ahı, y lo movemos a su posicion correcta. Cuidado, que para que se puedamover tiene que estar en el puntero del raton el siguiente sımbolo (en pequeno,claro):
Truco 2: Si nos cuesta movernos en zonas difıciles podemos hacer zoom pulsandola tecla Ctrl y moviendo la rueda del raton.
3. Cuando vemos esa lınea discontinua el objeto esta seleccionado. Ya podemos copiary pegarlo en otra imagen. Pulsando en el teclado Ctrl + C o Editar → Copiar
en la barra de herramientas el objeto se copiara en el portapapeles.
4. Abrimos otra imagen para pegar al senor He-Man. Por ejemplo, la foto del barcoque usamos en el tema anterior.

52 TEMA 9. COPIAR Y PEGAR
5. Una vez abierta la imagen pegamos nuestra seleccion, con la opcion Editar →Pegar como → Capa nueva. He aquı el resultado:
Un poco pequeno, ¿no? Eso es porque la imagen del barco tenıa muuuucha masresolucion que la de He-Man (fijaos en la barra azul de arriba de las imagenes, la delbarco mide 3297x2650 pıxeles y la de He-Man 1024x683).
Al pegar una seleccion en una imagen como capa se crea una capa nueva con eseobjeto:

9.3. TRANSFORMAR UN OBJETO 53
Podemos pegar en una imagen los objetos que queramos: cada uno estara en una capa.Si queremos modificar cada objeto por separado, su capa tiene que estar seleccionada.
9.3 Transformar un Objeto
Ahora podemos modificar el objeto individualmente. En el menu de herramientas pode-mos seleccionar la herramienta Escala. ¡Cuidado! Recordad que tiene que estar selec-cionada la capa del objeto.
Haciendo clic en el objeto (He-Man) en este caso podemos agrandarlo. Podemoshacerlo o bien escribiendo el nuevo tamano, o bien arrastrando las esquinas del objeto(ver lınea amarilla). Para mantener las proporciones el dibujo de la cadena debe estarpulsado (ver el cırculo rojo en la siguiente imagen):

54 TEMA 9. COPIAR Y PEGAR
Cuando el tamano nos parezca adecuado pulsaremos Escala.
Finalmente pulsando en la herramienta Mover podemos cambiar la posicion del objeto.
Lo arrastramos a la izquierda y abajo haciendo clic en el y arrastrando el raton.Tambien podemos Rotar el objeto con la herramienta homonima, o reflejarlo como unespejo con la herramienta Volteo.
Otro efecto que puede ser interesante es agregar transparencia a una capa (quedandoel objeto translucido). Utilizando la herramienta Opacidad (en el cuadro de capas),desplazandola a la izquierda, podemos conseguirlo:
Con un resultado final tan misterioso como este:

9.3. TRANSFORMAR UN OBJETO 55

56 TEMA 9. COPIAR Y PEGAR

Tema 10
Filtros
10.1 Introduccion
En todos los programas de manejo de graficos existe una amplia coleccion de filtros quese pueden aplicar en las imagenes. Los hay de muchos tipos: para mejorar nuestrasimagenes (eliminar ruido, enfocarlas...), para distorsionar las imagenes (haciendo queparezcan que estan dobladas, onduladas, etc), para detectar bordes, o incluso para aplicartransformaciones mas o menos artısticas (cubismo, pintura al oleo...).
Casi todos los filtros de Gimp estan, como no podıa ser de otra manera, en el menuFiltros. Su aplicacion suele ser muy sencilla, aunque casi todos tienen una serie deparametros que podemos modificar para aplicar el efecto con mas o menos intensidad.
10.2 Algunos Filtros “Artısticos”
Vamos a presentar algunos de los filtros que podemos encontrar en el menu Filtros →Artısticos y para ello los vamos a utilizar una imagen que debe sonarnos de temasanteriores:
57

58 TEMA 10. FILTROS
Empezaremos con el filtro Cubismo, que transforma nuestra imagen para que parezcaque esta realizada a base de “losetas” giradas aleatoriamente y repartidas por toda laimagen. Cuando seleccionamos el filtro nos debe aparecer una ventana como a que sigue:
Casi todos los filtros tienen lo que se denomina el cuadro de vista previa que nosofrece una previsualizacion del aspecto que tendra nuestra imagen una vez que aplique-mos el filtro. Ademas, este filtro cuenta con varios parametros: Tama~no del enlosado, ySaturacion del enlosado que nos permiten definir el tamano y densidad de los cuadrosque formaran nuestra imagen. Jugando con ellos y pulsando el boton OK podemos con-seguir que nuestra imagen original acabe presentando este aspecto:

10.2. ALGUNOS FILTROS “ARTISTICOS” 59
Como habreis podido comprobar, aplicar un filtro es bastante sencillo. Probemoscon otro diferente, como por ejemplo el Pintura al Oleo, que como su nombre indica,simulara que nuestra imagen ha sido en realidad pintada al oleo. Para aplicarla sobrenuestra imagen voy a deshacer filtro que habıamos usado (con ctrl + z) para volver ala imagen original. Este filtro presenta tambien una ventana con sus propios parametrosque podemos definir a nuestro gusto para conseguir el efecto que deseemos:
Y trasteando un poco con dichos parametros podemos obtener algo como lo que sigue:

60 TEMA 10. FILTROS
10.3 Filtros de Distorsion
Este tipo de filtros (Filtros → Distorsiones) modifican la imagen simulando que sedeforma de alguna manera. Por ejemplo, el filtro Pagina doblada simula que hemosdoblado la esquina de nuestra foto como si fuera de papel:

10.4. FILTROS PARA MEJORAR EL ASPECTO DE NUESTRAS IMAGENES 61
El filtro Remolino y aspiracion nos permite simular un remolino sobre nuestra im-agen:
10.4 Filtros para Mejorar el Aspecto de Nuestras
Imagenes
Otros filtros no buscan presentar un efecto tan llamativo como los anteriores, sino “sim-plemente” mejorar el aspecto de las imagenes. Por ejemplo, el filtro Filtros → Realzar
→ Mascara de desenfoque, por muy contraintuitivo que parezca, nos permite mejorarla nitidez de nuestras imagenes (es decir, enfocarlas un poco):

62 TEMA 10. FILTROS
Aunque esto puede ser muy util en algunas ocasiones, hay que manejar con cuidadosus parametros (Radio y Cantidad especialmente), ya que si nos pasamos aparecera unaespecie de vineteo alrededor de los objetos de la imagen que le restara realismo a la toma,como por ejemplo:
Otro filtro que puede ser interesante para mejorar la calidad de una imagen es Filtros→ Realzar → Desparasitar, que nos puede ayudar a eliminar el ruido de nuestras fotos

10.4. FILTROS PARA MEJORAR EL ASPECTO DE NUESTRAS IMAGENES 63
(esos puntos que aparecen en muchas fotos cuando hay poca luz y nuestra camara no esmuy buena, como la de un movil). Por ejemplo, la siguiente foto esta tomada en unmuseo donde la iluminacion era pobre y donde no se podıa utilizar el flash. Se ve quetiene mucho ruido, especialmente en las zonas rojas (no son un color uniforme como loera en la realidad):
Aplicamos el filtro:

64 TEMA 10. FILTROS
y obtenemos la imagen con el ruido mas disimulado. Eso sı, este filtro tiene el inconve-niente de que suele hacer perder nitidez a la imagen, con lo que tendremos que jugar consus parametros hasta encontrar los que mejor vengan a la foto:

Tema 11
Mejora del Rango Dinamico
11.1 Introduccion
El rango dinamico de una imagen puede definirse (de manera un poco burda) como ladiferencia de intensidad que hay entre los colores mas claros de nuestra imagen y los masoscuros. Es tıpico en las fotografıas de paisajes que:
• O bien el cielo salga bien expuesto y el suelo muy oscuro,
• o bien sea el suelo es que este bien expuesto y el cielo demasiado claro.
Vamos a ver como podemos solucionar este problema.
11.2 El Problema al que nos Enfrentamos
Supongamos que nos hemos ido de vacaciones al Algarve portugues y hemos encontradoun embarcadero chulo desde el que tomar una foto mas o menos sugerente:
65

66 TEMA 11. MEJORA DEL RANGO DINAMICO
Para que se viera que es un embarcadero intentamos tomar la foto con suficientetiempo de exposicion, lo cual nos ha permitido captar que encima de nosotros hay unaserie de tablones. Sin embargo, ni los tablones se ven todo lo claros que deberıan, y paracolmo la parte inferior de la imagen se ve demasiado clara. Esto ocurre porque nuestroescenario tenıa una rango dinamico muy amplio (habıa mucha diferencia de intensidadentre las zonas muy luminosas y las oscuras) que nuestra camara no ha sido capaz decaptarla bien.
Uno podrıa estar tentado a utilizar algunas de las herramientas que hemos presentadoen temas anteriores para modificar la luminosidad de la imagen, pero al aplicarse a todala imagen por completo los resultados no van a ser buenos (o bien se definen mejor lostablones y se aclara demasiado el suelo o bien se oscurece el suelo y los tablones dejan deverse):
11.3 Fusion de 2 Versiones de la Misma Imagen para
Mejorar el Rango Dinamico
Vamos a intentar solucionar nuestro problema creando dos versiones de la misma imagen(una mas clara y otra mas oscura) en capas diferentes para luego fusionarlas de unamanera “inteligente” que nos permita obtener lo mejor de cada una de las dos versiones.
Comenzamos con nuestra imagen inicial y duplicamos la imagen en una capa nuevacon el boton de Duplicar Capa:

11.3. FUSION DE 2 VERSIONES DE LA MISMA IMAGEN... 67
Vamos a cambiarle el nombre a las dos capas para que no confundirnos. A la capade abajo la llamaremos “oscura” y a la de arriba “clara”. Para cambiar el nombre solotienes que hacer doble clic sobre el nombre y escribir el que quieras ponerle:
Vamos a trabajar primero con la capa oscura, con lo que desactivaremos la clarapulsando en el boton del ojo:
Usando las tecnicas descritas en temas anteriores oscurecemos un poco la capa (ase-gurandonos que esta seleccionada) y le daremos algo mas de contraste (para que la zonadel suelo quede a nuestro gusto):

68 TEMA 11. MEJORA DEL RANGO DINAMICO
A continuacion, activando de nuevo el ojo de la capa superior y seleccionando, creare-mos la version mas clara de la imagen (tambien usando las herramientas de manejo decolor vistas en temas anteriores). Tendremos que tener dos capas, una mas clara (arriba)y una mas oscura (abajo):
Y ahora es cuando vamos a hacer el paso “magico” que va a combinar las dos capaspara sacar lo mejor de cada una. Vamos a utilizar una nueva herraminta que se llamalas mascaras de capa. Dichas mascaras de capa nos permiten conseguir que las capasse fundan con distintos grados de transparencia. En concreto nosotros vamos a utilizaruna mascara de capa degradada que hara que se filtre la parte inferior de la capa oscuray que se mantenga la parte superior de la capa clara. Para ellos activaremos la opcion

11.3. FUSION DE 2 VERSIONES DE LA MISMA IMAGEN... 69
Seleccionar → Activar mascara rapida. Nuestra imagen tomara un color rojizo ex-trano. No tenemos que preocuparnos, es la manera que utiliza Gimp para “recordarnos”que tenemos activa dicha mascara rapida:
Seleccionamos la herramienta de gradiente (tal como hicimos cuando vimos comoaplicar vineteo a nuestras imagenes) y creamos un degradado de abajo hacia arriba.Tened en cuenta que ahora no estamos pintando el degradado sobre la imagen, sino sobrela mascara rapida:

70 TEMA 11. MEJORA DEL RANGO DINAMICO
Ya estamos a punto de acabar. En el cuadro de capas, con el boton derecho del ratonsobre la capa clara seleccionaremos la opcion A~nadir mascara de capa:
En la ventana que nos aparece seleccionamos la opcion Canal → Mascara Rapida:
Y por ultimo descativamos la mascara rapida en Seleccionar → Activar mascara
rapida. Y el resultado de nuestra imagen es:

11.3. FUSION DE 2 VERSIONES DE LA MISMA IMAGEN... 71
Como podeis comprobar la imagen gana mucho, ya que ahora tenemos detalles visiblestanto en la parte superior como en la inferior y no tenemos ninguna zona sub- o sobre-expuesta. Si nos fijamos en el cuadro de capas, veremos que gimp ha anadido la mascarade capa degrada, que viene a ser como si pusieramos un filtro de cristal degradado quedeja pasar solo una parte de la imagen de abajo:

72 TEMA 11. MEJORA DEL RANGO DINAMICO

Tema 12
Flickr
12.1 Introduccion
Flickr (se lee “fliquer”) es una comunidad de fotografos donde sus usuarios exponen gra-tuitamente sus creaciones para compartir con el resto. Basicamente es una pagina webdonde uno cuelga sus fotos y el resto las comenta, evalua, o simplemente escribe Nice shot!(que viene a ser “¡Buena foto!” en guiri). Cada foto que se sube tiene una descripcion yun tıtulo y se puede anadir a un album de fotos (o set) que hayas creado (por ejemplo“Mis fotos de flores”) y tambien subirlas a grupos creados por otras personas.
Tambien permite ponerle tags o etiquetas a las fotos para que los usuarios las busquenrapidamente. Los mas comunes en Flickr son “boda” y “viaje”, por cierto.
73

74 TEMA 12. FLICKR
12.2 Ventajas (y desventajas) de Usar Flickr
Primero las ventajas:
• Es MUY divertido.
• Lo utiliza un monton de gente, que publican fotos realmente geniales y que general-mente siempre estan dispuestos a ayudar.
• Se pueden crear grupos de usuarios donde postear (subir) fotos de muchos temas.Por ejemplo existe el grupo “Granada” con fotos de Granada o el grupo “Desnudos”donde ya os imaginais que sube la gente. Muy artısticos, por cierto.
• Por lo general la gente de un grupo suele quedar para ir a echar fotos por ahı y, yade paso, tomar unas cervezas (como en el caso del grupo “Granada”).
• Es muy gratificante ver como tu obra le gusta a la gente, lo que te anima a que sigashaciendo fotos y mejorando tu tecnica.
• Puedes anadir a tus amigos como “Contactos” para acceder rapidamente a sus fotos.
• Puedes poner fotos privadas para que las vean solo quien tu quieras.
Y las desventajas. Mejor dicho, LA desventaja:
• La version gratuita de Flickr solo admite 200 fotos visibles. ¿Que quiere decir esto?Que se pueden subir todas las fotos que quieras sin lımite, pero solo seran visiblesdesde la pagina principal del usuario las 200 primeras fotos. El resto se guardany pueden ser accedidas si guardas la direccion web de esa foto. La cuenta “Pro”elimina esta restriccion (ademas de que permite subir vıdeos y crear un numeroilimitado de albums). Cuesta 20 euros al ano, pero merece la pena.

12.3. CREARSE UNA CUENTA EN FLICKR 75
12.3 Crearse una Cuenta en Flickr
Crearse una cuenta en Flickr es muy sencillo (y gratuito). Basta con ir a la paginaprincipal de Flickr (http://www.flickr.com/), pulsar el boton Crea tu cuenta y en lanueva pagina, abajo, usar la opcion Registradme si no tenemos una ID de Yahoo.
Nos preguntara una serie de datos acerca de nosotros, y una vez que los hayamosrellenado debemos pulsar Crear mi cuenta. Si todo va bien te ofrecera la posibilidad decrear una cuenta nueva de Flickr (Crear una Cuenta Nueva).
Una vez creada, navegando por sus pagina tendras la opcion de subir y publicar tusfotos y mucho mas... pero es mejor que lo descubras por ti mismo :-)

76 TEMA 12. FLICKR

Apendice A
Agradecimientos y Enlaces de Interes
Nos gustarıa agradecer a las siguientes personas / entidades su colaboracion (mas o menosdirecta) en la creacion de este documento:
• Jesus Vallecillos: Por sus magistrales clases de fotografıa.
• Los creadores de Gimp: Por hacer una tan buena herramienta.
• La Wikipedia: Por poner a nuestra disposicion tanto conocimiento.
Enlaces de Interes
A continuacion listamos algunos enlaces que pueden resultar de interes:
• Pagina en Flickr de Lord Ferguson (Pablo Garcıa):
http://www.flickr.com/photos/lordferguson
• Pagina de fotografıas de Zerjillo (Sergio Alonso):
http://zerjillo-fotografianaturaleza.blogspot.com
• La Azotea: Astrofotografıa Urbana:
http://laazotea.org
• Oficina del Software de la UGR:
http://osl.ugr.es
77

78 APENDICE A. AGRADECIMIENTOS Y ENLACES DE INTERES

Apendice B
Licencia
Este documento esta publicado bajo la
Licencia de documentacion libre de GNU
Version 1.2, Noviembre 2002
This is an unofficial translation of the GNU Free Documentation
License into Spanish. It was not published by the Free Software
Foundation, and does not legally state the distribution terms for
documentation that uses the GNU FDL -- only the original English
text of the GNU FDL does that. However, we hope that this translation
will help Spanish speakers understand the GNU FDL better.
Esta es una traduccion no oficial de la GNU Free Document License a
Espa~nol (Castellano). No ha sido publicada por la Free Software
Foundation y no establece legalmente los terminos de distribucion
para trabajos que usen la GFDL (solo el texto de la version original
en Ingles de la GFDL lo hace). Sin embargo, esperamos que esta
traduccion ayude los hispanohablantes a entender mejor la GFDL. La
version original de la GFDL esta disponible en la Free Software Foundation.
Esta traduccion esta basada en una de la version 1.1 de Igor Tamara y
Pablo Reyes. Sin embargo la responsabilidad de su interpretacion es
de Joaquın Seoane.
Copyright (C) 2000, 2001, 2002 Free Software Foundation, Inc. 59
Temple Place, Suite 330, Boston, MA 02111-1307 USA. Se permite la
copia y distribucion de copias literales de este documento de
licencia, pero no se permiten cambios[1].
0. PREAMBULO
El proposito de esta Licencia es permitir que un manual, libro de
texto, u otro documento escrito sea libre en el sentido de libertad:
asegurar a todo el mundo la libertad efectiva de copiarlo y
redistribuirlo, con o sin modificaciones, de manera comercial o no.
En segundo termino, esta Licencia proporciona al autor y al editor[2]
79

80 APENDICE B. LICENCIA
una manera de obtener reconocimiento por su trabajo, sin que se le
considere responsable de las modificaciones realizadas por otros.
Esta Licencia es de tipo copyleft, lo que significa que los trabajos
derivados del documento deben a su vez ser libres en el mismo sentido.
Complementa la Licencia Publica General de GNU, que es una licencia
tipo copyleft dise~nada para el software libre.
Hemos dise~nado esta Licencia para usarla en manuales de software libre,
ya que el software libre necesita documentacion libre: un programa libre
debe venir con manuales que ofrezcan la mismas libertades que el software.
Pero esta licencia no se limita a manuales de software; puede usarse
para cualquier texto, sin tener en cuenta su tematica o si se publica
como libro impreso o no. Recomendamos esta licencia principalmente para
trabajos cuyo fin sea instructivo o de referencia.
1. APLICABILIDAD Y DEFINICIONES
Esta Licencia se aplica a cualquier manual u otro trabajo, en cualquier
soporte, que contenga una nota del propietario de los derechos de autor
que indique que puede ser distribuido bajo los terminos de esta Licencia.
Tal nota garantiza en cualquier lugar del mundo, sin pago de derechos y
sin lımite de tiempo, el uso de dicho trabajo segun las condiciones aquı
estipuladas. En adelante la palabra Documento se referira a cualquiera
de dichos manuales o trabajos. Cualquier persona es un licenciatario y
sera referido como Usted. Usted acepta la licencia si copia. modifica o
distribuye el trabajo de cualquier modo que requiera permiso segun la
ley de propiedad intelectual.
Una Version Modificada del Documento significa cualquier trabajo que
contenga el Documento o una porcion del mismo, ya sea una copia literal
o con modificaciones y/o traducciones a otro idioma.
Una Seccion Secundaria es un apendice con tıtulo o una seccion
preliminar del Documento que trata exclusivamente de la relacion
entre los autores o editores y el tema general del Documento (o temas
relacionados) pero que no contiene nada que entre directamente en
dicho tema general (por ejemplo, si el Documento es en parte un
texto de matematicas, una Seccion Secundaria puede no explicar nada
de matematicas). La relacion puede ser una conexion historica con
el tema o temas relacionados, o una opinion legal, comercial,
filosofica, etica o polıtica acerca de ellos.
Las Secciones Invariantes son ciertas Secciones Secundarias cuyos
tıtulos son designados como Secciones Invariantes en la nota que
indica que el documento es liberado bajo esta Licencia. Si una
seccion no entra en la definicion de Secundaria, no puede designarse
como Invariante. El documento puede no tener Secciones Invariantes.
Si el Documento no identifica las Secciones Invariantes, es que no las tiene.
Los Textos de Cubierta son ciertos pasajes cortos de texto que se
listan como Textos de Cubierta Delantera o Textos de Cubierta Trasera
en la nota que indica que el documento es liberado bajo esta Licencia.
Un Texto de Cubierta Delantera puede tener como mucho 5 palabras, y
uno de Cubierta Trasera puede tener hasta 25 palabras.
Una copia Transparente del Documento, significa una copia para
lectura en maquina, representada en un formato cuya especificacion
esta disponible al publico en general, apto para que los contenidos
puedan ser vistos y editados directamente con editores de texto
genericos o (para imagenes compuestas por puntos) con programas
genericos de manipulacion de imagenes o (para dibujos) con algun
editor de dibujos ampliamente disponible, y que sea adecuado como
entrada para formateadores de texto o para su traduccion automatica
a formatos adecuados para formateadores de texto. Una copia hecha
en un formato definido como Transparente, pero cuyo marcaje o ausencia
de el haya sido dise~nado para impedir o dificultar modificaciones

81
posteriores por parte de los lectores no es Transparente. Un formato
de imagen no es Transparente si se usa para una cantidad de texto
sustancial. Una copia que no es Transparente se denomina Opaca.
Como ejemplos de formatos adecuados para copias Transparentes estan
ASCII puro sin marcaje, formato de entrada de Texinfo, formato de e
ntrada de LaTeX, SGML o XML usando una DTD disponible publicamente,
y HTML, PostScript o PDF simples, que sigan los estandares y
dise~nados para que los modifiquen personas. Ejemplos de formatos
de imagen transparentes son PNG, XCF y JPG. Los formatos Opacos
incluyen formatos propietarios que pueden ser leıdos y editados
unicamente en procesadores de palabras propietarios, SGML o XML
para los cuales las DTD y/o herramientas de procesamiento no esten
ampliamente disponibles, y HTML, PostScript o PDF generados por
algunos procesadores de palabras solo como salida.
La Portada significa, en un libro impreso, la pagina de tıtulo, mas
las paginas siguientes que sean necesarias para mantener legiblemente
el material que esta Licencia requiere en la portada. Para trabajos
en formatos que no tienen pagina de portada como tal, Portada
significa el texto cercano a la aparicion mas prominente del tıtulo
del trabajo, precediendo el comienzo del cuerpo del texto.
Una seccion Titulada XYZ significa una parte del Documento cuyo
tıtulo es precisamente XYZ o contiene XYZ entre parentesis, a
continuacion de texto que traduce XYZ a otro idioma (aquı XYZ se
refiere a nombres de seccion especıficos mencionados mas abajo, como
Agradecimientos, Dedicatorias , Aprobaciones o Historia. Conservar
el Tıtulo de tal seccion cuando se modifica el Documento significa
que permanece una seccion Titulada XYZ segun esta definicion[3].
El Documento puede incluir Limitaciones de Garantıa cercanas a la
nota donde se declara que al Documento se le aplica esta Licencia.
Se considera que estas Limitaciones de Garantıa estan incluidas, por
referencia, en la Licencia, pero solo en cuanto a limitaciones de
garantıa: cualquier otra implicacion que estas Limitaciones de
Garantıa puedan tener es nula y no tiene efecto en el significado
de esta Licencia.
2. COPIA LITERAL
Usted puede copiar y distribuir el Documento en cualquier soporte,
sea en forma comercial o no, siempre y cuando esta Licencia, las
notas de copyright y la nota que indica que esta Licencia se aplica
al Documento se reproduzcan en todas las copias y que usted no a~nada
ninguna otra condicion a las expuestas en esta Licencia. Usted no
puede usar medidas tecnicas para obstruir o controlar la lectura o
copia posterior de las copias que usted haga o distribuya. Sin embargo,
usted puede aceptar compensacion a cambio de las copias. Si distribuye
un numero suficientemente grande de copias tambien debera seguir las
condiciones de la seccion 3.
Usted tambien puede prestar copias, bajo las mismas condiciones
establecidas anteriormente, y puede exhibir copias publicamente.
3. COPIADO EN CANTIDAD
Si publica copias impresas del Documento (o copias en soportes que
tengan normalmente cubiertas impresas) que sobrepasen las 100, y la
nota de licencia del Documento exige Textos de Cubierta, debe incluir
las copias con cubiertas que lleven en forma clara y legible todos
esos Textos de Cubierta: Textos de Cubierta Delantera en la cubierta
delantera y Textos de Cubierta Trasera en la cubierta trasera.
Ambas cubiertas deben identificarlo a Usted clara y legiblemente
como editor de tales copias. La cubierta debe mostrar el tıtulo
completo con todas las palabras igualmente prominentes y visibles.
Ademas puede a~nadir otro material en las cubiertas. Las copias con

82 APENDICE B. LICENCIA
cambios limitados a las cubiertas, siempre que conserven el tıtulo
del Documento y satisfagan estas condiciones, pueden considerarse
como copias literales.
Si los textos requeridos para la cubierta son muy voluminosos para
que ajusten legiblemente, debe colocar los primeros (tantos como sea
razonable colocar) en la verdadera cubierta y situar el resto en
paginas adyacentes.
Si Usted publica o distribuye copias Opacas del Documento cuya cantidad
exceda las 100, debe incluir una copia Transparente, que pueda ser
leıda por una maquina, con cada copia Opaca, o bien mostrar, en cada
copia Opaca, una direccion de red donde cualquier usuario de la misma
tenga acceso por medio de protocolos publicos y estandarizados a una
copia Transparente del Documento completa, sin material adicional. Si
usted hace uso de la ultima opcion, debera tomar las medidas necesarias,
cuando comience la distribucion de las copias Opacas en cantidad, para
asegurar que esta copia Transparente permanecera accesible en el sitio
establecido por lo menos un a~no despues de la ultima vez que distribuya
una copia Opaca de esa edicion al publico (directamente o a traves
de sus agentes o distribuidores).
Se solicita, aunque no es requisito, que se ponga en contacto con
los autores del Documento antes de redistribuir gran numero de copias,
para darles la oportunidad de que le proporcionen una version
actualizada del Documento.
4. MODIFICACIONES
Puede copiar y distribuir una Version Modificada del Documento bajo
las condiciones de las secciones 2 y 3 anteriores, siempre que usted
libere la Version Modificada bajo esta misma Licencia, con la Version
Modificada haciendo el rol del Documento, por lo tanto dando licencia
de distribucion y modificacion de la Version Modificada a quienquiera
posea una copia de la misma. Ademas, debe hacer lo siguiente en la
Version Modificada:
A. Usar en la Portada (y en las cubiertas, si hay alguna) un tıtulo
distinto al del Documento y de sus versiones anteriores (que deberıan,
si hay alguna, estar listadas en la seccion de Historia del Documento).
Puede usar el mismo tıtulo de versiones anteriores al original
siempre y cuando quien las publico originalmente otorgue permiso.
B. Listar en la Portada, como autores, una o mas personas o
entidades responsables de la autorıa de las modificaciones de
la Version Modificada, junto con por lo menos cinco de los
autores principales del Documento (todos sus autores principales,
si hay menos de cinco), a menos que le eximan de tal requisito.
C. Mostrar en la Portada como editor el nombre del editor de
la Version Modificada.
D. Conservar todas las notas de copyright del Documento.
E. A~nadir una nota de copyright apropiada a sus modificaciones,
adyacente a las otras notas de copyright.
F. Incluir, inmediatamente despues de las notas de copyright,
una nota de licencia dando el permiso para usar la Version
Modificada bajo los terminos de esta Licencia, como se muestra
en la Adenda al final de este documento.
G. Conservar en esa nota de licencia el listado completo de las
Secciones Invariantes y de los Textos de Cubierta que sean
requeridos en la nota de Licencia del Documento original.
H. Incluir una copia sin modificacion de esta Licencia.
I. Conservar la seccion Titulada Historia, conservar su Tıtulo
y a~nadirle un elemento que declare al menos el tıtulo, el a~no,
los nuevos autores y el editor de la Version Modificada, tal
como figuran en la Portada. Si no hay una seccion Titulada Historia
en el Documento, crear una estableciendo el tıtulo, el a~no,
los autores y el editor del Documento, tal como figuran en su
Portada, a~nadiendo ademas un elemento describiendo la Version

83
Modificada, como se establecio en la oracion anterior.
J. Conservar la direccion en red, si la hay, dada en el Documento
para el acceso publico a una copia Transparente del mismo, ası
como las otras direcciones de red dadas en el Documento para
versiones anteriores en las que estuviese basado. Pueden ubicarse
en la seccion Historia. Se puede omitir la ubicacion en red de
un trabajo que haya sido publicado por lo menos cuatro a~nos antes
que el Documento mismo, o si el editor original de dicha version
da permiso.
K. En cualquier seccion Titulada Agradecimientos o Dedicatorias,
Conservar el Tıtulo de la seccion y conservar en ella toda la
sustancia y el tono de los agradecimientos y/o dedicatorias
incluidas por cada contribuyente.
L. Conservar todas las Secciones Invariantes del Documento,
sin alterar su texto ni sus tıtulos. Numeros de seccion o el
equivalente no son considerados parte de los tıtulos de la seccion.
M. Borrar cualquier seccion titulada Aprobaciones. Tales secciones
no pueden estar incluidas en las Versiones Modificadas.
N. No cambiar el tıtulo de ninguna seccion existente a Aprobaciones
ni a uno que entre en conflicto con el de alguna Seccion Invariante.
O. Conservar todas las Limitaciones de Garantıa.
Si la Version Modificada incluye secciones o apendices nuevos que
califiquen como Secciones Secundarias y contienen material no copiado
del Documento, puede opcionalmente designar algunas o todas esas
secciones como invariantes. Para hacerlo, a~nada sus tıtulos a la
lista de Secciones Invariantes en la nota de licencia de la Version
Modificada. Tales tıtulos deben ser distintos de cualquier otro
tıtulo de seccion.
Puede a~nadir una seccion titulada Aprobaciones, siempre que contenga
unicamente aprobaciones de su Version Modificada por otras fuentes
--por ejemplo, observaciones de peritos o que el texto ha sido
aprobado por una organizacion como la definicion oficial de un estandar.
Puede a~nadir un pasaje de hasta cinco palabras como Texto de
Cubierta Delantera y un pasaje de hasta 25 palabras como Texto
de Cubierta Trasera en la Version Modificada. Una entidad solo
puede a~nadir (o hacer que se a~nada) un pasaje al Texto de Cubierta
Delantera y uno al de Cubierta Trasera. Si el Documento ya incluye
un textos de cubiertas a~nadidos previamente por usted o por la
misma entidad que usted representa, usted no puede a~nadir otro;
pero puede reemplazar el anterior, con permiso explıcito del editor
que agrego el texto anterior.
Con esta Licencia ni los autores ni los editores del Documento dan
permiso para usar sus nombres para publicidad ni para asegurar o
implicar aprobacion de cualquier Version Modificada.
5. COMBINACION DE DOCUMENTOS
Usted puede combinar el Documento con otros documentos liberados
bajo esta Licencia, bajo los terminos definidos en la seccion 4
anterior para versiones modificadas, siempre que incluya en la
combinacion todas las Secciones Invariantes de todos los documentos
originales, sin modificar, listadas todas como Secciones Invariantes
del trabajo combinado en su nota de licencia. Ası mismo debe incluir
la Limitacion de Garantıa.
El trabajo combinado necesita contener solamente una copia de esta
Licencia, y puede reemplazar varias Secciones Invariantes identicas
por una sola copia. Si hay varias Secciones Invariantes con el mismo
nombre pero con contenidos diferentes, haga el tıtulo de cada una
de estas secciones unico a~nadiendole al final del mismo, entre
parentesis, el nombre del autor o editor original de esa seccion, si
es conocido, o si no, un numero unico. Haga el mismo ajuste a los
tıtulos de seccion en la lista de Secciones Invariantes de la nota

84 APENDICE B. LICENCIA
de licencia del trabajo combinado.
En la combinacion, debe combinar cualquier seccion Titulada Historia
de los documentos originales, formando una seccion Titulada Historia;
de la misma forma combine cualquier seccion Titulada Agradecimientos,
y cualquier seccion Titulada Dedicatorias. Debe borrar todas las
secciones tituladas Aprobaciones.
6. COLECCIONES DE DOCUMENTOS
Puede hacer una coleccion que conste del Documento y de otros
documentos liberados bajo esta Licencia, y reemplazar las copias
individuales de esta Licencia en todos los documentos por una
sola copia que este incluida en la coleccion, siempre que siga
las reglas de esta Licencia para cada copia literal de cada uno
de los documentos en cualquiera de los demas aspectos.
Puede extraer un solo documento de una de tales colecciones y
distribuirlo individualmente bajo esta Licencia, siempre que
inserte una copia de esta Licencia en el documento extraıdo, y
siga esta Licencia en todos los demas aspectos relativos a la
copia literal de dicho documento.
7. AGREGACION CON TRABAJOS INDEPENDIENTES
Una recopilacion que conste del Documento o sus derivados y de otros
documentos o trabajos separados e independientes, en cualquier
soporte de almacenamiento o distribucion, se denomina un agregado
si el copyright resultante de la compilacion no se usa para limitar
los derechos de los usuarios de la misma mas alla de lo que los de
los trabajos individuales permiten. Cuando el Documento se incluye
en un agregado, esta Licencia no se aplica a otros trabajos del
agregado que no sean en sı mismos derivados del Documento.
Si el requisito de la seccion 3 sobre el Texto de Cubierta es
aplicable a estas copias del Documento y el Documento es menor
que la mitad del agregado entero, los Textos de Cubierta del
Documento pueden colocarse en cubiertas que enmarquen solamente
el Documento dentro del agregado, o el equivalente electronico
de las cubiertas si el documento esta en forma electronica. En
caso contrario deben aparecer en cubiertas impresas enmarcando
todo el agregado.
8. TRADUCCION
La Traduccion es considerada como un tipo de modificacion, por
lo que usted puede distribuir traducciones del Documento bajo
los terminos de la seccion 4. El reemplazo las Secciones
Invariantes con traducciones requiere permiso especial de los
due~nos de derecho de autor, pero usted puede a~nadir traducciones
de algunas o todas las Secciones Invariantes a las versiones
originales de las mismas. Puede incluir una traduccion de esta
Licencia, de todas las notas de licencia del documento, ası como de
las Limitaciones de Garantıa, siempre que incluya tambien la
version en Ingles de esta Licencia y las versiones originales de
las notas de licencia y Limitaciones de Garantıa. En caso de
desacuerdo entre la traduccion y la version original en Ingles de
esta Licencia, la nota de licencia o la limitacion de garantıa,
la version original en Ingles prevalecera.
Si una seccion del Documento esta Titulada Agradecimientos,
Dedicatorias o Historia el requisito (seccion 4) de Conservar
su Tıtulo (Seccion 1) requerira, tıpicamente, cambiar su tıtulo.
9. TERMINACION
Usted no puede copiar, modificar, sublicenciar o distribuir el

85
Documento salvo por lo permitido expresamente por esta Licencia.
Cualquier otro intento de copia, modificacion, sublicenciamiento o
distribucion del Documento es nulo, y dara por terminados
automaticamente sus derechos bajo esa Licencia. Sin embargo, los
terceros que hayan recibido copias, o derechos, de usted bajo esta
Licencia no veran terminadas sus licencias, siempre que permanezcan
en total conformidad con ella.
10. REVISIONES FUTURAS DE ESTA LICENCIA
De vez en cuando la Free Software Foundation puede publicar
versiones nuevas y revisadas de la Licencia de Documentacion Libre
GNU. Tales versiones nuevas seran similares en espıritu a la
presente version, pero pueden diferir en detalles para solucionar
nuevos problemas o intereses. Vea http://www.gnu.org/copyleft/.
Cada version de la Licencia tiene un numero de version que la
distingue. Si el Documento especifica que se aplica una version
numerada en particular de esta licencia o cualquier version posterior,
usted tiene la opcion de seguir los terminos y condiciones de la
version especificada o cualquiera posterior que haya sido publicada
(no como borrador) por la Free Software Foundation. Si el
Documento no especifica un numero de version de esta Licencia,
puede escoger cualquier version que haya sido publicada (no como
borrador) por la Free Software Foundation.
11. ADENDA: Como usar esta Licencia en sus documentos
Para usar esta licencia en un documento que usted haya escrito,
incluya una copia de la Licencia en el documento y ponga el
siguiente copyright y nota de licencia justo despues de la pagina de tıtulo:
Copyright (c) A~NO SU NOMBRE. Se otorga permiso para copiar,
distribuir y/o modificar este documento bajo los terminos de la
Licencia de Documentacion Libre de GNU, Version 1.2 o cualquier
otra version posterior publicada por la Free Software Foundation;
sin Secciones Invariantes ni Textos de Cubierta Delantera ni
Textos de Cubierta Trasera. Una copia de la licencia esta incluida
en la seccion titulada GNU Free Documentation License.
Si tiene Secciones Invariantes, Textos de Cubierta Delantera y Textos
de Cubierta Trasera, reemplace la frase "sin ... Trasera" por esto:
siendo las Secciones Invariantes LISTE SUS TITULOS, siendo los
Textos de Cubierta Delantera LISTAR, y siendo sus Textos de Cubierta
Trasera LISTAR.
Si tiene Secciones Invariantes sin Textos de Cubierta o cualquier otra
combinacion de los tres, mezcle ambas alternativas para adaptarse a
la situacion.
Si su documento contiene ejemplos de codigo de programa no triviales,
recomendamos liberar estos ejemplos en paralelo bajo la licencia de
software libre que usted elija, como la Licencia Publica General de
GNU (GNU General Public License), para permitir su uso en software libre.
Notas:
[1] Esta es la traduccion del Copyright de la Licencia, no es el
Copyright de esta traduccion no autorizada.
[2] La licencia original dice publisher, que es, estrictamente, quien
publica, diferente de editor, que es mas bien quien prepara un texto
para publicar. En castellano editor se usa para ambas cosas.
[3] En sentido estricto esta licencia parece exigir que los tıtulos sean
exactamente Acknowledgements, Dedications, Endorsements e History,
en ingles.

86 APENDICE B. LICENCIA
Mas informacion al respecto:
http://es.wikipedia.org/wiki/Wikipedia:Traducci\%C3\%B3n_no_oficial_de_
la_Licencia_de_documentaci\%C3\%B3n_libre_de_GNU
c© 2009 Copyright Pablo Garcıa y Sergio AlonsoNota: todas las fotografıas del curso son propiedad de los autores, salvo en las que este explıcitamente
indicado.