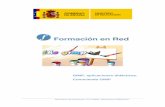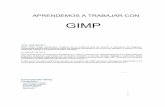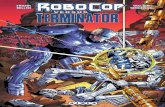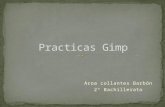Gimp Efecto Terminator
-
Upload
leomessi10 -
Category
Documents
-
view
109 -
download
13
description
Transcript of Gimp Efecto Terminator
-
TIC 1 Bachillerato
Pgina 1
Paso a Paso The Gimp Retoque de Imgenes
1. Abre imgenes por separadoEn primer lugar debes abrir las 2 imgenes por separado (House y Terminator). Puedes seleccionar ambas usando la tecla Ctrl y hacer clic derecho / abrir con Gimp.
2. Copia y PegaEn la imagen de Terminator, vamos al men Editar / Copiar (Ya podemos cerrar el Terminator). En la imagen de House, men Editar / Pegar
3. Baja la Opacidad Para ayudarte a colcocar las 2 caras en su sitio, baja la opacidad de la capa pegada para ver mejor.
4. Colcala en su sitioUsa las heramientas Escalar, Mover y Girar para ajustar las 2 caras. Guate por la coincidencia de ojos y boca. Cuando termines, pon la opacidad de nuevo al 100%
5. Selec Flotante. Capa NuevaLa imagen pegada aparece en una capa denominada Seleccin Flotante (capa pegada). Clic derecho sobre ella y elegimos capa nueva para convertirla en capa.
6. Mscara de CapaEn la capa pegada, hacemos clic derecho / aadir mascara de capa. Elegimos Negra (transparencia total). Su icono es una hoja negra.
En el siguiente Paso a Paso vamos a ver como obtener un efecto de caras superpuestas para recrear una imagen clasica en el mundo del cine. Este procedimieno puedes utilizarlo posteriormente con otro tipo de imgenes para conseguir efectos similares.
Efecto TerminatorSayonara, baby...
Actividad: IniciacinDificultad: Intermedia
Tiempo necesario: 10 min
-
TIC 1 Bachillerato
Pgina 2
Paso a Paso The Gimp Retoque de Imgenes
Efecto TerminatorSayonara, baby...
7. ComenzamosVemos que House vuelve a aparecer. Ya estamos preparados para conseguir el efecto fianl.
8. A pintar!!Ahora usa el pincel y pinta con color BLANCO para que se vea la imagen inferior. Usa una brocha difuminada del tamao adecuado.
9. Corrige si te salesSi te equivocas no pasa nada. Pinta con color NEGRO y la imagen de House vuelve a aparecer.
Resultado finalHemos conseguido un resultado muy chulo con unos sencillos pasos. Ahora prueba tu con otras imgenes.