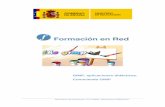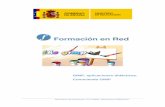Taller Gimp
-
Upload
gastromono -
Category
Documents
-
view
23 -
download
1
Transcript of Taller Gimp
-
TALLER GIMP - @cpoyatos | www.pyrox.es
ndice de contenido1.- DESCARGA E INSTALACIN DE GIMP................................................................................... 2
1.1- INSTALACIN EN LINUX (UBUNTU) .............................................................................. 31.2- INSTALACIN EN MAC ...................................................................................................... 31.3- INSTALACIN EN WINDOWS ........................................................................................... 4
2.- PRIMEROS PASOS CON GIMP................................................................................................... 62.1- CONFIGURACIN DEL REA DE TRABAJO................................................................... 62.2 - ESCALAR IMGENES....................................................................................................... 102.3 - VOLTEAR ............................................................................................................................ 112.4 - ROTAR .................................................................................................................................132.5 - GUARDAR ARCHIVOS.jpg ............................................................................................... 14
3 RETOQUE BSICO....................................................................................................................163.1 - DESATURAR IMGENES..................................................................................................163.2 - CURVAS ...............................................................................................................................173.3 - COLOREAR .........................................................................................................................18
4.- FILTROS DECORATIVOS.......................................................................................................... 224.1 - ESQUINAS REDONDEADAS ........................................................................................... 234.2 - EFECTO DIAPOSITIVA ..................................................................................................... 24
5 - POSTAL DE PARS......................................................................................................................296 - MSCARAS DE CAPA............................................................................................................... 34
- 1 -
-
TALLER GIMP - @cpoyatos | www.pyrox.es
1.- DESCARGA E INSTALACIN DE GIMP
GIMP es un editor de imgenes libre, gratuito y multiplataforma. Es la alternativa libre a Photoshop. Es ideal para mejorar fotografas, crear logotipos, editar imgenes, crear ilustraciones etc. Es el programa que ms vamos a utilizar durante este curso.
Haz clic en tu sistema operativo para descargar GIMP
- 2 -
-
TALLER GIMP - @cpoyatos | www.pyrox.es
1.1- INSTALACIN EN LINUX (UBUNTU) Gimp ya viene instalado en la distribucin Linux Ubuntu, podrs encontrarlo en Aplicaciones > Grficos > GIMP
1.2- INSTALACIN EN MAC Monta el archivo DMG descargado y copia el fichero GIMP dentro de aplicaciones.
- 3 -
-
TALLER GIMP - @cpoyatos | www.pyrox.es
1.3- INSTALACIN EN WINDOWS Descargamos el instalador (archivo.exe)
Ejecutamos el paquete instalador, hacemos clic en Next.
- 4 -
-
TALLER GIMP - @cpoyatos | www.pyrox.es
Aceptamos la licencia, si procede, haciendo clic en Next.
Pulsamos Install Now.
Para finalizar hacemos clic en Finish, aunque el asistente instalador estaba en ingls el programa se abrir en castellano.
- 5 -
-
TALLER GIMP - @cpoyatos | www.pyrox.es
2.- PRIMEROS PASOS CON GIMP
2.1- CONFIGURACIN DEL REA DE TRABAJOLa primera vez que abrimos GIMP podemos llegar a asustarnos con tanta ventana, por ello vamos a intentar simplificar al mximo el rea de trabajo. Observamos tres bloques:
Caja de Herramientas Men principal Paneles de capas, canales, rutas...
Cerramos los paneles de la derecha del todo (zona 3).
Desde el men principal, hacemos clic en Ventanas > Dilogos empotrables >
Historia de deshacer: Necesario para poder volver a pasos anteriores. Capas: Para la administracin de las capas de nuestra ilustracin. Navegacin: Para obtener una vista previa y poder desplazarnos por la imagen.
- 6 -
-
TALLER GIMP - @cpoyatos | www.pyrox.es
Para ahorrarnos pantalla y as disponer de mayor espacio para disear, vamos a insertar los mens debajo de la caja de herramientas (zona 1). Arrastramos y soltamos el panel de Capas dentro de la zona 1.
Se habr aadido la solapa de Capas. Repetimos el proceso anterior con el Historial de deshacer.
- 7 -
-
TALLER GIMP - @cpoyatos | www.pyrox.es
Por ltimo agregamos el panel de Navegacin.
Con el paso anterior hemos finalizado la configuracin bsica del entorno de trabajo de GIMP.
- 8 -
-
TALLER GIMP - @cpoyatos | www.pyrox.es
De izquierda a derecha disponemos de los siguientes paneles: Opciones de herramienta (muestra las opciones de las herramientas de GIMP), Capas, Historial de deshacer, Navegacin.
Ahora disponemos de un mayor espacio de trabajo.
Fotografa Haraganeando de Eduardo Amorim publicada bajo licencia CC
- 9 -
-
TALLER GIMP - @cpoyatos | www.pyrox.es
2.2 - ESCALAR IMGENESEsta prctica es una de las ms habituales. Cuando publicamos fotos en blogs o las enviamos por correo electrnico debemos escalarlas previamente.
Busca y descarga una fotografa en compfight con resolucin grande. Abre el archivo con el editor de imgenes GIMP.
Alhambra de PhilipC publicada bajo licencia CC
Hacemos clic en Imagen > Escalar la imagen.
Cambiamos el ancho de la imagen y pulsamos Intro, automticamente se modificar el valor del alto para que el archivo no se distorsione y guarde las proporciones.
- 10 -
-
TALLER GIMP - @cpoyatos | www.pyrox.es
Si vamos a utilizar la imagen en una publicacin web elegiremos un ancho entre 400px y 700px, dependiendo del ancho de nuestra web, blog, wiki...Si vamos a enviar la imagen por correo elegiremos un ancho entre 800px y 1200px
2.3 - VOLTEAR Abrimos una fotografa con GIMP desde el men Archivo > Abrir.
Jaguaress looking at me de Tambako publicada bajo licencia CC
- 11 -
-
TALLER GIMP - @cpoyatos | www.pyrox.es
Volteamos horizontalmente la fotografa pulsando Imagen > Transformar > Voltear horizontalmente.
Del mismo modo podemos voltear la imagen verticalmente pulsando Imagen > Transformar > Voltear verticalmente.
- 12 -
-
TALLER GIMP - @cpoyatos | www.pyrox.es
2.4 - ROTAR Muchas veces solemos recibir imgenes rotadas. Si abrimos stas fotografas con GIMP podremos girarlas 90 o 180.
Jaguaress looking at me de Tambako publicada bajo licencia CC
Hacemos clic en Imagen > Transformar > Rotar 90 en el sentido que necesite la fotografa, en nuestro caso el horario.
- 13 -
-
TALLER GIMP - @cpoyatos | www.pyrox.es
2.5 - GUARDAR ARCHIVOS.jpg
Pulsamos Archivo > Guardar como.
- 14 -
-
TALLER GIMP - @cpoyatos | www.pyrox.es
Seleccionamos la carpeta donde vamos a guardar la imagen, escribimos el nombre del archivo y le aadimos la extensin .jpg
Exportamos el archivo.
Elegimos la calidad de archivo (preferiblemente mayor del 95%) y pulsamos Guardar. En opciones avanzadas podemos agregar un comentario (creado por...)
- 15 -
-
TALLER GIMP - @cpoyatos | www.pyrox.es
3 RETOQUE BSICO
3.1 - DESATURAR IMGENESTodas las opciones de retoque bsico de fotografas se encuentra en el men de Colores. En esta primera prctica vamos a pasar una foto en color a blanco y Negro. Abrimos una imagen con GIMP y hacemos clic en Colores > desaturar.
Elegimos un tipo de desaturacin Claridad, Luminosidad o Medio y pulsamos Aceptar.
- 16 -
-
TALLER GIMP - @cpoyatos | www.pyrox.es
3.2 - CURVAS
Desde Colores > Curvas, podemos ajustar los colores de una fotografa para un canal determinado (verde, rojo o azul).
Fotografa de @cpoyatos publicada con licencia CC
Elegimos un canal determinado y ajustamos las curvas aadiendo y desplazando los puntos de control que estimemos hasta alcanzar el efecto deseado.
- 17 -
-
TALLER GIMP - @cpoyatos | www.pyrox.es
3.3 - COLOREAR Vamos a colorear una fotografa, para ello en el men principal pulsamos Colores > Colorear
- 18 -
-
TALLER GIMP - @cpoyatos | www.pyrox.es
Cambiamos los valores del Tono, saturacin y Luminosidad, y pulsamos Aceptar.
- 19 -
-
TALLER GIMP - @cpoyatos | www.pyrox.es
3.4 - BRILLO Y CONTRASTE
Fotografa de @cpoyatos publicada con licencia CC
Al pasar las fotos al ordenador muchas veces nos encontramos fotografas con poco contraste. Vamos a ver dos formas de aumentar el brillo y el contraste de una fotografa:
- 20 -
-
TALLER GIMP - @cpoyatos | www.pyrox.es
Desde el men principal pulsamos Colores > Brillo y contraste.
Ajustando los niveles. Colores > Niveles.
- 21 -
-
TALLER GIMP - @cpoyatos | www.pyrox.es
4.- FILTROS DECORATIVOS
En esta prctica aprenderemos a aplicar filtros decorativos a nuestras fotografas, algo muy til para mejorar la imagen de nuestros blogs. Abrimos una fotografa con GIMP.
Sunlight de Midlander1231 - publicada bajo licencia CC
- 22 -
-
TALLER GIMP - @cpoyatos | www.pyrox.es
4.1 - ESQUINAS REDONDEADAS
Hacemos clic en Filtros Decorativos > Dilogos empotrables > Esquinas redondeadas.
Elegimos el radio de las esquinas redondeadas, configuramos la sombra base. Si queremos que la imagen quede con fondo transparente deshabilitamos la opcin Aadir fondo. Por ltimo marcamos la casilla trabajar en copia para no daar la fotografa original.
- 23 -
-
TALLER GIMP - @cpoyatos | www.pyrox.es
Si la imagen tiene fondo guardaremos el archivo como jpg. Si el fondo es transparente guardamos la imagen como PNG.
4.2 - EFECTO DIAPOSITIVA Abrimos una nueva fotografa o trabajamos sobre la imagen original.
En el men principal pulsamos Filtros Decorativos > Dilogos empotrables > Diapositiva.
- 24 -
-
TALLER GIMP - @cpoyatos | www.pyrox.es
Insertamos un texto y elegimos su color. Habilitamos Trabajar en copia y pulsamos Aceptar.
- 25 -
-
TALLER GIMP - @cpoyatos | www.pyrox.es
4.3 - EFECTO DIFUMINAR BORDE
Abrimos una nueva fotografa o trabajamos sobre la imagen original.
En el men principal pulsamos Filtros Decorativos > Dilogos empotrables > Difuminar borde.
Elegimos un desenfoque y color de fondo. Habilitamos Trabajar en copia y pulsamos Aceptar.
- 26 -
-
TALLER GIMP - @cpoyatos | www.pyrox.es
4.4 - EFECTO AADIR BORDE
Abrimos una nueva fotografa o trabajamos sobre la imagen original.
En el men principal pulsamos Filtros Decorativos > Dilogos empotrables > Aadir borde.
- 27 -
-
TALLER GIMP - @cpoyatos | www.pyrox.es
Seleccionamos el color del borde y su tamao en X y en Y. Este efecto no tiene la opcin de Trabajar en copia.
- 28 -
-
TALLER GIMP - @cpoyatos | www.pyrox.es
Todos los efectos utilizados:
5 - POSTAL DE PARS
- 29 -
-
TALLER GIMP - @cpoyatos | www.pyrox.es
En esta prctica vamos a trabajar los modos de capa de GIMP. Descargamos y abrimos con GIMP las siguientes imgenes:
- paris01.jpg
- paris02.jpg
Tour Eiffel de Al lanni - publicada bajo licencia CCSous le ciel de Paris de Jos Luis Mieza -publicada bajo licencia CC
Activamos la ventana del la imagen paris01 y la copiamos pulsando Ctrl + C o desde el men Editar > Copiar
- 30 -
-
TALLER GIMP - @cpoyatos | www.pyrox.es
Activamos la ventana de la imagen paris02.jpg y hacemos clic en Editar > Pegar como > Capa nueva.
Se habr pegado la imagen paris01.jpg en una capa por encima de la fotografa paris02. Podemos ver la disposicin de las capas desde el panel de Capas. Capa superior de la Torre Eifel (nombre por defecto Portapapeles) y capa inferior del atardecer (nombre por defecto Fondo).
- 31 -
-
TALLER GIMP - @cpoyatos | www.pyrox.es
En el panel de Capas activamos la capa superior (Portapapeles si no le hemos cambiado el nombre), dejamos el modo normal y jugamos con la opacidad de la capa hasta que nos guste el efecto creado.
Podemos crear otros efectos ms artsticos modificando el modo de capa por ejemplo a diferencia.
- 32 -
-
TALLER GIMP - @cpoyatos | www.pyrox.es
Si aplicamos en ese momento en propiedades de la capa Modo Multiplicar conseguiremos que los claros de la fotografa de la Torre eiffel desaparezcan y los oscuros se acenten ms.
- 33 -
-
TALLER GIMP - @cpoyatos | www.pyrox.es
6 - MSCARAS DE CAPAAbrimos una imagen cualquiera y en el panel de capas creamos una capa nueva.
Foto de joiseyshowaa - publicada bajo licencia CC
Seleccionamos Tipo de relleno Blanco.
- 34 -
-
TALLER GIMP - @cpoyatos | www.pyrox.es
Desde el panel de capas desplazamos la capa creada al fondo de la composicin.
- 35 -
-
TALLER GIMP - @cpoyatos | www.pyrox.es
Activamos la capa de la fotografa.
En el men principal pulsamos Capa > Mscara > Aadir mscara de Capa.
- 36 -
-
TALLER GIMP - @cpoyatos | www.pyrox.es
Seleccionamos Negro (Transparencia total).
En el panel de capas deberamos tener algo similar a esto:
- 37 -
-
TALLER GIMP - @cpoyatos | www.pyrox.es
En la caja de herramientas habilitamos el pincel y seleccionamos color de frente blanco. En el inspector de componentes elegimos un tipo de brocha y una escala.
Procedemos a pintar con el pincel, all donde pasemos el pincel aparecer la fotografa.
- 38 -
-
TALLER GIMP - @cpoyatos | www.pyrox.es
Si elegimos otro tipo de pincel el resultado es totalmente diferente.
- 39 -
-
TALLER GIMP - @cpoyatos | www.pyrox.es
Para borrar fotografa slo hay que elegir el color de frente del pincel Negro.
Resultado con otro pincel:
- 40 -
-
TALLER GIMP - @cpoyatos | www.pyrox.es
- 41 -
tallergimp.pdf1.- DESCARGA E INSTALACIN DE GIMP1.1- INSTALACIN EN LINUX (UBUNTU) 1.2- INSTALACIN EN MAC 1.3- INSTALACIN EN WINDOWS
2.- PRIMEROS PASOS CON GIMP2.1- CONFIGURACIN DEL REA DE TRABAJO2.2 - ESCALAR IMGENES2.3 - VOLTEAR 2.4 - ROTAR 2.5 - GUARDAR ARCHIVOS.jpg
3 RETOQUE BSICO3.1 - DESATURAR IMGENES3.2 - CURVAS 3.3 - COLOREAR
4.- FILTROS DECORATIVOS4.1 - ESQUINAS REDONDEADAS 4.2 - EFECTO DIAPOSITIVA
5 - POSTAL DE PARS6 - MSCARAS DE CAPA