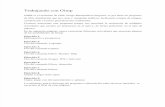Tutorial Gimp para taller "Hacer fotografía en la escuela"
-
Upload
maria-ernestina-alonso -
Category
Education
-
view
1.752 -
download
0
description
Transcript of Tutorial Gimp para taller "Hacer fotografía en la escuela"

FUNDACIÓN TELEFÓNICA
VIVERO DE INNOVACIÓN EDUACTIVA
TALLER: HACER FOTOGRAFÍA EN LA ESCUELA
TUTORIAL PROGRAMA GIMP
GIMP (GNU Image Manipulation Program) es un programa de edición de imágenes digitales en
forma de mapa de bits, tanto dibujos como fotografías. Es un programa libre y gratuito, disponible
en diferentes sistemas operativos (Unix, GNU/Linux, FreeBSD, Solaris, Microsoft Windows y Mac
OS X, entre otros). La interfaz de GIMP está disponible en varios idiomas.
El Gimp fue pensado como una herramienta libre para trabajar con imágenes y se ha convertido
en una alternativa libre y eficaz al Photoshop para gran número de usos.
GIMP sirve para procesar gráficos y fotografías digitales. Los usos típicos incluyen la creación de
gráficos y logos, el cambio de tamaño, recorte y modificación de fotografías digitales, la
modificación de imágenes, la combinación de colores usando un paradigma de capas, la
eliminación o alteración de elementos no deseados en imágenes o la conversión entre distintos
formatos de imágenes.
En este tutorial vamos a recorrer algunas funciones que nos permite el programa GIMP para crear
collage digitales.
Para ello tendremos que conocer algunos elementos básicos del programa:

Caja de Herramientas: Es la ventana que se encuentra a la izquierda de la plataforma del
programa. De allí, seleccionaremos la herramienta que deseemos utilizar de acuerdo a la acción
que necesitamos realizar. Al seleccionar una herramienta, se harán visibles sus variables, son
parámetros que podemos modificar.
Capas o Layers: El trabajo con capas es muy importante en la creación de un montaje o collage
digital. Si una imagen es como un libro, entonces una capa es como una página del mismo. Las
imágenes más simples son las que contienen sólo una capa, y pueden ser tratadas como una

simple hoja de papel. Pero también podemos trabajar con muchas capas aplicándoles a cada una
diferentes opciones y efectos. Por ejemplo, variando la opacidad o el tamaño.
Transparencia o Alpha: Para poder fusionar y combinar las diferentes capas de la imagen vamos a
utilizar la transparencia, de esta manera podemos hacer visibles o invisibles algunas partes. Para
esto, al crear las capas, les adjudicaremos el canal ALPHA lo que permite que al borrar algo en la
capa seleccionada se vuelva invisible.
Guardar la Imagen: El GIMP nos va a permitir guardar la imagen que estamos trabajando en varios
formatos. Por default el programa guarda el archivo en formato “.xcf“ que es un proyecto editable
en el GIMP. Les aconsejamos que guarden las imágenes en formato .JPG para que todos las
podamos ver.
Vamos a explicarles algunas acciones y herramientas para la creación de un Collage Digital.
Una vez que tengan las imágenes capturadas van abrir el programa GIMP. El ícono del programa es
un gatito. Vamos a utilizar el GIMP 2.8.

Una vez que abrimos el programa vamos a ver a la izquierda la caja de herramientas y en la parte
superior distintas opciones como las que aparecen en otros programas (Archivo, Editar,
Seleccionar, Vista, Imagen, Capa, Colores, Herramientas, Filtros, ventanas, Ayuda).
Lo primero que vamos hacer es colora visible la ventana CAPAS, para esto hacemos click en
VENTANAS y seleccionamos donde dice: abrir empotrables cerrados recientemente.
Allí tendremos la posibilidad de abrir la ventana que nos muestra las CAPAS. Una vez que este
visible la ventana capas (donde van a estar todas las capas de nuestro collage) estamos listo para
comenzar.
ABRIR IMÁGENES EN EL GIMP Vamos abrir en el programa las dos o tres fotografías o imágenes con las que haremos el collage. Para esto nos dirigimos a ARCHIVO y seleccionamos ABRIR COMO CAPA. Abriremos de dos a tres imágenes como capas. ARCHIVO/ ABRIR COMO CAPA/ SELECCIONAR FOTO/ ABRIR

Una vez que tengamos todas las capas abiertas, vamos a ver en la ventana de la derecha que van a parecer una arriba de la otra. Para poder combinar las capas necesitamos que las mismas sean transparentes. Para ellos, sobre cada capa, click en el botón derecho, y les añadiremos CANAL

ALFA (alfa = transparencia). Tenemos que hacer esto con cada capa que importemos al programa para combinarlas en el collage.
Podemos DUPLICAR cada capa para poder recortar y modificarlas, sin perder por esto las imágenes originales. Sobre cada capa, click derecho / duplicar capa. ESCALAR: Podemos cambiar las dimensiones de cada capas, de acuerdo a como queremos combinarla en relación a las otras capas. Para ello elegiremos la opción escalar de la caja de herramientas. Podemos hacerlo modificando los números o también usando el rectángulo que nos aparece sobre la imagen. Para ESCALAR de manera proporcional, tomar el rectángulo por alguno de los puntos diagonales.

MOVER: Otra opción de la caja de herramientas es mover las capas.

OPACIDAD: Si nos paramos sobre una capa (en la ventana capa) veremos que arriba tenemos la opción OPACIDAD, que nos va permitir volver la capa más o menos transparente. También puedo cambiar las capas de lugar, por ejemplo, si quiero que una sea el fondo, arrastrándola para abajo en la ventana de capaz.
Otra opción que podemos utilizar durante el armado del collage es el ZOOM, se encuentra en el margen inferior izquierdo y nos va permitir acercar la imagen, para poder trabajarla mejor.

SELECCIONAR Y CORTAR: Otra opción que tenemos es CORTAR, para ello debemos previamente seleccionar aquello que queremos cortar. La primera línea de la caja de herramientas tiene diferentes opciones para SELECCIONAR. Por ejemplo, elegimos la primera de la selección del rectángulo. Una vez hecha la SELECCIÓN, vamos a EDICIÓN y luego CORTAR. De esta manera se va a cortar la parte seleccionada. Podemos ir cortando partes de cada capa. Es importante que chequeen en la caja de herramientas cual capa esta seleccionada que es la que están trabajando. También tiene la opción de visibilizar o no una capa, clickeando el ojito al lado de cada capa en Ventana Capas.

GOMA DE BORRAR: Otra herramienta que podemos utilizar para realizar el collage, fusionando capas, es la GOMA de la Caja de Herramientas. Podemos variarle la OPACIDAD Y EL TAMAÑO. Las variables de una herramienta las vemos una vez seleccionada de la CAJA de HERRAMIENTAS debajo de esta.

Otras herramientas importantes que nos van ayudar a fusionar las capas las vamos a encontrar en COLOR. Allí podemos seleccionar BRILLO Y CONTRASTE para igualar por ejemplo el brillo de una capa con otra o el BALANCE DE COLOR. O transformar alguna capas o capas en Blanco y Negro, eso lo podemos hacer desde COLOR/ DESATURAR. Una vez que tengamos armado el collage podemos armar un nuevo MARCO, re encuadrando la imagen para ello vamos a utilizar la herramienta de RECORTE de la CAJA DE HERRAMIENTAS, una vez seleccionado el encuadre hacemos ENTER y listo!

GUARDAR: Por último para guardar la imagen, primeramente, modificaremos el tamaño de la imagen. Para ello, vamos a la pestaña IMAGEN, y luego ESCALAR LA IMAGEN. Se va abrir una ventana donde podemos modificar las variables. Recomendamos colocar 800x600 pixeles y la resolución en 150 o 200, depende la calidad de las imágenes que estén trabajando.

EXPORTAR: Una vez que este escalada la imagen y lista vamos a ARCHIVO, EXPORTAR. Allí podemos elegir el nombre con que queremos guardar la imagen, en donde y con qué extensión. Si solo guardamos la imagen el programa la guarda con extensión .xcf que es un archivo editable de GIMP pero solo lo podemos ver en este programa. Para compartir la imagen la vamos a EXPORTAR como jpg

Así quedo la imagen como JPG
Estas son algunas herramientas… ustedes pueden descubrir más y experimentar con cada una!