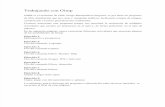TUTORIAL DE GIMP - Junta de Andalucía · Tutorial de GIMP IES Bellavista. Dpto. Tecnología 7 2.3....
Transcript of TUTORIAL DE GIMP - Junta de Andalucía · Tutorial de GIMP IES Bellavista. Dpto. Tecnología 7 2.3....

Tutorial de GIMP
IES Bellavista. Dpto. Tecnología 1
TUTORIAL DE GIMP 1. LA INTERFAZ DE GIMP El GIMP es un programa de software libre para la creación y manipulación de imágenes de mapas de bits.
Al ejecutar el programa observamos que su entorno de trabajo está formado por ventanas independientes, que se pueden mostrar u ocultar según nos interese. La primera ventana que se abre, desde la que se accede a todas las funciones del programa, es la “ventana principal de herramientas”. Si se cierra esta ventana, se sale del programa.
En la parte superior están los iconos de la diversas herramientas. Posando el ratón sobre los iconos se muestra una breve descripción de su función.
En la parte central aparecen las opciones correspondientes a la herramienta seleccionada.
En la parte inferior aparecen cuatro botones que permiten guardar la opciones actuales, recuperar opciones previamente guardadas, borrar opciones guardadas o recargar los valores iniciales de las opciones para la herramienta seleccionada.
En la parte central de la ventana de herramientas se pueden añadir solapas haciendo clip sobre el icono que se indica en la figura y eligiendo Añadir solapa.

Tutorial de GIMP
IES Bellavista. Dpto. Tecnología 2
Para crear una nueva imagen ejecutaremos por menú Archivo > Nuevo... y elegiremos el tamaño de la imagen (preferentemente eligiendo una de la opciones que ofrece el campo “Plantilla”).
Si queremos abrir una imagen ya existente, lo haremos mediante Archivo > Abrir....
En cualquiera de los casos se nos abrirá la “ventana de imagen”. Desde su barra de menús se puede acceder a todas las funciones del programa.
En la parte inferior derecha de la ventana imagen aparece una cruz acabada en puntas de flechas; al hacer clic sobre ella aparece un navegador que permite desplazarnos fácilmente por la imagen cuando ésta ocupe mayor tamaño que la ventana de visualización.
Se pueden activar ventanas flotantes desde las que se pueden controlar las principales opciones relativas a las diversas herramientas y aplicaciones. Se denominan “ventanas de diálogo” y se invocan a través de la opción del menú Diálogos. Por ejemplo, en la figura se muestra la ventana de diálogo capas. Desde esta ventana se pueden crear capas nuevas, seleccionarlas, ordenarlas, eliminarlas, establecer su nivel de opacidad o su modo. La ventana Capas se usa mucho, por lo que es buena idea añadirla como solapa a la principal.

Tutorial de GIMP
IES Bellavista. Dpto. Tecnología 3
Al guardar un archivo a través de menú Archivo > Guardar como... se debe elegir el formato en el que se guarda haciendo clic sobre “seleccionar el tipo de archivo por extensión”. Los formatos se distinguen por la extensión del archivo. GIMP puede guardar la imagen en una enorme variedad de formatos.
La extensión .xfc corresponde al formato nativo de GIMP. En este formato toda la información relativa a capas, selecciones, etc. se guarda con la imagen, por lo que es el formato conveniente si se quiere seguir trabajando con la imagen en otro momento. Sin embargo, este formato tiene el inconveniente de que no es reconocido por otros editores gráficos.
La extensión .jpg es la más estandarizada, es reconocida por todos los editores gráficos y por los navegadores de Internet. Una vez terminada la imagen, conviene exportarla en este formato para ser utilizada. En este formato toda la información anexa a la imagen, como sus capas, máscaras, etc. se pierde. Los archivos en este formato sufren una compresión, por lo que ocupan menos memoria pero pierden información y, por tanto, calidad. Se puede guardar con diferentes niveles de compresión: a más compresión, peor calidad.

Tutorial de GIMP
IES Bellavista. Dpto. Tecnología 4
2. HERRAMIENTAS PARA CREAR Y MODIFICAR IMÁGENES
2.1. HERRAMIENTAS DE SELECCIÓN A veces queremos que sólo una zona de la imagen se vea afectada por lo que queramos hacer con ella (pintar sobre ella, moverla a otra posición, cambiar los colores, etc.). Esto se consigue seleccionando dicha zona.
Existen diversas herramientas de selección en la ventana principal de herramientas:
o Rectángulo: clic en una esquina, arrastrar y soltar clic en otra esquina. Si se quiere cuadrado, mantener pulsada la tecla Shift después del primer clic.
o Elipse: clic en una esquina del rectángulo que la enmarca, arrastrar y soltar en la otra esquina. Si se quiere círculo, mantener pulsada la tecla Shift tras el primer clic.
o Lazo libre: clic, arrastrar y soltar clic. Se cierra solo mediante línea recta.
o Difusa: selecciona una región continua del mismo color.
o Por color: selecciona todas las zonas con el mismo color de la imagen, aunque no estén conectadas.
o Tijeras: selecciona un contorno definido por los puntos donde se hace clic, pero ajustándose a bordes cercanos. Una vez se cierra el contorno se hace clic dentro para crear la selección.
o Primer plano: con el puntero en forma de lazo se selecciona de forma aproximada la zona que se quiere seleccionar. Cuando se cierra el contorno, la parte no seleccionada se muestra bajo una máscara azul. Ahora, con el puntero en forma de pincel se dibuja sobre los colores que se quieren preservar en la selección. Se pulsa Enter para obtener la selección deseada.
En todos los casos anteriores, en la zona de opciones de la ventana principal de herramientas, se puede elegir el modo de selección: reemplazar, añadir, extraer o intersectar con la selección actual.
Para desplazar selecciones sin su contenido, se hace clic sobre ellas y se arrastra a la nueva posición o bien con la herramienta mover y eligiendo la opción selección.
Para desplazar selecciones con su contenido (dejando la región donde estaba alojada vacía) hay que elegir por menú Seleccionar > Flotante, hacer clic en la selección y arrastrar a la nueva posición. Se crea una capa flotante; si se hace clic fuera de la selección, ésta se queda anclada, pasando a formar parte de la capa activa. Si se quiere poner la selección en otra capa, se selecciona por menú Capa > Capa nueva..., o bien en la ventana de diálogo Capas.
Para copiar una selección de una imagen en otra posición o en otra imagen, lo más fácil es, una vez hecha la selección, <Ctrl> + C (para copiar) y en la nueva posición o imagen <Ctrl> + V para pegar, y, una vez situada, a continuación hacer clic fuera de la selección para anclar.

Tutorial de GIMP
IES Bellavista. Dpto. Tecnología 5
Por omisión, las selecciones son enfocadas (cortantes) de forma que cada píxel de la imagen está totalmente seleccionado o no seleccionado en absoluto.
Entre las opciones de las herramientas de selección se puede activar la de “Difuminar los bordes”, con lo cual se crean selecciones graduadas (el radio puede ajustarse, determinando la distancia en la que tiene lugar la transición).
Puede visualizarse la selección activando la máscara rápida, haciendo clic sobre el icono situado en la esquina inferior izquierda de la ventana de imagen.
La parte de la imagen no seleccionada queda bajo una máscara roja. En el caso de bordes difuminados, cuantos menos rojizos están los píxeles, más seleccionados están.
Podemos utilizar las herramientas de pintura (ver más adelante) sobre la máscara rápida para modificar la selección: pintando con color blanco se añaden las zonas pintadas a la selección y con color negro se eliminan las zonas pintadas de la selección; si se utilizan otros tonos intermedios, las zonas afectadas quedan parcialmente seleccionadas.
Las herramientas de selección se complementan con algunas opciones del menú Seleccionar, entre las que destacan:
o Todo: selecciona toda la imagen.
o Nada: elimina cualquier selección.
o Invertir: selecciona todo lo que está fuera de la selección actual.
o Flotante: convierte la selección en una selección flotante, lo que permite mover la selección con su contenido a otro lugar o capa.
o Borde: crea, a partir de la selección actual, otra selección formada por un cordón de grosor definible en torno al borde de dicha selección actual.
o A ruta: convierte el borde de la selección en una ruta, a través de la que se puede trazar.

Tutorial de GIMP
IES Bellavista. Dpto. Tecnología 6
2.2. HERRAMIENTAS DE PINTURA GIMP dispone de un gran número de herramientas de pintura, que se utilizan no sólo para pintar, sino también para borrar, difuminar, aclarar u oscurecer una imagen, etc.
o Relleno: rellena con un color o con un patrón el área previamente seleccionada. Tiene opciones para rellenar toda la selección o sólo zonas con colores similares al punto donde se hace clic.
o Mezcla: rellena el área seleccionada con un degradado del color. Se hace clic dentro de la selección y se arrastra. En el campo Forma se puede elegir diversos efectos.
o Lápiz: para el dibujo de bordes duros y precisos.
o Pincel: para el dibujo con bordes suaves.
o Borrador: borra al color de fondo o a transparencia.
o Aerógrafo: pinta con presión variable (se elige con el deslizante Presión).
o Tinta: es para escritura tipo caligráfica.
o Clonado: copia a partir de una imagen o patrón. Para elegir la imagen a clonar se mantiene presionada la tecla <Ctrl> y se hace clic sobre la imagen origen. Después se puede pintar como si fuera un pincel arrastrando con el botón izquierdo pulsado. Se utiliza mucho para reparar fotografías donde se desea borrar algo y rellenar el hueco con trocitos de áreas próximas. En la figura se ha eliminado la grúa clonando trocitos de cielo.
o Saneado: es similar al clonado pero en vez de copiar sin más la zona origen en la zona destino, tiene en cuenta también el entorno de la zona de destino. Un uso típico es la eliminación de arrugas en fotografías.
o Enfoque y desenfoque: se usa para enfocar (aumentar la nitidez) o desenfocar (suavizar) una zona. Se consigue mayor enfoque o desenfoque pasando más veces la brocha.
o Emborronado: esta herramienta va tomando los colores al pasar con el botón del ratón pulsado y lo mezcla con los colores que se encuentra en su camino.
o Marcado a fuego: blanquea u oscurece los colores de la imagen . El modo determina los tipos de píxeles que se ven afectados.

Tutorial de GIMP
IES Bellavista. Dpto. Tecnología 7
2.3. HERRAMIENTAS DE TRANSFORMACIÓN Estas herramientas modifican la presentación de una imagen o elemento de la imagen (selección o capa).
o Mover: se usa para mover capas, selecciones o textos. Al hacer clic y arrastrar sobre una selección se mueve ésta sin el contenido. Para mover el contenido, una vez hecha la selección, hay que elegir por menú Seleccionar > Flotante, y, a continuación, hacer clic en la selección y arrastrar hasta la nueva posición; por último, se hace clic fuera de la selección para anclar o se selecciona Capa > Capa nueva para colocar la selección en otra capa.
o Alineación: permite alinear capas de la imagen con elementos de la imagen, como puede ser la capa activa o una selección. La capa que será movida se elige haciendo clic sobre un objeto de la misma (manteniendo pulsada la tecla <Mayus>, se pueden selecionar varias capas para alinearlas). El elemento con respecto al que se alinea la capa se elige en el campo “Relativo a”. El tipo de alineación se elige en los iconos de flechas. La diferencia entre alineado y distribuir es que en el segundo se puede definir una distancia (desplazamiento) que separará la capa (o capas) seleccionada respecto al elemento sobre el que se hace la alineación.
o Recorte: quita zonas de borde de la capa o imagen. Se define con el ratón un recuadro de forma que todo lo que queda fuera de él se eliminará cuando haga clic dentro del área seleccionada. Puede afectar a todas las capas o sólo a la capa actual. Puedo mantener la relación de aspecto, la anchura, etc. marcando las opciones correspondientes.
o Rotación: rota la capa activa o una selección. Al hacer clic sobre la capa o selección con esta herramienta se abre el cuadro de dialogo Rotar donde se pueden seleccionar de forma más precisa el centro de rotación y el ángulo. También se puede hacer arrastrando el puntero. Si se mantiene pulsada la tecla <Ctrl> se rota en ángulos múltiplos de 15º. Una vez establecida la rotación, se hace clic sobre el botón Rotar del cuadro de diálogo. La opción de rotación correctiva (hacia atrás) se suele usar para enderezar imágenes escaneadas que no están derechas. Una vez establecida la rotación de una selección, ésta se encuentra en modo flotante y hay que anclarla en la capa actual o bien en una nueva capa. Para anclarla en la capa actual se elige una herramienta de selección cualquiera y se hace clic fuera de la selección (también se puede hacer haciendo clic en el botón del ancla de la ventana de diálogo Capas). Para situar la selección rotada en una nueva capa, se selecciona Capa > Capa nueva por menú o se hace clic sobre el botón Crear capa nueva de la ventana de diálogo Capas.
o Escalado: se usa para escalar (aumentar o disminuir) capas o selecciones. Al hacer clic sobre una selección o capa, se abre el cuadro de diálogo Redimensionar, que permite elegir las medidas del escalado. También se puede hacer arrastrando los bordes o las esquinas de la capa o selección. Una vez definido el escalado se hace clic en el botón Escala de este cuadro de diálogo. Cuando lo que se escala es una selección (en vez de una capa) hay que terminar anclando la selección escalada en la capa actual o en una nueva, como se ha descrito para la herramienta rotar.
o Inclinación, perspectiva y volteo: funcionan de forma similar a las anteriores.

Tutorial de GIMP
IES Bellavista. Dpto. Tecnología 8
2.4. OTRAS HERRAMIENTAS
o Rutas: permite crear una ruta por puntos (que se unen automáticamente por líneas rectas) y después editarla y modificarla arrastrando dichos puntos. Una vez creada la ruta podemos trazar a lo largo de ella o convertirla en selección, si la ruta es cerrada, etc. Se puede acceder a las rutas que tengamos creadas abriendo la ventana de diálogo rutas a través de menú Diálogos > Rutas.
o Recoge color: permite elegir color a partir de uno existente en la imagen.
o Ampliación: permite ampliar o reducir. Con simple clic o con ventanas. Presionando la tecla <Ctrl> pasa de ampliación a reducción o viceversa.
o Medida: nos informa de la distancia y ángulo entre dos puntos. Se hace clic en el primero y se arrastra hasta el segundo.
o Texto: Permite escribir textos. Se puede elegir tipo de letra, tamaño, color, etc. Al hacer clic sobre la imagen se abre el editor de texto de GIMP donde se escribe el texto. Para cada texto introducido se crea una nueva capa. Se puede editar un texto ya escrito seleccionando su capa y ejecutando la herramienta texto.
2.5. NAVEGACIÓN POR LA IMAGEN Cuando las dimensiones de la imagen exceden los límites de la ventana de imagen aparecen barras de desplazamiento en el margen inferior y en el derecho. También podemos utilizar el navegador haciendo clic en la cruz acabada en puntas de flecha situado en la esquina inferior derecha de la ventana de imagen. En el navegador arrastramos el rectángulo que indica la zona de visualización sobre la imagen.
El navegador se puede tener siempre visible eligiendo por menú Ver > Ventana de Navegación.

Tutorial de GIMP
IES Bellavista. Dpto. Tecnología 9
Podemos hacer un zoom, bien utilizando la herramienta Ampliación (la lupa) de la ventana principal de herramientas o bien eligiéndolo en la parte inferior de la ventana de imagen. Si se desea uno que no aparece en la lista se elige Otros....
Podemos crear una segunda vista de la imagen mediante menú Ver > Vista nueva. De esta forma podemos tener varias vistas en pantalla con diferentes niveles de zoom, lo que puede ser útil. Por supuesto, cualquier modificación en una vista automáticamente aparece en las restantes, pues se trata de la misma imagen.
3. EL TRABAJO CON CAPAS Podemos imaginar las capas como una serie de hojas transparentes, cada una con un elemento de imagen, que se combinan para generar una ilustración. Cada capa podemos escalarla, recortarla, variar su opacidad, etc. de forma independiente.
Cuando se trabaja con capas conviene tener abierta la ventana de diálogo Capas a través de menú Diálogos > Capas.
Los botones situados en la parte inferior de la ventana de diálogo Capas permiten crear una nueva capa, ordenar las capas (la situada más arriba en la lista queda encima de las demás en la imagen, tapándolas), crear un duplicado de capa, anclar una capa o selección flotante (cuando lo que se ancla es una selección se integra en la capa situada inmediatamente por debajo en la lista) o borrar una capa.
Activando o desactivando el icono en forma de ojo situado delante de cada capa se determina la visibilidad dicha capa.
Junto a cada capa aparece también un icono con forma de cadena que se puede activar o desactivar. Sirve para enlazar capas. Todas las capas con el icono de cadena activado están

Tutorial de GIMP
IES Bellavista. Dpto. Tecnología 10
enlazadas, lo que permite hacer ciertas operaciones sobre todas ellas simultáneamente (por ejemplo, moverlas, escalarlas, girarlas, etc. )
En la parte superior se puede elegir el modo de la capa y su opacidad. El modo de la capa determina cómo interactúa con las demás capas, es decir, determina cómo se combinará cada píxel en la capa superior con los píxeles situados en la misma posición en las capas subyacentes. Los modos de capas permiten cambios complejos de color de la imagen. A menudo se usan en capas nuevas que actúan como una especie de máscara sobre las capas subyacentes.
Existen muchos modos, veamos algunos:
o Normal: es el modo por defecto; la capa superior cubre a las inferiores. Para que se vea algo de las capas inferiores, la superior debe tener áreas transparentes.
o Disolver: disuelve la capa superior en la capa subyacente, dibujando un patrón aleatorio de píxeles en áreas parcialmente transparentes.
o Saturación: este modo usa la saturación de la capa superior y el tono y el valor de la capa inferior para formar la imagen resultante. Por ejemplo, si creamos una capa con fondo blanco y la colocamos en la parte superior y la ponemos en modo saturación, lo que ocurrirá es que la parte de la imagen de la capa inferior cubierta por la capa blanca se verá en escala de grises (ya que la saturación de esta zona será 0, la de la capa blanca.
Se pueden copiar capas de una imagen a otra sin más que haciendo clic sobre ella en la ventana de diálogo Capas y arrastrando hasta la ventana de imagen en la que queremos copiarla; a continuación se desplaza al lugar deseado, se escala, etc.
Se pueden unir varias capas visibles en una sola capa mediante menú Imagen > Combinar las capas visibles. Se pueden unir todas las capas mediante menú Imagen > Aplanar la imagen.
Se puede crear un nuevo archivo a partir de una capa de otro archivo arrastrando dicha capa desde la ventana de diálogo Capas hasta la ventana principal de herramientas.
Las capas se pueden girar o voltear a través del menú Capas > Transformar.
También se pueden cambiar las dimensiones de la capas con las opciones del menú capas: Tamaño de borde de capa, Capa a tamaño de imagen y Escalar capa.

Tutorial de GIMP
IES Bellavista. Dpto. Tecnología 11
3.1. MÁSCARAS DE CAPA Las máscaras de capa son imágenes en escala de grises que se asocian a una capa y que se utilizan para modificar el grado de transparencia de zonas de la imagen.
En la máscara de capa, el blanco representa opacidad total, el negro transparencia total y los tonos de gris las transiciones entre los dos extremos.
Las máscaras de capa se crean mediante la instrucción Añadir máscara de capa... del menú desplegable que aparece accionando el botón derecho del ratón sobre la capa correspondiente en la ventana de diálogo Capas.
En la ventana Añadir máscara de capa se
selecciona la opción Canal alfa de la capa.
A continuación se elige la capa sobre la que se quiere actuar y se selecciona la máscara de capa, haciendo clic sobre el icono de la máscara (de los dos iconos, el situado a la derecha).
Como la máscara de capa consiste en un archivo en escala de grises, se puede pintar en él en blanco, en negro o en tonos de grises para modificar la opacidad de forma parcial. Pintar con negro es transparencia total y con blanco opacidad total. Se pueden conseguir efectos utilizando distintos tipos de pinceles (por ejemplo, Sand Dunes).

Tutorial de GIMP
IES Bellavista. Dpto. Tecnología 12
Mezcla de imágenes Una de las posibilidades que ofrece el trabajo con máscaras de capa es la fusión o mezcla suave de dos imágenes. Para ello, se utiliza la herramienta Mezcla de la ventana principal de herramientas en la máscara de capa, utilizando el negro como color frontal y el blanco como fondo. Con esto se consigue que ciertas regiones de la imagen sean parcialmente transparentes. Estas regiones serían las zonas donde se mezclan las dos imágenes.
Aplicaremos este proceso para fundir las dos imágenes siguientes:
Mascaras de capas pag 43 Manual Introducción)
Abrimos los dos archivos que contienen las imágenes. Abrimos la ventana de diálogo Capas en una de las imágenes. Arrastramos la capa hasta la otra imagen y ya tenemos en ella una nueva capa con la imagen arrastrada.
A continuación le creamos una máscara de capa a la capa Flores y, seleccionando la máscara haciendo clic sobre ella en la ventana de diálogo Capas, le hacemos un degradado desde arriba a abajo con la herramienta Mezcla de la ventana principal de herramientas. Obtenemos la imagen de abajo.

Tutorial de GIMP
IES Bellavista. Dpto. Tecnología 13
4. RETOQUE DIGITAL FOTOGRÁFICO DEL COLOR GIMP presenta diversos procedimientos para resolver problemas en la calidad del color de las fotografías (bajo contraste, saturación de algún color, etc.). Se puede acceder a las herramientas de color a través del menú Colores.
Niveles La opción Niveles muestra la información del rango tonal de la imagen, es decir, visualiza la distribución de la cantidad de píxeles en los diferentes tonos. El valor negro corresponde a las bajas luces y el valor blanco a las altas luces.
A la imagen le corresponde el histograma de tonos de la figura. La falta de contraste de la imagen se visualiza en el gráfico en que no existen ni altas luces (zona derecha del histograma) ni zonas de bajas luces (zona izquierda del histograma).
Mediante el desplazamiento de las flechas existentes en la parte inferior del gráfico es posible arreglar la falta de extensión tonal para que el nuevo histograma de la fotografía contenga una representación completa de los tonos.

Tutorial de GIMP
IES Bellavista. Dpto. Tecnología 14
Tono y saturación A esta herramienta se accede a través del menú Colores > Tono y Saturación....
Se utiliza para ajustar los niveles del tono, la saturación y la luminosidad de un rango de color en la capa activa o de una selección.
Los cambios pueden afectar a un único color primario o bien a todos simultáneamente si pulsamos el botón Principal.
Podemos ver cómo lo cambios afectan a la imagen si activamos la casilla Vista previa.
Una posible aplicación de ejemplo, puede ser el blanqueo de dientes amarillos de una foto.
Para ello, se selecciona la zona de los dientes (con la herramienta lazo, por ejemplo, con cuidado de no enlazar otras partes como encías, labios, etc.) a continuación se ejecuta la herramienta Tono y saturación y se aumenta a luminosidad y se disminuye la saturación hasta obtener el resultado deseado.

Tutorial de GIMP
IES Bellavista. Dpto. Tecnología 15
Curvas Esta herramienta es de las más sofisticadas para ajustar las tonalidades de las imágenes.
Se accede a través de menú Colores > Curvas.
En el campo Canal se puede elegir entre valor, para controlar la luminosidad y el contraste, rojo, verde y azul para la saturación, y canal alfa (si la imagen lo tiene) donde se controla la transparencia.
Pulsando el botón Reiniciar el canal, se anulan todos los cambios realizados en dicho canal.
En el área de edición, el eje X representa las tonalidades de entrada (actuales), el eje Y los tonos de salida; en el histograma se representa la cantidad de píxeles que hay para cada tonalidad de entrada.
La curva, inicialmente diagonal, indica, para cada tonalidad de entrada, la tonalidad de salida. Cuando la curva es diagonal, a cada tono de entrada le corresponde el mismo tono de salida.
Al hacer clic sobre la curva se crea un punto de control. Arrastrando los puntos de control podemos moldear la curva. Haciendo clic fuera de la curva también se crea un punto de control, modificándose automáticamente la curva para integrar dicho punto en ella.
Por ejemplo, estando en el canal Valor, un desplazamiento de la curva hacia la derecha, hará que la imagen se oscurezca, mientras que un desplazamiento a la izquierda hará que se aclare.

Tutorial de GIMP
IES Bellavista. Dpto. Tecnología 16
Se puede moldear la curva de cualquier forma, para aclarar determinados tonos o conseguir determinados efectos
5. FILTROS Los filtros son herramientas que permiten modificar las imágenes aportando efectos muy difíciles de conseguir de forma manual. Los filtros están agrupados por categorías y son tantos que es imposible comentarlos todos. Lo mejor es ir probando sus efectos.
5.1. DESENFOQUE
Son filtros que desenfocan las imágenes o partes de ellas (selecciones) en varias direcciones.
o Desenfoque simple: produce un desenfoque muy suave, aunque se puede repetir varias veces para aumentar el efecto.
o Gaussiano: produce un gran desenfoque en un tiempo mínimo.
o Pixelizar: transforma la imagen o la parte seleccionada en un conjunto de grandes píxeles cuadrados (por ejemplo, para distorsionar rostros y hacerlos irreconocibles).
o Desenfoque de movimiento: crea un desenfoque hacia una determinada dirección, dando un sentido de movilidad (lineal, radial o de acercamiento).

Tutorial de GIMP
IES Bellavista. Dpto. Tecnología 17
5.2. REALZAR
Se usan para compensar imperfecciones de las imágenes, como partículas de polvo, ojos rojos, faltas de contraste, etc.
o Desparasitar: quita el ruido de granulado de la imagen. También se usa para quitar pequeños defectos debidos a polvo o rayas en una imagen escaneada. Conviene aplicarlo sólo a partes defectuosas para evitar cambios no deseados en otras zonas de la imagen.
o Enfocar: Enfoca la imagen, acentuando los bordes.
o Máscara de desenfoque: es más sofisticado que el enfoque. Aumenta el contraste de los bordes de los elementos sin incrementar el ruido o las imperfecciones. Es el mejor de los filtros de contraste.
o Quitar ojos rojos: elimina el efecto de ojos rojos producidos por los flash. Para obtener los mejores resultados se seleccionan manualmente los ojos antes de aplicar el filtro.
5.3. DISTORSIONES
Transforman la imagen con diversos efectos. Veamos algunos:
o Doblar según curva: distorsiona gradualmente la imagen usando dos curvas de control.
o Repujado: esculpe la imagen, dando relieve con huecos y protuberancias.
o Mosaico: corta la imagen en pequeños polígonos separados por juntas, dando aspecto de mosaico.
o Página doblada: dobla hacia arriba una esquina de la imagen.
o Ondas: distorsiona la imagen con ondas.
o Ondular: desplaza los píxeles en un patrón de ondas.
o Viento: crea un desenfoque de movimiento aplicando finas líneas negras y blancas a los bordes.
o Remolino y aspiración: desenfoca la imagen de forma concéntrica.
5.4. LUCES Y SOMBRAS
Producen efectos de iluminación.
o Destello con degradado: crea el efecto de una fuente de luz resplandeciente en la imagen.
o Destello de lente: da la sensación de que el sol da sobre el objetivo cuando se dispara una foto.
o Efectos de iluminación: simula el efecto de iluminación con un foco.
o Supernova: crea un estrella que recuerda una supernova.

Tutorial de GIMP
IES Bellavista. Dpto. Tecnología 18
5.5. DETECTAR BORDES
Estos filtros buscan los bordes entre colores diferentes y así se pueden detectar los contornos de los objetos.
o Diferencia de Gaussianas: es rápido. Se ajustan los parámetros de radio de desenfoque hasta obtener el resultado deseado. Se consigue obtener como un dibujo a lápiz de una imagen.
5.6. COMBINAR
Estos filtros asocian dos o más imágenes en una sola imagen.
o Mezcla con profundidad: combina dos imágenes o capas diferentes, pudiendo decidir qué parte de la imagen o capa será visible. Para poder aplicar este filtro las imágenes y los mapas deben tener exactamente el mismo tamaño. Si se usa sobre imágenes en archivos diferentes, todos los archivos deben estar abiertos. Si se usa con las diversas capas de una imagen, todas deben tener el mismo tamaño.
Los mapas funcionan como máscaras de sus respectivas imágenes. Las partes oscuras de los mapas muestran la imagen subyacente, mientras que las partes claras ocultan la imagen.
El parámetro solapamiento establece el modo de transición entre imágenes. El parámetro desplazamiento mueve los límites de la mezcla, dando más o menos importancia a una imagen sobre la otra.
Ejemplo:
A: Sin solapamiento y sin desplazamiento. El límite es nítido y situado en el centro.
B: Sin solapamiento y desplazamiento = 0,98. Límite nítido y el área de la imagen 2 mayor.
C: Con solapamiento = 0,5 y sin desplazamiento. El límite es borroso pero centrado.
D: Sin solapamiento y sin desplazamiento y Escala 1 = 0,05 y Escala 2 = 1,00
A B C D

Tutorial de GIMP
IES Bellavista. Dpto. Tecnología 19
5.7. ARTÍSTICOS
Crean efectos artísticos, como cubismo, pintura al óleo, lienzo, etc.
o Aplicar lienzo: da textura a la imagen como si fuera un lienzo de artista.
o Brillo suave: simula brillos, iluminando la imagen con una suave luz difusa. Hace este efecto haciendo las áreas brillantes de la imagen más brillantes.
o Entelar: da una textura como de tela.
o Fotocopia: modifica la imagen haciendo que parezca una fotocopia en blanco y negro.
o Pintura al oleo: emborrona los colores para simular una pintura al óleo.
o Viñeta: simula una caricatura, resaltando los bordes. El resultado es similar a un dibujo a lápiz que después se ha coloreado.
5.8. MAPA
Estos filtros utilizan un objeto (mapa) para modificar la imagen.
o Espejismo: Este filtro duplica la imagen en muchas copias y las pone alrededor del centro de la imagen.
o Mapa de relieve: crea un efecto de repujado (efectos 3D) usando otra imagen.
o Mapear objeto: mapea la imagen con un objeto (plano, esfera, caja, etc).
o Traza fractal: transforma la imagen con un fractal.
5.9. RENDERIZADO
Crean efectos variados, como nubes con turbulencias, lava, crea esferas, fractales, diversos tipos de patrones, etc.
5.10. ANIMACIÓN
Son filtros útiles para las animaciones, es decir, secuencias de capas de una imagen que se van mostrando unas tras otras con una velocidad que se puede ajustar.
o Fundir: crea capas intermedias para fundir dos o más capas de la imagen sobre un fondo. La secuencia de capas creadas puede visualizarse como una animación con Reproducción.
o Ondas: crea una imagen formada por múltiples capas de forma que si se anima con Reproducción, se simula el efecto de la caída de una piedra en el agua.
o Optimizar (Diferencia): Reduce el tamaño de la imagen a la que se le ha aplicado unfiltro de animación, combinando capas si es posible.
o Optimizar (para GIF): reduce el tamaño para ser guardada como animación GIF.
o Reproducción: permite visualizar la animación. Puede elegirse la velocidad.
Las imágenes creadas a partir de los filtros de animación se puede guardar con el formato .gif, de forma que podemos visualizar las animaciones con un reproductor de imágenes (por ejemplo, el visor de imágenes de windows). Se hace a través de Archivo > Guardar como....

Tutorial de GIMP
IES Bellavista. Dpto. Tecnología 20
A continuación se activa la lista Seleccione el tipo de archivo (Por extensión) y se elige Imagen GIF. Nos aparece el cuadro de diálogo Exportar archivo, donde seleccionamos la opción Guardar como animación. Hacemos clic en Exportar y aparece el cuadro de diálogo Guardar como GIF. Elegimos el retardo entre cuadros (en ms) y hacemos clic en Guardar.
5.11. DECORADOR
Estos filtros crean bordes decorativos y añaden efectos a la imagen.
o Añadir bisel: añade un ligero bisel resaltando en relieve a la selección activa. Si no hay nada seleccionado el filtro no tiene efecto. Si se selecciona Trabajar en copia, se hace en una copia, si no, se hace sobre la imagen original
o Añadir borde: añade un borde a la imagen con ligeras diferencias de color (depende del parámetro valor delta) en cada lado, para dar una sensación de relieve.
o Difuminar borde: añade un borde difuso e irregular a la imagen.
o Esquinas redondeadas: redondea las esquinas y, opcionalmente, añade una sombra base (el color de la sombra depende del color de fondo activo).
o Foto antigua: hace que la imagen se vea como una foto antigua: desenfocada, borde irregular y, opcionalmente, teñida con color sepia y marcada con manchas (moteado).
o Manchas de café: añade manchas de café de apariencia realista a la imagen. Cada mancha se crea en su propia capa, con lo que se pueden mover, escalar, borrar, etc