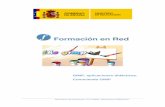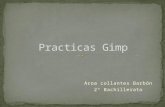Presentación de imágenes editadas con gimp -Nuñez, Parrilla.
Presentación gimp
-
Upload
fredialfredo -
Category
Education
-
view
188 -
download
0
Transcript of Presentación gimp

GIMP 2
Alfredo Monclús & Javier Santolaria 4ºB

HERRAMIENTA CLONAR
ANTES DESPUES
LA HERRAMIENTA CLONAR, CAMBIA LOS PIXELES DE LA CORREA POR LOS DE LA HIERVA Y ASI HACE QUE DESAPAREZCA LA CORREA.

Foto a lápiz

en primer lugar debemos trabajar con la imagen en modo “Escala de Grises” … nada complicado, simplemente vamos al menú Imagen -- >Modo --> Escala de grises.

Ahora para lograr algunos efectos debemos duplicar la capa actual, para esto vamos al menú Capa --> Duplicar Capa

Despues debemos combinar las capas en modo Suma para poder utilizar los filtros gausianos de forma efectiva más adelante, vamos a la ventana “Capas, Canales, Rutas, etc.” En la pestaña Capas, buscamos adonde dice Modo y seleccionamos Suma.

Necesitamos invertir los colores de la capa, para esto debemos dirigirnos al menú Capas-->Colores-->Invertir

El resultado es una hoja completamente en blanco, nada ha salido mal así debe ser, a continuación una captura de pantalla.

Vamos hasta la opción Filtros --> Desenfoque [Blur] --> Desenfoque Gaussiano … [Blur]

Llegado este punto el modo de proceder puede variar un poco dependiendo de cada imagen, sin embargo simplemente se trata de aplicar el mismo filtro las veces que sea necesario para lograr el efecto deseado.Buscamos una imagen similar a la que presento a continuación, si no se logra la primera vez que aplicamos el filtro simplemente debemos utilizar el atajo Ctrl+F para repetir la operación hasta lograr el resultado adecuado para nuestro objetivo.

para poder modificar los niveles de color sin problemas, es necesario combinar las capas, nada de otro mundo simplemente vamos al menú Capas --> Combinar hacia abajo

seguimos con la edición de nuestra fotografía, vamos a modificar los niveles de color para conseguir el efecto de lápiz, boceto, dibujo o como quieran llamarlo, Accedemos al menú niveles, Herramientas --> Herramientas de Color --> Niveles

modificando los niveles de color convenientemente es posible obtener una imagen con efecto lápiz totalmente personalizada, el valor Gamma, siempre se recomienda dejarlo en 0,10 en cuanto a los otros valores, es mejor experimentar hasta lograr el resultado deseado, a modo de ejemplo les dejo una captura de pantalla con el ultimo paso del proceso y los valores que yo e escogido.

RESULTADO FINAL

Seleccon rectangular y selección circular
Usa esta herramienta para seleccionar circularmente
Usa esta herramienta para seleccionar rectangularmente