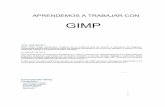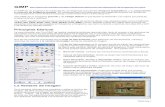Gimp: Efecto diapositiva
Transcript of Gimp: Efecto diapositiva

GIMP - Cómo darle efecto de DIAPOSITIVA a una imagen

Abrimos la imagen escuela.jpg y luego
hacemos clic en “Imagen” dentro de la barra de menú.

paso N° 2Luego hacemos clic en “escalar la imagen”…

En la ventana emergente reducen el tamaño a 435 píxeles de ancho, tal como se solicita en la consigna.

Luego de reducir el tamaño de la imagen, hacemos clic en “Filtros” dentro de la barra de menú.

Seleccionamos la opción Decorativos
y dentro de este menú elegimos “Diapositiva”.

Ahora solo queda hacer clic en “Aceptar”…

Observen que el marco queda como una película de diapositiva.

Luego vamos a “Colores” dentro de la barra de menú y
seleccionamos “Tono y saturación”…

Movemos el deslizador de Luminosidad y observen como solo se modifica el marco y no la imagen que está
dentro. Finalmente hacemos clic en “Aceptar”

Recuerden exportar la imagen en formato JPG (así como lo hemos explicado en la Clase 02).
Ya en la carpeta del trabajo, observen que la imagen se ve de la siguiente manera.

De aquí en adelante… los invitamos a JUGAR con todas las herramientas
que le ofrece el GIMP.