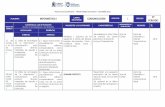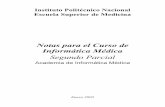Gestión academia de informática y nuevas tecnologías. · Tutorial: FileMaker Pro 14 (Gestión...
Transcript of Gestión academia de informática y nuevas tecnologías. · Tutorial: FileMaker Pro 14 (Gestión...

Pere Manel Verdugo Zamora
Asesor en informática y nuevas tecnologías
Gestión academia de informática y nuevas tecnologías.
Móvil. 678061103
Les adjunto mi página web donde tendrán acceso a mi currículum,
así como experiencia profesional:
http://www.peremanelv.com/pere3/Sitio_web_2/Bienvenida.html
Correo: [email protected]
Twitter: @pereverdugo
Skype: peremanelv
FaceTime: 605 062 054 (Desde iPhone, iPad o Mac)
Facebook: http://www.facebook.com/PereManelVerdugoZamora

Tutorial: FileMaker Pro 14 (Gestión academia de informática y nuevas tecnologías)
Página 1
En este tutorial te vamos a explicar paso a paso que haría ya la gestión de una academia de
informática para poder llevar el control de los profesores, alumnos, cursos, asignación de
cursos a alumnos y control de asistencia.
Así mismo poder consultar por pantalla los profesores, cursos y alumnos.
Imprimir los importes que les hemos facturado a nuestros alumnos consultando entre fechas.
Para ello lo primero que vamos a hacer es ejecutar FileMaker Pro 14.
Vamos a seleccionar “Nueva solución…”
Como nombre a nuestra base de datos “Gestión academia”, seguido del botón “Guardar”.
En la parte superior derecha seleccionaremos el botón “Gestionar”, de este seleccionaremos
“Base de daos…”.

Tutorial: FileMaker Pro 14 (Gestión academia de informática y nuevas tecnologías)
Página 2
De la pestaña tablas seleccionaremos “Gestión academia” seguido del botón “Eliminar”.
Seleccionaremos de nuevo el botón “Eliminar”.

Tutorial: FileMaker Pro 14 (Gestión academia de informática y nuevas tecnologías)
Página 3
De la pestaña relaciones seleccionaremos la relación “Gestión academia” seguido del botón
eliminar.
Seleccionaremos el botón “Quitar”.
Volvemos a la pestaña “Tablas” para crear las siguientes tablas:
Por cada tabla que creas seleccionaremos el botón “Crear” y crear los campos en cada una de
ella.
Relación de tablas:
Ahora seleccionaremos la pestaña “Campos”, donde podrás seleccionar la tabla.

Tutorial: FileMaker Pro 14 (Gestión academia de informática y nuevas tecnologías)
Página 4
Vamos a definir los campos para la tabla “Profesores”.
En este cuadro combinado podrás decir que tipo de campo quieres. Según la información del campo este puede ser de texto, numérico, Fecha, Hora, Fecha y hora, Contenedor (este puede tener imágenes, archivos, etc.). Campos de cálculo, estos no se almacenan en la base de datos. Sumario: para mostrar totales y subtotales en presentaciones e informes.
Cada vez que queremos agregar un nuevo campo después de escribirlo en el apartado “Nombre
de campo” y haber seleccionado el tipo de campo (que por defecto es Texto) seleccionaremos
el botón “Crear”.
Esto lo repetiremos con el resto de tablas.

Tutorial: FileMaker Pro 14 (Gestión academia de informática y nuevas tecnologías)
Página 5
Como toda esta información la queremos consultar desde un iPad, en nuestro diseño de las
presentaciones utilizaremos las siguientes dimensiones:

Tutorial: FileMaker Pro 14 (Gestión academia de informática y nuevas tecnologías)
Página 6
Ahora vamos a diseñar la presentación “Profesores” cambiando el tema, según imagen, es para
trabajar después con el iPad en modo táctil.

Tutorial: FileMaker Pro 14 (Gestión academia de informática y nuevas tecnologías)
Página 7
Lo vamos a dejar de la siguiente forma:

Tutorial: FileMaker Pro 14 (Gestión academia de informática y nuevas tecnologías)
Página 8
Pare evitar de poner las etiquetas en los campos y que se vean dentro del campo y estas se
borren cuando escribamos lo arrastraremos desde el selector de campos teniendo la siguiente
opción seleccionada:
Ahora en la parte izquierda quiero incorporar un portal que nos permitirá realizar una búsqueda
rápida de un profesor, para ello vamos a realizar la correspondiente relación.
El siguiente paso será agregar un portal.

Tutorial: FileMaker Pro 14 (Gestión academia de informática y nuevas tecnologías)
Página 9
Vamos a agregar la siguiente barra de botones:
A cada botón le asignaremos un paso único.

Tutorial: FileMaker Pro 14 (Gestión academia de informática y nuevas tecnologías)
Página 10
Ahora vamos a agregar un registro en dicha tabla, la fotografía y la firma lo haremos mediante
un iPad, se comentará más tarde.
Ahora le vamos a asignar un botón para que podamos enviar un correo electrónico a nuestro
profesor.
Una vez en modo de edición asignaremos un botón.

Tutorial: FileMaker Pro 14 (Gestión academia de informática y nuevas tecnologías)
Página 11
Seleccionaremos “Paso único”. Seleccionaremos “Miscelánea” y de este “Enviar correo”.
Seleccionaremos el botón “Especificar…”

Tutorial: FileMaker Pro 14 (Gestión academia de informática y nuevas tecnologías)
Página 12
Seleccionaremos “Especificar nombre de campo…”
Seleccionamos “Correo electrónico” seguido del botón “Aceptar”.
En la ventana “Opciones de enviar correo” seleccionaremos “OK”.
En la ventana “Acción del botón” seleccionaremos “Aceptar”.
Seleccionaremos el botón “Salir de presentación” para poder probar el botón.
Ahora vamos a agregar un segundo profesor.

Tutorial: FileMaker Pro 14 (Gestión academia de informática y nuevas tecnologías)
Página 13
Ahora del portal que se encuentra en la parte izquierda lo queremos utilizar para poder
seleccionar el registro y este se pueda ver en la parte derecha con todos sus datos.
Nos vamos a modo edición.
Botón derecho del ratón sobre el campo “Código” del portal.
Seleccionaremos “Configuración del botón
Seleccionaremos “Paso único”, y como guion:

Tutorial: FileMaker Pro 14 (Gestión academia de informática y nuevas tecnologías)
Página 14
Este será el resultado:
Ahora tienes que repetir estos pasos en las presentaciones de los alumnos y los cursos.

Tutorial: FileMaker Pro 14 (Gestión academia de informática y nuevas tecnologías)
Página 15
Presentación de alumnos:
Presentación de cursos:

Tutorial: FileMaker Pro 14 (Gestión academia de informática y nuevas tecnologías)
Página 16
La siguiente presentación será la de asignar cursos:
En esta presentación hay una relación un poco más complicada.

Tutorial: FileMaker Pro 14 (Gestión academia de informática y nuevas tecnologías)
Página 17
La presentación llamada “Control de asistencia” para el control de horas de los alumnos.
La presentación “Asistencia por alumno”.

Tutorial: FileMaker Pro 14 (Gestión academia de informática y nuevas tecnologías)
Página 18
Una vez finalizado el proyecto así han de quedar las presentaciones:
La presentación “Gestión academia”
La presentación “Profesores”

Tutorial: FileMaker Pro 14 (Gestión academia de informática y nuevas tecnologías)
Página 19
La presentación “Alumnos”
La presentación “Cursos”

Tutorial: FileMaker Pro 14 (Gestión academia de informática y nuevas tecnologías)
Página 20
La presentación “Asignar cursos”
A la presentación “Control de asistencia”

Tutorial: FileMaker Pro 14 (Gestión academia de informática y nuevas tecnologías)
Página 21
La presentación “Asistencia por alumno”
A continuación de detallo como han quedado todas las relaciones.

Tutorial: FileMaker Pro 14 (Gestión academia de informática y nuevas tecnologías)
Página 22
Para decirle a FileMaker Pro 14 que queremos que se cargue al principio la presentación
“Gestión academia” hemos hecho lo siguiente:
Del menú “Archivo” hemos seleccionado “Opciones de archivo…”

Tutorial: FileMaker Pro 14 (Gestión academia de informática y nuevas tecnologías)
Página 23
Activaremos la casilla “Activar presentación” seguido del botón “Especificar…”
Seleccionaremos “Gestión academia” seguido del botón “Aceptar” y nuevamente “Aceptar”.

Tutorial: FileMaker Pro 14 (Gestión academia de informática y nuevas tecnologías)
Página 24
Para poder ejecutar este proyecto desde mi iPad necesitamos tener las siguientes condiciones:
1.- El Ordenador y el iPad han de estar conectados en el mismo Wifi.
2.- Tenemos que instalar en nuestro iPad la app FileMaker Go que sea la versión 14.
3.- Decirle a Filemaker que esta base de datos la queremos compartir.
Del menú “Archivo” seleccionaremos “Compartir” y de este “compartir con clientes de
FileMaker…
Activaremos la opción “Todos los usuarios” seguido del botón “Aceptar”.

Tutorial: FileMaker Pro 14 (Gestión academia de informática y nuevas tecnologías)
Página 25
La aplicación que tienes que tener un iPad, la vamos a ejecutar.

Tutorial: FileMaker Pro 14 (Gestión academia de informática y nuevas tecnologías)
Página 26
Seleccionamos “Anfitrión” y cómo podemos observar ya reconoce nuestro Ordenador
“PereManel-PC”.
Ya ha encontrado “Gestión academia” que ya la podemos ejecutar.

Tutorial: FileMaker Pro 14 (Gestión academia de informática y nuevas tecnologías)
Página 27
Ya aparece la presentación “Gestión academia” que es la primera que se tiene que ver.
Ahora vamos a hacer un recorrido por todas las presentaciones:

Tutorial: FileMaker Pro 14 (Gestión academia de informática y nuevas tecnologías)
Página 28

Tutorial: FileMaker Pro 14 (Gestión academia de informática y nuevas tecnologías)
Página 29

Tutorial: FileMaker Pro 14 (Gestión academia de informática y nuevas tecnologías)
Página 30
Es aconsejable que antes de leer este tutorial si es la primera vez que te inicias, descárgate los
siguientes tutoriales.
Si tienes una cuenta de Dropbox podrás acceder a mi carpeta que tengo compartida para que
puedas acceder a los anteriores tutoriales, así como las hojas de cálculo del tutorial Filemaker
Pro 14 Avanzado.
El enlace es:
https://www.dropbox.com/sh/5a6cgnafqi4bmtv/AAAHiAVe9IwD6O5hoTA_cZ8Ca?dl=0
Si no tienes FileMaker Pro 14 puedes descargarte una versión de pruebas de 30 días y así podrás
realizar estos tutoriales.
http://info2.filemaker.com/FileMaker_Platform_Trial_Request.html?Language=ES&CID=701i0
0000018IGD&gclid=Cj0KEQjwyoCrBRCl-
aa97pKX_t8BEiQAbrs_9JGcyBwzXWkveeSY4FGODBHB2Mltak7nB8tO6SrNcScaAsa78P8HAQ