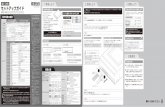TPPの光と闇フォーラム チラシ 表 - jtuc-rengo.jp · このような状況の中、このTPPの合意によって、私たちが生活する新潟にどのような影響があるのかを考
Fusion360 でCAD...
Transcript of Fusion360 でCAD...

Fusion360 で CAD 設計を覚えよう
◆CADで図面を描いてみよう
このバイク(スクーター)、ホンダの「フュージョン」って言うんだって。
なにが、融合されているのか?わからないけど、
なんか、かっこいいかなぁ?
Fusion360で CAD 設計を覚えよう
:はてなちゃん
:おしえて君
:CAD先生
:設計先生

FUSION360で CAD設計を覚えよう
1 / 125
◆CADで図面を描いてみよう
Fusion360での図面作成は、ソリッドモデルを活用して図面を作成する方法で、
ソリッドドラフティング(一般的な言い方でないかもしれません)と言います。
“レッスンを始める前に”「Fusion360を使う前に」でも
2次元 CAD と3次元 CADについて説明しましたが、
2次元 CADは、図面を作成するツール(道具)です。
3次元 CADは、モデルと図面を作成するツールです。
3次元 CADでは、モデルを作成しないと、図面を作成することができません。
ソリッドドラフティングの特長は、
● 三面図、立体図、断面図、詳細図が簡単に作成できる。
● 各図がソリッドモデルと連携しているため、
図面修正が簡単にでき、そして間違えることがない。
● アセンブリモデルに対して、親図・子図を簡単に作成でき、
そして、親図・子図に矛盾が生じない。
● 複数図面が簡単に作成でき、形状の入力ミスもない。
ソリッドドラフティングでは、ソリッドモデルを様々な方向から見た形状を
投影するイメージで、図面にビューを配置します。
そのため、図面上には 2次元曲線は存在しません。
陰線処理されたソリッドのエッジが、表示された状態になっています。
2次元 CADで、曲線を入力していく手法に比べ、
圧倒的な速さで、図面を作成(ビューを配置するだけで)できます。
また、修正も簡単に行えます。

FUSION360で CAD設計を覚えよう
2 / 125
図面ってなんだろう
はてなちゃん
いきなり聞くけど、
図面ってなんだと思う?
えぇ~っと、
モデリングした形状を図面に配置して、寸法を描くんでしょ、
もちろん、形状の寸法を入力して、
大きさをわかるようにするのも大事なことだけど、それだけじゃないんだよ。
あっ、そうだ、
モデリングした形状に、寸法を入力したら図面はいらないんじゃないの?
それに、スケッチで描いた寸法をそのまま、表示してもいいんじゃないの?
そうだね、はてなちゃんが言っていた
モデリングした形状に、直接寸法や注記を入力する考え方は、
3次元寸法とか、3Dアノテーションと言って、すでに考えられているんだ。
あと、「図面レス」とか、「2次元図面レス」とか言ったりするね。

FUSION360で CAD設計を覚えよう
3 / 125
図面レス(3次元寸法)
2次元の図面がないので、「図面レス」って言うんでしょ。
3次元 CADでモデリングして、寸法を入力すると、
これからは、2次元の図面がなくなるんじゃないの?。
2次元の図面だけど、今も必要でなくならないと思うよ。
なんで、なくならないかと言うと、
1つは、コストの問題と言われているんだ。
あと、3次元 CADのデメリットって覚えているかな?
それも、2次元の図面がなくならない理由なんだ。
2次元での図面のスキルは、「JIS規格の製図のスキル」なんだ、
3次元 CADでは、このスキルが低下すると言われているんだよ。
それは、
誰でも簡単に、設計のことを知らなくてもモデリングができてしまうからでしょ。
そうだね、
「設計」を知らなくてもモデルができてしまうことだね。
「正しい図面を描ける」ことは、
今もなお、また今後も設計者にとって重要なスキルだと考えてられているんだよ。
でも、
設計者が簡単にモデリングして、加工や生産者に渡すときに、
なぜ、図面にするのかよくわからないわ。
3次元形状に、直接寸法や注記を入力するほうがわかりやすいと思うの?
それに、
直接モデリングしたものに寸法入力するほうが、効率がいいんじゃないの?
そのほうが合理的だと思うわ。

FUSION360で CAD設計を覚えよう
4 / 125
そうだね、3次元 CADがもっと普及してくると、
今後は、図面レスになっていくかもしれないね。
でも、図面レスになると、「3Dデータを一貫して構築できる」んだけど、
日本の場合、小さな会社の多くでは、まだ CAD/CAMは、高価で、
それに使えこなせないこともあって、普及してないんだよ。
へぇ、そうなんだ。 そんな会社は、Fusion360のことを知らないの?
Fusion360だと、安くて、かんたんに使えるので、教えてあげたいね。
それに、Fusion360でモデリングすると、加工もできるんでしょ。
モデリングしないと、加工ができないでしょ。
そんなことはないんだよ。
加工については、(3次元で)モデリングしないでも加工できるんだ。
2次元の図面だけでも、加工はできるんだよ。
もっというと、図面がなくても(ポンチ絵)で加工はできるんだよ。
加工の詳細については、
別の機会に詳しく説明するね。
なんだか、よくわからないわ。
モデリングしなくても、モノが作れるってことなの?
だから、図面がなくならないってことなの?
そうだよ、場合によっては、モデルを作成するより、
図面のほうが、わかりやすい場合もあるからね、
えぇ~、
また、よくわからなくなったわ。
もっと、具体的に教えて、

FUSION360で CAD設計を覚えよう
5 / 125
それじゃ、
3次元のモデリングでの加工を見てみよう。
右図は、簡単なブロックに、
穴が開いているだけの形状なんだ。
このモデルだけでは、
穴あけの加工はできないんだよ。
わかったわ。
それは、どんな穴か?わからないからでしょ
それじゃ、図面にしたら、どう加工できるの?
右図は、モデルを図面化して、
寸法を入力しているんだ。
上面だけだと、穴の深さがわからないから
深さがわかるように、
断面や側面にも形状を描いているんだよ。
わかったわ
これだと、穴の深さもわかるので、
3次元モデルより、わかりやすいんだね。
それじゃ、右図はどうかな?
どういった穴なのかわかるでしょ。
この場合だと、
上面からの図面だけで、どういった穴なのか、
それをわかるように、注記を描くんだね。

FUSION360で CAD設計を覚えよう
6 / 125
2次元の図面のほうがわかりやすい場合もあるんだね。
それに、ポンチ絵でも加工ができるってことが、わかったわ。
でも、
ポンチ絵だったらかんたんに描けるけど、
まちがいやミスも多そうだよね。
図面については、
このあと、もっと詳しく説明するわね。
わかったわ。
図面には、寸法だけでなく、いろいろな情報を伝えることができるので、
その描き方を勉強するんだね。
でも、Fusion360を使えば、かんたんにモデリングができるでしょ、
そのモデルに直接、寸法や注記、いろいろな設計要件を入力すると、
より効率的でしょ
だから、今後は図面レスになるかもしれないね。
そうだね。
図面レスだけど、実際の設計現場では、
3DCADデータで、下記のようなことを考えているんだ。
3DCADデータによる部品加工を行うことで、
設計部門の設計工数を削減したい。
3Dデータを納品時に添付される検査表にまで利用したい。
今後3DCADデータによる加工依頼が増えるので、
そのルールを確立したい。
なんだか?、よくわからないわ。
特に、ルールって、よくわからないわ。
確立したいルールについて、教えて。

FUSION360で CAD設計を覚えよう
7 / 125
確立したいルールについては、会社によってもいろいろ違いがあるんだけど、
下記のようなことなんだ。
一般公差や幾何公差の表現方法
穴情報(キリ穴、ネジ穴、はめあい)を色で表現したい。
部品改訂の管理方法
それに、
そういったことを考えている会社では、図面が必要なんだよ。
調達部門としては 3Dモデルでは、社内見積もりができず、図面が必要。
発注内容と現物を照合させる現品票も兼ねているので、図面が必要。
調達部門が、モデル形状を確認する上で 3D CADのライセンスが必要。
加工先で測定データを図面に書きこんでいるので図面が必要。
なんだかよくわからないけど、
図面が必要なのは、なんとなくわかったわ。
それに、かんたんな形状だったら、
2次元の図面でも加工ができるのがわかったわ。
でも、やっぱり、
わたしは、3次元寸法(2D図面レス)がいいと思うわ。
ねぇ、CAD先生、
Fusion360で、3次元寸法は描けるの?
Fusion360で、3 次元寸法表示
Fusion360では、
3Dアノテーション機能は、まだ実装されていないんだけど、
スケッチで寸法を表示させることで、
3Dビューで、寸法を表示させることができるんだよ。

FUSION360で CAD設計を覚えよう
8 / 125
Fusion360では、スケッチ寸法を表示させて、
3Dビューで寸法を表示することができるんだね。
それじゃ、
右図のかんたんなモデルを作成して、
実際に、操作してみるわね。
操作方法を教えて、
それじゃ、
まずは、スケッチを作成しよう。
わかったわ。
「スケッチを作成」を選択して、
スケッチ平面に、「XZ平面」を選択して、
スケッチを描くね。
あと、
スケッチに、
寸法を入力するね。

FUSION360で CAD設計を覚えよう
9 / 125
スケッチが作成できたので、
「押し出し」で、ソリッドボディを作成。
これで、形状が作成できたわ。
このあとは、どうすればいいの?
このあとは、
入力したスケッチの寸法を表示するだけなんだよ。
操作は、ブラウザから、スケッチを表示させた後、
スケッチ上で右クリックしメニューを表示させ、「寸法を表示」を選択するんだよ。
わかったわ。
操作してみると、
かんたんに、寸法が表示されたわ。
あと、
寸法を表示したくない場合は、
同じメニューで、
「寸法を非表示」を選択すれば、
いいんだね。

FUSION360で CAD設計を覚えよう
10 / 125
これで、正面のスケッチ寸法が表示されたので、
つぎは、高さの寸法を表示してみよう。
わかったわ。
でも、高さ方向は、押し出しで作成したときの「距離」で入力しているので、
スケッチで入力していないでしょ。
高さ方向は、寸法が表示されていないので、
高さを含む平面を選択し、スケッチで寸法を作成するんだよ。
わかったわ
それじゃ、作成するね。
まずは、スケッチ平面を選択して、
「スケッチを作成」で、
寸法を入力すればいいんでしょ
「スケッチ寸法」で、
寸法を入力したら、
右図のメッセージが
表示されたわ。
このメッセージは、
高さ寸法が、
もう決まっているので、
それに対して、
寸法を入力しているので、
過剰な拘束になっている
からなんだよ。

FUSION360で CAD設計を覚えよう
11 / 125
これで、先ほどと同じように、スケッチ寸法を表示させ、
プロファイルを非表示にすればいいんだね。
3Dアノテーションのように、
ビューの方向によって寸法が見やすいように回り込んだりしないけど、
スケッチで、簡易的に寸法を表示させることができるんだよ。
わかったわ。
でも、3Dアノテーションで入力したら、
ビューの方向に合わせて、寸法を表示し直してくれるんだね。
そのうち、Fusion360でも3Dアノテーション機能ができるかもね。
そうだね。 つぎは、
図面の描き方 を説明するね。
Fusion360で、
モデルに、図面の情報を盛り込むのは、むずかしいのはわかったわ。
モデルは、見ただけで形状がかんたんにわかるんだけど、
そこからは、図面としての情報は見出せないんでしょ。
そうだよ、
図面がないと、モデルだけでは材質、公差などはわからないので、
そのために、図面に必要な情報を描きこむんだよ。

FUSION360で CAD設計を覚えよう
12 / 125
部品の大きさや形状は、モデリングでわかりやすく定義されているけど、
モデルの属性情報などは、定義されていないからね。
ねぇ、モデルの属性情報って、どんな情報なの?
よくわからないわ。
ここで言う属性情報だけど、
JIS規格では、図面の具備すべき要件として、以下のように記述されているんだ。
(下記は JIS Z 8310:2010より引用、原文まま)。
(図面の目的)
図面の目的は、図面使用者に要求事項を、確実に伝達することにある。
さらに、その図面に示す情報の保存・検索・利用を確実に行うことが
できるように、図面を管理した状態にしておかなければならない。
(図面の具備すべき要件)
図面は、
要求事項を達成するために、次の要件を満たしていなければならない。
a)要求される情報を含む。製作図の場合には、対象物の図形とともに、
必要とする大きさ・形状・姿勢・位置・質量の情報を含む。
必要に応じて、更に材料、加工方法、表面性状、表面処理方法、
検証方法、図面履歴、引用規格・文書、図面管理などの情報を含む。
b)表題欄を設ける。
c)a)の情報を、明確、かつ、理解しやすい方法で表現する。
d)あいまいな解釈が生じないように、表現・解釈の一義性をもつ。
:

FUSION360で CAD設計を覚えよう
13 / 125
なんか、むずかしいね。
でも、図面が必要なのは、なんとなくわかったわ。
それじゃ、
図面を作成する前に、図面について説明しておくね。
はてなちゃん、
最初に説明した「Fusion360を使う前に」のことを覚えているかなぁ
うん、覚えているよ
わかりやすいのは、3次元CADなんでしょ。
3次元CADは、モデルを見ただけで立体形状がわかるけど、
2次元CADは、平面に描かれているだけだものね。
相手に、形状を伝えるのが目的であるならば、
2次元CADは、3次元CADより、はるかにむずかしいんだよ。
そして、違いは、
3次元CAD → モデリング → 図面にする。
2次元CAD → 図面を描く。
3次元 CADの図面は、モデリングした形状を図面にして、
モデル形状を見ただけではわからない情報を描いたものなんだ。
簡単に言うと、設計したモデル部品を、
2次元CADで描くようなことを、3次元 CADでも描く、
それが「製図」することなんだ。
わかったわ。
3次元 CADで、2次元 CAD と同じように図面を描くってことでしょ、
それは、モデルを見ただけではわからないことを伝えるためでしょ。

FUSION360で CAD設計を覚えよう
14 / 125
そうだよ、
モデルを見ただけでは、わからない表面性状、表面処理方法、
更に、材料や、加工方法など、いろいろな情報を
加工者や生産技術者に、伝えるために、製図するんだよ。
わかったわ。 えっ、それじゃ、
「設計」と「製図」って、ちがうんだね?
「設計」と「製図」って違うの?
それじゃ、「設計」と「製図」の違いを考えてみようか、
実は、設計の熟練者はいるけど、製図の熟練者っていないんだ。
製図とは、
設計のアイデアをそのまま具現化するためのドキュメントなんだよ。
だから、製図は、設計の要件を図面に入力しなくちゃダメなんだよ。
モデルの大きさを決める寸法を入力するだけが、「製図」じゃないんだよ。
なんかよくわからないわ。
でも、設計者が図面を描くんでしょ?
英語で、「設計」と「製図」は何というの?
図面を描く場合は、設計の内容を理解していないとダメなんだよ。
あっ、そうだ。
設計者が手描きしたものを、縮尺通りに書くのをトレースと言うんだよ。
2次元 CADでは、トレースをする専門の人もいるんだよ。
あと、英語では、
製図は → Drafting
設計は → Design というんだよ。

FUSION360で CAD設計を覚えよう
15 / 125
「製図」って、2次元CADで描く図面だと思っていたわ。
それに、「設計」って、考えることなんでしょ。
そうだよ。
設計は、考えることで、
具体的には、機械の構造やボルトの位置、使用するボルトの寸法や本数、
軸受の型式、材料の選定などがあるんだよ。
製図は、設計者から製作者への「情報伝達手段」なんだ。
「設計」と「製図」とは、モノ作りという一連の流れの中にあって、
密接な関係があるんだけど、違ったものなんだよ。
それに、
機械製図には正解があるんだ。
それは、間違った図面を描くと
設計者から製作者への
正しい情報が伝達されないで、
正しい機械を作ることができないんだよ。
それで、JIS規格によって、製図の描き方が細かく決められているんだ。
設計は、
設計者の考えに基づいて、
進められていくので、
正しい考えなのか?、
間違えた考えなのか?
を判断しにくいので、機械設計においては、正解がないんだ。
なんとなくわかったわ。
3次元 CADで、設計を考えてモデリング、それで、図面にする。
2次元 CADでは、設計を考えて、製図する。
3次元 CADでは、2次元 CAD と同じように、製図が描ける。
2次元 CADで描く製図も、3次元 CADで描く製図も同じなの?

FUSION360で CAD設計を覚えよう
16 / 125
それじゃ、もう一度、
2次元 CAD と3次元 CAD について、説明するね。
完成した図面を見ただけでは、
2次元CADで作成したのか、3次元CADで作成したのか、わからないんだ。
2次元CADは、手書き図面と同じように描くのに対して、
3次元CADは、部品をモデリングして、そして、それを図面にするんだよ。
寸法や注記、属性などのいろいろな情報はともかく、
モデル形状を描くのは、圧倒的に3次元 CADが、簡単に早く描けるんだよ。
それに、2次元CADでは、つじつまが合わない形状も描けてしまうんだよ。
3次元化 CADでは、つじつまが合わないことは起こらないんだよ。
なんか、よくわからないわ。
それって、入力の間違がないってことなの?
そうだよ、具体的な例だと、
下図は、上面図と側面図が合っていないんだ。
2次元 CADでは、寸法を描いて気が付くこともあるけど、
3次元 CADに比べて、ミスが多いんだよ。
幅がちがう
(上面図)
(正面図) (側面図)

FUSION360で CAD設計を覚えよう
17 / 125
わかったわ。
3次元CADがいいのは、
つじつまが合わない形状は、
モデリングができないからでしょ。
でも、やっぱり、図面を描くより、
3次元で寸法を描くほうが、
わかりやすいと思うわ。
2次元 CADで、描く「製図」も、
3次元 CADで、モデリングして描く「図面」も同じなのはわかったわ。
3次元 CADでも、2次元 CAD と同じように、製図が描けるんだね。
そうだね。
それじゃ、図面の説明に戻るね。
ある機械部品があったとするね。
それが、どんな形で、どの位の大きさなのかを、
他人に、正しく伝える手段は、どういうものか考えてみて、
それを考えると、CADでモデリングした形状でしょ
それを図面にするんでしょ。
図面を描くにしても、人それぞれ描き方が違うので、
意味が伝わらない事が多いんだ。
製図は、そういった事をなくすためにあるんだ。
製図ができれば、誰に対しても正確に形状を伝えることができるんだよ。
わかったわ。
図面を誰にでもわかるように描くのが、製図なんだね。

FUSION360で CAD設計を覚えよう
18 / 125
図面の利点
繰り返しの説明になるけど、
図面のいいところは、モデルを作成しなくても
加工の指示があれば、加工ができるので、
それをわかりやすく伝える手段なんだよ。
モデルに穴があるだけだと、
加工するときに、
どんな穴かわからないので、
設計者は、どんな穴を加工するのか?
それを、指示をするのが図面なんだよ。
それは、
3次元寸法の説明で、教えてもらったのでわかっているよ。
単純な穴や座ぐり穴のような場合は、見てわかるんだけど、
きれいな穴とか、あまり精度がよくない荒い穴とか、
モデルを見るだけだとわからないので、
それを図面に描くんでしょ。
そして、
加工者に、どう加工してほしいのかを
伝えるのが図面なんでしょ。
でも、きれいな穴って、図面でどう描くのかわからないわ、
それじゃ、きれいな穴の
リーマ加工について説明するね。
「穴あけ」とは、一般的には、ドリルという工具で、
材料に、穴をあける加工のことなんだけど
(ドリル加工) (リーマ加工)

FUSION360で CAD設計を覚えよう
19 / 125
リーマ加工は、ドリルによってあけられた穴を広げたりして、
穴の精度や表面の粗さに対する仕上げを行なうんだ。
キリとは、
ドリルなどを用いた穴加工のことで、
リーマとは、
ドリル加工された下穴を要求された
所定の寸法や精度に仕上げるための
「穴仕上げ用工具」なんだ。
わかったわ、
リーマ加工は、ドリルであけられた精度の悪い穴を
リーマという工具を使って、きれいな穴にするんだね。
加工者は、図面を見て、どんな加工をするか?、わかるんだね。
だから、モデリングしなくても、
図面に、穴の加工の指示をすればいいんだね。
でも、穴の加工の指示はわかるんだけど、
穴以外だと、モデリングしないとわからないんじゃないの?
そうだね。
でも、部品を加工するにあたっても、
モデリングをしなくても加工はできるんだ。(穴以外でも)
それに、加工を行なう会社はたくさんあるんだけど、
すべての会社が、3次元CADを持っているとは限らないんだよ。
だから、
3次元 CADがなくても、ものを作ることはできるんだよ。
あっ、それで、
2次元CADでも、加工がわかる図面が必要なんだね。
それに、紙に印刷すれば、CADがなくても構わないものね。

FUSION360で CAD設計を覚えよう
20 / 125
いまでは、多くの会社で、3次元CADは使われているけど、
それでも伝達の手段として図面が必要な会社は多いんだよ。
それじゃ、
モデリングしないでも加工ができる具体的な例(穴以外)を紹介するね。
わかったわ。
モデリングしなくても、図面だけで、加工するんでしょ。
それに、図面じゃなくて、ポンチ絵でも加工できるんでしょ。
はてなちゃん
旋盤加工の話を覚えているかな?
あっ、思い出したわ。
旋盤加工は、
2次元の断面だけで、加工はできるわ。
CADでの回転コマンドで、ソリッドボディを作成するのと同じなんだね。
回転体の2次元断面形状があれば、旋盤で加工できるんだね。
あと、
2次元形状を切削することで、形状が作成できるので、
2次元断面の高さを変えることで、加工形状が作成できるんだよ。

FUSION360で CAD設計を覚えよう
21 / 125
2次元の断面形状の高さを変更するんだね。
もう少し、具体的な形状で教えて、
それじゃ、
Fusion360で、モデルを作成してみよう。
もちろん、作成するのは、
2次元の断面だけでもいいんだよ。
作成するモデルは、右図の部品だよ。
わかったわ。
断面は、スケッチで作成するわね。
とりあえず、外形の円とベースになる形状を作成したわ。
スケッチは、「上」から見た
X-Z平面に、作成するわね。
それじゃ、続けて、
すべての断面を作成するね。
スケッチは、3つに分けて作成したよ。

FUSION360で CAD設計を覚えよう
22 / 125
でも、Fusion360だったら、
断面スケッチがあれば、
すぐにモデリングできるんだけどね。
この断面スケッチから、どうやって、
加工して、部品を作成するの?
加工するのは、素材から断面スケッチの輪郭にそって、
削り取ればいいんだよ。
だから、モデルがなくても加工できるんだよ
わかったわ。
素材を削り取る「高さ」を変更して、
形状を作成するんだね。
それじゃ、加工モデルを作成してみよう。
ここでは、実際の加工のことを考えて説明するね。
加工は、一般的に円柱から作成するんだよ。
そして、まずは大きな工具で切削するんだよ。
一番底の面は、大きな工具が入らないから
あとから、底面を加工しているんだね。
そうだよ、
加工については、別途詳しく紹介するわね。
わかったわ。
高さを変更すると、2次元でも加工できるんだね。
それに、
2次元加工と旋盤加工を組み合わせても形状が作成できるしね。

FUSION360で CAD設計を覚えよう
23 / 125
(上)
(前) (右)
(下)
(左) (後)
それじゃ、実際に、
CAD を使った図面の描き方 を説明するね。
図面を描くときも、いきなりビューを配置して寸法を描きはじめるのではなく、
どのビューを基準にして、配置位置を考えることからはじめるんだよ。
まずは、ビューの配置を考えるんだね。
ビューというのは、モデリングした形状を見る方向のことでしょ。
Fusion360の右上にあるサイコロみたいなのを
「ビューキューブ」というんでしょ。
これで、配置したいビューを確認できるんでしょ。
それじゃ、まずは、
ビューについて、 説明するね。
モデリングのときに、そのモデルを画面に表示する場合、
モデルを回転するだけでなくて、
そのモデルを上から見た方向や、
横から見た方向に、
切り替えたら便利だよね。
それが、ちょうど、
モデルを窓枠から見ている感じに
なっているでしょ。
この窓枠の方向のことを
『ビュー』と呼ぶんだよ。
ビューについては、以前に教えてもらったので、少しはわかっているよ。
図面では、まずこのビューを配置するんだね。

FUSION360で CAD設計を覚えよう
24 / 125
そうだよ。
図面では、モデリングした 3次元モデルをそのまま使用することができるので、
あらゆる方向から 3次元モデルを投影した図面ビューを作成することができるんだ。
あっそうだ。
設計するってことは、考えることって言っていたよね。
図面に配置するビューのバランスも考えるんだよね。
ビューをどう配置するのかを考えて配置しないとダメなんでしょ。
ビューの配置を考える前に、
まずは、正面になるビュー方向を決めるんだ。
あと、
モデルの大きさなんかも確認しておいたほうがいいね。
わかったわ。
たとえば、
サイコロの場合だと、
正面になるビューを
決めるんでしょ。
正面が決まれば、
他のビューも自動的に決まるでしょ。
他に、確認することはないの?
材料など、他にもいろいろと確認する項目はあるんだけど、
図面を描く(ビューを配置)操作に入いる前には、
・ モデルの方向で、正面図をどの方向にするか?
・ モデルの大きさ、図画サイズをいくらにするか?
この2つは、最低限決めないとダメなんだよ。
正面図

FUSION360で CAD設計を覚えよう
25 / 125
⚀
モデルの正面ビューを決めるのは、わかったけど、
正面のビューの決め方がわからないわ。
サイコロの場合は、正面図を にしたけど、
これは、モデルを図面に配置する時に必要なんでしょ。
そうだよ、
それじゃ具体的に、下図のようなモデルで説明するね。
このモデルで、正面図を 矢印方向に決めるね。
はてなちゃん
このモデルを図面に配置したとき、
下の図で、A)とB)では、どちらがわかりやすいかな?
(正面図)
(正面図)
(A)
(B)
(正面図)
(正面図)

FUSION360で CAD設計を覚えよう
26 / 125
それは、もちろん (A) だよ。
だって、(B)は、隠れ線(破線)に、寸法を入れると見にくいもの
あっ、これが図面の配置を考えるってことなんだね。
正面図を右側に置くか、左側に置くかを決めるんでしょ。
そうだよ、
それに、ビューの配置にも、
JIS規格で決められているルールがあるんだよ。
だからルールを守って、ビューを配置しないとダメなんだよ。
わかったわ。
ビューの配置には、ルールがあるんだね。
それじゃ、ビューの配置のルールの前に、
図面の描き方のルールについても説明しておくね。
図面には、共通の描き方(ルール)が決められているんだよ。
ルールがないと、それぞれが勝手に図面を作成して、
わかりづらい図面になるので、
日本工業規格(JIS)の製図法で規定されているんだよ。
日本工業規格(JIS)の製図法の規定に従って作成された図面だと、
誰が見ても、共通認識ができるんだよ。
わかったわ。
JIS規格のルールで、図面を描けばいいんだね。
そうだよ。
図面の作成は、JIS規格のルールを知っておく必要があるんだよ。

FUSION360で CAD設計を覚えよう
27 / 125
それじゃ、
まずは、モデルの大きさから、図面サイズを決めるよう。
図面の大きさを決めるのも、
JIS規格のルールがあるんでしょ
図枠について、
製図に使用される枠を図枠(図面枠)といって、
図枠サイズや様式は、JIS規格で決められているんだよ。
図枠には、規定の用紙サイズがあって、
「A4」~「A0」までの 5種類を使うのが一般的なんだよ。
図枠サイズの一覧表が下図になるんだ。
製図で使う図面サイズは、「A4」から「A0」で、
「A0」の半分が「A1」で、「A1」の半分が「A2」、
「A2」の半分が「A3」で、「A3」の半分が「A4」
となるんだよ。
そして、「A4」サイズは、
たてにして図面を描くこともあるんだよ。
さらに、規格サイズに入らないときは、特別延長の図面もできるんだよ。

FUSION360で CAD設計を覚えよう
28 / 125
わかったわ。
でも、この用紙サイズに、入らなかったらどうするの?
その場合は、スケール(尺度)をかけたりするんだ。
図枠に、納まらない部品は、スケールを小さくするけど、
ネジやボルトなどの小さい部品も、スケールを大きくする場合もあるんだよ。
スケールをかければ、船とか飛行機など、
どんな大きさの部品でも描けるわね。
それじゃ、
例題モデルの図面を作成してみよう。
わかったわ。
このモデルの大きさは、
横の長さが50mmだから、
A4サイズでいいかな。
あっ、そうそう。
A4の図面サイズだけ、たて向きにすることができるんだ。
A0~A3サイズは、すべて横向きだけど、
A4サイズは、たて向きのほうがいいんだよ。
それじゃ、
A4サイズのたて向きにするわ。
○
△

FUSION360で CAD設計を覚えよう
29 / 125
これで、図面サイズが決まったから、
つぎは、正面ビューを配置してみるわね。
正面ビューを配置すると、上面ビューや側面ビューが、
投影で、かんたんに、配置することできるんだね。
あと、ビューの配置にも、
JIS規格で決められている
ルールがあるんだよ。
だから、ルールを守って、
ビューを配置しないとダメなんだよ。
JIS規格のルールが、
たくさんあるのは、わかったわ。
ねぇ、CAD先生。
一度、配置したビューや図面の大きさは、あとから変更できるんでしょ
あと、図枠の様式がよくわからないわ。
それじゃ、図面様式について説明するね。
図枠には、各会社で規定された様式が存在しているんだ。
一般的には、右下に表題欄が配置されていて、
表題欄には、「部品名」や「材料名」などの情報を記載されているんだよ。
それに、図枠の中央には中心線(中心マーク)が描かれていて、
この中心線は、図面を折りたたむときの目安となるんだよ。
そして、すべての図面サイズは、折りたたむと A4になるんだ。

FUSION360で CAD設計を覚えよう
30 / 125
下図が図面枠の例になるんだ。 (図面枠は A3 サイズだよ。)
図枠について、わかったわ。
図面の様式は、会社によって違うんだね。
それと図面の折りたたみ方にも、ルールはあるの?
図枠様式(図枠)については、
実際の例を紹介するね。
学校なんかで使う簡単な図枠と
会社で使っている図枠なんだ。
それに図枠は、
部品図と組立図でも描かれている内容が違っているんだよ。

FUSION360で CAD設計を覚えよう
31 / 125
図面の折りたたみ方 については、
決められた規格はないんだけど、
A4 の大きさに折りたたむときの標準的な折り方について説明するね。
図面を A4サイズに折りたたむ時の折り方には、
基本折り、ファイル折り、図面袋折りなどがあるんだ。
下図が、ファイル折りの折り方なんだ。
ファイル折りは、表題欄を見えるようにして、
綴じ代をつけて折りたたむ方式で、
その大きさを A4サイズにするんだ。
あっ、わかったわ。
だから、
A4サイズだけは、たて方向がいいんだね。
(基本折り) (ファイル折り) (図面袋折り)

FUSION360で CAD設計を覚えよう
32 / 125
あと、
図枠の表題欄には、どんなことを描くの?
表題欄の役割
図枠の表題欄に記載される情報や形式はある程度決まっているんだ。
でも、製品によって表記したい内容が違うため、
各会社で、独自の内容を記載することもあるんだよ。
一般的に、表題欄には下記の項目を記載するんだ。
・ 品名 → 部品名称を記入
・ 品番 → 図面番号を記入
・ 個数 → 製作個数を記入
・ 投影法 → 第三角法で記載していることを示している
・ 尺度 → 図面に記載する対象物の尺度 1/2 など
・ 材質 → 材質を記入
・ 作成年月日 → 図面の作成日付を記入
・ 承認欄 → 設計者、検図者、承認者の署名捺印
でも、
表題欄にある承認欄というのがよくわからないわ。
設計者と検図者、そして承認者の項目のことをくわしく教えて、
図面には、重要な役割があるんだ。
それは、設計に関わる人同士が確認した「証拠」を残すことなんだ。
図面は、最終的に決定したさまざまな設計情報が残るので、
決定事項を証拠として残すことは、非常に重要なことなんだよ。

FUSION360で CAD設計を覚えよう
33 / 125
だから、図枠には承認欄があり、誰がその図面をチェックしたのか、
誰がその図面を承認したのか、分かるようになっているんだよ。
わかったわ。
でも、だれが図面のチェックや承認を行うの?
図面のチェックや承認を行うのはベテランの設計者なんだ。
ベテラン設計者のチェック及び承認によって、図面の品質が保たれるからね。
図面が承認されてから、
加工などが行われるんだね。
承認欄には、
作成者、検図者、承認者の印鑑を押すのが慣例で、
図面は、承認欄に印鑑(サイン)が押された状態をもって完成となるんだ。
押印やサインがされた図面は、
「これで制作しても良いですよ」という正式な契約書のようなものなんだよ。
だから、印鑑のない図面は、正式なものではないんだよ。
印鑑が押されて初めて正式なものとして、社外などへ出図ができるんだよ。
それに、
図面に変更が発生した場合も同じような手順で行うんだよ。
設計変更は、図面内にある変更事項欄に変更内容と
変更した日付、変更者の氏名を記入することになるんだよ。

FUSION360で CAD設計を覚えよう
34 / 125
あと、
区分記号について 、説明するね。
右図のような図枠の回りにある
(図面を格子で区切るように、)
たて:A,B…、横:1,2,3…と
区分けしている区分記号のことで、
「格子参照方式」と言うんだよ。
区分記号って、見たことがあるわ。
それに、地図なんかでも見たことがあるわ。
この「格子参照方式」も、JIS規格で決められているの?
JIS規格では、製図用語(JIS Z 8114)において、
区分記号は、JIS Z 8311 に規定する格子参照方式に基づく… とあるんだ。
そして、この手法は道路地図やクーポン雑誌で店の場所を
地図でわかりやすくするためにも使われているんだよ。
わかったわ。
図面では、設計変更した場所をわかりやすく伝えるために、
区分記号が使われているんだね。
あっ、そうだ。
表題欄にある設計変更記事欄にも
区分記号を描くとわかりやすいと思うわ。
そうだね。
変更記事欄に、区分記号を描いてる
設計者は、少ないかもしれないね。

FUSION360で CAD設計を覚えよう
35 / 125
図面は、設計情報を伝達する。以外にも、
作成した履歴を保存するという重要な役割を持っているのがわかったわ。
あと、図面の投影法というのが、よくわからないわ
第三角法って、どういう意味なの?
それじゃ、
図面の投影法について 、説明するね。
はてなちゃん。
少し前に説明した、ビューの配置を覚えているかなぁ?
あっ、サイコロの説明を覚えているわよ。
それに、ビューの配置にも、JIS規格で決められているルールがあるんでしょ
だから、そのルールを守って、ビューを配置しないとダメなんでしょ。
図面は、モデルの投影を使って描かれているんだけど、
投影の仕方には、主に2つの種類があって、
1つは、図面は、ヨーロッパを中心として発達し、モンジュの画法幾何学の理論を
元に、第一角法という投影法が発明されたんだ。
もう1つは、日本やアメリカでは第一角法よりも分かりやすい第三角法を使うんだ。
日本の JISの製図法においても第三角法を用いることと規定しているんだよ。
なんだか、よくわからないけど、
図面の投影法には、第一角法、第三角法、があって、
日本では、第三角法を使うってことなんでしょ。
第三角法の記号 第一角法の記号

FUSION360で CAD設計を覚えよう
36 / 125
⚂ ⚀
それじゃ、ビューの配置のことを踏まえて、
第三角法について 、説明するね。
まずは、第三角法の記号を
立体形状にしてみるね。
あっ、サイコロの形状を思い出したわ。
たしか、サイコロの の目を正面図にしたときに、
横からの投影図は、 の目で、右側面図だったわ。
それじゃ、第三角法について詳しく説明するね。
3次元の部品は、1つの投影面だけで表現することはできないので、
最低でも 2つ以上の投影面に投影させるんだ。
それで、右図のように、
2つの投影面を直交させて、
4つのゾーンを作るんだよ。
第一角のゾーンに部品をおいて、
直交する平面に投影して、
図面を書く方法を、「第一角法」。
第三角のゾーンに部品をおいて、
図面を書く方法を「第三角法」というんだ。
なるほど、
第三角のゾーンに部品を置いて、
図面を描くから「第三角法」なんだね。
第三角法に基づいて図面を描く場合、
赤い矢印の面に投影させた形状が
この図では、正面図となるようにしてるんだ。

FUSION360で CAD設計を覚えよう
37 / 125
でも、
なぜ、「第一角法」じゃなくて、「第三角法」なのかわからないわ。
それじゃ、第一角法と比べてみよう。
第一角法は、
視点の位置から物体を通り越して、
後ろ側の投影面に、描かれるんだ。
なんだか、
「第一角法」ってわかりづらいね。
それじゃ、わかりやすく、
「第三角法」と「第一角法」を
立体で投影して考えてみよう。
立体図から展開すると、
第三角法のマークの意味がわかったわ。
あと、第一角法のマークの意味もわかったわ。
それに、
第三角法がわかりやすいのも
なんとなく、わかったわ。
(正面)
(正面)

FUSION360で CAD設計を覚えよう
38 / 125
(第三角法)
(第一角法)
もう少しわかりやすく、形状を変えて展開するね。
違いが、わかるかなぁ?
第三角法と第一角法を比べると、
「左側面図」と「右側面図」の位置が、
反対になっているんだね。
「第一角法」は、左側面図なのに、
右側にあるからわかりづらいんだね。
そうだね。
それに、第一角法だと、
「下面図」が、上側にあるのもわかりづらいね。
わかったわ。 第一角法は、わかりづらいので日本じゃ、
「第一角法」は、使わないんでしょ
そうだね。
今の時点で第一角法は、覚える必要はないからね。
はてなちゃん。 他に、聞きたいことはないかなぁ?
第三角法は、わかったんだけど、
どの方向を「正面」にするのか?よくわからないわ。

FUSION360で CAD設計を覚えよう
39 / 125
「正面にするビュー」について、
部品のどの面(方向)を正面にするか?だね。
それは、
部品の形状を一番よく表している面を正面図にするのが原則なんだ。
う~ん、よくわからないわ。
たとえば、クルマの場合はどうなの?
普通に考えるとヘッドライトがある方向が正面でしょ。
でも、横から見た方が、
クルマの形状を一番表しているでしょ。
クルマの場合、
図面では、ドアのある方向を「正面」にするんだ。
理由は、ドアのある方向のほうが、たくさんの情報を持っているからなんだよ。
ドア側だと、見るだけで、2ドアか4ドアか、セダンかスポーツカーか、
ボックスカーなのか? ヘッドライト側と比べると、情報量が多いからなんだよ。
わかったわ。
いろいろな情報がわかる方を「正面」にするんだね。
あと、「第三角法」で、図面ビューを配置するのはわかったけど、
図面の配置する位置が、よくわからないわ。
「図面ビューの配置」について、 教えて
図面ビューは、どれだけのビューを配置すればいいの?
例題だと、3面の図面ビューを配置しているでしょ。
JIS規格のルールで、
図面ビューを配置する「場所」と「個数」は、決められているの?

FUSION360で CAD設計を覚えよう
40 / 125
「図面ビューの配置」だけど、
ビューの配置は、必要最小限にするんだよ。
それに、類似している同じようなビューは、配置する必要はないからね。
わかったわ。
図面を見ていると同じようなビューは、たくさんあるものね。
そうだね。
下記のような部品形状は、たくさんあるからね。
・ 「正面図」と後ろから見た「背面図」は、左右対称
・ 「左側面図」と「右側面図」は、左右対称
・ 上から見た「上面図」と下から見た「下面図」は、上下対称
この3つは、実線と破線(かくれ線)の違いがあるけど、すべてが対称形なんだ。
対称な形状は、1つしか描かなくていいので、
「正面図」、「右側面図」(または左側面図)、「上面図」の3面で形状を表し、
このことを、『三面図』というんだよ。
一般的な図面は、
正面、側面、上面の『三面図』で、
ビューが配置されるんだね。
それに、「正面」の一面だけで、形状が表すことができれば、
正面ビューだけでいいんだよ。
あっ、そういえば、
例題の部品形状は、正面だけだね。
これは、右側面を描かなくても
「 t =10.0 」と描くと、厚みがわかるからでしょ。
t=10.0

FUSION360で CAD設計を覚えよう
41 / 125
そうだよ。
一般的には、「三面図」がもっともよく使われるんだけど、
「正面図」だけで、部品形状を表すことができれば、
「正面図」の一面だけの表示でいいんだよ。
実際に、回転体の形状や、板金形状は、
「正面図」のみで表示することは、よくあるんだよ。
その理由は、
・ 見る側は、簡潔な図面のほうがわかりやすい。
・ 多くの図面を描くことは、設計者は無駄な時間を使っていることになる。
・ 多くの図面を描くと、図面サイズが大きくなり、取り扱いが不便。
わかったわ。
それで、いろいろな情報がある方向を「正面図」にするんだね。
それじゃ、具体例で説明するね。
図面化で、どの方向を正面図にして、どう投影ビューを配置するかが、
設計者のセンスの見せ所なんだよ。
それと、できる限り隠れた外形線や、
エッジを表現する必要のない投影ビューにすることも大事なんだよ。
それじゃ、かんたんな形状だけど
この形状ならわかるわ。
×
正面図
正面図

FUSION360で CAD設計を覚えよう
42 / 125
それじゃ、もう少しビューの配置の例を考えてみよう。
続けて、説明するね。
下図は、見ただけじゃわかりづらいと思うから、説明するね。
これは、直径がわかることから、 側面図はなくてもいいんだよ
これも、正面図に、厚み( t = 2 )が記入してあるので、
側面図は、なくてもいいんだよ。
あっ、そうだ。
ビューは、できるだけ少ないほうが、いいんだったよね。
×
× ×
×
×
×

FUSION360で CAD設計を覚えよう
43 / 125
ねぇ、CAD先生。
投影ビューだけど、正面図に、そろえないとダメなの
もちろん、ビューは揃えないと、ダメだよ。
ビューは、揃えた方がわかりやすいからね。
下図の図面を見てどうかな?
なんだか、
ちがうビュー見たいだね。
でも、図面ビューが、そろわない場合もあるでしょ。
そうだね。
どうしても揃えられない場合は、矢示法を使うんだ。
投影法の基本 とは、
投影法を(あまり聞き慣れない言葉だけど、)簡単に説明すると、
「どの方向から見た図をどこに描くのか」という方法のことなんだ。
投影図は通常、第三角法を使うんだけど、第三角法だとわかりにくい場合や、
配置したい位置に描けない場合は、「矢示法」で、ビューを描くんだ。
図面が複雑になると、その図面を理解するのが難しくなってくるので、
そのときに役立つのが、矢示法になるんだよ。

FUSION360で CAD設計を覚えよう
44 / 125
矢示法は、
指定した方向から見た図を任意の位置に、配置する方法なんだ。
ちなみに、「矢示法」と「矢視法」としてもいいんだけど、
現在の JIS規格では、「矢示法」となっているんだよ。
下図のように、
どうしても揃えられない場合は、矢示法を使うんだ。
ただし、
この場合だと、図面においては、
矢示図は使わないで、
断面ビューを作成して、
配置したほうがいいね。
断面ビューについては、
あとで、説明するからね。
わかったわ。
第三角法で、配置できない場合に、
「矢示法」で、配置することができるんだね。
他にも、図面の配置で、注意することを教えて、
A4サイズ A4サイズ
A4サイズ

FUSION360で CAD設計を覚えよう
45 / 125
下図だけど、加工のときに用いる図面では、
その製品を加工するときの取り付け状態や、
加工の向きなどを考えて、ビューの配置を決めるんだよ。
バイトは、右から左に移動しながら切削し、切削量の多い側を右側にするんだ。
わかったわ、
それじゃ、ボルトナットなども加工(ねじ切り)しているから、
ビューの方向は、決まるの?
そうだよ。
ねじ切りもバイト(工具)で、切削加工をするので、ビューの方向が決まるんだ。
×
× 〇
〇
〇 × ×

FUSION360で CAD設計を覚えよう
46 / 125
あと、
フライス加工を考慮したビューの配置を説明するわね。
フライス盤でTみぞ削りでは、長手方向を水平にするんだ。
そして、加工面を図の表面の方向にするんだよ。
はてなちゃん。
投影ビューの配置について、わかったかな?
わかったわ。
あと、JIS規格のルールについて、もっと知りたいわ。
それじゃ、
JIS規格について、 説明するね。
JIS規格の「JIS」は、
Japanese Industrial Standards の略称で、日本・工業・規格 となるんだ。
図面を描くルールは、このJIS規格で決められているんだ。
図面を描く条件としては、大きく2つあるんだよ。
条件 1) 図面を見れば、すべての加工情報がはあくできて、
思った通りのものが加工できること。
条件2) 誰が見ても、まったく同じ理解ができること。
×

FUSION360で CAD設計を覚えよう
47 / 125
はてなちゃん。
JISマークって見たことあるかな?
このJISマークは、
JIS規格を満たしている
という証明なんだよ。
ねぇ、CAD先生。
JISマークは、2つあるの?
左の JISマークのほうがかっこいいわね。
左側の JISマークは、
『新 JISマーク』で、2005年 10月~ 使われているんだ。
そして、右側の JISマークは、『旧 JISマーク』で、2005年 9月まで、
使われていたんだよ。
JIS規格の対象は、工業全般にわたるので、
とてもたくさんのルールがあるんだよ。
そこで、運用しやすいように、19の部門に分けられて、
各部門ごとに、さらに細かく分類されているんだよ。
JIS規格って、機械設計だけではないんだね。
19の部門って、どういった部門なの。
JIS規格の19の分類を表にしたのが下図なんだ。
(新 JIS マーク) (旧 JIS マーク)

FUSION360で CAD設計を覚えよう
48 / 125
わかったわ。
それじゃ、機械設計は、部門記号が、「B」になるの?
JIS規格には、それぞれに番号がつけられていて、
規格番号は、「JIS」の次に、「部門番号」、と「4ケタの数字」なんだ。
そして、代表的な規格番号が下図になるんだよ。
そして、JIS規格の果たす役割だけど、
JIS規格のルールに従うことで、図面を描くたびに、その方法を考えなくて済むんだ。
それに、互換性を確保することができるんだよ。
JIS規格の役割が、よくわからないわ。
具体的な例で教えて、
「ねじ」や「ボルト」などは、JIS規格に従って作成されているので、
全国のどこで買っても、どのメーカのものでも、同じように使えるんだよ。

FUSION360で CAD設計を覚えよう
49 / 125
わかったわ。 JIS規格で統一されるんだね。
そして、CADで描く図面も、JIS規格にしたがって、描かないとダメなんだね。
それじゃ、実際に、
Fusion360で図面(ビュー)を作成してみよう。
わかったわ
何からすればいいの?
いきなり CADで作成は、しないんでしょ。
そうだね。
それじゃ、作成したい図面にする部品モデルを確認しよう。
わかったわ。
Fusion360で、ブロックの部品を開いたわ。
図面を作成するので、ブロックの大きさとか、
正面にする方向などを決めるために、確認するんでしょ。

FUSION360で CAD設計を覚えよう
50 / 125
それじゃ、
まずは、Fusion360の基本設定を確認しよう。
右上にある
アカウント名の基本設定をクリックして、
図面の設定を確認するんだよ。
図面設定だけど、
基本設定メニューのどこを確認すればいいの?
図面の項目にある図面の規格や単位系などを変更するんだよ。
製図規格 → ISO
シートサイズ → A3
投影角度 → 第三角法
他は、初期値の状態で構わないよ。

FUSION360で CAD設計を覚えよう
51 / 125
ねぇ、CAD先生
製図規格は、「ISO」に設定するの?、
JIS規格に設定するんじゃないの?
「ISO」に設定するのだったら、ISO規格について教えて、
図面を海外に出すことがある場合、
JIS規格ではなく、ISO規格で図面を描く必要があるんだ。
CADで図面を描く場合は、JIS規格ではなく、
ISO規格を使うことが多いんだよ。
わかったわ。
だから、Fusion360では、ISO規格を使うんだね。
JIS 規格と ISO規格 は、どこが違うの?
「JIS」と「ISO」の違いだけど、いずれも工業製品などの規格のことなんだ。
「JIS」は、「日本工業規格」のことで、
「ISO」は、国際的な標準規格を決める機関なんだよ。
わかりやすいところでは、
機械製図は、形状を厳密、正確に表せる正投影法によって作成して、
JISでは、投影図は第三角法によって描くことを原則とするんだけど、
ISOでは、第一角法、第三角法のいずれを用いてもよいと規定しているんだ。
ちょっと、言葉がむずかしいわ。
原則ってことは、使わなくてもいいってことでしょ
もっと、わかりやすい違いはないの?
図面の描き方とかは、同じじゃないの?
機械製図の分野でも ISO規格と JIS規格を整合させるために、
1998年以降、JIS規格の見直しが行われてきたんだ。

FUSION360で CAD設計を覚えよう
52 / 125
このときに行われた改正には、
「ねじの表記」や「表面性状記号」、「幾何公差の表記」など変更が加えられて、
そして 2010年には、新 JIS規格として、機械製図が 10年ぶりに改正されたんだ。
うぅ~ん、なるほど。
2010年に、「ISO」に合わせて、新 JIS規格に改定されたんだね。
それじゃ、具体的にどこが変わったの?
それじゃ、具体例で説明するね。
たとえば、円弧の長さを表現する寸法補助記号だけど、表示が変更されたんだ。
円弧の長さ寸法は、記号のレイアウトが変わって、
穴の深さは、記号になったんだね。
他にも、具体例があるのだったら教えて、
それじゃ、
穴に関連した座ぐり、皿座ぐりの改定について説明するね。
座ぐりは、ボルトなどの頭を隠す目的の穴のことなんだ。
改正によって、文言が「座繰り」から「座ぐり」と変更になったんだよ。
(旧 JIS 規格) (新 JIS 規格)
(旧 JIS 規格) (新 JIS 規格)

FUSION360で CAD設計を覚えよう
53 / 125
そして、座ぐりには、下記の2種類があるんだ。
・浅い座ぐり・・・締め付け力を均一にするために締結面を平坦に加工するもの。
・深座ぐり・・・ねじ頭部が取付け面から出ないように加工するもの。
わかったわ
浅い座ぐりと、深座ぐりは、図面の描き方も違うの?
座ぐりを描く場合、
JIS規格の改訂前の座ぐりは、浅い座ぐりの深さは省略していたんだよ、
それを新 JIS規格では、深さを明記しなければ、いけないよう改正されたんだ。
下図の例では、ボルトの台座に納まるように、浅い座ぐりにしているんだよ。
座ぐりとは、ボルトや座金のすわりを安定させるために、
穴の周辺の面を平らに加工することなんだよ。
特に、表面があらくなる製造方法で作られた部品によく使われるね。
わかったわ。
浅い座ぐりでも座ぐり深さを記入するように、改正されたんでしょ、
それは、断面図を描かなくてもわかるようにするためなの?
新 JIS規格に改定

FUSION360で CAD設計を覚えよう
54 / 125
そうだね、
深さがわかれば、断面図や側面図(投影図)はなくてもわかることがあるね。
深座ぐりの場合は、
深さになる穴深さ記号を描いて、その後ろに深さの値を記入するんでしょ。
だから、浅い座ぐりの描き方と同じでいいんでしょ。
また、深座ぐりの場合は、
座ぐり穴を示す円を描く必要があるんだよ。
つぎは、皿座ぐりを表す記号の違いを説明するね。
皿座ぐりも、新 JIS規格が改訂されて、新しく皿座ぐり記号が追加されんだ。
わかったわ。
それじゃ、新 JIS規格で Fusion360で図面を描くんだね。
新 JIS規格に改定

FUSION360で CAD設計を覚えよう
55 / 125
図面にビューを作成 するには、
「作業スペースを変更」をクリックして、モデルから図面にして、
「デザインから」をクリックするんだ。
それと、ブラウザメニューから「部品名称」を
マウス右ボタンで選択し、
「図面作成」をクリックするんだよ。
そうすると、
図面作成メニューが表示されるんだ。
わかったわ。
この図面作成メニューからでも
図面サイズの設定(変更)
することができるんだね。
それじゃ、
ブロックの大きさに合わせて、
シートサイズを決めよう。
シートサイズだけど、
A4横サイズのほうがわかりやすいと思うので、「A4横」に設定するわね。
それに、あとから変更することもできるんでしょ。

FUSION360で CAD設計を覚えよう
56 / 125
図面を作成メニューから「OK」をクリックすると、図枠と表題欄が表示されて、
同時に、図面設定メニューが表示されたわ。
「ベース ビュー」の配置
この自動で表示された
図面ビューのメニューだけど、
図面ビューの「ベースビュー」コマンドを
実行しても表示されるんだよ。
それじゃ、
図面ビューのメニューから「正面」にしたいビューを配置するね。
ビューの方向が、「前」になっているので、そのまま配置できるわね。
あと、尺度だけど、2倍の「2:1」にするね。

FUSION360で CAD設計を覚えよう
57 / 125
CAD先生、質問だけど、
尺度(スケール)には、
なぜ、3倍とか、4倍がないの?
尺度は、JIS機械製図において、
下表の24種類と定められているんだ。
そして、縮尺、倍尺については、
(1)を優先して使用し、
(2)は、やむをえない場合に使用する。 というのが決まりなんだ。
わかったわ。
尺度の設定は、縮尺(1)と倍尺(1)から選ぶんだね。
そうだよ。
それと尺度は、表題欄に記入することが必要なんだ。
同じ図面内に、違う尺度で作図する場合にも、ビューの近くに尺度を記入するんだ。
あと、旧 JIS規格では、尺度を 2/1のように分数表記してたんだけど、
ISO規格に改定されて、「2:1」という表記に変更されたんだよ。
わかったわ。
尺度が1/2とかだと、シート番号とわからなくなるからでしょ。
それと、表題欄を編集することは、できるの?
表題欄に尺度を描かないとダメなんでしょ。

FUSION360で CAD設計を覚えよう
58 / 125
表題の編集は、
表題欄をダブルクリックすると、
下図の表題欄メニューが、
表示されるので、
項目を記入するんだ。
あと、
表題欄を表示させたくない場合は、
画面下にある
「シート設定」アイコンから、
「表題欄を表示」のチェックボックス
のチェックを外すんだ。
あと、
「境界を表示」のチェックボックス
のチェックを外すと、
図枠が表示されなくなるんだよ。
わかったわ。
それと、Fusion360の表題欄のメニューに、
尺度の項目がなかったので、属性を変更して入力するわね。

FUSION360で CAD設計を覚えよう
59 / 125
それじゃ、続けて、
「正面」のビューをもとに、
他のビューを作成(配置)しよう。
コマンドは、
「投影ビュー」 を使うんだよ。
わかったわ。
「投影ビュー」は、もとになるビューを選択して、
カーソルを移動するだけで、「上から見たビュー」や「下から見たビュー」、
「横から見たビュー」が、かんたんに配置することができるんだね。
あと、ななめにカーソルを移動すると、「アイソメ」ビューになるんだね。
ねぇ、CAD先生。
「投影ビュー」を終了するときは、どうするの
ビューの配置の終了は、
マウスの右ボタンで、
「OK」を選択すると、終了できるよ。
それと、「ENTER」キーでもいいよ。
「ESC」キーじゃないからね。

FUSION360で CAD設計を覚えよう
60 / 125
投影ビューの配置ができたので、
図面をわかりやすくするために、表題欄を非表示にするわ。
それと、ビューの配置レイアウトを
見栄えよく修正したいので、
「ビューの移動」の操作を教えて、
ビューをマウス右ボタンで選択して、
「移動」で、移動すればいいの?
マウスの右ボタンで、「移動」することもできるけど、
それより、ビューをクリックすると、
ビューの中心辺りに、 ■ マークが、
表示されるので、そのマークを
マウス左ボタンで、移動が簡単にできるよ。
それじゃ、
「ベースビュー」を移動してみるわね。
「ベースビュー」を移動すると、
上下の投影ビューも横のビューも、
同時に、移動したわ。
これなら、
ビューが、ズレる心配はないね。
でも、1つだけビューを動かしたい場合は、
どうしたらいいの?
そんな場合は、
単独で動かしたいビューを削除して、
「ベースビュー」で、
配置すればいいんだよ。

FUSION360で CAD設計を覚えよう
61 / 125
ビューの設定と設定変更
ビューの配置は、
わかりやすく、移動して配置したわ。
でも、「ベースビュー」は、
かくれ線が描かれていても見やすいけど、
投影された上面と下面ビューは、
かくれ線がないほうが見やすいと思うの。
特に、アイソメビューは、
かくれ線があると見づらいわよ。
図面ビューの表示を変更したい場合は、
図面ビューをダブルクリックして、
「図面ビュー」のメニューから
変更することができるんだよ。
わかったわ。
かくれ線を表示したくない場合は、
図面ビューのメニューから
外観のスタイルを「表示エッジ」に、変更すればいいんだね。
それに、
図面ビューのメニューから
シェーディングが、できるんだね。
(ベースビュー)

FUSION360で CAD設計を覚えよう
62 / 125
図面ビューの設定で、かくれ線の表示と非表示ができるはわかったわ。
それに、シェーディングで表示することもわかったわ。
あと、図面ビューのメニューにある
エッジの表示設定項目の
「接線エッジ」って、
よくわからないので、それを教えて。
「接線エッジ」の表示は、
スムーズエッジの、接線が連続している
曲線の表示形式を設定するんだよ。
ブロックの部品に、
エッジに、丸みづけをした形状で、説明するね。
全体の長さ :すべてのスムーズエッジを表示
短縮 :両端を切った線でスムーズエッジを表示
オフ :スムーズエッジを表示しない
わかったわ。
それと、「干渉エッジ」についても教えて、
干渉エッジは、複数形状が
重なっている場合の
重なり位置のエッジの
表示/非表示を設定するんだ。
(全体の長さ) (短縮) (オフ)

FUSION360で CAD設計を覚えよう
63 / 125
図面ビューの設定についてわかったわ。
図面も体裁がととのって、
見やすくなったわ。
ねぇ、CAD先生。
かくれ線だけど、
JIS規格で、
どのように描くとか、
決まっているの?
外形線と隠れ線
それじゃ、話がちょっと、余談になるけど、
「線の種類」や「線の太さ」について、説明するね。
JIS規格では、図面を描く、図形や情報を表すときに使う線は、
下図のように、目的ごとに7種類に分けて、図面を見やすくしているんだよ。

FUSION360で CAD設計を覚えよう
64 / 125
あっ、そうだ。
JIS規格で思い出したけど、
JIS規格には、部門番号とか、4桁の数字とか、
それぞれ規格番号が決められているんでしょ。
「線の種類」とかは、何番になるの?
「線」についての「JIS規格番号」は、「JIS Z 8312」 になるね。
ちなみに、
製図の尺度は、「JIS Z 8314」で、製図の投影法は、「JIS Z 8315」だよ。

FUSION360で CAD設計を覚えよう
65 / 125
わかったわ。
この「JIS規格番号」で、JIS規格のルールを調べることができるんだね。
そうだよ。
それじゃ、検索の方法も説明しておくね。
(JIS規格の探しかた)
JISのホームページ(www.jsa.or.jp)から JIS規格番号を入力して検索するんだ。
具体的には、
下記のページから JIS規格番号で、検索するんだよ。
URL:http://www.jisc.go.jp/app/jis/general/GnrJISSearch.html
ちなみに、ISO規格の探し方は、
ISOのホームページ(www.iso.org)や ISO カタログを利用するんだよ。
線の種類については、だいたいわかったわ。
あと、線の太さについても教えて、
あっ、そうだ、
JIS規格番号「JIS Z 8312」で、検索するとルールがわかるんだね。

FUSION360で CAD設計を覚えよう
66 / 125
そうだね。 それじゃ、線の太さについても説明すると、
線の太さには、極太の線、太い線、細い線の使い分けるんだ。
そして、太さの比率が定められているんだ。
細線 : 太線 : 極太線 = 1 : 2 : 4
線の太さにも基準があって、
9種類の中から選択することになっているんだ。 mm (JIS)
0.13,0.18,0.25,0.35,0.5,0.7,1.0,1.4,2.0mm
わかったわ。
線の太さは、「細線」と「太線」、「極太線」と三種類しか使わないんだね。
でも、極太線は、特殊な用途の時にしか使わないんでしょ、
「中線」を使って、
「細線」、「中線」、「太線」で描いたほうがいいと思うんだけど、
それと、比率も 1 : 1.5 : 2 にすれば、使えると思うんだけど…
そうだね。
「極太線」のかわりに、「中線」を使うんだね。
昔は、製図を手書きで描いていたので、
シャープペンシルの芯で、線の幅を分けていたこともあったんだ、
「0.3mm」→細線、「0.5mm」→中線、「0.7mm」→太線
でも、Fusion360 で図面を描く場合は、
線の種類を指定すれば、自動的に設定されるので、
特に、意識しないでもいいんだよ。
わかったわ。
CADで図面を描く場合は、特に意識しないでもいいんだね。
あっ、そうだ。 よくわからなかったので、
JIS規格番号「JIS Z 8312」で検索して、線の太さを調べたら、
いくつかの基本的な線形及び線の要素の算出式が「ISO 128-21」に
与えられており、CADシステムによる製図に便利なようになっている。
と書いてあったわ。

FUSION360で CAD設計を覚えよう
67 / 125
あと、
線が重なった場合って、どうなるの?
描き方のルールってあるの。
線が重なった場合は、重なる線の優先度があるんだ。
同じ場所に、2種類以上の線が重なる場合にどの線を描くのかは、
線の優先度に従うんだよ。
優先度の高い順に、
①外形線、②かくれ線、③切断線、④中心線、⑤寸法補助線、となるんだ。
わかったわ。
同じ位置に、外形線と隠れ線が重なる場合には、外形線で描けばいいんでしょ。
それじゃ、
外形線とかくれ線の説明に戻るね。
外形線は、直接見える部分の形状を表すときに、太い実線で描く線なんだよ。
外形だけでなく、面と面の境界や穴などのように、目で直接見える部分は、
すべて外形線で描くんだよ。
かくれ線は、直接見える部分を表す外形線とは対称的に、直接は見えないけど
透視すれば見れると仮定して、表す線なんだ。
本来は隠れて見えない線なので、かくれ線と言っているんだよ。
そして、線の種類は、「破線」で描くんだ。
線の太さは、「太い破線」でも「細い破線」でも、どっちでもいいんだよ。
でも、
同じ図面の中では、どちらかに統一するんだよ。
(外形線のみ) (外形線とかくれ線)

FUSION360で CAD設計を覚えよう
68 / 125
「外形線」と「かくれ線」については、わかったわ。
Fusion360 では、外形線もかくれ線も、同じ太さで描かれるんだね。
それじゃ、つぎは、
中心線について 説明するね。
中心線は、1点鎖線で描くんだよ。
そして、
下記の3つのことを表すんだよ。
〇 円の中心線を表す。
〇 中心線を表す。
〇 対称軸を表す。
左右対称もしくは、
上下対称の中心を表す。
なんだか、よくわからないわ。
また、具体的な例で教えて。
まずは、円の中心だけど、
回転体などで作成した形状は、回転軸があるでしょ。
その回転軸を中心線で表すんだよ。
(中心軸)
(中心軸)
(円の中心)
(円の中心)

FUSION360で CAD設計を覚えよう
69 / 125
他にも、
形状が対称な場合は、中心線で、対称軸を表すんだ。
あっ、そういえば
穴形状や座ぐり、皿座ぐりの形状も中心線が描かれているね。
Fusion360 では、
中心線は、どうやって描くの。
中心線に関してのコマンドは、
「中心線」、
「中心マーク」、
「中心マークパターン」、
の3つがあるんだよ。
Fusion360では、中心線のコマンドが3つあるんだね。
それじゃ、そのコマンドを使って、中心線を描いてみるわね。
それじゃ
ブロック部品で、中心線を描いてみよう。
実際には、回転体の形状ではないので、
中心線は描かないんだけどね。
(対称軸)
(スロットの対称軸)

FUSION360で CAD設計を覚えよう
70 / 125
▶
▶
▶
わかったわ。
中心線の作成する操作をするためで、実際の設計では描かないんでしょ。
まずは、中心線コマンドを使ってみるね。
「中心線」をクリックすると、
カーソルに、「1番目のエッジを選択」と表示され、
エッジを選択すると、
続けて、カーソルに、
「2番目のエッジを選択」と表示されるので、エッジを選択すると、
2つの直線エッジ間に中心線が作成されるんだね。
「中心線」は、直線エッジを 2つ選択して、
2つの直線エッジ間に中心線が作成されるコマンドなんだ。
それじゃ、
作成した中心線をマウスで、クリックしてみて、
中心線をクリックしたら、
■ と マークが表示されたわ。
わかったわ。
この (矢印)をドラッキングすると、
延長することができるんだね。
あと、
■ マークは、なんなの?
中心線を短くするときは、
一度、■で移動させてから、
をドラッキングするんだよ。

FUSION360で CAD設計を覚えよう
71 / 125
つぎは、
「中心マーク」のコマンドを使うわね。
「中心マーク」だけど、
これって、1つしか中心マークを作成できないの?
「中心マーク パターン」で、1つだけ作成することもできるんでしょ。
そうだね、
「中心マーク パターン」で、1つだけ作成すれば、
「中心マーク」は、使わなくていいかもしれないね。
それじゃ、実際に「中心マーク」と「中心マーク パターン」を操作してみよう。
わかったわ。
それじゃ、実際に操作してみるね。
「中心マーク」を実行すると、カーソルに、
「穴または丸みのあるエッジを選択」が
表示され、続けて選択ができるんだね。
「中心マーク パターン」を実行すると、
カーソルに、「穴または丸みのあるエッジを選択 または」と表示され、
穴を1つだけ選択すれば、「中心マーク」が作成できるわ。
続けて、円を選択すると、
下図のように、中心マークが作成できたわ。
「中心マーク」と少し違うんだね。

FUSION360で CAD設計を覚えよう
72 / 125
「中心マーク」は、穴、球、円柱、フィレットなどのエッジを選択して、
中心マークを作成するコマンドなんだよ。
そして、
「中心マーク パターン」は、
穴やフィレットなどエッジを選択して、
PCDを含む中心マークを
パターンで作成するんだよ。
えぇっと、PCD ってよくわからないわ。
PCD って何の略称なの?
PCD とは、
P.C.D.(Pitch Circle Diameter)で、
穴が、例えば 45°等間隔で、
8個の穴が空いているときに、
「P.C.D φ50」などと指示することがあるんだ。
わかったわ
ピッチ(間隔)、サークル(円)、直径(ダイアメイタ)の頭文字なんだね。
それじゃ、ビューの説明に戻ろう。
つぎは、
断面図について、説明するね。
断面図のビューと投影図の違いは分かるかな?
投影図は、第三角法で、
説明してもらったからわかるよ。
正面図とか、平面図とかでしょ

FUSION360で CAD設計を覚えよう
73 / 125
それで、断面図は、
部品をある平面で切った時の切り口を図にしたものでしょ。
そうだね。それじゃ、
断面ビューについて説明するね。
断面図のビューは、投影ビューを垂直に切った図面のことなんだ。
投影ビューで形状が複雑になると、内部を表わす隠れ線が多くなって、
図面がわかりづらくなるから、隠れ線を描かない断面ビューにするんだよ。
特に、アセンブリの図面などは複雑になるからね。
それと、断面ビューには、切断面を表わす切断線を書かないとダメなんだよ。
そして、断面の見る方向を決めるんだよ。
配置位置も、断面方向によって決まっているからね。
わかったわ。
それじゃ、
Fusion360 で断面図を作成するわね。
「断面図」をクリックしても、
断面図のメニューは出てこないんだね。
でも、
カーソルが、「親ビューを選択」っと、
表示されているわ。
これで、
親になるビューを選択すればいいんでしょ。
あっ、親ビューを選択したら、
図面ビューのメニューが、表示されたわ。

FUSION360で CAD設計を覚えよう
74 / 125
それに、ビューを選択すると、
切断線が表示されたわ。
それじゃ、切断線を配置しよう。
わかったわ
「断面線の始点を指示」で、
配置位置を決めると、
カーソルに、「点を指定」と表示されたわ。
点の指定で、断面線の位置を決めたけど、
連続して、「点を指示」と表示されたわ。
なんとなく描いたけど、
コマンドを終了するには、どうすればいいの?
コマンドを終了するには、
「ENTER」キーを押すか、
マウスの右ボタンで、
「OK」か「キャンセル」をクリックするんだ。
Fusion360 の断面線は、
階段状に指示することもできるんだよ。
わかったわ。
断面線の指示が終わったら、
次の操作になるので、
「続行」を選択するんだね。
切断線の配置を決めると、
カーソルに、
「断面ビューを配置します。」 と表示されたわ。

FUSION360で CAD設計を覚えよう
75 / 125
断面ビューを配置する位置によって、
断面図のビューが変わるんだね。
「断面ビューを配置します。」で、ビューの配置位置を決めると、
断面が完成するんだね。
あと、
断面図の修正は、ビューをダブルクリックすると、
図面ビューのメニューが表示されて、ビューの表示の変更ができるんだよ。
わかったわ。
それに、断面ビューだけじゃなく、
切断線や切断線の文字も
マウスでクリックすると編集できるよ。
でも、かんたんな断面図なら、
「削除」して描き直した方が早いかもね。
あと、
階段状にした断面線の断面図を
見てみたいわ。

FUSION360で CAD設計を覚えよう
76 / 125
階段状の断面図は、
断面が展開されて表示されるんだよ。
断面図の作成は、わかったわ。
それに、「断面図」と「投影図」のちがいもわかったわ。
でも、断面図の種類って、もっとたくさんあるんじゃないの?
あと、JIS規格で、断面図の描き方のルールとかもあるんでしょ。
断面図の種類
断面図のビューは、投影ビューを垂直に切った図面で、
図面をわかりやすく、隠れ線を描かないのが、断面図なんだけど、
どこで、切断するかによって、断面図には種類があるんだよ。
はてなちゃんが作成したのは、
部品の中心を真っ二つに切断した「全断面図」なんだ。
そして、断面図の背景も表示されている断面なんだよ。
断面図の背景も表示されているってことは、
隠れ線が描かれているってことのなの?
ブロックの断面形状だと隠れ線はなかったわ。
そうだね。
ブロックの断面だと、形状が単純なので、隠れ線はないね。
でも、一般的に、断面図を表すときに、
「切断線のみ」か「背景も表示」するかの違いがあるんだ。
切断面のみ 背景も表示

FUSION360で CAD設計を覚えよう
77 / 125
それと断面ビューには、
切断面を表わす切断線を書かないとダメなんだよ。
そして、断面の見る方向を決めるんだよ。
配置位置も、断面方向によって決まっているからね。
わかったわ。
あと、全断面ビュー以外にも、断面ビューってあるの?
あっ、そうだ。
階段状の断面が、あったわね。
Fusion360では、断面線の指示は
連続して指示するんだったよね。
断面は、全断面と階段状の断面以外に、
片側断面図、部分断面図、複数セグメントの切断面、階段状の断面、などの
断面ビューがあるんだ。
それじゃ、例題をもとに説明するね。
(片側断面)
中心線の片側だけを断面にすると、
外側と内側の形状が、
同時に、表すことができるのが
特徴なんだよ。
外形図には、隠れ線は描かないんだよ。
断面方向
× 〇

FUSION360で CAD設計を覚えよう
78 / 125
(部分断面図)
限られた一部分だけを
断面図として表すんだよ。
部分的の断面なので、
部分断面図って言うんだね。
(複数セグメントの切断面)
形状を正確に見せるためには、
回転させた断面ビューを
作成する方が、
よい場合があるんだ。
(階段状の断面図)
切断面に、
円弧を含めた連続線で断面を作成。
わかったわ。
階段状の断面も
工夫して、穴の位置に
断面線を描くんだね。
あと、
断面図をもとにした、
断面図の作成なども
作成することが
あるんだよ。

FUSION360で CAD設計を覚えよう
79 / 125
わかったわ。
あと、アイソメ図の断面図は、
Fusion360で、作成することはできるの?
それじゃ、Fusion360で作成してみよう。
ますは、右図の断面を作成してみてよう。
断面の切断線を直角で作成したら
部分断面のような断面図が作成できたわ。
つぎは、部分断面図になった断面ビューを投影して、
アイソメビューを作成するんだよ。
わかったわ。
まずは、断面ビューを作成してから
投影ビューで、アイソメ図を作成するんだね。
投影図より、
断面図のほうがわかりやすいのがわかったわ。
それじゃ、
投影図について、もう少し説明するわね。
投影図というより、補助図といった方がわかりやすいかなぁ。
Fusion360では、「補助図」のコマンドがないけど、
補助図は、どうやって描くの?
補助図って、必要なの?

FUSION360で CAD設計を覚えよう
80 / 125
補助投影図について、
それじゃ、補助投影ビューについて説明するね。
図面をわかりやすくするために、
正面図に対して、補助的な役割を持つのが投影図なんだ。
「正面図の選び方」では、「側面図」や「平面図」以外にも
いろいろな投影方法があるんだよ。
なんだか、よくわからないわ。
図に描いてもらうとわかると思うわ。
補助投影図を簡単に言うと、
傾斜部になっている形状を
表現するためにあるんだ。
傾斜部になっている形状の穴などは、
投影ビューでは、垂直に見るようなビューは、丸い円の形が作成できないんだ。
そのため、補助投影ビューで作成するんだよ。
わかったわ。
板金なんかでも斜めに曲げることがあるものね。

FUSION360で CAD設計を覚えよう
81 / 125
でも、
補助投影図は、斜めに配置するので、
図面を配置するスペースがないときもあるでしょ、配置に困らないかなぁ?
補助投影ビューの配置するスペースがない場合は、
折り曲げた中心線や矢示法で配置を変えることができるんだ。
あと、
いろいろな投影方法があるって、言っていたでしょ。
他には、どんなビューがあるの?
部分投影図と局部投影図について
投影ビューは一般的に全体を表示させるんだけど、
一部分だけを部分的に表示させる方法で、
「部分投影図」や「局部投影図」があるんだ。
あっ、そういえば、
例題の図も、「部分投影図」になっているね。
部分投影図は、全体を投影しなくても
一部の形状を示すことで形状を表すんだ。
不要な部分は切り抜いて表示するんだよ。

FUSION360で CAD設計を覚えよう
82 / 125
(回転投影図)
(部分投影図)
(局部投影図)
それで、
配置するスペースがない場合は、スペースのある場所に移動させるんでしょ、
それに、矢視のマークを入れて、部分投影図を移動してもいいんでしょ。
そうだね。
あと、部分投影図とよく似た投影図で、「局部投影図」があるんだ。
部分投影図との違いは、より局部的であることなんだよ。
部分断面図は、穴の周りも表示しているけど、
局部投影図の場合は、穴とか長穴の形状だけ表示するんだね。
最後に、
回転させたと仮定した
回転投影図について紹介するね。
レバー部分だけを
水平に回転させると仮定して、
正面から見た回転投影図なんだ。
通常は、青色形状の図面を描くんだよ。
いろいろな補助投影図が、あるのはわかったわ。
モデルを作成すれば、いろいろな図面ビューが作成できるんだね。
(平面図)

FUSION360で CAD設計を覚えよう
83 / 125
詳細図について、
あと、
Fusion360のメニューにある「詳細図」について、
どんな操作なのか教えて、
「詳細図」は、部分拡大図を作成するコマンドで、
参照するビューを選択し、
中心点と外側をクリックして、
拡大した図面を作成するんだよ。
それじゃ、「詳細図」を実行してみよう。
わかったわ。
拡大したビューを作成するので、詳細図っていうんだね。
「詳細図」を実行すると、
「親ビューを選択」と表示されたので、
拡大したいビューをクリックするんでしょ、
そして、
中心点と境界の大きさを指定するんでしょ。
それじゃ、
詳細ビューの配置する位置を決めて、
詳細図を完成しよう。

FUSION360で CAD設計を覚えよう
84 / 125
ねぇ、CAD先生、
図面ビューにないコマンドでもいいので、図面ビューについて教えて。
それじゃ、
省略図について 、説明しよう。
省略図は、作図の作業効率をあげるのと、
わかりやすく、見まちがいを少なくするために省略化するんだよ。
図面が対称図形の場合、
対称図示記号を書くんだ。
半分だけしか描いてないと
対称と判断ができるんだね。
そうだよ。
それに、片側の図形を省略する場合、
対象中心線を少し越えて描いて、
省略してもいいんだ。
あと、
これは、ビューではないんだけど、
同じものが規則正しく連続して並ぶ場合は、
繰返しの図形を省略することができるんだ。

FUSION360で CAD設計を覚えよう
85 / 125
それじゃ、
つぎは、中間部分の省略について説明するね。
中間部分の省略は、同じ断面で長い形状の部品などは、
中間部分を切り取って、短縮して描くことなんだよ。
省略記号だけど、
エクセルの表なんかでも見たことがあるわ。
それに、
下図のような省略記号も見たことがあるわ。
省略記号は、図面だけでなく
いろいろなところで、描かれているんだよ。
同じ断面の長い形状のものって、たくさんあるからね。
同じ断面なのは、斜めになっている部品だと、
中間部分を省略すると、形状が変だものね。
同じ断面でない場合は、実際の傾きの角度を無視して、
右図のようなまっすぐな直線で、
描いてもかまわないんだよ。

FUSION360で CAD設計を覚えよう
86 / 125
わかったわ。
図面を見やすくしているんだね。
でも、Fusion360では、省略図を描くコマンドってないけど、
実際の図面の省略図って、どんな図面になるの?
それじゃ、実際の省略図を描いた図面を見てみよう。
たとえば、
下図のように、たての A4サイズだと、部品がはみ出る場合に、
省略ビューにするんだよ。
わかったわ。
でも、省略図の記号が、なみなみの曲線でないけど、
この記号も省略図を表す記号なの?
そうだよ。
この記号は、長いジグザグ線で
省略線を作成しているんだ、
わたしは、円柱の場合は、
右図の省略図がわかりやすいと思うわ。

FUSION360で CAD設計を覚えよう
87 / 125
そうだね。
その省略図だと、省略記号を見ただけで、円柱だとわかるね
それじゃ、
つぎは、寸法入力について説明しよう。
寸法の入力もJIS規格でルールが決められているんだよ。
図面の寸法入力について、 、
寸法の入力って、
見やすくなるように、描くだけじゃダメなの?。
図面は、相手に伝える手段として使うので、見やすく、
わかりやすいようにすることが、一番大事なことなんだよ。
だから、ルールを決めて、誰が描いても
図面の寸法も同じようしておく方が、図面は見やすくなるんだよ。
見やすくするために、JIS規格で決めているんだね。
それで、JIS規格には、どんなことが決められているの?
それじゃ、
参考までに、JIS規格での寸法記入の原則をここに書くね。
(JISから抜粋)
図面に寸法を描く場合には、とくにつぎの諸点に留意し、
最も適切な記入を行なう必要である。 っとなっていて、
1) その品物の機能、製作、組立てなどを考えて、
必要と思われるすべての寸法を、明瞭に図面に指示する。

FUSION360で CAD設計を覚えよう
88 / 125
2) 寸法は、その品物の大きさ、姿勢および位置を
最も明らかに表すのに必要で十分なものを記入する。
3) 図面に記入する寸法は、とくに明示しない限り、
その品物の仕上がり寸法を示す。
4) 寸法は、なるべく主投影図に集中して記入する。
5) 寸法は、重複記入を避ける。
6) 寸法は、なるべく計算して求める必要のないように記入する。
7) 寸法は、必要に応じて基準とする点、
線または面を基にして記入する。
8) 関連する寸法は、なるべく1か所にまとめて記入する。
9) 寸法は、なるべく工程ごとに配列を分けて記入する。
なんとなくだけど、わかったわ。
・ 計算しなくてもいいようにするのは、
現場で、図面を見ながら電卓を使えないものね。
・ そして、主投影ビューは、部品の形状がわかる方向の正面図に、
集中して寸法を描くんでしょ。
・ あと、重複に記入って、
同じ寸法を複数のビューに描いたらダメなんでしょ。
それじゃ、はてなちゃん、
Fusion360で、実際に寸法を入力してみよう。
簡単だけど、下図の3面図の図面に寸法を入力してみてね。
寸法も、いきなり描くのではなくて、
図面ビューをよく見てから入力してね。
わかったわ。
JIS規格で決められた
ルールに沿って、
寸法を入力して見るわ。

FUSION360で CAD設計を覚えよう
89 / 125
寸法記入の基本ルール
Fusion360で、
図面の設定とビューの作成はわかったけど、寸法の設定もあるんでしょ
寸法の設定としては、
長さ寸法の単位は、ミリメートルで、
角度の単位は、度(°)で、表わすんだよ。
そういえば、
Fusion360でブロックの図面を描いたとき、
基本設定があったのを思いだしたわ。
基本設定メニューから設定するんでしょ、

FUSION360で CAD設計を覚えよう
90 / 125
そうだね。
Fusion360の設定メニューでは、
単位系や角度の表示形式、
寸法や角度の精度、
小数点の末尾のゼロの表示・非表示、
っといった設定ができるんだよ。
それに、
Fusionn360の画面の下の
「注記の設定」アイコンからも
設定ができるんだよ。
変更したい場合も
このメニューから変更できるんだよ。
単位系は、ミリメートルに設定するのはわかるんだけど、
角度の表示形式ってよくわからないわ。
角度は、度(°)で表わし、円の一周を 360°とする単位なんだよ。
よくわからないのは、
角度を小数点で表わすのではなくて、
度(°)、分(′)、秒(″)で表わしたり、
ラジアン(rad)で表わす表示形式なんじゃないかな?
下図に、角度単位の一覧表にするわね。

FUSION360で CAD設計を覚えよう
91 / 125
角度の表示方法もわかったわ。
あと、設定にあった
長さ寸法や角度寸法の精度って、
寸法値の表示する桁数のことなの?
そうだよ。
右図の場合だと、小数点以下2桁で、
寸法値を表示するんだよ。
わかったわ。
あと、寸法の補助線や寸法線の矢印だけど、
これも JIS規格で決まっているの?
Fusionn360で寸法を描くと、
塗り潰した矢印の端末記号でしょ。
寸法線と寸法補助線の設定
寸法線と寸法補助線は、細い実線で描くんだよ。
そして、寸法線の矢印の端末記号には、開いた矢印、塗り潰した矢印、
白抜きの矢印、JIS規格では、どれを使ってもいいことになっているんだ。
それに、累進寸法といって、
基準からの矢印もあるんだよ。

FUSION360で CAD設計を覚えよう
92 / 125
わかったわ。
Fusionn360で、矢印の端末記号を黒く塗りつぶしているのは、
きっとわかりやすいからだよね。
わたしは、JIS規格では、開いた矢印だけだとと思っていたわ。
あと、矢印の大きさは、決まっているの?
JIS規格では、矢印の大きさは決まっていないんだ
だから、右図の矢印の寸法を参考にしてね。
あと、寸法補助線は、
形状と密着するより、
少しすき間をあてると、
見やすくなるよ。
右図のメニューは、
他の CAD(少し古い)の
寸法スタイルのメニューなんだ、
寸法線や矢印が、
わかりやすく設定が、
できるんだよ。
わかったわ。
寸法や寸法補助線もわかりやすくするんだね。
Fusion360では、わかりやすく設定してあるので、
そのまま、寸法を記入すればいいんだね。
そうだよ。それじゃ、
端末記号(矢印など)の記入方法の移行について説明しよう。
それと、これは豆知識なので、覚えなくていいよ。

FUSION360で CAD設計を覚えよう
93 / 125
1930年のJES制定からJIS(B0001)が
制定される 1958年までは、
寸法線を中断して数値を入れて、
両端の矢印は塗りつぶしていたんだ。
そして、
1958年にJIS B0001が制定されると
開いた矢に変更されて、
寸法数値は、寸法線を中断して入れていたんだ。
それで現在では、
寸法線を分断しないで、寸法線の上に、
少し離して記入するようになったんだよ。
わかったわ。
それで、Fusin360では、
矢印を塗り潰して描いているんだね。
寸法の記入のルール
はてなちゃん。、
それじゃ、実際に寸法を記入してみよう。
わかったわ。
寸法の入力は、できるだけ、
正面図に入力すればいいんでしょ。
(上面)
(正面) (側面)

FUSION360で CAD設計を覚えよう
94 / 125
図面に寸法を記入する場合は、
メインのビュー(多くは正面図)に対して集中して記入するんだ。
そして、
メインビューに表現できない寸法のみを
他のビューに記入するようにするんだよ。
メインビューに集中して、
寸法を記入することで、
寸法を探すための
手間を省くことができるんだよ。
わかったわ。
正面図に、寸法を集中して記入して、
正面図に描けない寸法を
上面図に、記入をするんだね。
そうだよ、
それに、寸法を記入する場合は、
単純に端から順番に、記入してはダメなんだよ。
まずは、ビューをよく見て、
・ どこが基準か、 どこが機能的に重要か、
・ あと、どの穴と穴が関連するのか、どの方向から加工するのか など
その部品の存在する意味を考えて、その意図する寸法を入力するんだよ。
ここでの右図の寸法だけど、
これだけじゃ、
形状がわからないんだ。
それに、
この寸法は、基準からの寸法を
記入する方がわかりやすいね。
(上面)
(正面)
(この寸法は、 正面図では描けない)
基準

FUSION360で CAD設計を覚えよう
95 / 125
それに、右図の「50」の寸法だけど、
この寸法は、
計算して算出することができるので、
入力する必要がないんだ。
(100-50=50)
でも、いちいち計算するのは、
面倒じゃないの?
それだったら、記入しておくほうが
親切で、わかりやすいんじゃないの?
参照(カッコつき)寸法について
図面を見て加工する人にとっては、計算しなくても済むんだけど、
矛盾となる寸法を描かないほうがわかりやすいんだよ。
(寸法の入力ミスが一番困るんだ)
どうしても不要な寸法を記入したい場合は、
参考寸法として、カッコ付き( )で、寸法記入するんだよ。
わかったわ。
基準から寸法を記入するんだね。
それと参照寸法は、
寸法値に、( )を付けるんだね。
あと、
一つの図面に、2重の寸法は入れてはいけないんだ。
2重の寸法とは、
同じ部位を示す寸法を違った2つのビューに入れることなんだよ。
それで、
どうしても寸法を入力したいときは、これも参照寸法で寸法記入するんだよ。

FUSION360で CAD設計を覚えよう
96 / 125
わかったわ。
同じ部位に、2重寸法は記入しないんだね。
それで、どうしても記入したい場合は、参照寸法にするんだね。
でも、
わたしは、正面図より、側面図に寸法があった方がわかりやすいと思うわ。
そうだね、
寸法は、上面図(平面図)より、側面図に記入するほうが、わかりやすいわね。
図面を見た加工者や生産者からの問い合わせで、最も多いのが、
寸法の入力忘れなんだ。
まずは、寸法の入力もれをなくすことが大事だね。
わかったわ。
寸法記入を少なくするのも、まちがいをなくすためのルールなんだね。
それで、寸法が分散した方がわかりやすい場合は、参照寸法にするんだね。
それに、
参照寸法(カッコ寸法)が記入されている場合は、2重寸法になっているんだね。
(上面)
(正面) (側面)
×
×

FUSION360で CAD設計を覚えよう
97 / 125
参照寸法のもう 1つの意味なんだけど、
参照寸法の括弧寸法は、多くは2重寸法で描かれていて、
優先度の低い方か、余り寸法なんだ。
だから、参照寸法があるときは、
どこかに、その括弧の数値を決めてくる公差付きの寸法があって、
そこの値によって、数値が決まってくるんだよ。
括弧の中の数値も、他の部分の寸法から必然的に範囲をもってくるんだ。
2重寸法は、わかるんだけど、
公差つきの寸法があったときの参照寸法がよくわからないわ。
カッコの中の寸法値には、公差は描かないの?
簡単な例で、紹介すると、
部品を製作するときには、加工部品にしても、板金部品にしても
「公差」というものが存在するんだよ。
それは、寸法±0.0 という加工ができないからなんだよ。
公差については、後で詳しく紹介するからね。
右図は、全長が50ミリ形状に、
片方を20ミリの公差をつけているんだ。
その場合、残りの片側は、
公差を指定しない寸法にすると
これは(30)となるんだ。
これは、20ミリ側の寸法が重要なので、
残りの片側は、20ミリに加工できれば、
参考寸法として30ミリになるんだ。
この寸法に、公差を計算すると、中間寸法は、20.5ミリになるんだよ。
その場合に、残りの片側は、29.5ミリになるんだけど、
参照寸法は、29.5ミリでもオーケーということで
カッコ付きの参考寸法としているんだ。
ベテランの加工者は、この括弧寸法を意識して加工するんだよ。

FUSION360で CAD設計を覚えよう
98 / 125
参照寸法については、わかったわ。
それじゃ、
Fusionn360で、寸法値をカッコつき寸法値にするには、
どうすればいいの?
Fusion360では、
まず、寸法をクリックすると、
右図のようなマークが表示されるんだ。
参照寸法に、変更したい場合は、
表示されたマークをダブルクリックすると、寸法メニューが表示されるので、
リプレゼンテーション項目の「参照寸法」を選択するんだよ。
わかったわ。
寸法公差もこのメニューの許容差項目のタイプを
変更すれば、変わるんだね。

FUSION360で CAD設計を覚えよう
99 / 125
寸法の表し方
寸法記入は、間違えて入力すると品物ができなくなるので
見やすく描くことが一番大事なことなんだ。
それじゃ、寸法の記入例と記入要素の読み方を説明するね。
それと、
寸法の記入方法は、主に下図の4種類あるんだ。
寸法補助記号
引き出し線
寸法値
寸法補助記号
寸法補助線
端末記号(矢印) 寸法線
(寸法記入例と記入要素)
直列寸法 並列寸法 累進寸法

FUSION360で CAD設計を覚えよう
100 / 125
あと、
穴などによく使う座標寸法もあるわね。
わかったわ。
寸法の記入方法にもいろいろあるんだね。
寸法の記入は、見やすく描くのが大事なことなんでしょ。
そうだね。
それじゃつぎは、
寸法入力の見やすさについて 説明するね。
はてなちゃんは、
下図の寸法は、どっちが見やすいと思う。
寸法の位置で、見やすさが違うでしょ。
えぇ~っと、見やすいのは、左側の寸法記入かな?

FUSION360で CAD設計を覚えよう
101 / 125
そうだね。
穴の寸法の位置が違うだけでも、見やすさが違うでしょ。
わかったわ。
見やすいように、図面に寸法を記入するんでしょ。
どうしたら、見やすくなるのか? ルールを教えて、
まずは、
中心線や形状の外形線と寸法線を重ねるのは、ダメなんだ。
これぐらいだったら、わかるわ。
他にはないの?
あと、
形状内には、できるだけ寸法は描かないようにするんだ。
○ ×
○ ×

FUSION360で CAD設計を覚えよう
102 / 125
ほかには、並列に記入するときのルールで、
並列に寸法を配置する場合に、形状から遠い順に大きな寸法を配置するんだ。
これもわかるわ。
右側の寸法だと、全体の大きさがすぐにわからないものね。
ほかにも、いろいろ教えて、
寸法値の間隔が見づらい場合には、
下図のように、記入するんだよ。
狭い部分に寸法を入れないで、
無理せず外の方に出す方が見やすいね。
× ○
○ ×
× ○

FUSION360で CAD設計を覚えよう
103 / 125
他にも、下図の寸法の入力は、どうかな?
あと、引き出し線は、
水平線を引き出し寸法に入れてもいいんだよ。
「キリ」っていうのは、ドリル穴のことでしょ
引き出し線で、記入するほうがわかりやすいね。
鋭角になっている部分の面取りや丸みづけは、
交点となる部分より寸法を描くほうがいいんだよ。
○ ×
× ○
○ △

FUSION360で CAD設計を覚えよう
104 / 125
はてなちゃん、 寸法の入れる位置とかはわかったかな。
それじゃ、1つ問題をだすわね。
下図の左側と右側の寸法記入の方法だと、どっちがいいかな?
う~ん、左側かな?
わたしだったら、左のように書くわ。
左側だと、計算しなくても大きさがわかるでしょ。
右側だと、計算が必要だから、加工する人はわかりづらいでしょ。
そうだね。 左側のほうが親切だね。
それじゃ、続けて
寸法記入について、 説明するね。
JIS規格では、寸法値を寸法線と平行に記入するんだ。
その場合、斜線の部分へは記入は、できるだけ避けるんだよ。

FUSION360で CAD設計を覚えよう
105 / 125
角度寸法も基本的な記入位置は、寸法線の上側にあるときは
円弧の外側、円弧の下側にあるときは、円弧の内側に描くんだよ。
見づらい場合は右図のように記入してもいいんだよ
(混用はダメだけどね)、
あと、
直径と半径について、描き方を説明するね。
Fusion360では、円と円弧を選ばれたとき、
自動的に、円の場合は「φ」を、円弧の場合は「R」を、付けた寸法を描くんだよ。
JIS規格では、
円を正面から見た図には、
直径記号の「Φ」は、
記入しなくてもかまわないんだ。
でも、「Φ」があった方が
わかりやすいから、「Φ」を
描いてもかまわないんだよ。
(直径と半径の寸法)

FUSION360で CAD設計を覚えよう
106 / 125
あと、半径の寸法記入は、
円弧の方にのみに矢印を付け、寸法値の前に「R」をつけるんだ。
それと、半径を示す寸法線を円弧の中心まで引く場合は、
「R」を省略することができるんだよ。
それじゃ、一般的な半径の記入を説明するね。
円弧が小さいときは、
寸法補助線を円の中心まで、記入しているんだね。
そうだね。
直径と半径の記入については、わかったかな?
円弧が小さいときの記入のしかたは、わかったわ。
円弧が、大きい場合も同じように、記入すればいいの?
半径が大きいと中心位置が、相当に離れた位置になって、
図面内に描けなくなるんだよ。
だから、
右図のように、記入するんだ。
太くしている補助線を
延長すると中心点になるんだよ。
(円弧が小さいときの記入例)
延長すると 中心点になる
(中心が離れている記入例)
中心点まで 線を描く

FUSION360で CAD設計を覚えよう
107 / 125
それじゃ、
直径の描き方について、もう少し説明するね。
直径を表わす場合は、「Φ」を寸法値の前につけるんだけど、
直径記号の利点は、正面図(1つのビュー)だけで、描けることなんだ。
「Φ」記号が描いてあると、直径がわかるからでしょ
だから、側面図は描かなくていいんでしょ。
でも、
穴とかは、上から見て、円になっている方がわかりやすいんじゃないの?
そうだね。
JIS規格では、円の形が分かる形状に
寸法を入れる場合は、
寸法補助記号の「Φ」を
省略することになっているんだよ。
へぇ~、そうなの?
でも、実際の図面では、「Φ」が描かれているのをよく見るわ。
それに、「Φ」が描かれている方がわかりやすいと思うわ。
実際の図面では、円の形が分かる形状にも「Φ」をつけているケースもあるんだ。
図面を作成する上で重要なことは、読み手がわかりやすいことなので、
穴形状の寸法に「Φ」が入ることは、まちがいじゃないんだよ。
それに、図面のルールは、会社独自に作られるケースもあるからね。
×
○ ×

FUSION360で CAD設計を覚えよう
108 / 125
わかったわ。
直径の寸法で、下記のように描くのも会社ごとにルールを決めているんだね。
あと、
側面図の記入例と複数個指示する記入例を紹介するね。
旧 JIS規格では、「2-Φ10」と記入していたんだよ。
「直径」と「半径」は、
寸法値の前に、「Φ」と「R」の記号をつけるのは、わかったけど、
JIS規格では、いろいろな描き方があるんだね。
そうだね。
あと、同一中心をもつ半径は、
長さ寸法と同じように、
累進寸法で記入してもいいんだよ。
累進寸法って、
わからないんだけど、
ゼロから測定される
一連の寸法のことなの?
それだと、わかるわ。
(側面図への記入例) (複数個指示の記入例)
(累進寸法で半径指示の記入例)

FUSION360で CAD設計を覚えよう
109 / 125
ねぇ、CAD先生。
寸法値の前につける記号は、「直径」と「半径」の他にもあるの?
それじゃ、
寸法補助記号について、 説明するね。
寸法補助記号とは、寸法値の前につける記号のことなんだよ。
それぞれの記号に、意味を持たせることで、わかりやすい図面になるんだよ。
わかったわ。
直径や半径も寸法補助記号で表わしていたんだね。
直径の場合は、寸法値の前に「Φ」記号をつけて、
半径の場合は、寸法値の前に「R」記号をつけていたんだね。
そうだよ、
「直径」や「半径」以外の寸法補助記号だけど、
どのような寸法補助記号があるのかを一覧表にするね。
(寸法補助記号の種類及びその呼び方)

FUSION360で CAD設計を覚えよう
110 / 125
それじゃ、円弧の長さの寸法補助記号について説明するね。
はてなちゃんは、「弦」と「孤」の違いはわかるかな?
あっ、思い出したわ、
「円弧の長さ」の記号は、
新 JIS規格で改定されたんだよね。
「弦」と「孤」の違いは、
弦の長さは、直線の長さで、弧の長さは、円弧の長さでしょ。
そうだね。
それじゃ続けて、寸法補助記号を具体的な例で説明するわね。
まずは、球の直径と半径の寸法記入を紹介しよう。
わかったわ。
図面だけだと
円なのか球なのか?
わからないものね。
(弦の長さ) (弧の長さ)
(旧 JIS規格)
(弧の長さ)

FUSION360で CAD設計を覚えよう
111 / 125
つぎは、正方形の辺の寸法記入を紹介するね。
正方形は、下図のように、描いてもかまわないけど、
補助記号で、正方形を表すこともできるんだよ。
この場合は、側面ビューを配置しなくてもいいんだよ。
ねぇ、
正方形の形状をクロスを描いているのは、どういった意味があるの?
四角柱の側面にクロスを描いているのは、
この面は、平面であることを意味しているんだよ。
それじゃ、
続けて、板の厚さを紹介するね。
あっ、
板金で思い出したわ。
板金モデルの場合は、
厚みが一定なので、
正面図に、厚み( t = 2 )を
記入しておけば、
側面図は描かなくていいんだよね。
×

FUSION360で CAD設計を覚えよう
112 / 125
それじゃ、つぎは、
面取りの寸法記入について 紹介するね。
面取りは、製品形状の角の部分は欠けたり、傷みやすいので
角を落とすんだよ、これを「面取り」と言うんだよ。
そして、
面取りで一番多いのが、面取り角度が 45°の場合なんだ。
この場合は、補助寸法記号「C」を使うんだよ。
下図の例も、面取り角度が 45°なんだよ。
面取りの寸法は、
寸法補助記号(C2)で記入しているのが一番わかりやすいわ。
でも、
面取りの寸法記号(C)が使えるのは、面取り角度が 45°のときだけでしょ。
面取り角度が 45°以外のときは、
どのように、記入するの?
寸法補助記号が使えないので、
長さや角度を入力するんだよ。
× ○
(面取り寸法の入力)
(45°以外の面取り寸法記入例)

FUSION360で CAD設計を覚えよう
113 / 125
面取り角度が 45°の面取り寸法は、
寸法補助記号の「C」が使えて、わかりやすいので、
45°以外のときも、なにかわかりやすい
寸法補助記号を考えればいいのにね。
それじゃ、
Fusionn360で、面取りを描いてみるわね。
まずは、円柱のモデルを作成するわね。
「面取り」は、修正→「面取り」を選択して。
面取りしたいエッジを選択し
面取りメニューから、距離を指定するんだね。
それじゃ、
このモデルの図面を作成して、面取り寸法を記入してみよう。
わかったわ。
Fusionn360で、45°の面取り寸法は、
寸法入力じゃなくて、
「引出線」で入力するんだね。

FUSION360で CAD設計を覚えよう
114 / 125
ねぇ、CAD先生。
面取りと「テーパ」や、「勾配」の表し方はちがうの?
中心線に対して、
両側が対称的に傾斜している形状をテーパといって、
片側だけの場合は勾配となるんだよ。
テーパは、
両方向に傾斜した記号と比を記入して、
勾配は、
片側に傾斜した記号で表すんだよ。
わかったわ。
テーパ方向がわかりづらい場合、
三角マークの記号を見れば
傾いた方向がわかるんだね。
でも、
「1:5」というのがよくわからないわ。 これも JIS規格できまっているの?
それに、実際の図面では、どんな風に描いているの?
JIS規格では、
テーパや勾配は、「JIS B 0028」に基づいて、参照線で指示するんだ。
(11.8.8 こう配の表し方、11.8.9 テーパの表し方 )。
「1:5」は、軸方向に直角な方向と軸方向の距離の比率のことなんだ。
右図では、
元になる方の寸法から 1:5で、
距離が 15mm。
「5mmいったら径で、
1mm小さくなる」という
表記をしているんだ。
(テーパー)
(勾配)

FUSION360で CAD設計を覚えよう
115 / 125
テーパの表記って、むずかしいんだね。
もっと簡単に描くことは、できないの?
これだと、図面を見る人がわかりづらいと思うわ。
そうだね。 ちなみに、この図面の場合だと、
小さい方の径はΦ25で、角度は 5.71°になるので、
テーパの記号は入れないなら、Φ28 とΦ25、距離 15mmを記入しておいて、
角度は自分で計算して求めてください。でもOKなんだよ。
わかったわ。
それなら、わかりやすいわ。
それじゃ、
つぎは、長穴の寸法記入方法について、紹介するね。
長穴の一般的な記入例だけど、
穴の機能を重視して長穴の端までの寸法を入力するんだ(左下図)。
あと、
加工方法を重視してφ16のフライスなどで加工してほしい(右下図)
といった記入例なんだよ。
わかったわ。
左図は、全体の大きさがわかりやすいので、一般的なんだね。
(R)と記入するのは、参照寸法で半径の値はわかるからでしょ。
それと、穴の場合は、2x(R)と記入すると思うんだけど…、長穴だものね。

FUSION360で CAD設計を覚えよう
116 / 125
あと、
最後に、実形を示さないとダメな場合もあるんだよ。
それじゃ、具体的な例で紹介するね。
図面の寸法入力や寸法補助記号について、
JIS規格に従って、わかりやすく寸法を描くのは、わかったわ。
そういえば前に、
図面の寸法は、ただ単にモデルの大きさをわかるように描いたものではなく、
加工や生産に伝えるためだって、言っていたよね。
そうだよ。
図面は、生産者や加工者などの人たちに、伝達する手段なんだよ。
だから、いろいろな用件を書き込まないとダメなんだよ。
簡単な形状であっても、図面を作成することは大事なことなんだよ。
たとえば、
どのような形状なの?
Fusionn360で、図面を作成してみたいわ。

FUSION360で CAD設計を覚えよう
117 / 125
図面の作成例
それじゃ、ものすごく簡単なモデルだけど、
右図のモデルの図面を描いてみよう。
かんたんなモデルだけど、
これは、なんの部品なの?
この部品だけだと、ただの直方体で、
なんの部品なのかは、作成した設計者にしかわからないよね。
この部品は、
アルミニウムやプラスチックでできているのではなく、
スポンジ材で、できている部品なんだ。
そういったことも図面に描いて、加工する人に伝えないとダメなんだよ。
下図が、この部品を組み図で描いたものなんだよ。
この部品は、
音もれと振動防止のために、
必要な部品なんだよ。
アセンブリの組図だと、スポンジ材を使っているのが、イメージできるわ。
部品というと、鉄とか、プラスチックをイメージしていたけど…、
このスポンジ部品の図面は、どう描けばいいの?

FUSION360で CAD設計を覚えよう
118 / 125
それじゃ、
このモデルの図面化して説明しよう。
下図が、このスポンジ材の部品を表した図面なんだよ。
この図面を見て、なんのことかわかるかな?
まず、右上にあるのは、部品のアイソメ図だよね。
それで、図面に表せないことは、注記に描いてあるんだね。
アセンブリの組図を見たので、どんな部品なのか、わかるんだけど、
図面だけだと、たぶんわからなかったと思うわ。
ねぇ、CAD先生。
図面に描かれている PET(t=0.1)って、なんのことなの?
あと、「BS」っていうのもわからないわ。
PETって言うのは、フイルムみたいなものなんだ。
図面では、厚み5mmのスポンジ材で、
両面テープで、くっつける指示をしているんだよ。
あと、
「BS」って言うのは、カエリ面のことなんだ。
ここで使っているカエリ面は、ちょっと特殊だけどね。

FUSION360で CAD設計を覚えよう
119 / 125
カエリ面って、いうのもよくわからないわ。
これって、JIS規格にあるの?
カエリというのは、
切削面や切断面である一部分だけささくれだった状態になっている時があって
そういうのを一般的に、カエリと呼んでいるんだ。
これは、板金などでよく使われて、
表面に生じる小さいまくれの部分のことで、手に触れる部分に残っていると
ケガにつながる恐れがあるので、それを取り除く部分なんだよ。
ねぇ、CAD先生。
この図面だけだと、モデルがあってもわかりづらいけど
組み立てモデルがあれば、わかりやすいと思うんだ。
そうだね。
図面だけより、モデルがあったほうがわかりやすく、
それが、アセンブリモデルだともっとわかりやすいね。
だから参考で、アセンブリの組図を描くのは親切だね。
(だけど、アセンブリモデルを参考にしている例は見ないけどね。)
ここで紹介した例題は、特殊なケースだけど、
簡単な部品でも、図面を見る人に伝えるのは、むずかしいでしょ。
図面を伝えるのが、むずかしいのはよくわかったわ。
それに、いろいろな用件を書き込まないとダメなのもわかったわ。
だから、
つぎは、特殊な図面じゃなくて、
一般的なよく使われる部品の例で、教えて、

FUSION360で CAD設計を覚えよう
120 / 125
図面の作成例(はさみゲージ)
それじゃ、
JISの本に書いていた例題で説明しよう。
下図のはさみゲージのモデルを図面に描いてみよう。
このモデルを図面にするんだね。
かんたんな部品なので、わかると思うわ。
そうだね、
Fusionn360で、モデリングして、図面を描いてみて、
あとで、JISの本に載っている図面と比べてみよう。
わかったわ、さっそく図面にしてみるね。
っと、その前に、このモデルについて考えるんだったよね。
まずは、図面サイズだけど、
これは、「たてのA4」サイズだね。
正面ビューは、
右図のビューの方向で決めるわね。
あと、
材料は、鉄でいいんだよね。

FUSION360で CAD設計を覚えよう
121 / 125
この部品の材料は、
SK-95といって、炭素工具鋼鋼材なんだよ。
わかったわ。
それじゃ、
まずは、正面ビューを配置して、
そして
それを、投影配置して、側面ビューを作成。
側面ビューは、スペースがある下側に、
配置するね。
そして、
アイソメビューのスケールを1/2に
して、ビューの配置をするわね。
つぎは、
このビューに、中心線を作成するわ。
これで、図面のレイアウトが決まったわ。
それじゃ、
つぎは、寸法入力だね。
下図が、Fusion360での寸法入力コマンドのアイコンをなんだよ。

FUSION360で CAD設計を覚えよう
122 / 125
寸法入力は、「寸法」コマンドで、
長さ寸法、平行寸法、角度寸法、
半径、直径寸法の入力ができるんだね。
それじゃ、
JISの本に書かれていた図面と比べてみよう。

FUSION360で CAD設計を覚えよう
123 / 125
JISの本に載っている図面だけど、
なんだか、よくわからない記号がいっぱい描いてあるわ。
JISの本にある図面は、CADを使って描いた図面じゃないので、
はてなちゃんが描いたCADの図面のほうが、見やすいんだけど、
JISの本の図面には、いろいろな伝達する情報が描かれているんだよ。
たとえば、この部品の厚みだけど、
はてなちゃんのように、
側面図に寸法を入力してもいいけど、
JISの本の図面の例のように、
「t4」と書いておけば、
べつに側面図とその寸法は、なくてもいいんだよ。
あっ、寸法補助記号の説明を思い出したわ。
それに、ビューはできるだけ少なくするんだったよね。
この図面は、CADを使っていない手書きで描いた図面だよね。
手書きだと、描くのがめんどうだし、まちがえる原因となるので、
ビューをできるだけ描かないようにしているんでしょ。
わたしは、3次元CADで図面を描くとかんたんに描けるので、
側面を描いたほうがわかりやすいと思うわ。
それに、この図面だと、「t4」がわかりづらいもの。
そうだね。
JISの本の図面は、手書きの図面なので、まちがえることをなくすために、
ビューが1つにしたんだね。
JIS規格のルールで、「t4」と書いておけば、厚みがわかるので、
JIS規格では、側面図は必要ないと決めているんだね。
それじゃ、図面に描かれている記号について、説明しよう。

FUSION360で CAD設計を覚えよう
124 / 125
手書きの図面でよくわからないのは、
寸法値の後ろについている小さな数字だけど、
描かれている寸法と描かれていない寸法の違いがわからないわ。
この「+」、「-」の記号のついた小さな数字は、
寸法公差って言うんだよ。
あと、
や の記号もよくわからないわ。
この記号は、表面の粗さを表していて、
この表面の粗さを、表面性状って言うんだよ。
表面性状は、加工物の表面の粗さのことなんだ。
うぅ~ん。
寸法公差や、表面性状って、なんのことかよくわからないわ。
詳しく教えて、

FUSION360で CAD設計を覚えよう
125 / 125
図面についての説明が長くなりすぎたので、
寸法公差の入れ方
はめあい、はめあい公差
幾何公差
表面粗さの描き方などは、別に分けて説明するね。
わかったわ。
CAD先生、
教えてくれて、ありがとう。