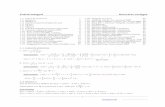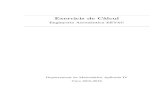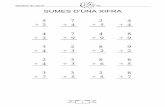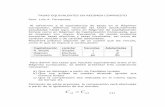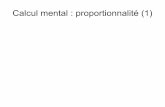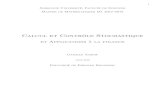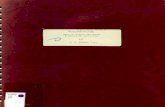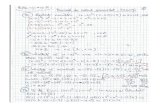Full de Calcul
Transcript of Full de Calcul
UNITAT 1: FULL DE CLCUL.1.INICIACI AL FULL DE CLCUL 2.EL MEN EDITA DEL FULL DE CLCUL. 3.EDICI I DESPLAAMENT DE DADES. 4.INTRODUCCI A FRMULES I FUNCIONS. 5.MS SOBRE FUNCIONS. 6.FORMATANT CELLES. 7.DONAR FORMAT AL LLIBRE. 8.TREBALLAR AMB GRFICS I. 9.TREBALLAR AMB GRFICS II. 10.IMPRESSI D'UN LLIBRE AMB GRFICS. 11.LES PLANTILLES DEL FULL DE CLCUL. 12.PROJECTE.
Unitat 1: Iniciaci al full de clcul (I)Teoria de la unitatUtilitat del full de clcul
C.F.A. Les Bernardes El full de clcul s un programari d'ordinador que permet emmagatzemar dades i textos explicatius i fer operacions amb les dades numriques que s'hagin inserit. Un avantatge important dels fulls de clcul s que aquests s'actualitzen automticament si hom canvia les dades. Els fulls de clcul tamb permeten obtenir grfics, a partir de les dades contingudes en el full de clcul, d'una manera senzilla. En aquests materials s'expliquen les idees bsiques per treballar amb els fulls de clcul del programa OpenOffice.org Calc. A continuaci, es resumeixen les idees bsiques que serviran per treballar amb el programa. Els arxius de treball del programa OpenOffice.org Calc s'anomenen llibres. La informaci emmagatzemada en un llibre es pot agrupar, d'acord amb els interessos de qui l'utilitza, en paquets de dades que reben el nom de fulls, cadascun dels quals es mostren en una pantalla.
Elements del Full de Clcul
Llibre: Els arxius de treball del programa OpenOffice.org Calc s'anomenen llibres. Aquests estan formats per diferents blocs d'informaci on s'emmagatzema la informaci introduda per l'usuari, que s'anomenen fulls:
Full: s cada un dels blocs d'informaci on s'emmagatzema la informaci introduda per l'usuari. La informaci en els fulls est organitzada en celles. Incialment, el programa OpenOffice.org Calc presenta els llibres formats per tres fulls. Aquests es poden distingir pels noms full1, full2 i full3, com podeu observar a la figura. El programa permet canviar el nom de l'etiqueta del full i, fins i tot, afegir o eliminar fulls:
Competncies Bsiques en TIC per a la Formaci de Persones Adultes
2
C.F.A. Les Bernardes
Cella: Els fulls es presenten en forma d'una graella de caselles organitzades en files i columnes. Les files estan numerades amb un nmero entre 1 i 65536, i les columnes s'identifiquen per una lletra o dues entre A i IV. Cada una de les caselles en qu est dividit un full rep el nom de cella. Les celles poden contenir diferents tipus de dades: numriques, de text, frmules ... Una cella s'identifica per la columna i fila a qu pertany: B7 seria la cella corresponent a la setena filera de la segona columna (la columna B):
Nom d'un full: Inicialment l'OpenOffice.org Calc presenta els llibres formats per tres fulls que tenen per nom full1, full2 i full3. Els noms dels fulls es poden modificar, b amb l'opci de men Format | Full | Reanomena, b seleccionant l'opci Reanomena el full... del men de context que s'obt en prmer el bot dret del ratol, sobre el nom del full:
Barra de frmules: s l'eina ms important dels fulls de clcul. La barra de frmules s'utilitza per escriure i editar frmules, i permet obtenir en una cella el resultat de l'expressi que s'hagi introdut:
Totes les frmules comencen amb el signe igual (=) seguit d'una expressi formada per valors, referncies, funcions i operadors. En les frmules, sovint s'hi fa referncia al contingut dels valors d'altres celles del full de clcul per obtenir el valor resultat de la frmula:
Competncies Bsiques en TIC per a la Formaci de Persones Adultes
3
C.F.A. Les Bernardes En prmer RETORN o accionar el bot (Accepta) s'actualitza el valor de la cella i mostra el resultat de la frmula que s'ha introdut.
Barra de mens: Cont totes les accions a realitzar amb el programa agrupades en mens desplegables. Cada un d'aquests mens cont les funcions del programa agrupades, per categories afins:
Totes les accions a realitzar amb l'OpenOffice.org Calc es poden realitzar a partir de les diferents opcions de mens o submens. No obstant aix, les ms habituals es poden realitzar ms rpidament a partir de les icones de les barres d'eines.
Barres d'eines: Contenen les icones que executen, d'una manera immediata, les operacions ms habituals de l'OpenOffice.org Calc, com ara (Obre), (Desa), (Copia), (Retalla), (Enganxa)..., situades a la barra d'eines Estndard:
Tamb, les operacions relacionades amb el format en qu es presenta el contingut de la cella, com ara (Nom del tipus de lletra), (Mida de la lletra), (Negreta), (Cursiva), (Subratllat), situades a la barra d'eines Formataci:
A banda d'aquestes, l'OpenOffice.org Calc disposa de ms barres d'eines. Amb l'opci de men Visualitza | Barra d'eines podem tenir accs a la llista completa de les barres d'eines disponibles al programa. Aquelles marcades amb el smbol corresponen a les barres d'eines visibles. En fer clic sobre el nom d'una d'elles es canvia l'estat de visible a amagada o a l'inrevs.
Competncies Bsiques en TIC per a la Formaci de Persones Adultes
4
C.F.A. Les Bernardes
Com podeu observar, les barres d'eines que es mostren per defecte sn la Barra de frmules, la barra d'eines Estndard i la barra d'eines Formataci. Barra d'estat: Mostra diferent informaci relativa al full de clcul com ara el nmero de full respecte del total de fulls del llibre en qu ens trobem situats, l'estil de pgina adjudicat al full actual, el valor d'escala de la visualitzaci actual (Zoom), la modalitat d'edici, inserci o sobreescriptura ...
Edici del contingut d'una cellaPer fer s del full de clcul, cal introduir, en les diferents celles del full, les dades corresponents. Per fer-ho, cal seleccionar la cella i escriure el text, el valor numric o la frmula corresponent. Molt sovint, caldr desplaar-se pel full de clcul a fi de seleccionar la cella on inserir les dades.
Desplaar-se pel full de clcul: Amb el ratol: Si la cella de destinaci queda a la vista, noms cal fer clic, amb el bot d'acci del ratol per a situar-s'hi i seleccionar la cella. La cella activa quedar marcada per un rectangle de color negre indicant la posici actual en qu s'inseriran les dades.
Amb les fletxes de desplaament del teclat: El moviment es produir, cella a 5
Competncies Bsiques en TIC per a la Formaci de Persones Adultes
C.F.A. Les Bernardes cella, cap a la dreta, cap a l'esquerra, amunt o avall, d'acord amb la direcci marcada per la tecla. El desplaament s ms lent i exigeix la repetici de la pulsaci del teclat fins a assolir la posici desitjada. Amb les tecles Inicio, Fin, Ctrl+Inicio, Ctrl+Fin, Ctrl+Fletxa avall, Ctrl+Fletxa dreta, Ctrl+Fletxa amunt, Ctrl+Fletxa esquerra Amb l'eina (Area del full): Situada a l'esquerra de la barra de frmules, permet situar-se en qualsevol cella a condici que se n'escrigui la referncia (A127, AB12, etc.) i es premi RETORN Inserir les dades: Per inserir les dades que corresponguin a una cella,noms cal escriureles. Textos: Si voleu introduir-los en celles consecutives de la mateixa columna, escriviu el text i premeu RETORN. Si es volen introduir en celles consecutives de la mateixa filera, escriviu el text i premeu, en finalitzar, la tecla Fletxa dreta o la tecla de tabulaci. Nmeros: Escriviu el nmero i, d'acord amb el cas, premeu RETORN, Fletxa dreta o la tecla de tabulaci, com s'indicava al punt anterior. El programa, en detectar l'entrada d'una dada numrica, l'ajustar respecte de la dreta de la cella. Frmules: Escriviu el signe igual (=) seguit de la frmula que volgueu introduir. Premeu la tecla de tabulaci, RETORN o el bot (Accepta) per finalitzar l'entrada i actualitzar el valor.
Concepte de RangLes rees rectangulars del full de clcul formades per celles adjacents s'anomemen rangs. Per fer referncia a un rang, s'utilitzen la referncies de la cella superior esquerra i la de la cella inferior dreta, separades per dos punts. Aix, B2:D5 indica l'area del full compresa entre les dues celles B2 i D5, com podeu observar a la figura segent:
PrctiquesPrctica 1: Accediu a l'OpenOffice.org Calc. Reconeixeu l'entorn deCompetncies Bsiques en TIC per a la Formaci de Persones Adultes 6
C.F.A. Les Bernardes
treballAmb aquesta prctica treballareu com activar l'OpenOffice.org Calc. Observareu l'aspecte de l'entorn de treball i identificareu els diferents elements de la finestra del programa i del full de clcul. Tamb comprovareu la utilitat de l'opci de men Ajuda | Qu s aix? 1. Activeu l'OpenOffice.org Calc: 1. Demaneu Inicia | Tots els programes | OpenOffice.org 2.0 | OpenOffice.org Calc 2. Observeu, a la part superior de la finestra on s'est executant el programa: 1. La barra de ttols 2. La barra de mens 3. Les barres d'eines Estndard i Formataci 4. La barra de frmules
3. Observeu, a la part central de la finestra: 1. Els selectors de columnes del full de clcul 2. Els selectors de files del full de clcul 3. El selector del full 4. Les celles del full 5. Les etiquetes dels fulls del llibre 6. Les barres de desplaament horitzontal i vertical
4. Observeu, a la part inferior de la finestra: 1. La barra d'estat
5. Passegeu el ratol, lentament i sense prmer cap bot, per sobre de les eines de les barres Competncies Bsiques en TIC per a la Formaci de Persones Adultes 7
C.F.A. Les Bernardes d'eines de l'OpenOffice.org Calc. Espereu uns pocs segons sense moure el ratol i observeu la informaci que obtindreu en cada cas: 1. Observeu la informaci que apareix al costat inferior dret del punter de ratol:
2. Preneu nota del nom de cada eina. 6. Desplegueu el men Ajuda i escolliu l'opci 1. Premeu, amb el bot d'acci del ratol, sobre l'opci de men Ajuda 2. De les diferents opcions que apareixeran en el desplegable, feu clic sobre Qu s aix? 3. Observeu la forma que pren el punter del ratol: 4. Passegeu el ratol lentament, sense prmer cap bot, per sobre de les eines de les barres d'eines Estndard, Formataci i la barra de Frmules. Llegiu la informaci que us ofereix sobre cada element:
5. Desactiveu l'ajuda prement la tecla Esc. 7. Sortiu del programa: 1. Demaneu l'opci de men Fitxer | Surt o b feu clic al bot Tancar de la finestra del programa . 2. Si el programa us pregunta sobre si desitgeu desar els canvis (en el cas que hagueu fet cap canvi al full), simplement, premeu el bot Descarta.
Prctica 2: Desplaceu-vos pel full de clculAmb aquesta prctica es pretn que adquiriu la destresa suficient per desplaar-vos, sense dificultat, per les diferents celles del full de clcul mitjanant l's del ratol, de les tecles de desplaament del teclat i, per ltim, amb ajut de l'eina rea del full de la Barra de frmules: 1. Recupereu -feu clic al vincle- el fitxer desplaceu-vos. 2. Deseu-lo a la vostra carpeta de treball. 3. El fitxer, desplaceu-vos.zip, est en format comprimit. Descomprimiu-lo i obtindreu el fitxer desplaceu-vos.ods, que s el que fareu servir en aquesta prctica. 4. Si feu clic sobre aquest vincle podreu consultar la informaci sobre com descomprimir fitxers en format .zip. 5. Activeu l'OpenOffice.org Calc: 1. Demaneu Inicia | Tots els programes | OpenOffice.org 2.0 | OpenOffice.org Calc o feu doble clic sobre la drecera del programa (si n'hi ha). 6. Recupereu el fitxer desplaceu-vos (.ods): 1. Demaneu l'opci de men Fitxer | Obre (o premeu Ctrl + O). 2. Localitzeu, amb ajut de Mira a: de la finestra que us haur aparegut, el fitxer Competncies Bsiques en TIC per a la Formaci de Persones Adultes 8
C.F.A. Les Bernardes desplaceu-vos en la vostra carpeta de treball. 3. Assenyaleu-lo amb el ratol i premeu el bot Obre. 4. Observeu el contingut del llibre de clcul que heu recuperat. 7. Desplaceu-vos pel full de clcul amb ajut del ratol: 1. Feu clic sobre la cella A8 (Viladecans). 2. Observeu com assenyala el programa la cella per indicar quina s la cella seleccionada. Observeu, tamb, a rea del full com apareix la referncia a la cella seleccionada:
3. Feu clic en diferents celles del full i observeu la referncia que apareix a rea del full. Comproveu, tamb, com apareixen ombrejats els selectors de fila i de columna corresponents a la cella seleccionada. 4. Mostreu el contingut dels diferents fulls del llibre prement sobre les etiquetes Dades de poblacions, Full2 o Full3.
8. Desplaceu-vos pel full fent servir les tecles del teclat. Recordeu de prmer, amb un toc suau i rpid, cada tecla; si deixeu el dit premut, el resultat ser la repetici de la tecla i, per tant, la repetici del moviment sobre el full: 1. Feu clic, amb el ratol, sobre la cella A1 (Ciutat). 2. Premeu, tres cops, la tecla RETORN. Quedareu situats a la cella A4. 3. Premeu, quatre cops, la tecla de tabulaci. Quedareu situats a la cella E4. 4. Feu servir les tecles de desplaament del teclat, Fletxa dreta, Fletxa esquerra, Fletxa amunt, Fletxa avall, per desplaar-vos per les celles del full. 9. Desplaceu-vos pel full fent s de les tecles Inici, Fin, RePg, AvPg: 1. Feu clic amb el ratol a la cella A1 (Ciutat). 2. Premeu la tecla Fin. Observeu que quedareu situats a la cella R1, que correspon a la ltima cella d'aquesta fila que cont informaci. 3. Premeu, ara, la tecla Inicio. Observeu que quedareu situats, un altre cop, a la cella A1, que correspon a l'inici de la fila. 4. Premeu la tecla AvPg. Observeu que us desplaareu, en vertical, en sentit descendent, a la fila segent de l'ltima que es veu en la finestra. Si canvieu la grandria de la finestra del programa, la quantitat de files que "baixareu" ser diferent. 5. Premeu la tecla RePg. Observeu que, ara, el desplaament s en sentit ascendent. 10.Desplaceu-vos pel full fent s de combinacions de tecles: Competncies Bsiques en TIC per a la Formaci de Persones Adultes 9
C.F.A. Les Bernardes 1. Amb Ctrl + Inicio: Premeu la tecla Ctrl i, sense deixar-la anar, premeu la tecla Inicio. Observeu que us haureu situat a la primera cella del full A1. 2. D'una manera similar a l'anterior, premeu Ctrl + Fin. Observeu que us haureu situat a la cella R107 (la cella ms a la part inferior dreta del full que cont informaci). Torneu a prmer Ctrl + Inicio per situar-vos a l'inici del full (cella A1). 3. Premeu Ctrl + Fletxa avall. Us situareu a la cella A2. Torneu a repetir la mateixa pulsaci de tecles unes quantes vegades. Observeu que el moviment es realitza, en vertical, sobre les files consecutives que contenen informaci. Si repetiu el procs, l'ltim salt es produir de la cella A28 a la cella A65536 (ltima fila del full). Premeu Ctrl + Inicio per tornar a la primera cella del full. 4. Premeu Ctrl + Fletxa dreta. Observeu que el moviment es realitza sobre la fila fins a la cella E1 (l'ltima consecutiva que cont informaci). Premeu un altre cop Ctrl + Fletxa dreta per situar-vos a la cella R1. Feu, un altre cop, Ctrl + Fletxa dreta. Observeu que us situareu a l'ltima columna del full (la IV1). 5. Premeu Ctrl + Fletxa esquerra, diverses vegades, i fareu el mateix recorregut que abans per en un sentit invers. 6. Premeu Ctrl + Inicio per situar-vos, un altre cop, a l'inici del full. 11.Desplaceu-vos pel full escrivint les referncies a les celles a l'rea del full: 1. Feu doble clic, amb el ratol, a l'interior de rea del full just a sobre del valor que contingui. Observeu que el valor quedar seleccionat amb el color de lletra i de fons invertits . 2. Escriviu, amb el teclat, B13 i premeu la tecla RETORN. Observeu que us haureu situat a la cella B13 (Barcelons). 3. Repetiu el procs escrivint, en cada cas, B36, E28, P86. Proveu amb altres referncies vlides de celles. 4. Les referncies Full2.C15 i Full3.B11 i similars (nom d'un full + punt + referncia a la cella) permeten moure's per tots els fulls del llibre. Proveu les segents escrivintles a l'rea del full: 1. Full2.C15 2. Full3.B11 3. Dades de poblacions.C8 5. Situeu-vos a la cella superior esquerra del primer full (premeu Ctrl+Inicio). 12.Sortiu del programa: 1. Demaneu l'opci de men Fitxer | Surt o b, feu clic al bot Tancar de la finestra del programa . 2. Si el programa us pregunta si desitgeu desar els canvis (en el cas que hagueu fet cap canvi al full), simplement premeu el bot Descarta.
Prctica 3: Seleccioneu diferents elements d'un full de clculAmb aquesta prctica treballareu, d'una manera senzilla, la selecci d'rees d'un full de clcul: files, columnes, celles i rangs. 1. Activeu l'OpenOffice.org Calc: 1. Demaneu Inicia | Tots els programes | OpenOffice.org 2.0 | OpenOffice.org Calc o feu doble clic sobre la drecera del programa (si n'hi ha). 2. Recupereu el fitxer desplaceu-vos que heu fet servir a la prctica anterior. 1. Demaneu l'opci de men Fitxer | Obre (o premeu Ctrl + O) Competncies Bsiques en TIC per a la Formaci de Persones Adultes 10
C.F.A. Les Bernardes 2. Localitzeu, amb ajut de Mira a:, de la finestra que us haur aparegut, el fitxer desplaceu-vos en la vostra carpeta de treball. 3. Assenyaleu-lo amb el ratol i premeu el bot Obre. 3. Seleccioneu la columna B del full Dades de poblacions, fent s del ratol: 1. Feu clic al selector de columna B del full de clcul. Observeu el resultat obtingut:
Observeu la referncia B1:B65536 continguda a rea del full.
4. Seleccioneu la filera 5 del full Dades de poblacions: 1. Feu clic sobre el selector de fila 5 del full de clcul. Observeu el resultat obtingut: Observeu la referncia A5:IV5 continguda a rea del full. 5. Seleccioneu el rang de celles des de l'A4 fins la C8 fent s del ratol: 1. Feu clic, amb el ratol, a la cella A4 i, sense deixar anar el bot del ratol, arrossegueu-lo fins a la cella C8. 2. Deixeu anar el bot del ratol.
Competncies Bsiques en TIC per a la Formaci de Persones Adultes
11
C.F.A. Les Bernardes
6. Seleccioneu el rang de celles des de l'A1 fins la C8 escrivint la referncia a rea del full: 1. Feu doble clic, amb el ratol, a l'interior de rea del full just a sobre del valor que contingui. 2. Escriviu A1:C8 i premeu la tecla RETORN. Observeu el resultat obtingut:
7. Sortiu del programa descartant els possibles canvis que s'hagin pogut fer al full de clcul.
ExercicisCompetncies Bsiques en TIC per a la Formaci de Persones Adultes 12
C.F.A. Les Bernardes
Exercici 1: Obriu un full de clcul, observeu el contingut i tanqueu-lo1. Recupereu -feu clic al vincle- el fitxer clima comarques.zip i deseu-lo a la vostra carpeta de treball. 2. El fitxer, clima comarques .zip, est en format comprimit. Descomprimiu-lo i obtindreu el fitxer clima comarques .ods, que s el qu fareu servir en aquesta prctica. 3. Poseu en marxa l'OpenOffice.org Calc 4. Recupereu, de la vostra carpeta de treball, el fitxer clima comarques (.ods). 5. Contesteu en un fitxer de text, respostes.txt per exemple, les qestions segents: 1. Quants fulls t el llibre? 2. Com s'anomenen? 3. Quines columnes del full Clima contenen informaci? 4. Quin nmero t la ltima fila del full Clima que cont informaci? 5. Quins valors contenen les celles la referncia de les quals s... 1. Clima.D19 2. Clima.C9 3. Dades estadstiques.A10 6. Fent s de les barres de desplaament horitzontal i vertical del full de clcul per veure tot el contingut dels fulls, contesteu quina s la cella ms a la part inferior dreta de cada full del llibre que cont informaci. 6. Tanqueu l'OpenOffice.org Calc sense desar cap canvi que s'hagi pogut produir. 7. Deseu el fitxer on heu contestat les qestions de l'exercici.
Exercici 2: Obriu un full de clcul i desplaceu-vos pel contingut1. Recupereu -feu clic al vincle- el fitxer clima comarques.zip i deseu-lo a la vostra carpeta de treball. 2. Descomprimiu-lo. 3. Poseu en marxa l'OpenOffice.org Calc. 4. Recupereu, de la vostra carpeta de treball, el fitxer clima comarques (.ods). 5. Activeu el full Clima. 6. Situeu-vos a la part inferior dreta del full. Feu servir la combinaci de tecles adient. Preneu nota de: 1. El nmero del selector de fila. 2. L'identificador del selector de columna. 3. La referncia de la cella. 4. A quina comarca corresponen les dades de l'ltima filera del full que cont informaci? 7. Situeu-vos a l'inici del full Clima. Feu servir una combinaci de tecles per a aconseguir-lo. 8. Utilitzeu l'rea del full per situar-vos en les celles de la llista segent i preneu nota del valor que contenen: 1. B19. 2. C44. 3. B19 del full Dades estadstiques. 4. D80 del full Dades estadstiques. 9. Tanqueu l'OpenOffice.org Calc sense desar cap canvi que s'hagi pogut produir.
Competncies Bsiques en TIC per a la Formaci de Persones Adultes
13
C.F.A. Les Bernardes Exercici 3: Seleccioneu rees d'un full de clcul i canvieu-ne el format 1. 2. 3. 4. 5. 6. 7. Recupereu el fitxer clima comarques.zip i deseu-lo a la vostra carpeta de treball. Descomprimiu-lo. Poseu en marxa l'OpenOffice.org Calc Recupereu, de la vostra carpeta de treball, el fitxer clima comarques (.ods). Activeu el full Dades estadstiques. Seleccioneu, amb el ratol, el rang A2:D5. Amb Formato | Celles | (pestanya) Fons, canvieu el color de les celles per Groc 4. 1. Demaneu Formato | Celles | (pestanya) Fons. 2. Feu clic sobre el color indicat (el nom de cada color apareix si passegeu, sense prmer cap bot, el punter del ratol sobre els colors). 3. Premeu el bot D'acord. 8. Seleccioneu el rang A7:D9. 9. Canvieu el tipus de lletra a Times New Roman. 1. Seleccioneu amb el ratol el rang indicat. 2. Desplegueu Nom del tipus de lletra.
3. Cerqueu Times New Roman i feu clic amb el ratol. 10.Seleccioneu, fent clic sobre el selector de fila, la fila 6. 11.Canvieu el color de les celles a Groc 7. 12.Seleccioneu, fent clic sobre el selector de columna, la columna E. 13.Canvieu el color de les celles a Blau. 14.Activeu el full Clima. 15.Feu canvis sobre diferents rees del full: 1. Per celles. 2. Per rangs de celles. 3. Per files o columnes. 16.Sortiu de l'OpenOffice.org Calc tot desant, ara s, els canvis realitzats.
Activitats d'ampliaci / refor
Competncies Bsiques en TIC per a la Formaci de Persones Adultes
14
C.F.A. Les Bernardes
Activitat 1: Afegiu dades en un full de clcul i deseu els canvis1. Poseu en marxa l'OpenOffice.org Calc 2. Observeu que, en activar-se el programa, es crea un llibre nou de qu el full actiu s el Full1, i la cella activa s la A1. 3. Situeu-vos a la cella B2 fent s del ratol. 4. Afegiu, en aquesta cella, el text Ingressos: 1. Noms cal que teclegeu el text que es demana. 2. Mireu de no prmer RETORN quan finalitzeu el text, sin la tecla de tabulaci per saltar a la cella de la dreta (la B3) i que s'enregistrin les dades a la cella B2. 5. Afegiu, en la cella B3 on estareu situats, el text Despeses. Recordeu de prmer la tecla de tabulaci per situar-vos a la cella segent. 6. Afegiu, en la cella B4, el text Saldo. 7. Afegiu, en la cella A3, el text 01/10/2006 i premeu la tecla RETORN per baixar a la cella A4. Observeu com el programa canvia l'ajustament del text que heu introdut. El programa ha detectat l'entrada com una data, l'ha canviada per 01/10/06 i l'ha ajustada a la dreta de la cella. 8. Escriviu, en les quatre celles segents les dates, 05/10/2006, 07/10/2006, 13/10/2006 i 21/10/2006. Observeu el canvi d'ajustament del text i el canvi a format Data que efectua el programa. 9. Completeu el rang de celles B3:C7 amb els valors que s'observen a la figura segent. Podeu introduir-los per fileres (utilitzeu el tabulador) o per columnes (utilitzeu la tecla RETORN). Utilitzeu la coma per separar les unitats dels decimals.
10.Deseu el llibre amb el nom comptes (.ods) en la vostra carpeta de treball. 1. Demaneu Fitxer | Desa (o premeu Ctrl + S). 2. Localitzeu la vostra carpeta de treball amb el desplegable Desa a: 3. Escriviu, en la casella Nom del fitxer, el text comptes. 4. Premeu el bot Desa. Competncies Bsiques en TIC per a la Formaci de Persones Adultes 15
C.F.A. Les Bernardes 11.Tanqueu l'OpenOffice.org Calc amb l'opci de men Fitxer | Surt.
Activitat 2: Modificar alguns aspectes del format d'un full de clcul1. 2. 3. 4. Recupereu el fitxer comptes.zip similar al que heu creat a l'activitat anterior. Deseu-lo a la vostra carpeta de treball i descomprimiu-lo. Poseu en marxa l'OpenOffice.org Calc i obriu el fitxer comptes.ods Seleccioneu el rang de celles B2:D2 amb el ratol i canvieu el format: 1. Premeu l'eina Negreta de la barra d'eines Formataci. 2. Sense treure la selecci, demaneu Format | Celles i premeu la pestanya Fons. 3. De la paleta de colors, seleccioneu el color groc 4 i premeu el bot D'acord. 5. Seleccioneu el rang de celles A3:A7 amb el ratol i canvieu el format: 1. Premeu l'eina Negreta. 2. Amb Format | Celles, canvieu el color de fons de la cella a Groc 5. 6. Canvieu el color de fons de la cella A2 a Verd 4. 7. Situeu-vos a la cella D3 i escriviu =B3-C3. Premeu RETORN per finalitzar. 8. En la cella D4, que ja haur quedat seleccionada, escriviu =D3+B4-C4. 9. En les tres celles segents, escriviu aquestes expressions: 1. A la cella D5: =D4+B5-C5 2. A la cella D6: =D5+B6-C6 3. A la cella D7: =D6+B7-C7 10.Seleccioneu el rang de celles D3:D7 i canvieu el color del fons pel Sun 4. 11.Situeu-vos, un altre cop, a la cella D7 i canvieu les vores de la cella: 1. Demaneu Format | Celles i premeu la pestanya Vores. 2. De lnia / Estil assenyaleu 3. De Arranjament de lnies / Estndard, marqueu l'opci Posa noms les vores superior i inferior . 4. Premeu el bot D'acord. 12.Comproveu que el resultat de l'aspecte del full sigui el que es veu a la imatge:
13.Deseu el llibre amb el nom comptes final (.ods) en la vostra carpeta de treball. 14.Tanqueu l'OpenOffice.org Calc amb l'opci de men Fitxer | Surt.
Competncies Bsiques en TIC per a la Formaci de Persones Adultes
16
C.F.A. Les Bernardes
RecursosSelecci de recursos disponibles a la xarxa i que es corresponen a materials de formaci de l'rea TIC que tenen un format web: 1. 2. 3. 4. Formaci en TIC per a alumnes de 2n d'ESO. Formaci TIC en centres educatius. Curs D102. Curs TD51.
En alguns casos es tracta de material que treballa amb el programa Microsoft Excel, per per la seva similitud s'han incls dins d'aquest apartat de referncia.
Competncies Bsiques en TIC per a la Formaci de Persones Adultes
17
C.F.A. Les Bernardes
Unitat2: El men edita del Full de Clcul.TeoriaCom seleccionemAbans de saber quins tipus de dades podem introduir, cal explicar diversos tipus de selecci de part del full. Seleccionar s marcar amb el ratol una part de l'rea de treball per desprs realitzar alguna acci amb la part marcada. Aix, si volem esborrar una part del full, primer l'haurem de seleccionar. Ara expliquem com es fa aix. A la imatge de sota podem veure els punts on hem de clicar per poder seleccionar tota una fila, tota una columna o tot el full sencer per poder aplicar els formats (o treballar amb la informaci all continguda) a diferents parts del full de treball.
Aquests punts de la pantalla es denominen selectors de fila, de columna i de full. Fent-hi un clic veiem que es posa de color negre la part corresponent, aix es marca o se selecciona una part del full o tot sencer. Ara, si volem fer seleccions de rangs (grups de ms d'una cella), caldr diferenciar si aquests sn Competncies Bsiques en TIC per a la Formaci de Persones Adultes 18
C.F.A. Les Bernardes contigus o discontinus. Per fer una selecci d'un rang amb celles totes juntes (amb el Maj. + Clic) es clica a la primera de les celles i un Maj. + Clic a la darrera, i totes les intermdies quedaran automticament seleccionades. A les prctiques ho provarem. Per fer una selecci amb celles separades entre si (amb el Ctrl + Clic). Aix permet, com es pot veure a la imatge superior, realitzar una selecci que afecti diferents parts del full separades entre si i de formes irregulars. Si provem aix mateix amb els selectors de fila o de columna tamb funciona per poder fer seleccions seguides o alternes de files o columnes. Proveu-ho: per seleccionar la fila 2 i la 4 d'una manera alterna, caldr fer clic en el selector de files 2 i desprs en el selector de files 4 amb el Ctrl polsat.
Modificar amplada i alada de columnes i filesTant les files com les columnes tenen una alada i amplada predeterminada, per aquesta pot ser modificada a voluntat. Observem aquesta imatge i veiem que el text de les tres lnies no s'ajusten a l'amplada de la columna A: en el primer cas s ms petit, en el segon ocupa dues columnes i en el tecer cas n'ocupa tres. Com es pot observar, quan supera l'amplada de la columna es mostra a l'espai de la segent. Aix no succeeix en els cas de xifres numriques, com passa a la fila 9: si el nombre s molt gran no es veu sencer, i en el seu lloc apareixen uns ### que indiquen que es tracta d'un nombre molt gran (com es veu a la barra de frmules: 23232323232323)
Competncies Bsiques en TIC per a la Formaci de Persones Adultes
19
C.F.A. Les Bernardes Si ens situem en l'espai que hi ha entre les lletres A i B veiem que el cursor passa a tenir una forma diferent, de doble fletxa i si fem clic i arrossegem podrem canviar l'amplada de la columna A. Aix mateix passa amb les files, si ens situem entre el nmero 2 i el 3 veiem aquesta mateixa forma del cursor, que ens permetr ampliar l'alada de la fila 2. Veiem la imatge de sota:
Si en aquesta posici del cursor fem doble clic, l'amplada de la columna s'ajusta d'una manera automtica al contingut de la dada ms ampla.
El men contextual de les columnes i filesTamb ens interessar, de vegades, inserir ms files entre les que ja tenim fetes. Per aconseguir-ho haurem de situar-nos a sobre del selector de files i fer clic amb el bot secundari del ratol. En el men desplegable que ens apareix seleccionem l'opci insereix files, com es pot veure a la imatge de sota. Farem aix mateix amb les columnes.
Competncies Bsiques en TIC per a la Formaci de Persones Adultes
20
C.F.A. Les Bernardes
Per suprimir una fila o una columna sencera tamb es fa mitjanant aquest desplegable, del qual podem observar les opcions a la imatge superior. Amb l'opci Alada de fila ens apareix una alta subopci amb la qual podem delimitar els valors d'una manera ms detallada, com es pot apreciar a la imatge segent:
Altres opcions interessants d'aquest men sn aquestes:
Ocultar o Mostrar, amb les quals podem treure/posar a la vista columnes o files del full. Formata les celles, que ens permet mltiples opcions de format de les dades que estudiarem detalladament, i que cont set pestanyes per treballar amb xifres, text, donar format especial al text, alinear les dades, fer vores amb colors diferenciats, tractar el fons de les celles i treballar la protecci de les dades contigudes al full.
Competncies Bsiques en TIC per a la Formaci de Persones Adultes
21
C.F.A. Les Bernardes
Retalla, Enganxa i Enganxament especial, opcions totes elles interessants que ens permetran moure informaci d'un lloc a l'altre del full.
Donar format a les cellesAqu aprendrem a donar un format a diferents celles del full de treball. A aquesta opci tamb hi podem accedir des del men Format | Celles. La pantalla mitjanant la qual fem aix s la de la imatge anterior, que t el nom Atributs de la Cella. s una pantalla que consta de diferents pestanyes, i en cadascuna d'ella es pot donar format a diversos tipus de dades. Fem-ne una petita descripci pestanya per pestanya:
Nombres: Pemet donar format a dades numriques. Podem donar format monetari, amb punt de milers, negatius en vermell, etc. i tamb crear formats personalitzats (per exemple, el format #.###" Patates", ens donaria com a resultat 2.333 Patates noms escrivint 2333 al full). Tipus de lletra: Aquesta pestanya permet posar el text i nombres en negreta i cursiva. Moltes de les accions aqu esmentades tamb es poden fer mitjanant els botons de la barra d'eines format. Efectes de lletra. Permet establir el subratllat, el color de lletra i efectes visuals variats. Alineament: Si volem que el text estigui arrenglerat a l'esquerra, dreta, centre, etc. Disposat en horitzontal, vertical, en diagonal... Vores: Permet posar unes separacions entre celles mitjanant l's de lnies de color, contnues o discontnues, dobles o simples, etc. Fons: Podrem pintar, donar color al fons de les celles, amb diferents tipus de formats. Protecci de celles: De cara a deixar part o tot el full de treball modificable, ho farem mitjanant aquesta opci.
A l'apartat de prctiques d'aquesta unitat treballarem amb totes aquestes opcions.
Competncies Bsiques en TIC per a la Formaci de Persones Adultes
22
C.F.A. Les Bernardes
Introducci de diferents dades al fullEn una cella hi podem posar, com s'ha pogut veure a les imatges anteriors, dos tipus principals de dades: text i xifres, les quals sn tractades d'una manera diferent per defecte. Un text s'alinea a l'esquerra i una xifra a la dreta, com es pot veure a la imatge segent:
Per aix es pot modificar. Aix, amb els botons de la barra d'eines Formataci segents podem canviar aquesta aliniaci per defecte i que afectar per igual tant si hi ha text com xifres: Alineaci a l'esquerra, centre, dreta o justificat respectivament de la segent imatge.
Aquestes dades incorporades a la imatge superior dels mesos de l'any s el que se'n diu una srie: aix, si nosaltres escrivim una de les paraules d'una srie i arrosseguem des de la cantonada inferior dreta de la cella que cont la paraula, creem una srie: gener, febrer, mar, etc. Amb els nombres tamb succeeix aix, i els 50000, 50001, 50002, etc. estan fets aix:
I quan estirem, sortir la srie amb un augment d'un cada cella:
Competncies Bsiques en TIC per a la Formaci de Persones Adultes
23
C.F.A. Les Bernardes
Aquestes sries es trobem automatitzades i si anem a l'opci del men Eines |Opcions | Ordena les llistes, podem veure les que t creades i afegir-ne les que ens interessi: s'escriu un llistat de paraules i es diu Nou, queda la llista memoritzada i podrem utilitzar-la.
Editar les dadesSi volem canviar el contingut sencer d'una cella, noms cal escriure a sobre i el nou cotingut substitueix l'anterior. Per si volem modificar el que ja est escrit, sense esborrar-ho, les podem editar o modificar fent un doble clic dins de la cella o polsant la tecla F2 del teclat de funcions de la part superior del teclat. Tamb si fem un clic a la barra de frmules entrem en el mode edici:
Copiar i moure dadesCompetncies Bsiques en TIC per a la Formaci de Persones Adultes 24
C.F.A. Les Bernardes Un cop que sabem com introduir sries de paraules i de xifres, podem aprendre a copiar i moure la informaci del full. Hi ha diferents formes de fer-ho:
Amb combinaci de teclat: Ctrl + C Copia la selecci prvia a la memria o portapapers del sistema. Ctrl + V Enganxa la selecci prviament feta. Si fem Ctrl + X, la informaci desapareixer del seu origen i noms la tindrem a la destinaci on enganxem. Amb els botons de la barra d'eines Estndard. Mitjanant l's del men Edita | Copia, Edita | Retalla i Edita | Enganxa Aix mateix tamb funciona amb el men contextual del ratol (bot dret i Copia, Retalla i enganxa). Sobre una selecci d'un rang, si ens posem a sobre de la cella que queda remarcada, amb un clic i arrossegant el ratol podrem canviar-la d'emplaament dins del full.
Hi ha diverses maneres de fer aix mateix , que cadasc tri la que li resulti ms fcil. Tot aix s'explica de forma ms detallada al proper mdul.
Esborrar dades del fullPer esborrar les dades del full, tenim la tecla Spr del teclat que en polsar-hi al damunt ens surt aquesta pantalla, la qual ens permet fer un esborrat selectiu:
Aix podrem esborrar d'una selecci de dades noms les dates, per no les frmules o els nombres... Si volem esborrar-ho tot, marquem la primera opci que engloba totes les altres.
AutocompletarSi volem obtenir una srie de dates amb un increment que nosaltres especifiquem, posem la primera data en el full (com es veu en la columna de l'esquerra), seleccionem fins on volem allargar aquesta srie. Comencem escrivint la primera data i desprs anem a l'opci del men que s'especifica a sota. Un cop fet obtindrem els resultats de la columna de la dreta (observeu que no hi sn els dissabtes i els diumenges): Competncies Bsiques en TIC per a la Formaci de Persones Adultes 25
C.F.A. Les Bernardes
Aquests sn els parmetres que cal posar, a partir del men Edita | Emplena | Sries, per obtenir els resultats de la imatge de la dreta de dalt:
Competncies Bsiques en TIC per a la Formaci de Persones Adultes
26
C.F.A. Les Bernardes
PRACTIQUESPrctica 1: Seleccionem, creem sries i apliquem formatsAra anem a jugar una mica amb les eines de selecci que hem estudiat a l'apartat teric. En primer lloc, obrirem un arxiu nou i hi treballarem. Aix, fem clic a:
La primera acci que es demana s seleccionar tot el full i donar-li un format de mida de lletra de 12 punts i tipus de lletra Times New Roman. Per poder-ho fer hem de mirar els punts inicials de la part de teoria d'aquest mateix tema. Desprs, a la cella A1 escriurem en majscules: DESPESSES DE L'ANY 2006. Formatarem aquest ttol a una mida de 20 punts i li donarem un color diferent del negre. A la cella A4 escriurem la paraula gener, i es tracta que apareguin en vertical tota la resta de mesos de l'any d'una manera rpida (Men Edita | Emplena | Sries i donar-li l'opci per defecte, o b arrossegant la part inferior dreta de la cella ens generar una srie amb els noms dels mesos de l'any, ja que els t memoritzats). A la cella B3 escriviu Aigua, i arrossegant caldria que sortissin automticament cap a la dreta les paraules segents : Aigua, Llum, Telfon, Hipoteca i Altres. Aix demana crear-se una nova llista, doncs aquesta no la t memoritzada (l'acabo d'inventar ara mateix). Com que aquests conceptes els utilitzarem altres vegades, conv entrar en el men Eines | Opcions i dins de Open Calc, l'opci Ordena les llistes, en creem una de nova amb aquestes paraules, que tamb les podem copiar del full si les tenim escrites a la part on diu Entrades. N'hen de posar una per lnia i desprs Afegeix. A la pantalla segent ho podem veure ja fet. Depn de la versi del programa pot tenir-ne unes o d'altres de ja fetes, aix per exemple els mesos de l'any en catal o en castell, poden ser-hi o no, en funci de les versions...
De moment el full ens va quedant aix: Competncies Bsiques en TIC per a la Formaci de Persones Adultes 27
C.F.A. Les Bernardes
A la cella G3 introdum la paraula Total, que ens servir per fer el sumatori de totes les dades en horitzontal. Just a sota, a la cella G4, escrivim la frmula =SUMA(B4:F4), la qual cosa ens sumar les dades entre aquestes dues posicions del full. Aquesta frmula introduda ara, la copiem cap avall, fins a la cella G15 (ho podem fer arrossegant des de la part inferior dreta de la cella G4). Mireu a la barra de frmules que hi apareix si ens situem en qualsevol de les celles que van entre G4 i G15. Hi podem veure la frmula que acabem de copiar, com podem apreciar a la imatge anterior. Fem aix mateix a la part inferior, al voltant de les celles A17 fins a G18 com podem apreciar en la imatge anterior. Aix, la frmula que hem d'introduir primer i copiar desprs a la cella B17 ha de ser: =SUMA(B4:B15). Finalment posem un sumatori global que ens sumi o b tota la seva columna o tota la fila de subtotals.
Prctica 2: Introdum dades i les formatemAra ens inventarem una srie de dades. No cal que siguin les mateixes que escric a l'exemple. El que hem d'observar s que, a mesura que les anem introduint al full, les celles que contenen les Competncies Bsiques en TIC per a la Formaci de Persones Adultes 28
C.F.A. Les Bernardes frmules de la columna G i de la fila 17 es van actualitzant, si afegim o si esborrem. Ho podeu comprovar mentre aneu omplint les dades. La pantalla segent mostra com s'han introdut les dades per teclat i les frmules han fet la seva funci, sumar les dades de les files i de les columnes. Al full s'hi mostra el resultat i a la barra de frmules s'hi mostra la frmula que dna lloc a aquest resultat.
En aquest full caldria treballar amb els formats. Aix per exemple, un punt de milers en les xifres per poder-les llegir millor, un color diferent per a les celles que contenen resultats o operacions i unes vores que li donen un aspecte visual ms acurat. A continuaci, hi ha una proposta feta per mi, la vostra pot variar una mica, per es tracta que formateu:
Les xifres amb punt de milers. Men Format | Celles | Pestanya Nombres i marcar la casella de . Primer, recordeu de seleccionar la pgina o el rang que voleu que es canvii. Els resultats amb color de lletra blava. Simplement seleccionant-los i polsar sobre el bot de la barra d'eines de format o tamb des de l'opci del men Format | Celles | Efectes de lletra:
Competncies Bsiques en TIC per a la Formaci de Persones Adultes
29
C.F.A. Les Bernardes
Fer vores a totes les celles que continguin alguna dada. Mitjanant el men esmentat anteriorment per des de la pestanya de Vores. O, ms fcil, des de la bara d'eines de format, amb el bot de la imatge de sota:
El ttol formatar-lo que quedi ms vists. Podem experimentar amb les pestanyes de Vores, i d'Efectes de lletra. El ttol s'ha centrat entre diverses celles mitjanant el bot de la barra de Format. Donar color de fons de les celles, per procurar que siguin colors clars que deixin veure les dades que hi ha a sota.
Finalment, els resultats haurien de ser semblants a aquest de la imatge segent:
Competncies Bsiques en TIC per a la Formaci de Persones Adultes
30
C.F.A. Les Bernardes
Prctica 3: Acabem de formatar el full i el guardemPer acabar la feina, mirem de donar a les columnes una amplada lgica i esttica. Si ens situem entre les lletres B i C i el cursor t una forma de Unes petites explicacions:
podrem canviar l'amplada de la columna.
Si volem que distintes columnes tinguin la mateixa amplada, les seleccionem totes juntes i modificant-ne l'amplada d'una d'elles, totes les altres seran exactament iguals. Si observeu les columnes de la B a la G han estat tractades aix. Si volem que l'amplada s'adapti al contingut, seleccionem igualment i donem un doble clic amb el cursor en forma de esmentada abans. Tot aix tamb funciona amb seleccions alternes de columnes i files (la que es fa amb el Ctrl sobre el selector de columna o fila).
Aquest document el guardarem com a feina a comentar amb el tutor. Li posarem de nom prova formats.
Competncies Bsiques en TIC per a la Formaci de Persones Adultes
31
C.F.A. Les Bernardes
EXERCICISExercici 1:Obrir el document que es va fer a les prctiques d'aquesta unitat i canviar-li els formats perqu tingui un aspecte formal completament diferent. Deseu el document en la vostra carpeta de treball habitual amb el nom de prova formats exercici 1.ods.
Exercici 2: Prova lliure amb uns mnims a complirEs tracta d'aplicar els coneixements adquirits amb les prctiques. Per aix es proposa fer aquest exercici amb una srie d'elements mnims: 1. Realitzeu un full on hi hagi una srie de dates de dies feiners. Us recordo que per poder-ho fer cal treballar amb les opcions del men: Edita | Emplena | Series i activar l'opci "Dies feiners". 2. Inventeu una srie i graveu-la dins del programa. Pot tenir noms de persones, o d'elements variats (fruites, eines, etc.). 3. Formateu el full de manera que els valors numrics negatius surtin en vermell, els superiors a mil, amb el punt de milers, i creeu algun format personalitzat del tipus: #.###" Euros" o tipus #.###" Pomes". 4. Doneu una amplada a les columnes que s'adaptin al seu contingut. 5. Mireu d'introduir en alguna columna i fila algun sumatori del tipus =SUMA(B4:G4) o semblants. 6. Formateu el full amb colors adequats i destacant-ne les celles amb els sumatoris. Es pot fer de manera automtica emprant l'opci del men Formata | Formataci automtica i triant un model que es consideri adient. Aqu se'n mostren un parell d'exemples:
Competncies Bsiques en TIC per a la Formaci de Persones Adultes
32
C.F.A. Les Bernardes
Desa aquesta feina que haureu de mostrar al vostre tutor amb el nom de prova formats exercici2.ods
ACTIVITATS D'AMPLIACI I REFOR.Activitat 1: Preparem la feinaPreparem un nou llibre de treball que anomenarem adicionals_2.ods. Un cop obert i desat en la nostra carpeta habitual de treball fareu un srie de feines que es proposen a continuaci. Com que ara ja hem aprs a seleccionar rangs seguits i alterns, els diferents formats de lletra, nombres, etc. podem practicar-ho ms per consolidar els nous coneixements adquirits recentment. Seguiu les instruccions i observeu les illustracions.
Activitat 2: Fem unes propostesEs donen una srie d'instruccions que conv seguir amb ordre. 1. Si el vostre full de treball no mostra les lnies de divisi, conv que les mostreu. Aix es fa des del men Eines | Opcions | OpenOffice.org Calc | Visualitza | Lnies de la graella (activar-la). 2. Seleccioneu les columnes A fins a la F. Per fer-ho teniu dues opcions, una seria fer clic a la A i desprs fer Majscules + Clic a la F i aix totes queden seleccionades (des de la A fins a la F). Una altra manera seria fer clic a la A i arrossegar el clic per sobre dels selectors de columna fins arribar a la F i tamb quedarien totes elles seleccionades. Un cop seleccionades, mireu de fer-ne una d'elles ms estreta. Qu ha passat? Doncs que totes les seleccionades prviament s'han fet ms estretes, de la mateixa mida que la que acabem de modificar manualment. 3. Seleccioneu les columnes A i la H, d'una manera alterna (fent Clic a la primera, l'A, i Clic + tecla Ctrl. a la segona, la H) Mireu de fer-ne una d'elles una mica ms ampla. Qu ha Competncies Bsiques en TIC per a la Formaci de Persones Adultes 33
C.F.A. Les Bernardes passat? Doncs que les dues seleccionades passen a tenir una amplada igual entre elles i diferent de la resta. 4. Escriviu a la cella B2 la data 01/01/2007. Seleccionem el rang des de B2 fins a B25 i amb el men Edita | Emplenar | Sries | Data | Dia feiner, mireu qu passa: ens omple de dates de dies feiners (si no es veuen les dates, doneu format data a aquest rang de dades amb el bot dret del ratol i opci Format de celles | Nombres | Data). Com podeu observar, els dies corresponents a dissabte i diumenge no apareixen en la llista, cada cinc dies hi ha un salt de dos dies. Hem completat els dies feiners del mes de gener del 2007. Si ens hem passat i ens apareix alguna dada del mes de febrer l'esborrem. Si en alguna cella apareix ###, aix vol dir que s massa estreta per mostrar totes les dades i, per evitar-ho, podem seleccionar totes les columnes implicades fent Clic a la primera i Majscules + Clic a la darrera, i amb un doble Clic a la separaci entre qualsevol de les columnes seleccionades, cadascuna d'elles passar a tenir l'amplada ajustada exactament al seu contingut. 5. A la cella C2 escriurem la data del primer dia del mes de febrer del 2007 i repetirem l'operaci anterior. Hem d'acabar tenint tots els dies laborables del mes de febrer. I si no es veu alguna de les dades, operem com en el cas anteriorment explicat per al gener. 6. Repetim el mateix procs a les celles D2, E2 i F2, per als mesos de mar, abril i maig respectivament. 7. Situant-nos a la cella B1 escriurem el textual: gener. Arrossegarem aquesta cella fins a F1. Qu ha succet? Doncs que se'ns escriuen el nom dels altres mesos. 8. Utilitzant la frmula =COMPTA(B2:B25) escrita en la cela B26, ens donar el nombre total de dies feiners del mes de gener. Si copiem aquesta frmula cap a la dreta fins a la cella F26, obtindrem el total dels altres mesos. 9. A la cella F28 introdum el sumatori de tots els dies i sabrem el total de dis laborables dels cinc primers dies de l'any =SUMA(B26:F26). 10.Ara mirem de donar al full un aspecte formal semblant al de la imatge segent (si no sabeu com fer-ho, mireu a sota):
Competncies Bsiques en TIC per a la Formaci de Persones Adultes
34
C.F.A. Les Bernardes
Per donar-li aquesta orientaci en diagonal al text, cal seleccionar aquestes celles primer i desprs anar al men Format | Celles, fitxa Alineament i mireu aquesta imatge que indica com caldria deixar-ho:
Deseu la feina en la carpeta habitual de treball amb el nom esmentat al comenament d'aquesta pgina i mostreu-la al vostre tutor per a la seva revisi i valoraci posterior.
Competncies Bsiques en TIC per a la Formaci de Persones Adultes
35
C.F.A. Les Bernardes
RecursosSelecci de recursos disponibles a la xarxa i que es corresponen amb materials de formaci de l'rea TIC que tenen un format web: 1. 2. 3. 4. 5. Formaci en TIC per a alumnes de 2n d'ESO. Formaci TIC en centres educatius. Curs D102. Curs TD51. Informaci sobre el programa WINZIP.
En alguns casos es tracta de material que treballa amb el programa Microsoft Excel, per per la seva similitud s'han incls dins d'aquest apartat de referncia.
Competncies Bsiques en TIC per a la Formaci de Persones Adultes
36
C.F.A. Les Bernardes
Unitat 3: Edici i desplaament de dades (I)Teoria de la unitatEines d'edici: Retallar, copiar i enganxarAlgunes de es opcions del men Edita i les eines de la barra d'eines Formataci, Retallar, Copiar i Enganxar, permeten moure o duplicar les dades contingudes en un full de clcul amb senzillesa.
Opcions del men Edita
El funcionament d'aquestes opcions d'edici s el que es descriu a continuaci:
Retallar: Elimina la informaci que cont la zona seleccionada i l'emmagatzema en la memria de l'ordinador. Els passos a seguir per retallar les dades d'una zona d'un full de clcul sn aquestes: Seleccionar la zona del full de clcul que es vol retallar. Prmer l'eina Retallar. Tamb s'aconsegueix el mateix resultat amb la combinaci de tecles Ctrl + X o amb l'opci de men Edita | Retalla. Copiar: Emmagatzema la informaci de la zona seleccionada en la memria de l'ordinador sense alterar el contingut de l'rea seleccionada. Els passos a seguir per copiar a la memria de l'ordinador les dades d'una zona determinada d'un full de clcul sn les segents: Seleccionar la zona del full de clcul que es vol copiar. Prmer l'eina Copiar. Tamb s'aconsegueix el mateix resultat amb la combinaci de tecles Ctrl + C o amb l'opci de men Edita | Copia. Enganxar: Insereix, en la zona seleccionada, la informaci continguda a la memria de l'ordinador, procedent d'una acci de cpia o retallat. Per enganxar la informaci continguda a la memria de l'ordinador obtinguda de copiar o retallar dades, cal que feu aix: Situar-se a la zona on voldreu enganxar el contingut de la memria. Prmer l'eina Enganxar. Tamb s'aconsegueix el mateix resultat amb la combinaci de tecles Ctrl + V o amb l'opci Edita | Enganxa del men Edita.
Amb les accions descrites anteriorment, podreu aconseguir eliminar les dades, moure-les d'una posici a una altra o duplicar la informaci que hi hagi al full de calcul:
Per Eliminar dades: Seleccioneu, amb el ratol o amb ajut del teclat, les celles de les quals voldreu 37
Competncies Bsiques en TIC per a la Formaci de Persones Adultes
C.F.A. Les Bernardes retallar la informaci:
Premeu l'eina Retallar o b premeu el conjunt de tecles Ctrl + X. Per a copiar les dades d'una zona a una altra: Seleccioneu la cella o celles de les qu voldreu duplicar les dades.
Premeu l'eina Copiar o b premeu el conjunt de tecles Ctrl + C. Feu clic amb el ratol al punt de destinaci de la cpia:
Premeu l'eina
Enganxar o b premeu Ctrl + V.
En fer-ho, les dades contingudes a la memria de l'ordinador es copiaran, manteninthi les anteriors en la nova destinaci.
Moure's dins dels fulls d'un llibreMoure's pels fulls d'un llibre de clcul s una acci habitual per editar documents i introduir de Competncies Bsiques en TIC per a la Formaci de Persones Adultes 38
C.F.A. Les Bernardes dades. Tot i que ja s'han comentat i treballat amb anterioritat, aqu teniu un recull ms extens dels procediments ms habituals per desplaar-se:
Amb el ratol: Per les celles d'un full: Fer clic a la cella. Les barres de desplaament horitzontal i vertical, permeten localitzar aquelles que queden fora de la zona del full que es mostra a la finestra del programa. Pels fulls del llibre: Fer clic a l'etiqueta del full. Amb el teclat: Una sola tecla: RETORN: Indica la finalitzaci de l'introducci de dades o d'una frmula i desplaa la posici una fila en direcci descendent. Fletxa dreta: Desplaa la posici actual una cella cap a la dreta. Fletxa esquerra: Desplaa la posici actual una cella cap a l'esquerra. Fletxa amunt: Desplaa la posici actual una cella cap amunt. Fletxa avall: Desplaa la posici actual una cella cap a baix. Tecla de tabulaci: Desplaa la posici actual una cella cap a la dreta. Inici: Desplaa la posici actual, dintre de la fila, a la primera columna de la taula. Fin: Desplaa la posici actual, dintre de la fila, a la columna ms a la dreta de la taula que contingui informaci. AvPg: Desplaa la posici actual, dintre de la columna, a la fila segent de la darrera mostrada a la finestra del programa. RePg: Desplaa la posici actual, dintre de la columna, a la fila anterior a la primera mostrada a la finestra del programa. Combinaci de tecles: Ctrl + Inicio: Desplaa la posici actual a la primera cella de la taula. Ctrl + Fin: Desplaa la posici actual a l'ltima cella de la taula que contingui dades. Ctrl + Fletxa dreta: Desplaa el cursor a l'ltima columna de l'rea de dades actual. Si la columna situada a la dreta de la posici actual est buida, el cursor es desplaa cap a la dreta fins a trobar la segent columna que contingui dades. Ctrl + Fletxa esquerra: Desplaa el cursor a la primera columna de l'rea de dades actual. Si la columna situada a l'esquerra de la posici actual est buida, el cursor es desplaa cap a l'esquerra fins a trobar la segent columna que contingui dades. Ctrl + Fletxa amunt: Desplaa el cursor a la vora superior de l'rea de dades actual. Si la filera situada sobre la cella que cont el cursor est buida, el cursor es desplaa amunt fins a trobar la primera filera que contingui dades. Ctrl + Fletxa avall: Desplaa el cursor a la vora inferior de l'rea de dades actual. Si la filera situada a sota de la cella que cont el cursor est buida, el cursor es desplaa avall fins a trobar la primera filera que contingui dades. Fent s de rea del full: Referncia a la cella: Desplaa el cursor a la cella introduda, en forma de referncia en l'rea del full, com ara A3, B15, C12, etc. Referncia a full i cella: Desplaa el cursor al full i cella a qu es fa referncia en l'rea del full, com ara Full1.A3, Full2.B15, etc. Observeu que la referncia al full i 39
Competncies Bsiques en TIC per a la Formaci de Persones Adultes
C.F.A. Les Bernardes la referncia a la cella van unides per un punt.
Cercar i substituir dadesLa funci Cerca i reemplaa permet cercar o substituir text, dades o caracterstiques de format en un full o en tots els fulls d'un llibre de clcul. Per accedir a aquesta ordre es pot fer de maneres distintes:
Amb l'opci de men Edita | Cerca i reemplaa. Amb l'eina Cerca i reemplaa de la barra d'eines Formataci. Prement la combinaci de tecles Ctrl + F.
Amb qualsevol d'aquestes opcions accedirem a la finestra de dileg que permet establir el text, el valor o el format a cercar i, si fos el cas, substituir-lo per un altre:
Casella Cerca: Permet escriure el text o el valor a cercar i, si s'ha activat aquesta opci, el format. Casella Reemplaa amb: Permet escriure el text de substituci, el valor o l'estil a substituir. Opcions: Permeten establir les opcions de cerca o substituci: Celles completes: Busca totes les paraules o celles que siguin idntiques al text de cerca. Distingeix majscules/minscules: Si s activa, distingeix entre els textos escrits en majscules o minscules. Ms opcions: Mostra / amaga altres opcions de la modalitat de cerca o substituci:
Competncies Bsiques en TIC per a la Formaci de Persones Adultes
40
C.F.A. Les Bernardes
Endarrere: La cerca comena en la posici actual del cursor i retrocedeix fins a l'inici del document. Expressions regulars: Permet utilitzar comodins de cerca. Cerca per similituds: Troba les paraules similars a les del text a cercar. El bot permet definir les opcions de similitud. Cerca estils: Cerca el text amb el format de l'estil especificat. Files / Columnes: La cerca es realitza dintre de la mateixa fila o la mateixa columna en qu es troba el cursor. Cerca en tots els fulls: Du a terme la cerca en tots els fulls del llibre actual. Cerca a Frmules / Valors / Notes: Cerca el text especificat a l'mbit que s'hagi escollit, frmules, valors o notes. Bot Cerca-ho tot: Busca totes les coincidncies amb el text a cercar, a tot el full o tot el llibre, d'acord amb si s'ha activat o no l'opci Cerca en tots els fulls. Bot Reemplaa-ho tot: Substitueix totes les coincidncies amb el text a cercar, a tot el full o tot el llibre, d'acord amb si s'ha activat o no l'opci Cerca en tots els fulls.
Ordenar dades en un rang de cellesLes dades contingudes en un rang de celles d'un full de clcul es poden ordenar en funci de diferents criteris, normalment en funci dels ttols de les files o les columnes del rang de dades. Cal assegurar-se d'incloure, en la selecci, els ttols de les files i columnes del rang on s'est fent l'ordenaci. L'ordenaci de dades es pot realitzar prement les eines Ordre ascendent i Ordre descendent de la barra d'eines Estndard o mitjanant el men Dades | Ordenaci... Tingueu present, per, que si s'utilitzen les eines de la barra d'eines Estndard, l'ordenaci s'efectua independentment en cada columna i provoca un desfasament de les dades contingudes a cada fila.
Tipus d'ordenaci: Ascendent: Ordena les dades del valor mnim al mxim, s a dir, de la A a la Z o del 0 al 9. Descendent: Ordena les dades del valor mxim al valor mimin, s a dir, de la Z a la A o del 9 al 0. Com ordenar dades: 41
Competncies Bsiques en TIC per a la Formaci de Persones Adultes
C.F.A. Les Bernardes
Seleccioneu el rang de celles que voldreu ordenar sense oblidar d'incloure-hi, tamb, els ttols de les columnes del rang.
Demaneu l'opci de men Dades | Ordena... Establiu en Criteris d'ordenaci els criteris pels quals voldreu ordenar les dades del rang de celles.
Premeu el bot D'acord per dur a terme l'ordenaci.
Prctiques.Prctica 1: Creeu un full de clcul i doneu format a les cellesL'objectiu d'aquesta prctica s reforar els procediments d'entrada de dades, el desplaament per les celles del full i la utilitzaci de les eines de format de les celles.
Executeu l'OpenOffice.org Calc Ompliu les dades del full de clcul per a que, el resultat sigui el que es mostra en la figura segent. 42
Competncies Bsiques en TIC per a la Formaci de Persones Adultes
C.F.A. Les Bernardes
Recordeu: Escriviu les dades i premeu RETORN o la tecla de tabulaci, en funci de si us interessa avanar a la filera o columna segent per introduir la dada. Introduu les dates en el format 09/10/85 (noms les dues ltimes xifres de l'any). L'OpenOffice.org Calc ja s'encarregar de convertir-les adequadament. Recordeu seleccionar totes les celles abans d'utilitzar l'eina Centrar. Ajusteu l'amplada de les columnes actuant sobre la divisria entre els selectors de columna i dimensioneu-les amb el ratol. Adjudiqueu, com veieu a la figura, el color de les celles de la fila 1 i de la columna A: Seleccioneu, amb el ratol, les celles des de la B1 a la G1. Demaneu Format | Celles | Fons. Seleccioneu, amb el ratol, el color Groc 4 i premeu el bot D'acord. Seleccioneu, amb el ratol, les celles des de la A2 a la A8. Demaneu Format | Celles | Fons. Seleccioneu el color Sun 3 i premeu el bot D'acord. Centreu, amb l'eina Centrar, les dades de les columnes A i D: Seleccioneu les celles de la D1 a la D8. Premeu l'eina Centrar. Seleccioneu les celles de la A2 a la A8. Premeu l'eina Centrar. Deseu el llibre amb el nom Adreces: Demaneu Fitxer | Desa (o premeu l'eina Desa de la barra d'eines Estndard). Localitzeu amb Desa a: la vostra carpeta de treball. Escriviu a Nom del fitxer: el nom Adreces. Premeu el bot Desa. Sortiu del programa amb Fitxer | Surt (o premeu Ctrl + Q).
Prctica 2: Treballeu l'edici i l'ordenaci de les dadesL'objectiu d'aquesta prctica s que utilitzeu els procediments d'edici Retalla, Copia i Enganxa per eliminar, moure o duplicar les dades en un full de clcul. Tamb per reforar els procediments per desplaar-se a travs d'un full de clcul.
Executeu l'OpenOffice.org Calc Recupereu, de la vostra carpeta de treball, l'exercici treballat a la prctica anterior. Si no el teniu, utilitzeu el fitxer practica 1.zip. Descomprimiu-lo per obtenir el fitxer practica 1.ods esteneu la numeraci de la columna A fins al valor 12: Feu clic a l'interior de la cella A8. Observeu el senyal, en forma de quadrat petit, que apareix a la cantonada inferior 43
Competncies Bsiques en TIC per a la Formaci de Persones Adultes
C.F.A. Les Bernardes dreta de la cella:
Feu clic amb el ratol i, sense deixar anar el bot, arrossegueu-lo fins a arribar a la cella A13. Un cop fet, deixeu anar el bot del ratol:
Copieu, a partir de la posici de la cella B9, les dades corresponents al rang B3:G3: Feu clic, amb el ratol, a la cella B3 i, sense deixar anar el bot d'acci del ratol, arrossegueu-lo fins a arribar a la cella G3. Un cop aqu, deixeu anar el bot del ratol:
Demaneu Edita | Copia, premeu Ctrl + C o b premeu l'eina Copia de la barra d'eines Estndard. Feu clic, amb el ratol, a la cella B9. Demaneu l'opci de men Edita | Enganxa, premeu Ctrl + V o b premeu l'eina Enganxa de la barra d'eines Estndard. Observeu que les dades s'han duplicat a la fila de destinaci. Traslladeu, a partir de la posici de la cella B10, les dades corresponents al rang B2:G5. Feu servir l'eina rea del full per seleccionar el rang: Feu clic a rea del full, esborreu el contingut actual i escriviu B2:G5 Premeu RETORN per finalitzar. Observeu que s'haur seleccionat, en el full, el rang que heu especificat. Demaneu l'opci de men Edita | Retalla, premeu Ctrl + X o b premeu l'eina Retalla de la barra d'eines Estndard. Feu clic a la cella B10. Demaneu l'opci de men Edita | Enganxa , premeu Ctrl + V o b premeu l'eina Enganxa de la barra d'eines Estndard. Observeu-ne el resultat:
Competncies Bsiques en TIC per a la Formaci de Persones Adultes
44
C.F.A. Les Bernardes
Copieu el contingut del rang B6:G9 a partir de la cella B2: Escriviu B6:G8 a rea del full. Copieu la selecci prement l'eina Copia. Feu clic a la cella B2 i enganxeu, prement l'eina Enganxa, el que heu copiat abans. Seleccioneu el rang B1:G13, b amb ajut del ratol, b fent servir rea del full. Ordeneu les dades en funci del cognom i el nom en ordre ascendent: Demaneu Dades | Ordena... Desplegueu Ordena per: i escolliu Cognom. Assegureu-vos que el tipus d'ordre escollit per a aquesta opci sigui Ascendent. Desplegueu, ara, Desprs per: i escolliu Nom. Assegureu-vos que el tipus d'ordre seleccionat tamb sigui Ascendent. Premeu el bot D'acord. Deseu el resultat obtingut prement Desa. Sortiu de l'OpenOffice.org Calc amb Fitxer | Surt (o premeu Ctrl + Q).
Prctica 3: Treballeu la cerca i substituciL'objectiu d'aquesta prctica s que utilitzeu els procediments per cercar i reemplaar dades en un full de clcul:
Activeu l'OpenOffice.org Calc Recupereu el fitxer que heu treballat a la prctica anterior. Cas de no tenir-lo recupereu i descomprimiu el fitxer practica 2.zip Assegureu-vos que el cursor es troba situat a la primera cella del full. Si fos el cas, premeu Ctrl + Inici per situar-vos-hi. Cerqueu, al full de clcul, la primera cella que contingui el nom Jorgina: Demaneu Edita | Cerca i reemplaa, o b premeu Ctrl + F o b premeu l'eina Cerca i reemplaa de la barra d'eines Estndard. Escriviu, a la casella Cerca, el text jorgina (tot en minscules). Assegureu-vos que l'opci Distingeix majscules/minscules estigui desactivada:
Competncies Bsiques en TIC per a la Formaci de Persones Adultes
45
C.F.A. Les Bernardes
Premeu el bot Cerca. Observeu que la cella B3 apareixer, ara, seleccionada. Quin s el contingut d'aquesta cella? La finestra Cerca i reemplaa continuar activa per si desitgeu realitzar ms cerques al full. No la tanqueu; la utilitzarem tot seguit. Cerqueu al full totes les celles que continguin el cognom Pereira. Esborreu el text de la casella Cerca i, en el seu lloc, escriviu pereira. Premeu el bot Cerca-ho tot. Observeu que apareixeran seleccionades totes les celles del full que contenen aquest text.
No tanqueu la finestra Cerca i reemplaa; la utilitzarem a continuaci. Cerqueu totes les celles que continguin un nom amb algunes de les lletres R o r. Feu clic, amb el ratol, en la cella A1 per treure la selecci de la cerca anterior (en cas contrari, la nova cerca s'efectuaria noms dintre de la selecci). A la casella Cerca de la finestra Cerca i reemplaa, que encara romandr oberta, esborreu el text de cerca i, en comptes seu, escriviu r (minscula). Premeu el bot Cerca-ho tot. Desplaceu, si cal, la finestra Cerca i reemplaa, per veure tota la zona de dades. Observeu el resultat. Comproveu que, a totes les celles seleccionades, hi ha pel cap baix una lletra r.
Competncies Bsiques en TIC per a la Formaci de Persones Adultes
46
C.F.A. Les Bernardes
Reemplaceu, a tot el full, el nom de Josep pel de Jos: Feu clic a la cella A1 per eliminar la selecci de la cerca anterior. Escriviu, a la casella Cerca de la finestra Cerca i reemplaa el text Josep. Escriviu a la casella Reemplaa amb el text Jos. Premeu el bot Reemplaa-ho tot. Observeu els canvis que s'han produt. Reemplaceu el text c. per carrer: Desfeu la selecci fent clic en qualsevol cella del full. Escriviu c. (no oblideu el punt) a la casella Cerca. Escriviu carrer a la casella Reemplaa amb. Premeu el bot Reemplaa-ho tot. Finalment, tanqueu la finestra Cerca prement el bot Tanca. Observeu els canvis en les celles de la columna E. Deseu el resultat en la vostra carpeta de treball: Demaneu Fitxer | Desa o premeu Ctrl + S o b premeu l'eina Desa de la barra d'eines Estndard. Sortiu de l'OpenOffice.org Calc amb Fitxer | Surt (o premeu Ctrl + Q).
Exercicis.Exercici 1: Taula de dades personals1. Elaboreu una taula amb els noms, els cognoms i els nmeros de telfon de les persones que formen el vostre grup-classe. 2. Doneu format a les celles dels encapalaments de cada columna. Podeu canviar l'alineaci, el color de fons de les celles i el tipus de lletra. 3. Ajusteu, convenientment, l'amplada de les columnes actuant sobre les divisries dels selectors de columna. 4. Canvieu el nom del full per Dades personals: 1. Feu clic, amb el bot secundari del ratol (el bot dret), sobre el nom de l'etiqueta del full:
Competncies Bsiques en TIC per a la Formaci de Persones Adultes
47
C.F.A. Les Bernardes
2. Premeu l'opci Reanomena el full... 3. Escriviu el text Dades personals a la casella Nom i premeu el bot D'acord:
5. Deseu el llibre, un cop afegides totes les dades, en la vostra carpeta personal amb el nom grup_classe (.ods) 6. Sortiu de l'OpenOffice.org Calc.
Exercici 2: Mens de la setmana1. Elaboreu un nou llibre amb una proposta de mens per a una setmana, per esmorzar, dinar i sopar. 2. Ompliu-lo, amb les dades corresponents, de manera que el resultat sigui semblant al que veieu a la imatge segent. 3. Tingueu present que la combinaci de tecles Ctrl+RETORN permet afegir diverses lnies de text en una mateixa cella. 4. Tamb, l'opci Format | Celles | (pestanya) Alineament permet aconseguir que el text ocupi distintes lnies per ajustar-se a l'amplada de la cella. En aquest cas, cal activar l'opci Ajustament automtic del text.
5. Deseu el llibre, un cop afegides totes les dades, en la vostra carpeta personal amb el nom menu_setmana (.ods) Competncies Bsiques en TIC per a la Formaci de Persones Adultes 48
C.F.A. Les Bernardes 6. Sortiu de l'OpenOffice.org Calc.
Activitats d'ampliaci i refor.Activitat 1: Generar llistes personalitzades1. Poseu en marxa l'OpenOffice.org Calc 2. Situeu-vos a la cella A1, per exemple, i escriviu, en columna, els segents textos, un a cada cella: un, dos, tres, quatre, cinc, sis, set, vuit, nou, deu. 3. Seleccioneu les deu celles (des de A1 fins a A10). 4. Demaneu Eines | Opcions | OpenOffice.org Calc | Ordena les llistes 5. Observeu que a Copia la llista des de apareix referenciat el rang que heu seleccionat:
6. Premeu el bot Copia. Observeu com s'afegeix, a les existents, la nova llista creada.
7. Premeu el bot D'acord. 8. Proveu d'utilitzar la nova srie que heu creat: 1. Situeu-vos a la cella B3, escriviu un i premeu RETORN. 2. Feu clic, un altre cop, a la cella B3 i estireu, amb el ratol, des del senyal de la part inferior dreta de la cella, fins a arribar a la cella K3. 3. Deixeu anar el ratol i observeu el resultat obtingut. 4. Repetiu aix mateix, des de la cella B3, per en sentit vertical, fins a la cella B12. 5. Seleccioneu el rang B4:B12. 6. Estireu, des del senyal de la part inferior dreta del rang, fins a arribar a la columna K. 9. Proveu de crear altres tipus de llistes personalitzades, com ara: 1. A, B, C, D, E, F, G, H, I, J, K ... 2. A1, A2, A3, A4, A5, A6, A7 ... 3. Primer, Segon, Tercer, Quart, Cinqu ... 4. Barcelona, Tarragona, Lleida, Girona. 5. etc. 10.Deseu el document amb el nom llistes (.ods) a la vostra carpeta de treball. 11.Sortiu de l'OpenOffice.org Calc.
Competncies Bsiques en TIC per a la Formaci de Persones Adultes
49
C.F.A. Les Bernardes
RecursosSelecci de recursos disponibles a la xarxa que es corresponen amb materials de formaci de l'rea TIC que tenen un format web: 1. 2. 3. 4. Formaci en TIC per a alumnes de 2n d'ESO. Formaci TIC en centres educatius. Curs D102. Curs TD51.
En alguns casos es tracta de material que treballa amb el programa Microsoft Excel, per per la seva similitud s'han incls dins d'aquest apartat de referncia.
Competncies Bsiques en TIC per a la Formaci de Persones Adultes
50
C.F.A. Les Bernardes
Unitat 4: introducci a frmules i funcions (I)Teoria.*Nota prvia importantUn punt que interessa recalcar quant abans millor s remarcar com l's de signes, com ara el del %. A la barra de frmules hi trobem una icona amb aquest signe, per hem d'anar en compte amb el seu s. Aix, si en una cella qualsevol escrivim el nombre 30 i desprs fem clic a aquesta icona, ens transformar el 30 en 3000%, la qual cosa no s el mateix que el 30%. Per tant, si el que volem posar s el 30% ho podem fer de dues maneres: 1. Escrivint el 30 i el signe % directament del teclat abans d'acabar de validar el contingut de la cella. 2. Escrivint a la cella 0,30 i validar el contingut amb un intro. Desprs fem clic a la icona del % de la barra d'eines format, ens sortir 30%, que ja era el que volem. En tot cas, sempre, caldr mirar en la barra de frmules quin s el valor que ens mostra, que ser el vlid a l'hora de fer les operacions. Per tant, hem de vigilar les unitats que posem en les celles. Si veiem que el contingut s'alinea directament a l'esquerra de la cella, sospitarem que el programa no ho entn com una dada numrica sin com un text; per tant, amb aquestes dades no podrem fer operacions aritmtiques. Mireu les imatges complementries segents:
En aquest cas el contingut de B1 s'ha alineat directament a l'esquerra, s'ha teclejat 23 pomes i aix apareix a la barra de frmules per tant, s un textual, no una xifra amb la qual es pugui fer cap operaci aritmtica:
En aquest cas a la cella B2 s'ha escrit manualment la quantitat de 24 i mitjanant el format del men Format | Celles, s'hi ha creat el format #.##0" pomes". Per tant, mostra a la cella 24 pomes, per el que val s el contingut que es mostra a la barra de frmules, i que no s sin 24, s a dir plenament utilitzable per fer-hi tot tipus d'operacions aritmtiques. Competncies Bsiques en TIC per a la Formaci de Persones Adultes 51
C.F.A. Les Bernardes Per tant, molt de compte amb el que s'escriu a les celles i, en tot cas, caldr mirar el valor que mostra la barra de frmules per estar-ne segurs de la validesa.
Introducci a les frmules i funcionsUn programa com l'OpenOffice.org Calc t com a finalitat bsica el treball amb dades numriques i els diferents clculs matemtics amb aquestes. En aquesta unitat treballarem un dels aspectes ms importants: les frmules i les funcions. Per comenar, caldr situar uns elements del programa dels quals ja s'ha parlat d'una manera introductria en les unitats anteriors. Aix, un dels elements que hem de saber situar s la barra de frmules:
s molt important conixer tots els seus elements. D'esquerra a dreta tenim:
La posici del cursor dins del full o la cella seleccionada al moment present (en aquest cas indica que estem situats en la cella G15 del full). El smbol s l'assistent de frmules que es descriur en la segent unitat .
El smbol del sumatori ( ) permet introduir una suma amb rapidesa. El smbol = introduir una frmula en la cella on estigui situat el cursor, s a dir, sempre que volem iniciar una frmula comencem escrivint aquest signe. El quadre de text o barra de frmules ens mostra quina operaci hi ha a la cella concreta, en aquest cas =SUMA(B15:F15).
En resum, l'anterior imatge representa que en la cella G15 hi ha una operaci matemtica, que s =SUMA(B15:F15) o la suma dels valors que hi ha en aquest rang del full.
Introducci a les funcionsLes funcions que es veuran amb detall en la propera unitat s'introdueixen aqu amb el comentari del bot . Una funci de l'OpenOffice.org Calc s una operaci que est automatitzada, noms n'haurem d'omplir els parmetres per poder-la utilitzar. Un exemple que ja hem vist abans s el de la funci suma: =SUMA(Rang de dades), o una altra seria =MITJANA(Rang de dades), etc. El bot que podem trobar a la barra de frmules, si ens hi posem a sobre sense fer clic, ens informa el programa que t el nom d'Autopilot:funcions. Quan hi fem clic, obtindrem aquest assistent de funcions que en dues finestres ens permetr introduir frmules en pantalla tot completant una srie de passos: Competncies Bsiques en TIC per a la Formaci de Persones Adultes 52
C.F.A. Les Bernardes
En aquesta pantalla tenim un apartat a l'esquerra en el qual podem llegir Categoria. Si en triem una al desplegable, podem agrupar les funcions per temes, i si posem tot, les veurem ordenades per ordre alfabtic totes juntes. Triem una d'elles i fem Clic en Segent:
En aquesta nova pantalla acabarem de donar les dades necessries a l'assistent per poder acabar d'escriure els parmetres de la funci. En aquest cas, fent clic en el bot la finestra de l'Auxiliar de funcions s'amaga directament i s substituda per aquesta de sota, la qual ens permet seleccionar directament un rang del full; fent clic sobre el rang, aquest es copia en la barra de sota, i fent clic de nou al bot es tornar a la pantalla de l'Assistent o Auxiliar de funcions.
Un cop dit el rang de dades del qual volem fer una suma, farem clic al bot D'acord i aquesta Competncies Bsiques en TIC per a la Formaci de Persones Adultes 53
C.F.A. Les Bernardes s'acabar incorporant al full de treball.
Frmules bsiquesQuan volem fer una operaci senzilla, per exemple una suma entre dues celles, la forma ms rpida seria (introduint sempre en primer lloc el signe =) escriure les seves referncies i utilitzar el signe +. Aix, si per exemple en la cella A3 volem sumar el contingut de A1 i de A2, posarem el que es mostra en la imatge segent:
Com podem observar en la barra de frmules es veu l'operaci (=A1+A2) i en la cella s'hi veu el resultat (33). D'altres operacions que podem fer serien les 4 regles bsiques, s a dir, suma, resta, multiplicaci i divisi, sent-ne els signes els segents: Suma: + Sostracci: Multiplicaci: * Divisi: / A l'apartat de les prctiques d'aquest mdul es faran proves amb aquest signes d'operacions.
Diferents tipus d'erradesMs aspectes d'inters dins d'aquest apartat serien el tema de le errades. En un full hi podem introduir dades incorrectes o que el resultat d'alguna de les operacions ho sigui. Aix, ens podem equivocar en la introducci d'una frmula, per exemple, si escrivim =ZUMA(A1:A2) el programa ens escriur en la cella on hi hagi l'errada: #NOM?. La qual cosa vol dir que ens hem posat malament alguna lletra de la funci. Altres codis d'errada serien, per exemple, en el cas d'escriure una xifra molt llarga en una cella i aquesta s massa estreta per mostrar la seva amplada, ens mostrar: ### (apareixer el nombre correcte noms ampliant l'amplada de la columna corresponent). Un altre que ens dna errada s si intentem dividir una quantitat qualsevol per al nombre 0, el qual ens respon amb: Err:503 I una altra errada que es pot cometre s l'anomenada referncia circular, que vol dir que volem sumar un rang de dades incloent-hi tamb el resultat de la mateixa suma. Aix genera una errada anomenada referncia circular: Err:522. Competncies Bsiques en TIC per a la Formaci de Persones Adultes 54
C.F.A. Les Bernardes Ara obriu el segent fitxer enllaat aqu i podreu veure tots els codis d'errada del programa: feu clic aqu. Aquest document ha estat extret de l'ajut del programa.
L's del parntesiDe vegades ens interessa enllaar diverses operacions juntes en una sola. Aix, posarem per exemple dos temes:
Un descompte en la venda d'un producte imaginari. Un IVA, o augment d'un preu inicial.
Ja sabem que hi ha maneres ms completes d'obtenir aquest resultat, per ara m'interessa fer-ho ms a poc a poc per poder explicar el tema dels parntesi. Provem primer un descompte. Observem la imatge segent:
I ara aix mateix, per per veure un afegit de l'import de l'IVA:
Com podem veure en tots dos casos, l's del parntesi s summament important, ja que fa que Competncies Bsiques en TIC per a la Formaci de Persones Adultes 55
C.F.A. Les Bernardes s'executi primer l'operaci de dins del parntesi (la multiplicaci o * en tots dos casos) i en segon lloc la operaci de fora del parntesi, una resta en el primer cas i una suma en el segon. En el cas de l'IVA, el mateix resultat el dna aquesta operaci: =E3*1,16. Proveu de fer-ho vosaltres en un document nou.
Copiar frmulesUna frmula introduda en una posici del full hem d'entendre que actua per posici. Aix vol dirsignifica que una frmula escrita en C1 i que digui =A1+B1, en realitat cal entendre-la com "vs dues posicions a la meva esquerra" (A1) i suma-ho amb "vs una posici a la meva esquerra" (B1). Si ho entenem aix, ara podem copiar la frmula cap avalll i se'ns anir transformant automticament a C2 per A2+B2 , i a C3 per A3+B3, i aix successivament, s a dir, la lletra es mant igual i el nombre va canviant a cada fila de la cpia. Observem les dues imatges segents, en les quals s'ha fet:
Introducci a C1 de la frmula: =A1+B1
S'ha copiat aquesta frmula cap avall mitjanant l'arrossegament de la primera cella o C1.
Competncies Bsiques en TIC per a la Formaci de Persones Adultes
56
C.F.A. Les Bernardes
El resultat s que la columna C expressa el resultat de les sumes de les seves respectives files A i B successivament.
Referncies absolutes i referncies relativesEl cas de l'exemple mostrat anteriorment podem parlar d'una frmula que t referncies relatives. Aix significa que l'operaci va variant automticament a mesura que es va copiant cap avall. Per tant, la frmula =A1+B1 que hem introdut al comenament, canvia quan aquesta la situem de C1 a C2, a C3, etc.
Competncies Bsiques en TIC per a la Formaci de Persones Adultes
57
C.F.A. Les Bernardes En molts casos ens interessar que aix sigui aix, per en d'altres no. Quan volem que en copiar una frmula la referncia que fa a una cella concreta no vari, d'aix se'n diu referncia absoluta. Ho veurem mitjanant l'exemple de la imatge segent:
S'ha introdut a la cella B17 la frmula=A17*C14 i aquesta es vol copiar cap avall fins a B25. Si ho fem aix com indica la fletxa, qu passar? Doncs que a la segent cella, a la B18, la frmula se'ns ha copiat malament: =A18*C15 s el que diu, i per tant, est multiplicant 96 no pel 16 % d'IVA, sin que ho fa per la cella C15, que no t cap dada. Per tant, el que ens interessaria s que la frmula copiada a B18 no fra =A18*C15, sin que fos =A18*C14, s a dir, que la referncia a C14 fos absoluta i no relativa. Si canviem la frmula inicial =A18*C15 per =A18*C$15 hem fet la referncia a C15 absoluta, i la podem copiar cap avall sense variacions. El resultat el podem observar en la imatge segent:
Per tant, un $ fixa, converteix el relatiu en absolut. I, per ser ms exactes, aquestes referncies C$14 serien mixtes, ja que noms fixa fila, i si fos $C$14, seria absoluta, perqu fixaria tant la fila com la columna.
la
Competncies Bsiques en TIC per a la Formaci de Persones Adultes
58
C.F.A. Les Bernardes En conseqncia, les categories sn quatre en les referncies a una cella dins d'una frmula: Relativa Mixta de fila Mixta de Columna Absoluta C14 C$14 $C14 $C$14 No es fixa res, varia en copiar la frmula. Es fixa la cella, serveix per copiar en vertical (com en l'exemple anterior). Es fixa la cella, per copiar en horitzontal. Fixa fila i columna, serviria tant per copiar avall com en horitzontal.
En el cas de la frmula de la columna C, ja no cal fixar res amb el $, ja que fa referncia relativa a les columnes situades a la seva esquerra, i la frmula =A17+B17 ja ens serveix aix mateix. s una referncia relativa.
I fins aqu l'explicaci de la part terica. Ara es tractar de posar-ho en prctica en els apartats segents del material.
Competncies Bsiques en TIC per a la Formaci de Persones Adultes
59
C.F.A. Les Bernardes
PractiquesPrctica 1: Preparant la feinaAra obrireu un document que t una part de la feina preparada per anar ms rpid a estudiar el que ens interessa. En l'apartat corresponent a la teoria d'aquesta unitat s'han mostrat uns petits exemples reproduts al document segent i que, a partir d'aquest posarem en prctica tots els aspectes tractats. Fes clic aqu, o en la icona de la dreta, i obrireu el document. Compte!, que t diversos fulls amb informaci. Aquest document es troba protegit, de tal manera que noms podreu escriure en les caselles on se us demana que introduu informaci. El document que s'obre s un fitxer comprimit amb format ZIP. Quan l'hagueu obert veureu que es diu unitat_4.ods, i amb ell podreu comenar a treballar.
Prctica 2: L's del parntesiEn el document que acabeu d'obrir treballa amb el primer full, el que diu "L's del parentesi" i realitza les propostes que s'hi fan. Si vols desprotegir el full perqu no et funciona b cal anar al men Eines | Protegeix document | Full i la contrassenya s: "aaa". Ms endavant s'explicar com es fa el tema de protegir el full i deixar-ne accessible una part. En el full anomenat "L's del parentesi" la feina a realitzar s omplir les celles que es trobem pintades de color amb una operaci matemtica correcta. En el cas de l'esquerra, amb una sola operaci s'ha d'aplicar el tant per cent de descompte i sostreure'l del preu principal. Cal utilitzar parntisi perqu primer faci la multiplicaci i desprs la sostracci. Recordeu que al principi de l'operaci sempre hi cal posar el signe =. En el cas del centre, cal fer el mateix per amb la suma que representa afegir l'IVA a un preu inicial. Penseu que cal introduir-ho tot en una sola operaci. Per ltim, a la dreta es plantegen dos exercicis amb quatre xifres anomenades primera, segona, tercera i quarta, amb les quals has de dur a terme les dues operacions que es demanen fent l's adequat dels parntesi. Treballeu amb el segon full, de nom "Errades". En aquest cas heu de mirar les celles que hi apareix un smbol d'errada i explicar per qu hi apareix en cada cas: per ser la columna massa estreta, per dividir per 0, etc. Ho escrius en les celles pintades de color.
Prctica 3: Introducci i cpia de frmulesTreballeu amb el tercer full del llibre que t per ttol "Cpia relativa". Hi heu d'introduir a la cella G4, una frmula que serveixi per sumar tota la fila amb dades numriques, s a dir, el rang que va de B4 a F4. Un cop introduda la frmula correcta, aquesta s'ha de copiar cap avall fins a la cella Competncies Bsiques en TIC per a la Formaci de Persones Adultes 60
C.F.A. Les Bernardes G15. Ara introduu una frmula a B17 per sumar les dades que hi ha a sobre, dins la columna B. Aquesta frmula l'heu de copiar fins a la cella G17. A la fi, posa la frmula corresponent a la cella G18 per fer-ne el total anual. Nota: Recorda que per sumar un rag hem de fer servir el parntesi i els (:). Exemple: =SUMA(B4:F4)
Prctica 4: Referncies relatives, mixtes i absolutesLa feina aqu plantejada l'heu de fer amb el full anomenat "Ref absolutes i relatives". Un cop mostrat en pantalla, podeu observar que hi ha dos rangs de dades, en un cas en distribuci vertical i en l'altre horitzontal, i que cal fer una frmula i desprs copiar-la en vertical i horitzontal. Les frmules s'han d'introduir en les celles B17 i C17 pel cas del vertical i en les celles B32 i B33 en el cas de les horitzontals. Cal pensar que en tots dos casos es fa referncia a una cella allada que cont el valor del tant per cent d'IVA aplicable, per tant en copiar-ho avall o a la dreta caldr tenir-ho en compte. Repasseu els apunts de l'apartat teric per saber-ho resoldre. Deseu el document a la teva carpeta de treball amb el nom de unitat_4.ods
ExercicisExercici 1: Frmules amb cpia relativa i absolutaObriu un llibre de treball nou feu-hi un document que contingui aquests elements:
Un ttol superior formatat diferent de la resta del document, amb lletra ms gran i d'un altre color. Una columna de dades numriques amb un rtol a l'esquerra que indiqui de quin concepte es tracta. Una cella allada de la resta que pot contenir un IVA, un tant per cent de descompte o un tant per cent de recrrec. Introduir les frmules adequades perqu a cada dada s'hi faci l'operaci adequada. Aquesta frmula s'escriu un sol cop i desprs es copia avall . Fer algun sumatori total de les dades.
Per fer aquesta proposta us heu de basar en el que s'ha explicat en les prctiques d'aquest mateix tema, del qual s una ampliaci ms. Un exemple del que es demana seria un semblant a la imatge que es detalla a continuaci, per pot tractar del tema que vosaltres escolliu, no cal que sigui Competncies Bsiques en TIC per a la Formaci de Persones Adultes 61
C.F.A. Les Bernardes exactament igual que aquest:
Exercici 2: Construm una taula de multiplicarEn un altre full diferent del mateix llibre fem una taula que contingui a l'esquerra en una columna els nombres del 0 al 10 i, amunt, una fila que contingui els mateixos nombres. Mitjanant l's de frmules amb referncies mixtes (vol dir del tipus semblant a aix: A$1 o b $A1) podreu obtenir un resultat com el de la segent imatge (heu de jugar amb les celles B2 i A3 per realitzar l'exercici, i la frmula que poseu a B3 ha de servir per sser copiada tant avall com a la dreta, sobre la base de posar els $ on correspongui):
Per recordeu que la frmula l'escriviu a la cella B3 i no ser correcta si no es fa una sla frmula, i que aquesta es copia primer cap avall i desprs cap a la dreta. Aquest fitxer l'heu de desar a la vostra carpeta de treball habitual i mostrar-ho al vostre tutor. Ha de Competncies Bsiques en TIC per a la Formaci de Persones Adultes 62
C.F.A. Les Bernardes dur el nom exercicis unitat4.ods
Activitats d'ampliaci i reforActivitat 1: Preparaci de la feinaEn primer lloc, i com s'ha fet altres vegades, obrirem un llibre de treball nou i el desarem a la nostra carpeta de treball habitual amb el nom de adicionals_4.ods Ara treballarem les feines propostes i al final del tot, ho desarem de nou.
Activitat 2: Seguim unes propostes
Proposta 1:
Observeu aquest plantejament inicial que haureu de reproduir vosaltres en el vostre llibre de treball al full 1.
Com es pot apreciar en la imatge, en les celles corresponents s'han escrit unes dades per entrada directa (s a dir, teclejades) i la resta de celles que aqu apareixen ombrejades cal omplir-les mitjanant l's de frmules senzilles i, aquestes, copiar-les avall o a la dreta d'acord amb el que convingui. Nota: recorda que la Mitjana s la suma de les quantitats dividida entre el nombre de quantitats que sumes.
Proposta 2:
Ara, observant aquesta imatge sobre un taller de reparacions imaginari, mirem de crear les frmules adients per completar-lo. Reproduir-la en el full 2 del llibre:
Competncies Bsiques en TIC per a la Formaci de Persones Adultes
63
C.F.A. Les Bernardes
Proposta 3:
Fixeu-vos b en la imatge segent i mireu de reproduir-la en el full 3 del llibre de treball, o en el mateix full si us s ms cmode.
Es tracta que a les celles que en aquest exemple apareixen en blau, s'hi introdueixin les dades directament i en les celles que estan en gris hi poseu les frmules corresponents per solucionar el consum, el subtotal tenint en compte el consum i el preu del Kilowat, l'IVA que ve detallat amunt i el total. Finalment, cal el sumatori del total global. Recordeu que es pot canviar el nom als fulls de treball, si feu doble clic sobre l'etiqueta a l'hora que premeu la tecla Alt, ho podreu modificar automticament. Deseu la feina i mostreu-la al vostre tutor perqu la revisi.
Competncies Bsiques en TIC per a la Formaci de Persones Adultes
64
C.F.A. Les Bernardes
RecursosSelecci de r