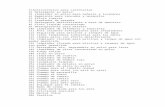FÓRMULAS Y FUNCIONES BÁSICAS - educainnovatec.com. SESION_08_MATERIAL...Todas las fórmulas en...
Transcript of FÓRMULAS Y FUNCIONES BÁSICAS - educainnovatec.com. SESION_08_MATERIAL...Todas las fórmulas en...

FÓRMULAS Y FUNCIONES BÁSICAS
Fórmulas básicas
Referencias de celda
Cálculo de datos usando funciones básicas
Agrupamiento de celdas y rangos
Protección a nivel de celdas, hoja y libro
Compartir un libro en la nube
3

GUÍA DIDÁCTICA
Descripción
Una de las grandes herramientas que existen en Excel son las fórmulas y
funciones, las cuales permiten simplificar el trabajo al momento de buscar
resultados de diversos cálculos y operaciones extremadamente útiles, que
completan todo el poder de la hoja de cálculo.
Esta sesión proporciona información sobre las fórmulas, funciones básicas y
su sintaxis, incluyendo ejemplos de cómo se deben utilizar y copiar.
Capacidad
El participante al final de esta sesión estará en capacidad de construir
fórmulas e insertar funciones básicas para realizar cálculos en modelos de
negocios.
Actividad
Obtiene cálculos básicos utilizando fórmulas y referencias de celdas.
Obtiene cálculos básicos utilizando funciones matemáticas, estadísticas y de
fecha.
Evaluación
En esta sesión Ud., será evaluado en:
1. Usa las fórmulas en la obtención de resultados.
2. Usa las funciones básicas en la obtención de resultados matemáticos y
estadísticos simples.

3
Fórmulas básicas
Una de las características más importantes de Excel es la capacidad de calcular
información numérica mediante fórmulas. Estas son ecuaciones que efectúan
cálculos con los valores de las respectivas celdas dentro de la hoja de cálculo.
Una fórmula comienza por un signo igual (=). Por ejemplo, la siguiente fórmula divide
al resultado de 10 elevado al cuadrado y le suma 20 al resultado.
Ejemplo:
= 20+(10^2)/2
Elementos de una fórmula:
Puedes crear tu fórmula (fórmula básica) o seleccionar de las ya creadas en el
programa (funciones).
En cualquier caso están conformadas por los siguientes elementos:
Operadores matemáticos:
Excel utiliza operadores estándar para fórmulas, pero entre los principales
tenemos:
Operador aritmético Significado Ejemplo
+ (signo más) Suma A3 + B3
– (signo menos) Resta , Negación A3 - B3
* (asterisco) Multiplicación A3 * B3
/ (barra oblicua) División A3 / B3
^ (acento circunflejo) Exponenciación A3 ^ B3
Todas las fórmulas en Excel deben comenzar con un signo igual (=). Esto se debe
a que la celda contiene o es igual a la fórmula y el valor que calcula.

4
Operadores de Comparación:
Excel utiliza operadores que permiten comparar dos valores devolviendo como
resultado un valor lógico: VERDADERO O FALSO.
Operador de comparación Significado Ejemplo
= (signo igual) Igual a A1=B1
> (signo mayor que) Mayor que A1>B1
< (signo menor que) Menor que A1<B1
>= (signo mayor o igual que) Mayor o igual que A1>=B1
<= (signo menor o igual que) Menor o igual que A1<=B1
Operadores de Concatenación de Texto:
Excel permite unir o concatenar una o varias cadenas de texto con el fin de generar
un solo elemento de texto. Tome en cuenta que toda cadena de texto va entre
comillas dobles (“UCV”).
Operador de comparación Significado Ejemplo
& (Ampersand o Y Comercial) Une dos o más
valores
=”CIS – “&”UCV”
Operadores de Referencia:
Excel permite combinar dos o más referencias de celdas para crear una sola
referencia.
Operador de comparación Significado Ejemplo
: (signo dos puntos) Rango A1:B1
, o ; (signo coma o punto y coma) Unión A1:B1,D1:E1
(espacio) Intersección A1:B1 D1:E1
Referencias: celdas que contienen a los valores empleados en el cálculo del
resultado.
Constante: valor fijo que también puede ser empleado.
Argumentos: valores o celdas empelados en una función para obtener el
resultado esperado.
Referencias de celdas
Son aquellas que identifican la ubicación exacta de los valores que serán
utilizados en la fórmula para obtener el resultado, logrando así automatizar los
cálculos generados por una fórmula.

5
El valor de la fórmula va a depender entonces de los valores de las celdas
referenciales, y cambiará cuando se modifiquen los valores de las celdas
referenciadas.
Tipos de referencias
Existen 3 tipos de referencias: Relativas, Absolutas y Mixtas
a) Referencias Relativas:
Sabemos que el término “relativo” significa “cambiante”, entonces diremos que
son aquellas celdas que cambian automáticamente su referencia (posición) al
ser copiada la fórmula que las contiene.
Para explicar adecuadamente estas referencias, desarrollaremos el siguiente
ejercicio:
“Tenemos los datos de las ventas del mes de enero en el siguiente cuadro, en
que se pide calcular el Monto vendido, importe de IGV e Importe vendido”.

6
Crearemos la fórmula del Monto Vendido:
Se sabe que la fórmula a emplear es:
Monto Vendido = Unid vendidas*Precio Unit
1. Hagamos clic en la celda donde se calculará el resultado: D5
2. Escriba la fórmula a usar: =B5*C5 y pulse Enter.
3. El resultado será: 650
Importante:
Como cada producto tiene sus propias sesiones vendidas y precio unitario,
entonces las celdas que conforman la fórmula obtenida =B5*C5, son CELDAS
RELATIVAS. El cálculo para el resto de productos se generará al copiarse la
dicha fórmula (proceso que veremos posteriormente).
b) Referencias Absolutas:
El término “Absoluto” puede significar “Fijo”, por ello diremos que son aquellas
celdas que no cambian su referencia (posición) al ser copiada la fórmula que
las contiene.
Para explicar este tipo de referencia, seguiremos con el ejercicio anterior:
Ahora crearemos la fórmula del Importe IGV:
La fórmula a emplear es: Importe IGV=%IGV*Monto vendido
1. Hagamos clic en la celda donde se calculará el resultado: E5
2. Escriba la fórmula a usar: =D5*B11.
3. A continuación en la fórmula, debemos fijar la celda B11, para completar
la fórmula: D5*B11 pulsamos la tecla de función F4, quedando así:
=D5*$B$11
4. Luego pulsamos Enter y el resultado es de: 117.00
Fijar celda B11:
Esta celda debe ser
fijada, ya que es la
misma celda que
empleará el cálculo
del resto de Importe
IGV

7
c) Referencias Mixtas:
Una referencia mixta es una combinación de posiciones relativas y absolutas,
por ejemplo; la referencia C$3 se dice que la columna C es relativa y la fila 3
es absoluta. En otro ejemplo, la referencia $B4 se dice que la columna B es
absoluta y la fila 4 es relativa.
Con el siguiente ejercicio, explicaremos mejor el uso de este tipo de referencia:
“Se desea calcular las comisiones de ventas para diferentes niveles de ventas
y tasas de comisión”. Para ello tenemos el siguiente cuadro de datos.
Para ello seguiremos el siguiente proceso:
Hagamos clic en la celda B6 e ingresemos la fórmula que pueda ser copiada
tanto verticalmente como horizontalmente. Sabiendo que:
Comisión de ventas= Ventas * % tasa de comisión.
Escribiremos la siguiente fórmula:
=$A6*B$5
Como puedes ver a
simple vista es un
poco complicado
llegar a los
resultados, con sólo
celdas relativas o
absolutas; pero
verás qué sencillo
resulta si usamos
referencias mixtas.

8
¿Por qué esta fórmula?
Cuando esta fórmula sea copiada verticalmente, la referencia $A6 irá
cambiando a $A7, $A8, $A9 y $A10 ya que la fila es relativa; sin embargo
la referencia B$5 se mantendrá fija ya que la fila es absoluta.
Cuando esta fórmula sea copiada horizontalmente, la referencia B$5 irá
cambiando a C$5, D$5, E$5 y F$5 ya que la columna es relativa; sin
embargo la referencia $A6 se mantendrá fija ya que la columna es absoluta.
Obteniendo así todas las comisiones de ventas en todas las celdas del
cuadro.
Ámbito de las referencias de celda
a. Referencia de datos en el mismo libro.
Ahora que ya conoce cómo crear las fórmulas y sus tipos de referencias que
usan, debemos conocer también dónde pueden estar ubicadas las celdas
referenciales: misma hoja, diferentes hojas y diferentes libros.
Así tenemos:
1. Referencias de celdas en la misma hoja de cálculo:
Cuando las celdas se encuentran en la misma hoja de cálculo donde están
las fórmulas.
Las aplicaciones anteriores de ventas de enero y cálculo de comisiones de
ventas, utilizan en sus fórmulas referencias que pertenecen a la misma hoja.
2. Referencias de celdas desde otra hoja de cálculo:
Ocurren cuando las celdas se encuentran en otras hojas de cálculo, pero
de un mismo libro.
La explicación de esta referencia, lo haremos con el ejercicio VENTAS DE
ENERO que hemos trabajado anteriormente.
Para desarrollar este proceso, al ejercicio anterior le añadimos tres hojas
Febrero, Marzo y Resumen; copiamos el cuadro de datos de Enero en
Febrero y Marzo y modificamos los datos de Unidades Vendidas y Precio
Unitario; mientras que en la hoja Resumen nos pide mostrar el total de las
ventas de Enero, Febrero y Marzo.

9
Como los Totales de Enero a Marzo los encontramos en otras hojas el
procedimiento para realizarlo es el siguiente:
Obteniendo el Total Enero en la hoja Resumen:
1. Hacer clic en la etiqueta de hoja Resumen y luego clic en la celda donde se
desea obtener el resultado para este caso: E4
2. Escriba el signo =

10
3. Ahora hacer clic en la etiqueta de la hoja ENERO y luego clic en la celda
referencial a usar (Ejemplo: F10).
4. Pulse Enter. Se obtuvo el primer resultado.
5. Para el caso del Total Febrero y Marzo seguimos los pasos anteriores.
Observa como se muestra los resultados.
Obteniendo el Total General en S/. en la Hoja Resumen:
6. Hacer clic en la celda E10 de la hoja Resumen
7. Ingresamos la fórmula para sumar el total de enero, febrero y marzo la
cual se muestra a continuación:
=E4 + E6 + E8 luego pulsamos Enter.

11
b. Referencias de celdas externas o desde otro libro:
Cuando las celdas de referencia (o datos a usar) se encuentran en otro libro de
Excel.
Este ámbito de referencia la explicaremos con el mismo ejercicio que estamos
trabajando, en el cálculo del Total Dólares $.
Nota: Para obtener este resultado se requiere del tipo de cambio del dólar ($)
que está en una tabla de la hoja PERÚ de otro libro llamado Cambios.xlsx
(que ya debemos tenerlo preparado)
Los datos que usaremos en este ejercicio son:
El libro llamado Ejercicio2-xlsx, hoja RESUMEN (que venimos trabajando)
El libro llamado Cambios.xlsx, hoja PERU.

12
Procedamos a realizar el cálculo:
1. Abrir los libros que se usarán en el proceso de cálculo: Ejercicio 02.xlsx y
Cambios.xlsx
2. Activar el libro Ejercicio 02.xlsx y la hoja RESUMEN
3. Seleccionar la celda donde se desea obtener el resultado: E12
4. Ingresar la fórmula a aplicar: =E10/
5. Ahora necesitamos localizar el tipo de cambio del dólar, para ello debemos
activar el libro Cambios.xlsx (que ya lo tienes abierto) y la hoja PERU y luego
en la celda donde se encuentra el valor del dólar: C5.
6. Luego pulsar Enter, para obtener el resultado.
=E10/[Cambio.xlsx]PERU!$C$5
Se refiere a la hoja de cálculo
Se refiere a la celda
Referencial.
Se refiere al libro de
Referencia.

13
Copiado de fórmulas:
En el ejercicio sobre Ventas del Mes de Enero hemos calculado el Monto
Vendido y el Importe IGV para el primer producto, debemos obtener lo mismo
para los productos restantes, para ello copiaremos la fórmula en cada caso.
1. Hagamos clic donde está la fórmula a copiar, para nuestro ejemplo: D5
2. Apunte en el controlador de relleno y arrastre hacia donde desea se copie
la fórmula, según nuestro ejemplo será verticalmente (hasta la celda D9).
3. Siguiendo el mismo proceso en la celda E5, los resultados serán los
siguientes:
Ahora crearemos la fórmula para el Importe Vendido.
1. Hagamos clic en la celda donde se calculará el resultado: F5
2. Escriba la fórmula a usar: =D5+E5 y pulse Enter.
3. A continuación copiamos la fórmula como en los casos anteriores.

14
Y por último crearemos la fórmula para el Total Enero.
1. Hagamos clic en la celda donde se calculará el resultado: F10
2. Podemos sumar celda a celda, pero en este caso usaremos el botón
Autosuma.
Selecciona la ficha de Inicio, en el grupo Modificar debemos elegir el botón
Autosuma y a continuación la función Suma.
3. Ahora seleccione el rango de celdas a sumar: F5:F9 y pulsa la tecla Enter.
4. Observe cómo nos queda finalmente el cuadro.
Cálculo de datos usando funciones básicas
Definición y sintaxis:
Una función es una fórmula predefinida por Excel 2016 (o por el usuario), que opera
con uno o más argumentos (valores) para devolver un resultado. Estas funciones
están agrupadas por categorías y su elección es sencilla, según el método que se
emplee.
Todas las funciones de Excel tienen una misma estructura de ingreso a la hoja de
cálculo, lo único que cambia son los argumentos utilizados por ellas; por eso se
tiene como sintaxis general:

15
Nombre_de_la_Función (arg1; arg2;....; argN)
Donde:
Nombre_de_la_Función: es un nombre abreviado que identifica a la función
seleccionada.
(arg; arg2,....; argN): son los argumentos requeridos para proveer un
resultado.
Separador de grupo: puede ser “;” o “,” (debe tener presente, ya que puede
devolverle un Error como resultado).
Ingresar una función:
Forma 01: Escribir la función
Esta forma consiste en “digitar la función y sus argumentos”, teniendo en
cuenta la sintaxis de la función que estas aplicando.
Este proceso lo explicaremos con el siguiente ejercicio:
1. Haga clic en la celda G6 donde desea encontrar el resultado
2. Escriba el nombre de la función, respetando la sintaxis que se muestra al
instante de escribir la función.
=promedio(D6:F6)
(“;”o“,”) Separador de grupo
¡NO OLVIDAR!
Cada función tiene
argumentos
diferentes.

16
Forma 02: Insertar la función
Este método consiste en “insertar la función y sus argumentos” a través del botón
Insertar función, para luego obtener los resultados, seleccionando los argumentos
correspondientes.
Este proceso, lo explicaremos con el siguiente ejercicio:
Al ejercicio anterior le añadimos la columna Venta Máxima y seguimos el proceso:
1. Ubicarse en la celda H6 donde desea encontrar el resultado
2. Haga clic en el botón Insertar función que está en la barra de fórmulas.
3. En el cuadro de diálogo “Insertar función”, seleccione la categoría y la función
a usar:
4. Ingrese los argumentos solicitados. Por ejemplo: D6:F6.
a) Elija la Categoría
de la Función (Por
ejemplo:
Estadística)
b) Elija el Nombre de
función (Por
ejemplo: Max)
c) Haga clic en el
botón Aceptar
a
b c
d
d) Ahora debes
ingresar o
seleccionar el
rango de celdas
de los datos donde
se obtendrá el
Máximo valor.
Para nuestro
ejemplo: D6:F6
e) Haga clic en el
botón Aceptar.
e

17
5. Copie la fórmula en forma vertical. El resultado será el siguiente:
Forma 03: Usar el botón Autosuma
Es otra forma que también puedes usar, consiste en utilizar el botón Autosuma, que
contiene básicamente a las funciones más usuales del programa.
Explicamos esta forma, mediante este ejercicio:
Al ejercicio anterior le añadimos la columna Venta Mínima y seguimos el proceso:
1. Haga clic en la celda I6 donde desea encontrar el resultado
2. Seleccione la Ficha Inicio, y del grupo Modificar elija la opción: Autosuma.
3. Seleccione el nombre de la función a usar. Por ejemplo: Min
4. Seleccione el rango de datos que se vas a usar (hazlo con arrastre). Para
nuestro caso D6:F6, quedando la fórmula: =Min(D6:F6)
5. Ahora pulse Enter para obtener los resultados y copia la función
verticalmente.

18
Forma 04: Usar la Biblioteca de Funciones
Esta forma es un resumen de la forma 2, ya que las funciones están agrupadas por
categorías en el grupo biblioteca de funciones; para que las puedas seleccionar
según el cálculo a realizar.
Funciones Matemáticas:
a. Función SUMA
Suma todos los números especificados como argumentos. Cada argumento
puede ser un rango, una referencia de celda, una matriz, una constante, una
fórmula o el resultado de otra función.
Por ejemplo, SUMA(A1:A5) suma todos los números que están contenidos en
las celdas A1 hasta A5.
Sintaxis
=SUMA(número1,[número2],...)
Donde:
Número1, Número2,...: Son los valores a sumar.
Ejercicio:
Se tiene información sobre el stock y las unidades vendidas de los productos
de una tienda de ventas computadoras y accesorios. Se pide calcular el Total
de Unidades Vendidas del primer trimestre (enero a marzo).

19
Como es una función muy básica, podemos resolverlo usando la forma 01:
Escribir la función y sus argumentos para obtener el resultado.
1. Seleccione la celda D14
2. Escribe la función y sus argumentos: = SUMA(D6:F12) y pulse Enter.
3. Habrá obtenido el resultado:
b. Función ENTERO
Devuelve sólo el valor entero de un número decimal.
Sintaxis
=ENTERO (Número)
Ejercicio:
Calcular el valor entero del promedio de las 3 notas.
Recuerde que ya tenemos calculado el promedio de las notas, para ello usé la
función Promedio.

20
Ahora debemos editar la función promedio para obtener el Entero del
Promedio:
1. Haga doble clic sobre la celda donde se calculó el promedio (Ejemplo: G5)
2. Haga clic después del signo = y escriba exactamente lo que se muestra a
continuación con rojo:
=ENTERO(PROMEDIO (D5:F5))
3. Finalmente, copie verticalmente la función obtenida
c. Función REDONDEAR
Redondea un número a un número de decimales especificado.
Sintaxis
=REDONDEAR (Número; núm_decimales)
Donde:
Número: Número obligatorio a redondear
Num_decimales: Es el número de decimales al que desea redondear el
argumento número
¡IMPORTANTE! Este ejercicio, muestra el valor entero en la misma
celda donde está el promedio o valor original y los decimales se
muestran con el valor de cero.
..

21
Ejercicio:
Ahora redondee el mismo promedio de las 3 notas a 2 decimales.
Recuerde que al igual que en el caso anterior ya tiene calculado el promedio
de las notas, con la función Promedio.
Ahora, debe editar la función Promedio para obtener el Promedio Redondeado
a 2 decimales:
1. Haga doble clic sobre la celda donde se calculó el promedio (Ejemplo: G5)
2. Haga clic después del signo = y escriba exactamente lo que se muestra a
continuación con color rojo:
=REDONDEAR(PROMEDIO (D5:F5);2)
3. Finalmente, copie verticalmente la función obtenida para hallar el promedio
redondeado del resto de alumnos.
¡IMPORTANTE! Este ejercicio, muestra el valor REDONDEADO en la
misma celda donde está el promedio o valor original. Puede comparar
con el anterior promedio obtenido a través de la función ENTERO, es
diferente ya que este último promedio considera 2 decimales del valor
original, mientras que el anterior solo la parte entera del promedio.
..

22
d. Función TRUNCAR
Suprime la parte fraccionaria de un número para truncarlo a un entero.
Sintaxis
TRUNCAR(número, [núm_decimales])
Donde:
Número: Es el número obligatorio que desea truncar.
Núm_decimales (Opcional): Es un número que especifica la precisión del
truncamiento. El valor predeterminado del argumento núm_decimales es 0
(cero).
Ejercicio:
Ahora trunca el mismo promedio de las 3 notas a 2 decimales.
Se debe editar la función Promedio para obtener el Promedio Truncado a 2
decimales:
1. Haga doble clic sobre la celda donde se calculó el promedio (G5)
2. Haga clic después del signo = y escribe exactamente lo que se muestra a
continuación con color rojo:
=TRUNCAR(PROMEDIO (D5:F5), 2)
Recuerde que al
igual que en el caso
anterior ya tiene
calculado el
promedio de las
notas, con la
función Promedio

23
3. Finalmente, copie verticalmente la función obtenida para hallar el promedio
redondeado del resto de alumnos.
e. Función SUMAPRODUCTO
Multiplica los componentes correspondientes de las matrices (rangos de datos)
suministrados y devuelven la suma de esos productos.
Sintaxis:
=SUMAPRODUCTO (matriz1, matriz2, matriz3,...)
Donde:
Matriz1: Es el primer argumento de matriz obligatorio cuyos componentes
desea multiplicar y después sumar.
Matriz2, matriz3,... (Opcional). De 2 a 255 matrices cuyos componentes desea
multiplicar y después sumar.
Ejercicio:
Calcula la venta total del siguiente cuadro de ventas.
1. Haga sobre la celda donde se desea calcular (Ejemplo: C11)
2. Haga clic después del signo = y escribe exactamente lo que se muestra a
continuación con color rojo: =SUMAPRODUCTO(B5:B9,C5:C9)
¡IMPORTANTE! Aparentemente usando truncar y redondear es lo
mismo, pero no es así, ya que REDONDEAR muestra con 2 decimales
el resultado redondeado: 16.67, y tiene en cuenta si en el tercer
decimal es igual o superior a 5, es decir quedaría 16.66; mientras que
en TRUNCAR no se considera el valor de tercer decimal. Pruebe
ingresando otras notas y observe los resultados.
..

24
Funciones Estadísticas:
a. Función PROMEDIO
Devuelve el promedio (media aritmética) de los argumentos. Por ejemplo, si el
rango A1:A20 contiene números, la fórmula =PROMEDIO(A1:A20) devuelve el
promedio de dichos números.
Sintaxis
=PROMEDIO(número1, [número2], ...)
Donde
Número1: El primer número obligatorio, referencia de celda o rango para el
cual desea el promedio.
Número2...(Opcional): Números, referencias de celda o rangos adicionales
para los que desea el promedio, hasta un máximo de 255.
Ejercicio:
Se tiene las ventas realizadas en el primer trimestre del presente año por los
vendedores de la empresa PCMaWy S.A. Se pide obtener el promedio de
ventas por vendedor.
1. Haga clic sobre la celda donde se calcular el promedio (Ejemplo: G6)
¡OBSERVA!, que
para obtener la
venta total,
debemos SUMAR
el valor de:
Unidades
vendidas *
precio unitario,
de cada producto
vendido.

25
2. Haga clic después del signo = y escribe exactamente lo que se muestra a
continuación con color rojo:
= PROMEDIO(D6:F6)
3. Pulse la tecla Enter para obtener el Promedio Vendedor. Ahora puede
copiar la función al resto de vendedores (arrastre desde el controlador de
relleno).
b. Función MIN
Devuelve el valor mínimo de un conjunto de valores
Sintaxis
=MIN(número1, [número2], ...)
Donde:
Número1, número2...: Número1 es opcional, los números siguientes son
opcionales. De 1 a 255 números de los que se desea encontrar el valor mínimo.

26
Ejercicio:
Ahora debe calcular la menor venta de cada vendedor.
Para este ejercicio, emplea el Botón Autosuma, por ser una función básica.
1. Haga clic sobre la celda donde se calcular (Ejemplo: H6)
2. Haga clic en el botón Autosuma y elige la función MIN:
3. Ahora seleccione (con arrastre) el rango de datos donde se buscará el valor
mínimo: D6:F6
4. Pulsar la tecla Enter para obtener el resultado, puede copiar la función
insertada al resto de vendedores

27
c. Función MAX
Devuelve el valor máximo de un rango de valores.
Sintaxis:
=MAX (Número1; Número2;...)
Donde:
Número1, número2...: Número1 es obligaorio, los números siguientes son
opcionales. De 1 a 255 números de los que se desea encontrar el valor máximo.
Ejercicio:
También en el mismo cuadro de datos que estás trabajando deberás calcular
la venta mayor de cada vendedor.
Podrás usar también el botón Autosuma para obtener el resultado.
1. Haga clic sobre la celda donde se calcular (Ejemplo: I6)
2. Haga clic en el botón Autosuma y elige la función MAX:
3. Ahora seleccione (con arrastre) el rango de datos donde se buscará el valor
máximo: D6:F6
4. Pulse la tecla Enter para obtener el resultado, puede copiar la función
insertada al resto de vendedores.

28
d. Función CONTAR
Devuelve la cantidad de datos numéricos de un rango. Es decir SOLO cuenta
sobre números.
Sintaxis:
=CONTAR (Valor1; Valor2;...)
Donde:
Valor1, valor2,….: valores donde se desea hacer el conteo de datos.
Ejercicio:
Usando la siguiente aplicación, debe contar el Nº artículos que tiene Stock.
1. Haga clic sobre la celda donde se desea contar (D14)
2. Haga clic después escribe exactamente lo que se muestra a continuación
con color rojo:
= CONTAR(D5:D11)
3. Pulse la tecla Enter para obtener el resultado.

29
e. Función CONTARA
Devuelve la cantidad de datos de un rango de celdas llenas.
Sintaxis:
=CONTARA (Valor1; Valor2;...)
Ejercicio:
Usando aplicación, debe contar el total de artículos de la lista de productos.
1. Haga clic sobre la celda donde se desea contar (D15)
2. Haga clic después escribe exactamente lo que se muestra a continuación
con color rojo:
¡IMPORTANTE! Debes tener siempre en cuenta que esta función solo
se aplica sobre rango de datos numéricos.

30
= CONTARA(B5:B11)
3. Pulse la tecla Enter para obtener el resultado.
f. Función CONTAR.BLANCO.
Devuelve la cantidad de celdas en blanco en un rango de celdas.
Sintaxis:
=CONTAR.BLANCO (Rango)
Ejercicio:
Calcule el Nº de artículos que no tienen stock.
1. Haga clic sobre la celda donde se desea contar (D16)
2. Haga clic después escribe exactamente lo que se muestra a continuación
con color rojo:
= CONTAR.BLANCO(B5:B11)
¡IMPORTANTE! Debes tener presente que esta función a diferencia de
contar, realiza el conteo sobre celdas que contengan cualquier tipo de
datos.

31
3. Pulse la tecla Enter para obtener el resultado.
Funciones de Fecha
Estas funciones son muy usuales cuando se realizan cálculos con fecha, por
ejemplo: tiempos de servicio, días de mora, etc.
a. Función HOY ()
Devuelve el número de serie de la fecha actual que tiene tu PC (de la
configuración regional). El número de serie es el código de fecha-hora que
Excel usa para los cálculos de fecha y hora. Observa que esta función no tiene
argumentos.
Sintaxis
=HOY()
Ejercicio:
Determinar la fecha de impresión del reporte de ventas del primer trimestre.
1. Haga clic sobre la celda donde se desea mostrar la función hoy (D15)
2. Haga clic después escribe exactamente lo que se muestra a continuación
con color rojo:
= HOY()
¡IMPORTANTE! Debe tener presente que esta función solo cuenta
celdas vacías, para obtener su resultado.

32
3. Pulse la tecla Enter para obtener el resultado.
b. Función AHORA ()
Devuelve el número de serie de la fecha y hora actuales que tiene tu PC (de la
configuración regional). Observa que esta función no tiene argumentos.
Sintaxis
=AHORA()
Ejercicio:
Determinar la fecha y hora de impresión del reporte de ventas del primer
trimestre.
1. Haga clic sobre la celda donde se desea mostrar la función ahora (D17)
2. Haga clic después escribe exactamente lo que se muestra a continuación
con color rojo:
= AHORA()
3. Pulse la tecla Enter para obtener el resultado.

33
c. Función FECHA
La función FECHA devuelve el número de serie secuencial que representa una
fecha determinada. Por ejemplo, la fórmula
=FECHA(2008;7;8)
Devuelve 39637, el número de serie que representa la fecha 8/7/2008.
Sintaxis
=FECHA(año,mes,día)
Ejercicio:
Determinar la fecha de ventas del primer trimestre.
1. Haga clic sobre la celda donde se desea mostrar la función FECHA (H6)
2. Haga clic después escribe exactamente lo que se muestra a continuación
con color rojo:
= FECHA(E6,F6,G6)
3. Pulse la tecla Enter para obtener el resultado.

34
Función Especial: SIFECHA
La función SIFECHA es una función en Excel a la cual no tenemos acceso desde el
catálogo de funciones y sin embargo ha estado presente en las últimas 7 versiones
del programa incluyendo la versión 2010 de Excel.
Esta función nos ayuda a obtener la diferencia entre dos fechas y además nos
permitirá elegir el tipo de dato que deseamos como resultado y que pueden ser días,
meses o años.
Sintaxis:
=SIFECHA(fecha1, fecha2, tipo)
Dónde:
fecha1: Fecha inicial
fecha2: Fecha final
tipo: unidad de medición del tiempo. Puede ser: “d” (días), “m” (meses),
“y” (años), “yd” (días excluyendo años), “ym” (meses excluyendo años),
“md” (días excluyendo meses y años)
Ejercicio:
Se tiene las siguientes fechas de Inicio y Fin, con ello calcular los resultados
Si las fechas que vas a comparar tienen el mismo año, puedes utilizar los
argumentos yd y ym

35
Agrupamiento de celdas y rangos
Rangos con nombres
Asignar nombre a un conjunto de celdas, primero fijando y segundo optimizando
para hacer referencia a la información con solo un nombre, facilitando la aplicación
de las funciones.
Ejercicio:
Determinar el total de artículos vendidos por mes y el total vendido en el primer
trimestre de la siguiente información:
Para hacer referencia a un conjunto de celdas mediante un nombre primero se
selecciona:
1. Seleccionar las celdas D6:D12.
2. Luego ir a la ficha Fórmulas, en el grupo Nombre definidos clic en Asignar
nombre e indicar el nombre del rango escribir ENE.
3. Haga clic en el botón Aceptar. Ya tienes un nombre de rango creado.

36
4. Repetimos los pasos 1,2 y 3, usando los siguientes rangos: para las celdas
E6:E12 asigne el nombre FEB y para el rango F6:F12 asigne el nombre MAR.
5. Finalmente vamos a seleccionar desde la celda D6:F12 y asignar con el
nombre primertri
6. Aplicar la función SUMA para saber el total de unidades del mes de enero,
febrero y marzo.
7. Aplicar la función SUMA para obtener el total de unidades del primer trimestre.
Ejemplo: =SUMA(primertri)

37
Administrar rangos de nombres
Permite administrar los nombres asignados como modificar un rango de celdas,
eliminar y asignar nuevo nombre.
Para ingresar a administrar los nombres de rangos creados siga el siguiente
proceso:
Seleccione la ficha Fórmulas y haga clic en el botón Administrador de
nombres
Si desea puede:
o Agregar un nuevo nombre de rango: Use el botón Nuevo
Por ejemplo: Agregar el nombre Totales, que contenga el rango
D13:F13.
o Editar un nombre o modificar el rango: Use el botón Modificar
Por ejemplo: Cambiar el nombre de rango de ENE a ENERO
(previamente seleccione el nombre ENE).
o Borrar un nombre de rango: Use el botón Eliminar.
Por ejemplo: Eliminar el rango Totales (previa selección del
nombre a borrar)

38
Transponer filas y columnas
Los datos de la fila superior del área de copia aparecerán en la columna izquierda
del área de pegado y los datos de la columna izquierda, aparecerán en la fila
superior.
Ejercicio:
Se tiene el siguiente cuadro de datos y desea trasponer los datos distribuidos en
filas a columnas.
a) Seleccione las celdas que desea desplazar. (Ejemplo: B3:E6)
b) Haga clic en el botón Copiar
c) Haga clic en la celda donde se pegará los datos a trasponer. (Ejemplo: G3)
d) Haga clic en el botón Pegar y elija Transponer.
e) El resultado quedará de la siguiente manera:
Protección a nivel de libro, hoja y celdas
Excel proporciona varios mecanismos de seguridad y protección que permiten
controlar quien puede tener acceso a los datos de Excel y modificarlos.

39
Para ayudar a proteger los datos de un libro, puede hacer lo siguiente:
Para conseguir una seguridad óptima, debe proteger todo el libro mediante una
contraseña, de forma que solo los usuarios autorizados puedan ver o modificar
los datos.
Para lograr protección adicional de datos específicos, puede proteger también
algunos elementos de la hoja de cálculo o libro; con una contraseña o sin ella.
Proteger todo el Libro:
La idea principal es permitir, sólo a ciertos usuarios, la utilización de los datos del
libro exigiendo una contraseña para ver y/o guardar los cambios realizados.
a) Seleccione la pestaña Archivo.
b) En la opción Información damos clic en el botón Proteger libro y
seleccionamos la opción Cifrar con contraseña.
c) Por último, establecemos la contraseña y damos clic en Aceptar si pide repetir
contraseña hazlo.

40
Proteger hoja de cálculo:
Para impedir que un usuario manipule incorrectamente los datos de una hoja de
cálculo, puede proteger determinadas celdas con una contraseña o sin ella.
Para desbloquear alguna celda o rango que los usuarios puedan manipular realice
lo siguiente:
a) Seleccione las celdas a desbloquear:
b) Ingrese al formato de las celdas seleccionadas, clic derecho y elegir Formato
de celdas.
c) En el cuadro de dialogo, nos ubicamos en la pestaña Proteger, desmarcamos
la opción Bloqueada y damos clic en Aceptar.

41
Para proteger la hoja asignándole una clave realice lo siguiente: d) Seleccione la ficha Revisar.
e) De clic en el botón Proteger hoja que se encuentra dentro del grupo Cambios.
f) En la lista Permitir a los usuarios de esta hoja de cálculo, seleccione los
elementos que desee que los usuarios puedan cambiar.
g) Podemos establecer una contraseña para la edición de cambios futuros.
Compartir un libro en la nube
Realizar trabajos grupales sin necesidad de estar físicamente en un mismo lugar es
hoy en día necesario. Compartir los libros con otras personas resulta más fácil con
Excel 2016.
Primero cargue el libro:
Lo que debe hacer es guardar su libro a OneDrive, OneDrive para la Empresa o una
biblioteca de SharePoint Online.

42
a) Seleccione la ficha Archivo y de clic en Guardar Como, elija la opción
OneDrive: Personal y de clic sobre el botón Guardar.
Segundo comparta el libro:
Envíe invitaciones a los usuarios con los que desea trabajar, para ello realice lo
siguiente:
b) Seleccione la ficha Compartir, ubicada en la parte derecha de la cinta de
opciones:
c) Se mostrará el siguiente panel, en el cual
podrá agregar el o los destinatarios,
indicar si pueden editar o sólo visualizar
un breve mensaje y presionar el botón
Compartir.