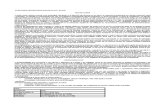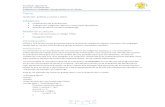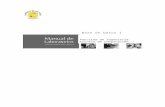Formularios - UDB
Transcript of Formularios - UDB

Formularios
El formulario: <form>
<form>
Un formulario es un conjunto de controles (botones, cajas de texto, casillas de verificación, botones radio, etc)
que permiten al usuario introducir datos y enviarlos al servidor web para su procesamiento.
<form action="ejemplo.php" method="get">
<p>Nombre: <input type="text" name="nombre" size="40"></p>
<p>Año de nacimiento: <input type="number" name="nacido" min="1900"></p>
<p>Sexo:
<input type="radio" name="hm" value="h"> Hombre
<input type="radio" name="hm" value="m"> Mujer
</p>
<p>
<input type="submit" value="Enviar">
<input type="reset" value="Borrar">
</p>
</form>
La etiqueta que delimita un formulario es la etiqueta <form> ...</form>. Los atributos más importantes de la
etiqueta <form> son:
action: contiene el nombre del agente que procesará los datos remitidos al servidor (por ejemplo, un script
de PHP)
method: define la manera de envíar los datos al servidor. Los valores posibles son:
o get: los valores enviados se añaden a la dirección indicada en el atributo action
o post: los valores se envían de forma separada
Si el atributo method no está establecido, el formulario se comporta como si el valor fuera get.
La etiqueta <form> es un elemento de bloque. En su interior puede haber cualquier elemento típico de una página
web (párrafos, imágenes, divisiones, listas, tablas, etc.), además de las etiquetas que crean los controles.
Los etiquetas que crean los controles en los formularios
son <input>, <button>, <select>, <optgroup>, <option> y <textarea>. Además, se pueden estructurar los
controles con las etiquetas <fieldset> y <legend>. Por útlimo, la etiqueta <label> permite mejorar la accesibilidad
de los controles.
El navegador envía únicamente los datos de los controles contenidos en el formulario. En una misma página
puede haber varios formularios que envíen datos al mismo o a diferentes agentes.
Atributos comunes de los controles
Algunos atributos se pueden utilizar en varios tipos de controles.

Falta comentar algunos atributos como autocomplete, height, list, pattern, title, width.
El atributo type
El atributo type de la etiqueta <input> indica el tipo de control de que se trata.
En HTML 4.01, los tipos de <input> eran: botón para enviar submit, botón para reiniciar reset, texto text,
contraseña password, archivo file, imagen image y oculto hidden.
En HTML 5 se añadieron los tipos de <input>: botón button, número number, búsqueda search, teléfono tel,
dirección web url, dirección de correo email, fecha date, hora time, color color y rango range.
En HTML 5.1 se añadieron los tipos de <input>: mes month, semana week y fecha y hora local datetime-local.
El atributo name
El atributo name identifica al control.
Todos los controles de un formulario deben tener el atributo name porque, en general, sólo se envían los controles
que lo tienen (aunque hay excepciones, como los controles de tipo imagen o los botones, que no los necesitan).
En general, los atributos name no se deben repetir, porque no se recibiría toda la información al enviarla. La única
excepción es el botón radio, como se explica en el apartado correspondiente.
El atributo value
El atributo value permite establecer el valor inicial de un control, aunque cada control lo utiliza de una forma
ligeramente distinta y algunos controles no lo admiten (área de texto, archivo o imagen).
En algunos casos (botones) el valor se muestra al usuario y el usuario no puede modificarlo. En otros casos (cajas
de texto, contraseña) el valor se muestra en la página y el usuario puede modificarlo. En otros casos (casillas de
verificación, botones radio, opciones de menú, oculto) el valor no se muestra en la página y el usuario no puede
modificarlo.
En algunos casos (botones, oculto, botones radio) el atributo value es necesario. En otros casos (casilla de
verificación, opciones de menú) es conveniente. En otros casos (cajas de texto, contraseña, imagen) puede
omitirse. En el caso del selector de archivo, los navegadores no lo admiten por motivos de seguridad.
El atributo required
El atributo required permite indicar qué controles es obligatorio rellenar para enviar el formulario.
<p>Nombre: <input type="text" name="nombre" required></p>
<p>Sexo:
<input type="radio" name="hm" value="h" required> Hombre
<input type="radio" name="hm" value="m" required> Mujer
</p>
Si alguna de las opciones de un botón radio tiene establecido el atributo required, el control es obligatorio.

<p>Sexo:
<input type="radio" name="hm" value="h" required> Hombre
<input type="radio" name="hm" value="m"> Mujer
</p>
<p>Edad:
<input type="radio" name="edad" value="menor"> Menor
<input type="radio" name="edad" value="adulto" required> Adulto
</p>
El atributo placeholder
El atributo placeholder permite mostrar en los controles de texto un texto que desaparece al escribir en el control.
<p>Apellidos:
<input type="text" name="apellidos" size="40" placeholder="Escriba sus dos apellidos">
</p>
El atributo size
El atributo size permite establecer la longitud de los controles de texto (text, password, search, etc.). Por omisión,
las cajas suelen tener 20 caracteres de longitud.
<p>Nombre: <input type="text" name="nombre"></p>
<p>Apellidos: <input type="text" name="apellidos" size="40"></p>
Los atributos maxlength y minlength
Los atributos maxlength y minlength permiten establecer la longitud máxima y mínima, respectivamente, que
puede escribir el usuario en un control de texto (text, password, search, etc.).
<p>Usuario: <input type="text" name="usuario" maxlength="6"></p>
<p>Contraseña: <input type="password" name="password" minlength="6"></p>
El atributo autofocus
El atributo autofocus permite indicar el control que debe tener el foco al cargarse el formulario.
Este atributo facilita la accesibilidad del formulario pues permite que el usuario pueda empezar a rellenar el
formulario sin necesidad de hacer clic en el elemento. Como el navegador desplaza automáticamente la página

hasta la posición del elemento, se recomienda que el elemento con atributo autofocus se encuentren al principio
de la página, para que el desplazamiento no confunda al usuario.
Nota: En estos apuntes (lecciones y ejercicios) no se utiliza este atributo porque como en las páginas se incluyen
varios formularios en distintas posiciones de la página, el desplazamiento automático a un elemento con
atributo autofocus puede confundir al lector.
El atributo disabled
El atributo disabled permite deshabilitar el control. Una vez deshabilitado, el control ni siquiera puede coger el
foco.
<input type="submit" value="Enviar" disabled>
<input type="text" name="texto" disabled>
El atributo readonly
El atributo readonly hace que el control no sea modificable, aunque el control puede coger el foco.
<input type="text" name="texto" value="¡A que no me cambias!" readonly>
El atributo tabindex
El atributo tabindex permite controlar el orden en que el foco pasa de un elemento a otro mediante el tabulador
(Tab para avanzar y Shift+Tab para retroceder). Los valores de tabindex pueden ser números naturales
(incluido el cero), no necesariamente consecutivos. Si no está presente, los controles se visitan en el orden en que
aparecen en el texto. Si está presente, los controles se visitan de menor a mayor.
<input type="text" name="texto1" value="Texto 1">
<input type="text" name="texto2" value="Texto 2">
<input type="text" name="texto3" value="Texto 3">
<input type="text" name="texto4" value="Texto 4">
<input type="text" name="texto1" value="Texto 1" tabindex="5">
<input type="text" name="texto2" value="Texto 2" tabindex="7">
<input type="text" name="texto3" value="Texto 3" tabindex="6">
<input type="text" name="texto4" value="Texto 4" tabindex="8">
El atributo accesskey
El atributo accesskey establece la combinación de teclas que coloca el foco en un elemento de un formulario.

Firefox utiliza la combinación Alt+Shift+tecla
Google Chrome utilizan normalmente la combinación Alt+tecla, pero cuando esa combinación ya está
asociada a alguna acción usa la combinación Alt+Shift+tecla
Edge combina ambos comportamientos: utiliza la combinación Alt+Shift+tecla, pero también
permite la combinación Alt+tecla cuando no está asociada a ninguna acción
En el ejemplo siguiente Firefox utiliza la combinación Alt+Shift+tecla para situar el cursor en las cajas de
texto, Google Chrome utiliza la combinación Alt+tecla y Edge utiliza ambas:
<input type="text" name="texto1" value="Acceso con a" accesskey="a">
<input type="text" name="texto2" value="Acceso con i" accesskey="i">
<input type="text" name="texto3" value="Acceso con o" accesskey="o">
<input type="text" name="texto4" value="Acceso con u" accesskey="u">
Chrome utiliza la combinación Alt+tecla, que tiene el inconveniente que entra en conflicto con combinaciones
de teclas ya definidas por el navegador o el sistema operativo. Firefox utiliza la
combinación Alt+Shift+tecla, más incómoda de utilizar, pero que no interfiere con las combinaciones ya
definidas por el navegador o el sistema operativo.
En el ejemplo siguiente, Chrome y Edge no pueden acceder a la caja de texto con la combinación Alt+d, ya que
esta combinación traslada el foco a la barra de dirección, pero pueden hacerlo con la
combinación Alt+Shift+d:
<input type="text" name="texto1" value="Acceso con d" accesskey="d">
En el ejemplo siguiente, Chrome no puede acceder a la caja de texto con la combinación Alt+e, ya que esta
combinación abre el menú de herramientas, pero puede hacerlo con la combinación Alt+Shift+e:
<input type="text" name="texto2" value="Acceso con e" accesskey="e">
En el caso de las teclas de acceso que no son las letras del alfabeto (los acentos no pueden ser teclas de acceso):
Firefox utiliza la combinación Alt+Shift+tecla
Chrome y Edge utilizan la combinación Alt+tecla
<input type="text" name="texto1" value="Acceso con 1" accesskey="1">
<input type="text" name="texto2" value="Acceso con 2" accesskey="2">
<input type="text" name="texto3" value="Acceso con 3" accesskey="3">
<input type="text" name="texto4" value="Acceso con 4" accesskey="4">
<input type="text" name="texto1" value="Acceso con ," accesskey=",">
<input type="text" name="texto2" value="Acceso con -" accesskey=".">
<input type="text" name="texto3" value="Acceso con +" accesskey="+">

Si hay varios elementos con la misma tecla de acceso, o si hay varios elementos con la misma tecla de acceso en
mayúsculas y minúsculas:
Google Chrome no avanza de uno a otro
Firefox avanza de uno a otro con la combinación Alt+Shift+tecla
Edge avanza de uno a otro con la combinación Alt+tecla y retrocede de uno a otro
con Alt+Shift+tecla
<input type="text" name="texto1" value="Acceso con z" accesskey="z">
<input type="text" name="texto2" value="Acceso con z" accesskey="z">
<input type="text" name="texto3" value="Acceso con z" accesskey="z">
<input type="text" name="texto1" value="Acceso con w" accesskey="w">
<input type="text" name="texto2" value="Acceso con W" accesskey="W">
<input type="text" name="texto3" value="Acceso con W" accesskey="W">
Controles: <input> y otros
Los controles son los elementos que permiten al usuario introducir información.
La mayoría de cotnroles se obtienen mediante mediante la etiqueta vacía <input>.
En HTML 4.01, los controles disponibles eran: botón para enviar <input type="submit">, botón para
reiniciar <input type="reset">, botón <button>, texto <input type="text">, contraseña <input type="password">,
archivo <input type="file">, imagen <input type="image">, oculto <input type="hidden">, área de
texto <textarea> y menú <select>.
En HTML 5 se añadieron los controles: botón general <input type="button">, número <input type="number">,
búsqueda <input type="search">, teléfono <input type="tel">, dirección web <input type="url">, dirección de
correo <input type="email">, fecha <input type="date">, hora <input type="time">, color <input type="color">,
rango <input type="range">, opciones <option> (para <datalist>), lista de valores <datalist>, salida <output>,
barra de progreso <progress> y medidor <meter>.
En HTML 5.1 se añadieron los controles: mes <input type="month">, semana <input type="week"> y fecha y
hora local <input type="datetime-local">.
Falta comentar algunos controles HTML 5 como <output>, <progress> y <meter>.
Botones: <input> y <button>
<input submit>
<input reset>

<input button>
<button>
Los botones se crean mediante la etiqueta <input> o mediante la etiqueta <button>. La diferencia entre ellos es
que <input> sólo puede contener texto, mientras que <button> permite incluir elementos html como imágenes.
El contenido del botón <input> se define mediante el atributo value, por lo que sólo puede contener texto.
<input type="button" value="Este botón no hace nada">
El contenido del botón <button> se escribe dentro del elemento, por lo que puede incluir texto e imágenes.
<button type="button">
<img src="cdlibre.png" alt="cdlibre.org" width="32" height="32" style="vertical-align:
middle">
Este botón no hace nada
</button>
Normalmente los botones no suelen llevar atributo name, pero se puede poner si se quiere (tendría sentido si un
formulario contuviera dos botones de envío y quisieramos saber en cuál de ellos ha hecho clic el usuario, pero
esto no es muy habitual).
Botones Submit mediante <input> o <button>
El botón Submit es el que permite al usuario remitir los datos al servidor. Se crea mediante una
etiqueta <input> o <button> cuyo atributo type tiene el valor submit.
<input type="submit" value="Enviar">
<button type="submit">
<img src="send.svg" alt="imagen" width="32" height="32" style="vertical-align: middle">
Enviar
</button>
Si un botón <button> no lleva el atributo type, se comporta como un botón de tipo submit.
<button>
<img src="send.svg" alt="imagen" width="32" height="32" style="vertical-align: middle">
Enviar
</button>

Botones Reset mediante <input> o <button>
El botón Reset restablece los valores iniciales del formulario. Se crea mediante una
etiqueta <input> o <button> cuyo atributo type tiene el valor reset.
<input type="reset" value="Borrar">
<button type="reset">
<img src="reset.svg" alt="imagen" width="32" height="32" style="vertical-align: middle">
Borrar
</button>
Si una caja de texto u otro control similar tiene establecido el atributo value, el botón Reset restablece ese valor
si se ha modificado, pero no deja vacío el control.
<p>Caja de texto: <input type="text" name="texto" value="Bla bla bla"></p>
<p><input type="reset" value="Borrar"></p>
Botón general mediante <input> o <button>
Un botón de tipo general se suele asociar a un script para hacer algo. Se crea mediante una
etiqueta <input> o <button> cuyo atributo type tiene el valor button.
<button type="button" onclick="mensaje('Ha pulsado el botón')">Botón</button>
<script>
function mensaje(texto) {
alert(texto);
}
</script>
<button type="button" onclick="mensaje('Ha pulsado el botón')">
<img src="info.svg" alt="imagen" width="32" height="32" style="vertical-align: middle">
Botón
</button>
<script>
function mensaje(texto) {
alert(texto);
}
</script>

Caja de texto: <input type="text">
<input text>
Las cajas de texto de una sola línea se crean mediante una etiqueta <input> cuyo atributo type tiene el valor text.
<input type="text" name="texto">
El atributo value (optativo) permite incluir un texto en la caja de texto para que el usuario lo modifique. HTML
5 introdujo el atributo placeholder, mucho más cómodo para el usuario, ya que no tiene que borrar el texto de
ayuda.
<input type="text" name="texto" value="Escriba algo">
<input type="text" name="texto" placeholder="Escriba algo">
Caja de texto de contraseña: <input type="password">
<input password>
Las cajas de texto de una sola línea específicas para contraseñas se crean mediante una etiqueta <input> cuyo
atributo type tiene el valor password.
<input type="password" name="contrasena">
Al escribir en una caja de contraseña, en vez de letras aparecen puntos gruesos. Es importante señalar que estas
cajas no proporcionan ninguna seguridad en la transmisión, simplemente ocultan al usuario lo que este escribe.
Número: <input type="number">
<input number>
Las cajas de texto de una sola línea específicas para números se crean mediante una etiqueta <input> cuyo
atributo type tiene el valor number.

En principio, los valores admitidos por el control son números enteros, aunque el atributo step permite aceptar
números decimales. Los navegadores alertan al usuario cuando no ha escrito un valor correcto, como mínimo al
enviar el formulario.
En el caso de los números decimales:
Chrome admite la coma (,) y el punto (.) como separadores de la parte decimal.
Firefox sólo admite la coma (,) como separador de la parte decimal.
Edge sólo admite el punto (.) como separador de la parte decimal.
Escriba un número:
<input type="number" name="numero">
El atributo min establece un valor mínimo en la respuesta:
Escriba un número mayor o igual que 20:
<input type="number" name="numero" min="20">
El atributo max establece un valor máximo en la respuesta:
Escriba un número menor o igual que 100:
<input type="number" name="numero" max="100">
El atributo step establece la cantidad, entera o decimal, en la que aumenta o disminuye el valor:
Escriba un múltiplo de 10:
<input type="number" name="numero" step="10">
Escriba un valor de 0,5 en 0,5:
<input type="number" name="numero" step="0.5">
Para poder escribir cualquier número, el atributo step debe tener el valor any:
Escriba un número cualquiera:
<input type="number" name="numero" step="any">
Búsqueda: <input type="search">
<input search>

Las cajas de texto de una sola línea específicas para búsquedas se crean mediante una etiqueta <input> cuyo
atributo type tiene el valor search.
Búsqueda: <input type="search" name="busqueda" size="40">
La recomendación HTML 5 aclara que la diferencia entre text y search es únicamente de estilo y que el cuadro
de búsqueda debería tener el estilo de los cuadros de búsqueda del sistema utilizado.
Teléfono: <input type="tel">
<input tel>
Las cajas de texto de una sola línea específicas para números de teléfonos se crean mediante una
etiqueta <input> cuyo atributo type tiene el valor tel.
Teléfono: <input type="tel" name="telefono" size="40">
La recomendación HTML 5 aclara que los formatos de números de teléfono siguen formatos tan variados que
este control no obliga a utilizar ninguna sintaxis en particular.
URL: <input type="url">
<input url>
Las cajas de texto de una sola línea específicas para direcciones web (URL) se crean mediante una
etiqueta <input> cuyo atributo type tiene el valor url.
URL: <input type="url" name="direccion" size="40">
Actualmente (octubre de 2018), los navegadores sólo comprueban que el texto escrito empiece por http: o https:,
pero no obligan a que las URL sean sintácticamente válidas.
Dirección de correo electrónico: <input type="email">
<input email>
Las cajas de texto de una sola línea específicas para direcciones de correo electrónico se crean mediante una
etiqueta <input> cuyo atributo type tiene el valor email.
Correo: <input type="email" name="correo" size="40">

Actualmente (octubre de 2018), los navegadores sólo comprueban que el texto escrito contenga una arroba @ y
no contengan caracteres no permitidos, pero no obliga a que las direcciones sean válidas.
Fecha: <input type="date">
<input date>
Las cajas de texto de una sola línea específicas para fechas (días, meses, años) se crean mediante una
etiqueta <input> cuyo atributo typetiene el valor date. El dato se envía con el formato AAAA-MM-DD donde
AAAA es el número de año, MM el número de mes y DD el número de día.
Fecha: <input type="date" name="fecha" size="20">
Mes: <input type="month">
<input month>
Las cajas de texto de una sola línea específicas para meses (y años) se crean mediante una etiqueta <input> cuyo
atributo type tiene el valor month. El dato se envía con el formato AAAA-MM donde AAAA es el número de
año y MM el número de mes.
Mes: <input type="month" name="mes" size="20">
Semana: <input type="week">
<input week>
Las cajas de texto de una sola línea específicas para semanas (y años) se crean mediante una
etiqueta <input> cuyo atributo type tiene el valor week. El dato se envía con el formato AAAA-WSS donde
AAAA es el número de año y SS el número de semana.
Semana: <input type="week" name="semana" size="20">
Hora: <input type="time">

<input time>
Las cajas de texto de una sola línea específicas para tiempos (horas, minutos) se crean mediante una
etiqueta <input> cuyo atributo typetiene el valor time. El dato se envía con el formato HH-MM donde HH son
las horas y MM los minutos.
Hora: <input type="time" name="hora" size="20">
Fecha y hora: <input type="datetime-local">
<input datetime-local>
Las cajas de texto de una sola línea específicas para fechas (días, meses, años, horas y minutos) se crean
mediante una etiqueta <input> cuyo atributo type tiene el valor datetime-local. El dato se envía con el formato
AAAA-MM-DDTHH-MM donde AAAA es el número de año, MM el número de mes, DD el número de día, HH
son las horas y MM los minutos.
Fecha y hora: <input type="datetime-local" name="fecha" size="20">
Casilla de verificación: <input type="checkbox">
<input checkbox>
Las casillas de verificación se crean mediante una etiqueta <input> cuyo atributo type tiene el valor checkbox.
<input type="checkbox" name="casilla">Casilla 1
Si el atributo checked tiene el valor checked, la casilla aparece marcada.
<input type="checkbox" name="casilla" checked>Casilla 1
Las casillas de verificación sólo se envían si se han marcado. El atributo value contiene el valor que envia el
formulario si la casilla de verificación está marcada. Si el atributo value no está establecido, el formulario envía
el valor on.
<input type="checkbox" name="casilla">Casilla 1
<input type="checkbox" name="casilla" value="hola">Casilla 1

Botón radio: <input type="radio">
<input radio>
Los botones radio se crean mediante una etiqueta <input> cuyo atributo type tiene el valor radio.
<input type="radio" name="radio" value="1">Opción 1
Lo botones radio que tienen el mismo atributo name forman un grupo, es decir, que si se marca uno de ellos se
desmarca automáticamente el resto.
<input type="radio" name="radio" value="1">Opción 1<br>
<input type="radio" name="radio" value="2">Opción 2
Los dos ejemplos anteriores, aunque estén separados, forman el mismo botón radio ya que su atributo name tiene
el mismo valor (en este caso "radio"). Se puede comprobar pulsando en uno de los ejemplos y observando como
se desmarca el otro ejemplo. Para que fueran independientes, bastaría con que sus atributos name fueran distintos,
como en el ejemplo siguiente:
<input type="radio" name="radio1" value="1">Opción 1<br>
<input type="radio" name="radio2" value="2">Opción 2
Si uno de los botones tiene el atributo checked con el valor checked, el botón aparece marcado.
<input type="radio" name="radio3" value="1">Opción 1<br>
<input type="radio" name="radio3" value="2" checked>Opción 2
Los botones radio sólo se envían si se han marcado. El atributo value contiene el valor que envia el formulario si
el botón radio está marcado.Si el atributo value no está establecido, el formulario envía el valor on, así que para
poder saber cuál ha sido la opción elegida por el usuario es necesario establecer con valores distintos los
atributos value de todos los elementos de un botón radio.
<input type="radio" name="boton1"> Hombre
<input type="radio" name="boton1"> Mujer
<input type="radio" name="boton2" value="hombre"> Hombre
<input type="radio" name="boton2" value="mujer"> Mujer

Selector de color: <input type="color">
<input color>
El control de selector de color se crea mediante una etiqueta <input> cuyo atributo type tiene el valor color.
Permite elegir un color mediante el selector de color proporcionado por el sistema operativo.
<input type="color" name="color">
El atributo value permite especificar un color inicial.
<input type="color" name="color" value="#ff0000">
Rango: <input type="range">
<input range>
El control de rango se crea mediante una etiqueta <input> cuyo atributo type tiene el valor range. El rango de
valores predeterminado es de 0 a 100 (valores enteros).
Indique su nivel:
<input type="range" name="rango">
Los atributos min, max y step permiten elegir respectivamente el valor mínimo, el máximo y el incremento.
Indique su nivel (de 1 a 10, de 3 en 3):
<input type="range" name="rango"
min="1" max="10" step="3">
Indique su nivel (de 0 a 1, de 0,1 en 0,1):
<input type="range" name="rango"
min="0" max="1" step="0.1">
El atributo list debería añadir etiquetas al control.

Indique su nivel (Malo, Regular, Bueno):
<input type="range" name="rango"
min="1" max="3" list="lista-rango">
<datalist id="lista-rango">
<option value="1" label="Malo"></option>
<option value="2" label="Regular"></option>
<option value="3" label="Bueno"></option>
</datalist>
Selector de archivo: <input type="file">
<input file>
El selector de archivo se crea mediante una etiqueta <input> cuyo atributo type tiene el valor file.
<input type="file" name="archivo">
Tradicionalmente, los navegadores no han admitido el atributo value en el selector de archivo por motivos de
seguridad, ya que podría utilizarse para "robar" ficheros al usuario sin su autorización. La recomendación HTML
5 indica que el atributo value se puede utilizar para seleccionar selectores de archivos distintos al general, pero
los navegadores no parecen utilizar este atributo.
<input type="file" name="archivo" value="image/*">
Imagen: <input type="image">
<input image>
El control de tipo imagen inserta una imagen que funciona como un botón (aunque los navegadores no le dan
relieve como a los botones). Al hacer clic en un punto de la imagen se envía el formulario (como si se hubiera
pulsado un botón submit) y se envían las coordenadas del punto en el que se ha hecho clic (junto con los valores
de los otros controles del formulario).
<input type="image" name="diana" src="diana.svg">
El ejemplo siguiente es un pequeño juego en el que se utilizan las coordenadas recibidas para calcular si el usuario
ha hecho clic en el punto negro del dibujo.
<input type="image" name="punto" src="punto.svg">

Si se define el atributo value, el formulario debe enviar tanto las coordenadas como el nombre del control con el
valor del atributo value.
<input type="image" name="diana" value="click me" src="diana.svg">
Control oculto: <input type="hidden">
<input hidden>
El control oculto se crea mediante una etiqueta <input> cuyo atributo type tiene el valor hidden. Lógicamente,
los navegadores no muestran estos controles en la pantalla (aunque pueden verse en el código fuente).
<input type="hidden" name="nombre" value="pepito">
Los controles ocultos se pueden utilizar, por ejemplo, para dividir en varias páginas un formulario largo. El
problema de dividir en varias páginas es que cada página es independiente de las demás y HTML no permite
relacionar una con otra por lo que no se sabría que la información enviada en el segundo formulario completa la
del primero (los lenguajes de programación de servidor, como PHP, sí que disponen de mecanismos para
relacionar unas páginas con otras, por ejemplo mediante cookies o sesiones). Una solución es guardar en el
segundo formulario la información enviada en el primer formulario en controles ocultos, de manera que cuando
el usuario envía el segundo formulario, está enviando a la vez la información del primero y así sucesivamente en
los siguientes formularios.
Escriba su nombre: <input type="text" name="nombre">
Escriba su edad: <input type="number" name="edad"><br>
<input type="hidden" name="nombre" value="...">
Área de texto: <textarea>
<textarea>
Las cajas de texto de varias líneas se crean mediante la etiqueta <textarea>. Los atributos
obligatorios rows y cols establecen el número de filas y columnas iniciales de la caja, aunque los navegadores
permiten modificarlo arrastrando la esquina inferior derecha.
<textarea name="texto" rows="4" cols="20"></textarea>

<textarea name="texto" rows="3" cols="30"></textarea>
Si se escribe texto en el interior de la etiqueta, este se muestra en la caja de texto. HTML 5 introdujo el
atributo placeholder que puede ser más cómodo para el usuario si tiene que borrar todo el texto incluido.
<textarea name="texto" rows="4" cols="40">Escriba algo</textarea>
<textarea name="texto" rows="4" cols="40" placeholder="Escriba algo"></textarea>
Menú: <select>
<select>
<option>
<optgroup>
Los menús se crean mediante la etiqueta <select>. Cada opción del menú se define mediante la etiqueta <option>.
<select name="menu">
<option>Uno</option>
<option>Dos</option>
<option>Tres</option>
</select>
El valor que se envía es el texto que aparece en el menú, salvo si el elemento <option> contiene el atributo value.
<select name="menu">
<option value="1">Uno</option>
<option>Dos</option>
<option value="3">Tres</option>
</select>
El atributo selected indica la opción por omisión.

<select name="menu">
<option value="1">Uno</option>
<option value="2">Dos</option>
<option value="3" selected>Tres</option>
</select>
Si ningún elemento posee el atributo selected, los navegadores muestran la primera opción del menú.
<select name="menu">
<option value="1">Uno</option>
<option value="2">Dos</option>
<option value="3">Tres</option>
</select>
El problema de mostrar una de las opciones de forma predeterminada es que al recibir el formulario no se puede
saber si el usuario ha elegido realmente esa opción o simplemente no ha modificado el control. Por ello, se
aconseja incluir una opción en blanco al principio de los menús
<select name="menu">
<option value="0">...</option>
<option value="1">Uno</option>
<option value="2">Dos</option>
<option value="3">Tres</option>
</select>
El atributo size permite definir la altura del control.
<select name="menu" size="3">
<option value="1">Uno</option>
<option value="2">Dos</option>
<option value="3">Tres</option>
<option value="4">Cuatro</option>
<option value="5">Cinco</option>
</select>
El atributo multiple permite elegir varias opciones simultáneamente (con ayuda de la
tecla Control o Mayúsculas)
<select name="menu" size="5" multiple>
<option value="1">Uno</option>
<option value="2">Dos</option>
<option value="3">Tres</option>
<option value="4">Cuatro</option>
<option value="5">Cinco</option>

</select>
Se pueden agrupar opciones utilizando la etiqueta <optgroup>.
<select name="menu">
<option selected>...</option>
<optgroup label="Grupo1">
<option value="1">Opción uno</option>
<option value="2">Opción dos</option>
<option value="3">Opción tres</option>
</optgroup>
<optgroup label="Grupo2">
<option value="4">Opción cuatro</option>
<option value="5">Opción cinco</option>
<option value="6">Opción seis</option>
</optgroup>
</select>
Grupos de controles: <fieldset>
<fieldset>
<legend>
La etiqueta <fieldset> permite agrupar un conjunto de controles. Los navegadores muestran una caja alrededor
de cada grupo de controles.
La etiqueta <legend> permite añadir una leyenda al <fieldset>. Los navegadores muestran la leyenda sobre el
borde que rodea el grupo de controles.
<fieldset>
<legend>Datos personales</legend>
<p>Nombre: <input type="text" name="nombre" size="30"></p>
<p>Edad: <input type="number" name="edad"></p>
</fieldset>
<fieldset>
<legend>Cultura general</legend>
<p>Capital de Noruega:
<input type="radio" name="p1" value="1"> Copenhague
<input type="radio" name="p1" value="2"> Helsinki
<input type="radio" name="p1" value="3"> Oslo
</p>

<p>Fecha de la Revolución francesa:
<input type="radio" name="p2" value="1"> 1492
<input type="radio" name="p2" value="2"> 1789
<input type="radio" name="p2" value="2"> 1917
</p>
</fieldset>
Sólo puede haber una etiqueta <legend>.
Nota:
The state of fieldset interoperability, 19/09/2018, WHATWG blog.
Accesibilidad: <label>
<label>
La etiqueta <label> permite asociar un control con un texto, de manera que mejore la accesibilidad de los
formularios.
La asociación entre el control y la etiqueta <label> puede ser implícita o explícita.
Relación implícita
Se dice que la relación es implícita cuando el control se encuentra en el interior de la etiqueta.
Por ejemplo, en el caso de una casilla de verificación, la etiqueta <label> permite que la casilla se marque o
desmarque haciendo clic en el texto, como se muestra en los ejemplos siguientes:
<input type="checkbox" name="casilla">Casilla 1
<label><input type="checkbox" name="casilla">Casilla 1</label>
En el caso de la cajas de texto <input type="text">, la etiqueta <label> permite que el cursor se sitúe en la caja de
texto haciendo clic en el texto, como se muestra en los ejemplos siguientes:
Nombre: <input type="text" name="casilla">
<label>Nombre: <input type="text" name="casilla"></label>
Relación explícita: el atributo for

Se dice que la relación es explícita cuando la etiqueta <label> contiene el atributo for, que indica el control
afectado (el control tiene entonces que tener establecido el atributo id).
Por ejemplo, en el caso de una casilla de verificación, la etiqueta <label> permite que la casilla se marque o
desmarque haciendo clic en el texto, como se muestra en los ejemplos siguientes:
<input type="checkbox" name="casilla">Casilla 1
<input type="checkbox" name="casilla" id="casilla1">
<label for="casilla1">Casilla 1</label>
En el caso de la cajas de texto <input type="text">, la etiqueta <label> permite que el cursor se sitúe en la caja de
texto haciendo clic en el texto, como se muestra en los ejemplos siguientes:
Nombre: <input type="text" name="casilla">
<label for="text1">Nombre:</label>
<input type="text" name="casilla" id="text1">
La forma explícita se necesita cuando el control y el texto asociado se encuentran en elementos distintos (por
ejemplo en una tabla) y la etiqueta <label> no puede incluir ambos, como muestra el ejemplo siguiente:
<table>
<tbody>
<tr>
<th>Sexo</th>
<th></th>
</tr>
<tr>
<td><input type="radio" name="hm" value="h" id="h"></td>
<td><label for="h">Hombre</label></td>
</tr>
<tr>
<td><input type="radio" name="hm" value="m" id="m"></td>
<td><label for="m">Mujer</label></td>
</tr>
</tbody>
</table>
Última modificación de esta página: 7 de noviembre de 2018