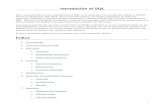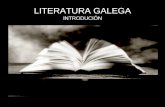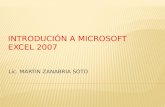FORMATO CARÁCTER, FUENTE Y...
Transcript of FORMATO CARÁCTER, FUENTE Y...

IES ANTONIO MENÁRGUEZ COSTA INTRODUCIÓN A WORD 1
FORMATO CARÁCTER, FUENTE Y TAMAÑO. Formato carácter. Fuentes Los caracteres son todas las letras, números, signos de puntuación y símbolos que se escriben como texto. Las letras escritas con WordArt o las letras incluidas en imágenes, no se consideran caracteres a estos efectos y no se les pueden aplicar los formatos que vamos a estudiar. Vamos a ver las posibilidades más comunes para variar el aspecto de los caracteres que están disponibles en la barra de formato o en una parte de la barra estándar: fuente, tamaño y estilo de fuente
Fuente. Un apartado a elegir con cuidado es la fuente del texto ya que determinará en gran medida el aspecto del texto. Para cambiar el tipo de letra o fuente lo primero que tenemos que hacer es seleccionar los caracteres, palabras o líneas sobre los que queremos realizar el cambio. A continuación hacer clic sobre el pequeño triángulo que
hay al lado de la fuente actual, esto hará que se abra una ventana con las fuentes disponibles. Observa que el propio nombre de la fuente está representado en ese tipo de fuente, de forma que podemos ver el aspecto que tiene antes de aplicarlo. El menú despegable tiene dos zonas separadas por una doble línea horizontal, en la parte superior están las últimas fuentes utilizadas y en la parte inferior todas las disponibles. Podemos hacer clic en las flechas arriba y abajo de la barra de desplazamiento de la derecha para que vayan apareciendo todos los tipos de letra disponibles, también podemos desplazar el botón central para movernos más rápidamente. Una vez hemos encontrado la fuente que buscamos basta con hacer clic sobre ella para aplicarla.
En lugar de desplazarnos por el menú despegable para buscar la fuente podemos, si conocemos el nombre, hacer clic sobre el recuadro y teclearlo directamente. Las fuentes TrueType aparecen con una doble T delante. Este tipo de fuente se verá igual en la pantalla que en la impresora.

IES ANTONIO MENÁRGUEZ COSTA INTRODUCIÓN A WORD 2
Tamaño. De forma parecida podemos cambiar el tamaño de la fuente. Seleccionar el texto y hacer clic en el triángulo para buscar el tamaño que deseemos, o escribirlo directamente. La unidad de medida es el punto (72 puntos = 1 pulgada = 2,54 cm), los tamaños más utilizados son 10 y 12 puntos. Teniendo en cuenta lo anterior escribe el siguiente texto y guárdalo como TEXTO 1 (Utiliza la letra Comic Sans MS y tamaño 10 y para el título la misma letra pero tamaño 12)
ENERGÍA
Desde la prehistoria, cuando la humanidad descubrió el fuego para calentarse y asar los alimentos , pasando por la Edad Media en la que construía molinos de viento para moler el trigo, hasta la época moderna en la que se puede obtener energía eléctrica fisionando el átomo ,el hombre ha buscado incesantemente fuentes de energía de las que sacar algún provecho para nuestros días, han sido los combustibles fósiles los más utilizados.

IES ANTONIO MENÁRGUEZ COSTA INTRODUCIÓN A WORD 3
CENTRADO, ALINEACIÓN DERECHA, IZQUIERDA, NEGRITA Y SUBRAYADO Negrita, cursiva y subrayado Una vez fijada la fuente y el tamaño podemos cambiar el estilo a uno de los tres disponibles: negrita, cursiva y
subrayado. Basta seleccionar el texto y hacer clic en el botón correspondiente. Observar como al aplicar un estilo, el botón correspondiente queda presionado (se ve en un tono más claro).
Para quitar un estilo que hemos aplicado previamente, seleccionar el texto y volver a hacer clic sobre el estilo.
También se pueden aplicar varios estilos a la vez, por ejemplo, negrita y cursiva. Simplemente hay que aplicar los estilos consecutivamente. Cuando no se quiera seguir con el texto en negrita o subrayado habrá que volver a presionar sobre el botón correspondiente Mediante las opciones del menú Formato, Fuente se pueden manejar las opciones que acabamos de ver y otras más como el color de los caracteres, subrayado, subíndices, etc Centrado, alineación derecha , izquierda y centrado Líneas centradas La posición de estas líneas será centrada en el ancho de la página Para ello seleccionaremos con el ratón sobre el botón de centrado introduciremos el texto a centrar y volveremos a desactivar el centrado eligiendo la nueva alineación. Líneas alineadas a la izquierda Es la posición que tiene por defecto al abrir Word, en esta posición el texto comienza a escribirse en el margen izquierdo del documento. Para seleccionar esta opción seleccionaremos con el ratón el botón de alineación izquierda Líneas alineadas a la derecha En esta posición el texto comienza a escribirse en el margen derecho del documento. Para seleccionar esta opción seleccionaremos con el ratón el botón de alineación derecha Y comenzaremos a escribir cuando se quiera terminar con esa alineación habrá que seleccionar con el ratón la nueva alineación Si prefiere utilizar el cuadro de diálogo para cambiar la justificación, seleccione los párrafos y a continuación: 1. Pulse Formato, Párrafo para abrir el cuadro de diálogo Párrafo, y pulse la pestaña Sangrías y espacio, si fuera necesario. 2. Pulse la lista desplegable Alineación y seleccione la alineación de la lista que desee.

IES ANTONIO MENÁRGUEZ COSTA INTRODUCIÓN A WORD 4
Teniendo en cuenta lo anterior escribe el siguiente texto y guárdalo como TEXTO 2
ENERGÍA
Durante muchos siglos, la energía muscular fue la única de la que disponía la humanidad. Pero poco a poco fueron apareciendo diferentes mecanismos y máquinas capaces de reducir el esfuerzo necesario para llevar a cabo distintas tareas y mejorar la calidad de vida de las personas.
La energía es la capacidad de un cuerpo para producir un trabajo. Introduce el siguiente texto utilizando distintos tipos de letras, tamaños, subrayado, cursiva, negrita y guárdalo como TEXTO 3
Asociación Española de Fútbol Profesional
Temporada 2002-2003
Competición de Supercopa de España.
Fecha: 20 de Agosto del 2002
Estadio: Santiago Bernabeu
Equipos: Deportivo de la Coruña – Valencia C.F.

IES ANTONIO MENÁRGUEZ COSTA INTRODUCIÓN A WORD 5
EL TECLADO
Las letras se introducen pulsando directamente sobre la letra, si queremos que esa letra sea mayúscula
pulsaremos la tecla a la vez que pulsamos la letra. Si queremos que sean varias letras las que
estén en mayúsculas pulsaremos la tecla y luego escribiremos todas las palabras en mayúsculas
que queramos, para desactivar mayúsculas volveremos a pulsar sobre
Para introducir los números pulsaremos sobre la tecla de los números. Para obtener los caracteres que se
encuentran encima de los números pulsaremos la tecla a la vez que la del número donde está el
carácter a escribir.
Ejemplo para escribir & pulsaremos y el número 6
Para escribir los caracteres que se encuentran a la derecha de los números o debajo de algunas letras
pulsaremos a la vez que la tecla que tiene el carácter que queremos.
Ejemplo: para escribir € pulsaremos y la letra E
Teniendo en cuenta lo anterior escribe el siguiente texto y guárdalo como TEXTO 4 A la atención de: Mª Dolores Martínez. Domicilio: C/ Raimundo Villaverde Nº 6, 7ºC e-mail: [email protected] Asunto: Reclamación sobre factura 018666- 09 De acuerdo con su reclamación le comunicamos que el importe de su factura asciende a un total de 54,97€
Atentamente:
Fdo: Juan Martínez Álvarez

IES ANTONIO MENÁRGUEZ COSTA INTRODUCIÓN A WORD 6
COPIAR, PEGAR, CORTAR, BORRAR Y RECUPERAR TEXTO Las funciones de seleccionar texto, copiar, cortar y borrar nos servirán para no tener que volver a escribir un texto que ya ha sido escrito anteriormente. Seleccionar un texto nos permitirá modificar el aspecto de dicho texto sin volver a escribirlo. Si por ejemplo queremos cambiar el tamaño de La letra de un párrafo, lo seleccionaremos y con el texto seleccionado cambiaríamos el tamaño de la letra o lo pondríamos en negrita…. Seleccionar un texto
1. Situar el cursor con el ratón al principio de la palabra, frase o bloque a seleccionar. 2. Pulsar el botón izquierdo del ratón y sin soltar mover el cursor hasta el final de la palabra, frase o
bloque. 3. Al soltar el texto estará seleccionado (aparecerá el texto resaltado en negro) 4. ya se puede modificar, copiar, borrar..
Copiar y cortar un texto Los pasos a seguir son:
1. Seleccionar el texto 2. situar el cursor del ratón sobre el texto seleccionado y pulsar el botón izquierdo, aparecerá un menú en
donde elegiremos copiar (si queremos que el texto no desaparezca de ahí) o cortar (si queremos colocar el texto en otro lugar)
3. Situar el cursor donde queramos colocar el texto y pulsar otra vez botón izquierdo del ratón y elegir en el menú pegar.
4. Otra opción es con el texto seleccionado pulsar Edición y luego pulsar sobre la opción cortar o copiar, para a continuación situarnos con el ratón sobre la zona donde queremos pegar y volver a pulsar Edición y luego pulsar sobre la opción pegar.
Borrar un texto
1. Seleccionar el texto a borrar 2. Pulsar la tecla supr
Recuperar un texto borrado Pulsar sobre el botón deshacer tantas veces como acciones queramos deshacer. Escribe el siguiente texto y guárdalo como TEXTO 5 FORMAS DE ENERGÍA Existen distintas formas de energía en función del modo en que se manifiesta en la naturaleza: Energía eléctrica: es la asociada a la corriente eléctrica y es la energía utilizada en las viviendas Energía mecánica: es la energía que poseen los cuerpos por estar en movimiento o por estar situados a cierta altura (Energía cinética y energía potencial). Energía nuclear: es la contenida en el núcleo de ciertos átomos y que se desprende en las reacciones nucleares.

IES ANTONIO MENÁRGUEZ COSTA INTRODUCIÓN A WORD 7
Energía térmica o calorífica: es la debida al movimiento vibratorio de las partículas que constituyen la materia- Energía química: es la energía que esta almacenada en las sustancias y que se libera en determinadas reacciones químicas. Otras formas de energía: energía electromagnética, energía sonora…. A continuación modifica el texto para que quede así (conserva el antiguo y debajo el nuevo):
FORMAS DE ENERGÍA
Existen distintas formas de energía en función del modo en que se manifiesta en la naturaleza: Energía mecánica: es la energía que poseen los cuerpos por estar en movimiento o por estar situados a cierta altura (Energía cinética y energía potencial).
Energía eléctrica: es la asociada a la corriente eléctrica y es la energía utilizada en las viviendas. Energía nuclear: es la contenida en el núcleo de ciertos átomos y que se desprende en las reacciones nucleares. Energía química: es la energía que esta almacenada en las sustancias y que se libera en determinadas reacciones químicas. Energía térmica o calorífica: es la debida al movimiento vibratorio de las partículas que constituyen la materia- Otras formas de energía: energía electromagnética, energía sonora….

IES ANTONIO MENÁRGUEZ COSTA INTRODUCIÓN A WORD 8
FORMATOS ESPECIALES Además de cambiar el tamaño de la letra, el tipo de letra y de poner negrita, podemos hacer más cosas como poner subíndices, cambiar el color y más. Para ello hay que pulsar Formato y luego Fuente y elegir las acciones a realizar

IES ANTONIO MENÁRGUEZ COSTA INTRODUCIÓN A WORD 9
Escribe el siguiente texto y guárdalo como TEXTO 6
Además de resaltar el texto en negrita y subrayar, Word permite utilizar otros muchos atributos para el texto.
Se puede obtener letra más grande, más pequeña, en cursiva, con doble subrayado, etc.
Veamos algunas de las opciones que dispone Word:
Podemos poner superíndice, sub índice, tachado, doble tachado, podemos cambiar el color, así como distintos tipos de subrayados.
Subrayado continuo
Subrayar solo palabras
Subrayado con puntos
Doble subrayado
Subrayado con rayas
Además de poner distintos colores al subrayado:
Amarillo
Verde
Azul
Podemos utilizar distintos tipos de letras como:
Franklin Gothic médium
Impact
Monotype Cursiva
Segoe Script

IES ANTONIO MENÁRGUEZ COSTA INTRODUCIÓN A WORD 10
INSERTAR SÍMBOLOS
Para introducir símbolos en un texto habrá que pulsar sobre el botón Insertar y luego pulsar Símbolo, aparecerá un menú en donde eligiendo el tipo de fuente tendremos distintos símbolos Escribe el siguiente texto y guárdalo como TEXTO 7
���� ENERGÍA NUCLEAR ����
� Es la contenida en el núcleo de los átomos
Esta energía se desprende en las reacciones nucleares
Pueden ser de fusión o de fisión
���� En las reacciones de fisión la energía se desprende al romper el núcleo de ciertos átomos ����
� En las reacciones de fusión se unen dos o más átomos para formar otro más grande
�

IES ANTONIO MENÁRGUEZ COSTA INTRODUCIÓN A WORD 11
SANGRÍAS E INTERLINEADOS A veces queremos que determinados párrafos de un documento no se ajusten a los márgenes definidos para el documento, bien sean menores, o que el comienzo de cada párrafo aparezca desplazado respecto a las otras líneas del párrafo. Para ello se utilizan las sangrías. Pulsaremos con el ratón sobre Formato y a continuación sobre Párrafo al abrirse el menú hay que seleccionar la pestaña de Sangrías y espacio (normalmente aparece esa pestaña ya seleccionada) Ahora se elige el tipo de sangría:

IES ANTONIO MENÁRGUEZ COSTA INTRODUCIÓN A WORD 12
Sangría izquierda- deberemos poner la medida en cm que queremos que se desplace el texto respecto al margen izquierdo. Sangría derecha- deberemos de poner la medida en cm que queremos que se desplace respecto al margen derecho. Sangrías especiales:
• Primera línea: Solo se desplaza la primera línea de cada párrafo en la medida que elijamos • Sangría francesa: Se desplazan todas las líneas menos la primera
Interlineado: Para indicar la separación entre líneas.
• Espaciado anterior: para indicar la separación con el párrafo anterior. • Espaciado posterior: para indicar la separación con el párrafo posterior. • Interlineado: para indicar la separación entre líneas dentro de un párrafo.
Escribe el siguiente texto y guárdalo como TEXTO 8 Alineación izquierda, sangría derecha de 6 cm
TRANFORMACIONES ENERGÉTICAS En una pila la energía química se transforma en energía eléctrica y en menor medida en energía calorífica.
Alineación justificada, sangría izquierda de 6cm y primera línea de 2cm
En las estrellas, la energía nuclear de los átomos que se produce en las reacciones de fusión se transforma en energía luminosa y térmica.
Alineación izquierda, sangría izquierda de 5cm y interlineado de 1,5 líneas
En el motor de combustión interna (motor de un coche) la energía química de la
combustión se transforma en energía térmica y esta energía térmica se
transforma en energía mecánica y una pequeña parte se pierde en forma de calor.
Alineación centrada, sangría izquierda de 2cm, espaciado anterior de 6 ptos. Los finales de línea
Los haremos pulsando la tecla intro.
En los paneles fotovoltaicos la energía luminosa
Que llega del sol se transforma en energía
eléctrica.
Alineación izquierda, sangría derecha de 5cm, sangría francesa en 1,5 y e interlineado sencillo
En los seres vivos al alimentarnos los alimentos se transforman en energía química (proceso de digestión) y esta energía química se transforma en energía cinética cuando nos movemos o en energía potencial cuando escalamos.

IES ANTONIO MENÁRGUEZ COSTA INTRODUCIÓN A WORD 13
SANGRÍAS DE PÁRRAFOS UTILIZANDO LA REGLA Podemos realizar las sangrías utilizando la regla para ello bastará con desplazar sobre la regla el cursor correspondiente a la sangría a realizar y colocarlo donde queramos que esté.
Cada uno de los números representa un tipo de sangría y al situar el puntero del ratón sobre cada uno de ellos aparece un cuadro indicando el tipo de sangría
Sangría de primera línea
Sangría francesa
Sangría izquierda
Sangría derecha Escribe el siguiente texto utilizando la regla para las sangrías y guárdalo como TEXTO 9
TRANSFORMACIONES DE ENERGÍA
El principio de transformación de la energía establece que la energía ni se crea ni se destruye, sino que se transforma en otro tipo de energía.
Normalmente en los procesos de transformación de energías se obtiene energía térmica no deseada (calor) que no se puede utilizar. En el sistema internacional la energía se mide en julios (j) y sus múltiplos son el Kilojulio (Kj)
que equivale a 1000 julios.
Cuando interviene energía en forma de calor se emplea una unidad denominada caloría (cal) y un múltiplo muy empleado es la Kilocaloría (Kcal)
1 cal = 4,18 j

IES ANTONIO MENÁRGUEZ COSTA INTRODUCIÓN A WORD 14
TABULACIONES Tabulaciones: son marcas que indican el lugar en que se parará el cursor al pulsar la tecla “Tabulador”. o bien También puedes ir a Formato y luego Tabulaciones .en el menú que aparece habrá que escoger la posición en la que queremos insertar la tabulación (en cm) luego escogeremos el tipo de tabulación (derecha, izquierda o centrada) y luego si queremos relleno elegiremos el tipo de relleno.
Si no fijamos ninguna de estas marcas, la tabulación por defecto es de 1,25 cm. Es decir, cada vez
que pulsemos la tecla “Tabulador” el cursor avanzará 1,25 cm.
Existen diferentes tipos de tabulaciones: • Izquierda: el texto se empieza a escribir desde el punto en que se insertó la tabulación hacia la
derecha. • Derecha: el texto se empieza a escribir desde el punto en que se insertó la tabulación hacia la
izquierda • Centrada: el texto se empieza a escribir desde el punto en que se insertó la tabulación hacia ambos
lados. • Decimal: utilizada para cifras; en números sin decimales, funciona igual que la tabulación derecha.
En números con decimales, la parte entera se empieza a escribir desde el punto en que se insertó la tabulación hacia la izquierda; los decimales, desde el punto de tabulación hacia la derecha.
Tabulación con relleno: Nos indica el relleno que hay hasta llegar hasta ese tabulador.
Dichas marcas pueden fijarse sobre la regla simplemente haciendo clic con el botón izquierdo en el punto donde queremos insertar la tabulación. Haciendo doble clic con el botón izquierdo sobre el símbolo de tabulación aparecerá un menú, donde podemos cambiar el tipo de tabulación a insertar.
Escribe el siguiente texto y guárdalo como TEXTO 10. Situando previamente los tabuladores en las siguientes posiciones:
Tabulación derecha a 3,5 cm Tabulación centrada a 7 cm Tabulación decimal a 10 cm
ENERGÍA 2000 2006 Carbón 17999 Ktep 14113 Ktep Petróleo 75315 Ktep 84820 Ktep Gas Natural 26905 Ktep 42535 Ktep Nuclear 16570 Ktep 16602 Ktep Energías renovables 12464 Ktep 22218 Ktep Escribe el siguiente texto y guárdalo como TEXTO 11.
POBLACIÓN MUNDIAL
CONTINENTE POBLACIÓN (en millones) DENSIDAD
África.................................................... 705 _________________22,3 América del Norte ................................ 432 _________________16,1 América Central .................................... 71__________________85,7 América del Sur.................................... 332 _________________17,6 Asia...................................................... 4135________________120,8 Europa .................................................. 510 _________________70,5

IES ANTONIO MENÁRGUEZ COSTA INTRODUCIÓN A WORD 15
TABLAS: INTRODUCCIÓN Las tablas permiten organizar la información en filas y columnas, de forma que se pueden realizar operaciones y tratamientos sobre las filas y columnas. Otra utilidad de las tablas es su uso para mejorar el diseño de los documentos ya que facilitan la distribución de los textos y gráficos contenidos en sus casillas. Esta característica se emplea sobre todo en la construcción de páginas Web para Internet.
Vemos, pues, que esta forma de organizar los datos es mucho más potente que utilizando las tabulaciones u otros métodos. Una tabla está formada por celdas o casillas, agrupadas por filas y columnas, en cada casilla se puede insertar texto, números o gráficos.
Creación de tablas Se puede crear una tabla de tres formas equivalentes: Menú Tabla, icono de la barra estándar o dibujándola con el ratón, según el tipo de tabla será más útil un método u otro, vamos a ver los tres.
Menú Tabla. Para insertar una tabla debemos ir al menú Tabla – Insertar, opción Tabla... y se abrirá un cuadro de diálogo como este, en el que debemos indicar:
Número de columnas.
Número de filas.
Autoajuste. Aquí tenemos tres opciones para definir las dimensiones de la tabla.
- Ancho de columna fijo. Si lo dejamos en automático ajustará el ancho para que la tabla ocupe todo el espacio entre los márgenes de la página.
- Autoajustar al contenido. El ancho dependerá de la cantidad de texto o gráficos que contenga cada columna.
- Ajustar a la ventana. El tamaño se ajusta al tamaño de la ventana del visualizador Web, si cambia el tamaño de la ventana, la tabla se ajusta al nuevo tamaño.
Autoformato. Mediante este botón podemos elegir entre varios formatos ya establecidos.
Realiza la siguiente tabla y guárdalo como TEXTO 12. ENERGÍAS Energía mecánica Es la energía que poseen los cuerpos por el hecho de estar en movimiento Energía nuclear Es la contenida en el núcleo de ciertos átomos. Energía térmica Es la debida al movimiento vibratorio de las partículas que constituyen la
materia Energía química Es la energía almacenada en las sustancias debido al orden o estructura que
presentan las moléculas que la constituyen Energía eléctrica es la asociada a la corriente eléctrica y es la energía utilizada en las viviendas

IES ANTONIO MENÁRGUEZ COSTA INTRODUCIÓN A WORD 16
Icono.
Al hacer clic en el icono tabla de la barra estándar se abre una ventana como la que se muestra a la derecha. Moviendo el ratón dentro de la rejilla, podremos seleccionar el número de filas y columnas fácilmente.
Por ejemplo, en el caso que se muestra se va a crear una tabla de 2 x 4 (dos filas y cuatro columnas). Este método es el más sencillo y no permite opciones de formato, opciones que se pueden aplicar más adelante si lo creemos conveniente.
Dibujándola.
Ir a menú Tabla y seleccionar Dibujar tabla o hacer clic
en el icono del lápiz de la barra de Tablas y bordes, el cursor tomará la forma de un lápiz. Hacer clic y arrastrar el cursor para dibujar el rectángulo con el tamaño total de la tabla. A continuación dibujar las filas y columnas, como si lo hiciéramos con un lápiz. En la barra de Tablas y bordes tenemos iconos para trabajar con las tablas que veremos más adelante.
Este método es más flexible a la hora de diseñar tablas irregulares, como la que se muestra en la imagen.
Realiza la tabla anterior y guárdalo como TEXTO 13. Desplazarse, seleccionar y borrar en las tablasUna vez tenemos creada la tabla vamos a ver cómo introducir contenido en ella. En términos generales, no hay diferencia entre introducir texto dentro o fuera de una tabla.
La mayor parte de las funciones sobre formato están disponibles en el texto de las tablas, se puede poner texto en negrita, cambiar el tamaño, se pueden incluir párrafos y se pueden alinear de varias formas igual que se hace normalmente. Nos podemos desplazar por las celdas con las teclas de movimiento del cursor, se puede seleccionar, copiar y borrar el texto de las celdas de forma normal,

IES ANTONIO MENÁRGUEZ COSTA INTRODUCIÓN A WORD 17
TABLAS: SELECCIONAR Y BORRAR EN LAS TABLAS
Seleccionar.
Para seleccionar una celda colocar el cursor justo encima del lado izquierdo de celda, y cuando el cursor tome la forma de una pequeña flecha negra inclinada hacer clic y la celda se pondrá en negro (vídeo inverso).
Para seleccionar una columna colocar el cursor justo encima de la columna, y cuando el cursor tome la forma de una pequeña flecha negra que apunta hacia abajo hacer clic y la columna quedará en vídeo inverso.
Para seleccionar una fila hacer lo mismo que para seleccionar una celda pero haciendo doble clic o también colocando el cursor a la izquierda de la fila y haciendo clic.
También se pueden seleccionar celdas, filas y columnas haciendo clic con el ratón dentro de la celda y arrastrando a lo largo de las celdas que queramos seleccionar.
Borrar.
Para borrar una celda, columna o una fila basta con seleccionarla y pulsar la tecla Retroceso (Backspace), si sólo queremos borrar su contenido pulsar la tecla Suprimir. Al borrar una celda Word nos preguntará sobre la forma de desplazar el resto de las columnas. También se pueden realizar todas estas funciones desde el menú Tabla.
TABLAS: BARRA DE HERRAMIENTAS TABLAS Y BORDES
Para abrir esta barra de herramientas, ir al menú Ver, Barras de herramientas y seleccionar tablas y bordes. Vamos a ver las funciones más interesantes de esta barra.
Lápiz. Como ya hemos visto, con este lápiz se pueden crear tablas dibujándolas con el ratón.
Borrador. Es el complemento del lápiz en la creación de tablas, ya que permite borrar las líneas de la tabla. Basta colocarse en la línea a borrar y hacer clic.
Estilo de línea y grosor de línea. Con estas dos funciones podemos cambiar el estilo y el grosor de las líneas que forman la tabla. Seleccionar en la barra el estilo o el grosor adecuado e ir a la tabla para aplicarlo a las líneas que queramos.
Color y bordes. Con este icono y los dos siguientes podemos dar color a los bordes de la tabla, elegir el tipo de borde y rellenar las celdas con color.
Insertar tabla. Al hacer clic sobre el pequeño triángulo de la derecha se abre esta ventana que nos permite realizar todas estas funciones de inserción. También podemos ajustar el tamaño de las columnas con las tres últimas opciones.
Combinar y dividir. El primer icono permite crear una única celda combinando varias celdas, para ello las tendremos que

IES ANTONIO MENÁRGUEZ COSTA INTRODUCIÓN A WORD 18
seleccionar. El segundo icono separa una celda en varias utilizando las marcas de párrafo como elemento separador, se abre una ventana para preguntarnos en cuántas filas y columnas queremos dividir la celda seleccionada.
Alinear. Permite alinear el texto dentro de las celdas de una de las nueve formas que se muestran en esta imagen. Previamente hay que seleccionar las celdas a las que se quiere aplicar la alineación.
Distribuir uniformemente. Permiten distribuir el ancho de las columnas y filas uniformemente, de forma que todas las columnas/filas tengan el mismo ancho.
Autoformato. Este botón abrirá un cuadro de diálogo en el que podremos elegir entre varios formatos ya establecidos
Cambiar dirección del texto. El texto de las celdas seleccionadas se escribirá en la orientación que marca el icono, en este caso se escribirá hacia abajo. Haciendo clic en el botón, la orientación va cambiando de tres formas distintas, normal, hacia arriba y hacia abajo.
Ordenar. Permite ordenar las celdas de la tabla en orden descendente o ascendente según su contenido. Si las celdas contienen fechas o números lo tendrá en cuenta al ordenar
Autosuma. Hay que colocar el cursor en la celda que queramos que contenga el resultado y pinchar en este icono, de forma automática se realizará la suma de todas las celdas que estén por encima (en la misma columna)
Posibles errores: Para que se pueda realizar la suma, el contenido de las celdas ha de ser números. Si el contenido no son números aparecerá un mensaje de error ("Final de fórmula inesperado")
No obstante, esta función tiene un comportamiento en cierta forma "inteligente" puesto que, por ejemplo, si una columna contiene números en todas las celdas excepto en la primera (donde suele ir el título de la columna) no se produce ningún error y la suma se realiza correctamente.
También, si colocamos varios números dentro de una misma celda, separados por blancos, los considerará a todos al realizar las sumas
Aparte de la autosuma, se pueden hacer otras muchas operaciones en una tabla, con el comando Fórmula del menú Tabla.
Realiza la siguiente tabla y guárdalo como TEXTO 14. Para calcular el total utilizar el
Precio unitario
Litro gasóleo 0,84
Litro gasolina 0,87
Litro gasolina 98 0,95
total 2,66

IES ANTONIO MENÁRGUEZ COSTA INTRODUCIÓN A WORD 19
TABLAS: SOMBREADO
Vamos a ver como se sombrean las celdas en las tablas.
Lo primero que habrá de hacerse es seleccionar las celdas a las que queremos poner un sombreado.
Seleccionamos – Formato – Bordes y sombreado y aparece el siguiente cuadro en donde podemos elegir el color del sombreado y el color de borde así como el grosor de la línea.
Realiza la siguiente tabla y guárdalo como TEXTO 15.
Lunes Martes Miércoles Jueves Viernes
Realizar trabajo de energías
Preparar los ejercicios
Visita a central solar
Realizar esquemas de energías
Hacer los deberes del fin de semana
Comida con amigos
Concierto Cena con María Estudiar examen Comprar comida

IES ANTONIO MENÁRGUEZ COSTA INTRODUCIÓN A WORD 20
TABLAS: AÑADIR Y ELIMINAR FILAS O COLUMNAS
Para insertar filas nuevas dentro de una tabla
Para insertar una fila, seleccione la fila antes de la que desee insertar. Elija Tabla y Insertar filas
Te deja elegir si quieres insertar la fila en la parte superior de la fila donde esta situado el cursor o en la parte inferior
Para insertar nuevas columnas dentro de una tabla
Seleccione la columna a la al lado de la cual queremos insertar otra columna. Elija Tabla y Insertar columnas.
Luego elegiremos si la columna a insertar la queremos a la derecha o a la izquierda de la columna seleccionada.
Para eliminar una fila o columna de una tabla
Seleccione la fila o columna a eliminar y luego entre en el menú Tabla , luego Eliminar y por último se elige la opción.
Recupera la tabla anterior y modifícala y guárdala como TEXTO 16.

IES ANTONIO MENÁRGUEZ COSTA INTRODUCIÓN A WORD 21
Inserta la siguiente fila dentro de la tabla
Pasar el trabajo a Word
Ensayar Realizar diario del día
Descanso Visitar a Pablo
La tabla quedará así:
Lunes Martes Miércoles Jueves Viernes
Realizar trabajo de energías
Preparar los ejercicios
Visita a central solar
Realizar esquemas de energías
Hacer los deberes del fin de semana
Pasar el trabajo a Word
Ensayar Realizar diario del día
Descanso Visitar a Pablo
Comida con amigos
Concierto Cena con María Estudiar examen Comprar comida
A continuación elimina la columna del martes:
Lunes Miércoles Jueves Viernes
Realizar trabajo de energías
Visita a central solar
Realizar esquemas de energías
Hacer los deberes del fin de semana
Pasar el trabajo a Word
Realizar diario del día
Descanso Visitar a Pablo
Comida con amigos
Cena con María Estudiar examen Comprar comida
Realiza la siguiente tabla y guárdalo como TEXTO 17.
Word versión 6.0
Dossier de definición
CALIDAD
Fecha:
Ref:
Denominación:
Ref Cliente:
Cliente:
Ref interna:
Medios de control
Nº Medios estándar
Existe Revisión Medios específicos
Existe Revisión
Observaciones: Responsable:
Firma.
Para hacerlo deberás introducir una tabla de 7 columnas y 6 filas y luego combinar las celdas que sean necesarias para que quede así.

IES ANTONIO MENÁRGUEZ COSTA INTRODUCIÓN A WORD 22
NUMERACIÓN Y VIÑETAS
Las numeraciones y viñetas nos van a permitir estructurar nuestros documentos.
Para introducir numeración o viñetas pincharemos sobre Formato y luego Numeración y Viñetas y nos saldrá un cuadro como el siguiente en el que podemos elegir distintos tipos de viñetas y si
pinchamos sobre la pestaña de números aparecerán distintas formas de numerar:

IES ANTONIO MENÁRGUEZ COSTA INTRODUCIÓN A WORD 23
Escribe el siguiente texto y guárdalo como TEXTO 18.
1) Energía eléctrica
2) Energía mecánica
3) Energía térmica o calorífica
4) Energía nuclear
5) Energía química
6) Otras formas de energía
Ahora modifica el texto para que tenga viñetas y guárdalo como TEXTO 19.
• Energía eléctrica
� Energía mecánica
Energía térmica o calorífica
� Energía nuclear
Energía química
Otras formas de energía

IES ANTONIO MENÁRGUEZ COSTA INTRODUCIÓN A WORD 24
NOTAS A PIE DE PÁGINA Y AL FINAL DEL DOCUMENTO
En algunos documentos se añaden notas a pie de página para aclarar algún concepto.
Para incluir alguna nota en algún punto del documento, hay que seguir los siguientes pasos
Situarse en el punto del documento donde queramos insertar la nota. Ir a Insertar, Referencia, Nota al pie.
Escribe el siguiente texto y guárdalo como TEXTO 20. Utiliza para numerar la opción de Numeración y Viñetas
FUENTES DE ENERGÍA
Se clasifican en renovables1 y no renovables2.
Energías renovables
1. Energía hidráulica
El agua de los ríos se puede almacenar en embalses mediante presas. Luego el agua se hace caer y la energía potencial que tiene el agua (debido a su altura) se transforma en energía cinética (por la velocidad del agua al caer) y este agua al caer mueven unas turbinas (hélices) que hacen girar a un alternador donde se produce la energía eléctrica.
2. Energía solar
Proviene de las reacciones nucleares que tienen lugar en el sol. Esa energía se aprovecha de diferentes maneras:
1. Mediante colectores que absorben el calor del sol y producen agua caliente.
2. Campos de helióstatos que son espejos que reflejan la luz en la caldera que hay en lo alto de una torre el agua de la caldera por el calor se evapora y mueve una turbina que hace girar al alternador produciendo electricidad.
3. Paneles fotovoltaicos que están constituidos por células fotoeléctricas capaces de transformar directamente la luz en electricidad.
1 Renovables son aquellas energías que se consideran inagotables 2 No renovables son aquellas que se encuentran en la naturaleza y las gastamos a más velocidad que la naturaleza las repone

IES ANTONIO MENÁRGUEZ COSTA INTRODUCIÓN A WORD 25
4
COLUMNAS PERIODÍSTICAS
Los diarios no son los únicos documentos que utilizan las columnas del tipo usado en los periódicos para el texto, donde el texto va desde la parte inferior de una columna al principio de la próxima. En los documentos, generalmente las listas son colocadas dentro de columnas.
En un principio mientras no indiquemos nada el propio programa gestionara las columnas y realizará el salto de una columna a otra cuando llegue al final de la página. Otra posibilidad es que nosotros decidamos cuando queremos pasar a la otra columna.
Para introducir texto en columnas lo primero que hay que hacer es Insertar Salto y luego elegir Salto de sección continua para evitar que todo el texto anterior lo convierta en columnas
Luego iremos a Formato y Columnas en donde elegiremos el tipo de columnas que queremos usar

IES ANTONIO MENÁRGUEZ COSTA INTRODUCIÓN A WORD 26
Al terminar de escribir las columnas volveremos a Insertar Salto y luego Salto de sección continua. Luego iremos a Formato Columnas y estableceremos 1 columna para poder seguir escribiendo como antes de insertar las columnas
Escribe el siguiente texto y guárdalo como TEXTO 21.
ENERGÍAS RENOVABLES
1. Energía hidráulica
El agua de los ríos se puede almacenar en embalses mediante presas. Luego el agua se hace caer y la energía potencial que tiene el agua (debido a su altura) se transforma en energía cinética (por la velocidad del agua al caer) y este agua al caer mueven unas turbinas (hélices) que hacen girar a un alternador donde se produce la energía eléctrica.
2. Energía solar
Proviene de las reacciones nucleares que tienen lugar en el sol. Esa energía se aprovecha de diferentes maneras:
• Mediante colectores que absorben el calor del sol y producen agua caliente.
• Campos de helióstatos que son espejos que reflejan la luz en la caldera que hay en lo alto de una torre el agua de la caldera por el calor se evapora y mueve una turbina que hace girar al alternador produciendo electricidad.
• Paneles fotovoltaicos que están constituidos por células fotoeléctricas capaces de transformar directamente la luz en electricidad.
3. Energía eólica
Es la producida por el viento. Cuando esta energía se proyecta sobre los alabes de los aerogeneradores, la energía cinética del viento se transforma en electricidad
4. Energía geotérmica
Procede del calor interno de la corteza terrestre, en aquellas zonas donde el calor se encuentra muy cerca de la superficie terrestre se aprovecha el calor para calefacciones o bien producir electricidad.
5. Energía oceánica
Podemos aprovechar la energía del mar de distintas maneras:
• Aprovechando las mareas (energía mareomotriz)
• Aprovechando las energías de las olas.
• Aprovechando la diferencia de temperaturas entre la superficie y el fondo del mar (energía maremotérmica)
6. Biomasa
A partir de residuos vegetales podemos obtener combustibles como el biogás o el biodiesel o el alcohol.
Quedaría por ver la energía que se obtiene de los residuos sólidos urbanos, así como las energías no renovables

IES ANTONIO MENÁRGUEZ COSTA INTRODUCIÓN A WORD 27
IMÁGINES Y GRÁFICOS
Hoy en día un documento para que sea considerado como un buen documento debe incluir, siempre que sea necesario, gráficos o imágenes, sobre todo si se va a distribuir por Internet.
Podríamos clasificar los elementos gráficos utilizados en Word en dos grandes grupos con algunas subdivisiones, imágenes y gráficos:
IMÁGENES.
Imágenes vectoriales o prediseñadas. Imágenes prediseñadas procedentes de las librerías que Word tiene organizadas por temas. Estas imágenes están construidas utilizando vectores, lo que permite hacerlas más grandes o pequeñas sin pérdida de resolución.
Imágenes no vectoriales o de mapa de bits. Imágenes fotográficas procedentes de cámaras digitales, de Internet, de programas como Photoshop, Fireworks, PaintShopPro, etc. Suelen ser de tipo JPG o GIF. Sobre estas imágenes se pueden realizar algunas operaciones como cambiar el tamaño, el brillo,. Están formadas por puntos o pixels que tienen cada uno un color y una posición pero no están relacionados unos con otros. Estas imágenes admiten cambios de tamaños, pero en ocasiones, si las reducimos y posteriormente intentamos ampliarlas de nuevo pueden perder resolución.
GRÁFICOS.
Dibujos creados con Word. Mediante autoformas, líneas, rectángulos, elipses, etc.
WordArt. Rótulos disponibles de una galería que se pueden personalizar con diversas opciones.
IMÁGENES. Insertar imágenes
Al hacer clic en el menú Insertar, Imagen aparecerá una ventana con estas opciones.
Vamos a ver ahora cómo insertar imágenes prediseñadas y desde archivo, en los puntos siguientes veremos el resto de las opciones.

IES ANTONIO MENÁRGUEZ COSTA INTRODUCIÓN A WORD 28
Imágenes prediseñadas.
Si hacemos clic en Imágenes prediseñadas aparece el panel lateral de Insertar imagen prediseñada, que puedes ver en esta imagen de al lado . En el cuadro Buscar texto introduciremos las palabras que describan lo que buscamos, si lo dejamos en blanco, aparecerán todas la imágenes disponibles.
Por ejemplo al escribir "motocicleta" aparecen imágenes que tengan relación con ese concepto, como puedes ver en la imagen de abajo
Para insertar una imagen en el documento basta hacer clic sobre ella.
En la zona Otras opciones de búsqueda tenemos el cuadro Buscar en que nos permite indicar en donde se realizará la búsqueda, por ejemplo, en Mis colecciones, en Colecciones de Office o en Colecciones web.
Desde archivo. Se abrirá una ventana similar a la que se nos muestra cuando queremos Abrir un documento Word, y que ya conocemos,. Habrá que buscar en los archivos la imagen que queremos insertar y pulsaremos el botón Insertar y la imagen se copiará en nuestro documento. Apartir de ahí trabajare con la imagen como se explica en manipular imágenes.

IES ANTONIO MENÁRGUEZ COSTA INTRODUCIÓN A WORD 29
Insertar imágenes desde Internet
Muchas de las imágenes que vemos en Internet se pueden copiar a un documento Word de la forma siguiente.
Hacer clic con el botón derecho del ratón en la imagen que queremos traer de Internet, se abrirá una ventana con una opción similar a Guardar imagen como... (dependiendo del navegador que utilices) que nos permitirá grabar dicha imagen en un fichero de nuestro disco duro. A partir de ese momento podemos insertarla como se explica en el punto insertar imágenes desde archivo.
En los navegadores más modernos al colocar el cursor sobre una imagen aparecen estos iconos en una esquina de la imagen, si haces clic en el icono del disquete aparecerá el mismo menú Guardar imagen como.
MANIPULAR IMÁGENES
Para manipular una imagen abrir la barra Imagen desde el menú Ver, Barras de herramientas, Imagen.
Para modificar una imagen primero hay que seleccionarla posicionándose sobre ella y haciendo clic, la imagen quedará enmarcada por unos pequeños cuadrados. Para modificar el tamaño, situar el cursor en las esquinas de la imagen y cuando cambie de forma a una

IES ANTONIO MENÁRGUEZ COSTA INTRODUCIÓN A WORD 30
doble flecha, hacer clic y arrastrarlo para conseguir el nuevo tamaño. Mediante la barra de imagen se pueden realizar las siguientes funciones y modificaciones sobre la imagen:
Insertar imagen prediseñada. Permite insertar una nueva imagen prediseñada.
Control del color de la imagen. Podemos hacer que la imagen tenga su color natural con la opción Automático. Obtener una imagen en diferentes tonos de gris, es lo que comúnmente llamamos una imagen en blanco y negro. Una imagen binaria con solo dos colores, blanco y negro. Una imagen de Marca de agua, es una imagen de escala de grises, pero en tonos muy claros. Se suele utilizar como imagen de fondo.
Contraste. Permite aumentar o disminuir el contraste de la imagen.
Aumentar o disminuir el brillo de la imagen.
Recortar.
Girar la imagen 90º a la izquierda.
Comprimir imagen
Formato de imagen
Ajustar imagen. Ajusta la imagen respecto del texto que la rodea de varias formas, tal y como se puede ver en los iconos de la ventana.
.
Color transparente. Para algunos formatos de imágenes, como JPG.
Restablecer imagen. Después de aplicar varios tratamientos a la imagen, como cambios de color y brillo, podemos volver a la imagen original mediante este icono.

IES ANTONIO MENÁRGUEZ COSTA INTRODUCIÓN A WORD 31
Estilo de línea. Permite elegir entre los diferentes estilos que se muestran en la ventana.
Escribe el siguiente texto y guárdalo como TEXTO 22
(la primera imagen buscala dentro de imágenes prediseñadas y la segunda copiadla de Internet)
Energía hidráulica
Tipos de presas:
• Presas de gravedad: Con su peso contrarresta el empuje del agua. Su sección transversal es triangular, formando un ángulo recto entre la base y el lado del embalse. Su construcción es cara.
• Presa de bóveda: trabaja de manera que el empuje del agua se transmite a las laderas de la montaña, cuanto más empuje el agua del embalse, más se clavan los lados de la presa en la montaña, esto reduce el tamaño de la presa y por tanto su construcción es más barata.