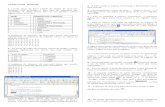Introdución ao Writer
-
Upload
ivan-mendez -
Category
Documents
-
view
238 -
download
0
description
Transcript of Introdución ao Writer

Guía do Writer
Capítulo 1Capítulo 1 Introdución ao Writer
o procesador de texto de OpenOffice.org

Dereitos de autor
Este documento ten un Copyright © 2005–2007 que pertence aos contribuidores que se relacionan na sección Autores. Pode distribuílo e /ou modfifcalo baixo os teremos da versión 2.5 ou posterior da licenza de atribución de Creative Commons (http://creativecommons.org/licenses/by/2.5/).
Todas as marcas que aparecen nesta guía pertencen aos seus lexítimos propietarios.
Autores
Linda WorthingtonJean Hollis WeberAgnes BelzunceDaniel CarreraJanet M. SwisherLaurent DupervalPeter KupferCarol RobertsGary Schnabl
Comentarios
Por favor, envíe os seus comentarios ou suxestións sobre este documento a:[email protected]
Recoñecemetos
Este libro creouse na súa totalidade usando o OpenOffice.org, en que se inclúe o texto, a configuración de páxina e a creación de PDF. Algúnhas imaxes producíronse co OOo Draw.
Data de publicación e versión do software
Publicado o de 2007. Baseado no OpenOffice.org 2.1.
Tradución ao galego
Iván Méndez López (Oficina de Software Libre da Universidade da Coruña, [email protected] e http://softwarelibre.udc.es)
Contido
/

Contido
Capítulo 1 Introdución ao Writer............................................................................. ......1
Comezando co Writer............................................................................................2A interface do Writer.............................................................................................8Como mudar a visualización de documento.........................................................11Comos usar ventás acorábeis/flotantes.................................................................12Como usar o navegador........................................................................................13Como crear un documento novo...........................................................................15Abrir un documento existente...............................................................................16Como gardar un documento.................................................................................17Como imprimir un documento..............................................................................19Como exportar como PDF....................................................................................21Como opter axuda................................................................................................22Como pechar un documento.................................................................................22Como pechar o Writer..........................................................................................23
Writer Guide i


Capítulo 11 Introdución ao Writer
O Writer é un compoñente de procesador de texto do OpenOffice.org (OOo). Alén das características habituais dun procesador de texto, como a verificación ortográfica, os dicionarios de sinónimos, a guionización, localizar e substituír, a corrección automática, a xeración automática de táboas de contidos e de índices, modelos e outras, o Writer proporciónanos estas outras importantes características:
• os modelos e os estilos
• uns métodos moi precisos de deseños de páxina, en que se incúen marcos, columnas e táboas
• a inserción e a ligazóns de imaxes, follas de cálculos e outros obxectos
• algunhas ferramentas de de debuxo
• o control de documentos -agrupar unha colección de documentos dentro dun único documento
• cambiar o seguimento durante as revisións
• a integración de bases de datos, en que se inclúe unha base de datos bibliográfica
• a exportación como documento de PDF, en que se inclúen os marcadores
• e aínda máis
Os estilos son unha característica central para usar o Writer, ao permitírennos darlle formato ao noso documento de forma precisa e consistente e tamén ao podermos mudar co mínimo esforzo este formato. Ás veces, cando damos formato ao noso documento no Writer, podemos usar tanto os estilos como non. Un estilo é o nome para un conxunto de opcións de formato. O Writer define diferentes tipos de estilos para diferentes tipos de elementos, como os caracteres, os parágrafos, as páxinas, os marcos e as listaxes. O uso dos estilos descríbese con máis detalle noutros capítulos desta guía, nomeadamente no capítulo 6 (Introdución aos estilos) e o capítulo 7 (Como traballar con estilos).
Ao longo destas páxinas tamén achará unha información precisa sobre as demais características que mencionamos anteriormente.
Capítulo 1 Introdución ao Writer 1

Comezando co Writer
Comezando co Writer
Se estamos a ler este documento no OpenOffice.org, xa saberemos, daquela, como comezar co Writer. Con todo, se esta é unha versión impresa ou en formtato PDF, talvez aínda non saibamos como o facer. Por este motivo é polo que imos ver as tres formas para comezarmos co Writer, que son as seguintes:
• desde o menú do sistema• desde un documento existente• desde a liña de comandos
Como comezar desde o menú do sistemaUsar o menú do sistema é o xeito máis común para comezar co Writer. O menú do sistema é un menú estándar desde a que comezan a maioría das aplicacións. No Windows, este menú chámase Inicio, en GNOME Aplicacións, en KDE identifícase co logotipo de KDE ou en Mac OS X trátase do menú Aplicacións.
Ao instalarmos o OpenOffice, unha entrada de menú engádese ao noso menú de sistema. O nome e a localización exacta desta entrada depende do noso contorno gráfico. Neste capítulo trataremos sobre os contornos Windows, GNOME e mais KDE en Linux e, por último, en Mac Os X. Os conceptos poden aplicarse facilmente a outros sistemas operativos.
WindowsEn Windows, o menú de OpenOffice.org localízase en Programas > OpenOffice.org 2.x, onde o “2.x” se corresponde co número de versión do OOo. A Figura 1 amósanos unha configuración típica do Windows XP. Debemos seleccionar OpenOffice.org Writer para comezarmos o Writer cun documento en branco.
Figura 1. Comezar co Writer desde o menú de inicio do Windows XP
2 Capítulo 1 Introdución ao Writer

Comezando co Writer
Linux/GNOMEAs instalacións do GNOME son diferentes dunha distribución a outra. As distribucións máis modernas xa veñen co OpenOffice.org instalado e podemos achalo a través de Aplicacións > Oficina, como se amosa na Figura 2.
Figura 2. Comezar co Writer desde o menú Aplicacións de GNOME
O Fedora/Red Hat Enterprise Linux tamén vén co OpenOffice.org instalado. No escritorio de GNOME, o OOo pode acharse a través de Menú principal > Oficina. Se temos instalada unha versión moi nova do OOo, podemos achalo a través de Menú principal > Oficina > Máis aplicacións de oficina.
Se, pola contra, descargamos o OOo desde o sitio web http://www.openoffice.org, está baixo Aplicacións > Outras.
Capítulo 1 Introdución ao Writer 3

Comezando co Writer
Linux/KDENo KDE, o OpenOffice.org está instalado no seu propio menú, chamado Oficina (vexa a Figure 3).
Figure 3. Comezar o OOo desde o menú de inicio de KDE
Algunhas distribucións de Linux instalan o OpenOffice no submenú Oficina. O Mandrake é como unha distribución. Neste caso, para comezar o Writer, elixa Oficina > Procesadores de texto > OpenOffice.org Writer. A Figura 4 ilustra o menú de OOo co Math seleccionado.
Figura 4. Comezar o OOo Writer desde o menú de KDE de Mandrake
4 Capítulo 1 Introdución ao Writer

Comezando co Writer
Mac OS XDebemos ir ao cartafol onde teñamos instalado o OpenOffice.org. Deberemos ver a súa icona no cartafol Aplicacións (Figura 5). Para comezarmos co OpenOffice.org, premeremos dúas veces esta icona.
Figura 5. Comezar o OpenOffice.org desde o cartafol de Aplicación de Mac
Como comezar desde un documento existente
Se temos o OpenOffice instalado correctamente, todos os documentos do Writer estarán asociados coa aplicación do Writer. Isto implica que poderemos comezar co OpenOffice.org automaticamente simplemente premendo dúas veces nun documento do Writer no noso xestor de ficheiros favorito (por exemplo, o explorador de Windows).
Recoñeceremos un documento do OpenOffice.org Writer por a seguinte icona: .
Para usuarios de WindowsAs asociacións de ficheiros empréganse para abrir tipos de ficheiros con seguranza e automaticamente co OpenOffice.org. Ao instalarmos o OOo, podemos elixir asociar os tipos de ficheiros do Microsoft Office co OOo. Se elixirmos isto, ao premermos dúas veces nun ficheiro *.doc, abrirase no OpenOffice.org..
Se, pola contra, non temos este tipos de ficheiros asociados, ao premermos dúas veces nun documento de Word, este abrirase co Microsoft Word (se estiver instalado no noso computador).
Capítulo 1 Introdución ao Writer 5

Comezando co Writer
Podemos empregar un outro método para abrirmos ficheiros coa extensión *.doc e gardalos nese formato desde o OOo. Para máis información para facer isto, temos que ler “Abrir un documento existente” na páxina 16.
Como usar o iniciador rápido baixo o Windows
O iniciador rápido é unha icona que está localizada no sistema Windows na barra de inicio do sistema. Indica que o OpenOffice.org está cargado e está preparado para usar (o inicio rápido carga ficheiros da biblioteca de *.Ddl requirida por Ooo. Se o iniciador rápido está desactivado, en “Reactivar o iniciador rápido” na páxina 7 podemos ver como activalo se así o precisarmos.
Como usar a icona de iniciador rápidoAo premermos co botón dereito do rato na icona de Iniciador rápido na barra do sistema, abrirase un menú emerxente desde o que poderemos abrir un documento abrir o diálogo Modelos e documentos ou elixir un documento existente para abrir. (vexa a Figura 6). Tamén podemos premer dúas veces no Iniciador rápido para amosar o diálogo Modelos e documentos
Figura 6. Menú emerxente do Iniciador rápido
Desactivar o iniciador rápidoPara pecharmos o iniciador rápido, temos que premer co botón dereito do rato na icona na bandexa do sistema e, despois, Saír do iniciador rápido no menú emerxente. Ao se reiniciar o computador, o iniciador rápido volverá cargarse outra vez.
Para previr que o OpenOffice.org se cargue durante o comezo do sistema, deseleccionaremos o elemento Cargar o OpenOffice.org durante o inicio do sistema no menú emerxente. Debemos facer isto se o noso computador non ten memoria suficiente, por exemplo.
6 Capítulo 1 Introdución ao Writer

Comezando co Writer
Reactivar o iniciador rápidoSe o iniciador rápido está desactivado, podemos reactivalo se seleccionamos a caixa de verificación Cargar o OpenOffice.org durantes o inicio do sistema en Ferramentas > Opcións > OpenOffice.org > Memoria.
Usar o iniciador rápido en Linux
Algunhas instalacións do OpenOffice.org en Linux teñen un iniciador rápido que se parece e que actúa como o que describimos para o caso de Windows (a caixa de verificación na páxina Memoria está etiquetada como Activar o iniciador rápido na bandexa do sistema). O iniciador rápido de Linux está desactivado noutras instalacións, mais pode ser operacional en liberacións futuras.
Cargar previamente o OOo baixo Linux/KDEEn Linux/KDE, podemos empregar o KDocker para ter o OOo cargado e preparado para usar no inicio. O KDocker non é unha parte do OOo, senón unha bandexa do sistema que é moi útil se abrimos o OOo con frecuencia.
Como comezar desde a liña de comandosPodemos precisar comezar o Writer desde a liña de comandos (usando o teclado en lugar do rato). Por que? Ben, ao usarmos a liña de comandos temos máis control sobre o que pasa no Writer cando se inicia. Por exemplo, ao usarmos este procedemento, podemos indicarlle ao Writer que cargue un documento e o imprima decontado ou inicialo sen amosar a pantalla de presentación.
Nota A maioría dos usuarios nunca precisarán facer isto.
Hai unha forma para iniciarmos o Writer desde a liña de comandos, a depender se temos instalada unha versión personalizada ou se temos unha versión estándar descargada desde o sitio web de OOo. Se for esta última, podemos iniciar o Writer ao escribirmos ao seguinte comando:
soffice -writerou swriter
O Writer iniciarase e creará un documento novo.
Para ver unha listaxe de opcións que podemos empregar cando comezamos o Writer desde a liña de comandos, escribiremos:
soffice -?
Capítulo 1 Introdución ao Writer 7

Comezando co Writer
Se, pola contra, temos unha versión personalizada do OOo (como a que ofrece o Linux Mandrake ou Gentoo), iniciaremos o Writer ao escribirmos o seguinte comando:
oowriter
Nota Aínda que a sintaxe de comandos difire, o efecto é idéntico: isto comeza o OOo cun documento do Writer baleiro.
A interface do Writer
O espazo de traballo principal do Writer é semellante ao que amosa a Figura 7.
Figura 7. O espazo de traballo principal do Writer
Menús
A barra de Menús está localizada ao longo da parte superior da parte superior da ventá do Writer. As seleccións dos menús principais son Ficheiro, Editar, Ver, Inserir, Formato, Táboa, Ferramentas, Ventá e Axuda. Ao premer un destes nomes, unha listaxe mostrará as opcións que cada menú contén.
• Ficheiro contén comandos para se aplicaren ao conxunto do documento, como Abrir, Gardar ou Exportar como PDF.
• Editar recolle os comandos para a edición dun documento, como Desfacer e Localizar e substituír.
• Ver recolle os comandos para controlar a visualización do documento, como Zoom e Deseño web.
• Inserir contén comandos para inserir elementos dentro do noso documento, como as cabeceiras, os pés e imaxes.
8 Capítulo 1 Introdución ao Writer

A interface do Writer
• Formato considera comandos para darlle formato ao deseño do noso documento, como os Estilos e Formato, Parágrafo e Lendas e numeración.
• Táboa amosa todos os comandos para editar e inserir unha táboa nun documento.
• Ferramentas recolle algunhas funcións como Verificación ortográfica, Personalizar e Opcións.
• Ventá amosa os comandos para amosar a ventá.
• Axuda recolle ligazóns a ficheiros de axuda, Que é?, e información sobre o programa. Vexa “obter axuda” na páxina 21.
Barra de ferramentas
O Writer ten diferentes tipos de barras de ferramentas: ancoradas, flotantes e desprazábeis. As barras ancoradas poden moverse a diferentes locacións ou facerse flotantes, mentres que as barras flotantes poden ancorarse.
A barra de ferramentas ancorada da parte superior (posición predeterminada) chámase barra de ferramentas Estándar, que é igual en todas as aplicacións de OpenOffice.org.
A segunda barra de ferramentas que se distribúe ao longo da parte superior da ventá (localización predeterminada) é a barra de ferramentas Formato.
Figura 8. Barras de ferramentas do Writer.
Barras de ferramentas flotantesO Writer inclúe diferentes barras de ferramentas sensitivas ao contexto que, por defecto, aparecen como barras de ferramentas flotantes en relación á posición que se sitúe ou da selección. Por exemplo, cando o cursor está nunha táboa, unha barra de ferramentas flotante, Táboa, aparece, mentres que se o cursor está nunha listaxe numerada, a barra de ferramentas Viñetas e numeración aparece. Podemos fixar estas barras de ferramentas na parte superior, inferior ou a un lado da ventá se así o desexarmos (vexa “Mover barras de ferramentas” na páxina 10).
Capítulo 1 Introdución ao Writer 9
Barra Estándar Barra Formato

A interface do Writer
Botóns con triángulos e barras de ferramentas desprazábeisOs botóns cun triángulo pequeno á súa dereita amosan submenús, barras de ferramentas desprazábeis e outras formas de seleccionar accións ao premer de forma continuada, a depender do botón. A Figura 9 amosa un exemplo.
As barras de ferramentas desprazábeis son sempre flotantes e non se poden ancorar en ningunha marxe. Para mover unha barra desprazábel, arrastre na barra de título.
Como amosar ou ocultar barras de ferramentasPara amosar ou ocultar barras de ferramentas, debemos ir a Ver > Barras de ferramentas. Unha barra de ferramentas amosará unha marca de verificación, como esta √ , ao lado do seu nome.
Mover barras de ferramentasPara mover unha barra de ferramentas, colocaremos o cursor enriba do manexador da barra de ferramentas (aparecerá unha man), premeremos e manteremos co botón esquerdo do rato e, por último, arrastraremos a barra de ferramentas á localización nova.
Figura 10. Manexador dunha barra de ferramentas
Regras
Para amosar ou ocultar as regras, debemos elixir Ver > Regras. Para amosar unha regra vertical, en cambio, iremos Ferramentas > Opcións > OpenOffice.org Writer > Visualización e logo seleccionar Regra vertical.
10 Capítulo 1 Introdución ao Writer
Figura 9. Submenú
Manexadorda barra

A interface do Writer
Figura 11. Activar a regra vertical usando a Ferramentas > Opcións > OpenOffice.org Writer > Visualización
Como mudar a visualización de documento
O OpenOffice.org ten diferentes formas para visualizar un documento, como a visión de impresión, a distribución web, a pantalla completa e o zoom. Podemos seleccionar estas opcións no menú Ver. A única opción para vermos un documento cun submenú é Zoom. Ao premermos Ver > Zoom, aparecerá o seguinte diálogo:
Figura 12. Seleccionar un factor de zoom
Capítulo 1 Introdución ao Writer 11

Como mudar a visualización de documento
• Páxina completa: amosa a páxina completa na pantalla (o texto pode ser demasiado pequeno para ler).
• Largura de páxina: amosa a largura completa do documento na páxina do documento. As marxes superiores e inferiores da páxina poden non ser visíbeis.
• Ideal: redimensiona a visualización para encher a largura do texto no documento.
• 200%: amosa o documento no tamaño duplo ao actual.
• 150%: amosa o documento como unha vez e media do tamaño actual.
• 100%: amosa o documento no seu tamaño actual
• 75%: amosa o documento como o 75% do seu tamaño.
• 50%: amosa o documento na metade do seu tamaño real.
• Variable: podemos introducir un factor de zoom (porcentaxe) que desexemos para amosar o documento.
Como usar ventás ancorábeis/flotantes
Algunhas ventás do OpenOffice.org, como a ventá de Estilos e formatado, pódense ancorar. Podemos mover, redimensionar ou ancorala nunha marxe.
Para ancorar unha ventá debemos facer o seguinte:
• Premer na barra de título da ventá flotante e arrastrala ao lugar até que vexamos que aparece un contorno dunha caixa no menú principal (vexa a Figura 13) e logo soltaremos a ventá. Este método depende da configuración do noso xestor de ventás, polo que talvez non funcione no noso computador.
• Premer e manter a tecla Control e logo premer dúas veces nunha parte libre da ventá flotante para ancorala nesta última posición. Se isto tampouco se pode realizar, tente premer dúas veces sen premer a tecla Control.
Para desancorar unha venta, manteña a tecla Control e prema dúas veces nunha parte libre da ventá ancorada.
Figura 13:Ancorar unha ventá flotante
12 Capítulo 1 Introdución ao Writer

Como usar ventás ancorábeis/flotantes
Nota A ventá Estilos e formatado pode ancorarse ou desancorarse ao usar Control+ premer dúas veces na área gris próxima ás iconas da parte superior da ventá.
Como usar o navegador
O navegador amosa todos os obxectos que un documento contén. Ofrécenos unha forma moi conveniente para moverse arredor dun documento e procurar elementos nel. O botón do navegador está localizado na barra de ferramentas Estándar. Tamén podemos amosar o navegador ao premermos Editar > Navegador ou abrilo rapidamente a través da tecla F5.
Figura 14. Icona do navegador na barra de ferramentas
O navegador amósanos unha listaxe de cabeceiras, táboas, marcos de texto, gráficos, marcadores e outros elementos. Ao premermos no signo + que está a dereita de cada elementos amosarase unha listaxe do seu contido.
Se precisamos ver só o contido dunha categoría en concreto, remarcamos a categoría e logo prememos na icona Visualización de contido.
Figura 15. O navegador
Nota O navegador pode semellar algo diferente en cada documento. Podemos
Capítulo 1 Introdución ao Writer 13
Content View icon
Navegador
Icona de visualización de contido

Como usar o navegador
achar máis información no capítulo 13 (Como traballar con documentos principais).
O navegador axúdanos a localizar obxectos rapidamente. Premeremos dúas veces o obxecto no navegador para saltar directamente á súa posición no documento, como se amosa na Figura 16.
Como ordenar capítulos usando o navegador
Podemos ordenar capítulos e mover cabeceiras nun documento co navegador.
1) Prememos a icona Visualización de contido.
2) Logo prememos a cabeceira en cuestión.
3) Arrastramos o título á nova localización no navegador ou prememos a cabeceira na listaxe do navegador e logo prememos as iconas Subir un nivel, Baixar un nivel, Subir un capítulo ou Baixar un capítulo que están na parte superior da ventá.
Figura 16. Usar o navegador para saltar rapidamente a un título
14 Capítulo 1 Introdución ao Writer

Como usar o navegador
Figura 17. Reorganizar co navegador
Como crear un documento novo
Como crear un documento en branco
Para crearmos un documento novo en branco no Writer, podemos proceder de varias formas:
• Premer as teclas Control+N. Abrirase un documento novo en branco. Se xa estamos a traballar nun outro documento, o novo aparecerá nunha nova ventá.
• Usar Ficheiro > Novo > Documento de texto.
• Premer o botón Novo da barra de ferramentas principal .
Como crear un documento a partir dun modelo
Podemos usar modelos para crearmos documentos novos no Writer. Os modelos serven como fundamento dun conxunto de documentos coa finalidade de garantir que todos eles teñen un deseño semellante. Por exemplo, todos os documentos desta guía de usuario están baseados no mesmo modelo. Como resultado, todos os documentos son parecidos, teñen aos mesmos títulos, cabeceiras e pés de páxina, empregan os mesmos tipos de letras...
Capítulo 1 Introdución ao Writer 15
Subir/baixar capítulo
Subir/baixar un nivel

Como crear un documento novo
Por desgraza, a nova instalación do OpenOffice non ten moitos modelos, mais é posíbel engadirmos novos modelos á nosa instalación e usalos para novos documentos. Esta opción explícase con máis detalle no capítulo 10 (Como traballar con modelos). Alén diso, podemos descargar moitos máis modelos a través da rede.
Despois de conseguirmos e gardarmos modelos no noso sistema, podemos crear documentos novos a se basearen neles a través de Ficheiro > Novo > Modelos e documentos. Abrirase unha ventá onde podemos elixir un modelo para empregarmos no noso documento.
O exemplo da Figura 18 emprega un modelo chamado “libro” no cartafol Os meus modelos. Despois de o seleccionarmos, premeremos o botón Abrir: crearase un novo documento que se baseará nos formatos dese modelo.
Para máis información sobre os modelos, podemos ver o capítulo 10 (Como traballar con modelos).
Figura 18. Crear un documento a partir de modelos
Abrir un documento existente
Para abrirmos un documento existente no Writer:
1) Prememos Ficheiro > Abrir (ou as teclas Control+O).
16 Capítulo 1 Introdución ao Writer

Abrir un documento existente
2) No selector de ficheiro, podemos reducir a listaxe de ficheiros ao escoller o tipo de ficheiro polo que andamos a procurar. Se eliximos, por exemplo, documentos de texto como o tipo de ficheiro, só veremos os documentos do Writer.
3) Seleccionamos o ficheiro que precisamos e logo prememos Abrir.
Nota Este método abre ficheiros de Word (*.doc) como ficheiros de OOo e outros formatos.
Tamén podemos abrir un documento existente do OOo Writer co mesmo método con que podemos usar para abrir calquera documento no noso sistema operativo.
Como gardar un documento
Para gardarmos un documento do Writer, temos tres formas diferentes:• Premer as teclas Control+S.• Seleccionar Ficheiro > Gardar.• O premer a icona Gardar na barra de ferramentas principal.
Tamén lle podemos indicar ao Writer que garde os nosos documentos automaticamente cada intervalo de tempo regulares. Para activar esta opción, debemos configurar o OpenOffice para que garde todos os documentos automaticamente.
1) Seleccionamos Ferramentas > Opcións. Aparecerá a ventá Opcións.
2) Seleccionamos Cargar/Gardar > Xeral da parte esquerda.
3) Prememos Gardar a información de recuperación automática cada. Esta opción activa a caixa para configurar o intervalo de tempo. O valor predeterminado é cada 30 minutos. Nesta caixa introducimos o valor que precisemos ao escribir nela ou subir e baixar as frechas da súa dereita.
Como gardar como un documento de Microsoft Word
Talvez precisemos compartir os nosos documentos con outras persoas que non empregan o OpenOffice senón o procesador Word de Microsoft. Afortunadamente, o OpenOffice.org pode ler e escribir ficheiros de Word. Para gardarmos un documentos como un ficheiro de Word (*.doc) debemos facer o seguinte:
1) Primeiro debemos gardar o noso documento en formato de OpenOffice.org (*.odt). De non o facermos, calquera cambio que fagamos desde a última vez que gravamos o documento só aparecerá na versións de Microsoft Word do documento.
Capítulo 1 Introdución ao Writer 17

Como gardar un documento
2) Despois prememos Ficheiro > Gardar como para que apareza a ventá de diálogo Gardar (Figura 19).
3) No menú despregábel Gardar como tipo, seleccionaremos o tipo de formato que precisemos.
4) Por último prememos Gardar.
A partir de agora, todos os cambios que fagamos no documento produciranse só no documento de Microsoft Word. Agora ten un nome diferente para o seu documento. Se queremos volver traballar coa versión do documento de OpenOffice.org debe abrilo novamente.
Consello Para que o OOo garde os documentos por defecto no formato de ficheiro de Microsoft Word, debemos ir a Ficheiros > Opcións > Cargar/Gardar. Alí hai unha sección nomeada Formato de ficheiro predefinido. En Tipo de documento, marcamos Documento de texto e en Gardar sempre como escollemos o noso formato de ficheiro preferido.
Figura 19. Gardar un ficheiro no formato de Microsoft Word
18 Capítulo 1 Introdución ao Writer

Como imprimir un documento
Como imprimir un documento
Para máis información de como imprimir documentos, vexa o capítulo 5 (Como imprimir, enviar por fax, exportar e enviar por correo electrónico).
Impresión rápida
Prememos a icona Imprimir ficheiro directamente para enviar o documento enteiro á impresora predeterminada definida para o noso computador.
Como controlar a impresión usando o diálogo de impresión
Para termos máis control sobre a nosa impresión, debemos usar Ficheiro > Imprimir para amosar o diálogo Imprimir (Figura 20).
Figura 20. O diálogo de impresión
Neste diálogo de Imprimir, podemos elixir:
• A impresora para usar (se temos instalada máis dunha no noso sistema) e as súas propiedades -por exemplo, a orientación (vertical ou horizontal), que bandexa de papel usar e que tamaño de papel para imprimir-. As propiedades dispoñíbeis dependen da impresora seleccionada; consulte a documentación da súa impresora para máis detalles.
Capítulo 1 Introdución ao Writer 19

Como imprimir un documento
• As páxinas que queremos imprimir, cantas copias queremos facer e que orde de impresión empregar
• Usaremos guións para especificar os rangos de páxinas e comas para separar os rangos como, por examplo, 1, 5, 11–14, 34–40.
• Selección é a parte marcada dunha páxina ou de varias.
• Que elementos imprimir. Se prememos o botón Opcións, amosarase o diálogo de Opcións de impresora. Par máis detalles sobre as opcións de imprimir e a configuración predeterminada para o Writer, vaxa o capítulo 5 (Como imprimir, enviar por fax, exportar e enviar por correo electrónico).
Previsualizar as páxinas antes de imprimir
A vista normal de páxina no Writer amósanos cal vai ser a impresión de cada páxina, mais só nos mostra unha soa páxina. Se estamos a deseñar un documento que se vai imprimir a dúas faces, precisaremos ver cal será, por exemplo, a orientación da cada páxina. O OOo ofrécenos esta posibilidade a través da Previsualización de páxina.
1) Prememos Ficheiro > Previsualización de páxina, ou a
icona de previsulaización de páxina da barra de ferramentas estándar .
A ventá do Writer muda para amosarnos a páxina actual e a páxina seguintes, así como a barra de ferramentas Previsualización de páxina (Figura 21) no lugar da barra de ferramentas Formato da vista normal do Writer.
Figura 21. Barra de ferramentas de previsualización de páxina
2) Se quermos ver a páxina dereita e esquerda na súa orientación correcta,
premeremos a icona Previsualización de libro .
3) Para imprimirmos un documento nesta páxina de previsualización, temos que
premer a icona Imprimir previsualización de páxina .
4) Para mudar as marxes e outras opcións para a impresión, temos que premer
na icona de Visualización das opcións de impresión para amosar o seu diálog.o Para máis información do seu uso, vexa o capítulo 5 (Como imprimir, enviar por fax, exportar e enviar por correo electrónico).
20 Capítulo 1 Introdución ao Writer

Como exportar como PDF
Como exportar como PDF
O OpenOffice.org pode exportar documentos como PDF (Formato de Documento Portábel). Este formato de ficheiro estándar para ver documentos é moi útil para enviar alguén que emprega o Acrobat Reader ou outros visores de PDF.
Agora podemos crar PDF con marcadores -unha táboa de contidos con ligazóns que se poden premer para que os lectores vaian directamente aos títulos.
Exportación rápida de PDF
Se queremos exportar un documento en PDF, a icona Exportar como PDF permítenolo facer de forma moi rápida a usar as configuracións predefinidas de PDF. Abrirásenos un diálogo en que se nos preguntará a localización e nome de ficheiro para o documento de PDF que se está a crear, mais non poderemos facer ningunha mudanza para elixir un rango de páxina ou unha calidade de impresión.
Como controlar a calidade e o contido do PDF
Para un control maior do contido e da calidade do ficheiro de PDF que resultar, podemos ir a Ficheiro > Exportar como PDF. Nel preguntárasenos para introducir a localización e o nome de PDF que se vai crear, e despois abrirase o diálogo de Opcións de PDF.
Neste diálogo poderemos elixir que páxinas incluír no PDF, o tipo de compresión para as imaxes (isto é, a súa calidade) e outras opcións. Para máis información podemos ver o capítulo 5 (Como imprimir, enviar por fax, exportar e enviar por correo electrónico).
Como obter axuda
O Writer ofrécenos diferentes formas para obtermos axuda. Alén dun ficheiro de axuda completa, podemos empregar os indicacións, consellos estendidos e o Axudante.
Ao colocarmos o punteiro do rato por riba de calquera icona, amosarase unha caixa pequena, chamada indicación, que nos dá unha explicación da función da icona. Para unha definición maior, seleccione Axuda > Que é isto?, e logo mantemos o punteiro do rato enriba da icona para a que precisamos máis axuda.
A opción de consellos estendidos no OOo 2.0 xa non se pode acceder a través do menú de Axuda. Os consellos e os estendidos
Capítulo 1 Introdución ao Writer 21

Como obter axuda
agora actívanse ou desactívanse a través de Ferramentas > Opcións > OpenOffice.org > Xeral. A axuda Que é isto? é unha nova característica do OOo 2.0.
Figura 22. O menú de Axuda
Como pechar un documento
Para pechar un documento, prema Ficheiro > Pechar.
Tamén podemos pechar un documento ao permer a icona Pechar na ventá do documento. No Windows XP, este documento semella un X vermello, como se amosa na Figura 23.
Se temos máis dunha ventá de OOo aberta, cada ventá será como a da esquerda do exemplo da Figura 23. Se pechamos esta venta, deixarase a outra aberta.
Se, en cambio, temos unha ventá de OOo aberta, semellará como a da dereita do exemplo. Cómpre reparamos na diferenza entre o X pequena inferior e o X grande en vermello superior. Se pechamos a pequena, pechamos o documento mais deixaremos o OOo aberto. Se, pola contra, prememos a grande, pecharemos o OOo totalmente.
Figura 23. Iconas para pechar no Windows XP
Se o documento non se gardou desde o último cambio, aparecerá unha mensaxe que nos preguntará se queremos gardar ou rexeitar os cambios.
• Gardar: o documento gardarase e pecharase.
• Rexeitar: o documento pecharase e todas as modificacións desde a última vez que gardamos o documento, perderanse.
• Cancelar: non se fará nada e volverase ao documento.
22 Capítulo 1 Introdución ao Writer

Como pechar un documento
Aviso Non gardar o documento fará que perdamos todos os cambios máis recentes e mesmo o ficheiro completo.
Como pechar o Writer
Para pechar o Writer completamente, prememos Ficheiro > Saír ou pechamos ou último documento aberto como se describe en “Como pechar un documento” na páxina22.
Se todos os documentos están gardados, o Writer pecharase inmediatamente. Se calquera documento ten modificación mais non se gardou, unha ventá de advertencia aparecerá. Siga o procedemento de “Como pechar un documento” para gardar ou rexeitar os teus cambios.
Capítulo 1 Introdución ao Writer 23