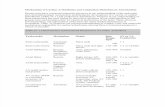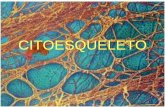formacion cnice mec esmateriales43cdpdfcap04
Transcript of formacion cnice mec esmateriales43cdpdfcap04
-
8/14/2019 formacion cnice mec esmateriales43cdpdfcap04
1/24
MINISTERIODE EDUCACINY CIENCIA
SECRETARA GENERALDE EDUCACINY FORMACIN PROFESIONAL
DIRECCIN GENERALDE EDUCACIN,FORMACIN PROFESIONALE INNOVACIN EDUCATIVA
CENTRO NACIONALDE INFORMACIN YCOMUNICACIN EDUCATIVA
Introduccin a LinuxEl entorno de trabajo en Ubuntu
C/ TORRELAGUNA, 5828027 - MADRID
-
8/14/2019 formacion cnice mec esmateriales43cdpdfcap04
2/24
El entorno de trabajo en UbuntuIntroduccin...................................................................................................................................................... 3El teclado y el ratn. Operaciones bsicas....................................................................................................... 3El escritorio....................................................................................................................................................... 5Ventanas........................................................................................................................................................... 7
Partes de una ventana................................................................................................................................. 8Redimensionar............................................................................................................................................. 8Mostrar y ocultar.......................................................................................................................................... 9Mover........................................................................................................................................................... 9
Las ventanas y el rea de trabajo..................................................................................................................... 9Lanzadores o accesos directos...................................................................................................................... 10Personalizacin del escritorio......................................................................................................................... 12
Fondo de escritorio.................................................................................................................................... 12Aplicar un tema.......................................................................................................................................... 13Ventana de entrada................................................................................................................................... 15Salvapantallas........................................................................................................................................... 15
Editar elementos del men............................................................................................................................. 16Sesiones......................................................................................................................................................... 17
Paneles........................................................................................................................................................... 19Seleccin de idioma........................................................................................................................................ 23Activar el registro automtico en el sistema.................................................................................................... 24
El entorno de trabajo en Ubuntu 2 de 24
-
8/14/2019 formacion cnice mec esmateriales43cdpdfcap04
3/24
IntroduccinSituados ante la pantalla inicial de Ubuntu, los usuarios ms avezados en otros entornos no encontrarnninguna dificultad para desenvolverse con cierta soltura por el sistema. Aquellos que nunca o escasamentehan tenido contacto con el ordenador tambin encontrarn acomodo rpidamente gracias a la sencillez ynaturalidad que presenta el diseo de este entorno.
Al fin y al cabo, qu esperamos encontrar en un escritoriode una oficina convencional? Pues, herramientas y tilespara diversas tareas ofimticas, documentacinclasificada en archivadores, sistemas de comunicaciones,una papelera, seguramente algn reproductor de audio y/ovdeo, quizs la foto de algn ser querido,... Todo eso yalgo ms nos lo ofrece Ubuntu y cualquier distribucinGNU/Linux.
Antes de nada aprenderemos a orientarnos en este entorno y a usar correctamente los mecanismos decomunicacin con el sistema.
El teclado y el ratn. Operaciones bsicas
Bsicamente estos dos elementos nos van a permitir una interaccin total con este ambiente de trabajo. Delteclado hay poco que exponer. Lo usaremos para introducir cadenas de texto, bien sea en los componentespropios del sistema o en las aplicaciones que estemos utilizando. Ms adelante, con la experienciaproporcionada por el uso habitual emplearemos los "atajos de teclado" para movernos con mayor rapidezpor los distintos elementos del entorno.
Se conoce como "atajos de teclado" a ciertas combinaciones de teclas que al pulsarlas provocan algncomportamiento determinado sin necesidad de recorrer diferentes opciones en el men.
Podemos dividir las teclas en tres conjuntos.
1. El teclado alfanumrico que difiere en poco al de una mquina de escribir convencional.
2. Las teclas de funcin que suelen estar en la parte superior y llevan una leyenda tal como F1, F2, etc.Estas teclas tienen asociadas acciones diferentes segn el contexto y la aplicacin que se est ejecutando.
3. El teclado numrico que suele estar a la derecha y que es simplemente un subconjunto del tecladoalfanumrico. Se pone en un lugar aparte nicamente para facilitar la introduccin de datos en operacionesde clculo cuando stas hayan de hacerse masivamente.
Las teclas especiales [Ctrl], [Alt], [Alt Gr] sirven para extender la funcionalidad del teclado, en especialpara generar caracteres especiales en combinacin con otras teclas alfanumricas, por ejemplo, simantenemos pulsada la tecla [Alt Gr] y pulsamos cualquier otra tecla que contenga un tercer smboloinsertamos ese smbolo, en concreto, obtenemos @ (arroba), pulsando [Alt Gr] y la tecla que tienemarcadas [" 2 @]. Esta operacin no debiera resultarle extraa pues es similar a la empleada cuandoqueremos poner un carcter en maysculas.
Las teclas [Ctrl] y [Alt] suelen emplearse en combinacin con otras. En los manuales de informtica escorriente encontrar expresiones como sta [Ctrl] + [G]. Su significado es ste: pulse la tecla [Ctrl] y sinsoltarla pulse [G]. En varias aplicaciones tal accin provocar que se guarde el documento actual. A estascombinaciones se les conoce como "atajos de teclado". Algunos atajos tiles y comunes a muchos
El entorno de trabajo en Ubuntu 3 de 24
-
8/14/2019 formacion cnice mec esmateriales43cdpdfcap04
4/24
programas son:
[Ctrl] + [C] Copia el elemento seleccionado.
[Ctrl] + [V] Pega el elemento que previamente seleccionamos para copiar
[Ctrl] + [Z] Deshace la ltima accin.
[Ctrl] + [P] Enva el documento a la impresora.
Otra combinacin til es [Ctrl] + [Alt] + [Retroceso] que nos permitir reiniciar el entorno grfico de Ubuntucuando ste quede bloqueado, volviendo a la pantalla de registro inicial.
El ratn es la herramienta habitual para acceder a los distintos elementos del sistema y las opciones de loscorrespondientes mens. Consiste en un dispositivo apuntador representado normalmente por una punta deflecha (aunque puede adoptar otras formas en determinados contextos) con el que podemos recorrer todoslos elementos de la pantalla al deslizarlo sobre una superficie plana. En un ratn estndar distinguiremos:
Botn izquierdo: Una pulsacin de este botn suele seleccionar el elemento sobre el que estsituado el puntero. Si este elemento es un men, entonces se desplegar y nos ofrecer todas lasopciones que contenga. Una doble pulsacin equivale a seleccionar y confirmar la seleccin yprovocar que se ejecute la accin asociada al elemento pulsado. Por ejemplo, al realizar un dobleclic sobre una carpeta, se abrir y nos mostrar su contenido en una ventana del explorador dearchivos.
Botn derecho: Al pulsar este botn suele aparecer un men contextual, es decir, depende de lazona o del elemento sobre el que se realice la pulsacin para que obtengamos unas opciones uotras. Por ejemplo, al pulsar con el botn derecho sobre un archivo se nos ofrecer la posibilidad derealizar tareas especficas con archivos, es decir, abrirlo, copiarlo, borrarlo, moverlo, obtenerinformacin, etc.
Botn central/rueda: Es un dispositivo auxiliar utilizado por muchas aplicaciones paradeterminadas tareas especficas que, adems suelen ser configurables por el usuario. En lossistemas GNU/Linux cuando el ratn no dispone de botn central suele estar emulado por la
pulsacin simultnea del izquierdo y el derecho. Por ejemplo, es normal utilizar la rueda central enlos navegadores web para desplazarse por el contenido de una pgina que ocupe un tamao mayorque la pantalla.
Otra de las operaciones tpicas del ratn es lo que podemos denominar " arrastrar y soltar". Consiste enefectuar y mantener una pulsacin con el botn izquierdo, desplazar el puntero por la pantalla y soltar elbotn. En el escritorio cuando seleccionamos un icono y lo arrastramos hasta otro lugar provocaremos queel icono cambie de sitio. En el Navegador de archivos si seleccionamos un fichero y lo arrastramos hastauna carpeta lo movemos a esa carpeta desde su ubicacin actual.
El entorno de trabajo en Ubuntu 4 de 24
-
8/14/2019 formacion cnice mec esmateriales43cdpdfcap04
5/24
Actividad 1
Pulse la combinacin de teclas [Alt]+[F1]. Observar que obtiene el mismo efecto que pulsando con elbotn izquierdo del ratn sobre el men Aplicaciones. Para desplazarse hacia Lugares y Sistema,utilice la [Flecha drcha.]. Para acceder a cualquier submen utilice la [Flecha abajo]. Para lanzar laaplicacin seleccionada pulse [Intro]
Actividad 2
Acceda al men Sistema -> Preferencias -> Combinaciones de teclas
En este lugar podr personalizar el comportamiento del sistema y crear sus propios atajos de teclado. Leproponemos, por ejemplo que seleccione Lanzar navegador web y pulse [Alt]+[i], de sta forma, cadavez que teclee esta combinacin se ejecutar el navegador de internet predeterminado. Puede cambiaresta combinacin tantas veces como desee.
El escritorioEl escritorio es la primera pantalla que vemos una vez se ha iniciado Ubuntu y la que permanece siempre defondo. Nos servir como punto de partida para casi todas nuestras acciones.
Hagamos un repaso por los elementos que integran el escritorio.
Paneles: son las barras grises situadas en la parte superior e inferior de la pantalla. Nos permitencon un solo clic del ratn acceder al men completo de aplicaciones, situar los programas msutilizados (por ejemplo el navegador de Internet), desplazarnos por los distintos escritorios yacceder a pequeas utilidades (por ejemplo el control de volumen).
Fondo de escritorio: es el espacio comprendido entre los dos paneles, es la zona ms amplia de lapantalla y est decorado en tonos marrones. Inicialmente est vaco, aunque en el modo Live CDcontiene dos iconos: "Examples" e "Install". Podemos situar aqu lanzadores a documentos o anuestras aplicaciones favoritas.
Un lanzador puede equivaler a lo que en otros sistemas seconoce como accesos directos.
Veamos ahora qu nos ofrece el panel superior comenzando de izquierda a derecha:
El entorno de trabajo en Ubuntu 5 de 24
-
8/14/2019 formacion cnice mec esmateriales43cdpdfcap04
6/24
Men Aplicaciones: es la forma ms fcil de acceder a los programas instalados en el ordenador.Est organizado en categoras: accesorios, grficos, internet, juegos, oficina, sonido y vdeo. Alpasar con el puntero por encima del enlace a una aplicacin se le muestra en fondo amarillo unabreve informacin y si hace clic sobre l se ejecuta. Los programas estn ordenadosalfabticamente dentro de cada categora.
Men Lugares: incluye accesos directos a los principales espacios del sistema.
Carpeta personal: contiene nuestros documentos. La podemos organizar ensubcarpetas para mantener ordenados nuestros archivos. Es la nica zona del sistema en laque usted puede hacer y deshacer con entera libertad. Para crear documentos fuera deaqu necesitar permisos especiales. Cada uno de los usuarios del sistema posee su propiacarpeta personal que adems no es accesible al resto.
Escritorio. En Ubuntu el escritorio es una carpeta especial dentro de la carpetapersonal. Encontraremos aqu los accesos a las carpetas, archivos y lanzadores quetuviramos en el escritorio. Tambin se encuentran los archivos de preferencias generadosautomticamente por el sistema y las aplicaciones y que estn ocultos por defecto.
Equipo: Nos da acceso tanto al sistema de archivos como a las distintas unidades denuestro ordenador: CD/DVD, disquetera, grabadora, etc.
Cuando conectamos dispositivos de memoria removibles, como por ejemplo memoriaFlash o cmara digital, aparecer aqu un icono notificndonos de que el dispositivo ha sidodetectado. Haciendo doble clic en los iconos accedemos a los archivos y carpetas quecontienen.
Creador de CD/DVD. Este men slo estar presente si dispone de una grabadora deCD/DVD y le dar acceso a la aplicacin de grabacin de Gnome.
Servidores de red. Si su ordenador est conectado a una red local podemos ver desdeaqu las carpetas de los otros equipos a las que tengamos permiso para acceder. Es algosimilar al "Entorno de red" de otros sistemas.
Conectar con el servidor. Nos permite establecer distintos tipos de conexin con otrosequipos de Internet o de la red local, por ejemplo un servidor remoto de ftp.
Buscar archivos. Es una herramienta para buscar archivos y carpetas segn distintoscriterios.
Documentos recientes. Contiene una lista de los ltimos documentos a los que hemosaccedido. Podemos borrarla con la opcin "Vaciar documentos recientes".
Men Sistema: Contiene la configuracin de preferencias, aplicaciones de administracin ydistintos tipos de ayuda. Aqu est tambin la opcin Salir que nos permite:
Apagary reiniciarel ordenador.
Bloquear la pantalla. Inicia el protector de pantalla. Para volver pulse cualquier tecla, sele pedir la contrasea de usuario. Se preserva as la confidencialidad de su trabajo.
Terminar la sesin. Cierra todas las aplicaciones y nos devuelve a la pantalla de
registro. Cambiar de usuario. Permite que otro usuario inicie sesin sin cerrar la actual omoverse entre distintas sesiones abiertas. Alternativamente podemos utilizar la combinacinde teclas Ctrl + Alt + F7 ... F12, correspondiendo F7 a la primera sesin, F8 a la segunda,etc.
Hibernary Suspender. Estas opciones especiales estarn presentes cuando la bios desu ordenador las soporte.
Iconos de acceso directo a aplicaciones: el globo terrqueo azul es una acceso al navegadorFirefox y el icono en forma de sobre al programa de correo Evolution. Podr crear aqu nuevosiconos de acceso directo a sus aplicaciones favoritas.
rea de notificacin. Casi invisible por defecto, es el espacio que utilizan algunas aplicacionespara informar sobre su actividad. Cuando haya actualizaciones disponibles Ubuntu informar aqu
El entorno de trabajo en Ubuntu 6 de 24
-
8/14/2019 formacion cnice mec esmateriales43cdpdfcap04
7/24
con una ventana emergente y un icono rojo. Del mismo modo podr encontrar iconos que informansobre la red o la carga de la batera si se trata de un porttil.
Control de volumen. Haciendo clic con el botn izquierdo del ratn en este icono aparecer unabarra vertical con la que puede controlar el volumen general y con el derecho se abren msopciones entre ellas el control de volumen de todos los dispositivos de sonido.
Fecha y hora. Haciendo clic con el botn izquierdo nos aparece un calendario perpetuo y con el
derecho podremos ajustar la fecha y hora del sistema manualmente o sincronizndola con algunode los servidores de tiempo de Internet.
Botn Salir. Lo mismo que la opcin salir del men sistema.
Mientras que en el panel superior ofrece sobre todo enlaces a las aplicaciones ms importantes y espaciosdel ordenador, el panel inferior nos permite realizar diversas tareas con el escritorio. Veamos cul es sucomposicin.
Icono Mostrar escritorio. Nos permite acceder rpidamente al escritorio minimizando todas las
ventanas que pudieran estar abiertas. Lista de ventanas. Muestra un resumen de todas las ventanas que vamos abriendo. Haciendo clic
con el botn izquierdo del ratn sobre cualquiera de los rectngulos ponemos la ventana en primerplano, con el botn derecho podemos cerrarla o moverla por la pantalla o a otra rea de trabajo.
Intercambiador de reas de trabajo. Esta caractersticas puede sorprender a los que estnacostumbrados a otros entornos pero a poco que use Ubuntu le gustar cada vez ms. Consiste enla posibilidad de ofrecer mltiples reas o espacios de trabajo sobre un mismo escritorio. Cadaespacio de trabajo contiene los mismos fondos, paneles y men. Sin embargo puede ejecutaraplicaciones distintas y abrir ventanas distintas en cada uno de ellos. Por ejemplo en el rea 1abrimos los programas necesarios para nuestro trabajo: procesador de texto, navegador, correo,etc.; mientras en el rea 2 tenemos un reproductor de msica o el Amule descargando. As mientrasestamos el rea 1 los otros programas no nos molestan y viceversa. Para pasar de un rea a otra
simplemente haga clic en ella con el botn izquierdo del ratn.Por defecto se muestran cuatro espacios de trabajos. Si nonecesitamos tantos o queremos ms pulsamos el botnderecho del ratn y seleccionamos la opcin Preferencias.
Papelera. Aqu es donde van parar los archivos y carpetas borrados a menos que los eliminemospor completo. Si hacemos clic con el botn izquierdo del ratn vemos su contenido, con el derechopodemos vaciarla.
VentanasLa posibilidad de comunicarse con el sistema a travs de ventanas es una de las ms importantesconquistas de la informtica. Gracias a ello el ordenador se ha acercado al gran pblico.
Todas las aplicaciones diseadas para funcionar en un entorno grfico se ejecutan en una ventana y stastienen las mismas partes comunes.
El entorno de trabajo en Ubuntu 7 de 24
-
8/14/2019 formacion cnice mec esmateriales43cdpdfcap04
8/24
Partes de una ventana
Botn de men. Situado en el extremo superior izquierdo. Nos permite manipular la ventana dediversos modos.
Barra de ttulo. Espacio con informacin sobre el contenido de la ventana.
Minimizar. Suele estar representado con un guin y nos permite ocultar la ventana.
Maximizar. Pulsando este botn hacemos que la ventana ocupe todo el escritorio.
Cerrar. Simbolizado con una cruz, cierra la ventana y cualquier aplicacin que se estuviera
ejecutando en su interior. Barras de desplazamiento. Este elemento aparece cuando el contenido de la ventana no puede
ser mostrado en su totalidad y sirve para desplazarlo, tanto vertical como horizontalmente.
Barra de estado. Espacio situado el parte inferior que utiliza la aplicacin a la que corresponde laventana para comunicarse con el usuario.
RedimensionarEs muy frecuente que necesitemos cambiar el tamao de una ventana. En unos casos para visualizar algnelemento situado detrs de ella, en otros para situar dos ventanas sobre el escritorio y arrastrar elementos
desde una hasta la otra, o por cualquier otra razn.Podemos realizar esta operacin desde el men, eligiendo la opcin Redimensionary sealando con elratn las nuevas dimensiones de la ventana, sin embargo, suele ser ms habitual usar la regin sensiblesituada en la parte inferior derecha. Pulsando con el ratn y arrastrando el cursor sobre el escritorio, sinsoltar la pulsacin, podemos establecer las dimensiones deseadas para la ventana de una forma ms rpiday sencilla.
El entorno de trabajo en Ubuntu 8 de 24
-
8/14/2019 formacion cnice mec esmateriales43cdpdfcap04
9/24
Esta opcin nicamente estar disponible cuando la ventana no est maximizada.
Mostrar y ocultarLas ventanas son elementos diseados para trabajar cmodamente con varias aplicaciones en el mismoescritorio sin ocasionar un caos de informacin, por lo tanto, una de sus caractersticas esenciales es laposibilidad de mostrarlas y ocultarlas a voluntad.
Para que una ventana desaparezca de la zona visible del escritorio sin finalizar la aplicacin que pudieraestar ejecutndose en su interior, podemos acceder al men y elegir la opcin Minimizar, o bien, pulsarsobre el botn Minimizarsituado en la parte superior derecha de la ventana identificado con un guin. Estaaccin provoca que la ventana deje de ocupar el escritorio y quede latente en lista de ventanas del panelinferior. Para restaurarla bastar con pulsar con el botn izquierdo del ratn sobre el rectngulo que larepresenta.
MoverEsta opcin nos permite situar la ventana en cualquier lugar del escritorio. Para ello pulsamos en el men yseleccionamos la opcin Mover. A continuacin arrastramos el puntero hacia el lugar donde queremoscolocar la ventana y hacemos clic con el botn izquierdo para fijarla en la zona elegida.
Tambin podemos realizar esta operacin directamentepulsando sobre la barra de ttulo y, sin soltar la pulsacin,arrastrarla hasta el lugar deseado en el escritorio.
Las ventanas y el rea de trabajoLas ventanas interactan con las reas de trabajo de diversos modos. Desde el men de la ventanapodemos seleccionar:
Siempre en el rea de trabajo visible. Esta opcin hace que la ventana aparezca maximizada encualquiera de las reas de trabajo. Para volver a fijarla a un rea seleccione Slo en este rea de trabajo.
Mover a otro rea de trabajo. Esta opcin nos permite cambiar el rea de trabajo donde se est
ejecutando una ventana.
El entorno de trabajo en Ubuntu 9 de 24
-
8/14/2019 formacion cnice mec esmateriales43cdpdfcap04
10/24
Actividad 3
El dominio de las ventanas constituye una necesidad casi imprescindible, hay que tener el cuenta queson la base de la interaccin con el sistema, por lo tanto, no escatime esfuerzo en explorar todas lasacciones descritas en este apartado.
Vaya al men Lugares -> Carpeta personal. Obtendr una ventana del navegador de archivos.Experimente con ella: maximizar, minimizar, redimensionar,....
Lanzadores o accesos directosEn el escritorio puede crear accesos directos a sus archivos y carpetas o a sus aplicaciones favoritas. Unavez creados para abrirlos bastar con hacer doble clic sobre el icono correspondiente.
Para crear un acceso directo a una aplicacin incluida en el men:
1. Haga clic con el botn izquierdo en el men Aplicaciones o Sistema.
2. Mueva el puntero hasta la aplicacin deseada, pulse con el botn izquierdo y sin soltar arrastre el punterohasta el fondo del escritorio. Se crear un icono de acceso directo a la aplicacin.
3. O bien pulse el botn derecho y en el men emergente elija "Aadir este lanzador al escritorio"
Para crear un acceso directo a una carpeta o archivo.
1. Vaya al men Lugares -> Carpeta personal. Se mostrar la ventana del Navegador de archivos
2. Haga clic con el botn derecho sobre la carpeta o archivo al que quiere crear el acceso.
3. En el men emergente seleccione Crear un enlace. Esto crear un icono con el ttulo Enlace hacia...
El entorno de trabajo en Ubuntu 10 de 24
-
8/14/2019 formacion cnice mec esmateriales43cdpdfcap04
11/24
4. Haga clic con el botn izquierdo sobre el icono recin creado y sin soltar arrastre el puntero hasta el fondodel escritorio. Se crear un acceso directo a la carpeta o archivo. Alternativamente, haga clic con el botnderecho sobre el enlace y elija cortar, vaya al escritorio vuelva a pulsar el botn derecho y seleccionepegar.
Para eliminar cualquier acceso directo del escritorio seleccinelo y pulse la tecla [Supr] o bien pulse elbotn derecho y elija Mover a la papelera. Usted puede borrar un acceso directo sin que esto afecte alarchivo o carpeta originales.
El escritorio de Ubuntu aparece inicialmente vaco pero si usted quiere tener los habituales iconos decarpeta personal, equipo y papelera haga lo siguiente:
1. Pulse la combinacin de teclas [Alt] + [F2]
2. En la ventana de dilogo escriba gconf-editor
3. En el Editor de configuracin seleccione apps -> nautilus -> desktop
El entorno de trabajo en Ubuntu 11 de 24
-
8/14/2019 formacion cnice mec esmateriales43cdpdfcap04
12/24
4. Marque las casillas junto a computer_icon_visible, home_icon_visible, y trash_icon_visible. Cierre laventana. Los cambios tienen efecto inmediato.
Personalizacin del escritorioEl escritorio de Ubuntu es muy personalizable. Es evidente que no se trata de una tarea crtica del sistema,
sin embargo tambin es deseable poder adaptar el aspecto y comportamiento del espacio de trabajo anuestros gustos y preferencias estticas. Y caramba! no todo va ser trabajo serio.
Fondo de escritorioEs el cambio ms vistoso y tambin el ms fcilde hacer. Se puede modificar el fondo delescritorio con un color plano o una foto. EnInternet puede encontrar muchos fondos(wallpapers o backgrounds) o bien pude usar lossuyos. Una vez tengamos la imagen guardada lospasos a dar son:
1. Haga clic con el botn derecho del ratn encualquier lugar vaco del escritorio.
2. Seleccione Cambiar el fondo del escritorio.
3. Elija la imagen de la lista o bien pulse el botnAadir tapiz para utilizar la suya propia. Si lo quedesea es que el fondo tenga nicamente un colorplano seleccione Sin tapiz.
Una vez tenemos la imagen de escritoriopodemos afinar ms con la opciones de Estilo:
Centrado. Coloca la imagen en el centrode la pantalla. Si no es del tamao
El entorno de trabajo en Ubuntu 12 de 24
-
8/14/2019 formacion cnice mec esmateriales43cdpdfcap04
13/24
adecuado no cubrir todo el fondo.
Rellenar la pantalla. Distorsiona la imagen para ocupar toda la pantalla.
Escalado: estira la imagen hasta los bordes verticales u horizontales de la pantalla pero sindistorsionarla.
Mosaico: Repite la imagen tantas veces como sea necesario hasta cubrir toda la pantalla.
Colores del escritorio. Modifica las tonalidades del fondo que no quedan cubiertas por el tapiz.Todos los cambios que hacemos sobre el fondo de escritorio tienen efecto inmediato lo que va muy bienpara ir probando sin perder el tiempo.
Actividad 4
Personalice el fondo de su escritorio, para ello genere una imagen (recomendable de 1600x1200pixeles), bien de una fotografa digital o elaborada por usted mismo, incluso en otro sistema. Tambinpuede obtener fondos de pantalla en Internet, por ejemplo en http://art.gnome.org encontrar bastantesrecursos para cambiar el aspecto de su sistema.
Aplicar un temaCuando instalamos Ubuntu o lo ejecutamos desde el CD ste mostrar un aspecto determinado por ladecoracin de las ventanas, los botones y los iconos. A este conjunto de elementos grficos lo llamamostema.
Modificar el tema del escritorio es sencillo:
1. Hacemos clic en el men Sistema del panel superior.
2. Seleccionamos Preferencias y luego tema
El entorno de trabajo en Ubuntu 13 de 24
http://art.gnome.org/http://art.gnome.org/ -
8/14/2019 formacion cnice mec esmateriales43cdpdfcap04
14/24
3. En la ventana de Preferencias del tema elegimos el que nos parezca. Podemos afinar la configuracinpulsando el botn Detalles del tema.
En art.gnome.org (http://art.gnome.org) puede encontrar una gran cantidad de temas para instalar, ascomo fondos de escritorio y otros recursos grficos. Una vez guardado en una carpeta puede utilizar elbotn Instalar un tema...
Antes de instalar un tema nuevo debe asegurarse de queha sido diseado para GNOME y no para KDE en caso
contrario no funcionar.
El entorno de trabajo en Ubuntu 14 de 24
-
8/14/2019 formacion cnice mec esmateriales43cdpdfcap04
15/24
Ventana de entradaSi tenemos permisos de administracin, lo cual es seguro si estamos ejecutando desde el live cd o somos elprimer usuario del sistema, podemos cambiar la pantalla de entrada al escritorio. La manera de hacerlo esla siguiente:
1. Vamos al men Sistema en el panel superior.
2. Seleccionamos Administracin y luego Ventana de entrada.
3. Introducimos nuestra contrasea si as se nos solicita. En Preferencias de la ventana de entradaelegimos la pestaa Local
4. En la lista desplegable "Temas" seleccione "Con temas"5. En "Tema" elija "Slo los seleccionados" o bien "aleatorios entre los seleccionados"
6. Seleccione uno o varios temas de la lista.
7. Configure tambin un mensaje de bienvenida personalizado si le apetece.
Tambin podemos instalar nuevos temas. En art.gnome.org y gnome-look.org puede encontrar multitudde ellos, busque all Login Managero GDM Themes.
SalvapantallasEl salvapantallas es una aplicacin que se activa automticamente cuando el ordenador est un tiempo
inactivo, su funcin es evitar que el monitor sufra daos cuando la misma imagen se muestra por un perodolargo de tiempo. Ubuntu lo tiene activo por defecto, mostrando varios de forma aleatoria.
El entorno de trabajo en Ubuntu 15 de 24
-
8/14/2019 formacion cnice mec esmateriales43cdpdfcap04
16/24
Para cambiar el aspecto y comportamiento del salvapantallas siga estos pasos:
1. En el panel superior vaya al men Sistema -> Preferencias -> Salvapantallas
2. Seleccione uno cualquiera de la lista, en la ventana derecha ver una previsualizacin.
3. Establezca ahora sus preferencias:
Poner sesin como inactiva despus de. Controla el tiempo de inactividad del ordenador tras elcual se ejecutar el salvapantallas.
Activar salvapantallas cuando la sesin est inactiva. Una marca al lado de esta casilla indicaque el salvapantallas est activo. Para detenerlo y volver al escritorio mueva el ratn o pulsecualquier tecla.
Bloquear pantalla cuando el salvapantallas est activo. Cuando esta opcin est marcada se lepedir su contrasea cuando trate de regresar al escritorio.
4. Pulse el botn Cerrar
Actividad 5
Cambiar el aspecto de su escritorio no es una tarea esencial, el sistema seguir funcionando en toda su
potencia al margen del tema escogido, sin embargo, puede dedicar un poco de tiempo a practicar con lasposibilidades que le brinda la personalizacin del entorno, al fin y al cabo, se trata de lo que ustedpercibir al interactuar con el sistema. Experimente todo lo descrito en esta seccin y encuentre su temafavorito.
Editar elementos del menUbuntu incorpora el Editor de mens Alacarte, que nos permitir personalizarlo y aadir entradas paraaplicaciones que no aparecen automticamente despus de ser instaladas.
Para aadir una nueva entrada de men:
1. Vaya a Aplicaciones -> Accesorios -> Editor de mens Alacarte. Alternativamente, haga clic con el
El entorno de trabajo en Ubuntu 16 de 24
-
8/14/2019 formacion cnice mec esmateriales43cdpdfcap04
17/24
botn derecho en cualquier men de nivel superior (Aplicaciones o Sistema) y seleccione Editar losmens. Para aadir elementos al men Lugares se utiliza un mtodo distinto que veremos ms adelante.
2. En el panel izquierdo de Alacarte, escoja el submen bajo el que quiere que aparezca la nueva entrada.
3. Seleccione Archivo -> Nueva entrada. En la ventana de dilogo llene los campos de este modo:
Nombre: Es el nombre que se mostrar en el men
Comentario: Es el texto que aparece al posar el puntero del ratn sobre la entrada de men.
Orden: escriba el comando de inicio de la aplicacin o bsquelo en el sistema de ficheros pulsandoel botn Examinar. Habitualmente se encuentran en el directorio /usr/bin/. Para llegar all hagadoble clic en Sistema de archivos en el lado izquierdo de la ventana, luego en /usry despus en/bin ahora en el lado derecho de la ventana.
Icono. Pulse el botn Sin icono para aadir un icono. Seleccinelo entre los existentes o aadauno nuevo pulsando el botn Examinar.
Para mostrar u ocultar una entrada de men, use las casillas de verificacin situadas al lado de cadaelemento.
Para cambiar el orden de las entradas de men, use las flechas de direccin en el lado derecho de laventana de Alacarte.
Si desea devolver todo a su configuracin original pulse el botn Revertir
SesionesUna vez que hemos introducido nuestro nombre de usuario y contrasea entramos en una sesin. Al salir dela sesin podemos guardar la configuracin para encontrarnos con los mismos programas, archivos ycarpetas abiertos cuando entremos la prxima vez.
Para activar esta posibilidad haga lo siguiente:
1. Vaya al men Sistema -> Preferencias ->Sesiones
El entorno de trabajo en Ubuntu 17 de 24
-
8/14/2019 formacion cnice mec esmateriales43cdpdfcap04
18/24
2. En la pestaa Opciones de la sesin marque la opcin Guardar automticamente los cambios desesin y pulse el botn Cerrar.
A partir de ahora se guardar todo lo que tengamos abierto para la prxima vez que entremos en elescritorio.
Sin embargo no todas las aplicaciones soportan estacaracterstica por ejemplo el navegadorFirefox. Peropodemos hacer que se ejecuten al iniciar sesin deesta forma:
1. Vaya al men Sistema -> Preferencias ->Sesiones
2. Pulse sobre la pestaa Programas al inicio.
3. Pulse el botn Aadir. En la ventana de dilogodebe introducir el comando que inicia la aplicacin obuscarlo en el directorio donde se encuentre,habitualmente /usr/bin. Para ello pulse Examinar yluego haga doble clic en sistema de archivos en laparte izquierda de la ventana. Vaya ahora a usr, luegoa bin y localice el comando para su aplicacin.
El entorno de trabajo en Ubuntu 18 de 24
-
8/14/2019 formacion cnice mec esmateriales43cdpdfcap04
19/24
PanelesLos paneles son elementos del escritorio muy personalizables. Podemos crear tantos como queramos yubicarlos en los bordes de la pantalla tanto horizontal como verticalmente.
Para crear un nuevo panel haga lo siguiente:
1. Pulse con el botn derecho del ratn sobre una zona vaca en cualquiera de los paneles existentes.
2. En el men emergente seleccione Panel nuevo. Esto crear un nuevo panel en el extremo derecho de lapantalla.
3. Para moverlo pulse con el botn izquierdo del ratn en cualquier lugar vaco del panel y arrastre elpuntero a uno de los bordes de la pantalla.
Se pueden cambiar las propiedades de un panel tales como la posicin, comportamiento y aspecto.
Para modificar las propiedades haga clic con el botn derecho en cualquier lugar vaco del panel y en elmen emergente seleccione Propiedades.
En la pestaa General encontramos las siguientes opciones:
Orientacin: Controla la posicin del panel en la pantalla.
Tamao: la anchura del panel medida en pxeles.
Expandir: Por defecto el panel ocupa todo el extremo de la pantalla donde est incrustado. Si elpanel no est expandido ocupar solo el espacio que precise y podremos colocarlo en cualquierlugar del escritorio, no slo en los bordes.
Ocultar automticamente: oculta el panel dejando visible slo una pequea franja que servir para
El entorno de trabajo en Ubuntu 19 de 24
-
8/14/2019 formacion cnice mec esmateriales43cdpdfcap04
20/24
hacerlo visible cuando nos posemos sobre ella con el puntero del ratn.
Mostrar botones de ocultacin. Crea botones en ambos extremos del panel para poderlo mostraru ocultar cada vez que pulsemos en cualquiera de ellos.
El aspecto del panel lo podemos cambiar en el misma ventana de Propiedades pero ahora en la pestaaFondo:
Ninguno (utilizar el tema del sistema). mantiene el color de fondo asignado por el tema de escritorioseleccionado.
Color slido. Nos permite elegir un color plano como fondo. Utilice la barra deslizante Estilo paraespecificar el grado de transparencia.
Imagen de fondo. Pone una imagen como fondo. Pulse en la barra para buscarla entre susarchivos.
Cuando utilizamos con frecuencia una aplicacin es conveniente incluirla como botn en uno de los panelesde este modo podremos acceder a ella con un simple clic de ratn.
Se puede aadir un lanzador al panel de dos formas distintas
Utilizando el men contextual:
1. Pulse con el botn derecho del ratn sobre cualquier lugar vaco del panel y seleccione "Aadir alpanel..."
2. En la ventana de dilogo pulse el botn Lanzador...
El entorno de trabajo en Ubuntu 20 de 24
-
8/14/2019 formacion cnice mec esmateriales43cdpdfcap04
21/24
3. Se le mostrar entonces una lista con todas las entradas incluidas en los men de Aplicaciones,Preferencias y Administracin. Elija cualquiera de ellas y pulse Aadir.
Desde el men:
1. Abra el men que contiene el lanzador que quiere aadir y arrstrelo hasta cualquiera de los paneles.
2. O bien, abra el men que contenga el lanzador desde el panel al que lo quiere aadir, pulse el botnderecho del ratn y seleccione "Aadir este lanzador al panel".
Otro de los elementos que podemos incorporar al panel son las miniaplicaciones (appleten ingls). Ubuntuincluye por defecto una buena cantidad de estas pequeas utilidades y se pueden instalar ms.
El entorno de trabajo en Ubuntu 21 de 24
-
8/14/2019 formacion cnice mec esmateriales43cdpdfcap04
22/24
Para aadir una miniaplicacin pulse el botn derecho del ratn en cualquier lugar vaco del panel yseleccione Aadir al panel en el men contextual. Aparecer una lista bastante variada con por ejemplo:
-Informe meteorolgico. Muestra la temperatura y el estado del tiempo en cualquier lugar del mundo.
-Notas adhesivas. Como un post-it pegado a la pantalla del ordenador.
-Geyes, ojos que siguen los movimientos del puntero, muy divertida.
-Monitor de carga de batera, muy til en los porttiles.
-Monitor del sistema, le muestra el uso de CPU, de memoria, los procesos en curso y otros aspectos delfuncionamiento del ordenador.
-Monitor de red, sirve para ver el estado de la conexin.
Seleccione la miniaplicacin y pulse el botn aadir, los cambios tienen efecto inmediato. Una vez est enel panel pulse el botn derecho del ratn sobre ella para ver ms opciones.
Para quitar, movero configurarun elemento del panel haga clic sobre l con el botn derecho del ratn.Utilice la tecla media o rueda del ratn si lo que desea es simplemente cambiarlo de lugar.
El entorno de trabajo en Ubuntu 22 de 24
-
8/14/2019 formacion cnice mec esmateriales43cdpdfcap04
23/24
Seleccin de idiomaUbuntu fiel a sus compromisos incluye traducciones de documentacin y de las aplicaciones incluidas paravarios idiomas. Si usted hizo la instalacin en espaol probablemente no tenga que hacer nada. An as esposible que algunas aplicaciones no aparezcan traducidas. Resolver esta situacin es sencillo:
1. Vaya al men Sistema -> Administracin -> Soporte de idiomas e introduzca la contrasea de usuariosi as se le solicita.
2. Si el soporte de idioma no est completamente instalado ver una ventana de aviso. Pulse el botnInstalar.
3. En la ventana Soporte de idiomas haga clic en la casilla al lado de Espaol en la parte superior de laventana. En la lista desplegable Idioma predeterminado selecciones Espaol (Espaa)
Cuando est listo pulse el botn Aplicar
4. Comenzar ahora la descarga de los paquetes necesarios desde Internet.
El entorno de trabajo en Ubuntu 23 de 24
-
8/14/2019 formacion cnice mec esmateriales43cdpdfcap04
24/24
5. Finalmente si todo ha ido bien una ventana le notificar de que el proceso a terminado con xito.
Estas operaciones, puesto que implica la instalacin depaquetes, carecen de sentido cuando se trabaja desde elLive CD, por la razn obvia de que, al apagar el ordenadorno se guardar ningn cambio, por lo tanto lasrealizaremos con el sistema instalado en el disco duro ycon la conexin a Internet correctamente configurada.
Activar el registro automtico en el sistemaEs posible iniciar una sesin automticamente cuando arranca el equipo, es decir, sin que se necesitenombre de usuario y contrasea. Esto no es recomendable porque supone un riesgo crucial de seguridad yse desperdicia una de las potentes caractersticas del sistema: es multiusuario. No obstante si desearenunciar a ello:
1. Vaya al men Sistema -> Administracin -> Ventana de entrada. Introduzca su contrasea de usuariosi as se solicita.
2. Pulse en la pestaa Seguridad. Marque la casilla Activar entrada automtica.
3.Seleccione el usuario que desee que inicie sesin automticamente. Pulse el botn Cerrar.
El entorno de trabajo en Ubuntu 24 de 24