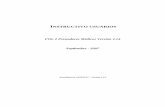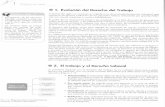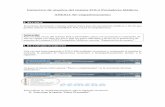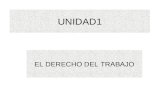FOL 2 Prestadores Médicos Versión 2.15 Septiembre - · PDF fileV. MANUAL DE USO...
Transcript of FOL 2 Prestadores Médicos Versión 2.15 Septiembre - · PDF fileV. MANUAL DE USO...
INSTRUCTIVO USUARIOS
FOL 2 Prestadores Médicos Versión 2.15
Septiembre - 2007
Actualización 23/11/2015 – Versión 2.15
2
I. ÍNDICE
I. ÍNDICE .............................................................................................................................................. 2
II. ALCANCE ......................................................................................................................................... 4
III. SUPUESTOS.................................................................................................................................. 4
IV. CREAR UN USUARIO EN EL SISTEMA FOL2-PM .............................................................. 5
V. MANUAL DE USO DEL SISTEMA FOL2-PM ............................................................................ 8
1. ACCESO A FOL2-PM ..................................................................................................................... 8
1.1. CAMBIAR LA CONTRASEÑA DE ACCESO AL SISTEMA ........ ....................................... 11
2. PANTALLA DE OPERACIONES GENERALES ...................................................................... 12
2.1. AUTORIZACIÓN POR SOLUCIÓN WEB (INTERNET) .......... ........................................... 12
2.1.1. SOLICITUD DE AUTORIZACIÓN – IDENTIFICACIÓN DEL BENE FICIARIO ....... 12
2.1.1.1. BENEFICIARIOS FUERA DE PADRÓN (SÓLO VÁLIDA PARA BEN EFICIARIOS DE IOMA) ................................................................................................................................................. 14
2.1.2. SOLICITUD DE AUTORIZACIÓN – CONSULTA AMBULATORIA .. ......................... 16
2.1.2.1. COMPLETAR HISTORIA CLÍNICA DEL BENEFICIARIO ....... ................................... 20
2.1.2.2. SOLICITUD DE AUTORIZACIÓN – CONSULTA AMBULATORIA PL AN PEDIATRAS (IOMA) .............................................................................................................................. 23
2.1.2.3. COMPLETAR HISTORIA CLÍNICA DEL BENEFICIARIO EN UN M OMENTO POSTERIOR A LA GENERACIÓN DE LA AUTORIZACIÓN ...... .................................................. 32
2.1.2.4. SOLICITUD DE AUTORIZACIÓN – CONSULTA AMBULATORIA - COMPLETAR O EDITAR LA PLANILLA DE CONTROL PEDIÁTRICO (IOMA) . .............................................. 35
2.1.2.4.1. COMPLETAR LA PLANILLA ........................................................................................ 35
2.1.2.4.2. EDITAR LA PLANILLA................................................................................................... 38
2.1.3. SOLICITUD DE AUTORIZACIÓN – PRACTICA AMBULATORIA .. .......................... 38
2.1.3.1. SOLICITUD DE AUDITORÍA – PRÁCTICA AMBULATORIA ..... ................................ 42
2.1.3.2. SOLICITUD DE AUTORIZACIÓN – BÚSQUEDA DE AUDITORÍAS .......................... 47
2.1.4. CONSULTA DE AUTORIZACIONES REALIZADAS ............. ........................................ 51
2.1.5. CONSULTA DE AUDITORIAS ........................................................................................... 55
2.1.6. LISTAR AUTORIZACIONES INCOMPLETAS ................. .............................................. 57
2.2. PROFORMAS ............................................................................................................................. 59
2.2.1. ALTA DE PROFORMAS PARA ESTABLECIMIENTOS ........... ..................................... 60
2.2.2. ALTA DE PROFORMAS PROPIAS .................................................................................... 62
2.2.3. LISTADO DE PROFORMAS ............................................................................................... 65
2.3. PLANILLAS ................................................................................................................................ 67
3. PANTALLA DE DATOS ............................................................................................................... 68
3.1. DATOS PERSONALES.............................................................................................................. 69
3.2. DATOS PROFESIONALES ...................................................................................................... 69
3.2.1. CONSULTORIOS .................................................................................................................. 70
3.2.1.1. ALTA CONSULTORIO ........................................................................................................ 71
3.2.1.2. LISTAR CONSULTORIOS................................................................................................... 73
3
3.2.1.3. DECLARACIÓN JURADA DE ATENCIÓN EN GUARDIA Y/O HOSPI TALES ......... 77
3.2.2. APARATOLOGÍA MÉDICA ................................................................................................ 78
3.2.2.1. LISTADO DE APARATOS MÉDICOS DECLARADOS .................................................. 79
3.2.2.2. ALTA DE UN APARATO MÉDICO .................................................................................... 80
3.2.3. FACTURADORES DE GASTOS .......................................................................................... 82
3.2.3.1. ALTA FACTURADOR .......................................................................................................... 83
3.2.3.2. LISTAR FACTURADORES Y ELIMINAR ASOCIACIONES ....... ................................. 84
ANEXO I ................................................................................................................................................... 87
PLANILLAS DE REGISTRACIÓN ...................................................................................................... 87
4
II. ALCANCE El presente documento contiene instrucciones para los prestadores médicos a los fines de que puedan:
- Registrarse como usuarios del sistema FEMEBA FOL2 (FEMEBA ON LINE 2)
- Utilizar el sistema FEMEBA FOL2 para: o Consultar y editar sus datos personales y profesionales de contacto o Declarar consultorios, atención en guardia y aparatología médica o Solicitar (en esta etapa):
• autorizaciones de consultas ambulatorias a beneficiarios de las Obras Sociales IOMA (incluso autorizaciones en el marco del Plan Pediatras), OSTEL, LUZ y FUERZA, ACA Salud, OSBA y Amsterdam Salud
• autorizaciones para prescripción de medicamentos en el caso de IOMA
• autorizaciones para prácticas ambulatorias para beneficiarios de (por el momento) IOMA, OSTEL, LUZ y FUERZA, ACA Salud, OSBA y Amsterdam Salud
o Consultar las autorizaciones realizadas y las planillas usadas a tal fin, y editar algunos de sus datos.
o Generar las proformas propias y de terceros La aplicación estará accesible a través de la página web de FEMEBA. o Registración en el sistema o Acceso al sistema o Prestadores médicos o Consulta y modificación de los datos de contacto o Obra Social IOMA, OSTEL, LUZ y FUERZA, ACA Salud, OSBA, Amsterdam
Salud. o Consultas ambulatorias (incluso dentro del Plan Pediatras) o Prescripción de medicamentos o Prácticas ambulatorias o Validación de existencia de Afiliados en padrón. o Validación de Prestador según condiciones descriptas. o Declaración Jurada de atención en hospitales y/o guardia o Proformas o Declaración de aparatología médica
III. SUPUESTOS Para acceder y hacer uso del sistema FOL2 - Prestadores Médicos por Solución Web (Internet) deberá:
- poseer una computadora con conexión a INTERNET y
5
- contar con un usuario y contraseña de acceso al sistema. Para ello siga las instrucciones de la sección “Crear un usuario en el sistema FOL2-PM” a continuación.
IV. CREAR UN USUARIO EN EL SISTEMA FOL 2-PM Antes de operar con el sistema FOL2-PM todos los prestadores deben obtener un usuario y clave de acceso. El trámite se realizará a través de internet, tal como se detalla a continuación. Aclaración: Deben efectuar este paso únicamente aquellos prestadores que aún no cuentan con un usuario y clave de acceso a FOL2. Aquellos que sí los tienen no es necesario que se registren nuevamente.
Pasos a seguir:
En el navegador de Internet de una computadora (Google Chrome o Mozilla Firefox en sus últimas versiones), debe ingresar a la dirección www.femeba.org.ar
Una vez en el sitio, la página principal encontrará el acceso a “Registro de Prestadores Médicos Fol2” junto a una imagen como la siguiente:
Presionando sobre la imagen se le presentará una pantalla para el ingreso de sus datos.
6
Ingrese todos los datos completos y siguiendo el formato de los ejemplos.
− Matricula Provincial: deberá ingresar los seis dígitos de su matrícula provincial, por Ej.: “060422”
− Contraseña: deberá ingresar una contraseña mínima de seis dígitos (números y/o letras) de longitud.
− Repetir Contraseña: deberá ingresar nuevamente la clave registrada en la casilla anterior.
NO PIERDA LA CLAVE . Anótela y guárdela en un lugar seguro.
− Tipo de Documento: Seleccione del combo su tipo de documento.
− Número de Documento: deberá ingresar su número de documento sin los puntos de separación de miles Ej.: “12564847”
− Fecha de Nacimiento: deberá respetar el siguiente formato dd/mm/aaaa Ej.: “01/02/1944”
- Cuit: deberá ingresar su número de cuit separado en tres partes: Ej.: “20”, “12564847” y “2”
- E-mail: deberá ingresar la dirección de correo que quiera que utilice FEMEBA para comunicarse con Ud.
- Teléfono: Señale si ingresará un teléfono fijo o uno celular punteando sobre a la derecha de “Fijo” o “Móvil” según corresponda.
Ingrese su número de teléfono separado en dos partes: en la primera el código de área sin el cero Ej.: “2243” y en la segunda (en caso de ser móvil sin el 15) “422889”
Tenga en cuenta que es necesario que cargue un número de teléfono donde FEMEBA lo pueda contactar. Queda a su elección si quiere dar un número fijo o móvil.
Una vez completado el formulario debe presionar el botón “Registrar”.
(Si presiona sobre el botón “Limpiar” todos los datos que haya ingresado serán borrados y los casilleros de la pantalla se verán en blanco.)
Luego recibirá un correo electrónico (similares a los de los cuadros 1 o 2) a la dirección que haya ingresado indicándole los pasos a seguir:
- Si los datos ingresados en el formulario de la Fig. 1 coinciden con los datos existentes en el registro de inscripción de FEMEBA, bastará con que confirme vía email la intención de crear un usuario (El correo electrónico que recibirá lo guiará para realizar esta acción). Con la confirmación su usuario quedará inmediatamente activado.
7
Texto del mail que recibirá: Para terminar de activar su cuenta necesita completar un último paso. Para completar la registración, haga click en el siguiente link: ACTIVAR Si el link anterior no funciona correctamente, utilice su navegador para acceder al siguiente enlace: http://190.3.69.162:... FEMEBA IMPORTANTE: Los documentos y archivos que se acompañan a esta transmisión, contienen información confidencial la cual es legalmente secreta. Esta información puede ser usada únicamente por el destinatario cuyo nombre aparece inserto en esta transmisión. Si usted ha recibido esta transmisión por error, notifíquenos inmediatamente por esta misma vía, y borre el archivo y sus anexos. Se hace de su conocimiento por medio de esta nota, que cualquier divulgación, copia, distribución o toma de cualquier acción derivada de la información confiada en esta transmisión, queda estrictamente prohibido, el incumplimiento de esto genera responsabilidad legal.
Cuadro 1
- Si los datos no coinciden el correo electrónico se lo hará saber y le indicará los pasos a seguir. (Usted deberá presentar en su entidad primaria de referencia la documentación que corresponda para la actualización de los datos en el padrón de FEMEBA).
Los datos ingresados por usted durante la solicitud son los siguientes: Tipo de documento CUIT Alguno de ellos (los señalados) no coinciden con los existentes en los Registros de FEMEBA. Por favor diríjase a su EP con la documentación correspondiente para actualizar los mismos. Ante cualquier duda comuníquese con la Mesa de Ayuda de FEMEBA al teléfono 0221- 439-1307 FEMEBA IMPORTANTE: Los documentos y archivos que se acompañan a esta transmisión, contienen información confidencial la cual es legalmente secreta. Esta información puede ser usada únicamente por el destinatario cuyo nombre aparece inserto en esta transmisión. Si usted ha recibido esta transmisión por error, notifíquenos inmediatamente por esta misma vía, y borre el archivo y sus anexos. Se hace de su conocimiento por medio de esta nota, que cualquier divulgación, copia, distribución o toma de cualquier acción derivada de la información confiada en esta transmisión, queda estrictamente prohibido, el incumplimiento de esto genera responsabilidad legal.
Cuadro 2
8
Tenga en cuenta que entre que usted solicita la registración y que recibe el email con las indicaciones para completar la solicitud pueden transcurrir 24 horas hábiles. Si pasado este lapso no recibe el email por favor comuníquese con la Mesa de Ayuda de FEMEBA.
Ante cualquier duda puede contactar a la Mesa de Ayuda de FEMEBA al teléfono 0221- 439-1307
V. MANUAL DE USO DEL SISTEMA FOL 2-PM
1. ACCESO A FOL2-PM Debe ingresar en la dirección www.femeba.org.ar, una vez allí, en el margen superior derecho de la misma encontrará la opción mostrada en la figura siguiente:
Presionando en el enlace “Inicio de sesión” se le presentará la pantalla como la mostrada en la figura siguiente:
Seleccione el perfil “Prestadores médicos”
9
Ingrese los datos solicitados:
- Matrícula : ingrese su número de matrícula provincial - Contraseña: ingresa la contraseña elegida por usted al momento de la
Registración en el sistema (Paso anterior). Luego presione el botón “Iniciar sesión” El sistema le avisará por pantalla el resultado de la solicitud.
Si los datos ingresados por usted no son correctos o no están registrados (recuerde que para que su usuario esté activado usted debe haberse registrado y seguido las indicaciones recibidas por email), el sistema emitirá el siguiente mensaje:
10
Verifique su número de matrícula y contraseña, luego inténtelo nuevamente. Si el problema persiste comuníquese con Mesa de Ayuda de FEMEBA.
Si los datos ingresados en el punto anterior son correctos, al presionar el botón “Iniciar sesión” verá una pantalla como la siguiente:
Seleccionando “Solicitud de autorización de prestaciones” accederá al sistema Fol2-PM. Verá una pantalla similar a la siguiente:
11
1.1. CAMBIAR LA CONTRASEÑA DE ACCESO AL SISTEMA Si en algún momento quiere cambiar la contraseña de acceso al sistema usted deberá:
- Ingresar al sistema tal como siguiendo las indicaciones del punto IV, 1 El sistema le mostrará una pantalla como la que sigue:
- En el margen superior derecho encontrará la opción “Cambiar contraseña”. Al presionar sobre ella el sistema lo llevará a una pantalla como la siguiente:
Ingrese los datos solicitados:
- Contraseña actual: ingrese la contraseña con la que actualmente ingresa al sistema.
- Contraseña nueva: ingrese la contraseña con la que en adelante quiere ingresar al sistema.
- Confirmar contraseña nueva: ingrese nuevamente la contraseña ingresada en la casilla anterior.
Presione:
12
- “Aceptar” si quiere confirmar la solicitud de cambio de contraseña. - “Limpiar” si quiere que se borren los datos ingresados y comenzar de nuevo a
completar la solicitud de cambio de contraseña Si presiona “Aceptar” y el sistema verifica que los datos ingresados son correctos su clave su nueva clave será inmediatamente activada. Si no son correctos el sistema le mostrará el error y no cambiará mantendrá la clave antigua.
2. PANTALLA DE OPERACIONES GENERALES Una vez que haya ingresado a FOL2-PM mediante su usuario y contraseña el sistema le mostrará la pantalla de Operaciones Generales similar a la siguiente:
Pantalla de Operaciones Generales Desde ella usted podrá realizar una serie de operaciones:
1) Solicitar autorizaciones de prestaciones y listar las autorizaciones realizadas 2) Listar y editar las planillas por usted utilizadas en la generación de
autorizaciones 3) Generar y listar proformas propias o para establecimientos
2.1. AUTORIZACIÓN POR SOLUCIÓN WEB (INTERNET)
2.1.1. SOLICITUD DE AUTORIZACIÓN – IDENTIFICACIÓN DEL
BENEFICIARIO
1. Presione el menú Autorizaciones para desplegarlo, luego presione Solicitud de Autorización.
13
2. Se presentará la pantalla de búsqueda de afiliado. 3. Presione sobre la lista Obra Social para desplegarla y a continuación haga clic en la
obra social del beneficiario.
4. Luego presione el botón Aceptar. 5. Se le mostrará una pantalla para avanzar con la búsqueda del beneficiario.
6. Complete los datos solicitados y presione el botón Aceptar. Aclaración 1: El dato sexo es opcional. Para realizar una búsqueda exitosa deberá completar por lo menos alguno de los siguientes datos: código de afiliado, número de documento (sin puntos).
Aclaración 2: En el caso que quiera cambiar de obra social para la búsqueda de un afiliado, deberá presionar el botón Cambiar Obra Social, volviendo así al paso 3.
14
7. En el caso de que el Código de Afiliado ingresado sea incorrecto se presentará el siguiente mensaje:
- Presione el botón Aceptar - ingrese nuevamente el Código de Afiliado - Presionar Aceptar para confirmar los datos. Cuando la búsqueda se realiza por Número de Documento y el mismo es incorrecto el sistema muestra el siguiente mensaje:
- Deberá corregir el Número de Documento ingresado y a continuación presionar
Aceptar.
2.1.1.1. BENEFICIARIOS FUERA DE PADRÓN (SÓLO VÁLIDA PARA
BENEFICIARIOS DE IOMA) Cuando se trate de un beneficiario de IOMA y el sistema no encuentre el código de afiliado ingresado, si usted corrobora que el paciente es beneficiario de IOMA (mediante el carnet del mismo por ejemplo) podrá “solicitar una autorización para un beneficiario fuera de padrón”
El sistema le mostrará una pantalla como la que sigue:
15
- Ingrese los datos allí solicitados - Presione Aceptar
Si el sistema considera que los datos son inválidos le mostrará un mensaje como el siguiente:
y no le permitirá realizar la solicitud de autorización Si en cambio considera los datos admisibles el sistema lo llevará al paso detallado en el punto siguiente.
8. Si el ingreso de datos resulta exitoso, esto es, se encuentra el afiliado buscado, se le
presentará una pantalla donde se muestran, en la parte superior, los datos de identificación del afiliado y a continuación distintos botones con las acciones a las que se puede acceder para continuar (verá más o menos botones de acuerdo a las acciones que la matrícula que está operando el sistema pueda realizar para el afiliado seleccionado, y la obra social del afiliado1):
1 Por ejemplo, el Plan Pediatras existe solo en IOMA, la planilla de control pediátrica es solo accesible para prestadores con especialidad relacionada, etc.
16
Hasta el momento, como máximo verá los siguientes botones:
- Consulta ambulatoria - Consulta Plan Pediatras - Práctica ambulatoria - Búsqueda de auditorías - Planilla de control pediátrico
A continuación se detalla cómo proceder en cada uno de los casos.
2.1.2. SOLICITUD DE AUTORIZACIÓN – CONSULTA AMBULATORIA Cualquiera sea la obra social seleccionada, el sistema mostrará una pantalla donde en su parte superior se mostrarán: - Código de afiliado - Nombre y apellido - Obra social - Indicación de si es o no alcanzado por el IVA
del siguiente modo:
Y la parte inferior de la pantalla variará levemente dependiendo de la obra social seleccionada y del código de práctica a emitir. Por ejemplo, a veces permite ser emitida la autorización en el marco de un plan -como puede ser el Plan SER o MAMI- y otras no. Consecuentemente el sistema a veces mostrará el dato “Plan” para seleccionar y otras no lo mostrará. Por otro lado, dependiendo de la obra social del afiliado y de la práctica a solicitar puede ser que lleve arancel diferenciado o no. Cuando lo lleve verá un mensaje indicativo en la pantalla. La pantalla tendrá un aspecto similar a la de la siguiente imagen:
17
Como notará, en algunos casos se muestra un importe a abonar por el beneficiario al prestador. Dicho monto dependerá del Convenio por el que esté cubierto el beneficiario, si el mismo es alcanzado por el IVA o no y de la categoría del médico que realiza la prestación. El coseguro puede ser cero o superior. Si es mayor a cero el prestador deberá cobrar al beneficiario dicho monto.
Cualquiera sea la Obra Social seleccionada, desde la pantalla usted podrá optar por dos modalidades de carga: on line o diferida. Tilde la que corresponda.
• Modalidad On-Line:
Complete con los datos que solicita el sistema: o Número de planilla* o Entidad primaria facturadora * o Código de Profesión * o Tipo de Prestación*
� Las opciones posibles varían en función de la obra social del afiliado y la oferta prestacional vigente del prestador actuante. Cómo máximo serán:
• Consulta en consultorio diurna2 • Prescripción de medicamentos3 • Consulta ambulatoria en guardia – Hospital4 • Consulta ambulatoria en guardia - Clínica5
o Plan (Solo se muestra si la obra social los contempla) o Código de Comprobante del plan* (se muestra solo cuando si se elige un
plan y si la Obra Social lo requiere) o Diagnóstico
2 Esta opción le será mostrada solo si el día y horario de la autorización están incluidos en uno indicado por Usted en la sección “Consultorios” para un consultorio particular. 3 Esta opción le será mostrada solo si el día y horario de la autorización están incluidos en uno indicado por Usted en la sección “Consultorios” para un consultorio particular y si la obra social del beneficiario contempla este código de práctica. 4 Esta opción le será mostrada solo si el día y horario de la autorización están incluidos en uno indicado por Usted en la sección “Consultorios” para un consultorio en guardia en un hospital y si la obra social del beneficiario contempla este código de práctica.. 5 Esta opción le será mostrada solo si el día y horario de la autorización están incluidos en uno indicado por Usted en la sección “Consultorios” para un consultorio en guardia en una clínica y si la obra social del beneficiario contempla este código de práctica.
18
Aclaraciones:
- Generalmente Número de Planilla es un dato que el sistema completa automáticamente, pero usted puede modificarlo.
- El dato diagnóstico es un código que identifica el diagnóstico. Al escribir el código del diagnóstico y presionar Enter el sistema muestra en pantalla la descripción del mismo.
- Toda vez que vea un asterisco (*) al lado del dato significa que debe ingresar ese dato obligatoriamente.
Una vez que haya completado todos los datos presione el botón Aceptar.
Aclaración: Puede presionar el botón limpiar para borrar todos los datos ingresados hasta el momento. En el caso de querer cancelar la operación presione el botón Cancelar Solicitud.
• Modalidad Diferida :
Importante: Tener en cuenta que el plazo a transcurrir entre que se atiende al paciente y se realiza en forma “diferida” de la solicitud no puede superar las 23.59hs del día siguiente a realizada la prestación. Es decir, podrá solicitar autorizaciones solo para los pacientes atendidos en el día de la fecha o el día inmediatamente anterior.
Complete con los datos que solicita el sistema:
o Número de planilla* o Entidad primaria facturadora * o Código de Profesión * o Fecha real de prestación* o Hora real de prestación * o Tipo de prestación*
� Las opciones posibles varían en función de la obra social del afiliado y la oferta prestacional vigente del prestador actuante. Cómo máximo serán:
• Consulta en consultorio diurna6 • Prescripción de medicamentos7 • Consulta ambulatoria en guardia – Hospital8 • Consulta ambulatoria en guardia - Clínica9
6 Esta opción le será mostrada solo si el día y horario de la autorización están incluidos en uno indicado por Usted en la sección “Consultorios” para un consultorio particular. 7 Esta opción le será mostrada solo si el día y horario de la autorización están incluidos en uno indicado por Usted en la sección “Consultorios” para un consultorio particular y si la obra social del beneficiario contempla este código de práctica. 8 Esta opción le será mostrada solo si el día y horario de la autorización están incluidos en uno indicado por Usted en la sección “Consultorios” para un consultorio en guardia en un hospital y si la obra social del beneficiario contempla este código de práctica..
19
o Plan (Solo se muestra si la obra social los contempla) o Comprobante* (se muestra solo cuando si se elige un plan y si la Obra
Social lo requiere) o Diagnóstico*
Aclaración: el dato diagnóstico es un código que identifica el diagnóstico. Al escribir el código del diagnóstico y presionar Enter el sistema muestra en pantalla la descripción del mismo. A continuación se muestra un ejemplo:
Una vez que haya completado todos los datos presione el botón Aceptar. Aclaración: Puede presionar el botón limpiar para borrar todos los datos ingresados hasta el momento. En el caso de querer cancelar la operación presione el botón Cancelar Solicitud.
Se presentará una pantalla similar a la siguiente (puede diferir levemente en función de los datos que haya ingresado y de la Obra Social seleccionada):
9 Esta opción le será mostrada solo si el día y horario de la autorización están incluidos en uno indicado por Usted en la sección “Consultorios” para un consultorio en guardia en una clínica y si la obra social del beneficiario contempla este código de práctica.
20
Si desea continuar con la operación presione Confirmar , caso contrario presione Cancelar Solicitud. Si presiona Confirmar se presentará la siguiente pantalla:
Puede imprimir la Autorización si presiona el botón “Imprimir” . Para emitir otra autorización para el mismo afiliado presione “Continuar con el afiliado” Para realizar una nueva Autorización (para otro afiliado) presione el botón “Nueva Validación” . Retomará desde el paso Búsqueda del afiliado. Sólo cuando corresponda verá una opción “Planilla de control pediátrico”. Selecciónela si quiere acceder a la misma para el afiliado para el que acaba de emitir la autorización.
2.1.2.1. COMPLETAR HISTORIA CLÍNICA DEL BENEFICIARIO Al momento de autorizar una solicitud el sistema puede mostrar un mensaje indicando que se deberá presentar historia clínica, tal como se muestra en las figuras siguientes (dependiendo de si la solicitud se realizó en modo on line o diferido respectivamente):
(modo on line)
21
(modo diferido) (Cabe aclarar que la autorización se realizó exitosamente, pero requiere de la carga de la historia clínica para poder ser registrada) Usted puede elegir entre cargar la historia clínica inmediatamente o en un momento posterior, pero siempre dentro del límite de tiempo establecido.
1. Tome nota del código de autorización Por ejemplo, para la imagen anterior (Fig.38) el código de autorización es: H26138 (sin guiones)
2. Desde la solapa Operaciones generales, presione Autorizaciones y a continuación presione Listar autorizaciones.
3. A continuación se presentará una pantalla en la que deberá completar los siguientes datos:
22
o Obra Social: elija desde la lista desplegable la obra social del beneficiario cuya historia clínica quiera cargar
o Código de autorización: complete con el código del que tomó nota. En nuestro ejemplo sería: H26138.
4. Presione el botón Filtrar. Aclaración: puede presionar el botón limpiar para borrar todos los datos ingresados hasta el momento como filtros de búsqueda. 5. En la parte inferior de la pantalla se mostrarán los datos de la autorización
buscada según el código ingresado.
6. Observará que en la columna HC Completa (Historia Clínica Completa) se figura NO. Esto indica que se adeuda la historia clínica.
7. Presione el botón Cargar/Editar HC: 8. Se presentará una pantalla como la que se muestra en la figura X, en la que
deberá completar los siguientes datos obligatorios:
o Diagnóstico: es un código que identifica el tipo de diagnóstico. Por
ejemplo el código 0799 se corresponde con el de “gripe”. Cuando usted ingrese el código de diagnóstico y presione la tecla Tab o Enter el sistema le mostrará cuál es la descripción de dicho código (en el ejemplo “gripe”).
o Motivo: es la descripción detallada del motivo de consulta y/o diagnóstico. Importante: tenga en cuenta que para el texto del Motivo puede usar como máximo 255 caracteres. A medida que vaya escribiendo en pantalla se le mostrarán cuántos caracteres tiene aun disponibles para utilizar.
23
9. Una vez que haya terminado con la carga de datos presione el botón Aceptar. 10. El sistema le mostrará que la operación se realizó exitosamente. Además podrá
notar como la columna HC Completa cambió el valor NO por un SI.
2.1.2.2. SOLICITUD DE AUTORIZACIÓN – CONSULTA
AMBULATORIA PLAN PEDIATRAS (IOMA) Si la Obra Social seleccionada es IOMA y usted está adherido al Plan Pediatras el sistema lo conducirá a la pantalla de emisión de autorizaciones dentro del Plan Pediatras.
Presione sobre el botón “Consulta Plan pediatras” en la pantalla “Seleccionar Autorización” El sistema controlará si el beneficiario seleccionado es atendible dentro del Plan Pediatras.
− Si lo es, el sistema le mostrará una pantalla como la que sigue:
24
− Si no lo es, pero el código de afiliado ingresado corresponde al de un afiliado
titular10, le mostrará el siguiente mensaje:
Presione Continuar o Cancelar según corresponda.
Si presiona Continuar el sistema le mostrará una pantalla como la que sigue:
10 Si no corresponde a un beneficiario atendible ni a un beneficiario titular el sistema le informará que no puede proseguir con la emisión.
25
− Si no es atendible dentro del plan pediatras y el código de afiliado ingresado no corresponde al de un afiliado titular, no se podrá solicitar la autorización. El sistema se lo informará mediante un mensaje en pantalla.
Una vez en la Pantalla Solicitud de Autorización: En el recuadro superior se le mostrarán los datos del afiliado a nombre del cual se realizará la atención:
− Código de afiliado − Nombre y apellido − Obra social (siempre IOMA) − Condición ante el IVA (alcanzado o no por el IVA)
Seguidamente se indica en pantalla que la prestación que se quiere autorizar es una “Consulta ambulatoria en el Plan Pediatras” y si el beneficiario es un menor con carnet de afiliado o es un menor a cargo de un adulto. Luego usted tendrá que indicar si la autorización se realiza de modo “on line” o “diferida”
a) Modalidad On-Line:
Complete con los datos que solicita el sistema: o Número de planilla* o Entidad Primaria facturadora * o Entidad primaria facturadora * o Código de Profesión * o Tipo de Prestación*. Las opciones son:
� consulta ambulatoria o � prescripción de medicamentos
Aclaración: Generalmente Número de Planilla es un dato que el sistema completa automáticamente, pero usted puede modificarlo. Aclaración: El asterisco (*) indica que es un dato obligatorio. Una vez que haya completado todos los datos presione el botón Aceptar. Aclaración: Puede presionar el botón Limpiar para borrar todos los datos ingresados hasta el momento. En el caso de querer cancelar la operación presione el botón Cancelar Solicitud.
Se le presentará una pantalla similar a la siguiente (podrá variar levemente según los datos por usted ingresados):
26
Si desea continuar con la operación presione Confirmar , caso contrario presione Cancelar Solicitud. Si presiona Confirmar se presentará la siguiente pantalla:
En ella aparece resaltado en color el código de la autorización. Se le darán tres opciones: - Completar la historia clínica11 - Iniciar la solicitud de una nueva autorización (para lo cual debe presionar sobre
el botón “Nueva validación” y el sistema lo llevará a la pantalla de Búsqueda de afiliado).
- Imprimir la autorización generada, presionando sobre el botón Imprimir.
Si presiona Completar historia clínica se le mostrará una pantalla como la que sigue:
11 Solo se requiere por el momento si la prestación es Consulta Ambulatoria, no así si es Prescripción de medicamentos.
27
En ella debe ingresar los datos correspondientes a la historia clínica, a saber:
- Diagnóstico - Motivo
Importante: tenga en cuenta que para el texto del Motivo puede usar como máximo 255 caracteres. A medida que vaya escribiendo en pantalla se le mostrarán cuántos caracteres tiene aun disponibles para utilizar.
Confirme los datos ingresados presionando “Aceptar” o retorne a la pantalla anterior presionando “Cancelar”. Si presiona Aceptar el sistema verifica que los datos tengan el formato correcto y le muestra una pantalla como la siguiente (donde se muestran también los datos de la historia clínica ingresados):
Desde aquí usted puede:
- Iniciar una Nueva Validación o - Imprimir los datos de la autorización generada.
28
Aclaración: Usted puede optar por completar la historia clínica inmediatamente luego de solicitar la autorización o en un momento posterior. Más adelante en este Instructivo se detalla cómo hacerlo en el segundo caso.
b) Modalidad Diferida :
Importante: Tener en cuenta que el plazo a transcurrir entre que se atiende al paciente y se realiza en forma “diferida” de la solicitud no puede superar las 23.59hs del día siguiente a realizada la prestación. Es decir, podrá solicitar autorizaciones solo para los pacientes atendidos en el día de la fecha o el día inmediatamente anterior.
Complete con los datos que solicita el sistema:
o Número de planilla* o Entidad primaria facturadora * o Código de Profesión * o Fecha real de prestación* o Hora real de prestación* o Tipo de Prestación*. Las opciones son:
� consulta ambulatoria o � prescripción de medicamentos
o Diagnóstico*
Aclaración: el dato diagnóstico es un código que identifica el diagnóstico. Al escribir el código del diagnóstico y presionar Enter el sistema muestra en pantalla la descripción del mismo. A continuación se muestra un ejemplo:
Una vez que haya completado todos los datos presione el botón Aceptar.
29
Aclaración: Puede presionar el botón limpiar para borrar todos los datos ingresados hasta el momento. En el caso de querer cancelar la operación presione el botón Cancelar Solicitud.
Se presentará una pantalla similar a la siguiente (puede diferir levemente en función de los datos que haya ingresado):
Si desea continuar con la operación presione Confirmar , caso contrario presione Cancelar Solicitud. Si presiona Confirmar se presentará la siguiente pantalla:
En ella aparece resaltado en color el código de la autorización.
30
Además (si la autorización es diferida) tiene la opción de ingresar los datos correspondientes a la historia clínica12, a saber: - Diagnóstico - Motivo
Importante: tenga en cuenta que para el texto del Motivo puede usar como máximo 255 caracteres. A medida que vaya escribiendo en pantalla se le mostrarán cuántos caracteres tiene aun disponibles para utilizar.
Aclaración: Usted puede optar por completar la historia clínica inmediatamente luego de solicitar la autorización o en un momento posterior. Más adelante en este Instructivo se detalla cómo hacerlo en el segundo caso.
a) Si completa la historia clínica y presiona Continuar el sistema lo llevará a una
pantalla como la que sigue:
Se le darán dos opciones: - Iniciar la solicitud de una nueva autorización (para lo cual debe presionar sobre
el botón “Nueva validación” y el sistema lo llevará a la pantalla de Búsqueda de afiliado.
- Imprimir la autorización generada, presionando sobre el botón Imprimir.
b) Si no completa la historia clínica y presiona Continuar el sistema lo llevará a una pantalla como la que sigue:
12 Solo se requiere por el momento si la prestación es Consulta Ambulatoria, no así si es Prescripción de medicamentos.
31
Se le darán tres opciones: - Completar la historia clínica - Iniciar la solicitud de una nueva autorización (para lo cual debe presionar sobre
el botón “Nueva validación” y el sistema lo llevará a la pantalla de Búsqueda de afiliado.
- Imprimir la autorización generada, presionando sobre el botón Imprimir.
Si presiona Completar historia clínica se le mostrará una pantalla como la que sigue:
En ella debe ingresar los datos correspondientes a la historia clínica, a saber:
- Diagnóstico - Motivo
Importante: tenga en cuenta que para el texto del Motivo puede usar como máximo 255 caracteres. A medida que vaya escribiendo en pantalla se le mostrarán cuántos caracteres tiene aun disponibles para utilizar.
Confirme los datos ingresados presionando “Aceptar” o retorne a la pantalla anterior presionando “Cancelar”. Si presiona Aceptar el sistema verifica que los datos tengan el formato correcto y le muestra una pantalla como la siguiente (donde se muestran también los datos de la historia clínica ingresados):
32
Desde aquí usted puede:
- Iniciar una Nueva Validación o - Imprimir los datos de la autorización generada.
Aclaración: Usted puede optar por completar la historia clínica inmediatamente luego de solicitar la autorización o en un momento posterior. Más adelante en este Instructivo se detalla cómo hacerlo en el segundo caso.
2.1.2.3. COMPLETAR HISTORIA CLÍNICA DEL BENEFICIARIO EN
UN MOMENTO POSTERIOR A LA GENERACIÓN DE LA
AUTORIZACIÓN Al momento de autorizar una solicitud el sistema puede mostrar un mensaje indicando que se deberá presentar historia clínica13. Aclaración: La autorización se realizó exitosamente, pero requiere de la carga de la historia clínica para poder ser registrada. Usted puede elegir entre cargar la historia clínica inmediatamente o en un momento posterior, pero siempre dentro del límite de tiempo establecido.
11. Tome nota del código de autorización. Por ejemplo: H26138 (sin guiones) 12. Desde la solapa Operaciones generales, presione Autorizaciones y a
continuación presione Listar autorizaciones.
13 Actualmente se requiere que se complete la historia clínica cuando la prestación es una consulta ambulatoria y no se requiere cuando la prestación es prescripción de medicamentos.
33
13. A continuación se presentará una pantalla en la que podrá buscar la autorización
cuya historia clínica quiere completar:
14. Ingrese los siguientes datos:
o Obra Social: elija desde la lista desplegable la obra social del beneficiario cuya historia clínica quiera cargar. Este dato es obligatorio.
o Optativamente podrá ingresar alguno de los siguientes datos (para acotar la búsqueda):
� Fecha desde/hasta de la prestación realizada � Código de prestación � Estado de la autorización � Número de planilla � Código de autorización: complete con el código del que tomó
nota. En nuestro ejemplo sería: H26138.
15. Presione el botón Filtrar. Aclaración: puede presionar el botón Limpiar para borrar todos los datos ingresados hasta el momento como filtros de búsqueda. 16. En la parte inferior de la pantalla se mostrarán los datos de la autorización
buscada según el código ingresado.
34
17. Observará que en la columna HC Completa (Historia Clínica Completa) se
figura NO. Esto indica que se adeuda la historia clínica.
18. Presione el botón Cargar/Editar HC: 19. Se presentará una pantalla como la que se muestra en la figura X, en la que
deberá completar los siguientes datos obligatorios:
o Diagnóstico: es un código que identifica el tipo de diagnóstico. Por ejemplo el código 0799 se corresponde con el de “gripe”. Cuando usted ingrese el código de diagnóstico y presione la tecla Tab o Enter el sistema le mostrará cuál es la descripción de dicho código (en el ejemplo “gripe”).
o Motivo: es la descripción detallada del motivo de consulta y/o diagnóstico. Importante: tenga en cuenta que para el texto del Motivo puede usar como máximo 255 caracteres. A medida que vaya escribiendo en pantalla se le mostrarán cuántos caracteres tiene aun disponibles para utilizar.
20. Una vez que haya terminado con la carga de datos presione el botón Aceptar.
21. El sistema le mostrará que la operación se realizó exitosamente. Además podrá
notar como la columna HC Completa cambió el valor NO por un SI.
35
2.1.2.4. SOLICITUD DE AUTORIZACIÓN – CONSULTA
AMBULATORIA - COMPLETAR O EDITAR LA PLANILLA DE
CONTROL PEDIÁTRICO (IOMA)
2.1.2.4.1. COMPLETAR LA PLANILLA Si emitió una autorización de consulta ambulatoria para la Obra Social IOMA, y solo para aquellos casos en que corresponda14, el sistema le dará la opción de completar la Planilla de Control Pediátrico. Para acceder a la misma tendrá dos caminos: 1) Desde la generación de la autorización
En este caso al generarse el código de una autorización verá un botón como el siguiente:
Presionando sobre el mismo accederá a la siguiente pantalla, desde la que podrá completar la Planilla de Control Pediátrico:
14 Al respecto consulte la Nota Múltiple nº 111.
36
Para completarla deberá: - escribir en los casilleros correspondientes:
o PN o APGAR o EG o Peso o Talla o Perímetro cefálico
- Seleccionar el tipo de “Alimentación” de la lista de opciones (materna,
fórmula o mixta)
- En todo el resto de la planilla:
o Seleccionar para indicar: sí/bueno/satisfactorio/suficiente/positivo o similar y
o Seleccionar para indicar: no/malo/insatisfactorio/insuficiente/negativo o similar
Optativamente puede escribir un texto libre en el cuadro de “Observaciones”. Aclaración: Todos los datos de la planilla (excepto “Observaciones”) son obligatorios para poder guardar la planilla.
37
Una vez que completó la planilla presione “Aceptar” si quiere confirmar los valores ingresados. (Presione “Limpiar si quiere comenzar a completar la planilla nuevamente o “Volver” si quiere volver a la pantalla anterior sin guardar ningún dato ingresado). Si la planilla es completada exitosamente, el sistema le mostrará el listado de autorizaciones con Planillas de Control Pediátrico para el afiliado en cuestión. El ícono que indica que la planilla está cargada será el que se muestra en la imagen siguiente:
Si quiere consultar la planilla cargada puede hacerlo presionando sobre dicho ícono.
2) Desde la pantalla “Seleccionar autorización” En este caso verá una opción como la siguiente. Presione sobre la misma.
Se le presentará una pantalla similar a la siguiente:
En ella se le listarán: - (si las hubiere) todas las Planillas de Control Pediátrico que Usted completó
para el afiliado en cuestión y - Las autorizaciones a las que puede darles de alta una Planilla de Control
Pediátrico
38
Aclaración: Si al ingresar al listado se le muestra el mensaje “El afiliado ya posee una planilla de control completada en el mes en curso” significa que Usted ya completó la planilla en el transcurso del mes y no debe completar otra.
Ya sea que quiera acceder a consultar una planilla anteriormente cargada para el beneficiario o a dar una de alta, los pasos a seguir son los mismos que los indicados en el punto 1) anteriormente desarrollado.
2.1.2.4.2. EDITAR LA PLANILLA
Para editar una planilla de Control Pediátrico ya cargada diríjase a la pantalla “Seleccionar autorización” y acceda al listado de planillas de Control Pediátrico. Una vez en el, tendrá en el margen derecho una columna desde la que acceder a la edición de la planilla (siempre que esté en el lapso de tiempo permitido). Al seleccionar dicha opción accederá a la planilla cargada previamente y podrá cambiar los valores ingresados. Presione “Guardar” para guardar los cambios o “Cancelar” para salir sin guardar cambios.
Importante: tenga en cuenta que en cualquier caso la Planilla de Control Pediátrico solo puede ser completada y/o editada en el mismo día en que se solicita la autorización o al día siguiente. Vencido dicho plazo no podrá ser completada ni editada.
2.1.3. SOLICITUD DE AUTORIZACIÓN – PRACTICA AMBULATORIA Si seleccionó la opción “Práctica Ambulatoria” el sistema le mostrará una pantalla como la que sigue:
39
En esta pantalla podrá optar por dos modalidades de carga: on line o diferida. Tilde
la que corresponda.
• Modalidad On-Line:
Complete con los datos que solicita el sistema: o Código de Profesión* o Número de planilla* o Entidad primaria facturadora * o Matrícula del solicitante* o Código de diagnóstico solicitante* o Código de práctica* o Cantidad de la práctica* o Cantidad de práctica subsiguiente (se muestra solo cuando la práctica
principal ingresada tiene una subsiguiente asociada. Si no se quiere realizar la subsiguiente dejar la cantidad de la misma en cero)
o Plan (se muestra solo si el código de práctica ingresado puede ser emitido dentro de un plan)
o Código de Comprobante del plan (se muestra solo cuando si se elige un plan y si la Obra Social lo requiere)
o Facturador de gastos*
Aclaraciones: Generalmente Número de Planilla es un dato que el sistema completa automáticamente, pero usted puede modificarlo. El asterisco (*) indica que es un dato obligatorio. Si la práctica no está habilitada para el plan/obra social se mostrará el siguiente mensaje: “La práctica no está habilitada”, y no se autorizará. Si la práctica no está presente en su oferta prestacional, se mostrará el siguiente mensaje: “Práctica no incorporada en la oferta del médico actuante”, y no se autorizará. La lista Facturador de gastos mostrará prestadores médicos que estén habilitados a facturar el concepto de gasto de la práctica indicada por Usted, además, incluirá clínicas o sanatorios declarados para la EPF de la práctica actual. Una vez que haya completado todos los datos presione el botón Aceptar.
40
Sugerencia: Puede presionar el botón limpiar para borrar todos los datos ingresados hasta el momento. En el caso de querer cancelar la operación presione el botón Cancelar Solicitud.
• Modalidad Diferida :
Complete con los datos que solicita el sistema:
o Código de Profesión* o Número de planilla* o Entidad primaria facturadora * o Fecha real de prestación* o Hora real de prestación* o Matrícula del solicitante* o Código de diagnóstico del solicitante* o Código de práctica* o Cantidad de la práctica* o Cantidad de práctica subsiguiente (se muestra solo cuando la práctica
principal ingresada tiene una subsiguiente asociada. Si no se quiere realizar la subsiguiente dejar la cantidad de la misma en cero)
o Plan (se muestra solo si el código de práctica ingresado puede ser emitido dentro de un plan)
o Código de Comprobante del plan (se muestra solo cuando si se elige un plan y si la Obra Social lo requiere)
o Facturador de gastos*
Aclaraciones: el dato diagnóstico es un código que identifica el diagnóstico. Al escribir el código del diagnóstico y presionar Enter el sistema muestra en pantalla la descripción del diagnóstico. Si la práctica no está habilitada para el plan/obra social se mostrará el siguiente mensaje: “La práctica no está habilitada”, y no se autorizará. Si la práctica no está presente en su oferta prestacional, se mostrará el siguiente mensaje: “Práctica no incorporada en la oferta del médico actuante”, y no se autorizará. La lista Facturador de gastos mostrará prestadores médicos que estén habilitados a facturar el concepto de gasto de la práctica indicada por Usted, además, incluirá clínicas o sanatorios declarados para la EPF de la práctica actual. A continuación se muestra un ejemplo:
41
Una vez que haya completado todos los datos presione el botón Aceptar. Aclaración: Puede presionar el botón limpiar para borrar todos los datos ingresados hasta el momento. En el caso de querer cancelar la operación presione el botón Cancelar Solicitud.
Se presentará una pantalla similar a la siguiente (puede diferir levemente en función de los datos que haya ingresado):
Si desea continuar con la operación presione Confirmar , caso contrario presione Cancelar Solicitud. Si presiona Confirmar se presentará la siguiente pantalla15:
15 Excepto que la solicitud requiera auditoría (caso que se desarrollará en el sub-ítem a continuación)
42
Puede imprimir la Autorización si presiona el botón Imprimir. Para realizar una nueva Autorización presione el botón Nueva Validación. Retomará desde el paso Búsqueda del afiliado.
2.1.3.1. SOLICITUD DE AUDITORÍA – PRÁCTICA AMBULATORIA Si luego de que ingresó los datos y presionó Aceptar para solicitar la
autorización para una práctica ambulatoria el sistema reconoce que la misma
requiere auditoría central o local le presentará una pantalla similar a la siguiente:
43
En la parte superior se le mostrarán: - El tipo de auditoría requerida: Local (L) o Central (C) - La fecha de solicitud - Matrícula, Nombre y Apellido del prestador solicitante - Código y descripción de la práctica solicitada - Cantidad de la práctica solicitada
Aquí deberá completar los datos obligatorios16, a saber: - Motivo de la solicitud de la realización de la prestación al beneficiario
Importante: tenga en cuenta que para el texto del Motivo puede usar como máximo 255 caracteres. A medida que vaya escribiendo en pantalla se le mostrarán cuántos caracteres tiene aun disponibles para utilizar.
Además optativamente podrá completar los siguientes datos: - Fecha de prescripción - Recetario profesional - Historia clínica - Otros documentos
16 Como regla general recuerde que el asterisco color rojo ubicado a la derecha de cada dato indica que el mismo es obligatorio, por ende, no podrá quedar sin completar.
44
En los tres casos podrá tanto: - adjuntar archivos de tipo imagen (imagen escaneada de la
documentación) - escribir un comentario sobre el documento respectivo que considere
oportuno de destacar Importante: tenga en cuenta que para el texto del Comentario puede usar como máximo 255 caracteres en cada uno. A medida que vaya escribiendo en pantalla se le mostrarán cuántos caracteres tiene aun disponibles para utilizar.
- En el caso de “Otros documentos” puede ingresar múltiples archivos de imagen y múltiples comentarios (siempre de a uno y presionando “Cargar” cada vez) Importante: tenga en cuenta que para el texto del Comentario puede usar como máximo 255 caracteres en cada uno. A medida que vaya escribiendo en pantalla se le mostrarán cuántos caracteres tiene aun disponibles para utilizar.
Siga los siguientes pasos:
1. Presione el botón Examinar.
2. Se presentará una pantalla como la siguiente
45
3. Busque la imagen del recetario profesional/la historia clínica/otros documentos en su computadora y selecciónela
4. Presione abrir.
5. Notará como el dato “nombre” se ha completado, según la imagen seleccionada en el punto anterior.
6. Si lo desea puede escribir algún comentario para el archivo adjuntado.
7. Presione el botón para subir la imagen (y el Comentario si existe). No olvide este paso, de lo contrario el archivo no será enviado.
8. En el caso de “Otros documentos” podrá adjuntar más de una imagen. Cada imagen adjuntada se colocará en el listado Otros Documentos.
Al cargar un archivo el mismo se muestra en la pantalla junto a su nombre y (si existe) comentario. Usted en todo momento, antes de aceptar la solicitud, podrá eliminar la imagen cargada presionando el botón en rojo con forma X situado a la derecha de la misma.
9. Una vez completados todos los datos acepte la solicitud presionando el botón Aceptar al final de la página. (También puede cancelar la solicitud presionando Cancelar, si así lo prefiere.)
46
La solicitud de auditoría se generará al presionar sobre el botón “Aceptar”.
Aclaración: El sistema mediante un mensaje en pantalla le consultará si usted atenderá inmediatamente al paciente de todos modos o esperará el resultado de la auditoría.
- Si usted lo atenderá inmediatamente el sistema reservará un lugar en la planilla que haya ingresado para que (en caso de ser aprobada) anote el código de autorización que le sea asignado. Consecuentemente la autorización (de ser obtenida) no podrá ser movida de planilla.
- Si usted no atenderá al paciente hasta contar con el resultado de la auditoría, una vez que esta le fuera aprobada (si sucediera), podrá cambiar el número de planilla ingresado si lo quisiera.
47
La solicitud será remitida por el sistema al auditor correspondiente.
Para poder emitir la autorización para la realización de la práctica deberá esperar que el auditor la apruebe. Para ello deberá acceder a la opción “Búsqueda de Auditorias”, desde la que también podrá realizar el seguimiento del estado de la misma.
2.1.3.2. SOLICITUD DE AUTORIZACIÓN – BÚSQUEDA DE
AUDITORÍAS
Desde esta sección usted podrá consultar el estado de las solicitudes de auditoría por usted realizadas para el beneficiario en cuestión. Acceda presionando sobre el botón “Búsqueda de auditorías” resaltado en la figura siguiente17:
El sistema le mostrará una pantalla como la que sigue, desde la que podrá desplegar los siguientes listados:
- Auditorías aprobadas: Aquellas auditorías que ya fueron aprobadas por el médico auditor y están en condiciones de ser autorizadas.
17 Puede acceder también a esta consulta desde la sección “Autorizaciones – Listar auditorías” (filtrando por código de afiliado) detallada más adelante en este Instructivo.
48
- Auditorías Pendientes: Aquellas auditorías que fueron solicitadas pero aún no han sido revisadas por el médico auditor.
- Auditorías que requieren más información: Aquellas auditorías que fueron revisadas por el médico auditor pero éste indicó que para su aprobación se requiere más información. El sistema mostrará lo que el médico auditor le sugiere que agregue en la auditoría para poder aprobar la prestación.
- Auditorías rechazadas: Aquellas auditorías que fueron revisadas pero no fueron aprobadas. El sistema mostrará los motivos por los que el médico auditor no aprobó la auditoría
Para desplegar cada listado presione sobre la flecha en el margen derecho de cada uno (puede desplegar varios simultáneamente):
Se desplegará cada listado como se muestra en la figura siguiente:
49
Al lado derecho de cada listado se muestra las acciones que puede realizar para cada una de las auditorías presentes en él, a saber:
- Auditorías aprobadas:
o Generar autorización desde una auditoría aprobada Haciendo un clic sobre el tilde encerrado en un círculo verde podrá emitir la solicitud. Aparecerán tantos tildes como filas tenga su listado por lo que podrá emitir las solicitudes de una en una. El sistema mostrará los datos de la solicitud a emitir, como en la figura siguiente:
Verifique que los siguientes datos:
- fecha real de prestación - hora real de prestación y - número de planilla de la autorización
50
sean correctos o modifíquelos ya que se le mostrarán los ingresados en el comienzo de la solicitud y podrían diferir. Luego presione “Aceptar” para que la solicitud sea emitida o “Cancelar” si quiere cancelar la emisión en ese momento y dejarla para un momento posterior.
o Cancelar una auditoría. Haciendo un clic sobre la X encerrada en un círculo rojo podrá cancelar la solicitud. Aparecerán tantas X como filas tenga su listado por lo que podrá eliminar las solicitudes de una en una. En el caso de presionar el botón cancelar la solicitud se mostrará un cuadro de advertencia solicitando confirmar o no la cancelación de la misma:
- Auditorías Pendientes:
o Cancelar una auditoría (Ya explicado en el punto anterior)
- Auditorías que requieren más información: o Agregar la información adicional solicitada por el auditor.
Acceda a esta opción presionando sobre “Reenviar solicitud” en el ícono
que verá a la derecha de la solicitud.
El sistema le mostrará la pantalla con los datos ya cargados para la solicitud y con la posibilidad de ingresar nuevos datos. Verá además en el primer cuadro de “Observaciones” el comentario ingresado por el auditor.
51
o Cancelar una auditoría (Ya explicado en puntos anteriores)
- Auditorías rechazadas: o Agregar la información adicional y solicitar que se revea la solicitud
(Ya explicado en puntos anteriores) o Cancelar una auditoría (Ya explicado en puntos anteriores)
Aclaración: Una vez cancelada la auditoría no podrá accederse más a ella. Sí podrá iniciarse de cero el proceso de solicitud de la autorización.
2.1.4. CONSULTA DE AUTORIZACIONES REALIZADAS Usted puede consultar las autorizaciones que ha solicitado vía web y conocer todos los datos asociados a las mismas. El sistema le mostrará el listado de todas las autorizaciones hechas por usted para una obra social, y le permitirá aplicar algunos filtros para restringir la búsqueda (siempre dentro de una obra social seleccionada). Desde el listado usted podrá:
- Editar algunos datos de las autorizaciones solicitadas - Cargar la historia clínica de las autorizaciones que la requieran (siempre que se
esté dentro del plazo máximo establecido) - Editar historias clínicas que ya han sido cargadas (siempre que se esté dentro del
plazo máximo establecido y que no hayan sido ya registradas) - Eliminar las autorizaciones solicitadas (siempre que las mismas no hayan sido ya
registradas)
Acceda a las autorizaciones realizadas siguiendo los siguientes pasos:
52
1. Desde la solapa Operaciones Generales presione el menú Autorizaciones y a continuación haga clic en la opción Listar Autorizaciones.
2. En la pantalla que se presenta deberá completar: a. Obra social*: seleccione, desplegando la lista, la obra social a la que
corresponden las autorizaciones que quiere consultar. 3. En la misma pantalla podrá optativamente completar al menos algunos de los
siguientes datos para acotar la búsqueda:
o Desde/Hasta: complete el rango de fechas comenzando con la fecha
desde la que quiere comenzar a buscar y terminando con la fecha hasta la que quiere buscar. Tenga en cuenta que se refieren a fechas de realización de las prestaciones.
o Código de prestación: desde esta lista desplegable podrá seleccionar el código y nombre de la prestación realizada.
o Nº de Planilla: complete aquí el número de planilla para la que desea iniciar la búsqueda.
o Estado: seleccione desde esta lista el estado de la/s autorización/es a buscar.
o Código de autorización: ingrese aquí el código de autorización (sin guiones) que desea buscar.
Aclaración: Para listar las autorizaciones realizadas como mínimo deberá completar la obra social. Deberá tener presente que cuanto más datos complete mayor será el nivel de especificidad de la búsqueda y en consecuencia menor será la cantidad de autorizaciones listadas. Por ejemplo si usted completa, además de la obra social, el código de autorización, el sistema mostrará sólo la autorización que se corresponde con el código ingresado.
53
4. Presione el botón filtrar. Notará como la parte inferior se extiende mostrando el listado con las autorizaciones que se corresponden con los datos ingresados en los pasos anteriores.
5. Para cada una de las filas del listado en pantalla podrá realizar las siguientes
opciones:
a. Modificar autorización : si presiona esta opción se presentará una de las pantallas siguientes, dependiendo de si la solicitud fue realizada online o diferida. Si fue realizada on line:
En este caso usted podrá editar únicamente: - Número de planilla - EP Facturadora (Sólo si factura en más de una EP) - Código de profesión - Diagnóstico
54
Si fue realizada en forma diferida:
Los datos que pueden modificarse son: - Número de Planilla - EP Facturadora (sólo si factura en más de una EP) - Código de Profesión - Hora Real de Prestación - Diagnóstico.
Complete los datos según su criterio y a continuación presione Aceptar (si desea guardar los cambios) o Cancelar (si no desea guardar los cambios).
b. Cargar/Editar HC (Historia Clínica) Si desea cargar una historia clínica o editar una existente vea la sección “Completar historia clínica” de este Instructivo
c. Anular autorización : si presiona esta opción se presentará el siguiente mensaje:
Si presiona Confirmar se anulará la autorización. A continuación el sistema le mostrará un mensaje indicando el éxito de la operación.
55
Si presiona Cancelar la operación de anulación quedará sin efecto (es decir, la autorización permanecerá).
6. Si el resultado de la búsqueda contiene gran cantidad de filas, el sistema las ordena en páginas facilitándole una barra para desplazarse por ellas. La barra de desplazamiento se encuentra ubicada en la parte inferior de la tabla de resultados. A continuación se detalla las distintas funcionalidades:
o Páginas: Muestra todas las páginas disponibles (cada página tiene un máximo de 10 filas). Por ejemplo, si presiona el número 2 el sistema mostrará las filas correspondientes a la página 2.
o Primera página: si presiona este botón se mostrarán las filas correspondientes a la primera página.
o Retroceder varias páginas: si presiona este botón se mostrarán las filas correspondientes a varias páginas atrás de la página en que se encuentra ubicado.
o Página previa: si presiona este botón se mostrarán las filas correspondientes a la página anterior a la página en que se encuentra ubicado.
o Próxima Página: si presiona este botón se mostrarán las filas correspondientes a la página posterior a la página en que se encuentra ubicado.
o Avanzar varias páginas: si presiona este botón se mostrarán las filas correspondientes a varias páginas después de la página en que se encuentra ubicado.
o Última página: si presiona este botón se mostrarán las filas correspondientes a la última página.
7. Finalmente explore las distintas autorizaciones según su criterio.
2.1.5. CONSULTA DE AUDITORIAS
56
Usted puede consultar las auditorias que ha solicitado y conocer el estado y todos los datos asociados a las mismas.18 El sistema le mostrará el listado de todas las auditorias solicitadas por usted para una obra social, y le permitirá aplicar algunos filtros para restringir la búsqueda (siempre dentro de una obra social seleccionada). Acceda a las autorizaciones realizadas siguiendo los siguientes pasos:
1. Desde la solapa Operaciones Generales presione el menú Autorizaciones y a continuación haga clic en la opción Listar Auditorías .
2. En la pantalla que se presenta deberá completar: a. Obra social*: seleccione, desplegando la lista, la obra social a la que
corresponden las autorizaciones que quiere consultar. 3. En la misma pantalla podrá optativamente completar los siguientes datos para
acotar la búsqueda:
o Código de afiliado para el que se solicitó la auditoría o Desde/Hasta: complete el rango de fechas comenzando con la fecha
desde la que quiere comenzar a buscar y terminando con la fecha hasta la que quiere buscar. Tenga en cuenta que se refieren a fechas de solicitud de las auditorias.
o Estado de la auditoría o Código de prestación o Código de EPO
18 Si quiere acceder a los datos de auditorías para un afiliado en particular puede hacerlo desde aquí (filtrando por código de afiliado) o desde la sección “Solicitud de autorización – Búsqueda de auditorías” previamente detallada en este Instructivo.
57
4. Presione el botón filtrar. Notará como la parte inferior se extiende mostrando el listado con las solicitudes de auditorías que se corresponden con los datos ingresados en los pasos anteriores.
Aclaración: Si el resultado de la búsqueda contiene gran cantidad de filas, el sistema las ordena en páginas facilitándole una barra para desplazarse por ellas. La barra de desplazamiento se encuentra ubicada en la parte inferior de la tabla de resultados.
5. Dependiendo del estado en que se encuentren las solicitudes de auditoría listadas Usted podrá realizar diferentes acciones:
a. Cancelar solicitud:
b. Generar autorización desde una auditoría aprobada: c. Enviar más información para aquellas solicitudes en que el auditor
así lo requiera: Para ver cómo proceder en cada caso lea la sección “Solicitud de autorización – Búsqueda de auditorías” previamente en este Instructivo.
2.1.6. L ISTAR AUTORIZACIONES INCOMPLETAS Luego de emitir una autorización y antes de presentarla para su liquidación en una entidad primaria usted deberá completar los datos de diagnóstico e historia clínica. Para hacerlo podrá acceder desde dos botones del sistema:
- En el margen inferior derecho de la pantalla, siempre que tenga al menos una autorización con datos incompletos verá un mensaje en color rojo que dice “Existen autorizaciones incompletas” como muestra la siguiente imagen:
58
- Pasando cursor sobre “Autorizaciones” en el menú de Operaciones Generales, verá la opción “Listar autorizaciones incompletas” como muestra la figura siguiente:
Presionando sobre cualquiera de esas dos opciones el sistema le mostrará la siguiente pantalla:
59
En ella se listan todas las autorizaciones por usted generadas que tienen datos incompletos. Los datos a completar dependerán de cada autorización. En todos los casos se debe completar “diagnóstico” y en algunos casos será necesario también completar el “diagnóstico” y “motivo” de la historia clínica. Una vez que complete los datos faltantes presione “Guardar cambios”. (Tenga en cuenta que si no lo hace los datos ingresados no serán guardados).
2.2. PROFORMAS
Desde esta opción del sistema usted podrá:
- Dar de alta una proforma para que cada establecimiento sanatorial al que usted le deriva gastos (es decir, el establecimiento que es su “facturador”, tal como se explicó en el ítem d. anterior en este Instructivo). Usted podrá desde esta opción del sistema generar e imprimir proformas, que luego deberá entregar al establecimiento sanatorial que corresponda.19
- Dar de alta una proforma que le servirá de guía para la facturación de los gastos que otro prestador derivó a usted.
- Listar las proformas generadas por usted, ya sea para un establecimiento sanatorial o para usted mismo.
Para acceder a estas funciones diríjase a la opción “Proformas” en el menú de Operaciones Generales:
19 Esta opción estará disponible hasta que los establecimientos sanatoriales tengan la posibilidad de emitir ellos mismos las proformas que les corresponden.
60
El sistema le mostrará las tres opciones antes mencionadas.
A continuación se detalla cada una.
2.2.1. ALTA DE PROFORMAS PARA ESTABLECIMIENTOS Para acceder a esta función presione sobre “Alta de proformas para establecimientos”, tal como muestra la figura siguiente:
El sistema le mostrará una pantalla como la que sigue:
Ingrese obligatoriamente los siguientes datos: - Convenio de la Obra social - Establecimiento facturador de gastos (El sistema mostrará un listado
de los establecimientos que para el período indicado usted derivó gastos).
Optativamente ingrese el siguiente dato: - Ámbito (Los ámbitos posibles dependerán de la obra social que haya
seleccionado). Si no selecciona ningún ámbito en particular el
61
sistema tendrá en cuenta “todos los ámbitos” y generará una proforma para cada ámbito por separado.
Además el sistema le informa en pantalla las fechas mínima (“desde”) y máxima (“hasta”) posibles para las autorizaciones que han de incluirse en las proformas a generar.
Presione “Generar Proformas” si quiere confirmar la operación (O “Limpiar” si quiere borrar los datos ingresados). Si no existen proformas a generar con los parámetros por usted ingresados el sistema se lo informará con un mensaje.
Aclaración: Para que usted pueda dar de alta una proforma para un establecimiento y un período dados tienen que cumplirse una serie de requisitos:
• Que el establecimiento se encuentre asociado como facturador (o haya estado asociado) en el período indicado.
• Que usted haya emitido autorizaciones en el período indicado derivándole gastos a dicho establecimiento
• Que (de cumplirse las condiciones anteriores) no haya dado de alta con anterioridad la proforma para el mismo establecimiento y período.
Si pudieron generarse proformas el sistema le mostrará una lista como la que sigue:
Aclaración: el sistema generará, aun para el mismo ámbito, dos proformas independientes: una que incluye afiliados alcanzados por el IVA y otra para afiliados no alcanzados por el IVA.
Para conocer el detalle de cada proforma generada presione sobre el ícono en la columna derecha. El sistema le abrirá una pantalla como la que sigue:
62
En ella se detallarán en el encabezado los siguientes datos:
- Número de proforma (asignado automáticamente por el sistema) - Tipo de proforma (En este caso “establecimiento”) - Código del establecimiento al que usted le derivó los gastos - Nombre del establecimiento - Su número de matrícula, nombre y apellido - Período abarcado por la proforma (en las fechas desde/hasta) - Ámbito de la proforma - Condición IVA: con o sin IVA
Y en el cuerpo se listan en detalle las autorizaciones incluidas en la proforma.
Además, sobre el listado de las autorizaciones se mostrarán dos íconos y
. Presionando sobre ellos usted puede generar un archivo con la proforma, en formato .pdf y .xls. Se podrá guardar el archivo en su computadora y también imprimirlo. Si usted quiere anular una proforma generada podrá hacerlo siempre que la misma no haya sido ya registrada en FEMEBA. Para eliminar una proforma
presione sobre el ícono en la columna derecha en la pantalla “Listado de Proformas”, tal como se muestra en la pantalla siguiente:
2.2.2. ALTA DE PROFORMAS PROPIAS
63
Para acceder a esta función presione sobre “Alta de proformas propias”, tal como muestra la figura siguiente:
El sistema le mostrará una pantalla como la que sigue:
Ingrese obligatoriamente los siguientes datos: - Obra social (por el momento la única opción es IOMA)
Optativamente ingrese el siguiente dato: - Ámbito (Los ámbitos posibles dependerán de la obra social que haya
seleccionado). Si no selecciona ningún ámbito en particular el sistema tendrá en cuenta “todos los ámbitos”.
Además el sistema le informa en pantalla las fechas mínima (“desde”) y máxima (“hasta”) posibles para las autorizaciones que han de incluirse en las proformas a generar.
Presione “Generar Proformas” si quiere confirmar la operación (O “Limpiar” si quiere borrar los datos ingresados). Si no existen proformas a generar con los parámetros por usted ingresados el sistema se lo informará con un mensaje.
Aclaración: Para que usted pueda dar de alta una proforma propia y para un período
64
dados tienen que cumplirse una serie de requisitos:
• Que algún otro prestador lo tenga asociado a usted como un facturador suyo (o que lo haya tenido asociado para el período para el que usted solicita el alta de la proforma)
• Que el/los prestadores que lo tienen asociado a usted como facturador hayan emitido autorizaciones y le hayan derivado a usted los gastos en el período indicado
• Que (de cumplirse las condiciones anteriores) usted no haya dado de alta con anterioridad la proforma propia para el mismo período.
Si pudieron generarse proformas el sistema le mostrará una pantalla como la que sigue:
Para conocer el detalle de cada proforma generada presione sobre el ícono en la columna derecha. El sistema le abrirá una pantalla como la que sigue:
En ella se detallarán en el encabezado los siguientes datos:
- Número de proforma (asignado automáticamente por el sistema) - Tipo de proforma (En este caso “propio”) - Su número de matrícula, nombre y apellido - Período abarcado por la proforma (en las fechas desde/hasta) - Ámbito de la proforma
65
Y en el cuerpo se listan en detalle las autorizaciones incluidas en la proforma.
Además, sobre el listado de las autorizaciones se mostrarán dos íconos y
. Presionando sobre ellos usted puede generar un archivo con la proforma, en formato .pdf y .xls. Se podrá guardar el archivo en su computadora y también imprimirlo. Si usted quiere anular una proforma generada podrá hacerlo siempre que la misma no haya sido ya registrada en FEMEBA. Para eliminar una proforma
presione sobre el ícono en la columna derecha en la pantalla “Listado de Proformas”, tal como se muestra en la pantalla siguiente:
2.2.3. L ISTADO DE PROFORMAS
Para acceder a esta función presione sobre “Listado de proformas”, tal como muestra la figura siguiente:
El sistema le mostrará una pantalla como la que sigue:
66
Ingrese obligatoriamente el siguiente dato: - Tipo de proforma. Las opciones son:
• propia • para establecimiento • propia honorarios (Opción no activa aun)20
Si selecciona “Para establecimiento” la pantalla cambiará levemente para incorporar el dato “Establecimiento”, tal como se muestra en la imagen siguiente:
Optativamente ingrese los siguientes datos: - Estado. Las opciones son: generada, anulada, registrada, registrada
parcialmente y des-registrada. - Obra social - Ámbito (Solo si seleccionó Obra Social) - Fecha desde - Fecha hasta - Establecimiento (Solo si seleccionó “para establecimiento”)
Presione “Filtrar” si quiere confirmar la operación (O “Limpiar” si quiere borrar los datos ingresados).
El sistema le mostrará el resultado de la búsqueda con una pantalla similar a alguna de las siguientes (dependiendo el tipo de proformas seleccionado):
Proformas propias:
Proformas para establecimiento:
20 Desde la opción “Proformas propias de honorarios” Usted podrá generar las proformas para facturar los honorarios correspondientes a prestaciones de prácticas ambulatorias en las que sea médico actuante y la autorización sea realizada por un Establecimiento Sanatorial. Esta alternativa no se encuentra aún activa.
67
En cualquiera de los casos usted podrá: - conocer el detalle de cada proforma generada presionando sobre el
ícono en la columna derecha. - Anular una proforma generada presionando sobre el ícono en la
columna derecha Para conocer acciones subsiguientes que podría realizar, o la consecuencia de anular una autorización por favor lea los sub-ítems inmediatamente anteriores a este. (Es decir Alta de proformas de Establecimientos o Alta de proformas propias)
2.3. PLANILLAS
Para acceder a esta función presione sobre “Listar planillas”, tal como muestra la figura siguiente:
El sistema le mostrará una pantalla como la que sigue:
Usted puede consultar todo el listado, sin ningún criterio de filtro, presionando directamente sobre “Filtrar”. Optativamente puede filtrar la búsqueda mediante alguno de los siguientes criterios:
- Obra social - Estado de la planilla - Período de prestación - Tipo de planilla - Entidad primaria facturadora - Número de planilla
68
Presione “Filtrar” si quiere confirmar la operación (O “Limpiar” si quiere borrar los datos ingresados).
El sistema le mostrará el resultado de la búsqueda con una pantalla similar a la siguiente:
Usted podrá conocer otros detalles de cada planilla y editar la Entidad Primaria facturadora (EPF) presionando (para cada planilla) sobre el ícono en la anteúltima columna derecha. Cuando una planilla esté vacía, es decir, no contenga ninguna autorización, verá en la columna de la derecha una cruz en color rojo . Presionando sobre ese ícono podrá anular la planilla y utilizarla para nuevas autorizaciones.
Además, sobre el listado de planillas se mostrarán dos íconos y . Presionando sobre ellos usted puede generar un archivo con el listado de planillas generado, en formato .pdf y .xls. Se podrá guardar el archivo en su computadora y también imprimirlo.
3. PANTALLA DE DATOS
Otra de las opciones que le ofrece el sistema es la pantalla “Datos”. Acceda a ella desde la opción del menú, como se muestra a continuación:
Pantalla de Datos
Desde ella usted podrá realizar una serie de operaciones:
69
a) Consultar sus datos Personales (y actualizar algunos de ellos) b) Consultar sus datos Profesionales. Entre los cuales se encuentra: c) Crear o Eliminar sus consultorios, modificar los datos de sus consultorios y
generar (si corresponde) las declaraciones juradas de sus consultorios en hospitales y/o guardia.
d) Crear o Eliminar (si corresponde) la aparatología médica de la que es dueño o que utiliza para realizar algunas prestaciones.
e) Crear, Eliminar y Listar “Facturadores” de gastos de las prácticas ambulatorias realizadas por usted
3.1. DATOS PERSONALES Desde esta sección del sistema Ud. podrá ver y editar alguno de sus datos personales. Acceda a través de la pestaña “Datos” y dentro de ella “Datos Personales”. (Por el momento) podrá ver y editar la dirección de correo electrónico para recibir comunicaciones de FEMEBA. Acceda a través de “Cambio de dirección de correo electrónico”.
El sistema le mostrará la dirección de correo electrónico que tiene actualmente registrada en FEMEBA.
Si quiere modificarla ingrese en el casillero “Nuevo correo” la nueva dirección.
Presione “Aceptar” para confirmar los cambios introducidos
Presione “Cancelar” para eliminar los cambios introducidos
3.2. DATOS PROFESIONALES
Acceda a través de Ver Datos Profesionales, de la opción “Datos profesionales” en la Pantalla de Datos:
70
El sistema lo llevará a una pantalla que muestra sus siguientes datos profesionales: - Matrícula provincial - Matrícula nacional - Categorías y grupos de obras sociales. - Especialidades - Entidades primarias
Los datos que aquí verá son los que sobre su persona están registrados en el Padrón Médico de FEMEBA. Ninguno de estos datos puede ser modificado por usted directamente. Para hacerlo debe dirigirse a su Entidad Primaria con la documentación correspondiente.
3.2.1. CONSULTORIOS Acceda a la información sobre consultorios a través de la opción “Consultorios” en “Datos Profesionales” de la Pantalla de Datos: Desde este botón usted tiene tres opciones:
- Listar los consultorios que ya tiene asociados - Dar de alta un nuevo consultorio e - Imprimir la declaración jurada de atención en guardia y/o hospitales
71
A continuación se detalla cada una de ellas.
3.2.1.1. ALTA CONSULTORIO Acceda a través de:
Presione esta opción si quiere indicar un nuevo consultorio donde usted atiende:
72
Pasos a seguir:
- Ingrese la EP (Escriba el código de la EP a la que corresponde el consultorio que dará de alta)
- Seleccione el partido - Seleccione la localidad (El sistema mostrará sólo las localidades
pertenecientes al partido por usted seleccionado) - Código postal: el sistema lo mostrará automáticamente a partir del
partido y localidad por usted indicados. - Ingrese Calle - Ingrese Número (de calle)
Puede ingresar también los siguientes datos:
- Entre calles - Piso - Departamento
- Indique si el consultorio que está dando de alta es particular o está dentro de un establecimiento sanatorial. Si tilda “Establecimiento” el sistema le mostrará un casillero donde seleccionar desde una lista el Establecimiento correspondiente. Si el mismo no aparece en la lista puede comunicarse con la Mesa de Ayuda de FEMEBA para que sea incorporado)
- Teléfonos (indique, antes de ingresar el número, si se trata de un teléfono fijo o uno móvil)
Presione:
- “Aceptar” si quiere que se dé de alta el consultorio - “Limpiar” si quiere borrar los datos que ha ingresado
73
Una vez que presione Aceptar el sistema automáticamente lo llevará a la pantalla donde podrá ingresar los días y horarios de atención en el consultorio dado de alta. Para hacerlo siga los pasos indicados en el ítem “Editar horarios de atención” más adelante en este documento. Es requisito para que un consultorio sea listado (ver Punto “Listar Consultorios”) que, además de estar dado de alta cuente con horarios de atención indicados.
3.2.1.2. L ISTAR CONSULTORIOS
En esta sección el sistema le mostrará el listado de consultorios donde usted ha declarado atender y le dará la opción, para cada uno de ellos, de acceder a:
- modificar los datos (dirección y teléfonos) y - modificar los horarios de atención - eliminar el consultorio
Acceda a través de:
Se le mostrará una pantalla como la que sigue:
Si conoce el número de consultorio que posee el consultorio que quiere visualizar puede ingresarlo en “Nº de consultorio” y luego presionar “Filtrar” Si no lo conoce presione directamente “Filtrar” y aparecerán en pantalla todos los consultorios declarados por usted.
74
En la columna derecha encontrará tres opciones para cada uno de sus consultorios:
- Modificar consultorio : Presione sobre esta opción si quiere modificar el domicilio y/o teléfono de su consultorio.
- Horarios de atención21 : Presione esta opción si quiere ver y/o editar en qué días y horarios atiende en un consultorio. El sistema le mostrará una pantalla como la que sigue:
En ella se muestran: - En el encabezado: Número de consultorio, Domicilio y (si
corresponde) Establecimiento al que pertenece - En el cuerpo: los horarios de atención para cada día de la semana
en los que usted declaró atender en dicho consultorio Aclaración: En caso de tratarse de un consultorio asociado a una guardia/hospital, en cada columna donde se indica el día de la semana se mostrará, además del horario, la sigla “G/H” de modo similar a como se muestra en la figura siguiente:
21 Cuando dé de alta un consultorio el sistema automáticamente lo llevará a esta pantalla para que pueda ingresar los días y horarios de atención. Recuerde que si no los ingresa el consultorio no será mostrado en la lista de consultorios.
75
Desde la pantalla de Horarios de Atención usted puede:
- Volver al listado de consultorios (presionando sobre el botón homónimo)
- Editar los días y horarios de atención en el consultorio y (solo cuando un consultorio está dentro de un Establecimiento –no para el caso de consultorios particulares-) indicar si se trata de un consultorio para la atención en guardia. Para ello presione el botón “Editar”. Editar Horario de Atención del consultorio Ya sea que esté dando de alta un nuevo consultorio o que desde el listado de consultorios haya accedido a la edición de horarios el sistema le mostrará una pantalla similar a la siguiente:
En la misma se muestran: - En el encabezado: Número de consultorio, Domicilio y (si
corresponde) Establecimiento al que pertenece - En el cuerpo: dos secciones:
• “Agregar Horario de Atención”, en la que podrá ingresar los días y horarios en que atiende en el consultorio seleccionado.
• “Horarios de Atención Actuales”. Son los horarios de atención para cada día de la semana en los que usted declaró atender en el consultorio seleccionado. Desde aquí podrá seleccionar un turno y eliminarlo.
76
Pasos a seguir para Agregar Horario de Atención:
− Tilde el/los día/s de la semana en que atiende en el consultorio en un
mismo horario. (Si atiende en el mismo consultorio más de un día en la semana pero en diferente horario deberá ingresar los datos en dos pasos independientes). (Presione “Tildar todos” si quiere seleccionar los siete días de la semana)
− Ingrese el horario de inicio de la atención (horas y minutos) y el horario de fin (horas y minutos)
Cuando usted haya indicado al dar de alta el consultorio que pertenecía a un Establecimiento entonces el sistema le mostrará en la pantalla “Editar Horarios de Atención” (por encima de los días de la semana) un casillero donde podrá tildar. Este casillero se llama “Atención en guardia y/o hospitales. Tíldelo sólo si el día/horario que está ingresando corresponde a atención en guardia.
Además si quiere puede ingresar una observación sobre el día/horario de atención en el consultorio en el cuadro “Observación”. El texto de la misma será mostrado cuando se muestren los horarios de atención del consultorio en cuestión. Cuando usted atienda en más de un consultorio el sistema verificará que los días y horarios de atención no se superpongan y en caso de que lo hagan le avisará con un mensaje en la pantalla. Si usted corrobora que es correcto entonces deberá obligatoriamente ingresar en el cuadro Observación la explicación.
Presione: − “Aceptar” si quiere que se carguen los datos ingresados − “Limpiar” si quiere borrar los datos que ha ingresado y empezar de
nuevo la carga de datos. − “Volver al listado” si no quiere cargar ningún horario a un
consultorio
Si presiona Aceptar verá que se actualiza la sección “Horarios de Atención Actuales” mostrándose los nuevos datos por usted ingresados.
77
Horarios de Atención Actuales: Este listado le muestra los días y horas de atención actuales en el consultorio seleccionado y le da la opción de eliminarlos (no al consultorio, sino a los días/horas de atención).
Borrar día/hora de atención en consultorio: Puede realizar esta acción tildando en el Cuadro “Horarios de Atención Actuales” él/los días/horarios que quiera borrar y presionando luego el botón “Eliminar”. Si quiere eliminar todos los días/horarios asignados puede tildar uno por uno o presionar el botón “Tildar Todos” y luego “Eliminar”. (Presione “Destildar Todos” si quiere destildar los días/horarios tildados).
- Eliminar consultorio : Desde el Listado de Consultorios presione la opción Eliminar Consultorio si quiere borrar uno de sus consultorios. El sistema le pedirá que confirme que quiere borrar dicho consultorio. Si presiona “Confirmar” el consultorio y todos los datos a él relacionados serán borrados. Si presiona “Cancelar” no se borrará el consultorio ni los datos a él asociados.
3.2.1.3. DECLARACIÓN JURADA DE ATENCIÓN EN GUARDIA Y /O
HOSPITALES
Si usted ha indicado que uno/s de los consultorios en los que atiende lo hace guardia el sistema le emitirá una declaración jurada donde quede constancia. Usted deberá acceder a ella, imprimirla y enviarla a FEMEBA. Siga los siguientes pasos: Presione sobre la opción “Declaración jurada de atención en guardia y/o hospitales” desde la opción Consultorios en el menú de Datos.
78
El sistema le mostrará una pantalla como la que sigue, con los datos que figurarán en la declaración:
En la misma se listarán los consultorios por usted ingresados en los que haya indicado atender en guardia y/o hospital, junto con el detalle de los días y horarios correspondientes. Presione “Generar PDF” para generar un documento en .pdf con la declaración. Usted deberá imprimir ese documento, firmarlo y enviarlo a FEMEBA (y si lo desea puede guardar una copia del documento en su computadora).
3.2.2. APARATOLOGÍA MÉDICA Desde esta sección del sistema Usted podrá: declarar aparatología médica de la que es dueño y/o utiliza para brindar prestaciones médicas, listar la aparatología médica previamente declarada y borrarla cuando corresponda. Acceda desde la opción “Aparatología” en Datos profesionales, de la pantalla de Datos.
79
3.2.2.1. L ISTADO DE APARATOS MÉDICOS DECLARADOS Para conocer la lista de aparatos médicos ya declarados por Usted presione sobre “Aparatología” de la opción “Datos profesionales” de la pestaña “Datos”. El sistema le mostrará una pantalla como la que sigue:
Presione “Filtrar” y el sistema le listará todos los aparatos declarados por Usted. Optativamente puede filtrar el listado por uno o varios de los siguientes criterios:
- Entidad primaria en que fue declarado - Estado actual del aparato - Estado actual del trámite
El sistema le mostrará una pantalla como la que sigue, en la que aparecerán (todos, o aquellos que cumplan con los filtros ingresados, según corresponda) los aparatos declarados por Usted hasta el momento (si es que ya declaró alguno)
Mediante el ícono podrá borrar un aparato declarado.
80
3.2.2.2. ALTA DE UN APARATO MÉDICO Para declarar un nuevo aparato presione sobre el botón “Alta aparatología”:
El sistema le mostrará una pantalla como la que sigue:
Complete:
- La descripción del aparato: • Obligatoriamente debe ingresar: Tipo, marca, modelo, número de serie y
año de fabricación Dependiendo del Tipo seleccionado es posible que el sistema le permita/requiera ingresar “Subtipo” y “Accesorios”.
• Optativamente puede ingresar: Características, número de comprobante de compra y fecha de último reacondicionamiento del aparato.
- Si cuenta con Disposición o Resolución del Ministerio de Salud o radiofísica sanitaria para utilizar el aparato ingrese número y fecha (Este dato, dependiendo del tipo y subtipo de aparato, es obligatorio)
- Propiedad: indique si el aparato que dará de alta es:
• Propio: es decir, el aparato es de su propiedad.
81
Si además comparte la propiedad con otro/s prestador/es médico/s federados o con un establecimiento sanatorial tilde el casillero “Compartida”. El sistema le mostrará un casillero donde ingresar la matrícula provincial del prestador. Ingrésela y luego presione “Agregar”. Verá que el sistema le muestra el apellido y nombre del prestador de la matrícula ingresada. Repita la operación para cada una de los prestadores con quienes comparte la propiedad del aparato. Importante: el sistema le permitirá ingresar sólo los prestadores federados con quienes comparta la propiedad. También el sistema le mostrará un listado de donde seleccionar un Establecimiento sanatorial. Si el aparato es propio podrá ingresar las matrículas provinciales de los médicos federados a los cuales autoriza a utilizar el aparato. Para esto el sistema le mostrará el casillero “Prestadores Habilitados”. Ingrese la matrícula provincial de un prestador y luego presione “Agregar”. Verá que el sistema le muestra el apellido y nombre del prestador de la matrícula ingresada. Repita la operación para cada una de los prestadores con quienes comparte la propiedad del aparato.
• Otro médico/Establecimiento: si el aparato es propiedad de otro prestador médico y/o de un establecimiento sanatorial. En este caso:
� ingrese la matrícula de dicho prestador. Presione “Agregar”. El sistema autocompletará el apellido y nombre del prestador con la matrícula ingresada si es que la conoce. Si no lo hace Usted deberá completar Apellido y Nombre en los casilleros correspondientes.
� Seleccione del listado el Establecimiento sanatorial propietario del aparato.
• Indique si el aparato es Fijo o Móvil (portátil).
o Si es fijo, indique dónde está instalado (puede ser un consultorio ya declarado por Usted o puede estar en otro ubicación, en tal caso seleccione “Nueva ubicación” y detállela) y la fecha en que fue instalado.
o Si es Móvil, indique en qué Entidades Primarias utilizará el aparato.
Presione: - “Aceptar” para dar de alta el aparato con los datos ingresados, - “Limpiar” para borrar todos los datos ingresado y empezar de nuevo - “Cancelar” para volver a la pantalla anterior sin cargar el aparato
Si selecciona “Aceptar” el sistema controlará que todos los datos ingresados sean correctos y le mostrará mediante un mensaje en pantalla “La operación ha sido realizada con éxito” al mismo tiempo que lo llevará al listado de aparatos, donde verá el recientemente cargado. El estado del aparato será “inactivo” y el del trámite “abierto”. Desde la columna de la derecha “Acción” usted podrá:
- Ver el detalle del aparato cargado. Para ello presione sobre el ícono
82
- Si está de acuerdo con los datos cargados, debe “Confirmar” el aparato y con ello se envía a FEMEBA la solicitud de evaluación del trámite de alta de
aparato. Para ello presione sobre el ícono De hacerlo el estado del trámite pasará a “pendiente” y las acciones posibles (columna “Acción”) serán: “Ver detalle” y “generar ficha a
remitir”. Usted debe presionar sobre el ícono para generar la ficha a remitir. El sistema le generará un archivo en .pdf que debe imprimir (y puede guardar en su computadora si lo desea), que deberá firmar y entregar en la Entidad Primaria en que declaró el aparato. La ficha será similar a la siguiente:
Una vez que FEMEBA evalúe la solicitud podrá “aprobar”, “rechazar” o “requerir más información” el trámite (lo que verá reflejado en el “estado del trámite”). Si lo aprueba, el aparato pasará a estado “activo”.
- Si en cambio quiere eliminar el aparato cargado presione sobre el ícono . Siempre que elimine un trámite de alta de aparato este pasará a estado “cancelado”.
3.2.3. FACTURADORES DE GASTOS
Desde esta opción del sistema usted podrá: - Dar de alta un nuevo facturador de gastos
83
- Listar todos los facturadores asociados a su persona (y dar de baja alguna asociación)
Aclaración: Un “facturador” es un prestador médico o establecimiento sanatorial que podrá facturar el componente “gastos” de las prestaciones por usted efectuadas. Para que dichos prestadores o establecimientos facturen dicho concepto usted deberá derivarles la facturación al momento de solicitar la autorización pero previamente deberá haberlos dado de alta como posibles facturadores desde esta opción del menú. Si usted facturará (siempre u ocasionalmente) los gastos de las prestaciones que realiza entonces deberá asociar su matrícula para asignarse la facturación de gastos a la hora de solicitar una autorización. Cuando asocia un facturador de gastos este es válido para todas las obras sociales para las que emita autorizaciones de práctica ambulatoria.
3.2.3.1. ALTA FACTURADOR
Acceda a esta opción desde el botón “Alta de Facturador” de la pestaña “Facturadores” de la Pantalla de Datos.
El sistema le mostrará una pantalla como la siguiente:
Asociación de Prestador Médico Si lo que quiere es asociar como facturador a un prestador médico:
- Seleccione la opción “Prestador médico” - Ingrese la matrícula del prestador que quiere asociar. El sistema mostrará
al lado de la matrícula ingresada el nombre y apellido del médico correspondiente.
- Ingrese el código de profesión del prestador que quiere asociar
84
- Presione “Aceptar” si quiere dar de alta la asociación o “Limpiar” si quiere borrar los datos ingresados.
Aclaración: Recuerde que aunque usted no derive la facturación de los gastos a nadie, deberá asociar su propia matrícula para la facturación de los gastos.
Asociación de Establecimiento Sanatorial Si lo que quiere es asociar como facturador a un establecimiento sanatorial:
- Seleccione la opción “Establecimiento” - El sistema le mostrará la siguiente pantalla:
- Seleccione de la lista el establecimiento que quiere asociar
- Presione “Aceptar” si quiere dar de alta la asociación o “Limpiar” si quiere borrar los datos ingresados.
3.2.3.2. L ISTAR FACTURADORES Y ELIMINAR ASOCIACIONES
Acceda a esta opción desde el botón “Listar Facturadores” de la pestaña “Facturadores” de la Pantalla de Datos.
El sistema le mostrará una pantalla como la siguiente:
85
En la que se mostrarán dos listados: Primero el correspondiente a los Prestadores Médicos asociados a usted para la facturación. Se detallarán:
- Matrícula - Nombre del prestador - Apellido del prestador - Código de profesión - Fecha de alta de la asociación - Fecha de baja (si existe) de la asociación
Seguidamente se presenta también el listado de los Establecimientos Sanatoriales asociados a usted para la facturación. Se detallarán:
- Código de establecimiento - Nombre del establecimiento - Código de la Entidad Primaria - Nombre de la Entidad Primaria - Fecha de inicio de la asociación - Fecha de fin (si existe) de la asociación - Tipo de facturador
En ambos listados además se mostrará en la última columna la opción de
“Eliminar la asociación”. Para utilizarla debe presionar sobre el símbolo:
86
Importante: Es de destacar que dichas pantallas se encuentran en etapa de optimización permanente, consecuentemente a lo descrito, las mismas podrían sufrir modificaciones. Por cualquier consulta comunicarse con FEMEBA MESA DE AYUDA 0221- 439 - 1307 L/R (líneas rotativas) de Lunes a Viernes en el horario de 10:00 a 18:00 hs.