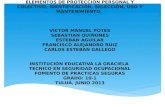Exposición equipo 8
-
Upload
candelariaselvan02 -
Category
Education
-
view
47 -
download
1
Transcript of Exposición equipo 8
UNIVERSIDAD JUÁREZ AUTÓNOMA DE TABASCO
DIVISIÓN ACADÉMICA DE EDUCACIÓN Y ARTES
HERRAMIENTAS INFORMÁTICAS DE APOYO A LA
INVESTIGACIÓN CUANTITATIVA.
EXPOSICIÓN DEL EQUIPO#8:
ROSA KARINA DE LA CRUZ PÉREZ
HERMINIA MAY MADRIGAL
YULIBET ARREVILLAGA
TEMAS:
2.7 Trabajo con resultados
2.8 Conceptos básicos de la utilidad de gráficos
PROFESOR:
DR. ARIEL GUTIÉRREZ VALENCIA
VILLAHERMOSA, TABASCO A 22 DE OCTUBRE DEL
2014
Cuando ejecute un procedimiento
Los resultados se mostrarán en una ventana llamada Visor
Puede utilizar el Visor para:
• Examinar los resultados.
• Desplazarse con facilidad a los resultados que desee ver.
• Modificar los resultados y crear un documento.
• Mostrar u ocultar tablas y gráficos seleccionados
• Cambiar el orden de presentación de los resultados.
• Mover elementos entre el Visor y otras aplicaciones.
EL VISOR SE DIVIDE EN DOS PANELES:
El panel izquierdo contiene una vista de titulares de los contenidos.
El panel derecho contiene tablas estadísticas, gráficos y resultados de
texto.
MOSTRAR Y OCULTAR
RESULTADOS
En el Visor, puede mostrar y ocultar de
forma selectiva las tablas o los
resultados individuales de todo un
procedimiento.
Para ocultar
tablas y gráficos
Seleccionar icono de libro
cerrado (Ocultar) de la barra
de herramientas de titulares.
El icono de libro abierto
(Mostrar) se convierte en el
icono activo.
Pulse en el cuadro situado a la izquierda del nombre del
procedimiento en el panel de titulares.
Para ocultar los resultados de un
procedimiento
Los resultados se pueden reorganizar copiando, moviendo o eliminando un
elemento o un grupo de elementos.
Desplazamiento, eliminación y copia de
resultados
Seleccione los elementos en el panel de titulares o de contenido.
Arrastre y coloque los elementos seleccionados en una ubicación
diferente
Para desplazar resultados en el Visor
Seleccione en los menús: Ver > Tamaño de los
titulares
Para cambiar el tamaño de elementos de
los titulares
Seleccione en los menús: Ver > Fuente de los titulares...
Seleccione una fuente.
Para cambiar la fuente de los
titulares
PARA AÑADIR UN TÍTULO O TEXTO
Para añadir un título o texto
Pueden añadirse al Visor elementos de texto que no estén conectados a una tabla o a un gráfico.
Pulse en la tabla, en el gráfico o en el otro objeto que precederá al título o al texto.
Seleccione en los menús: Insertar > Nuevo título
Insertar > Nuevo texto
Pulse dos veces en el nuevo objeto.
Escriba el texto
PEGADO DE RESULTADOS EN OTRAS
APLICACIONES
Los objetos de resultados pueden copiarse y pegarse en
otras aplicaciones
como puede ser un procesador de textos o una hoja de
cálculo.
Puede pegar los resultados de diversas formas.
IMPRESIÓN DE DOCUMENTOS DEL VISOR
Todos los resultados visibles. Se imprimensólo los elementos que se muestranactualmente en el panel de contenidos
Para imprimir resultados y gráficos
Active la ventana del Visor (pulse encualquier punto de la ventana).
Seleccione en los menús: Archivo >Imprimir...
Seleccione los ajustes de impresión quedesee.
Pulse en Aceptar para imprimir.
ATRIBUTOS DE PÁGINA: OPCIONES
Para cambiar el tamaño del gráfico impreso, numeración de páginas y espacio entre elementos impresos
• Active la ventana del Visor (pulse en cualquier punto de la ventana).
• Seleccione en los menús:
• Archivo > Atributos de página.
• Pulse en la pestaña Opciones.
• Cambie los ajustes y pulse en Aceptar
Se pueden crear gráficos de alta
resolución mediante:
los procedimientos
del menú Gráficos.
Y mediante muchos de los procedimientos
del menú Analizar.
Antes de crear un
gráfico es necesario tener los datos en el Editor
de datos.
Es posible introducir los
datos directamente
en el Editor de datos;
abrir un archivo de
datos previamente guardado o leer una
hoja de cálculo,
un archivo de datos de
texto delimitado
por tabuladores o un archivo de base de
datos.
Si selecciona Tutorial en el menú Ayuda
podrá ver ejemplos en pantalla de creación y
modificación de gráficos.
Además, el sistema de ayuda en pantalla incluye
información sobre cómo
crear y modificar cualquier
tipo de gráfico.
Permite crearlos a partir de los gráficos predefinidos de la galería o de los elementos individuales (por ejemplo, ejes y barras).
Puede crear un gráfico arrastrando y colocando los gráficos de la galería o los elementos básicos en el lienzo, (que es la zona grande situada a la derecha de la
lista Variables del cuadro de diálogo Generador de gráficos).
A medida que genere el gráfico, el lienzo mostrará una presentación preliminar del gráfico.
Aunque la presentación preliminar utiliza etiquetas de variable definidas y niveles de medida, no muestra los datos reales.
En su lugar, utiliza datos generados aleatoriamente para proporcionar un esbozo aproximado de la apariencia del gráfico.
En el menú, seleccione:
Gráficos > Generador de gráficos
Se abrirá el cuadro de
diálogo Generador de gráficos.
Cuadro de diálogo
Generador de gráficos.
Una interfaz de usuario sencilla e intuitiva: Puede seleccionar y editar partes del gráfico rápidamente utilizando los menús, menús contextuales y barras de
herramientas. También puede introducir texto directamente en un gráfico.
Un amplio conjunto de opciones de formato y de estadísticos: Puede seleccionar entre una completa gama de opciones de estilo y opciones estadísticas.
Unas herramientas de exploración potentes: Puede explorar los datos de distintas maneras, como puede ser mediante su etiquetado, reordenación y rotación.
Unas plantillas flexibles para la aplicación de un aspecto y un comportamiento coherentes: Puede
crear plantillas personalizadas y utilizarlas para crear fácilmente gráficos con el aspecto y las opciones que
desee.
Proporciona un entorno potente y fácil de usar en el que puede
personalizar sus gráficos y explorar los datos: