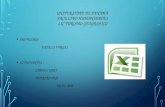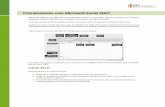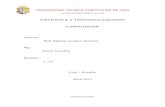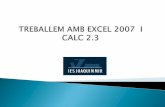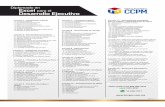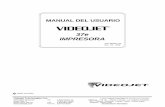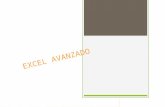Excel
-
Upload
iriniita-fg -
Category
Documents
-
view
69 -
download
0
Transcript of Excel

Integrantes: ♥ Karen Sánchez
♥ Samantha Pineda

ENTORNO DE TRABAJO
• LA ESTRUCTURA CENTRAL DE LA HOJA DE CÁLCULO, LA CUAL ESTÁ FORMADA POR UN ARREGLO DE FILAS (HORIZONTALES) Y COLUMNAS (VERTICALES), DONDE LAS FILAS VAN ENUMERADAS (1, 2, 3, ETC) Y LAS COLUMNAS SE IDENTIFICAN CON LAS LETRAS DE ALFABETO (A, B, C, ETC.).

• EL LUGAR DONDE SE UNEN O SE INTERCEPTAN UNA FILA CON UNA COLUMNA SE CONOCE CON EL NOMBRE DE CELDA Y A SU VEZ CADA CELDA SE IDENTIFICA MEDIANTE UNA COORDENADA QUE RESULTA DE UNIR LA LETRA DE LA COLUMNA CON EL NÚMERO DE LA FILA CORRESPONDIENTE.
• LOS LIBROS DE TRABAJO DE EXCEL, ESTÁ FORMADO BÁSICAMENTE POR TRES (3) HOJAS DE TRABAJO, AUNQUE ESTE NÚMERO PUEDE SER AUMENTADO O DISMINUIDO.

ASPECTO Y ELEMENTOS DE LA VENTANA EXCEL

CAMBIAR NOMBRE DE LA HOJA

RANGOS DE CELDAS• El seleccionar varias celdas con el mouse o
por medio del teclado, se le denomina rango de celdas, este rango lo estipula el usuario, y será según los requerimientos que este tenga en el momento, ejemplo:

ENTRADA DE DATOS
• En las celdas se pueden introducir datos numéricos o alfanuméricos, esto se logra de forma simple, pues solo basta con escribir el tipo de dato y pulsar la tecla Enter o las teclas direccionales o cursoras.
Se debe tener en cuenta que:* Los datos alfanuméricos se alinean al lado izquierdo de las celdas.* Los datos numéricos se alinean del lado derecho.

OPERACIONES BÁSICAS CON LA HOJA DE DATOS
• Borrar rango seleccionadoPara borrar un rango seleccionado lo realizamos por el Menú Edición comando Borrar, y luego nos presenta las siguientes opciones de un submenú:
•Todo: Elimina el contenido, los formatos y comentarios aplicados sobre las celdas.
•Formato: Elimina únicamente los formatos aplicados mas no el contenido.
•Contenido: Elimina los contenidos mas no los formatos aplicados allí. Se puede usar la tecla SUPR
•Comentarios: Elimina comentarios aplicados sobre las celdas

• Eliminar celdas, filas y columnas Según las necesidades que se tengan para eliminar un bloque que celdas, Excel nos ofrece las siguientes opciones que encontramos a través del Menú Edición comando Eliminar...: •Desplazar celdas hacia la izquierda. •Desplazar celdas hacia arriba. •Toda la fila. •Toda la columna.

• Insertar celdas, filas y columnas
En este caso Excel nos ofrece las siguientes opciones que encontramos a través del Menú Insertar comando Celdas...: •Desplazar celdas hacia la derecha. •Desplazar celdas hacia abajo. •Insertar toda una fila. •Insertar toda una columna.

EXCEL 2010• Programa permite realizar cálculos utilizando funciones
preestablecida, como administrar listas en las hojas de calculo través de formulas
• VENTAJAS• La posibilidad de utilizar fórmulas y funciones • Permite la creación de gráficos que se modificarán
automáticamente al modificar los datos en su hoja de cálculo.
• Permite también el trabajo con bases de datos.
• Los documento en excel se llaman Libros y pueden tener
– Hojas de calculo– Hojas de gráficos– Hojas de Macros
• La hoja de trabajo EXCEL está formada por FILAS ordenadas por NÚMEROS y las Columnas ordenadas por las LETRAS del abecederario, la intersección forma una celda.

Movimiento rápido en la hoja
.

Fórmulas y FuncionesFórmula• Una Formula es: La representación de una
operación aritmética en una hoja de calculo. Una fórmula comienza por un signo igual (=), seguido del cálculo que realiza. Por ejemplo, la siguiente fórmula resta 1 de 5 “=5-1”.
Referencias de celda• La celda que contiene la fórmula se denomina
celda dependiente ya que su valor depende del valor en la otra celda. Siempre que se cambie la celda a la que hace referencia la fórmula, cambiará también la celda que contiene la fórmula.
• La siguiente fórmula multiplica el valor en la celda B5 por 5. Cada vez que se cambie el valor en la celda B5 se volverá a calcular la fórmula.
• =B5*5

Operadores de cálculo de las fórmulas
(elmismo que 3*3)Los operadores de comparación comparan dos valores y generan el valor lógico VERDADERO o FALSO.

Operadores de Comparación Operador de comparación
Significado Ejemplo
= (igual) Igual a A1=B1
> (mayor que) Mayor que A1>B1
< (menor que) Menor que A1<B1
>= (mayor o igual que)
Mayor o igual que
A1>=B1
<= (menor o igual que)
Menor o igual que
A1<=B1
<> (distinto) Distinto de A1<>B1

LOS OPERADORES DE REFERENCIA
Operador de
referencia
Significado Ejemplo
:(dos puntos)
Operador de rango que genera una referencia a todas las celdas entre dos referencias, éstas incluidas.
B5:B15
; (punto y coma)
Operador de unión que combina varias referencias en una sola.
SUMA(B5:B1
5;D5:D15)

Función.• Una función es: una fórmula predefinida por Excel
que opera sobre uno o más valores y devuelve un resultado que aparecerá directamente en la celda introducida.
• La sintaxis de cualquier función es: • =nombre_función(argumento1;argumento2;...;argum
entoN) • Siguen las siguientes reglas:
• 1) Si la función va al comienzo de una fórmula debe empezar por el signo =.
• 2) Los argumentos o valores de entrada van siempre entre paréntesis. No dejes espacios antes o después de cada paréntesis.
• 3) Los argumentos pueden ser valores constantes (número o texto), fórmulas o funciones.
• 4) Los argumentos deben de separarse por ";".

Ejemplo: =SUMA(A1:C8)
El operador " : " nos identifica un rango de celdas, así A1:C8 indica todas las celdas incluidas entre la celda A1 y la C8, así la función anterior sería equivalente a:
=A1+A2+A3+A4+A5+A6+A7+A8+B1+B2+B3+B4+B5+B6+B7+B8+C1+C2+C3+C4+C5+C6+C7+C8

• Las fórmulas pueden contener más de una función, y pueden tener funciones anidadas dentro de la fórmula.
• Ejemplo: =SUMA(A1:B4)/SUMA(C1:D4)

Referencia Relativa
Referencia Absoluta
Cuando se crea o se usa una fórmula la referencia de celda se basa en su posición relativa con respecto a la celda que contiene dicha fórmula
Se establece cuando una sola celda se relaciona con todas las demás $
Ejemplo. $C$2

FUNCIONES FUNCIONES BASICAS.
FUNCONES CONDICIONLES. (SIMPLE Y ANIDADA)
FUNCIONES DE ESTADISTICA.
FUNCIONES DE BUSQUEDA.

Concepto de funciones.
• Las funciones son fórmulas predefinidas que proporciona Excel, las cuales ejecutan cálculos utilizando los valores especificados (denominados argumentos) en un orden determinado, para producir un nuevo valor o grupo de valores.

ESTRUCTURA DE LAS FUNCIONES
Here comes your footer Page 23
• Todas las funciones incluidas en Excel tienen la siguiente estructura:– Nombre(arg 1;arg 2;……;arg n).
• La estructura de una función comienza por el nombre de la función, un paréntesis de apertura, los argumentos de la función separados por punto y coma y un paréntesis de cierre.
• Los argumentos es una lista de valores separados por punto y coma (;), y pueden ser números, referencias de celda, texto entre comillas, etc.

Funciones básicas.FUNCION SUMA
• Se encargar de sumar los valores definidos como argumentos.
• Su sintaxis es:– SUMA(arg1;arg2;…argn)– SUMA(rango)
Here comes your footer Page 24

EJEMPLOS FUNCION SUMA
• =SUMA(2,3,10, 24). Suma 2 + 3 + 10 + 24.• =SUMA(A2,A4, A10). Suma los valores de
las celdas A2, A4 y A10).• =SUMA(B1:B6). Suma todos los valores
que hay en las celdas B1 hasta B6.
Here comes your footer Page 25

OTRAS FUNCIONES MATEMÁTICAS
• SUMAR.SI(rango; criterio). Suma los valores que cumplan con una condición.
• RESIDUO(número;núm_divisor). Devuelve el residuo o resto de la división entre número y núm_divisor.
• POTENCIA(número;potencia). Calcula el resultado de elevar un número a una potencia indicada.
• PRODUCTO(número1;número2; ...). Multiplica todos los números que figuran como argumentos y devuelve el producto.
• COCIENTE(numerador;denominador). Devuelve la parte entera de una división. Use esta función cuando desee descartar el residuo de una división.
• REDONDEAR(número;núm_decimales). Redondea un número al número de decimales especificado.

Funciones condicionales(simple y anidada)
FUNCION ANIDADA O FUNCION SI.

• Una de las grandes ventajas de la formula SI es la interacción de esta con otras formulas de Excel y su capacidad para anidar la misma, antes de Excel 2007 podíamos anidar 7 formulas, a partir de este hasta 64 condiciones se pueden anidar.
• En muchos casos no tenemos la necesidad de utilizar solo la formulas SI cuando deben anidarse varias condiciones, de hecho no es recomendable debido a la dificultad y ciertas limitaciones que esta presenta, pero sin duda alguna cuando la cantidad de condiciones es manejable esta función de Excel es una de las mas practicas.

En el siguiente ejemplo mostraremos unas estadísticas de ventas donde se estipula dar un bono por cumplimiento a cada gerente según su ejecución, para esto vamos a utilizar la formula SI o formula IF anidada.

El criterio de evaluación es en base a lo siguiente,
Como veras, tenemos 3 criterios de evaluación y un criterio único que es el de mayor cumplimiento, en el primer cuadro no mostramos el bono de mayor producción para ver primero la formula SI anidada, y lo que hemos hecho es lo siguiente,
=SI(D2>$I$3,$J$3,SI(D2>$I$4,$J$4,SI(D2>$I$5,$J$5,0)))Con esto decimos que Si D2 es mayor a I3 nos tome el valor que tenemos en J3, si no lo es entonces evaluamos la próxima condición, Si D2 es mayor que I4 nos tome el valor en J4 y por ultimo Si D2 es mayor a I5 nos tome el valor en J5, si ninguna de las condiciones es verdadera el valor será cero (0).

Con lo anterior podemos concluir que para anidar una formula SI, lo que debemos hacer es colocar una nueva fórmula SI en la opción de la fórmula para valor si es falso, y en la última condición poner el valor que queremos que aparezca si ninguna de las condiciones son verdaderas.Como mencionamos, hemos agregado una cuarta condición en el caso de el gerente que obtenga el mayor porcentaje de cumplimiento dentro del grupo, para esto, hemos combinado una formula SI, con una formula MAX.

La fórmula que hemos utilizado es la siguiente,
=SI(D2>$I$3,$J$3,SI(D2>$I$4,$J$4,SI(D2>$I$5,$J$5,0)))+SI(D2=MAX($D$2:$D$7),J2,0)
En este caso, hemos mantenido nuestras primeras tres condiciones explicadas anteriormente y hemos sumado la siguiente condiciónSI(D2=MAX($D$2:$D$7),J2,0)
La misma especifica que si D2 es el valor máximo en el rango de D2 a D7 que tome J2 que es el bono adicional de 10,000, de lo contrario el valor será cero (0)

FUNCIONES DE ESTADÍSTICA
PROMEDIO: Permite obtener un promedio sobre un conjunto de valores seleccionados .• Ejemplo: 10,8,9 =promedio(a1:c1) =9
MAX: Devuelve el valor máximo de un conjunto de valores.• Ejemplo:10,8,9 =Max(a1:c1) =10
MIN: Devuelve el valor mínimo de un conjunto de valores• Ejemplo:10,8,9 =Min(a1:c1) =8

CONTAR: Devuelve el numero de celdas que contengan valores numéricos sobre un rango especificado.
CONTARA: Devuelve el numero de celdas que contengan valores en general y no toma en cuenta las celdas vacías sobre un rango especificado
MEDIANA: Devuelve la media de un conjunto de datos.

MODA: Devuelve el valor que mas se repita dentro de un conjunto de datos.• Ejemplo: 12,36,12,20 =moda(a1:e1) = 12
ENTERO: Redondea un numero hasta el entero inferior mas próximo. • Ejemplo: 12.36 =entero(a1) =12

FUNCIONES DE BUSQUEDA.
FUNCIÓN DESCRIPCIÓNFunción DIRECCION Devuelve una referencia como texto a una sola celda de una hoja de cálculoFunción AREAS Devuelve el número de áreas de una referenciaFunción ELEGIR Elige un valor de una lista de valoresFunción COLUMNA Devuelve el número de columna de una referenciaFunción COLUMNAS Devuelve el número de columnas de una referencia

• Función IMPORTARDATOSDINAMICOSDevuelve los datos almacenados en un informe de tabla dinámica.
• Función BUSCARH Busca en la fila superior de una matriz y devuelve el valor de la celda indicada
• Función HIPERVINCULO Crea un acceso directo o un salto que abre un documento almacenado en un servidor de red, en una intranet o en Internet
• Función INDICE Utiliza un índice para elegir un valor de una referencia o matriz

Función INDIRECTO Devuelve una referencia indicada por un valor de textoFunción BUSCAR Busca valores de un vector o una matrizFunción COINCIDIR Busca valores de una referencia o matrizFunción DESREF Devuelve un desplazamiento de referencia respecto a una referencia dadaFunción FILA Devuelve el número de fila de una referenciaFunción FILAS Devuelve el número de filas de una referencia

• Función RDTR• Recupera datos en tiempo real desde un
programa compatible con la automatización COM
• Nota Esta función no está disponible en Microsoft Excel Starter 2010
• Para obtener más información acerca de las características disponibles en Excel Starter, vea el tema sobre compatibilidad de características de Excel Starter.
• Función TRANSPONER Devuelve la transposición de una matriz.
• Función BUSCARV Busca en la primera columna de una matriz y se mueve en horizontal por la fila para devolver el valor de una celda


41
FILTROS.
FORMA RAPIDA DE BUSCAR y escoger los datos que nesecitamos y ocultar aquellos con los cuales no nesecitamos trabajar

42
PASOS PARA REALIZAR LOS FILTROS DE TEXTO EN EXCEL
1. LLENAR LA TABLA CON LOS DATOS QUE NESECITAMOS

43
2.DAMOS CLIC EN ORDENAR Y FILTRAR

44
3.ESCOGER LA OPCION FILTRO

45
4.APARECEN UNAS FLECHAS EN CADA
COLUMNA DE LA TABLA

46
5.Damos clic en cualquiera de las flechas de las columnas que contienen texto y se abre la siguiente ventana en la cual podemos seleccionar todos los datos o únicamente un solo dato para que la información se organice como queremos

47
6. Luego de dar clic en aceptar los datos de la tabla aparecen organizados en la tabla de la forma en que la escogimos

48
AUTOFILTRO
Es la forma como podemos escoger la información que necesitamos que contenga una letra especifica o un símbolo especifico para esto se siguen los siguientes pasos:
1. en la ventana del paso anterior seleccionamos filtros de texto

49
2. En la ventana que abre escogemos la opción filtro personalizado
3.Se llena con los datos en la ventana que se muestra a continuación y damos clic en aceptar

50
FILTRAR NÚMEROS Y FECHASPara filtrar en las columnas que contengan números se hace el mismo procedimiento anterior
FILTRAR POR COLOR DE CELDA Y FORMA DE ICONOS

51
Cuando en las tablas hay columnas con diferentes colores o diferentes iconos para escogerlos y queden seleccionados se siguen el procedimiento igual para filtrar texto y numero con la variación que en la ventana donde se filtra aparece una nueva opción de filtrar por color que al escogerse abrirá una nueva ventana donde podemos escoger el color y tipo de icono con los que podemos hacer la selección.

El formato condicional se utiliza para modificar el formato a determinadas celdas de un documento de Excel, según se cumplan distintas condiciones.
Formato Condicional:

Como utilizarlo:1- Se seleccionan las celdas a las que se les desea aplicar el formato.
2- En la solapa inicio, damos click en el botón “Formato Condicional”.

A continuación observaremos una serie de opciones que son las que
conforman el “Formato Condicional”.

Opción: “Resaltar reglas de
celdas”Esta opción nos permite modificar el formato de
las celdas seleccionadas en base a ciertas características que le indiquemos:

Por ejemplo al elegir la opción:
Podemos modificar el formato de algunos valores que son mayores al que espeficamos en las características:
En el ejemplo de la imagen, los valores mayores a “200”, se modifican rellenándose de color rojo claro el fondo y con el texto rojo
oscuro. Las distintas opciones de “Resaltar reglas de celdas” se utilizan básicamente con el mismo principio, con la diferencia de que las características son diferentes.(Es menor que, entre, es igual a, etc.)

Opción:“Reglas superiores e
inferiores”
Esta opción nos permite modificar el formato de las celdas seleccionadas en
base a ciertas características que le indiquemos:

Por ejemplo al elegir la opción:
Podemos modificar el formato de los valores que son mayores a tal valor (1, 2, 5, etc.).
En el ejemplo de la imagen, los valores mayores a “3”, se modifican rellenándose de color verde
claro el fondo y con el texto verde oscuro. Las distintas opciones de “Reglas superiores e
inferiores” se utilizan básicamente con el mismo principio, con la diferencia de que las características
son diferentes.(10% mejores, 10 inferiores, 10% peores etc.)

Opción:“Barras de datos”
Esta opción nos permite modificar el formato de las celdas seleccionadas con barras de distintos
tamaños en el fondo según el tamaño de su valor:

Por ejemplo al elegir la opción:
Podemos con barras de colores azul de distintos tamaños, indicar los valores de menor a mayor de
las celdas:
En el ejemplo de la imagen, se modifican los valores de menor a mayor con barras de distintos tamaños de color
azul. Las distintas opciones de “Barras de Datos” se utilizan básicamente con el mismo principio, con la diferencia de que las características
son diferentes.(Diferentes colores)

Opción:“Escalas de color”
Esta opción nos permite modificar el formato de las celdas seleccionadas con barras de distintos colores
en el fondo según el tamaño de su valor:

Por ejemplo al elegir la opción:
Podemos con barras distintos colores, indicar los valores de menor a mayor de las celdas:
En el ejemplo de la imagen, se modifican los valores de menor a mayor con barras de distintos tamaños de colores verdes y amarillo.
Las distintas opciones de “Escalas de color” se utilizan básicamente con el mismo principio, con la diferencia de que las características son diferentes.
(Diferentes escalas colores)

Opción:“Conjuntos de Iconos”
Esta opción nos permite modificar el formato de las celdas seleccionadas con iconos de distintos colores y formas según el
tamaño de su valor:

Por ejemplo al elegir la opción:
Podemos con distintos iconos, indicar los valores de menor a mayor de las celdas:
En el ejemplo de la imagen, se modifican los valores de menor a mayor con iconos de barras.
Las distintas opciones de “Conjuntos de iconos” se utilizan básicamente con el mismo principio, con la diferencia de que las
características son diferentes.(Diferentes Iconos)

Opción:-“Nueva regla”
- “Borrar reglas”- “Administrar reglas”

Sirve para crear nuevas opciones de “Formato condicional” asignando y combinando distintos valores (iconos, barras,
fondos de color, etc.).

Sirve para borrar opciones de “Formato condicional” :
Esta opción nos permite:-Borrar reglas de celdas seleccionadas (rango).- Borrar todas las reglas del documento.- Borrar reglas de una tabla- Borrar reglas de una tabla dinámica.

Sirve para crear, borrar, y modificar reglas u opciones de “Formato condicional”:

69
Que son las Tablas Dinámicas?
• Una tabla dinámica es una de las herramientas más poderosas de Excel, pero también es una de las características que más usuarios de Excel se sienten intimidados a utilizar. Si eres uno de ellos te estás perdiendo de utilizar una gran herramienta de Excel.
• Se llaman tablas dinámicas porque se puede cambiar su informacion reordenando o cambiando de posición los encabezados de fila y columna, rápida y fácilmente.
TABLAS DINAMICAS.

70
Para que nos sirve?
• Una tabla dinámica sirve para obtener informes resumidos a partir de los datos que tienes en una hoja de cálculo.
• Las tablas dinámicas proporcionan un modo de resumir y analizar fácilmente grandes volúmenes de datos.

71
Que nos permite?
• Las tablas dinámicas te permiten resumir y analizar fácilmente grandes cantidades de información con tan sólo arrastrar y soltar las diferentes columnas que formarán el reporte.

Como Hacer Una
Tabla Dinámica

73
Excel Inicio

74
Opción “Insertar”

75
Selección de Tabla Dinamica

76
Tabla Dinámica:Sin Datos

77
Tabla Dinamica:Con Datos

78
Seleccionar los Campos

79
Tabla Dinamica:Borrar

80
Tabla Dinámica:Mover

81
Tabla DinámicaSeleccionar

82
Lista de Campos

GRAFICOS
ESTADIS
TICOS.

Los gráficos en Excel 2010:
• Un gráfico es la representación gráfica de los datos de una hoja de cálculo y facilita su interpretación.
«Un buen gráfico, vale más que mil palabras»

Opciones de creación de gráficos:
Como gráfico incrustado:
• Insertar el gráfico en una hoja normal como cualquier otro objeto.
Como hoja de gráfico:
• Crear el gráfico en una hoja exclusiva para el gráfico, en las hojas de gráfico no existen celdas ni ningún otro tipo de objeto.

Creación de gráficosPaso 1: Selección de celdas
Se debe seleccionar tanto los datos y los rótulos de las filas y columnas.

Paso 2: Insertar – Gráficos:Pestaña
Seleccione el tipo de gráfico, en este ejemplo: ColumnaSe despliega el siguiente menú
de él se selecciona la forma que se quiere tenga el gráfico
Aparece:

Si desea ver todos los tipos de gráfico puede dar clic en la flecha de la parte inferior derecha de la sección Gráficos
Aparece:
En la imagen se aprecian los listados de todos los gráficos disponibles, seleccione uno y de clic en Aceptar.
Ver tipos de gráficos:

Al seleccionar el tipo de gráfico, éste automáticamente aparece en la hoja de Excel (incrustado) y con los datos seleccionados en los ejes horizontal y vertical (en el ejemplo en el eje X aparecen los nombres de los meses y en el Y, los valores numéricos de las ventas)
Gráfico incrustado:

Una vez se incrusta el gráfico aparece en la barra de menús una sección nueva, Herramientas de gráficos, con tres pestañas: Diseño, Presentación y Formato. Por defecto aparece activa la pestaña Diseño.
Herramientas de gráficos:

Si se hace clic en el botón Cambiar entre filas y columnas de la pestaña de Diseño, resulta:
Cambiar entre filas y columnas:

También puede construir un gráfico seleccionando el tipo de gráfico y luego seleccionar sus datos (los de los ejes X y Y). En el ejemplo se utilizará el tipo de gráfico.
Note como la ventana del gráfico aparece vacía.
Segunda forma de crear gráfico:

Para ingresar los datos del gráfico, en la pestaña Diseño de la sección Herramientas de gráficos de la barra de menús presione el botón Seleccionar datos.
Aparece:
Seleccionar datos:

En el campo Rango de datos del gráfico debemos indicar el rango de celdas que se tomarán en cuenta para crear el gráfico4.
Para escoger los datos puedes escribir el rango o bien, pulsar el botón
y con el mouse seleccione las celdas en la hoja.
Aparece la ventana Seleccione origen de datos.
Seleccione origen de datos:

La fuente de datos seleccionada queda registrada en la ventana.
Presione nuevamente en el botón
Seleccionar origen de datos:

Aparece la ventana:
De clic en Aceptar.
Seleccionar origen de datos

Con el gráfico construido se le puede dar un estilo utilizando la pestaña Diseño.
Estos estilos rápidos incluyen aspectos como incluir un título al gráfico, situar la leyenda en uno u otro lado, incluir o no las etiquetas descriptivas en el propio gráfico, etc4.
Con Con
Diseños de gráfico:

Con
También se puede mover un gráfico a otra hoja, para ello presione el botón Mover Gráfico que está en Diseño.
Aparece:
Diseños de gráfico:

Note como el gráfico se encuentra en la Hoja1.
Al usar el botón Mover gráfico y escoger Hoja2.
Mover gráfico:

Note como el gráfico se encuentra en la Hoja2. Yen la Hoja1 sólo queda la tabla.
Mover gráfico:

Modificar las propiedades de un gráfico
Si desea modificar el tamaño del gráfico ubique el mouse en una de las esquinas:
Aparece el recuadro: Área del gráfico. Presionando el botón izquierdo del mouse puede cambiar el tamaño del gráfico.

También se puede utilizar la pestaña Presentación.
Por ejemplo, la sección Ejes permite decidir que ejes mostrar o puede incluir Líneas de la cuadrícula para leer mejor los resultados.
En ambos casos dispondrás de dos opciones: las líneas o ejes verticales y los horizontales. Y para cada uno de ellos podrás escoger entre distintas opciones: cuántas líneas mostrar, si los ejes tendrán o no etiquetas descriptivas, o qué escala de valores manejarán, entre otras. Te recomendamos que explores estas opciones, inclusive la última opción "Más opciones de..."5.
Pestaña Presentación.

Si selecciona:
Líneas de cuadrícula:

Con:
En la sección Etiquetas podrás establecer qué literales de texto se mostrarán en el gráfico o configurar la Leyenda:
Escogiendo:
Con:
Líneas de división:

En: Con:
Donde en Título del eje se coloca el título que se le quiere dar al eje según la figura.
Con: Con:
Títulos y Rótulos del eje:

Se puede elegir cualquiera de las opciones para posicionar la leyenda (a la derecha, en la parte superior, a la izquierda, etc.). En:
Con:
También puede elegir Más opciones de leyenda. De esta forma se abrirá una ventana que te permitirá configurar, además de la posición, el aspecto estético: relleno, color y estilo de borde, el sombreado y la iluminación5.
Opciones de Leyenda:

En:Con:
En:
Con:
Etiquetas de datos y Tabla de datos:

Con:
las opciones de la sección Fondo que le permiten modificar el modo en el que se integrará el gráfico en el cuadro de cálculo.
La primera opción Área de trazado, sólo estará disponible para los gráficos bidimensionales.
Cuadro Gráfico, Plano interior del gráfico y Giro 3D modifican el aspecto de los gráficos tridimensionales disponibles.
Mostrar la tabla de datos con claves de leyenda y Presentación:

Actualizar los datos de un gráfico
En la sección anterior al utilizar: Se aprecia como los nombres de los meses no quedaron en el mismo renglón.
Se debe mejorar:

Reduzca la cantidad de letras de cada mes a tres:
Automáticamente se cambiaran en el gráfico. Esta es una ventaja de Excel.
Actualización automática al modificar el texto:

Formato de gráficos
Para dar formato a los gráficos, Excel 2010 dispone de la pestaña Formato que se encuentra en la sección Herramientas de gráficos de la barra de menús .
Estilos de forma:
Con:Se cambia:

Con:
Escogiendo anaranjado
En:
Queda el gráfico:
Escogiendo primero el color
Y luego el grosor
Queda el gráfico:

Con:
Escogiendo Preestablecer
Queda el gráfico:
Con Estilos de WordArt
Escogiendo
Las letras y números cambian:

Con:
Queda el gráfico:
Con:
Queda el gráfico:
Relleno de texto y Contorno de texto:

Con:
Queda el gráfico:
Efectos de texto:

Ejercicio Práctico:
• Elaborar una hoja electrónica para el calculo de ESTADISTICA DE NOTAS POR TRIMESTRE, tal como se muestra en la imagen.

Una macro Excel es una serie de procedimientos o funciones agrupados en un módulo VBA (Visual Basic para aplicaciones) que se almacena para poder ejecutarse cuando se invoque a dicha macro.
Las macros son usadas para economizar procesos, evitando tener que repetir de tareas dentro de una hoja de Excel.
MACROS EN EXCEL

El lenguaje VBA esta enfocado a la realización de programas sobre las herramientas Excel, Access, Word. Con macros VBA podemos crear nuevas funciones para nuestras hojas Excel, personalizar estilos y formatos, crear programas para la resolución de cálculos complejos y automatizar tareas.
MACROS EN EXCEL

Para grabar una macro debemos acceder a la pestaña Vista y despliega el submenú Macros y dentro de este submenú seleccionar la opción Grabar macro...
FUNCIONAMIENTO DE LAS MACROS EN EXCEL
Además de esta opción en el menú podemos encontrar las siguientes opciones:
Ver Macros... - Donde accedemos a un listado de las macros creadas en ese libro.
Usar referencias relativas - Con esta opción utilizaremos referencias reactivas para que las macros se graben con acciones relativas a la celda inicial seleccionada.

Al seleccionar la opción Grabar macro..., lo primero que vemos es el cuadro de diálogo Grabar macro donde podemos dar un nombre a la macro (no está permitido insertar espacios en blanco en el nombre de la macro).

Podemos asignarle un Método abreviado: mediante la combinación de las tecla CTRL + "una tecla del teclado". El problema está en encontrar una combinación que no utilice ya Excel.
• En Guardar macro en: podemos seleccionar guardar la macro en el libro activo, en el libro de macros personal o en otro libro.
• En Descripción: podemos describir cuál es el cometido de la macro o cualquier otro dato que creamos conveniente.

• Para comenzar la grabación de la macro pulsamos el botón Aceptar y a continuación, si nos fijamos en la barra de estado, encontraremos este botón en la barra de estado donde tenemos la opción de detener la grabación.

Bases de Datos en Excel
Microsoft Excel aporta al usuario la posibilidad de trabajar con tablas de información: nombres, direcciones, teléfonos, zonas, etc., y nos permite incluir datos, consultarlos y modificarlos siempre que se necesite.
Al trabajar bases de datos en Excel las filas reciben la denominación de registros y las columnas serían los campos de los registros. Para trabajar de manera correcta los datos, es recomendable que la primera fila sirva para poner el encabezado a cada campo de la tabla.

Bases de Datos en Excel
La capacidad de Microsoft Excel para el manejo de bases de datos son mucho más limitadas que las de Microsoft Access, ya que Access es una aplicación diseñada específicamente para gestionar bases de datos.
Sin embargo, si las necesidades de gestión de la base de datos son sencillas, a menudo Excel puede servir perfectamente.

Conceptos básicos de bases de datos
Recordando las bases de datos en Excel contienen tablas, las filas son los registros y las columnas son los campos.Las tablas generalmente se interpretan como listas; y por listas se hace referencia a un conjunto de filas que contienen datos (no se tiene en cuenta el encabezado) .

Conceptos básicos de bases de datos
Y como vemos una lista está compuesta por registros, que tienen la misma estructura. La estructura viene dada por un conjunto de campos, las columnas de la tabla. En resumen, cada registro está compuesto por los datos de los campos que tiene definidos.

Ejemplo de base de datos
Los nombres de campos ocupan una sola celda.
No debe haber filas en blanco en la lista, ya que Excel entendería esto como el final de la lista.
Si se realizaran cálculos, por lo dicho anteriormente debería haber una línea en blanco antes.

Operaciones sobre la base de datos
Dos son las operaciones básicas que debemos poder realizar con la base de datos:
Organizar(ordenar) los registros con un orden determinado.Separar (filtrar) los registros con el fin de localizar cierta información
fácilmente.
Para ordenar la base de datos primero debemos tener el cursor de celda en cualquier celda de la tabla. Luego elegimos la opción Ordenar del menú Datos. Excel selecciona automáticamente todos los registros de la base de datos.Si quisiéramos ordenar sólo un grupo de registros tendríamos que seleccionar el grupo antes de elegir la opción del menú.

Ordenamiento de la base de datos
Para ordenar la base de datos primero debemos tener el cursor de celda en cualquier celda de la tabla. Luego elegimos la opción Ordenar del menú Datos. Excel selecciona automáticamente todos los registros de la base de datos.Si quisiéramos ordenar sólo un grupo de registros tendríamos que seleccionar el grupo antes de elegir la opción del menú.

Ordenamiento de la base de datos
Aparece el cuadro de diálogo Ordenar. Excel detecta la fila de encabezamiento (nombres de los campos) y permite entonces seleccionar las columnas por los nombres de los campos.

Filtrado de la Base de Datos
Siempre es más sencillo localizar un dato en un pequeño grupo de registros que en una interminable lista.Los filtros permiten seleccionar los registros de la lista que satisfagan ciertas condiciones. Cuando el filtro esté aplicado sólo se verán en la lista esos registros. (Por supuesto, el resto de registros siguen estando ahí, aunque ocultos.)Los filtros nos permiten centrarnos tan sólo en esos registros que cumplen las condiciones, por ejemplo para buscar un dato.AutofiltroLos filtros se aplican mediante la opción Autofiltro del menú Datos (o el botón correspondiente de la barra de herramientas).Excel lee el contenido de todos los registros y crea una lista para cada campo con los distintos valores encontrados. Al mismo tiempo utiliza el contenido de la celda actual para filtrar por su valor, de forma que sólo se vean los registros con ese valor.

Filtrado de la Base de Datos
Los filtros son acumulativos así que si ya hemos aplicado un filtro y luego elegimos otro campo sobre el cual filtrar este filtro se realizará sobre los datos que nos brindo el filtro anterior.