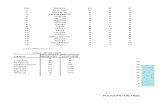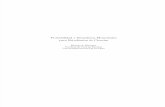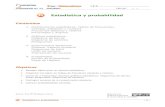Estadística y probabilidad con Geogebra (segunda parte)
-
Upload
matematica-uesfmocc -
Category
Education
-
view
255 -
download
1
Transcript of Estadística y probabilidad con Geogebra (segunda parte)

Parte 2
Actividad 3.2. CON DATOS NO AGRUPADOS.
Si en la misma actividad anterior tenemos los datos sin agrupar en una tabla:
35 38 37 40 37 38 36 40 38 36
37 35 36 36 37 40 37 38 37 38
37 38 40 37 38 36 42 38 36 42
35 38 36 38 37 38 36 36 42 37
37 40 38 37 38 40 37 40 38 35
37 38 36 42 40 36 38 38 37 38
38 36 40 38 37 40 36 36 36 37
1. Active, en el menú Vista, la Hoja de Cálculo. Haga clic derecho con el ratón
y acceda a Vista Gráfica…. Una vez aquí, en la ficha Básico, establezca las
siguientes dimensiones: xMín. 32, xMáx. 45, yMín. -2 e yMáx.25.
2. Copie estos datos en las columnas A1:J7
3. Seleccione el rango de datos A1:J7
4. Pulse en Análisis una variable, , en la barra de herramientas .
Aparecerá la ficha, Fuente de datos, pulse Analiza.
5. Obtendrá la siguiente ventana, con un histograma:

Moviendo el deslizador “clases” puede
elegir el número de intervalos que desea que aparezcan. Además en el
desplegable dónde aparece Histograma, puede elegir otros gráficos: Diagrama de
Barras, de cajas, de puntos entre otros.
Si pincha con el botón derecho del ratón sobre el gráfico, o en el botón de la
derecha puede copiar dicho gráfico en la Vista gráfica, en el
portapapeles o importar como imagen.
Con el botón puede cambiar las propiedades de un gráfico. Por ejemplo, en un
histograma, puede elegir "Selección manual de clases", lo que le permitirá indicar
el inicio del intervalo y el ancho de las clases. También puede elegir si lo quiere
con las frecuencias absolutas o las acumuladas, puede mostrar el polígono de
frecuencias, las dimensiones, entre otras cosas.
En la parte superior, debajo de las herramientas, aparece la barra de estilo:

, la mano muestra la fuente de datos que hemos elegido. El botón
Muestra las estadísticas. Con Expone Datos puede ver la fuente de datos
y con Expone Segundo Gráfico puede mostrar dos gráficos a la vez.
De esta forma se pueden estudiar de forma rápida todos los parámetros
estadísticos y gráficas más usuales.
¿Cómo obtener las frecuencias?
Si quiere obtener las frecuencias de cada uno de los datos, puede obtenerlas
directamente introduciendo el comando, Frecuencia[ <Lista de Datos en Bruto>
] en la barra de entrada y cambiando <Lista de Datos en Bruto> por A1:J7. Este
dato aparece en la vista algebraica en forma de lista de datos.Devuelve:lista1= {4,
15, 17, 20, 10, 4}
El problema que presenta este comando, es que los datos que no aparecen no los
cuenta, es decir, en este caso hay 0 números 39, pues no aparece este dato, con
lo cual es difícil adivinar cuales faltan.
Para solventar este problema podemos crear una Secuencia y contar todos.
Utilizaremos el comando CuentaSi[<Condición>, <Lista>], en <Condición>
indicamos qué queremos que cuente, y como lista introduciremos el rango de
datos.
También el comando secuencia: Secuencia[ <Expresión>, <Variable>, <Valor
Inicial>, <Valor Final> ].

Como <Expresión> le indicamos que cuente si, en ese rango de datos, el valor x,
que recorre todos los valores del rango, es igual a s, siendo s la <Variable>. Esta
variable comienza en 35 y acaba en 42. De esta forma cuenta todos los 35, 36, 37,
38, 39, 40, 41 y 42, devolviendo como 0 los que no aparecen
La orden será:
Secuencia[CuentaSi[x==s, A1:J7], s,35,42]
Si lo que desea es agrupar los datos en una tabla, siga estos pasos:
1. Introduzca, en las celdas A10:H10 los números de calzado. 35, 36, 37, 38, 39, 40, 41,42
2. Para calcular las frecuencias: En la celda A11 escriba: CuentaSi[x==A10,$A$1:$J$7].
3. Ahora, de clic en el cuadrado azul, arrastre hasta H11. Con esta instrucción le decimos que cuente los "35" (celda A10) que hay en el rango A1:J7. Utilizamos el símbolo $ para fijar las filas y columnas de A1:J7.
Cuando arrastre, A10 se irá transformando en B10, C10,..., pero el rango de celdas A1:J7, permanecerá fijo
Al igual que en la actividad 3.1, se puede resolver utilizando los comandos:
a) Media[ < Lista de Datos en Bruto>]
b) Mediana[< Lista de Datos en Bruto>]
c) Moda[ <Lista de Números> ]
d) Varianza[< Lista de Datos en Bruto>]
e) DE[ <Lista < Lista de Datos en Bruto>]
f) Q1[< Lista de Datos en Bruto>]
g) Q3[< Lista de Datos en Bruto>]
cambiando <Lista de Datos en Bruto> por el rango de celdas donde están
contenidos los datos, en nuestro caso A1:J7.
Si lo prefieren, pueden primero obtener una lista. Para ello seleccione el rango de
datos y con el botón derecho del ratón, elijan Crea y después la opción Lista. Se
creará una lista en la Vista algebraica. Cambie <Lista de Datos en Bruto> por el
nombre de esa lista.

NOTA: en este caso sí que podremos obtener la Moda. Será devuelta como una
lista y no como un número, como las anteriores. Esto es debido a que una
distribución puede tener más de una moda.