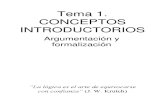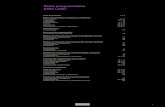Escuela N°17 “La Rioja Española” · La primera computadora portátil en la historia de la...
Transcript of Escuela N°17 “La Rioja Española” · La primera computadora portátil en la historia de la...
Escuela N°17
“La Rioja Española”
Incorporación de las TICs a los procesos de enseñanza y aprendizaje
[ALFABETIZACIÓN DIGITAL BÁSICA DOCENTE]
Capacitación Docentes dictada en el marco del proyecto de incorporación de las TICs a la Escuela N 17 “La Rioja Española” de la provincia de La Rioja, Argentina.
La Rioja - Año 2009
Prof. Jorge A. Cabrera
Escuela N° 17 “La Rioja Española” Proceso de Incorporación de las TIC Alfabetización Digital Básica Docente
Prof. Jorge Antonio Cabrera
www.escuela17.wordpress.com
2
Escuela N° 17 “La Rioja Española” Proceso de Incorporación de las TIC Alfabetización Digital Básica Docente
Prof. Jorge Antonio Cabrera
www.escuela17.wordpress.com
3
Unidad N° 1 - CONTENIDOS
Las computadoras. De escritorio. NoteBook. De Bolsillo.
Componentes de una PC: Hardware.
Gabinete. Partes Internas.
Placa Madre.
Microprocesador.
Medios de Almacenamientos. Unidad básica de almacenamiento de información.
Disco Duro.
Memoria RAM
Otros Tipos de Computadoras.
EXPECTATIVAS DE LOGRO
Luego del abordaje de esta unidad usted conocerá:
Que es una computadora y los tipos de PC existentes.
Los componentes principales de una computadora
La información que se debe tener en cuenta para determinar las características
técnicas de una computadora.
Escuela N° 17 “La Rioja Española” Proceso de Incorporación de las TIC Alfabetización Digital Básica Docente
Prof. Jorge Antonio Cabrera
www.escuela17.wordpress.com
4
LAS COMPUTADORAS
El objeto de esta materia, en relación con las computadoras es; tratarla como un
recurso para almacenar, procesar y transmitir información, pero fundamentalmente comenzar
a verla como un medio de comunicación.
La computadora es sin lugar a dudas la invención que más se parece al intelecto
humano. Es muy difícil hoy de conceptualiza concretamente que es una computadora. Es
muy limitado conceptualizarla como un aparato o una herramienta, ya que a través de esta
se pueden realizar innumerables tareas. Rápidamente podemos decir que es una extensión
de nuestras capacidades intelectuales y comunicativas.
Técnicamente la computadora es un dispositivo electrónico capaz de recibir un
conjunto de instrucciones y ejecutarlas realizando cálculos sobre datos, o bien compilando y
correlacionando tipos de información. Opera bajo el control de una memoria y cuya funciones
básicas son: Aceptar información (Entrada – Input), Procesar datos (Procesamiento –
Processing), Producir una salida (Salida – Output) y Almacenar resultados (Almacenamiento
– Storage).
Computadora de Escritorio
Computadora de escritorio
(América Latina) u ordenador de
sobremesa (España) es una
computadora personal que está
diseñado para estar colocada de
forma permanente sobre un
escritorio aunque pueda ser
trasladado. El término
"computadora de escritorio" sirve
para distinguir este tipo de
computadora, principalmente, de las computadoras portátiles.
Computadora de escritorio
Escuela N° 17 “La Rioja Española” Proceso de Incorporación de las TIC Alfabetización Digital Básica Docente
Prof. Jorge Antonio Cabrera
www.escuela17.wordpress.com
5
Las computadoras de escritorio pueden tener dos fines;
Uso doméstico en hogares: suelen estar dedicadas al entretenimiento (multimedia,
videojuegos, etc.) y a tareas domésticas (contabilidad casera, escritos, etc.).
En oficina utilizadas por los empleados de una empresa.
Aunque se trata de la misma máquina tipo de hardware, el uso que se hace de una
computadora y cómo se gestiona merece un tratamiento específico.
En el ámbito empresarial, la computadora de escritorio es la herramienta de trabajo
por excelencia; se trata de un elemento muy importante para la marcha de un negocio. El uso
que se hace de las computadoras de escritorio está relacionado normalmente con las tareas
productivas y administrativas de los empleados: creación de informes, presentaciones,
memorandos (véase suite ofimática), comunicación con otras empresas, contabilidad, gestión
de tareas, etc.; por este motivo, la computadora de escritorio debe ser adecuadamente
gestionado en el ámbito empresarial.
Computadoras Portátiles o Laptop
Una variante de las
computadoras personales lo
constituyen las computadoras
portátiles, que en general son
versiones reducidas en
características físicas, tamaño y
peso, mas no así en costo ni
tecnología.
Laptop o Notebook
Escuela N° 17 “La Rioja Española” Proceso de Incorporación de las TIC Alfabetización Digital Básica Docente
Prof. Jorge Antonio Cabrera
www.escuela17.wordpress.com
6
La primera computadora portátil en la historia de la computación llegó en 1975 de la
mano de IBM con su modelo 5100. Utilizaba un microprocesador de diseño propietario de
IBM llamado PALM, que es el acrónimo para Coloca
Toda la Lógica en Microcódigo (Put All Logic in
Microcode). La 5100; utilizaba una unidad de cinta para
el almacenamiento de programas, y según su
configuración tenía un precio de venta que iba desde los
US$8,975.00 hasta los US$19,975.00, lo que la limitó a
los espacios corporativos, gubernamentales y de
educación.
El siguiente paso en la historia de las computadoras portátiles llegó a través de la
Feria de Cómputo de la Costa Oeste en Abril de 1981 con una creación de Adam Osborne y
Lee Felsenstein llamada Osborne, que fue la primera computadora diseñada para ser
totalmente portable.
El objetivo era la creación de una computadora que pudiera llevarse a cualquier lugar
que el usuario deseara, por lo cual se embaló con una amplia gama de paquetería y la
capacidad tecnológica necesaria para soportarlo.
Otras compañías siguieron el ejemplo, diseñando y fabricando computadoras
portables, obligando a Osborne Computer Corporation crear un nuevo modelo, la Osborne
Ejecutiva, en 1983, con lo cual la Osborne original sería conocida como Osborne 1.
Computadora de Bolsillo
Las computadoras de bolsillo o pocket PCs son aquellas que comparten tecnología y
funcionalidad de las computadoras de escritorio, lo cual no implica que tengan la misma
potencia o características, son simplemente una especie de extensión que en el mejor de los
casos ofrecen funcionalidad limitada para aplicaciones de escritorio, pero en una
computadora que cabe en el bolsillo.
Primeras Notebook
Escuela N° 17 “La Rioja Española” Proceso de Incorporación de las TIC Alfabetización Digital Básica Docente
Prof. Jorge Antonio Cabrera
www.escuela17.wordpress.com
7
Son muy similares a los celulares y la
única diferencia estriba en la capacidad de
trabajar con los mismos documentos que se
tienen en la computadora en versiones reducidas
de los aplicativos.
En la actualidad también ofrecen
conectividad a Internet, así como una amplia
gama de opciones de hardware y software. Sin
embargo, independientemente de la gran
evolución que han experimentado las
computadoras de bolsillo, continúan ofreciendo
las funciones originales, que se han convertido en verdaderos clásicos.
Las computadoras son sistemas formados por dos partes fundamentales que deben
funcionar conjuntamente, ellos son; hardware y software.
COMPONENTES DE UNA PC: HARDWARE
Los hardware, dependiendo de cual se trate, cumplen diferentes funciones: para
ingresar datos e instrucciones, procesar dichos datos e instrucciones, comunicar resultados,
guardar información, e ingresar y sacar datos de la computadora. Por ejemplo; en una
computadora de escritorio encontramos como partes elementales las siguientes:
Hardware son los componentes físicos y tangibles de una computadora.
PC de Bolsillo o Palm
Escuela N° 17 “La Rioja Española” Proceso de Incorporación de las TIC Alfabetización Digital Básica Docente
Prof. Jorge Antonio Cabrera
www.escuela17.wordpress.com
8
GABINETE
Por lo general, en el común de la sociedad se tiende a usar con cierta ambigüedad el
concepto de Unidad Central de Proceso (CPU), con la estructura o caja que la contiene
llamada Gabinete.
Partes externas de un Gabinete
Habitualmente en la parte frontal de un
gabinete podemos encontrar:
● Boton Power: Si lo pulsamos una vez
se encenderá el ordenador.
● Boton Reset: Este botón puede no
estar disponible en modelos
recientes. Si lo pulsamos una sola
vez, cuando el ordenador está
encendido, hace que el equipo se
apague y se vuelva a
Gabinete
Escuela N° 17 “La Rioja Española” Proceso de Incorporación de las TIC Alfabetización Digital Básica Docente
Prof. Jorge Antonio Cabrera
www.escuela17.wordpress.com
9
encender. Este botón se utiliza solamente para desbloquear el aparato cuando éste no
responde por procedimientos "normales".
● La Unidad Lectora de Disco: Se trata de un dispositivo que con una apariencia
similar, se puede tratar de dispositivos que realicen trabajos distintos:
* Unidad lectora de CD-Rom: Solamente puede leer la información que
*Unidad lecto-grabadora de CD-Rom: Puede leer y grabar información en CD-Rom.
*Unidad de lecto-grabadora DVD: Puede leer y grabar información en un disco DVD
(Digital Video Disc)
Es importante que distingas estos tres modelos, ya que así evitarás perder el tiempo
intentando hacer algo que la computadora que uses, no admite. El CD-ROM es el soporte de
almacenamiento más utilizado para la distribución de programas: enciclopedias, juegos, etc...
Los DVD son discos con una apariencia similar al CD-Rom, pero se caracterizan por su gran
capacidad de almacenamiento.
Los discos DVD requieren unidades lectoras de DVD, ya que no se pueden leer en las
unidades CD-ROM; sin embargo, sí es posible leer CD-ROM en unidades DVD.
● La unidad de disquetes, también conocida con el nombre de disquetera, se
encuentra en la parte frontal del Gabinete. Es el dispositivo que se encarga de leer y
escribir la información en los disquetes.
Escuela N° 17 “La Rioja Española” Proceso de Incorporación de las TIC Alfabetización Digital Básica Docente
Prof. Jorge Antonio Cabrera
www.escuela17.wordpress.com
10
Lectora de Tarjetas Las memorias que utilizan las cámaras fotográficas (memorias
flash, herederas de las de los teléfonos móviles) se han popularizado y abaratado
enormemente, eso ha posibilitado que se utilicen para otros usos que el puro
almacenamiento de fotos. De ahí que surgieron memorias en forma de tarjetas, que se
usan en distintos aparatos electrónicos como por ejemplo celulares. Por este motivo
las nuevas computadoras traen incorporado una lectora de tarjetas. Estas tienen el
tamaño de una disquetera y en muchos ocupan el mismo lugar en el gabinete.
En la parte posterior de un gabinete podremos encontrar:
● Conexiones y puertos, La parte de atrás de un gabinete, cuenta con distintas
conexiones, en las cuales podremos conectar al ordenador diferentes dispositivos, por
ejemplo el teclado o el ratón. Es lo que se denomina puertos de comunicación. Es
importante que sepas, que algunos de estos dispositivos no sólo basta con que los
conectemos, para que funcionen correctamente pueden necesitar un programa
específico denominado programa controlador o driver, que deben ser instalados en
la computadora.
Tarjetas de Memoria
Lectora de Tarjetas
Escuela N° 17 “La Rioja Española” Proceso de Incorporación de las TIC Alfabetización Digital Básica Docente
Prof. Jorge Antonio Cabrera
www.escuela17.wordpress.com
11
Puertos USB
Haremos referencia a este puerto, ya que por sus propiedades, es el más utilizado. USB
significa Universal Serial Bus (bus universal en serie).
En un puerto USB se puede conectar periféricos como mouse, teclados, escáneres,
cámaras digitales, impresoras, discos duros, tarjetas de sonido, componentes de red y
celulares. Para dispositivos multimedia como escáneres y cámaras digitales, el USB se ha
convertido en el método estándar de conexión. Para impresoras, el USB ha crecido tanto en
popularidad que ha empezado a desplazar a los puertos paralelos porque el USB hace
sencillo el poder agregar más de una impresora a un ordenador personal.
Tipos de conectores USB diferentes; de izquierda a derecha: Micro USB, Mini USB, Tipo B,
Hembra Tipo A, Tipo A
Los puertos USB estándar incluye la transmisión de energía eléctrica al dispositivo
conectado. Algunos dispositivos requieren una potencia mínima, así que se pueden conectar
varios sin necesitar fuentes de alimentación extra. La mayoría de los concentradores incluyen
fuentes de alimentación que brindan energía a los dispositivos conectados a ellos, pero
algunos dispositivos consumen tanta energía que necesitan su propia fuente de alimentación.
Los concentradores con fuente de alimentación pueden proporcionarle corriente eléctrica a
otros dispositivos sin quitarle corriente al resto de la conexión (dentro de ciertos límites).
Escuela N° 17 “La Rioja Española” Proceso de Incorporación de las TIC Alfabetización Digital Básica Docente
Prof. Jorge Antonio Cabrera
www.escuela17.wordpress.com
12
Partes Internas de un Gabinete
Dentro del Gabinete encontramos una serie de elementos fundamentales para el
funcionamiento de una computadora, alguno de ellos son:
● Placa Base o Placa Madre,
Si abrimos el gabinete, cosa
que de momento te
recomendamos que no
hagas, podemos comprobar
que todos los elementos
electrónicos de su interior se
encuentran conectados a una
plancha rectangular. Es lo
que denominamos placa
base (mainboard) o madre
(motherboard) . Todos los componentes del ordenador se relacionan por medio de
esta placa, por la que circulan los datos procedentes de los distintos dispositivos y la
corriente necesaria para que el sistema funcione. Físicamente, se trata de una placa
de pertinax1, un material sintético, sobre la cual existe un circuito electrónico que
conecta diversos elementos que se encuentran anclados sobre ella; los principales
son:
• El microprocesador, ensamblado en un elemento llamado zócalo.
• La memoria, generalmente en forma de módulos.
• Los slots o ranuras de expansión donde se conectan las tarjetas.
• Diversos chips de control (BIOS2).
1 "Pertinax"es el nombre genérico que se utiliza para designar a los productos reforzados con fibras no tejidas
tipo celulócicas, vidrio, algodón, cerámicas, entre otros; aglomerados con distintas resinas termorrígidas tipo fenol-formaldehído, epoxi, melamina, siliconas, y demás resinas. (http://www.aislantex.com.ar/pertinax.htm) 2 "Basic Input-Output System", sistema básico de entrada-salida. Programa incorporado en un chip de la placa
base que se encarga de realizar las funciones básicas de manejo y configuración del ordenador.
Placa Base o Madre
Escuela N° 17 “La Rioja Española” Proceso de Incorporación de las TIC Alfabetización Digital Básica Docente
Prof. Jorge Antonio Cabrera
www.escuela17.wordpress.com
13
La placa madre tiene millones de pistas metálicas (doradas o de color cobre), que son
los caminos por donde viaja la información en forma de pulsos eléctricos. Además, sobre su
superficie están soldados o conectados, miles de pequeños componentes electrónicos que le
dan el aspecto de una ciudad en miniatura.
El motherboard se sujeta al gabinete por medio de una serie de tornillos y soportes
plásticos. En los modelos de gabinetes de tipo “tower”, o verticales, la placa madre está
“parada” y sujeta a una bandeja metálica ubicada a la derecha del gabinete.
● Microprocesador, la CPU o simplemente procesador es el componente que
interpreta las instrucciones y procesa los datos contenidos en los
programas de computadora, es el “cerebro” de una computadora.
Es un componente electrónico en cuyo interior existen millones
de elementos llamados transistores, cuya combinación permite
realizar el trabajo que tenga encomendado.
Los microprocesadores, suelen tener forma de cuadrado o
rectángulo negro, y van o bien sobre un elemento llamado
zócalo (socket en inglés) o soldados en la Placa Madre.
La velocidad de procesamiento de un CPU se mide en
Hertzio. El hercio, hertzio o hertz es la unidad de frecuencia
del Sistema Internacional de Unidades. Un hercio representa
un ciclo por cada segundo, entendiendo ciclo como la
repetición de eventos que un procesador puede realizar en un segundo.
Microprocesador Marca AMD
Microprocesador Marca Intel
Escuela N° 17 “La Rioja Española” Proceso de Incorporación de las TIC Alfabetización Digital Básica Docente
Prof. Jorge Antonio Cabrera
www.escuela17.wordpress.com
14
Múltiplos en el Sistema Internacional
1 kilohercio kHz 103 Hz 1 000 Hz
1 megahercio MHz 106 Hz 1 000 000 Hz
1 gigahercio GHz 109 Hz 1 000 000 000 Hz
1 terahercio THz 1012 Hz 1 000 000 000 000 Hz
1 petahercio PHz 1015
Hz 1 000 000 000 000 000 Hz
1 exahercio EHz 1018 Hz 1 000 000 000 000 000 000 Hz
Los actuales microprocesadores se miden en Megahertzios (MHz) y Gigahertzios.
MEDIOS DE ALMACENAMIENTO
Antes de destallar los medios de almacenamientos es importante que sepa que los
ordenadores trabajan con información digital, con información numérica. En un ordenador la
información de textos, imágenes y sonidos se codifica por medio de bits.
Un bit es la unidad de información que equivale a dos posibilidades: 0 ó 1, en electrónica
significa pasa corriente o no pasa corriente. Los circuitos internos del ordenador sólo
detectan estos dos valores y en la combinación de ellos se basa la informática. El nombre
proviene de la contracción de las palabras «binary» y «digit» (dígito binario 0 ó 1).
Escuela N° 17 “La Rioja Española” Proceso de Incorporación de las TIC Alfabetización Digital Básica Docente
Prof. Jorge Antonio Cabrera
www.escuela17.wordpress.com
15
Unidad Básica de Almacenamiento de Información
Como bien se especificó, la información que procesa una computadora está codificada
en Bit, por lo tanto debe ser almacenada en este mismo formato. La información que
podemos almacenar en un bit es muy pequeña, por eso los bits se agrupan en bytes, que es
un grupo de 8 bits, siendo ésta la unidad básica de almacenamiento de información.
El manejo de grandes volúmenes de información requiere la simplificación con el uso
de la siguiente escala:
Disco Duro
Es un dispositivo que sirve para almacenar grandes cantidades de datos. La
capacidad del disco duro mide la cantidad de cosas que podemos tener guardadas
(programas instalados y archivos) permanentemente en el ordenador.
La capacidad del disco duro que se encuentran actualmente en el mercado suele
oscilar entre 40 hasta los 360 Gigabyte.
Es importante que al disco duro se le puede llamar HD cuyas siglas en ingles
significan: hard disc.
Un Byte equivale a un carácter (una letra o un dígito)
Un kilobyte (KB) equivale a 1024 bytes, dado que trabajamos en sistema binario.
Un Megabyte (MB) equivale a 1024 KB ó 1.024.000 Bytes
Un Gigabyte (GB) equivale a 1024 MB ó 1.024.000.000 Bytes
Un Terabyte (TB) equivales a 1024 GB ó 1.024.000.000.000 Bytes
Escuela N° 17 “La Rioja Española” Proceso de Incorporación de las TIC Alfabetización Digital Básica Docente
Prof. Jorge Antonio Cabrera
www.escuela17.wordpress.com
16
A la unidad de disco duro se la denomina C: Una computadora puede tener dos o
más discos duros; en estos casos se diferenciara al disco principal con la denominación C: y
al otro como unidad D:.
Memoria RAM
La memoria principal o memoria RAM, es el
componente electrónico donde se almacena la información
de forma temporal. En ella se almacenan las instrucciones
de los programas que se están ejecutando y los datos o la
información que se recibe a través de distintos dispositivos
(teclado, mouse, ....). La capacidad de la memoria se mide
en Megabytes (MB) o Gigabyte (GB). Su característica
Disco Duro
Memoria RAM
Escuela N° 17 “La Rioja Española” Proceso de Incorporación de las TIC Alfabetización Digital Básica Docente
Prof. Jorge Antonio Cabrera
www.escuela17.wordpress.com
17
principal es que se trata de una memoria temporal, lo que quiere decir que cuando se
apaga el ordenador, se borra todo su contenido.
Configuración de un Ordenador
Es importante conocer las características de un equipo con vistas a su mantenimiento,
rendimiento o ya sea para la adquisición de una computadora o recurso nuevo. El conjunto
de estas características constituyen lo que se llama configuración del ordenador.
No intentaremos hacer una descripción intensiva de características técnicas, pero sí
es importante que podamos distinguir entre unas características y otras, y así tengamos
nuestro propio punto de vista.
Si preguntáramos a alguien que acaba de comprar una computadora o bien fueses a
comprarla, escucharíamos algo similar a esto: “Me he comprado un Pentium xx a xx
Gigaherzios, con xx megas de RAM y un disco duro de xx Gigas”
Bien, pues lo único que pretendemos es que seas capaz de entender y distinguir qué
significa todo esto.
“… un Pentium xx a xx Gigaherzios….” es la descripción del microprocesador (uno de los
componentes principales de la unidad central). Pentium es sencillamente el nombre
comercial de uno de los muchos microprocesadores que se fabrican actualmente, y que
como muchas otras cosas hay de distintos tipos (Pentium IV, Intel Core Duo…). Y los
Gigaherzios se trata de una unidad de medida múltiplo del hertzio, y que expresa la velocidad
con la que trabaja el procesador. En la medida que el procesador sea más rápido, influirá en
la velocidad de la computadora.
“….con xx megas de RAM ….” Simplemente es la cantidad de memoria RAM expresada en
una unidad de medida denominada Megabyte, y que popularmente se conoce como megas,
aunque ya se habla de gigabyte. A mayor cantidad de memoria, el ordenador procesará la
información más rápido.
“…. Y un disco duro de xx gigas …..”. Nos indica la cantidad de información que es capaz
de almacenar el disco duro, pero esta vez medida en una unidad mayor que es el Gigabyte.
Tras esta breve descripción, debemos tener en cuenta que no siempre es necesario
comprar el último modelo con las máximas prestaciones. Debemos intentar ajustar las
prestaciones del ordenador al uso que vamos a darle, así ahorraremos dinero, ya que se
Escuela N° 17 “La Rioja Española” Proceso de Incorporación de las TIC Alfabetización Digital Básica Docente
Prof. Jorge Antonio Cabrera
www.escuela17.wordpress.com
18
trata de una tecnología que avanza muy rápido. Es decir, podría ser que fuese mejor gastar
más recursos en el monitor (por ejemplo) que en la CPU, ya que el primero lo apreciaremos
desde el primer día, y de la CPU igual no obtenemos su máximo rendimiento en varios
meses, con lo cual ya estaría obsoleta.
Otros Tipos de Computadoras
Al momento de mencionar la palabra computadora seguramente se le viene a la
imagen de una computadora personal (PC), pero por su estructura, tamaño y capacidad
podemos diferenciar cuatro tipos de computadoras; Supercomputadoras,
Macrocomutadoras, Minicomputadoras y Microcomputadoras.
Supercomputadoras: es la computadora más potente y rápida
que existe en un momento dado, puede llegar a los billones de
instrucciones por segundo. Estas maquinas están diseñadas
para procesar enormes cantidades de información en poco
tiempo y son dedicadas a una tarea especifica. Cuentan con un
control de temperatura especial, esto para disipar el calor que
algunos componentes alcanzan a tener. Su precio alcanza los
millones de dólares y este motivo el uso está limitado a
organismos gubernamentales, militares y grandes centros de
investigación, en donde tienen aplicaciones científicas, como en la simulación de procesos
naturales (previsión del tiempo, análisis de cambios climáticos, entre otros procesos),
modelaje molecular, simulaciones físicas como túneles de viento, criptoanálisis, etc.
Macro Computadoras o mainframes: Son grandes, rápidos y caros sistemas que
son capaces de controlar cientos de usuarios simultáneamente, así como cientos de
dispositivos de entrada y salida. Se diferencian de las supercomputadoras porque pueden
ejecutar simultáneamente diversas aplicaciones, para distintos usuarios conectados directa o
Escuela N° 17 “La Rioja Española” Proceso de Incorporación de las TIC Alfabetización Digital Básica Docente
Prof. Jorge Antonio Cabrera
www.escuela17.wordpress.com
19
remotamente al equipo principal, que es en donde realmente se realiza la función de
procesamiento.
Mini Computadoras: Es más pequeña de la macrocomputadora. Esta orientada a
tareas especificas. Las mini computadoras, en tamaño y poder de procesamiento, se
encuentran entre los mainframes y las estaciones de trabajo. En general, una mini
computadora, es un sistema multiproceso (varios procesos) capaz de soportar de 10 hasta
200 usuarios simultáneamente. Actualmente se usan para almacenar grandes bases de
datos, y otras aplicaciones.
Un dato para tener en cuenta...
El Apolo XI, la nave que llevó al hombre a la Luna estaba controlado por una
computadora con las siguientes características; Tenía en espacio de memoria que
funcionaba como un disco duro, donde estaban los programas y los datos fundamentales. La
capacidad de este espacio era de 74 Kb (Kilo Byte). Tenía una memoria RAM de 4 Kb (Kilo
Byte) y un microprocesador que funcionaba a una velocidad de 2 Mhz (Mega Hertz). Esta
computadora posibilitó al hombre alunizar y controló una nave que pesaba 13 toneladas y
que viajó a 3000 Km/h. Esta computadora costó 150 mil dólares3.
3 Ariel Torres. Diario “La Nación”. Editor del Suplemento de Tecnología. Julio de 2007
Escuela N° 17 “La Rioja Española” Proceso de Incorporación de las TIC Alfabetización Digital Básica Docente
Prof. Jorge Antonio Cabrera
www.escuela17.wordpress.com
20
Actividad
UNIDAD Nº 1
La Computadora: Hardware.
1.- Responder
a) ¿Qué es una computadora?
b) ¿A qué se llama Hardware?
c) ¿Qué es un puerto USB?
2.- Indica cuál es el nombre de cada una de las partes de la computadora.
Escuela N° 17 “La Rioja Española” Proceso de Incorporación de las TIC Alfabetización Digital Básica Docente
Prof. Jorge Antonio Cabrera
www.escuela17.wordpress.com
21
.-
Realice una comparación de las siguientes computadoras, determinando cual tiene mayores
ventajas técnicas. Fundamente.
Computadora N° 1
ESPECIFICACIONES TÉCNICAS
Memoria Ram 256 MB
Procesador Modelo Intel® Marca Pentium® 4 640 Velocidad 1.5 GHz.
Disco Rígido Capacidad 80 GB
Unidad Lectora CD-RW Incluye: Teclado, Mouse, Parlantes, Puertos USB y
lectora de tarjetas.
Computadora N° 2
ESPECIFICACIONES TÉCNICAS
Memoria Ram 2 GB
Procesador Modelo Core 2 QUAD Q6600 Velocidad 2.4 GHz Marca Intel®
Disco Rígido Capacidad 320 GB
Unidad Lecto-Grabadora de DVD
Incluye: Teclado, Mouse, Parlantes y Puertos USB
…………………………………………………………………………………………………………………………………………………
…………………………………………………………………………………………………………………………………………………
…………………………………………………………………………………………………………………………………………………
…………………………………………………………………………………………………………………………………………………
…………………………………………………………………………………………………………………………………………………
……………………………………………………………………………………………………………………………………………………………………………………………………………………………………………………………………………………………………
…………………………………………………………………………………………………………………………………………………
Escuela N° 17 “La Rioja Española” Proceso de Incorporación de las TIC Alfabetización Digital Básica Docente
Prof. Jorge Antonio Cabrera
www.escuela17.wordpress.com
22
…………………………………………………………………………………………………………………………………………………
……………………………………………………………………………………………………………………………………………………………………………………………………………………………………………………………………………………………………
…………………………………………………………………………………………………………………………………………………
Unidad N°2 - CONTENIDOS
Periféricos de Entrada: Teclado. Mouse. Escáner.
Periféricos de Salida: Monitor; píxel, resolución. Impresoras.
Periféricos de almacenamiento secundario: Disquete, CD Rom, DVD, Discos Externos
EXPECTATIVAS DE LOGRO
Luego del abordaje de esta unidad usted conocerá:
Los diferentes periféricos de una computadora, de tal modo que será capaz de
diferenciarlos según su tipo y función.
Escuela N° 17 “La Rioja Española” Proceso de Incorporación de las TIC Alfabetización Digital Básica Docente
Prof. Jorge Antonio Cabrera
www.escuela17.wordpress.com
23
PERIFÉRICOS DE ENTRADA
Son los dispositivos que permiten introducir datos del exterior a la computadora.
Algunos ejemplos son los siguientes.
Teclado
Mouse
Escáner
Micrófono
Cámara de Foto
Digital
Joystick
Cámara Web
Escuela N° 17 “La Rioja Española” Proceso de Incorporación de las TIC Alfabetización Digital Básica Docente
Prof. Jorge Antonio Cabrera
www.escuela17.wordpress.com
24
El Teclado
El teclado es un dispositivo de entrada a través del cual podemos comunicarnos con el
ordenador. Nos permite transmitir al ordenador caracteres, letras, números, y comandos.
Aunque hay muchos tipos de teclados, el más habitual es el llamado teclado expandido, en
el que se pueden distinguir varias partes.
● Teclado Alfanumérico: esta constituido por letras, números y símbolos especiales.
● Teclado numérico: solamente contiene números, y su función es aumentar la
velocidad de capturar datos cuando éstos son todos numéricos.
● Teclas de Función: tienen asignadas funciones diferentes dependiendo del programa
que estemos utilizando en cada momento.
Escuela N° 17 “La Rioja Española” Proceso de Incorporación de las TIC Alfabetización Digital Básica Docente
Prof. Jorge Antonio Cabrera
www.escuela17.wordpress.com
25
● Teclado de movimiento del cursor: para mover el cursor más rápida y
cómodamente.
El Mouse o Ratón
Se trata del otro dispositivo de entrada más importante junto con el teclado. Se
convierte en una herramienta imprescindible en cualquier entorno gráfico. Por medio de él,
damos órdenes de forma sencilla. En la pantalla del ordenador se representa por medio de
un puntero que habitualmente tiene forma de flecha.
Exteriormente es una carcasa de plástico que posee dos botones en la parte superior.
Tiene dos botones (derecho e izquierdo o principal y secundario). Se trata de un dispositivo
configurable, y por lo tanto podremos adaptarlo tanto a personas diestras como zurdas. Su
configuración básica, y la que nosotros utilizaremos es para personas diestras. En este caso,
el botón principal es el izquierdo, y el botón secundario el derecho.
Algunos modelos incorporan además una rueda (scroll) para facilitar el movimiento
vertical por la pantalla.
El ratón, también conocido por su nombre inglés “mouse”, lo tomaremos tal y como se
ve en el dibujo:
Escuela N° 17 “La Rioja Española” Proceso de Incorporación de las TIC Alfabetización Digital Básica Docente
Prof. Jorge Antonio Cabrera
www.escuela17.wordpress.com
26
Al desplazar el ratón sobre una superficie, el cursor se mueve por la pantalla en la
misma dirección y sentido que movamos nuestra mano.
Las operaciones básicas que podemos realizar con el ratón son las siguientes:
● Seleccionar: También se denomina hacer clic. Consiste en colocar el cursor del
ratón sobre un objeto y pulsar su botón izquierdo. Al hacerlo oímos un “clic”. Al
seleccionar un icono tanto éste como su nombre cambian de color. Es el paso previo
para otras operaciones que deseemos hacer, por ejemplo borrarlo.
● Ejecutar: Se conoce también como hacer doble clic, y consiste en pulsar
rápidamente dos veces seguidas el botón izquierdo, sobre un icono o el nombre de un
programa, por ejemplo, o sobre una carpeta o un archivo para abrirlos.
● Arrastrar: Esta operación consistirá en mover iconos de un lugar a otro. Para ello
deberemos situar el cursor del ratón sobre el icono, hacer un clic y sin soltar el botón
izquierdo, mover el icono hasta donde deseemos. Una vez en el lugar elegido,
soltaremos el botón.
Escáner (scanner)
Es un periférico que se utiliza para convertir,
mediante el uso de la luz, imágenes impresas a
formato digital. El principio de funcionamiento es
similar al de una fotocopiadora.
Al obtenerse una imagen digital se puede
corregir defectos, recortar un área específica de la
imagen o también digitalizar texto. Estas funciones
las puede llevar a cabo el mismo dispositivo o Escáner
Escuela N° 17 “La Rioja Española” Proceso de Incorporación de las TIC Alfabetización Digital Básica Docente
Prof. Jorge Antonio Cabrera
www.escuela17.wordpress.com
27
aplicaciones especiales.
Hoy en día es común incluir en el mismo aparato la impresora y el escáner. Son las
llamadas impresoras multifunción.
Impresora con escáner o Multifunción
Escuela N° 17 “La Rioja Española” Proceso de Incorporación de las TIC Alfabetización Digital Básica Docente
Prof. Jorge Antonio Cabrera
www.escuela17.wordpress.com
28
PERIFÉRICOS DE SALIDA
Los periféricos de salida son aquellos que permiten transmitir información desde la
computadora al exterior. Los principales son:
Monitor
Actualmente existen dos tipos de monitores: los de tubo de rayos catódicos y los de
matriz activa de puntos.
● Monitores CRT (Tubo de Rayos Catódicos). Son muy similares a los televisores
convencionales. Su principal inconveniente podríamos decir que es su tamaño y por lo
tanto el espacio que ocupan. Su principal ventaja es un precio más económico.
Monitor Impresora Parlantes
Escuela N° 17 “La Rioja Española” Proceso de Incorporación de las TIC Alfabetización Digital Básica Docente
Prof. Jorge Antonio Cabrera
www.escuela17.wordpress.com
29
● Monitores TFT (matriz activa de puntos) o LCD (Liquid Crystal Display) son las siglas
en inglés de Pantalla de Cristal Líquido. Justo al revés que los monitores tradicionales,
presentan como ventaja principal el poco espacio que ocupan y proyectan una muy
buena calidad de imagen. Como inconveniente se puede mencionar su elevado
precio.
Las características fundamentales que debes tener en cuenta a la hora de elegir un
monitor son:
• Tamaño: Son las dimensiones de la diagonal de la pantalla. Esta dimensión se mide en
pulgadas4. Los monitores más habituales son de 14,15, 17, 19, 20 y 21 ó más pulgadas.
Actualmente se instalan principalmente monitores de 15 pulgadas aunque cada vez más se
instalan de 17 e incluso 19 pulgadas.
4 La pulgada es una unidad de longitud equivalente a 2,54 centímetros.
Escuela N° 17 “La Rioja Española” Proceso de Incorporación de las TIC Alfabetización Digital Básica Docente
Prof. Jorge Antonio Cabrera
www.escuela17.wordpress.com
30
• Resolución: Un píxel es la unidad mínima de información gráfica que se puede mostrar en
pantalla. Cuantos más píxeles pueda mostrar el monitor, de más resolución dispondremos y
por lo tanto mayor nitidez y calidad de la imagen.
EL PÍXEL
Un concepto común relacionado con Cámaras de fotos, cámaras web, escáner y
monitores es el de Píxel o Píxeles. Este nombre proviene de la expresión picture y element.
Los píxeles son las unidades de color que componen la imagen, esto se podría traducir en
que el píxel es la menor unidad de información visual.
Toda la información que corresponde a una imagen digitalizada consta de una matriz
de píxeles que vemos en nuestra pantalla y guardamos en los sistemas de almacenamiento
de nuestro ordenador.
Escuela N° 17 “La Rioja Española” Proceso de Incorporación de las TIC Alfabetización Digital Básica Docente
Prof. Jorge Antonio Cabrera
www.escuela17.wordpress.com
31
Resolución
En una impresión, la resolución viene dada por el número de puntos impresos por
unidad de superficie. Mientras que en una imagen digital, la resolución depende del número
de pixeles por unidad de superficie.
La resolución de una imagen digital en la pantalla de nuestro ordenador, se mide en
píxeles por pulgada. Cuando una imagen tiene una resolución mayor que la de la pantalla la
observaremos con un tamaño mayor al original, mientras que cuando trabajemos con una
imagen con resolución menor que la de la pantalla la observaremos con un tamaño menor
del que tiene.
300 píxeles por pulgada de resolución.
El tamaño de la imagen es de 1,25 x 1,25 pulgadas.
72 píxeles por pulgada de resolución. El tamaño de la imagen es de 1,25 x 1,25 pulgadas.
Escuela N° 17 “La Rioja Española” Proceso de Incorporación de las TIC Alfabetización Digital Básica Docente
Prof. Jorge Antonio Cabrera
www.escuela17.wordpress.com
32
En el ejemplo que observamos en la tabla, las dos imágenes tiene el mismo tamaño
pero la primera tiene una resolución de 300 píxeles y como en la pantalla sólo caben 72
píxeles por pulgada, los 300 píxeles de la resolución de la imagen se deben repartir con 72
píxeles en cada pulgada de la pantalla del monitor, aumentando su tamaño a la hora de ser
visualizada.
Como toda unidad de medida, cuando hablamos de píxel también es conveniente el
uso de prefijos:
Con esto podemos concluir con el siguiente ejemplo: cuando un monitor se indica una
resolución de 5 Mega Píxeles, quiere decir que posee 5.000.000 de píxeles por pulgada
cuadrada.
1 Kilo Píxel = 1.000 Píxeles
1 Mega Píxel= 1000.000 Píxeles
1Giga Píxel = 1000.000.000 Píxeles
Escuela N° 17 “La Rioja Española” Proceso de Incorporación de las TIC Alfabetización Digital Básica Docente
Prof. Jorge Antonio Cabrera
www.escuela17.wordpress.com
33
IMPRESORA
La impresora es el periférico de salida más común después del monitor. Esta nos
permite transformar la información en formato digital a formato papel. Según su principio de
funcionamiento se pueden diferenciar los siguientes
tipos de impresoras.
Matriz de Punto; este tipo de impresora utiliza una cinta
como las de las máquinas de escribir. Son muy
utilizadas en el ámbito industrial y comercial por su bajo
costo de impresión y robustez. La principal desventaja
de estas impresoras es que son muy ruidosas cuando
imprimen y solo lo hacen en un solo color dependiendo
de la cinta que se utilice.
Chorro de Tinta: Estas son las más usadas en el
contexto educativo y familiar. El principio de
funcionamiento se basa en la utilización de tintas, por lo
general de color negro, cian, magenta y amarillo. La
combinación de estos colores permiten impresiones con
una importante gama de colores. La desventaja principal
es el alto costo de los cartuchos de tintas, en muchos
casos y dependiendo de la impresora llegan a valer
tanto como la impresora misma.
Láser: son costosas pero de alta calidad de impresión.
La impresión se basa en la proyección de un láser en
Escuela N° 17 “La Rioja Española” Proceso de Incorporación de las TIC Alfabetización Digital Básica Docente
Prof. Jorge Antonio Cabrera
www.escuela17.wordpress.com
34
una cortina de toner. Son muy silenciosas y de rápida impresión. Hay dos tipos;
monocromática (imprimen solo en negro) y color.
PERIFÉRICOS DE ALMACENAMIENTO SECUNDARIO
Son los periféricos que se utilizan para extraer e insertar información en la
computadora. Algunos ejemplos son:
Diskette 31/2
Disco Compacto o CD
DVD
Discos Portátiles
Discos Duro Portátil Pen Drive
Escuela N° 17 “La Rioja Española” Proceso de Incorporación de las TIC Alfabetización Digital Básica Docente
Prof. Jorge Antonio Cabrera
www.escuela17.wordpress.com
35
CD ROM
Los discos de CD-ROM son iguales que los compact disc
de música, pero a diferencia
de éstos, se pueden almacenar imágenes, texto, vídeo, animación,
... y no sólo música.
Estos discos tienen una gran capacidad de
almacenamiento, ya que pueden almacenar más de 600Mb, el
equivalente a 429 veces a la capacidad de un disquetes.
Los CDs normales que sólo se pueden grabar una vez, pero no se pueden borrar, son
los CDR. Hay CDs que pueden grabarse y borrarse y son los llamados regrabables o CDRW.
La grabación de CDs no es tan sencilla como la de un disquete, ya que hay que hacerlo con
un programa específico de grabación de CDs.
DVD
Los DVD son físicamente iguales a los CD-ROM, pero tienen una diferencia muy
importante con éstos, es la capacidad de almacenamiento que soportan. Un DVD puede
tener una capacidad que ronda el orden de los Gigabyte.
Los discos de DVD se utilizan para almacenar películas y otros contenidos multimedia
que requirieren de mucho espacio para almacenarlos.
Además de unidades de lectura también las hay que permiten grabar DVDs.
Escuela N° 17 “La Rioja Española” Proceso de Incorporación de las TIC Alfabetización Digital Básica Docente
Prof. Jorge Antonio Cabrera
www.escuela17.wordpress.com
36
DISCOS Y MEMORIAS EXTERNAS
Se tratan de memorias portátiles cuyo tamaño puede ser similar al de encendedor y
tener una capacidad que se acerca a la de los discos duros internos. En algunos casos se
denominan discos extraíbles que conectan a un puerto USB y son ideales para trasladar
información entre el trabajo y casa. Son muy rápidos y fiables, y están sustituyendo a los
disquetes que ya los ordenadores portátiles han suprimido. Para el procesamiento de la
información de una tarjeta es necesario contar con una lectora5.
Tienen la ventaja de que, como le ocurre a las tarjetas de memoria de las cámaras, no
necesitan alimentación ni poseen elementos mecánicos, de ahí su bajo costo y fiabilidad
aunque no sean tan rápidas como un disco duro.
5 Ver unidad 5
Pen Driver
Discos Duro Portátil
Tarjetas de Memoria
Escuela N° 17 “La Rioja Española” Proceso de Incorporación de las TIC Alfabetización Digital Básica Docente
Prof. Jorge Antonio Cabrera
www.escuela17.wordpress.com
37
Actividad
UNIDAD Nº 2
Periféricos
1) Señale el nombre de las partes del teclado.
2) ¿Qué características debo tener en cuenta al momento de adquirir un monitor?
…………………………………………………………………………………………………………
…………………………………………………………………………………………………………
…………………………………………………………………………………………………………
…………………………………………………………………………………………………………
…………………………………………………………………………………………………………
…………………………………………………………………………………………………………
Escuela N° 17 “La Rioja Española” Proceso de Incorporación de las TIC Alfabetización Digital Básica Docente
Prof. Jorge Antonio Cabrera
www.escuela17.wordpress.com
38
…………………………………………………………………………………………………………
…………………………………………………………………………………………………………
3) En la siguiente sopa de letras hay 13 periféricos. Encuéntrelos y ubíquelos en la tabla
según el tipo de periférico que corresponda.
Periféricos de Entrada Periféricos de Salida Periféricos de Almacenamiento S.
Escuela N° 17 “La Rioja Española” Proceso de Incorporación de las TIC Alfabetización Digital Básica Docente
Prof. Jorge Antonio Cabrera
www.escuela17.wordpress.com
39
Unidad N° 3 - CONTENIDOS
Software.
Sistema operativo; Windows.
Procedimientos relacionado con el encendido y apagado de una PC.
Ejecución de programas.
Partes de una ventana. Organización.
EXPECTATIVAS DE LOGRO
Luego del abordaje de esta unidad usted conocerá:
El concepto de software.
A que se llama sistema operativo.
Como encender y apagar una computadora con S.O.6 Windows XP
Como ejecutar un programa y organizar las ventanas.
6 Sistema Operativo
Escuela N° 17 “La Rioja Española” Proceso de Incorporación de las TIC Alfabetización Digital Básica Docente
Prof. Jorge Antonio Cabrera
www.escuela17.wordpress.com
40
SOFTWARE
Cada programa hace que el ordenador trabaje de una manera predeterminada para
conseguir los fines que el usuario desea. A su vez, podemos distinguir dos clases principales
de software:
● Sistemas operativos: También denominado software básico. Son posprogramas
principales para que el ordenador pueda funcionar. Son los encargados de controlar el
funcionamiento del hardware, la información del usuario, etc. Hay varios sistemas
operativos, como las versiones de Windows o Linux.
● Programas de aplicación: Son los programas que permiten al usuario realizar tareas
con el ordenador, pero necesitan tener como base un sistema operativo, ellos por sí
solos no podrían funcionar. Hay de varias clases y realizan tareas muy diversas
(edición de textos, hojas de cálculos, bases de datos, diseño gráfico, gestión de
empresas, Internet...).
Son aquellas operaciones lógicas denominadas programas y aplicaciones que permiten
utilizar el hardware.
Escuela N° 17 “La Rioja Española” Proceso de Incorporación de las TIC Alfabetización Digital Básica Docente
Prof. Jorge Antonio Cabrera
www.escuela17.wordpress.com
41
SISTEMA OPERATIVO
Para que un ordenador sea utilizable por el usuario debe disponer de un software
básico que se denomina Sistema Operativo.
Si ponemos en marcha un equipo que no tiene sistema operativo lo más que
conseguiremos será ver un mensaje en inglés en la pantalla del tipo "no se encuentra el
disco del sistema" o "introduzca el disco de arranque". En estas condiciones el equipo no
sirve para nada.
Por lo tanto el Sistema Operativo será el que nos permita comunicarnos con el
ordenador y viceversa. Luego, necesitaremos otro tipo de programas dependiendo de las
tareas que deseemos realizar, pero estos programas funcionarán si disponen de un Sistema
Operativo en el que apoyarse.
Podemos encontrar en el mercado, diferentes Sistemas Operativos, como Windows de
Microsoft, que es de pago, o Linux, que tiene la ventaja de ser de libre distribución y que se
está extendiendo rápidamente. Linux es un sistema open source, esto quiere decir que es
gratuito.
El Sistema Operativo más extendido es Windows, en cualquiera de sus versiones.
Nosotros nos vamos a centrar en Windows XP. Pero es importante aclarar que el principio de
funcionamiento es similar en sus diferentes versiones. Entre las características en común
podemos mencionar:
● Es gráfico: Las operaciones se realizan con diferentes objetos tales como iconos,
ventanas, botones,.....
● Incorpora un conjunto de herramientas y aplicaciones que permiten realizar
operaciones básicas, por ejemplo realizar un dibujo o escribir un texto. Además
permite aprovechar al máximo todas las posibilidades que la computadora nos ofrece
en tareas multimedia (integración de imagen y sonido) y de comunicaciones.
Escuela N° 17 “La Rioja Española” Proceso de Incorporación de las TIC Alfabetización Digital Básica Docente
Prof. Jorge Antonio Cabrera
www.escuela17.wordpress.com
42
● Soporta la tecnología Plug&Play: Se trata de una tecnología que cuando conectamos
al ordenador un nuevo dispositivo, el sistema operativo lo reconoce y ayudará al
usuario a configurarlo automáticamente.
Encendido de una computadora
Una vez conectada la computadora, se pulsa el botón POWER de la unidad central, se
enciende un led7 de color verde y se pone en marcha la unidad central. Si tras poner en
marcha la unidad central, el monitor permanece apagado, pulsaremos su interruptor de
encendido (y se encenderá el led correspondiente al monitor).
Iniciar la computadora con Windows XP
Cuando arranca un ordenador con Windows XP, lo primero que aparece es la pantalla
de identificación de usuarios. Los usuarios dados de alta en un equipo podrán tener una
contraseña optativa, y sólo podrá acceder quien la conozca. La pantalla inicial puede tener
dos formatos dependiendo de la configuración de ese equipo:
Formato 1: El más sencillo y habitual de todos, con una apariencia como ésta: Puedes
7 Diodo Emisor de Luz. Por lo general hay dos; un de color rojo y otro verde.
Escuela N° 17 “La Rioja Española” Proceso de Incorporación de las TIC Alfabetización Digital Básica Docente
Prof. Jorge Antonio Cabrera
www.escuela17.wordpress.com
43
seleccionar los usuarios de los que conoces su contraseña o aquellos que no la tengan.
En Windows XP hay un usuario que es el que tiene posibilidad de hacer cualquier
operación con el ordenador. Para entendernos, es como si fuese un “súper usuario”. Es lo
que se denomina “Administrador”.
Formato 2: Una vez que te has identificado como usuario, y tras unas breves operaciones, el
ordenador te mostrará una pantalla similar a ésta:
Se denomina escritorio, justamente esta pantalla cumple la misma función que un
escritorio ya que representaría el lugar donde “apoyaremos” todos los programas para
trabajar. En podemos tener documentos a mano, llamados accesos directos, un reloj, y una
especie de cajón denominado INICIO, a través del cual podremos acceder al resto de los
recursos de la computadora.
Escuela N° 17 “La Rioja Española” Proceso de Incorporación de las TIC Alfabetización Digital Básica Docente
Prof. Jorge Antonio Cabrera
www.escuela17.wordpress.com
44
Apagar la computadora con Windows XP
Para proceder a apagar el ordenador, coloca el cursor sobre el botón de inicio y pulsa el
botón izquierdo del ratón. A continuación haz lo mismo sobre el botón “Apagar”.
Aparece una pantalla como ésta:
Una vez que has pulsado el botón de apagar, aparecerá una pantalla que te permite
realizar tres operaciones:
• Suspender: Dejará el ordenador encendido pero no operativo. Es decir, lo deja con
un consumo de electricidad mínimo y como si estuviese apagado, pero en cuanto pulsemos
una tecla, el equipo se iniciará rápidamente.
Escuela N° 17 “La Rioja Española” Proceso de Incorporación de las TIC Alfabetización Digital Básica Docente
Prof. Jorge Antonio Cabrera
www.escuela17.wordpress.com
45
Ahora selecciona del mismo modo Apagar: Esta opción dejará el ordenador apagado, y para
volver a utilizarlo deberemos pulsar de nuevo la tecla “Power”.
• Reiniciar: Apaga el ordenador y vuelve a encenderlo automáticamente. Es un proceso muy
habitual que tendremos que realizar alguna veces cuando cambiemos algo en la
configuración, o bien por haber instalado un programa o añadido algún nuevo dispositivo.
Escuela N° 17 “La Rioja Española” Proceso de Incorporación de las TIC Alfabetización Digital Básica Docente
Prof. Jorge Antonio Cabrera
www.escuela17.wordpress.com
46
Cómo ejecutar y detener un programa.
Para poner en marcha un programa, siempre vas a contar con dos posibilidades:
● Posibilidad 1: Utilizando un icono de acceso directo al programa, si existe, ya que no
siempre tendremos disponible un icono de acceso directo.
● Posibilidad 2: Utilizando el botón de “Inicio” y accediendo al programa.
Ejecutar un programa con Windows XP
Posibilidad 1: Utilizar un icono de acceso directo (recuerda que no todos los programas de
tu ordenador tienen un icono de acceso directo en el escritorio). Observa detenidamente esta
pantalla:
Escuela N° 17 “La Rioja Española” Proceso de Incorporación de las TIC Alfabetización Digital Básica Docente
Prof. Jorge Antonio Cabrera
www.escuela17.wordpress.com
47
Si situamos el cursor del mouse sobre un acceso directo, y hacemos doble clic sobre él,
ejecutaremos ese programa, o lo que es lo mismo, pondremos el programa en
funcionamiento.
Escuela N° 17 “La Rioja Española” Proceso de Incorporación de las TIC Alfabetización Digital Básica Docente
Prof. Jorge Antonio Cabrera
www.escuela17.wordpress.com
48
Posibilidad 2: Utilizar el menú de Inicio. Siguiendo estos pasos: Haciendo clic en el botón
Inicio, y después en el apartado "Todos los programas” como se indica en la siguiente
imagen:
Se despliega un
menú con todos los
programas
disponibles en el
ordenador y se
busca en los menús
con el ratón,
haciendo clic en el
que interese. Se
muestra una
pantalla como ésta:
Escuela N° 17 “La Rioja Española” Proceso de Incorporación de las TIC Alfabetización Digital Básica Docente
Prof. Jorge Antonio Cabrera
www.escuela17.wordpress.com
49
Si seleccionamos el programa Paint, se muestra una pantalla como esta;
Partes de una ventana
En la parte superior de cualquier ventana podemos distinguir los siguientes elementos:
Escuela N° 17 “La Rioja Española” Proceso de Incorporación de las TIC Alfabetización Digital Básica Docente
Prof. Jorge Antonio Cabrera
www.escuela17.wordpress.com
50
La forma del botón "menú de control" es distinta dependiendo del programa al que
corresponda la ventana en cuestión.
Cuando la ventana ocupa toda la pantalla, en lugar del "botón maximizar" aparece el
"botón restaurar"
Además, el propio borde de la ventana y las esquinas de la misma pueden utilizarse
para modificar el tamaño de la ventana, así como moverla a voluntad a cualquier parte el
Escritorio.
En la barra de menús aparecen los nombres de una serie de menús (Archivo, Edición,
Ver, Imagen...); al pulsar con el ratón sobre uno de ellos aparecerán las opciones
correspondientes y podremos elegir la que nos interese; para que desaparezcan las opciones
bastará con hacer clic en otro punto de la ventana.
Escuela N° 17 “La Rioja Española” Proceso de Incorporación de las TIC Alfabetización Digital Básica Docente
Prof. Jorge Antonio Cabrera
www.escuela17.wordpress.com
51
En la ventana pueden aparecer una o dos barras de desplazamiento (una vertical y
otra horizontal):
Las barras de desplazamiento son elementos que aparecen de forma automática en
una ventana cuando el tamaño de ésta no permite ver todo su contenido. Puede haber hasta
dos barras: una vertical y otra horizontal; utilizándolas podemos ver la parte del contenido de
la ventana que nos interese.
Sobre la barra existe un rectángulo (el cursor de la barra) que nos indica qué parte del
contenido de la ventana estamos viendo.
Podemos usar las barras de desplazamiento para movernos de varias formas:
● Arrastrando el cursor de la barra con el mouse.
● Haciendo clic en los botones situados en los extremos de la barra , esto hará que
se mueva el cursor de la barra.
● Haciendo clic en un punto cualquiera de la barra (lo que también hará moverse el
cursor de la barra).
Escuela N° 17 “La Rioja Española” Proceso de Incorporación de las TIC Alfabetización Digital Básica Docente
Prof. Jorge Antonio Cabrera
www.escuela17.wordpress.com
52
Uso simultáneo de varias ventanas.
No hay ningún problema en tener abierta simultáneamente más de una ventana. En
cada momento hay una ventana que se considera como activa: la que tiene la barra de título
de color azul (las restantes la tendrán de color gris).
En la ilustración siguiente, observa que:
● Hay tres programas en marcha, cada uno con su correspondiente ventana abierta.
● En la barra de tareas aparecen los botones correspondientes a los tres programas.
● En estos momentos la ventana activa es la de Calculadora (su barra de título está
azul, las otras están difuminadas)
Para que una ventana pase a ser la ventana activa basta con hacer clic cualquier punto
de la misma o (si la ventana está tapada por otras o minimizada) haciendo clic en su botón
en la barra de tareas.
Escuela N° 17 “La Rioja Española” Proceso de Incorporación de las TIC Alfabetización Digital Básica Docente
Prof. Jorge Antonio Cabrera
www.escuela17.wordpress.com
53
Si queremos realizar una tarea (escribir, dibujar, ...) en una ventana, debemos "activarla"
primero.
Las ventanas se comportan como hojas de papel que van superponiéndose unas a otras;
para poner en primer plano una ventana concreta basta con convertirla en activa.
Organizar automáticamente las ventanas
Cuando tenemos desplegadas varias ventanas en el escritorio puede ser que
queramos organizarlas de alguna manera, por ejemplo, que ocupen toda la pantalla sin
solaparse.
Hay una opción en Windows que permite organizarlas en Mosaico Vertical u Horizontal
automáticamente. Supongamos que abrimos dos ventanas y deseamos organizarlas
Verticalmente. Hacemos clic con el ratón en una zona libre de la barra de tareas y elegimos
Mosaico Vertical.
El efecto conseguido puede verlo aquí. Puedes imaginar cómo sería el mosaico horizontal.
Escuela N° 17 “La Rioja Española” Proceso de Incorporación de las TIC Alfabetización Digital Básica Docente
Prof. Jorge Antonio Cabrera
www.escuela17.wordpress.com
54
Cerrar una ventana
Al cerrar una ventana, ésta desaparece de nuestro escritorio y abandonamos el trabajo con
el programa o documento correspondiente. Existen varias formas de cerrar una ventana:
• Pinchar en el botón Cerrar
• Hacer doble clic en el botón Menú de control
• En la barra de menús, pinchar en el menú Archivo (que normalmente será el primero por la
izquierda) y elegir la opción Salir (que normalmente será la última).
Al cerrar la ventana de un programa podría ser (no siempre sucede) que nos aparezca
un cuadro de diálogo similar a éste:
Escuela N° 17 “La Rioja Española” Proceso de Incorporación de las TIC Alfabetización Digital Básica Docente
Prof. Jorge Antonio Cabrera
www.escuela17.wordpress.com
55
Este aviso es una medida de seguridad. El sistema nos avisa porque hemos podido
hacer cambios que si no los guardamos los perderíamos.
● Si hacemos clic en el botón Sí, tendremos la posibilidad de guardar el
trabajo en un dispositivo de almacenamiento permanente, antes de que la
ventana se cierre.
● Si hacemos clic en el botón No, la ventana se cerrará y el trabajo se
perderá.
● Si hacemos clic en Cancelar anularemos la orden de cerrar la ventana, con lo
que ésta continuará abierta. Usaremos esta opción cuando hayamos
mandado cerrar la ventana por error.
Escuela N° 17 “La Rioja Española” Proceso de Incorporación de las TIC Alfabetización Digital Básica Docente
Prof. Jorge Antonio Cabrera
www.escuela17.wordpress.com
56
Actividad
UNIDAD Nº 3
La Computadora: Software
Realice las siguientes operaciones en una computadora, y en forma paralela redacte un
escrito con todas aquellas dudas, dificultades y resultados obtenidos, para luego consultarlos
con el docente.
1. Encienda la Computadora.
2. Acceda e identifique los elementos del escritorio.
3. Ejecute el programa Paint. Para ello debe hacer clic en Inicio, luego en Programas,
Accesorios y finalmente en Paint.
4. Minimice la ventana de Paint.
5. Abra el programa Calculadora. Para ello debe hacer clic en Inicio, luego en
Programas, Accesorios y Calculadora.
6. Organice automáticamente las ventanas en mosaicos horizontales. Luego inténtelo en
mosaicos verticales y en cascada,
7. Cierre las ventanas. (No guarde los cambios).
8. Para terminar; apague la computadora.
Escuela N° 17 “La Rioja Española” Proceso de Incorporación de las TIC Alfabetización Digital Básica Docente
Prof. Jorge Antonio Cabrera
www.escuela17.wordpress.com
57
Escuela N° 17 “La Rioja Española” Proceso de Incorporación de las TIC Alfabetización Digital Básica Docente
Prof. Jorge Antonio Cabrera
www.escuela17.wordpress.com
58
Bibliografía
Apaolinar E. García. “Tecnologías de la Información y la Comunicación”. Educación
Polimodal Formación Orientada. Sainte Claire. Buenos Aires 1998
Débora Schneider. “Nuevas Tecnologías”. Universidad Virtual de Quilmes.
Herramientas Informáticas para la Comunicación. Organización y Procesamiento de
Datos. Segunda Edición. Buenos Aires 2000
Opel Griselda – Salvatierra Sergio- Fernando Pisani. Cibercultura y Educación.
Corrientes pedagógicas, estrategias didácticas e impacto en la escuela. Primera
Edición. Buenos Aires, 2.003. CAPACIT / Formación Docente. Modulo 2.
Luís Doval – Silvana Peña. Educación y Nuevas Tecnologías. Fundamentos y
perspectivas de los recursos pedagógicos y de las TICs en educación. Primera
Edición. Buenos Aires, 2.003. CAPACIT / Formación Docente. Modulo 1.
Hugo Bononi. “Gestión de Contenidos con Internet y Software Educativo”. Universidad
Nacional de Catamarca. CPACYT / Formación Docente. Buenos Aires 2005
Dra. Adriana Puigros. “Tecnologías de la Información y la comunicación”. Cuadernillo
de Trabajo N°8. Dirección de Cultura y Educación. Gobierno de la provincia de Buenos
Aires. 2006
Tomas Buch. “El Tecnoscopio”. Aique. Buenos Aires. Año 1997
Tecnología 9 EGB de Santillana. Año 2.001. Ramón Cirera, Alfredo C. Fernández,
Fernándo Molina, Wilson R. Santurio, Alejandro E. Timpanaro.
Delahanty, D. 1998. Internet. ¿Beneficios o Perjuicios? Trabajo en opción de categoría
docente de asistente. UNAH. La Habana. 14 p. (pág. 1)
Pozo, Juan Ignacio. (1998). Aprendices y Maestros. La Nueva cultura del Aprendizaje.
Alianza Madrid.
Documento de Marc Prensky. One the horizon (NCB University Press, Vol 9 Nº 5,
October 2001).
Tecnologías de la Información y la Comunicación. Cuaderno de Trabajo Nº 8.
Dirección General de Cultura y Educación. Gobierno de la Provincia de Buenos Aires.
Año 2.006
Ariel Torres. Diario “La Nación”. Editor del Suplemento de Tecnología. Julio de 2007
Escuela N° 17 “La Rioja Española” Proceso de Incorporación de las TIC Alfabetización Digital Básica Docente
Prof. Jorge Antonio Cabrera
www.escuela17.wordpress.com
59
Almonacid, Paesani, Aguilar, Ávila. Nuevas Tecnologías de la Información y la
Comunicación en Nivel Superior. “Internet como Medio de Comunicación y Actualización
para docentes de Nivel Superior”
Sitios Web Consultados
http://www.daedalus.es/AreasGCCon-E.php
http://www.rena.edu.ve/primeraetapa/Tecnologia/tvdescu.html
http://www.taringa.net/posts/info/795587/Historia-de-la-televisi%C3%B3n-Argentina.html
http://www.cnnexpansion.com/tecnologia/2007/9/4/ninos-chinos-pasan-las-vacaciones-online/view
Publicado: 14:18 04 de septiembre de 2007
Ministerio de Trabajo, Empleo y Seguridad Social de la República Argentina.
http://www.trabajo.gov.ar/unidades/teletrabajo/teletrabajo.htm
http://es.wikipedia.org/wiki
http://www.tecnologiahechapalabra.com/tecnologia/genesis/articulo.asp?i=443
http://es.wikipedia.org/wiki/Historia_del_tel%C3%A9fono_m%C3%B3vil
http://es.wikipedia.org/wiki/SMS
Otros Recursos Consultados
Ministerio de Educación de España. CD “Iniciación a la Informática”.