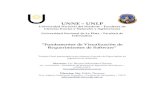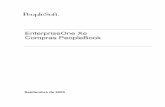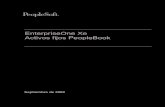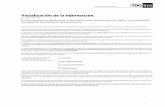EnterpriseOne 8.9 Administración de Relaciones con ... · Visualización de las cuentas asociadas...
Transcript of EnterpriseOne 8.9 Administración de Relaciones con ... · Visualización de las cuentas asociadas...
PeopleSoft EnterpriseOne 8.9 Administración de Relaciones con Clientes PeopleBook SKU CRM89SCRMU0309 Copyright 2003 PeopleSoft, Inc. Todos los derechos reservados. El material incluido en esta documentación tiene carácter confidencial y es propiedad de PeopleSoft, Inc. ("PeopleSoft"), y está protegido por las leyes de derechos de autor y sujeto a las cláusulas del correspondiente acuerdo de no divulgación de PeopleSoft. Queda prohibida la reproducción, almacenamiento en un sistema de recuperación o transmisión de ninguna manera o por ningún medio electrónico, gráfico, mecánico, fotocopiado, grabación o de otro tipo de cualquier parte del contenido de esta documentación sin el previo consentimiento por escrito de PeopleSoft. Esta documentación está sujeta a cambios sin previo aviso. PeopleSoft no garantiza que el material incluido en esta documentación esté libre de errores. Cualquier error que se encuentre en este documento debe ser comunicado por escrito a PeopleSoft. El software protegido por las leyes de derechos de autor que acompaña a esta documentación solo se puede utilizar conforme al acuerdo de licencia, el cual se debe leer con detenimiento ya que rige las condiciones de uso del software y de este documento, incluido este mensaje de divulgación. PeopleSoft, PeopleTools, PS/nVision, PeopleCode, PeopleBooks, PeopleTalk y Vantive son marcas comerciales y Pure Internet Architecture, Intelligent Context Manager y The Real-Time Enterprise son marcas registradas de PeopleSoft, Inc. Todos los demás nombres de compañías y productos pueden ser marcas registradas de sus respectivos propietarios. La información contenida en este documento está sujeta a cambio sin previo aviso. Declaración de Open Source Este producto incluye software desarrollado por Apache Software Foundation (http://www.apache.org/). Copyright (c) 1999-2000 The Apache Software Foundation. Todos los derechos reservados. ESTE SOFTWARE SE ENTREGA TAL CUAL Y TODA GARANTÍA EXPRESA O IMPLÍCITA INCLUYE, PERO NO SE LIMITA A, LAS GARANTÍAS IMPLÍCITAS DE COMERCIABILIDAD E IDONEIDAD PARA UN OBJETIVO DETERMINADO ESTÁ EXENTA DE RESPONSABILIDAD. BAJO NINGÚN CONCEPTO THE APACHE SOFTWARE FOUNDATION O SUS PARTICIPANTES SERÁN CONSIDERADOS RESPONSABLES POR CUALQUIER DAÑO DIRECTO, INDIRECTO, ACCIDENTAL, ESPECIAL, EJEMPLAR O EMERGENTE (INCLUIDO, PERO NO LIMITADO A LA ADQUISICIÓN DE BIENES O SERVICIOS SUSTITUTOS, PÉRDIDA DEL USO, DATOS O BENEFICIOS, O LUCRO CESANTE) CUALESQUIERA LA FORMA EN QUE SEAN CAUSADOS NI EN NINGUNA TEORÍA DE RESPONSABILIDAD, YA SEA POR CONTRATO, ESTRICTA RESPONSABILIDAD O DAÑO LEGAL (INCLUIDO, NEGLIGENCIA U OTRO) QUE PUEDA SURGIR EN CUALQUIER MANERA POR EL USO DE ESTE SOFTWARE NO OBSTANTE SE ADVIERTE SOBRE LA POSIBILIDAD DE DICHOS DAÑOS. PeopleSoft no se hace responsable del uso o distribución de cualquier sistema de software de Open Source, shareware o documentación y está exento de toda responsabilidad o daño que pueda generar el uso de dicho software o documentación.
Contenido
Introducción a CRM 1 J.D. Edwards y CRM.......................................................................................1 Descripción general del sistema CRM ............................................................1 Sistema de información de CRM.....................................................................2 Puntos de entrada y fichas de CRM 2.0.........................................................3
Navegación en CRM 11 Trabajo con la interfaz de CRM.......................................................................11
Configuración del examinador................................................................................. 11 Puntos de entrada ................................................................................................... 12 Vínculos rápidos ...................................................................................................... 13 Listas maestras........................................................................................................ 13 Uso del estilo de lista alfabético .............................................................................. 14 Uso del estilo de lista jerárquico.............................................................................. 14 Fichas ...................................................................................................................... 14 Acciones de datos ................................................................................................... 15 Adición de un registro nuevo ................................................................................... 16 Eliminación de un registro de una base de datos ................................................... 16 Desactivación de un registro en la base de datos................................................... 17 Guardado de un nuevo registro o actualización de uno existente .......................... 17 Cancelación de un registro o cambios a uno existente........................................... 17 Adición de un registro existente a una lista............................................................. 17 Remoción de un registro de una lista ...................................................................... 18 Uso de la acción de datos Informes ........................................................................ 19 Botones de acción ................................................................................................... 19 Directores ................................................................................................................ 22 Navegación con teclas de acceso rápido................................................................ 33 Valores locales ........................................................................................................ 34
Vistas...............................................................................................................35
Vista de lista ............................................................................................................ 35 Ejemplo: Lista maestra ............................................................................................ 35 Ejemplo: Lista de página de fichas.......................................................................... 36 Uso de la barra de herramientas de la Vista de lista............................................... 37 Uso de los Filtros ..................................................................................................... 37 Uso de la función Paginación .................................................................................. 38 Clasificación de las columnas en una lista.............................................................. 38 Vista de detalle ........................................................................................................ 39 Uso de la barra de herramientas de la Vista de detalle .......................................... 39 Regreso a la Vista de lista....................................................................................... 40 Identificación de los campos obligatorios................................................................ 40 Uso del botón Búsqueda de campos....................................................................... 40 Uso de Webagents .................................................................................................. 41 Uso de Vínculos web............................................................................................... 41 Uso de un vínculo para tener acceso a otra ficha ................................................... 41 Uso del botón Detallar/Desplegar............................................................................ 42 Uso de los botones de flecha Arriba y Abajo .......................................................... 42 Uso del Calendario emergente................................................................................ 42 Uso de cuadrículas de datos de línea ..................................................................... 43 Uso de los Indicadores visuales .............................................................................. 44
Realización de una búsqueda .........................................................................47 Búsqueda rápida...................................................................................................... 47 Búsqueda extendida................................................................................................ 47 Uso de la ficha Búsqueda simple ............................................................................ 47 Uso de la ficha Búsqueda avanzada....................................................................... 49 Uso de la ficha Consulta guardada ......................................................................... 51
Ejecución de tareas administrativas 52 Actualización de información relacionada con la dirección .............................52
El punto de entrada País ......................................................................................... 52 Actualización de información de Estado y Provincia............................................... 53 El punto de entrada Estado/prov ............................................................................. 54 Actualización de información de Ciudad ................................................................. 54 El punto de entrada Ciudad..................................................................................... 55 Actualización de información del código postal....................................................... 55
Configuración de Internacionalización ............................................................55 El punto de entrada Moneda ................................................................................... 56 El punto de entrada Tipo de cambio........................................................................ 56 El punto de entrada Huso horario............................................................................ 57 Creación de Husos horarios .................................................................................... 57
Configuración de seguridad ............................................................................58 El punto de entrada Función ................................................................................... 59 Adición de una función a la aplicación CRM ........................................................... 59
Adición de registros de empleados al sistema ................................................59
El punto de entrada Empleado ................................................................................ 60 Actualización de información de Empleados........................................................... 60 Actualización de las direcciones de los empleados ................................................ 61 Especificación del canal de comunicación preferido de un empleado.................... 61 Cuentas asociadas con un empleado ..................................................................... 62 Oportunidades asociadas con un empleado ........................................................... 62 Visualización de la cartera de oportunidades del empleado................................... 62 Socios asociados con un empleado........................................................................ 63 Actualización de los incidentes asignados a un empleado ..................................... 63 Visualización de los grupos de servicios de un empleado...................................... 63 Registro de una nota acerca de un empleado ........................................................ 63 Configuración de Información del usuario............................................................... 64 Actualización de información de nombre de usuario y contraseña......................... 64 Asignación de una función a un usuario ................................................................. 65
Configuración de las opciones de aviso del sistema.......................................66 El punto de entrada Configuración de avisos.......................................................... 66
Configuración de tablas de sistemas ..............................................................68 El punto de entrada Tabla de sistemas................................................................... 68 Creación de una nueva tabla de sistemas .............................................................. 68 Adición de valores códigos a una tabla de sistemas............................................... 69
Personalización de Preferencias del sistema..................................................70 El punto de entrada Preferencias del sistema......................................................... 70 Trabajo con Preferencias del sistema ..................................................................... 70
Configuración de planes de acción .................................................................71 El punto de entrada Plan de acción......................................................................... 71 Creación de un plan de acción ................................................................................ 71 Creación de plantillas de actividad del plan de acción............................................ 72
Visualización y actualización de la información de producto ..........................73 Los puntos de entrada Productos y servicios y Actualización de productos........... 73
Configuración de la integración de Office .......................................................75
Ejecución de tareas de administración de ventas 76 Alineación de la fuerza de ventas ...................................................................76 El proceso Alineación del equipo de ventas....................................................77
Ejemplo: alineación del equipo de ventas ............................................................... 78 El punto de entrada Industria ..........................................................................80 Visualización de las clasificaciones de industrias ...........................................80 Creación de los problemas de la industria ......................................................81 Visualización de las cuentas asociadas con una industria..............................81 Visualización de las oportunidades asociadas con una industria ...................82 Visualización de la cartera de oportunidades de la clasificación de una
industria .......................................................................................................82 Creación de un marcador para la información de la industria.........................83 Registro de una nota acerca de una industria.................................................83 El punto de entrada Unidad de negocio ..........................................................83 Creación de una Unidad de negocio ...............................................................84
Visualización de las cuentas asociadas con una unidad de negocio..............84 Visualización de las oportunidades asociadas con una unidad de negocio....84 Visualización de la cartera de oportunidades asociadas con una unidad
de negocio ...................................................................................................85 Actualización de la lista de industrias asociadas con una unidad de
negocio ........................................................................................................85 Actualización de la lista de empleados asignados a la unidad de negocio.....86 El punto de entrada Territorio..........................................................................87 Creación de un territorio..................................................................................87 Actualización de la lista de empleados asignados a un territorio....................88 Visualización de las cuentas asociadas con un territorio ................................89 Visualización de las oportunidades asociadas con un territorio......................89 Visualización de una cartera de oportunidades en un territorio ......................89 Actualización de la lista de países en un territorio ..........................................89 Actualización de la lista de estados en un territorio ........................................90 Actualización de la lista de ciudades en un territorio ......................................91 Actualización de la lista de códigos postales en un territorio ..........................91 Calificación de cliente potencial y de oportunidad ..........................................92
El punto de entrada Calificación.............................................................................. 92 Configuración de una clasificación de calificación .................................................. 93 Creación de las preguntas de calificación............................................................... 93
Su metodología de ventas...............................................................................96 El punto de entrada Metodología de ventas............................................................ 96 Creación de una metodología de ventas................................................................. 96 Creación de los pasos del ciclo de ventas para una metodología de ventas ......... 97 Creación de promotores de ventas para una metodología de ventas .................... 98
Configuración de información del producto.....................................................99 Registro de la información sobre la descripción del producto................................. 99 Visualización de la información de fijación de precios y existencias de la
sucursal/planta..................................................................................................... 100 Registro de la información sobre las características del producto.......................... 100 Visualización de las oportunidades asociadas con un producto............................. 101 Asociación de un socio con un producto................................................................. 101 Anexión de un archivo acerca de un producto ........................................................ 101 Registro de un marcador acerca de un producto .................................................... 101 Registro de una nota acerca de un producto .......................................................... 102 El punto de entrada del catálogo de productos....................................................... 102 Creación de un nuevo catálogo de productos......................................................... 102 Adición de productos a un catálogo ........................................................................ 103 Adición de empleados al equipo de ventas del catálogo de productos .................. 104 Registro de un marcador acerca de un catálogo de productos .............................. 105
El punto de entrada Perfil................................................................................105 Creación de una nueva pregunta del perfil ............................................................. 105
El punto de entrada Competencia...................................................................107
Registro de información de la competencia ............................................................ 107 Registro de direcciones adicionales de la competencia.......................................... 108 Registro de información de productos de la competencia ...................................... 108 Registro de oportunidades asociadas con la competencia..................................... 108 Visualización de la cartera de oportunidades asociadas con un elemento de la
competencia ........................................................................................................ 109 Anexión de un archivo acerca de un elemento de la competencia......................... 109 Registro de un marcador acerca de un elemento de la competencia..................... 109 Registro de una nota acerca de un elemento de la competencia ........................... 109
El punto de entrada Socio ...............................................................................110 Actualización de información de los socios............................................................. 110 Registro de información adicional sobre direcciones del socio............................... 111 Registro de información de contacto del socio........................................................ 111 Visualización de empleados que brindan servicios a un socio ............................... 111 Creación de actividades nuevas relacionadas con un socio................................... 112 Visualización de las oportunidades asociadas con un socio .................................. 112 Visualización de la cartera de oportunidades asociadas con un socio ................... 113 Visualización de las solicitudes de servicio asociadas con un socio ...................... 113 Anexión de un archivo acerca de un socio.............................................................. 113 Registro de un marcador acerca de un socio.......................................................... 113 Registro de una nota acerca de un socio................................................................ 113 Información de clientes compartida con socios....................................................... 114 Cómo comparten los socios la información de cuentas .......................................... 114 Cómo programan los socios las actividades ........................................................... 114 Cómo utilizan los socios sus calendarios................................................................ 115 Cómo visualizar artículos de la base de conocimiento ........................................... 115 Cómo comparten los socios la información de clientes potenciales ....................... 115 Cómo comparten los socios la información de oportunidades................................ 115 Cómo visualizan los socios los comunicados de prensa ........................................ 115 Cómo visualizan los socios la información de productos ........................................ 116 Cómo comparten los socios la información de contactos ....................................... 116 Cómo crean los socios las órdenes de venta.......................................................... 116 Cómo introducen los socios las solicitudes de servicio........................................... 116 Cómo introducen los socios elementos pendientes ................................................ 116
Uso y personalización de CRM 117 Personalización de la interfaz .........................................................................117
El punto de entrada Preferencia usuario................................................................. 117 Campos de registro: ficha Detalle usuario .............................................................. 118 Revisión de funciones de usuarios.......................................................................... 120 Especificación de la recepción de avisos................................................................ 120
Acopio de información.....................................................................................123
Anexión de archivos ................................................................................................ 123 Registro de marcadores de sitios Web.................................................................... 124 Creación de notas.................................................................................................... 125 El punto de entrada Directorio empleados .............................................................. 126 Campos de sólo lectura: ficha Detalle directorio ..................................................... 126 El punto de entrada Contacto.................................................................................. 127 Botones de acción para contactos .......................................................................... 127 Campos de registro: ficha Contacto ........................................................................ 128 Creación de un perfil del contacto ........................................................................... 129 Actualización de información sobre direcciones de un contacto............................. 130 Actualización de actividades relacionadas con contactos....................................... 131 Seguimiento de oportunidades de ventas asociadas con un contacto ................... 131 Uso efectivo de la cartera de oportunidades orientada al contacto ........................ 131 Creación de una cotización para un contacto ......................................................... 131 Registro de una orden de venta para un contacto .................................................. 131 Ubicación del evento durante el cual el contacto pasó a ser un cliente
potencial............................................................................................................... 132 Creación de solicitudes de servicio presentadas por un contacto .......................... 132 Revisión de los correos electrónicos enviados a un contacto................................. 132
Avisos de CRM................................................................................................133 Recepción de alertas............................................................................................... 133 Envío de recordatorios de actividad ........................................................................ 135 Recepción de avisos de cambio en una oportunidad.............................................. 135
Sincronización de actividades, contactos y tareas pendientes .......................135 Activación de la sincronización................................................................................ 136 Sincronización de datos de CRM con datos de PIM de Lotus Notes, Microsoft
Outlook o Palm .................................................................................................... 136 Uso de los botones de SyncWizard......................................................................... 147 Solución de errores de sincronización..................................................................... 148
Administración de problemas internos ............................................................148 El punto de entrada Incidente.................................................................................. 148 Campos de registro: ficha Detalle incidente............................................................ 149 Campos de sólo lectura: ficha Detalle incidente ..................................................... 149 Revisión de un historial de problemas internos....................................................... 150
Administración de los puntos de interfaz integrantes 151 Relación con sus integrantes ..........................................................................151
El punto de entrada Actividad.................................................................................. 151 Uso de los filtros de actividades .............................................................................. 152 Creación y actualización de actividades.................................................................. 152 Campos de registro: ficha Actividad........................................................................ 153 Campos de sólo lectura: ficha Actividad.................................................................. 153 Creación de notas relacionadas con actividades .................................................... 154 Creación de actividades recurrentes ....................................................................... 155 Uso de un plan de llamadas .................................................................................... 156 Campos de registro: ficha Plan de llamadas........................................................... 156 El punto de entrada Correo electrónico................................................................... 157 Uso de los filtros de correo electrónico ................................................................... 157 Redacción de mensajes de correo electrónico ....................................................... 157 Campos de registro: fichas Detalle correo electrónico y Correo electrónico
para...................................................................................................................... 157 Campos de sólo lectura: ficha Detalle correo electrónico ....................................... 158 Selección de destinatarios de correo electrónico.................................................... 159 Adición de anexos a los mensajes de correo electrónico ....................................... 159 Visualización de mensajes fallidos .......................................................................... 160 El punto de entrada Tareas pendientes .................................................................. 160 Uso de los filtros de tareas pendientes ................................................................... 160 Registro de tareas personales en CRM .................................................................. 161 Campos de registro: ficha Detalle de pendiente ..................................................... 161 Registro y visualización de solicitudes de servicio.................................................. 162
Seguimiento de datos de integrantes..............................................................162 Uso de la interfaz de calendario......................................................................162
El punto de entrada Calendario............................................................................... 163 Visualización de calendarios de empleados directos.............................................. 163 Visualización y actualización de las actividades de su calendario.......................... 164 Cambio de fecha en el calendario que visualiza ..................................................... 164
Administración del centro de contacto 165 Configuración de la funcionalidad del centro de contacto...............................165
Creación de información de clientes en CSMS....................................................... 166 El punto de entrada Estado servicio........................................................................ 166 Creación y actualización de niveles de estado de servicio ..................................... 166 El punto de entrada Grupo de servicios .................................................................. 167 Actualización de grupos de servicios ...................................................................... 168 Registro de información de empleados para un grupo de servicios ....................... 169 Visualización y actualización de solicitudes de servicio asociadas con grupos ..... 170 Asignación de varios productos a un grupo de servicios ........................................ 170 El punto de entrada Prioridad servicio..................................................................... 171 Creación y actualización de niveles de prioridad .................................................... 173 El punto de entrada Tipo de servicio ....................................................................... 174 El punto de entrada Base conocimientos................................................................ 176 Creación de un artículo de la base de conocimientos............................................. 176 Uso de los filtros de la base de conocimientos ....................................................... 176 Campos de registro: Detalle base conocimientos ................................................... 177 Campos de sólo lectura: Detalle base conocimientos............................................. 177 Anexión de archivos a los artículos de la base de conocimientos .......................... 177 Creación de notas para un artículo de la base de conocimientos .......................... 177
Visualización de contratos de servicio ............................................................178 El punto de entrada Contrato de servicio ................................................................ 178 Uso de los filtros de los contratos de servicio ......................................................... 178
Registro de solicitudes de servicio ..................................................................178
El punto de entrada Solicitud de servicio ................................................................ 178 Uso de los filtros de las solicitudes de servicio ....................................................... 179 Registro de una solicitud de servicio ....................................................................... 179 Campos de registro: Ficha Solicitud de servicio ..................................................... 180 Campos de sólo lectura: Ficha Solicitud de servicio ............................................... 184 Registro y visualización del historial de solicitudes................................................. 190 Creación de una orden de servicio cuando se necesita una llamada de servicio .. 191 Creación de cotizaciones como resultado de una solicitud de servicio .................. 191 Creación de órdenes de venta como resultado de una solicitud de servicio .......... 191 Registro de actividades relacionadas con las solicitudes de servicio ..................... 192 Anexión de archivos a las solicitudes de servicio ................................................... 192 Creación de notas sobre las solicitudes de servicio................................................ 192 Envió y visualización de avisos relativos a las solicitudes de servicio.................... 192 Ejemplo: tipos de avisos.......................................................................................... 193
Registro de órdenes de servicio......................................................................196 El punto de entrada Orden de servicio .................................................................... 197 Uso de los filtros de las órdenes de servicio ........................................................... 197 Campos de registro: ficha Orden de servicio .......................................................... 197 Campos de sólo lectura: ficha Orden de servicio.................................................... 205 Adición de gastos de mano de obra y gastos varios a una orden de servicio ........ 206 Adición de gastos de piezas a las órdenes de servicio........................................... 207 Actualización de códigos de clasificación para órdenes de servicio....................... 212 Visualización del historial de estado de una orden de servicio............................... 213 Anexión de archivos a las órdenes de servicio ....................................................... 214 Creación de notas sobre las órdenes de servicio ................................................... 214 Programa Captura de tiempo y salidas de órdenes de servicio.............................. 214
Trabajo con registros de la base instalada......................................................219 Administración de la base instalada........................................................................ 220 El punto de entrada Base instalada......................................................................... 221 Uso de los filtros de la base instalada..................................................................... 221 Campos de registro: ficha Base instalada............................................................... 222 Campos de sólo lectura: ficha Base instalada ........................................................ 223 Visualización del propietario y el historial de ubicación del equipo......................... 226 Visualización y edición de los códigos de categoría correspondientes a una
base instalada...................................................................................................... 226 Visualización de los cambios de estado de una base instalada ............................. 228 Uso de los filtros del historial de estado.................................................................. 228 Actualización de las solicitudes de servicio en función de una base instalada ...... 229 Actualización de las órdenes de servicio en función de una base instalada .......... 229 Visualización de contratos de servicio para una base instalada............................. 229 Anexión de archivos a una base instalada.............................................................. 230 Generación de notas sobre una base instalada...................................................... 230
Administración de la información de mercadotecnia 231 Trabajo con campañas de mercadotecnia ......................................................231 El punto de entrada Campaña ........................................................................232 Actualización de la información relativa a las campañas ................................232 Actualización de eventos de las campañas ....................................................234 Administración de los clientes potenciales generados a través de una
campaña ......................................................................................................235 Visualización de las oportunidades de la campaña ........................................236
Visualización de la cartera de oportunidades de la campaña .........................236 El punto de entrada Evento.............................................................................237 Actualización de la información de los eventos...............................................238 Actualización de direcciones para eventos .....................................................239 Administración de actividades de eventos ......................................................239 Administración de costos de los eventos ........................................................239 Actualización de clientes potenciales de un evento ........................................240 Actualización de oportunidades de un evento.................................................240 Vista de la cartera de oportunidades del evento .............................................240 Actualización de notas del evento...................................................................241 El punto de entrada Comunicado prensa........................................................241
Visualización y actualización de los comunicados de prensa................................. 241
Administración de la información de ventas 243 Trabajo con información de ventas .................................................................243
El punto de entrada Cuenta..................................................................................... 243 Uso de los filtros de las cuentas.............................................................................. 244 Campos de registro: ficha Cuenta ........................................................................... 244 Campos de sólo lectura: ficha Cuenta..................................................................... 246 Visualización y edición de los códigos de categoría correspondientes a una
cuenta .................................................................................................................. 250 Creación del perfil de una cuenta............................................................................ 252 Extracción de la información financiera de una cuenta........................................... 252 Actualización de varias direcciones de cuentas...................................................... 253 Actualización de una lista de industrias relacionadas con la cuenta ...................... 253 Administración de la información del contacto de una cuenta ................................ 253 Visualización del equipo de ventas de una cuenta ................................................. 254 Administración de las actividades relacionadas con las cuentas............................ 254 Visualización de la información relativa a los socios en una cuenta....................... 255 Campos de sólo lectura: ficha Cuenta/Socios......................................................... 255 Actualización de las oportunidades de cuenta ........................................................ 255 Visualización de la cartera de oportunidades por cuenta........................................ 256 Visualización y creación de cotizaciones para una cuenta determinada................ 256 Visualización y actualización de órdenes de venta ................................................. 257 Visualización de los registros de base instalada correspondientes a una
cuenta .................................................................................................................. 258 Creación y actualización de los contratos de servicio............................................. 258 Administración de las solicitudes de servicio de una cuenta .................................. 258 Creación de una orden de servicio para una cuenta............................................... 258 Visualización de la información relacionada con una cuenta.................................. 258 Creación de anexos relacionados con una cuenta ................................................. 259 Mantenimiento de un registro de notas relacionadas con una cuenta.................... 259 El punto de entrada Actualización de productos ..................................................... 259 Visualización de la información general del producto ............................................. 259 Visualización del inventario y la fijación de precios del producto............................ 260 Obtención de información sobre las características del producto........................... 260
Administración del ciclo de vida de las oportunidades....................................261
El punto de entrada Cliente potencial...................................................................... 262 Campos de registro: ficha Cliente potencial ............................................................ 262 Visualización y edición de los códigos de categoría correspondientes a un
cliente potencial ................................................................................................... 264 Actualización de varias direcciones para un cliente potencial ................................ 264 Campos de registro: ficha Cliente potencial/Dirección............................................ 264 Calificación de un cliente potencial o de una oportunidad ...................................... 264 Creación y actualización de actividades asociadas con un cliente potencial ......... 265 Identificación de los productos que le interesan a un cliente potencial .................. 265 Visualización de la información relativa a los socios que colaboran en el
seguimiento de un cliente potencial .................................................................... 265 Creación de notas acerca de un cliente potencial................................................... 265 El punto de entrada Oportunidad ............................................................................ 266 Campos de registro: ficha Oportunidad................................................................... 266 Campos de sólo lectura: ficha Oportunidad ............................................................ 268 Adición y edición de artículos de la oportunidad ..................................................... 271 Visualización de cotizaciones para una oportunidad .............................................. 273 Visualización de las órdenes de venta correspondientes a las oportunidades....... 274 Uso compartido de la información del promotor de ventas..................................... 274 Creación de actividades relacionadas con la oportunidad...................................... 274 Administración del equipo de ventas asignado a una oportunidad......................... 275 Campos de registro: ficha Equipo de ventas/Oportunidad...................................... 275 Registro de los costos generados al negociar un acuerdo ..................................... 276 Actualización de una Lista de personas que pueden influir sobre un acuerdo....... 276 Visualización de la información relativa a las compañías que compiten por una
oportunidad.......................................................................................................... 276 Visualización del historial de pasos del ciclo de ventas para una oportunidad ...... 277 Uso de anexos......................................................................................................... 277 Creación de notas sobre una oportunidad .............................................................. 277 El punto de entrada Pronóstico ............................................................................... 277 Uso de los filtros del pronóstico............................................................................... 278 Campos de registro: ficha Detalle pronóstico.......................................................... 278 Campos de sólo lectura: ficha Detalle pronóstico ................................................... 278 Establecimiento de criterios de pronósticos ............................................................ 280 Visualización de las oportunidades de un pronóstico ............................................. 280 Visualización de la cartera de oportunidades de un pronóstico.............................. 280 El punto de entrada Cotización ............................................................................... 280 Campos de registro: ficha Cotización...................................................................... 281 Campos de sólo lectura: ficha Cotización ............................................................... 281 Generación de documentos de cotización .............................................................. 288 Anexión de archivos a una cotización ..................................................................... 290 Trabajo con órdenes de venta en el punto de entrada Cotización.......................... 291 Consideraciones para la conversión de una cotización en una orden de venta..... 291 El punto de entrada Orden de venta ....................................................................... 292 Uso de los filtros de las órdenes de venta .............................................................. 292 Campos de registro: ficha Orden de venta.............................................................. 293 Campos de sólo lectura: ficha Orden de venta ....................................................... 294 Adición y edición de artículos de cotización u órdenes de venta............................ 301 Configuración de un artículo de cotización u órdenes de venta ............................. 305
Integración con ERP de J.D. Edwards mediante XPI .....................................307 Identificación del rechazo de una solicitud y la necesidad de repetir el
procedimiento ...................................................................................................... 307 Identificación de una solicitud pendiente y los pasos a seguir................................ 308
Conexión inalámbrica a CRM 309 Conexión inalámbrica con Compaq iPaq Pocket PC ......................................309
Funciones........................................................................................................309 Puntos de entrada y fichas disponibles...........................................................310
Limitaciones en la funcionalidad inalámbrica .......................................................... 313
Uso de CRM sin conexión 315 Usuario de ventas móviles de CRM ................................................................315
Puntos de entrada disponibles ................................................................................ 316 Funciones estándar sin conexión ............................................................................ 317 Limitaciones de las funciones sin conexión ............................................................ 318 Funciones para los usuarios de Ventas móviles ..................................................... 320 Reglas de sincronización......................................................................................... 320
1
Introducción a CRM
El presente Sistema de información del usuario de la Administración de relaciones con clientes (CRM) muestra cómo funciona esta aplicación y su integración con las demás aplicaciones de J.D. Edwards.
Para ampliar o limitar los temas y subtemas de esta categoría, haga clic en la flecha que se encuentra a la izquierda del título de la categoría. Además, puede utilizar los botones a la derecha del título de categoría para desplazarse hacia arriba y abajo a través de los temas del árbol.
J.D. Edwards y CRM
La aplicación CRM es una de las siete líneas de productos incluidas en la solución empresarial cooperativa, J.D. Edwards 5. Se centra en la administración de las relaciones con clientes más allá de la automatización de las ventas, de mercadotecnia y de la asistencia de los agentes de servicio al cliente. El fin de CRM de J.D. Edwards es ayudar a las compañías a administrar el ciclo vital completo de los clientes, desde las adquisiciones hasta los servicios y la atención posteriores a las ventas. La aplicación incluye también:
• Automatización de la fuerza de ventas
• Automatización de mercadotecnia
• Administración de relaciones con el socio
• Servicio de campo
• Configurador avanzado de órdenes
El presente Sistema de información del usuario de CRM muestra cómo funciona esta aplicación y su integración con las demás aplicaciones de J.D. Edwards. Visite nuestro sitio web http://www.jdedwards.com para obtener más información acerca de J.D. Edwards 5.
Descripción general del sistema CRM
Este sistema es una herramienta de administración del ciclo vital de los clientes que le permite crear una vista completa de cada cliente. Lo ayuda a generar relaciones sólidas, un factor clave para la lealtad de los clientes. Al utilizar CRM, puede estar seguro de que la satisfacción del cliente es mayor, de que aumentan los pronósticos de demanda y de que se incrementa la rentabilidad de la empresa. A continuación se describen diversas maneras en las que CRM se vincula a los distintos puntos de interfaz de los clientes:
• Automatización de la fuerza de ventas y mercadotecnia. Administra las cuentas, los clientes potenciales, los contactos y oportunidades de ventas; planifica y ejecuta las estrategias de ventas; realiza pronósticos con mayor eficacia y ejecuta y mide las campañas de ventas y las promociones.
• Administración de relaciones con el socio. Colabora con los socios a través de la web, informa a los revendedores sobre los clientes potenciales y ofrece a los socios una vista única y segura de dichos clientes.
2
• Centro de contacto y servicio de campo. Ofrece el servicio de registro de llamadas de varios canales y de administración de incidentes, administra el inventario de piezas y los contratos de servicio, ofrece el servicio de seguimiento de garantías y autoriza las devoluciones.
• Comercio electrónico. Coloca las órdenes y verifica el estado de las mismas, tiene acceso a la disponibilidad de inventario y a la fijación de precios del producto, visualiza la información del cliente y utiliza poderosas herramientas de personalización y mercadotecnia.
La seguridad basada en funciones de CRM activa estas funciones para los usuarios que las necesitan. Esto significa que cada uno puede suministrar, ver y administrar la información necesaria para crear satisfactoriamente una experiencia positiva en el cliente, ya sea que dicho usuario sea un empleado, un representante de ventas, de atención al cliente o un ejecutivo de mercadotecnia.
Sistema de información de CRM
El presente Sistema de información del usuario de CRM está fundamentalmente organizado por tareas, ya que la información que se ve y la forma en la que se utiliza la aplicación se basan en su función como usuario. Por ejemplo, si usted es representante de ventas, necesita saber la forma de:
• Navegar en el sistema
• Utilizar y personalizar el sistema
• Interactuar con el cliente
• Utilizar las herramientas de ventas, por ejemplo, la administración de oportunidades y la creación de órdenes de venta
Este sistema de información explica estas tareas en las siguientes categorías respectivamente:
• Navegación en CRM
• Uso y personalización de CRM
• Administración de los puntos de interfaz integrantes
• Administración de la información de ventas
La siguiente es una descripción de cada categoría en el Sistema de información del usuario de CRM y de las funciones relevantes del usuario:
• Navegación en CRM. Todos los usuarios, independientemente de su función, deben familiarizarse con el diseño de la interfaz de usuario para poder trasladarse de una pantalla a otra y tener acceso a la información necesaria.
• Ejecución de tareas administrativas. Son tareas exclusivas del administrador del sistema, la persona responsable de configurar la aplicación para que los usuarios puedan comenzar a introducir la información y a utilizar la aplicación. Esta persona se encarga de configurar el sistema y actualizar la aplicación durante la etapa inicial de trabajo.
• Ejecución de tareas de administración de ventas. El administrador de ventas es responsable de la configuración y actualización de la función automatización de la fuerza de ventas de la aplicación.
3
• Administración del centro de contacto. El administrador de servicios y los representantes de servicio al cliente (CSR) desempeñan estas tareas. El administrador de servicios configura la aplicación para que el personal de servicios pueda comenzar a utilizarla. Los CSR introducen las solicitudes de servicio y envían los avisos.
• Uso y personalización de CRM. Todos los usuarios pueden personalizar la aplicación y el uso con el fin de aumentar la productividad mediante la recolección de información sobre las cuentas, los empleados y los contactos. Además, los usuarios pueden crear y tener acceso a los artículos de la base de conocimientos e informar sobre los problemas internos del sistema.
• Administración de los puntos de interfaz integrantes. Con frecuencia, los administradores de servicios, los CSR y los representantes de ventas deben interactuar en forma directa con sus integrantes (clientes potenciales, socios, proveedores y otros empleados). La aplicación CRM ayuda a estos usuarios a administrar su tiempo y actividades de forma eficaz para que la comunicación con sus integrantes sea exacta y efectiva.
• Administración de la información de mercadotecnia. Cualquier persona del departamento de mercadotecnia puede beneficiarse con el uso de CRM para administrar y ejecutar eficazmente los programas de mercadotecnia y analizar los resultados con el fin de usar los presupuestos del departamento de manera eficiente.
• Administración de la información de ventas. Los representantes de ventas pueden obtener y actualizar la información importante sobre los clientes potenciales y los clientes, y suministrar información necesaria de los ingresos y la cartera de oportunidades al personal de servicios y a la administración.
• Uso de CRM sin conexión. Los usuarios en distintas funciones, especialmente los representantes de ventas, necesitan utilizar el sistema CRM cuando se encuentran fuera de la oficina y no tienen acceso a Internet. Deben, por lo tanto, conocer aquellas funciones que no se encuentran disponibles fuera de línea y el proceso para sincronizar sus computadoras portátiles.
Puntos de entrada y fichas de CRM 2.0
Los objetos de negocios en la aplicación CRM aparecen como puntos de entrada y fichas. Los puntos de entrada estándar y las fichas se incluyen en el software en el momento de la compra; sin embargo, los clientes pueden utilizar el juego de herramientas de CRM para configurar estos objetos y reflejar sus procesos de negocios exclusivos. Los puntos de entrada y las fichas que aparecen en el momento de iniciar una sesión de la aplicación se basan en su función como usuario. Sólo la función del superusuario puede ver todos los objetos. La tabla a continuación presenta los puntos de entrada estándar y las fichas que se muestran:
• Cuenta • Detalle de cuenta
• Clasificaciones
• Crear perfiles
• Info financiera
• Dirección
• Industria
4
• Contacto
• Equipo de ventas
• Actividad
• Socio
• Oportunidad
• Cartera de oportunidades
• Cotización
• Orden de venta
• Base instalada
• Contrato de servicio
• Solicitud de servicio
• Orden de servicio
• Empresa
• Anexos
• Marcador
• Nota
• Plan de acción • Detalle de acción
• Plantilla de actividades
• Actividad • Detalle actividad
• Recurrencia
• Nota
• Plan de llamadas
• Alerta • Detalle alerta
• Unidad de negocio • Detalle unidad negocio
• Cuenta
• Oportunidad
• Cartera de oportunidades
• Industria
• Equipo de ventas
• Calendario • Vista de día
• Vista semanal
• Vista mensual
• Plan de llamadas • Detalle plan llamadas
5
• Campaña • Detalle campaña
• Evento
• Cliente potencial
• Oportunidad
• Cartera de oportunidades
• Ciudad • Detalle ciudad
• Código postal
• Competencia • Detalle competencia
• Dirección
• Productos competencia
• Oportunidad
• Cartera de oportunidades
• Anexos
• Marcador
• Nota
• Contacto • Detalle contacto
• Crear perfiles
• Dirección
• Actividad
• Oportunidad
• Cartera de oportunidades
• Cotización
• Orden de venta
• Evento
• Solicitud de servicio
• Correo electrónico
• Nota
• País • Detalle del país
• Estado/prov
• Moneda • Detalle de moneda
• Parte documento • Detalle parte documento
• Plantilla de documento
• Detalle plantilla
6
• Correo electrónico • Detalle correo electrónico
• Correo electrónico para
• Anexos
• Fallas
• Grupo correo electrónico
• Detalle grupo correo electrónico
• Miembro
• Empleado • Detalle empleado
• Dirección
• Cuenta
• Oportunidad
• Cartera de oportunidades
• Socio
• Incidente
• Grupo de servicios
• Configuración de servicios
• Nota
• Directorio empleados • Detalle directorio
• Evento • Detalle evento
• Dirección
• Actividad
• Costo
• Cliente potencial
• Oportunidad
• Cartera de oportunidades
• Nota
• Tipo de cambio • Detalle tipo cambio
• Pronóstico • Detalle pronóstico
• Criterios pronóstico
• Oportunidad
• Cartera de oportunidades
• Incidente • Detalle incidente
• Historial
7
• Industria • Industria
• Problemas de la industria
• Cuenta
• Oportunidad
• Cartera de oportunidades
• Marcador
• Nota
• Base instalada • Detalle base instalada
• Clasificaciones
• Historial de cuenta/sitio
• Historial de estado
• Solicitud de servicio
• Orden de servicio
• Contrato de servicio
• Anexos
• Nota
• Base conocimientos • Detalle base conocimientos
• Anexos
• Marcador
• Nota
• Idioma • Detalle del idioma
• Cliente potencial • Detalle cliente potencial
• Clasificaciones
• Dirección
• Calificación
• Actividad
• Interés producto
• Socio
• Nota
• Configuración de avisos
• Detalle configuración avisos
8
• Oportunidad • Detalle oportunidad
• Cotización
• Orden de venta
• Calificación
• Promotor de ventas
• Actividad
• Equipo de ventas
• Costo
• Persona que influye
• Competencia
• Paso ciclo ventas
• Anexos
• Nota
• Socio • Detalle socio
• Dirección
• Contacto
• Equipo de ventas
• Actividad
• Oportunidad
• Cartera de oportunidades
• Solicitud de servicio
• Anexos
• Marcador
• Nota
• Comunicado prensa • Detalle prensa
• Catálogo de productos
• Detalle catálogo
• Producto
• Equipo de ventas
• Marcador
9
• Actualización de
productos • Detalle producto
• Fija precios sucursal/planta
• Características producto
• Oportunidad
• Socio
• Anexos
• Marcador
• Nota
• Productos y servicios • Información general
• Características/beneficios
• Perfil • Detalle del perfil
• Calificación • Detalle calificación
• Pregunta
• Cotización • Detalle de la cotización
• Orden de venta
• Anexos
• Función • Detalle de la función
• Metodología de ventas
• Detalle metodología
• Paso ciclo ventas
• Promotor de ventas
• Orden de venta • Detalle orden
• Contrato de servicio • Detalle de contratos
• Grupo de servicios • Detalle grupo
• Empleado
• Solicitud de servicio
• Productos
• Orden de servicio • Detalle orden servicio
• Clasificaciones
• Historial de estado
• Anexos
• Nota
• Prioridad servicio • Detalle prioridad servicio
10
• Solicitud de servicio • Detalle solicitud
• Historial de solicitudes
• Orden de servicio
• Cotización
• Orden de venta
• Actividad
• Anexos
• Nota
• Estado servicio • Detalle estado
• Tipo de servicio • Detalle tipo de servicio
• Estado/prov • Detalle estado/prov
• Ciudad
• Preferencias del sistema
• Preferencias del sistema
• Tabla de sistemas • Detalle tabla
• Valores códigos
• Territorio • Detalle territorio
• Equipo de ventas
• Cuenta
• Oportunidad
• Cartera de oportunidades
• País
• Estado/prov
• Ciudad
• Código postal
• Huso horario • Detalle de huso horario
• Tareas pendientes • Detalle de pendiente
• Eventos futuros • Resumen
• Preferencia usuario • Detalle administración
• Función
• Detalle usuario
• Configuración de avisos
11
Navegación en CRM
Esta sección ofrece los detalles de la navegación de la aplicación CRM en la interfaz de usuario.
Para ampliar o limitar los temas y subtemas de esta categoría, haga clic en la flecha que se encuentra a la izquierda del título de la categoría. Además, puede utilizar los botones a la derecha del título de categoría para desplazarse hacia arriba y abajo a través de los temas del árbol.
Trabajo con la interfaz de CRM
La interfaz de CRM está formada por cinco componentes básicos:
• Puntos de entrada
• Vínculos rápidos
• Listas maestras
• Fichas
• Acciones de datos
• Valores locales
Los puntos de entrada y los vínculos rápidos son estáticos. Los primeros aparecen siempre en forma vertical en el lado izquierdo de la pantalla, y los segundos se muestran en forma horizontal en el lado derecho superior de la pantalla. Las listas maestras, las fichas y las acciones de datos son dinámicas. Varían de acuerdo con el punto de entrada que se selecciona. Sus datos aparecen en una Vista de lista o en una Vista de detalle. Haga clic en un artículo de una lista para tener acceso a la información detallada.
Configuración del examinador
Debe seguir algunos pasos para asegurarse de que la aplicación CRM se ejecuta correctamente en su examinador, ya que ésta es una aplicación HTML basada en un examinador. A medida que usted utiliza la aplicación CMR, su examinador acumula las páginas de la aplicación. Para que las pantallas de CRM se muestren de forma correcta, J.D. Edwards recomienda eliminar estos archivos al borrar la memoria caché antes de cada inicio de sesión. Además, antes de utilizar la aplicación por primera vez, debe asegurarse de que las configuraciones de su examinador se establezcan para comprobar si existe una nueva versión de la página cada vez que la visite. Puede hacer esto en Internet Explorer al seleccionar “Cada visita a la página” (“Every visit to page”) como la opción de “Buscar versiones más recientes de las páginas almacenadas” (“Check for newer versions of stored pages”) en Configuraciones de Internet. Para Netscape, seleccione “Cada vez que visualizo la página" (“Every time I view the page”) en la opción "Comparar la página en caché con la página en la red” (“Compare the page in cache to the page on the network”) en Preferencias de caché.
12
J.D. Edwards también recomienda navegar en la interfaz de CRM mediante las herramientas de navegación de CRM, y no con las del examinador. Por ejemplo, utilice el botón Lista maestra para regresar a la lista maestra activa en lugar de usar el botón Atrás en el menú de su examinador. Para obtener más información acerca de cómo borrar los archivos caché o de cómo configurar el examinador, consulte su documentación de Internet Explorer o de Netscape.
Puntos de entrada
13
Después de introducir su identificación y contraseña de usuario, puede ver los componentes estáticos, los puntos de entrada y los vínculos rápidos. Los puntos de entrada en el lado izquierdo de la pantalla representan la información clave de su compañía, incluido Cuenta, Actividad, Contacto, etc. El número y tipo de puntos de entrada que visualiza dependen de su función como usuario. El sistema muestra únicamente aquellos que usted necesita ver para hacer su trabajo.
El color del nombre de cada punto de entrada cambia a rojo a medida que usted se desplaza por ellos. Cuando hace clic en uno, aparece una flecha de color anaranjado para que siempre sepa cuál es el punto de entrada activo mientras trabaja con los registros. Use la barra de desplazamiento para moverse a través de la lista de puntos de entrada.
Cuando hace clic en un punto de entrada, aparecen los registros relacionados con dicho punto en el lado derecho de la pantalla. Por ejemplo, si hace clic en Cuenta, aparece una lista de todos los registros de cuenta. Puede entonces escoger un artículo de la lista maestra para tener acceso a las fichas correspondientes. Una vez en las fichas, puede añadir, actualizar y eliminar información y realizar demás tareas pertinentes.
Consulte también Fichas
Estilos de presentación
Vínculos rápidos
Los vínculos rápidos están siempre disponibles en la esquina superior derecha de la aplicación. La lista a continuación describe estos botones y sus funciones.
• Inicio. Regresa a la primera pantalla de CRM
• Ayuda. Abre el sistema de ayuda
• Desconexión. Sale de la aplicación
Listas maestras
Cada vez que seleccione un punto de entrada, aparece en la pantalla la lista maestra de registros correspondiente. Para tener acceso a la información detallada sobre un registro en la lista maestra, haga clic en el vínculo (señalado por el texto en azul) para que aparezca la Vista de detalle de ese artículo.
Nota
Antes de que aparezcan los registros, es posible que vea un cuadro de diálogo Búsqueda, especialmente si el volumen de los registros disponibles en el punto de entrada es tan amplio que llevaría mucho tiempo recuperarlos todos.
La aplicación CRM cuenta con dos estilos de listas maestras; el alfabético y el jerárquico.
14
Consulte también Realización de una Búsqueda
Uso del estilo de lista alfabético
Los estilos alfabéticos de listas se utilizan para grandes volúmenes de información apropiados para realizar una lista alfabética. Por ejemplo, los contactos, las cuentas y los socios se ordenan de esta manera. Una ventaja de este tipo de lista es que facilita el proceso de búsqueda. Por ejemplo, si desea encontrar un contacto cuyo nombre es John Adams, debe escribir la letra A en el campo Búsqueda rápida y el sistema mostrará todos los contactos cuyos apellidos comienzan con A. Para ordenar una lista alfabética, haga clic en el nombre de una columna, como Nombre, Cuidad o URL, y el sistema le mostrará la lista en orden alfabético de la A a la Z. Haga clic nuevamente en el nombre de la columna y el sistema ordenará la lista de la Z a la A.
Consulte también Orden de las columnas en una lista
Uso del estilo de lista jerárquico
Las listas jerárquicas (estilo de árbol) muestran la información organizada en categorías o niveles sucesivos. El punto de entrada del Empleado usa el estilo jerárquico. Haga clic en el signo más que aparece enseguida de un registro para expandir los niveles de jerarquía y en el signo menos para contraerlos. La función Búsqueda rápida no se encuentra disponible en una lista jerárquica.
Fichas
Las fichas muestran la información detallada relacionada con un artículo que se elige de una lista maestra. Después de escoger un punto de entrada y hacer clic en un artículo en la lista maestra, aparecen en la pantalla las fichas y los datos correspondientes. Cuando una ficha tiene más de un registro asociado con el artículo en la lista maestra, la ficha muestra una lista de página de fichas. Esta lista funciona como la lista maestra. Las fichas le permiten ver y actualizar información, escribir información nueva y desempeñar otras tareas de acuerdo con su función como usuario.
Por ejemplo, si escoge el punto de entrada Actividad, puede ver una lista de registros ordenados por fecha que comienza con la actividad más reciente. Elija la actividad que desea ver y haga clic en el vínculo en la columna Descripción para tener acceso a los detalles relacionados con ella. En la ficha Detalle actividad, puede ver la información relacionada con la actividad, incluida la fecha de inicio, la hora inicial y la prioridad. También, puede modificar la información o eliminar la actividad. El punto de entrada Actividad cuenta con dos fichas además de las fichas Detalle, Recurrencia y Notas. Por lo tanto, también es posible hacer que una actividad sea recurrente o escribir una nota relacionada con ella.
15
Consulte también Uso de la Vista de lista
El punto de entrada Actividad
Acciones de datos
Las acciones de datos son herramientas que le permiten manipular datos. Aparecen en la barra de herramientas de la Vista de lista y de la Vista de detalle junto con otras herramientas de navegación.
Se incluye a continuación una lista de todas las acciones de datos que se encuentran disponibles en la aplicación:
• Nuevo
• Guardar
• Cancelar
• Eliminar
• Desactivar
• Añadir
• Quitar
• Informes
Una acción de datos aparece en una barra de herramientas únicamente cuando se encuentra disponible para ser utilizada. Por ejemplo, Añadir y Quitar aparecen en la barra de herramientas cuando es posible añadir y quitar registros de una lista. Nuevo y Eliminar aparecen cuando es posible añadir o quitar registros de toda la base de datos. En la ficha Equipo de ventas del punto de entrada Cuenta, puede añadir o quitar empleados del equipo de ventas asignado a la cuenta que escogió de la lista maestra. Sin embargo, no puede añadir nuevos miembros del equipo de ventas ya que estos equipos se crean con los empleados que se encuentran actualmente en el sistema. Por otro lado, la ficha Contacto del punto de entrada Cuenta incluye la acción de datos Nuevo, pero no Añadir o Quitar. La ficha Contacto cuenta con estas acciones de datos; esto se debe a que al crear una cuenta nueva no se añaden contactos que ya se encuentran en el sistema sino que se crean nuevos.
Consulte también Uso de la barra de herramientas de la Vista de lista
Uso de la barra de herramientas de la Vista de detalle
16
Adición de un registro nuevo
Escoja Nuevo de la barra de herramientas de la Vista de lista o Vista de detalle para crear un registro nuevo. El proceso para añadir un registro nuevo es el mismo para cada punto de entrada y ficha. Sin embargo, el tipo de registro que puede crear depende del punto de entrada o de la ficha activa en el momento. Si hace clic en Nuevo en la Lista maestra de cuentas, puede crear una cuenta nueva. Si hace clic en Nuevo en la ficha Contacto en el punto de entrada Cuenta, puede crear un contacto nuevo para la cuenta que escogió de la Lista maestra de cuentas.
► Para añadir un registro nuevo
1. Escoja el punto de entrada en el cual desea añadir un registro nuevo.
2. Haga clic en la acción de datos Nuevo en la barra de herramientas para crearlo.
Nota Si usted elige Nuevo en la vista Lista maestra o en la ficha Detalle, el sistema añade el registro nuevo a la lista maestra. Si escoge Nuevo en otra ficha que no sea la ficha Detalle, el sistema añade el registro nuevo a la lista de página de fichas activa.
3. Introduzca la información correspondiente en todos los campos obligatorios y en cualquiera de los opcionales que desee.
4. Haga clic en Guardar.
Eliminación de un registro de una base de datos
Para eliminar un registro de la base de datos, utilice la acción de datos Eliminar en la barra de herramientas de la Vista de detalle. El proceso para eliminar un registro es el mismo para cada punto de entrada y ficha.
► Para eliminar un registro
1. En la lista maestra, escoja el dato del que desea eliminar un registro.
2. Por otra parte, si desea eliminar un dato de una lista maestra, haga clic en él y luego en Eliminar en la ficha Detalle.
3. Escoja la ficha de la que desea eliminar un registro.
4. Haga clic en el registro que desea eliminar.
5. Haga clic en Eliminar en la barra de herramientas de acción de datos.
6. El sistema mostrará el mensaje "¿Está seguro?".
7. Haga clic en OK.
El programa elimina entonces el registro en forma permanente.
17
Desactivación de un registro en la base de datos
Para desactivar un registro de la base de datos, utilice la acción Desactivar datos en la barra de herramientas de la Vista de detalle. Como resultado, el registro aparece de color gris en la lista maestra y en la lista de página de fichas. El registro no se elimina de la base de datos; puede encontrarlo con el filtro Registros inactivos en la lista maestra.
► Para desactivar un registro en la base de datos
1. En la lista maestra o en la lista de página de fichas, haga clic en el vínculo con el registro que desea desactivar para tener acceso a la vista detalle.
2. Haga clic en Desactivar en la barra de herramientas de la Vista de detalle.
3. Haga clic en OK.
4. El sistema mostrará el mensaje "¿Está seguro?".
5. Haga clic en OK.
El registro desaparece de la lista maestra o de la lista de página de fichas. Si desea encontrar una lista de los registros que fueron desactivados, utilice el filtro Registros inactivos.
Nota
No puede desactivar una oportunidad hasta modificar el Paso del ciclo a un valor con una probabilidad del 100%.
Guardado de un nuevo registro o actualización de uno existente
Al añadir o actualizar registros en la Vista de detalle, debe utilizar la acción de datos Guardar para evitar eliminar datos que se introdujeron recientemente.
► Para guardar un registro nuevo o actualizado
1. Finalice el registro de datos o las modificaciones necesarias de los campos en un registro nuevo o actualizado.
2. Haga clic en Guardar en la barra de herramientas de la Vista de detalle.
El registro nuevo o los datos actualizados se guardan en la base de datos.
Cancelación de un registro o cambios a uno existente
Utilice la acción de datos Cancelar para deshacer un registro nuevo o realizar cualquier modificación a uno existente desde la última vez que escogió Guardar.
Adición de un registro existente a una lista
Para añadir un registro existente a una lista, utilice la acción de datos Añadir en la barra de herramientas de la Vista de lista o Vista de detalle. Por ejemplo, si desea añadir un vendedor a un equipo de ventas relacionado con una oportunidad determinada, escoja Añadir en la ficha Equipo de ventas del punto de entrada Oportunidades.
18
► Para añadir un registro a una lista
1. Escoja Añadir en la ficha que contiene la lista a la cual desea añadir un artículo.
Aparece la ventana Búsqueda.
2. Introduzca la información correspondiente en los campos que desea utilizar para buscar un registro.
Nota La búsqueda reduce la cantidad de artículos disponibles para elegir en el cuadro de diálogo Añadir. Utilice este cuadro para escoger el registro que desea asociar con una lista de registros. Las búsquedas no afectan la lista de páginas de fichas activas.
3. Haga clic en el botón Buscar.
Aparece el cuadro de diálogo Añadir.
4. Haga clic en las opciones que aparecen enseguida de los artículos que desea añadir a la lista y luego realice una de las siguientes acciones:
• Haga clic en OK para añadir las opciones seleccionadas a la lista de páginas de fichas activas.
• Haga clic en Cancelar para regresar la página de fichas activas sin añadir ningún registro.
Consulte también Búsqueda extendida
Remoción de un registro de una lista
La acción de datos Quitar aparece en la barra de herramientas de la Vista de lista o Vista de detalle según corresponda. Utilice esta acción de datos para quitar un registro de una lista. Por ejemplo, si desea quitar un vendedor de un equipo relacionado con una oportunidad determinada, utilice la acción de datos Quitar en la ficha Equipo de ventas del punto de entrada Cuenta.
► Para quitar un registro de una lista
1. Escoja la acción de datos Quitar de la ficha que contiene el registro que desea quitar de la lista.
Aparece el cuadro de diálogo Quitar.
2. En la lista de opciones, escoja los registros que desea quitar de la lista de páginas de fichas activaa y luego realice una de las siguientes acciones:
• Haga clic en OK para quitar los registros seleccionados de la lista de páginas de fichas activas.
• Haga clic en Cancelar para regresar la páginas de fichas activas sin quitar ningún registro.
19
Uso de la acción de datos Informes
La acción de datos Informes le permite ver una lista de los registros disponibles en el punto de entrada activo. Puede tener acceso a esta acción de datos tanto en la barra de herramientas de Vista de lista como en la de Vista de detalle. Por ejemplo, si hace clic en la acción de datos Informes en la lista maestra del punto de entrada Actividad, aparece una ventana que muestra todos los informes disponibles de la actividad.
Haga clic en el informe que desea ver y éste se abrirá en una ventana nueva. Para ver las muestras y las descripciones de todos los informes disponibles de la aplicación, consulte la guía Informes de CRM.
Botones de acción
Los botones de acción ofrecen funciones adicionales en las fichas sobre las que se muestran. Se encuentran directamente debajo de la barra de herramientas. La tabla Ubicaciones y descripciones de los botones de acción describen cada uno de los botones, las tablas en las que se encuentran y sus funciones. Para obtener información detallada acerca de cómo utilizar un botón, consulte la sección de este documento donde se describen las funciones de la ficha en la cual se localiza el botón. Por ejemplo, para encontrar información detallada sobre el uso del botón de acción Asignaciones de alarmas ahora, consulte Actividades de administración.
Ubicaciones y descripciones de los botones de acción
A continuación se ofrece una lista de los botones de acción seguida de las ubicaciones y una breve explicación de sus funciones. Para obtener una explicación detallada sobre cómo usar un botón de acción, consulte los temas de este sistema de información que describe la funcionalidad de la ficha donde aparece el botón.
Botón de acción Ubicación Función
• Asignaciones de alarmas ahora
Vista de detalle de la ficha Actividad
Envía un aviso a todos los empleados de la lista de Asignaciones de la actividad con información sobre la actividad.
• Cancelar orden venta
Detalle de la orden Cancela una orden de venta.
• Cancelar artículo Lista de artículos de orden de venta
Cancela un artículo de orden de venta.
• Verificar inventario Ficha Detalle de orden de venta
Ficha Detalle de oportunidad
Ficha Detalle de cotización
Muestra el número de artículos actualmente en inventario y los que están fuera de inventario, según corresponda.
20
• Terminar todos Ficha Detalle de
actividad Marca como terminadas todas las actividades en la lista Artículos de actividades.
• Verificación crédito Vista de detalle de la ficha Órdenes de venta
Vista de detalle de la ficha Detalle de oportunidad
Vista de detalle de la ficha Cotización
Muestra un mensaje en color rojo en la parte superior de la pantalla que indica si la cuenta aprobó o no la verificación de crédito.
• Convertir cliente potencial
Vista de detalle de la ficha Cliente potencial
Convierte un cliente potencial en una cuenta y crea un registro de cuenta, de oportunidad y de contacto. La información del cliente potencial aparece como valores predeterminados en algunos campos.
• Convertir a cotización
Ficha Detalle oportunidad
Genera un registro de cotización.
• Convertir a órdenes de venta
Ficha Detalle oportunidad, ficha Detalle de la cotización
Genera un registro de orden de venta.
• Dirección predeterminada
Vista de detalle de la ficha Contacto
Utiliza la dirección en la ficha asociada Detalle de cuenta.
• Uso plantilla predeterminada
Punto de entrada Actividad, ficha Plan de llamadas
Utiliza las plantillas predeterminadas para planificar una llamada.
• Anexos del correo electrónico
Ficha Anexos Anexa un archivo a un correo electrónico desde cualquier ficha Anexos.
• Fusión correo electrónico
Lista maestra de contactos
Muestra el punto de entrada Correo electrónico con un nuevo mensaje abierto de correo electrónico. La ficha A incluye todas las personas en la Lista de contactos.
• Congelar Ficha Detalle de pronóstico
Congela el pronóstico cuando está listo para ser enviado y cambia el estado de la pantalla a sólo lectura.
• Generar Ficha Criterios de pronóstico
Calcula un pronóstico según el criterio que se introduce en los campos Ficha.
• Generar documento
Ficha Cotización Crea un documento de cotización para los representantes de ventas para enviar a los clientes potenciales o a los clientes.
21
• Vincular plan de
acción Vista de lista de la ficha Actividad
Muestra una pantalla de búsqueda que le permite seleccionar un plan de acción. Las actividades en el plan de acción se añaden automáticamente a sus actividades y a su calendario.
• Fusión correo electrónico
Lista maestra de contactos y lista de página de fichas
Permite a los usuarios escribir rápidamente la dirección de varios destinatarios en un mensaje de correo electrónico.
• Fusión correspondencia
Todas las listas que muestran contactos
Recolecta la información de nombre y dirección, y exporta los datos a Word.
• Actividad nueva Todas las fichas del punto de entrada Calendario
Muestra el punto de entrada Actividad, y le permite crear un registro de actividad nuevo.
• Avanzar Vista de detalle de la ficha Solicitud de servicio
Asigna la solicitud de servicio al empleado en el grupo de servicio seleccionado con el siguiente nivel más alto de experiencia.
• Nueva fijación precio artículo
Vista de detalle de la ficha Órdenes de venta
Vista de detalle de la ficha Cotización
Vuelve a calcular los precios de los artículos en la cuadrícula de datos de la lista de artículos que no tiene activada la opción Sustituir fijación precios.
• Detallar/Desplegar Cualquier ficha asociada con la lista maestra herética
Muestra los artículos de la Vista de lista del registro principal y todos los registros secundarios del artículo principal seleccionado.
• Enviar cotización Ficha Detalle de la orden de cotización
Introduce una orden de venta en el sistema para su procesamiento.
• Envío orden ventas Ficha Detalle de la orden de venta
Introduce una orden de venta en el sistema para su procesamiento.
• Sincronizar Outlook
Lista del Maestro de actividades
Sincroniza su actividad, su contacto y sus elementos pendientes con Outlook.
• Sincronizar Palm Lista del Maestro de actividades
Sincroniza su actividad, su contacto y sus elementos pendientes con el dispositivo portátil Palm.
• Sincronizar Notes Lista del Maestro de actividades
Sincroniza su actividad, su contacto y sus elementos pendientes con Lotus Notes.
• Sincronizar actividad de Outlook
Calendario Sincroniza sus artículos de actividades con Outlook.
• Sincronizar actividad del Palm
Calendario Sincroniza sus artículos de actividades con el dispositivo portátil Palm.
22
• Sincronizar actividades de Notes
Calendario Sincroniza sus artículos de actividades con Notes.
Directores
Existen algunos botones de acción que inician directores cuando se hace clic en ellos. Los directores están diseñados para explicar los procedimientos de varios pasos con el fin de facilitar y acelerar las tareas.
Ubicaciones y descripciones del director
A continuación se ofrece una lista de los botones de acción que inician el director seguida de las ubicaciones y una breve explicación de sus funciones.
Director Ubicación Función Exportación de datos La mayoría de
las Listas maestras de contactos y listas de páginas de fichas
Recolecta los datos de las listas para exportar a una hoja de cálculo de Excel.
Generación de documentos
Ficha Cotización
Genera un documento de cotización para entregar a los clientes potenciales y a los clientes.
Anexos del correo electrónico
Ficha Anexos Permite a un usuario incorporar anexos a los correos electrónicos.
Fusión correo electrónico Puntos de entrada y listas de página de fichas
Permite a los usuarios escribir rápidamente la dirección de varios destinatarios en un mensaje de correo electrónico.
Fusión correspondencia Listas que muestran contactos y personas
Recolecta la información de nombre y dirección, y exporta los datos a Word.
Consulte también Para exportar datos de una lista
Para generar un documento de cotización
Para enviar anexos por correo electrónico
Para enviar un mensaje de correo electrónico a varios destinatarios
Configuración de la integración de Office para obtener información acerca de la forma en la que el administrador del sistema habilita las funciones Fusión correspondencia y Exportación de datos.
23
► Para exportar datos de una lista
La función Exportación de datos está disponible en la mayoría de los puntos de entrada y recolecta los datos de las listas para exportar a una hoja de cálculo de Excel. Si desea que sus listas sean aún más concisas, puede primero filtrar los datos; la función Exportación de datos sólo recoleta datos de la lista que aparece en su pantalla.
1. Escoja el punto de entrada y la lista maestra o la lista de páginas de fichas correspondientes de las que desea exportar datos.
2. Haga clic en el botón de acción Exportación de datos.
Aparece la ventana Selección de columnas de exportación de datos.
3. En la ventana Columnas disponibles para la exportación, escoja las columnas desde las cuales desea exportar datos.
• Si desea elegir un bloque de columnas en una fila, escoja la primera columna que desea, mantenga la tecla Mayús presionada y elija la última columna deseada.
• Si se desea escoger varias columnas, elija la primera columna deseada, mantenga la tecla Ctrl presionada y escoja cada una de las columnas que desea.
• Si desea elegir todas las columnas para exportación, haga clic en la flecha triple hacia la derecha y todas las columnas se ubicarán en la ventana Columnas seleccionadas para la exportación.
4. Haga clic en la flecha doble hacia la derecha para colocar las columnas que escogió en la ventana Columnas seleccionadas para la exportación.
• Si desea quitar cualquiera de las columnas que eligió en la ventana Columnas seleccionadas para la exportación, escoja la columna que desea quitar y haga clic en la flecha doble hacia la izquierda.
5. Haga clic en el botón de acción Arriba o Abajo para organizar la forma en la que desea que las columnas aparezcan en la hoja de cálculo de Excel y asegurarse de que la columna que desea que aparezca primero encabece la lista.
6. Haga clic en Siguiente.
Aparece la ventana Guardar archivo de datos de Exportación de datos.
7. Introduzca la información correspondiente en los siguientes campos obligatorios para definir el nombre del archivo y la ubicación donde se guardará el archivo:
• Guardar la ubicación y el nombre del archivo
• Tipo de archivo
• ¿Abrir el archivo al guardarlo?
8. Haga clic en Finalizar.
24
Nota
Si es la primera vez que utiliza el botón de acción Exportación de datos, aparecerá en pantalla una ventana Java WebStart. Para poder usar la función Exportación de datos, debe tener Java Web Start instalado. Haga clic en OK y luego en Inicio para copiar el programa en su disco rígido. Después de la copia inicial, esta ventana no volverá a aparecer.
9. Se muestra una ventana con el mensaje: “Se logró exportar los datos”. La ventana muestra también la ubicación del archivo. Haga clic en Finalizar en esta ventana.
Aparece la hoja de cálculo de Excel con sus datos.
► Para enviar anexos por correo electrónico
La función Anexos del correo electrónico se encuentra disponible en todas las fichas Anexos y le permite al usuario incorporar anexos a los correos electrónicos.
1. Escoja el punto de entrada y la ficha Anexos correspondiente desde la cual desea enviar un anexo por correo electrónico.
2. Haga clic en el botón de acción Anexos del correo electrónico.
Aparece la ventana Anexos del correo electrónico.
3. Escoja entre los anexos disponibles asociados con la ficha Anexos.
4. Haga clic en Finalizar.
Navegue hacia la ficha Detalle correo electrónico del punto de entrada Correo electrónico.
5. En la ficha Detalle correo electrónico, introduzca la información correspondiente en los campos Asunto y Texto, y escoja las opciones adecuadas:
• ¿Enviar un correo electrónico a cada dirección?
• ¿Enviar fax cuando la dirección de correo electrónico no es válida?
• ¿Crear una actividad por cada correo electrónico?
6. En la ficha Correo electrónico para, haga clic en la acción de datos Añadir.
7. Introduzca la información correspondiente en los siguientes campos y haga clic en Buscar:
• Nombre de grupo
• Tipo de grupo
8. Otra opción es dejar los campos en blanco para buscar todos los nombres de los grupos.
9. Elija aquellos grupos a los cuales desea enviar un correo electrónico y haga clic en OK.
10. Haga clic en Enviar correo electrónico.
25
► Para enviar un mensaje de correo electrónico a varios destinatarios
La función Fusión correo electrónico se encuentra disponible en los puntos de entrada y en las listas de página de fichas, por ejemplo, los puntos de entrada Contacto y Directorio empleados, y permite a los usuarios escribir rápidamente la dirección de correo electrónico en un mensaje con varios destinatarios. Si desea reducir más la lista de contactos, puede primero filtrar los datos mediante la lista desplegable de filtros, la búsqueda rápida o la búsqueda extendida.
1. Escoja el punto de entrada y la lista maestra o la lista de páginas de fichas correspondientes desde las que desea enviar correos electrónicos a los contactos.
2. Haga clic en Fusión correo electrónico.
3. En la ficha Detalle correo electrónico, introduzca la información correspondiente en los campos Asunto y Texto, y escoja las opciones adecuadas:
• ¿Enviar un correo electrónico a cada dirección?
• ¿Enviar fax cuando la dirección de correo electrónico no es válida?
• ¿Crear una actividad por cada correo electrónico?
4. En la ficha Correo electrónico para, haga clic en la acción de datos Añadir.
5. Introduzca la información correspondiente en los siguientes campos y haga clic en Buscar:
• Nombre de grupo
• Tipo de grupo
6. Otra opción es dejar los campos en blanco para buscar todos los nombres de los grupos.
7. Elija aquellos grupos a los cuales desea enviar un correo electrónico y haga clic en OK.
8. Haga clic en Enviar correo electrónico.
► Para realizar la fusión de correo de los datos
1. Escoja el punto de entrada y la ficha desde donde desea exportar información de dirección. La Fusión correspondencia está disponible en las siguientes ubicaciones:
• La ficha Contacto del punto de entrada Cuenta
• La ficha Equipo de ventas del punto de entrada Unidad de negocio
• El punto de entrada Directorio empleados
• El punto de entrada Contacto
• La ficha Contacto del punto de entrada Socio
• La ficha Equipo de ventas del punto de entrada Territorio
2. Haga clic en el botón de acción Fusión correspondencia.
Aparece la ventana Selección de la plantilla de Fusión correspondencia.
3. Seleccione una de las siguientes opciones de la selección de la plantilla:
• Seleccione la opción Use una plantilla existente de un archivo.
26
• Haga clic en Siguiente. (La opción Use una plantilla existente de un archivo es la selección predeterminada.)
• Introduzca la ruta hacia la plantilla existente de fusión de correo que desea utilizar. (x:\directorio\nombre del archivo, x es el directorio de origen donde se localiza la plantilla.)
• Otra opción es hacer clic en el botón Examinar para localizar la plantilla existente de fusión de correo que desea utilizar.
• Seleccione un archivo de la lista en la ventana Selección de la plantilla.
4. Haga clic en Siguiente.
Aparece la ventana Guardar archivo de datos de Fusión correspondencia.
5. Introduzca la información correspondiente en el campo Guardar la ubicación y el nombre del archivo y seleccione el Tipo de archivo de la lista desplegable para definir el nombre del archivo y la ubicación donde debe guardarse el archivo de datos.
6. Haga clic en Siguiente.
Aparece la ventana Mail Merge Helper.
7. Escoja si desea o no utilizar Mail Merge Helper de Microsoft Word.
Si elige Sí, se abre la plantilla para añadir los atributos y efectuar otras modificaciones. Si elige No, la plantilla se fusiona con la lista maestra o la lista de página de fichas en las que seleccionó Fusión correspondencia sin abrir las modificaciones.
Nota Si usted escoge no utilizar Mail Merge Helper, la plantilla que seleccione debe contar con los campos de fusión correspondientes previamente identificados.
8. Haga clic en Finalizar.
Se ejecuta en su máquina la aplicación Java Web Start.
Si elige utilizar Mail Merge Helper, se abre la plantilla de Word y muestra las ventanas Mail Merge Helper y Fusión correspondencia. Siga los siguientes pasos:
a. Haga clic en el botón Editar para editar el documento principal (o la carta modelo).
b. Utilice la lista desplegable Insertar campo de fusión para seleccionar los atributos que desea utilizar. Aparecen en esta lista todos los atributos de la lista maestra o de la lista de página de fichas en la cuales seleccionó Fusión correspondencia.
c. Haga clic en el botón Fusión para comenzar el proceso de fusión de correo.
d. Seleccione Documento nuevo para crear un documento nuevo en la pantalla o seleccione Imprimir para imprimir el documento fusionado.
e. Cierre la plantilla fusionada y Word le preguntará si desea guardar los cambios en el documento.
Se muestra una ventana con el mensaje: “Fusión correspondencia terminada”.
27
9. Haga clic en Finalizar.
Usted regresa a la lista maestra o a la de página de fichas donde realizó la fusión de correo.
Nota
Para crear una plantilla de fusión de correo, puede abrir y guardar un nuevo documento de Word en blanco; luego, puede utilizar Mail Merge Helper para insertar los campos de fusión (tal como se describe en el Paso Nº 8, Subpasos a y b). Guarde el documento nuevo para utilizarlo como una plantilla, si es necesario.
► Para insertar los atributos en un correo electrónico o en parte de un documento mediante tokens
Cuando se crean correos electrónicos o partes de documentos de un documento de cotización, puede utilizar tokens para personalizar el correo electrónico o el documento al destinatario.
1. Abra un documento de texto, documento HTML o correo electrónico nuevos.
2. Introduzca el contenido del correo electrónico o del documento.
3. Siga los pasos siguientes para insertar los atributos:
a. Introduzca tres signos de porcentaje.
b. Introduzca el nombre de atributo.
c. Introduzca tres signos de porcentaje.
Cuando se crea la parte del correo electrónico o de un documento, se muestra el valor del campo en lugar de los signos de porcentaje y los atributos. Por ejemplo, en un correo electrónico para Peggy Johnson, las palabras Peggy Johnson se mostrarán en lugar de los siguientes signos de porcentaje y los atributos: %%%firstName%%% %%%apellido%%%.
Advertencia
Debe introducir los atributos exactamente como aparecen en el juego de herramientas de CRM; además, diferencian entre mayúsculas y minúsculas.
Atributos de la muestra
A continuación se enumeran los atributos de persona que se usan con mayor frecuencia:
• prefijo
• apellido
• nombre
• segundo nombre
• apodo
• sufijo
28
• título
• fecha de nacimiento
• displayAddress_line1
• displayAddress_line2
• displayAddress_city
• displayAddress_state
• displayAddress_zip
• teléfono trabajo
• correo electrónico
Nota
Para obtener una lista de todos los atributos, haga que un programador de Juego de herramientas o el administrador del sistema ejecute un informe de los metadatos en el Generador de informes del juego de herramientas de CRM.
Ejemplo: plantilla de fusión de correo
Nota
Los atributos insertados en una plantilla de fusión de correo aparecerán resaltados en gris.
J.D. Edwards
14045 Ballantyne Corporate Place
Suite 101
Charlotte, NC 28277
«displayAddress_line1»
«displayAddress_line2»
«displayAddress_line3»
«displayAddress_line4»
«displayAddress_state», «displayAddress_countryCode» «displayAddress_zip»
Estimado «prefijo» «apellido»:
En este momento, estamos actualizando nuestros registros y deseamos verificar si su información de contacto es correcta. Por favor, revise la información a continuación. Si la
29
información ha cambiado, realice las correcciones pertinentes y envíe el sobre con estampilla que se adjunta con su nombre y dirección, o llámenos al (800) 123-5555.
Compañía:
«displayAddress_alphaName»
Título:
«título»
Dirección:
«displayAddress_line1»
«displayAddress_line2»
«displayAddress_line3»
«displayAddress_line4»
«displayAddress_state», «displayAddress_countryCode» «displayAddress_zip»
Teléfono trabajo:
«workPhone»
Teléfono domicilio:
«homePhone»
Le agradecemos nuevamente su atención.
Gracias,
J.D. Edwards & Company
30
Ejemplo: tokens en parte de un correo electrónico o de un documento
J.D. Edwards & Company 14045 Ballantyne Corporate Place Suite 101 Charlotte, NC USA 28277 %%%soldToAccount%%% %%%salesOrder.soldToContact.firstName%%% %%%salesOrder.soldToContact.lastName%%% %%%addressSoldToDisplay.addressLine1%%% %%%addressSoldToDisplay.addressLine2%%% %%%addressSoldToDisplay.addressLine3%%% %%%addressSoldToDisplay.addressLine4%%% %%%addressSoldToDisplay.city%%%, %%%addressSoldToDisplay.state%%% %%%addressSoldToDisplay.country%%% %%%addressSoldToDisplay.zipPostalCode%%% Estimado %%%salesOrder.soldToContact.prefix%%% %%%salesOrder.soldToContact.lastName%%%, Le agradecemos su solicitud de cotización a J.D. Edwards. Nos complace su interés en nuestros productos. J.D. Edwards es líder en la industria y nos enorgullece ayudar a nuestros clientes a satisfacer sus necesidades. Contamos con una sólida reputación de calidad, eficiencia y servicio. Gracias a nuestras oficinas en todo el mundo, podemos garantizar atención inmediata y eficaz a todos nuestros clientes, sin importar el lugar en que se encuentren. Si tiene alguna pregunta sobre nuestra cotización, llame al 1-800-555-5555 y especifique el número de la cotización %%%orderNumber%%%. Le agradecemos nuevamente su interés en los productos de J.D. Edwards. Atentamente, %%%salesOrder.enteredBy.firstName%%% %%%salesOrder.enteredBy.lastName%%% %%%salesOrder.enteredBy.title%%%
RE: Cotización Número de cotización: %%%orderNumber%%% Total de línea: %%%lineItemTotalScrubbed%%% %%%totalCurrencyCode%%%
31
► Para generar un documento de cotización
Utilice el Director de generación de documentos para crear documentos de cotización en la ficha Detalle de cotización o en la ficha Cotización en los puntos de entrada Oportunidad o Solicitud de servicio. Estos documentos se crean como anexos a las cotizaciones y guardan los archivos HTML de manera tal que los representantes de ventas pueden copiar y modificar cada documento.
1. Haga clic en el botón de acción Generar documento para iniciar el Director de generación de documentos y crear una cotización.
2. Escoja un Nombre de plantilla de la lista de plantillas activas en la lista desplegable. (Las plantillas se crean en el punto de entrada Plantilla de documento.)
3. Escriba el nombre del archivo en el campo Guardar archivo como. No introduzca la extensión (html.) y no incluya ninguno de los siguientes caracteres: \, /, :, *, ., “, <, >, o |. Los usuarios que ejecuten su aplicación en un servidor IBM Websphere deben asegurarse de usar letras minúsculas para los nombres de los archivos y de los directorios.
4. Introduzca una breve descripción del archivo en el campo Descripción. Esta información aparece en el campo Descripción de la ficha Anexos.
5. Haga clic en Siguiente.
6. Elija las partes que desea incluir en el documento de cotización de la lista de partes asociada con la plantilla escogida y realice todos los cambios necesarios a la secuencia de las mismas.
• Haga clic en las opciones que se muestran en la columna Seleccionar para indicar las partes que desea incluir en el documento de cotización.
• Introduzca un número en la columna Sec junto a cada una de las opciones que escoja para determinar el orden en que desea que aparezcan las partes en el documento de cotización. Asigne un 1 a la primera parte, un 2 a la segunda, etc.
7. Haga clic en Siguiente.
8. Utilice la vista preliminar del documento de cotización que generó.
9. Haga clic en Finalizar para guardar el documento de cotización como un anexo, haga clic en Anterior para regresar a la pantalla en la cual seleccionó las partes por incluir en su documento de cotización, o haga clic en Cancelar para cerrar el Director de generación de documentos sin generar un documento de cotización.
Nota
Las instrucciones y los mensajes de error también aparecen en la parte superior del Director de documentos como ayuda para crear los documentos de cotización.
32
► Para utilizar el botón de acción Copiar plantilla
El botón de acción Copiar plantilla le permite copiar una plantilla existente; modificar una existente resulta más fácil que crear una nueva. Este botón de acción se encuentra disponible en la ficha Detalle de plantilla documento.
1. Debe tener acceso a la Plantilla de documento que desea copiar.
2. Oprima el botón de acción Copiar plantilla.
3. En el campo Nombre plantilla, reemplace el nombre que el sistema asigna automáticamente a la plantilla nueva por otro único.
4. Introduzca una breve descripción de la plantilla nueva en el campo Descripción.
5. Utilice las acciones de datos Añadir y Quitar en la Lista de elementos de partes del documento para identificar las partes que desea que aparezcan en la nueva plantilla de documento.
6. Haga clic en Guardar.
► Para configurar una plantilla de documento nueva
La Plantilla de documento es el punto de entrada que se utiliza para crear las plantillas para la generación de documentos de cotización en la ficha Cotización.
1. Haga clic en Nuevo en la Lista maestra de plantilla del documento.
2. Introduzca un nombre para la plantilla en el campo Nombre plantilla.
3. Introduzca una breve descripción de la plantilla en el campo Descripción. La descripción aparece en la Lista maestra de plantilla del documento para ayudar a los usuarios a ver las plantillas creadas.
4. Utilice las acciones de datos Añadir y Quitar para crear las partes que componen la plantilla por crear. (Las partes del documento se crean en el punto de entrada Parte documento.) La secuencia de las partes corresponde con el orden en el que las introdujo. Por ejemplo, si la primera parte que introduce es Detalle de la cotización, ésta encabezará la secuencia. Para cambiar el orden de las partes, haga clic en el icono del lápiz y cambie el número en el campo Secuencia.
5. Haga clic en Guardar.
► Para crear una parte de un documento
Partes de documentos es el punto de entrada donde se crean las partes que conforman las plantillas de documento. Luego, éstas se utilizan para generar los documentos de cotización.
1. Haga clic en el punto de entrada Parte documento.
2. Haga clic en la acción de datos Nuevo.
3. Introduzca un Nombre de la parte. Si el nombre ya existe, se mostrará el siguiente mensaje de error: “El nombre de la parte ya existe. Introduzca un nombre de parte exclusivo y guarde”.
33
4. Escoja un tipo de documento en la lista desplegable Tipo. Puede escoger uno de los siguientes:
• HTML – le permite vincular sólo los archivos HTML a la Parte documento
• Texto – permite a los usuarios vincular sólo los archivos de texto a la Parte documento
• Resumen de cotización – genera el código HTML que debe utilizarse en el director e incluirse en el documento de cotización. El archivo HTML que se genera al escoger el Resumen de cotización produce información del resumen relacionada con la cotización e incluye los datos de la ficha Detalle de la cotización y una tabla de resumen similar a la lista de artículos en esa ficha.
• Detalle de la cotización – genera el código HTML que debe utilizarse en el director e incluirse en el documento de cotización. El archivo HTML que se genera al escoger Detalle de la cotización produce información de detalle de la cotización e incluye las imágenes y los parámetros que se relacionan con el producto configurado.
5. Introduzca una breve descripción de la Parte documento que debe aparecer en la Lista de elementos de partes del documento al crear una plantilla.
6. Vincule los archivos que desea que conformen la Parte documento:
• Haga clic en el vínculo Seleccionar archivo.
• Introduzca el nombre del archivo o haga clic en el botón Examinar para navegar hacia el archivo.
• Haga clic en el botón Enviar consulta. Aparece un mensaje que le informa si se logró realizar el proceso de vincular el archivo.
• Haga clic en OK y aparecerán los nombres de archivo de aquellas consultas que se realizaron satisfactoriamente.
7. Haga clic en Guardar.
Navegación con teclas de acceso rápido
La Navegación con teclas de acceso rápido permite que un alto volumen de centros de transacciones y de usuarios que requieren el registro masivo de datos no utilicen un ratón para efectuar muchas de las acciones habituales. Determinadas combinaciones de teclas reemplazan los clics de los ratones, lo que facilita a los usuarios la introducción de datos. La siguiente es una lista de las acciones de los datos que están disponibles por medio de teclas de acceso rápido en toda la aplicación:
Acción Tecla de acceso rápido Guardar <Alt> + S
Nuevo <Alt> + N
Eliminar <Alt> + D
Cancelar <Alt> + C
Añadir <Alt> + A
Quitar <Alt> + R
Búsqueda rápida <Alt> + Q
34
Búsqueda extendida <Alt> + X
Informes <Alt> + P
Lista maestra <Alt> + M
Lista de fichas <Alt> + L
Nota
Internet Explorer requiere que el usuario oprima Intro después de las combinaciones. El servicio de Navegación con teclas de acceso rápido requiere Microsoft Internet Explorer versión 5.0 o mayor, o la versión 6.0 de Netscape o mayor.
Valores locales
Cuando usted selecciona un valor local de la lista desplegable Valores locales, CRM traduce en forma automática la totalidad del texto de la aplicación (no los datos que introdujeron los usuarios) según el idioma asociado con el valor local en el archivo yourelate.properties. El sistema convierte todas las monedas que se muestran en el sistema a la moneda asociada con el valor local en el archivo propiedades conforme a la tasa en el punto de entrada Tipo de cambio. La información que se halla en los campos de las fechas aparece también en el formato asociado con el valor local.
Los cambios a la información que se muestra aparecen únicamente para la sesión actual. Si usted cierra una sesión y la reinicia, el sistema muestra el valor local predeterminado que fue seleccionado en las preferencias del usuario. Puede tener acceso al punto de entrada Preferencia usuario para cambiar su configuración de valor local predeterminada, de ser necesario.
35
Vistas
Todos los datos que se muestran en la pantalla CRM aparecen en una vista de lista o en una vista de detalle. Tal como sus nombres lo indican, una vista ofrece las listas de registros, mientras que la otra suministra información detallada de cada uno de dichos registros. Al hacer clic en un artículo de una lista, siempre tiene acceso a la información detallada del mismo.
Vista de lista
La aplicación CRM cuenta con dos tipos de vistas, la de lista y la de detalle. Como su nombre lo indica, la Vista de lista muestra una lista de registros. Las listas pueden ser listas maestras, que muestran una lista de todos los registros en un punto de entrada, o listas de página de fichas, que muestran una lista de registros en una ficha. En la Vista de lista, puede hacer clic en un registro para tener acceso a los detalles. Utilice los botones Lista maestra o Lista de fichas para regresar a la Vista de lista.
Ejemplo: Lista maestra
La lista maestra es una lista que usted ve al escoger un punto de entrada. Esta vista presenta una lista de registros que están relacionados con el punto de entrada. Por ejemplo, la Lista maestra de oportunidades presenta una lista de todas las oportunidades en el sistema o, si se aplica un filtro, sólo un subconjunto de todos los registros. El gráfico ilustra la Lista maestra de cuentas.
36
Consulte también Uso de los Filtros
Ejemplo: Lista de página de fichas
La lista de página de fichas es una lista que usted ve al hacer clic en una ficha. En esta vista presenta una lista de registros que están relacionados con la ficha. Por ejemplo, la ficha Oportunidad a la cual tiene acceso en el punto de entrada Cuenta ofrece una lista de las oportunidades relacionadas con la cuenta que escoge en la Lista maestra de cuentas. Asimismo, la ficha Oportunidad a la cual tiene acceso en el punto de entrada Evento ofrece una lista de las oportunidades creadas en el evento que escoge en la Lista del Maestro de eventos.
Para utilizar cualquier lista, haga clic en el vínculo del registro que desea ver. En la Lista de oportunidades que se ilustra anteriormente, el vínculo se encuentra en la columna Descripción. Si hace clic en el vínculo 56K Modems, en la ficha Oportunidad del punto de entrada Cuenta, tiene acceso a la lista de páginas de fichas Oportunidad que muestra información detallada acerca de la oportunidad de vender módems de 56K a Creekside Warehouse. Puede utilizar los botones de flecha Arriba y Abajo en la Vista de detalle para ver todas las oportunidades que ofrece la cuenta de Creekside Warehouse.
Nota
Cada vez que crea un registro nuevo y regresa a la lista maestra asociada, se añade el registro nuevo al principio de la lista maestra.
37
Uso de la barra de herramientas de la Vista de lista
Siempre que se encuentre en la lista maestra o en la Vista de lista de una ficha, debe utilizar la barra de herramientas de la Vista de lista. Con esta barra de herramientas puede realizar lo siguiente:
• Realizar una búsqueda rápida para encontrar un artículo en una lista
• Realizar una búsqueda extendida para reducir una lista, según el criterio que introduzca
• Filtrar una lista para reducir la cantidad de artículos, según un criterio predefinido
• Utilizar algunas acciones de datos como por ejemplo, Nuevo e Informes, que le ayudan a desempeñar tareas en la lista activa
En las listas de página de fichas asociadas con las listas maestras que utilizan el estilo de lista jerárquico, podrá ver también la herramienta Detallar, que le permite ver los atributos de los registros secundarios o subordinados.
Consulte también Búsqueda rápida
Búsqueda extendida
Uso de los Filtros
Acciones de datos
Uso de los Filtros
Los filtros le permiten escoger una variedad de criterios predefinidos para así reducir el número de artículos que aparecen en una lista. Por ejemplo, en el punto de entrada Oportunidad puede elegir ver una lista de:
• Mis oportunidades
• Oportunidades perdidas
• Oportunidades ganadas
La lista a continuación muestra otros artículos que aparecen en la lista de filtros:
• Los filtros que crea al realizar una búsqueda extendida y guardar una consulta
• La palabra clave que utiliza para realizar una búsqueda rápida
• Cualquier registro nuevo que crea en el punto de entrada activo durante la sesión actual
38
Nota
La palabra clave y los registros nuevos aparecen en la lista de filtros para ser utilizados nuevamente hasta el momento de cerrar una sesión.
Consulte también Uso de la ficha Consulta guardada
► Para realizar una búsqueda mediante un filtro
1. Escoja el punto de entrada o la ficha en la cual desea realizar una búsqueda en una lista.
2. En la lista desplegable Filtro, escoja el filtro que desea aplicar.
El sistema realiza la búsqueda automáticamente y muestra todos los registros del punto de entrada activo que cumplen con el criterio de búsqueda del filtro que escogió.
Uso de la función Paginación
Cuando tiene acceso a una vista de lista con más de una página de registros, puede usar la función de paginación, que se encuentra justo arriba del lado izquierdo de la barra de herramientas de la Vista de lista, para desplazarse por las páginas. Para tener acceso a la página 1, haga clic en el número 1; para tener acceso a la página 8, haga clic en el número 8 y así sucesivamente. En la primera página de la Lista maestra de contactos, en orden alfabético ascendente, es probable que pueda ver un registro de un contacto de apellido Zickerman si hace clic en la última página de la lista de números de página.
Consulte también Uso de la barra de herramientas de la Vista de detalle
Clasificación de las columnas en una lista
Todas las listas tienen un orden de clasificación predeterminado. Por ejemplo, la Lista de actividades se clasifica por fecha y comienza con la primera actividad; la Lista de cuentas se ordena alfabéticamente de manera ascendente por Nombre cuenta. Sin embargo, puede reordenar las listas. El cursor toma la apariencia de una mano cuando lo pasa por los encabezados de las columnas en las cuales puede clasificar la información. Para clasificar una lista, haga clic en el encabezado de la columna para que ésta aparezca en orden numérico o alfabético ascendente, con el número 1 o la letra A al principio respectivamente. Haga clic nuevamente en el nombre para clasificar la lista en orden descendente, con el número más alto o con la letra más cercana al fin del abecedario al principio.
39
Vista de detalle
Al escoger un registro en una vista de lista, siempre tiene acceso a información detallada acerca de dicho registro. Cuando elige un registro de una lista maestra, siempre aparece una ficha que contiene la palabra Detalle. Por ejemplo, cuando elige un registro de cuenta de la Lista maestra de cuentas, aparece una ficha Detalle de cuenta. Luego, al hacer clic en otra ficha, aparece la vista de lista o la vista de detalle, dependiendo de si el tipo de información requiere o no de una lista. Si aparece una lista de página de fichas, haga clic en un registro de la lista para mostrar información detallada acerca de él.
Nota
Recuerde que los registros de una lista de página de fichas están siempre relacionados con el artículo que escoja de la lista maestra. Para determinar el registro que escogió de la lista maestra, revise el panel que aparece en la pantalla justo debajo del campo Valores locales. Este panel muestra la ruta hacia su ubicación actual en la aplicación. Por ejemplo, si escoge el punto de entrada Cuenta y luego hace clic en la cuenta Calcular la antigüedad de Credit Union en la Lista maestra de cuentas, aparece la ficha Detalle de cuenta. La ruta muestra Calcular la antigüedad de Credit Union > Detalle >.
Uso de la barra de herramientas de la Vista de detalle
Cuando se encuentra en la vista de detalle, debe utilizar la barra de herramientas de la Vista de detalle para:
• Determinar la cantidad de registros en la lista activa
• Revisar la información del detalle de todos los registros de la lista activa
• Efectuar las acciones disponibles de datos
Las herramientas de navegación muestran la cantidad de registros en la lista activa y la ubicación de los registros actuales en la lista de registros. Utilice los botones de flecha Arriba y Abajo para ver el registro anterior y el siguiente en la lista.
Consulte también Uso de la función Paginación
40
Regreso a la Vista de lista
A menudo, después de seleccionar un artículo de la lista maestra, decide que es necesario regresar a la lista maestra. Quizás está actualizando información en una cuenta y necesita tener acceso a otra. Para hacerlo, haga clic en el botón Lista maestra, que está siempre disponible en el lado superior derecho de la pantalla debajo de los vínculos rápidos.
En otras ocasiones, selecciona un artículo en una lista de página de fichas y después de ver los detalles, necesita regresar a la lista para escoger otro registro. Para lograr esto, haga clic en el botón Lista de fichas en la barra de herramientas de la Vista de detalle.
Identificación de los campos obligatorios
Los campos obligatorios son aquellos que deben llenarse antes de poder guardar un registro. Cada ficha tiene distintos campos de este tipo. Usted no puede guardar un registro nuevo si no introduce uno o más caracteres en todos los campos obligatorios; tampoco puede guardar un registro existente si quita todos los caracteres de un campo obligatorio y no los reemplaza. Todos estos campos llevan delante un asterisco rojo. En el gráfico, Sitio es un campo obligatorio, por lo tanto, el usuario debería seleccionar un sitio antes de guardar el registro.
Uso del botón Búsqueda de campos
El botón Búsqueda de campos le permite utilizar una pantalla simple de búsqueda para escoger el registro que desea introducir en un campo. Use este botón para incluir en su búsqueda más registros que el sistema puede mostrar en una lista desplegable.
► Para seleccionar un registro con el botón Búsqueda de campos
1. Haga clic en el botón Búsqueda de campos junto al campo en el cual desea introducir un valor.
2. Para reducir la búsqueda, introduzca un criterio de búsqueda en uno o más campos.
3. Haga clic en el botón Buscar para abrir el cuadro de diálogo Selección.
4. Haga clic en la opción de su selección y luego en OK.
41
Uso de Webagents
Los Webagents son herramientas de CRM que crean referencias inteligentes con Internet. Son únicas porque pueden solicitar información de Internet en forma automática. Se encuentran en todas las aplicaciones de CRM y aparecen habitualmente en la parte inferior de una pantalla o junto a determinados campos. Por ejemplo, si hace clic en el icono de Yahoo que aparece al lado de un campo de dirección, se abre un examinador de la web hacia los Mapas Yahoo y muestra el modo de llegar a la dirección.
► Para iniciar un Webagent
1. Mueva el indicador sobre el icono de Webagent para mostrar los Webagents.
2. Haga clic en el nombre del Webagent para iniciarlo.
Uso de Vínculos web
Los Vínculos web son campos en los que se hace clic para tener acceso inmediato a un sitio web o para mandar un correo electrónico. Aparecen en las vistas de lista como direcciones web, por ejemplo, http://www.jdedwards.com, y como direcciones de correo electrónico, como [email protected]. También están presentes en las vistas de detalle como campos de correo electrónico o como campos de sitios web. Cuando introduce la dirección de la web o del correo electrónico en un campo, cambia el color de su nombre de negro a azul y aparece subrayado para indicar, de este modo, que se ha convertido en un vínculo activo. Haga clic en el texto azul para iniciar el vínculo web.
Al hacer clic en el vínculo web, sucede lo siguiente:
• Si el vínculo es un URL, el examinador abre otra ventana y aparece el sitio web.
• Si el vínculo es una dirección de correo electrónico, el examinador predeterminado de correo electrónico se abre y muestra la dirección de correo electrónico en la línea A.
Uso de un vínculo para tener acceso a otra ficha
Los vínculos que no están relacionados con Internet aparecen en las fichas. Las etiquetas de los campos que actúan como vínculos le permiten tener acceso a una ficha asociada para poder obtener más información. Por ejemplo, la ficha Oportunidad del punto de entrada Cuenta incluye varios vínculos a nivel del campo. Uno de ellos es la Cuenta comprador. Puede hacer clic en este vínculo para tener acceso a la ficha Detalle de cuenta y mostrar la información detallada acerca de la compañía a la cual planea enviar los productos.
42
Uso del botón Detallar/Desplegar
El botón Detallar/Desplegar aparece en las listas de página de fichas de los puntos de entrada del estilo de lista jerárquico; le permite efectuar una de las siguientes opciones:
• Ver los registros únicamente para el artículo que seleccionó en la lista maestra
• Ver los registros del artículo que seleccionó en la lista maestra así como los de los artículos que aparecen debajo de aquél.
Por ejemplo, puede utilizar este botón en la ficha Socio del punto de entrada Empleado. (El administrador del sistema es el único que tiene acceso a este punto de entrada.) El punto de entrada Empleado enumera los nombres de los empleados en la estructura jerárquica de informe. Si escoge el nombre de un empleado que reporta a una persona y que, a su vez, recibe reportes de otros, y luego hace clic en la ficha Socio, podrá ver una lista de todos los socios que integran el equipo de ventas con el empleado que eligió en la lista maestra. Si oprime el botón Detallar, puede ver todos los socios que integran el equipo de ventas con el empleado que usted escogió de la lista maestra, así como todos los socios que forman el equipo de ventas con los empleados que reportan al empleado que escogió de la lista maestra.
Consulte también Uso del estilo de lista jerárquico
Uso de los botones de flecha Arriba y Abajo
Después de hacer clic en un registro de una lista para tener acceso a la vista de detalle, a menudo desea examinar algunos de los registros para ver o comparar información. Puede para esto utilizar los botones de flecha Arriba y Abajo, ya que el acceso permanente a la vista de lista para hacer una selección suele resultar una tarea lenta y complicada. Por ejemplo, puede escoger el primer nombre en una lista de cinco contactos en la ficha Contacto del punto de entrada Cuenta. Si desea encontrar un contacto del departamento Ingeniería, regresar a la vista de lista y realizar selecciones hasta encontrar el contacto correcto no es la mejor opción. En cambio, puede oprimir la flecha Abajo para ver el segundo registro, luego el tercero y así sucesivamente.
Uso del Calendario emergente
El icono del calendario emergente aparece junto a los campos de fecha, por lo tanto, no es necesario introducir una fecha en forma manual. Haga clic en el icono para mostrar el calendario; luego, escoja una fecha del calendario emergente. La fecha actual aparece en color rojo.
43
► Para escoger una fecha del calendario emergente
1. En cualquier pantalla que incluya un campo de fecha, haga clic en el icono del calendario emergente que aparece junto al campo de fecha.
El calendario se abre y muestra el mes actual.
2. Escoja un mes en la lista desplegable.
3. Use las flechas Arriba y Abajo para elegir un año.
4. Haga clic en un día.
El calendario se cierra automáticamente. El sistema muestra la fecha que usted escogió en el campo de fecha en la pantalla activa.
Uso de cuadrículas de datos de línea
La cuadrícula de datos de línea le permite actualizar una lista de artículos asociados con una ficha. Las líneas en la cuadrícula de datos en las fichas Oportunidad, Cotización y Orden de venta en la aplicación CRM 2.0 están numeradas para facilitar la identificación de los artículos.
Las oportunidades que se crean en CRM se numeran en forma consecutiva (1, 2, 3 y así sucesivamente), con el primer artículo que se introdujo al principio de la lista. Si usted elimina una oportunidad, la numeración de las líneas que siguen al artículo eliminado se modifica.
Al enviar una orden de venta o una cotización, se activa una llamada XPI. Si se logra realizar la llamada, los números que se asignaron a la línea en la Planificación de recursos empresariales (ERP) de J.D. Edwards aparecen en la cuadrícula de datos de CRM.
Nota
Los números de la línea no aparecerán para los artículos de orden de venta o cotización pendientes. Los artículos serán numerados después de que se hayan enviado los registros y de que la llamada XPI se haya completado en forma satisfactoria.
44
► Para añadir un artículo nuevo a una cuadrícula de datos
1. Haga clic en Nuevo en la cuadrícula de datos para mostrar la ventana Búsqueda.
2. Introduzca la información adecuada.
3. Haga clic en Guardar en la barra de herramientas de la Vista de detalle.
Consulte también Búsqueda extendida
► Para quitar un artículo existente de una cuadrícula de datos
1. Haga clic en el botón Quitar de la cuadrícula de datos.
2. Aparece la ventana Seleccionar donde se enumeran los artículos de la cuadrícula de datos.
3. Haga clic en la opción de cada uno de los artículos que desea quitar de la cuadrícula de datos.
4. Haga clic en OK para quitar los artículos de la cuadrícula de datos.
5. Haga clic en Cancelar para salir de la ventana Seleccionar sin guardar los cambios.
6. Haga clic en Guardar en la barra de herramientas de la Vista de detalle.
► Para modificar información en la cuadrícula de datos
1. Para mostrar la ventana Formato libre, haga doble clic en el artículo de la cuadrícula de datos que desea modificar.
2. Modifique los datos en los campos correspondientes.
3. Haga clic en Guardar para guardar los cambios o en Cancelar para regresar a la ficha sin cambiar la información.
4. Haga clic en Guardar en la barra de herramientas de la Vista de detalle.
Uso de los Indicadores visuales
Los Indicadores visuales son los iconos que aparecen debajo de la barra de herramientas en varias de las fichas Cuenta, Contacto y Solicitud de servicio. Le permiten identificar con facilidad las características del cliente y de la cuenta. A continuación se detallan los tres tipos de indicadores visuales:
• Barras de oro
• Calendarios
• Carpetas
45
Nota
Un programador puede personalizar los valores que estos iconos representan para cubrir las necesidades de negocio de su compañía. Por ejemplo, el icono con cuatro barras de oro representa un potencial de oportunidad de más de 1,000,000.01 de dólares estadounidenses. Si la probabilidad de que sus oportunidades superen esta cifra es mínima, un programador puede personalizar los rangos que representan los iconos de cuatro barras de oro.
Indicadores visuales de las Barras de oro
Las Barras de oro indican el valor potencial de las oportunidades relacionadas con una cuenta. Una mayor cantidad de barras, representa un valor monetario mayor de la cuenta.
Sin oportunidades existentes.
El potencial de oportunidad varía entre 1.00 y 250,000.00 dólares estadounidenses.
El potencial de oportunidad varía entre 250,00.01 y 500,000.00 dólares estadounidenses.
46
El potencial de oportunidad varía entre 500,001.01 y 1,000,000.00 de dólares estadounidenses.
El potencial de oportunidad es de 1,000,000.01 de dólares estadounidenses o mayor.
Indicadores visuales de los Calendarios
Los Calendarios indican si las actividades fueron creadas para una cuenta y, de ser así, si dichas actividades fueron creadas durante los dos meses anteriores o el último año. El fondo detrás de la imagen del calendario suministra esta información.
• El fondo verde detrás del calendario indica que al menos una actividad fue creada para la cuenta o el contacto durante los dos últimos meses.
• El fondo amarillo indica que no se creó ninguna actividad para la cuenta o el contacto durante los dos últimos meses.
• El fondo rojo indica que no se creó ninguna actividad para la cuenta o el contacto en el último año.
Indicadores visuales de las Carpetas
Las Carpetas indican si las solicitudes de servicio fueron creadas para una cuenta y, de ser así, si alguna de esas solicitudes se encuentra abierta o vencida. El fondo detrás de la imagen de la carpeta suministra esta información.
• La carpeta sin color de fondo indica que no se crearon solicitudes de servicio para la cuenta.
• El fondo verde detrás de la carpeta indica que no existen solicitudes de servicio abiertas, a pesar de que se crearon solicitudes para la cuenta.
• El fondo amarillo indica que la cuenta tiene al menos una solicitud de servicio abierta.
• El fondo del botón rojo detrás de la carpeta indica que la cuenta tiene al menos una solicitud de servicio vencida.
47
Realización de una búsqueda
La función Búsqueda le permite realizar una búsqueda en una lista de registros para encontrar uno o conjunto de registros que coincida con el criterio de búsqueda que introduzca. Puede realizar dos tipos de búsquedas, la extendida y la rápida.
Búsqueda rápida
Puede introducir una palabra clave y realizar una búsqueda en cualquier lista con la función búsqueda rápida. Hasta que se cierre la sesión, la palabra clave aparece en la lista de filtros para poder volver a utilizarla.
► Para realizar una búsqueda rápida
1. En la lista en la cual desea realizar la búsqueda, introduzca una palabra clave en el campo Búsqueda rápida en la barra de herramientas de la Vista de lista.
2. Haga clic en Buscar u oprima Intro para iniciar la búsqueda.
La búsqueda muestra todos los registros de la base de datos que contienen la palabra clave que introdujo. La palabra clave aparece marcada con un asterisco en la lista de filtros hasta que se cierre la sesión.
Búsqueda extendida
La búsqueda extendida le permite buscar campos de fichas en una vista de lista, realizar búsquedas a través de otros campos en otras fichas asociadas con el punto de entrada seleccionado y actualizar las consultas guardadas.
Al presionar el botón Búsqueda extendida en la barra de herramientas de la vista de lista, aparece una o más de las siguientes tres fichas:
• Búsqueda simple
• Búsqueda avanzada
• Consulta guardada
Uso de la ficha Búsqueda simple
El objetivo de la búsqueda simple es permitir a los usuarios identificar el subconjunto de registros que desean que aparezca en una lista determinada.
48
► Para realizar una búsqueda simple
1. Haga clic en el botón Búsqueda extendida en la lista maestra o en la lista de página de fichas donde desea realizar la búsqueda.
Aparece una ficha de formato libre en blanco. Por ejemplo, en la ficha Contacto del punto de entrada Cuenta, aparece una ficha Contacto en blanco. En la Lista maestra de cuentas, aparece una ficha Detalle de cuenta en blanco.
2. Introduzca información en uno o más campos para ver solamente los registros que coinciden con ese criterio.
Por ejemplo, puede introducir la letra A en el campo Nombre y hacer clic en Buscar; como resultado, el sistema mostrará todos los registros de la base de datos que comienzan con la letra A. También, puede introducir la letra A en el campo Nombre y escoger Clientes potenciales en la lista desplegable Tipo; como resultado, el sistema mostrará todos los registros de los clientes potenciales que comienzan con la letra A.
3. Haga clic en Buscar para comenzar con la búsqueda y ver todos los registros que coinciden con el criterio que introdujo u oprima Cancelar para detener la búsqueda y regresar a la pantalla anterior.
Nota
Si hace clic en Buscar pero no introduce información en ninguno de los campos que se proporcionan, el sistema muestra los registros conforme al filtro predeterminado del punto de entrada o ficha activa.
La función de búsqueda simple le ofrece opciones adicionales, que se describen en Opciones de la Búsqueda simple.
Opciones de la Búsqueda simple
Función Descripción
• Aplicar filtros adicionales
Aplica filtros predefinidos a las búsquedas.
• Guardar consulta
Guarda el criterio de búsqueda que introdujo para uso posterior.
• Nombre de la consulta
Asigna un nombre a la búsqueda creada y lo guarda para que aparezca en la lista desplegable Filtro. Debe hacer clic en la opción Guardar consulta antes de introducir un nombre en este campo.
49
• Comportamiento
de la búsqueda Especifica la forma en la que la búsqueda afecta la lista de registros en la vista de lista de la ficha en la cual se realiza la búsqueda. Las opciones incluyen:
• Regresar lista nueva. Reemplaza la lista de registros existente por una nueva que comprende únicamente los registros que coinciden con los criterios de búsqueda.
• Añadir a lista existente. Añade los registros que coinciden con el criterio de búsqueda a la lista de registros existente.
• Quitar de la lista. Quita los registros que coinciden con el criterio de búsqueda de la lista de registros existente.
• Regresar sólo los artículos comunes. Muestra únicamente los registros que coinciden con el criterio de búsqueda y que aparecen en la lista existente.
Consulte también Uso de la ficha Consulta guardada
Uso de la ficha Búsqueda avanzada
La ficha Búsqueda avanzada le permite realizar búsquedas complejas en todos los campos de las fichas asociadas dentro de un punto de entrada. En el ejemplo de pantalla, la búsqueda mostrará todas las cuentas que tienen una cuenta de empleado mayor o igual a 150, o bien una tasa de crecimiento en la ciudad de Boston mayor o igual a 15. Utilice los campos que se describen en la ficha Búsqueda avanzada para definir su búsqueda.
Campos de la Búsqueda avanzada
Campo Función
• Borrar Use esta opción para borrar todos los artículos de la fila.
• ( Introduzca un ( en este campo para indicar el comienzo de un grupo de criterios de búsqueda.
• Campo Use el botón Búsqueda de campos para escoger el campo que desea buscar.
• Operador Utilice la lista desplegable para definir las relaciones que busca entre el campo y el valor. Los operadores que aparecen dependen del campo en el cual se realiza la búsqueda.
Para los campos numéricos, aparecen los siguientes operadores:
Es igual a
Es algo – no es nulo
Es menor que
Es menor que o igual a
Es mayor que
Es mayor que o igual a
No es igual a
50
No se especifica – es nulo
Para los campos de caracteres, aparecen los siguientes operadores:
Es exactamente igual
Es algo – no es nulo
Empieza con
Termina con
Contiene
No coincide
No se especifica
No empieza con
No termina con
No contiene
Se parece a
Contiene todas las palabras clave
Contiene cualquier palabra clave
Para los campos de datos, aparecen los siguientes operadores:
Es
Es algo – no es nulo
No es
No se especifica – es nulo
Está después de
Está antes de
Está en o después de
Está en o antes de
Para los campos que contienen objetos, aparecen los siguientes operadores:
Es
No es
Es algo – no es nulo
No se especifica – es nulo
Para los campos de opción, aparecen los siguientes operadores:
Es
No es
• Valor Use este campo para introducir los caracteres que desea buscar junto con lo que escogió en los campos Operador y Campo.
51
• ) Introduzca un ) en este campo para indicar que allí termina el criterio de búsqueda.
• Y/O Escoja Y para buscar registros que coinciden con el criterio de esa fila y con el de la fila siguiente. Escoja O para buscar registros que coinciden con el criterio de esa fila o con el de la fila siguiente.
Uso de la ficha Consulta guardada
Cuando trabaja en la aplicación CRM puede crear y guardar varias consultas que lo ayudan a encontrar rápidamente la información que necesita. Cuando guarda consultas de la ficha Búsqueda simple, éstas aparecen en la lista desplegable Filtro. También puede eliminar de esta lista una consulta que ya no es útil. Las consultas guardadas se eliminan en la ficha Consulta guardada.
Consulte también Uso de la ficha Búsqueda simple
► Para eliminar una consulta guardada
1. Haga clic en la ficha Consulta guardada.
2. Haga clic en la opción junto al nombre de las consultas que desea eliminar.
3. Haga clic en el botón Eliminar expresiones seleccionadas.
52
Ejecución de tareas administrativas
Las tareas administrativas son aquellas que deben realizarse con el fin de lograr que el sistema CRM funcione correctamente. Algunas de estas tareas ya se han realizado al momento de la adquisición de la aplicación. Puede escoger realizarlas usted mismo para mejorar la configuración de la aplicación base, pero sólo es necesario que efectúe las tareas de actualización. Sin embargo, debe realizar algunas tareas administrativas antes de que los usuarios puedan introducir datos en el sistema CRM. Por ejemplo, el administrador del sistema debe añadir los registros de los empleados a la aplicación. Después de hacerlo en el punto de entrada Empleado, el administrador del sistema utiliza el punto de entrada Preferencia usuario y asigna los nombres de usuarios y las contraseñas a los empleados para que puedan iniciar una sesión en el sistema. Los usuarios (los empleados) no pueden introducir datos en el sistema a menos que usted realice estas tareas administrativas.
Para ampliar o limitar los temas y subtemas de esta categoría, haga clic en la flecha que se encuentra a la izquierda del título de la categoría. Además, puede utilizar los botones a la derecha del título de categoría para desplazarse hacia arriba y abajo a través de los temas del árbol.
Actualización de información relacionada con la dirección
La mayoría de los datos relacionados con la dirección que aparecen en CRM se actualizan en el sistema ERP de J.D. Edwards. Sin embargo, usted puede utilizar los puntos de entrada de CRM, País, Estado y Cuidad, para:
• Ver los países y estados que se encuentran disponibles en el sistema
• Asociar un estado con un país, una cuidad con un estado y un código postal con una ciudad
• Introducir una ciudad nueva
• Introducir un código postal nuevo
La información en estos puntos de entrada se encuentra disponible para los usuarios cuando introducen información de la dirección en cualquier lugar de la aplicación. La información de la dirección se utiliza también en el proceso de alineación de la fuerza de ventas.
Consulte también Alineación de la fuerza de ventas
El punto de entrada País
Utilice el punto de entrada País para ver una lista de todos los países que figuran en la aplicación CRM. Puede asociar un estado con un país y, como resultado, cuando un usuario elige un país en el campo País de una ficha, la lista desplegable de estados muestra todos los estados asociados con el país seleccionado.
Utilice la ficha Detalle del país para navegar a través de los países y sus códigos de país asociados disponibles en la aplicación CRM, u oprima el botón Informes para tener acceso a un documento que contenga esta información.
53
Nota
Los campos de la ficha Detalle del país muestran la información de la tabla ERP de código definido por el usuario 00/CN de J.D. Edwards.
Actualización de información de Estado y Provincia
Utilice la ficha Estado/Provincia para ver los estados o las provincias asociadas con cada país en la aplicación CRM y para añadir estados a los países cuando sea necesario. Utilice también la ficha para determinar los estados que aparecen en la lista desplegable de estados cuando un usuario escoge un país de una lista de países. En esta ficha puede ver información acerca de todos los estados que se introdujeron en el sistema a través de ERP de J.D. Edwards, incluidos el nombre del estado, el código estado/provincia y el nombre del país asociado.
Nota
Los campos de la ficha Estado/Provincia muestran la información de la tabla EPR de código definido por el usuario 00/S de J.D. Edwards.
► Para asociar un estado con un país
1. Abra el punto de entrada País
2. Haga clic en el registro del país al cual desea asociar un estado o una provincia.
3. Haga clic en la ficha Estado/Provincia para mostrar la lista de página de fichas Estado/Provincia o para elegir un estado o una provincia para mostrar la ficha de detalle.
4. Haga clic en la acción de datos Añadir para abrir el cuadro de diálogo Búsqueda y buscar un estado.
5. Escoja un estado y haga clic en OK.
El sistema añade automáticamente el estado a la lista de estados asociados con el país seleccionado.
6. Haga clic en Guardar.
Consulte también Búsqueda extendida
54
El punto de entrada Estado/prov
Utilice el punto de entrada Estado/prov para ver y actualizar todos los estados disponibles en el sistema, para asociar una ciudad existente con un estado o añadir una ciudad nueva. La información de este punto de entrada se utiliza en el proceso de alineación de la fuerza de ventas. Cuando se asocian las ciudades con un estado, posteriormente los códigos postales se asocian con los estados. Cuando se introduce un código postal en la información de dirección de una cuenta, dicho código ayuda a determinar los empleados que se asignan a un equipo de ventas.
Utilice la ficha de detalle Estado/prov para ver los estados disponibles en el sistema CRM. Puede ver el país, el código asociado de estado o provincia y el nombre del estado o de la provincia.
Consulte también Alineación de la fuerza de ventas
El punto de entrada País
Actualización de información de Ciudad
Use la ficha Cuidad para introducir y actualizar las ciudades y el estado que escogió en la lista maestra. Debe introducir el código y el nombre de la ciudad. El campo Estado/prov muestra el estado que escogió en la lista maestra, pero si necesita asociar la ciudad con un estado diferente, puede utilizar el botón Búsqueda de campos para encontrarlo. Haga clic en la búsqueda a nivel del campo Estado/prov para tener acceso a la ficha de detalle.
► Para añadir una ciudad nueva
1. Abra el punto de entrada Estado/prov.
2. Haga clic en la provincia o estado al cual desea añadir una ciudad.
3. Haga clic en la ficha Ciudad.
4. Haga clic en Nuevo.
5. Llene los siguientes campos:
• Código ciudad
• Nombre ciudad
6. Haga clic en Guardar.
Se añade la ciudad nueva a la lista de páginas de fichas asociada con el estado que aparece en el campo Estado/Provincia.
55
El punto de entrada Ciudad
En el punto de entrada Ciudad, puede asociar los códigos postales con una ciudad y crear nuevos. Estos códigos se utilizan en el proceso alineación de ventas para asignar un equipo de ventas a una cuenta.
Utilice la ficha de detalle Ciudad para ver las ciudades disponibles en el sistema CRM. Puede ver el código y el nombre de la ciudad.
Consulte también Alineación de la fuerza de ventas
Actualización de información del código postal
Utilice la ficha Código postal para ver e introducir todos los códigos postales de una ciudad. Debe introducir un código postal para una ciudad. No puede cambiar el código postal después de guardar el registro.
► Para añadir un código postal nuevo
1. Abra el punto de entrada Ciudad.
2. Haga clic en la ciudad a la que desea añadir un código postal.
3. Haga clic en la ficha Código postal.
4. Haga clic en Nuevo.
5. Introduzca el código postal en el campo Código postal.
6. Haga clic en Guardar.
Se añade el código postal a la lista de página de fichas y se asocia con la ciudad que escogió en la lista maestra.
Configuración de Internacionalización
Debido al crecimiento del comercio internacional y a la proliferación de Internet, las compañías deben ahora comunicarse internacionalmente. Sin embargo, la comunicación a tan amplia escala es intrínsecamente difícil; por ejemplo, deben tenerse en cuenta las barreras del idioma, las estimaciones del huso horario y los tipos de cambio de moneda. La aplicación CRM simplifica el proceso de configuración de la aplicación para la comunicación internacional.
► Para actualizar los valores locales disponibles en la aplicación
Las selecciones de los valores locales que aparecen en la lista desplegable Valores locales en la parte superior de la aplicación, y las que aparecen al seleccionar el botón Búsqueda de campos en el punto de entrada Preferencia usuario provienen del archivo yourelate.properties o o se filtran ahí. Para añadir o quitar los valores locales de estas ubicaciones, debe efectuar cambios en el archivo de propiedades.
1. Abra el archivo yourelate.properties.
2. Vaya a la sección Propiedades de internacionalización del archivo.
56
3. Vaya a la propiedad App.Supported.Locales.
4. Añada o quite los valores locales correspondientes.
5. Escoja Guardar en el menú Archivo.
6. Si añadió un valor local nuevo, debe verificar que ya existe en la tabla Valores locales. Las selecciones disponibles en el botón Búsqueda de campos en el punto de entrada Preferencia usuario son una intersección entre los artículos existentes en las tablas de valores locales y aquellos en el archivo yourelate.properties.
Nota
Cuando los usuarios modifican el valor local ya sea en el punto de entrada Preferencia usuario o en la lista desplegable en la parte superior de la aplicación, los componentes de la pantalla como por ejemplo, los puntos de entrada, las fichas y las etiquetas de los campos, aparecen en el nuevo idioma. Las fechas y las monedas se muestran también en el formato asociado con el valor local nuevo.
El punto de entrada Moneda
Use la ficha Detalle del punto de entrada Moneda para ver todas las monedas con las que cuenta la aplicación CRM actualmente y sus correspondientes códigos de moneda. No puede cambiar la información en esta ficha.
Nota
Los campos de la ficha Detalle de moneda muestran la información de la tabla F0013 en el sistema ERP de J.D. Edwards.
Advertencia
Debe configurar al menos un código de moneda para que la aplicación CRM pueda funcionar, aun si su compañía no utiliza varias monedas.
El punto de entrada Tipo de cambio
Use la ficha Detalle del punto de entrada Tipo de cambio para ver todos los tipos de cambio actuales de la aplicación. Éstos determinan la forma en la que CRM realiza las conversiones monetarias. No puede cambiar la información en esta ficha. Debe determinar la frecuencia de actualización de los tipos de cambio. (Generalmente, las actualizaciones se realizan mensualmente.) Las actualizaciones se llevan a cabo mediante la tabla F0015 de ERP de J.D. Edwards.
57
El punto de entrada Huso horario
El objetivo del punto de entrada Huso horario es asegurar que todos los campos relacionados con el tiempo muestren con exactitud los registros en la hora local del usuario en sesión. En el punto de entrada Huso horario, puede realizar lo siguiente:
• Revisar e imprimir un informe que enumere todos los husos horarios disponibles en el sistema.
• Usar la ficha Detalle del punto de entrada Huso horario para ver una lista de los husos horarios.
• Hacer clic en el botón Informes para generar el informe Lista husos horarios que identifica todos los husos horarios disponibles en el sistema. Consulte la guía Informes de CRM para obtener la descripción del informe y los detalles de su contenido.
Creación de Husos horarios
Puede revisar todos los husos horarios disponibles en la aplicación en la lista maestra de Husos horarios. En la ficha Detalle, puede revisar la información relacionada con los husos horarios o crear otros nuevos.
El valor Horas de desfase es la diferencia entre la hora de Greenwich y la hora del huso horario que crea. Por ejemplo, la hora del este tiene un valor de desfase de -5 horas.
Para los husos horarios que ajustan los relojes de acuerdo con el horario de verano, se encuentra activada la opción ¿Ajustar al horario de verano? Opción activada.
Introduzca un código XPI huso horario y un código XPI regla horario de verano en los campos correspondientes conforme a la información que recibe del equipo XPI de implementación.
Advertencia
Si no introduce un código XPI huso horario y un código XPI regla horario de verano, o si se introducen códigos que no corresponden con los códigos XPI asociados, los usuarios recibirán un mensaje de error al intentar crear órdenes de servicio. Si esto llegara a suceder, puede corregir el problema al introducir la información correcta, sin embargo, recuerde que debe primero cerrar y volver a iniciar la sesión para que los cambios surtan efecto.
58
Configuración de seguridad
La aplicación CRM emplea la seguridad basada en la función. En el sistema existen las siguientes funciones:
• Básica. Todos los usuarios están asignados a esta función
• Superusuario (SalesDev), una función que tiene acceso a todas las demás
• Administrador de ventas (SalesMgr)
• Administrador de mercadotecnia (MarketMgr)
• Administrador de servicios (ServiceMgr)
• Socio (Partner)
• Representante de ventas (SalesRep)
Cada función tiene derechos de acceso a determinados puntos de entrada, fichas, acciones de datos y campos. Inicialmente, estas funciones se crean con el Juego de herramientas de CRM y se añaden al sistema mediante el punto de entrada Funciones. Utilice el punto de entrada Preferencia usuario, ficha Función, para asignar una o más funciones a un usuario.
Advertencia
Para habilitar el servicio de programación de CRM, debe configurar un usuario cuyo único objetivo sea conectar el servicio de programación con el servidor de objeto. Actualmente, este servicio se configura para requerir un usuario con el nombre "Salesadm" y la contraseña "Hot". Es necesario asignar a este usuario únicamente la función "básica" en la ficha Función. La función Alertas no funciona correctamente sin un usuario predeterminado para llevar a cabo esta función.
Si necesita crear una función nueva, debe primero definir dicha función en el Juego de herramientas de CRM (consulte la documentación del Juego de herramientas de CRM para obtener más información sobre la creación y actualización de la seguridad basada en la función); a continuación, debe añadir la función a la aplicación al introducir el nombre de la función en el punto de entrada Función tal como aparece en el Juego de herramientas de CRM. Debe también definir una función en la aplicación Juego de herramientas de CRM antes de añadir la función en el punto de entrada Función.
Consulte también Actualización de información relacionada con la dirección
59
El punto de entrada Función
Utilice la ficha Detalle del punto de entrada Función para ver las funciones creadas para los fines de seguridad. Puede también añadir nuevas funciones, pero deberá primero crearlas en el Juego de herramientas de CRM y luego añadirlas a la aplicación. Las funciones determinan los puntos de entrada, fichas, acciones de datos y campos, que están disponibles para un usuario. Puede asignar una o más funciones a un usuario en el punto de entrada Preferencia usuario.
Consulte también Configuración de Información del usuario
Adición de una función a la aplicación CRM
Utilice la ficha Detalle de la función para ver una lista de las funciones disponibles en el sistema o para introducir el nombre de una función nueva. También, puede utilizar esta ficha para añadir funciones en caso de que las existentes no cubran sus necesidades, o de que su compañía se expanda y sea necesario definir nuevos tipos de empleados con distintos requisitos de seguridad. Si añade una función nueva, debe definirla primero en el Juego de herramientas de CRM; luego, debe añadirla a la aplicación al introducir los valores tal como aparecen en el Juego de herramientas de CRM.
► Para añadir una función nueva
1. Escoja el punto de entrada Función.
2. Haga clic en Nuevo en la lista maestra de Función para abrir un registro de función en blanco o elegir una función que aparezca en la vista de detalle; luego haga clic en Nuevo.
3. Introduzca el nombre de la función en el campo Función.
4. Haga clic en Guardar.
Se añade la nueva función a la aplicación CRM.
Adición de registros de empleados al sistema
Utilice los puntos de entrada Empleado y Preferencia usuario para añadir registros de los empleados. El punto de entrada Empleado le permite introducir y actualizar información de los empleados como por ejemplo, el nombre, el título y la dirección. Después de que se introduce y se guarda la información de los empleados en el punto de entrada Empleado, el sistema crea un registro en forma automática en el punto de entrada Preferencia usuario. Usted puede tener acceso al punto de entrada Preferencia usuario para:
• Asignar un nombre de usuario a un empleado
• Asignar un empleado a un departamento
• Escoger la persona a quien debe reportar un empleado
• Crear un nombre de usuario para un empleado
• Asignar funciones a un empleado
60
El punto de entrada Empleado
Utilice el punto de entrada Empleado para crear los registros de los empleados nuevos y para actualizar y ver los existentes. La lista maestra de Empleados es jerárquica, por lo tanto, puede ver varios niveles de reporta a pero no filtrar la lista. Puede, en cambio, hacer clic en las opciones más y menos junto a las carpetas para expandir y contraer la lista. Haga clic en el nombre de un empleado para tener acceso a la vista de detalle. En el punto de entrada Empleado, usted puede:
• Introducir y actualizar información relacionada con los empleados
• Introducir varias direcciones de un empleado
• Ver las cuentas de un empleado
• Introducir y actualizar información relacionada con las oportunidades de un empleado
• Ver la cartera de oportunidades de un empleado
• Introducir y actualizar información relacionada con los incidentes asignados a un empleado
• Ver los grupos de servicios a los cuales se asigna un empleado
Actualización de información de Empleados
Utilice la ficha Detalle empleado para introducir y actualizar información relacionada con los empleados de su compañía. Añada los empleados nuevos a medida que se incorporan a la compañía y actualice la información del perfil a medida que progresan en sus puestos. Debe introducir el nombre del empleado en los campos Nombre y Apellido, escoger el departamento donde el empleado trabaja en la lista desplegable Departamento y escoger el tipo de dirección (trabajo, casa, dirección de correo, de envío, de facturación o de entrega de paquetes).
Para determinar la ubicación del nombre del empleado en la lista maestra jerárquica, escoja en la lista desplegable Supervisor la persona a quien éste debe reportar. Introduzca el nombre del archivo de la foto del empleado en el campo Imagen para incluir su foto en la parte superior de la ficha. El valor predeterminado del campo Estado es Activo. Si decide cambiar el estado a Inactivo, aparecerá el dato actual en el campo Fecha inactiva. Para finalizar, utilice los campos restantes para introducir direcciones, números de teléfono y demás información básica del perfil. El campo País es obligatorio.
Nota
Cuando se añade el registro de un empleado en este punto de entrada, el sistema genera un registro de usuario en forma automática en el punto de entrada Preferencia usuario. Utilice el punto de entrada Preferencia usuario para asignar un nombre de usuario al empleado.
61
Comportamiento de la ficha: Detalle empleado
Componente Comportamiento del sistema
• Campo Estado • Campo Fecha
inactiva
Cuando se configura el campo Estado como Inactivo, el campo Fecha inactiva muestra la fecha en la cual el registro se estableció como inactivo.
• Omitir escalamiento de servicios
Al activar esta opción, se excluye al empleado del proceso de escalamiento Solicitud de servicio. Si un empleado está de vacaciones, puede utilizarse esta opción transitoriamente.
► Para añadir el registro de un empleado nuevo
1. Escoja el punto de entrada Empleado.
2. Haga clic en Nuevo en la lista maestra de Empleados para abrir un registro de empleado en blanco.
3. Llene los siguientes campos obligatorios:
• Nombre
• Apellido
• Departamento
• Tipo dirección
• País
4. Llene los campos opcionales que desee.
5. Haga clic en Guardar.
Se añade el nuevo empleado a la aplicación CRM.
Actualización de las direcciones de los empleados
Utilice la ficha Dirección para crear y actualizar todas las direcciones asociadas con un empleado, incluida una dirección de correo y de envío. La información de la dirección que introduce en la ficha Detalle empleado aparece en la ficha Dirección. Esta información se identifica automáticamente como la dirección primaria. (Aparece la palabra Sí en el campo Primaria de sólo lectura.) Si se crea una dirección nueva y se activa la opción Primaria, dicha dirección se convierte en la primaria y aparece en la ficha Detalle. Si se intenta crear más de un registro del mismo tipo, se muestra el siguiente mensaje de error: “Ya existe una dirección de este tipo”.
Especificación del canal de comunicación preferido de un empleado
Utilice la ficha Configuración de servicios para indicar los métodos que un empleado prefiere usar para comunicarse con los clientes, especialmente un CSR. Escoja Teléfono, Charla, Correo electrónico o Fax de la lista desplegable Canal. Cree un registro nuevo para cada uno de los canales que utiliza el empleado. Escoja un método como la primera elección del empleado y active la opción Predeterminado para ese registro. El canal que escogió como predeterminado aparece automáticamente en el campo Canal de la ficha Detalle solicitud, sin embargo, puede editar este valor. Si no especifica un valor predeterminado, aparecerá únicamente el valor Teléfono.
62
► Para crear un registro de canal
1. Escoja el punto de entrada Empleado.
2. Elija el empleado para quien desea especificar las preferencias de canal.
3. Haga clic en la ficha Configuración de servicios.
4. Haga clic en la acción de datos Nuevo.
5. Escoja un canal en la lista desplegable Canal.
6. Escoja la opción Predeterminado para el canal que desea que aparezca como el valor predeterminado en el campo Canal de la ficha Detalle solicitud del punto de entrada Solicitud de servicio.
7. Cree un registro nuevo para cada canal que el usuario utiliza para interactuar con los clientes.
Cuentas asociadas con un empleado
Utilice la ficha Cuenta para ver todas las cuentas en las que un empleado determinado forma parte de un equipo de ventas. Todos los campos de esta ficha son de sólo lectura. Puede cambiar la información de la cuenta mediante el punto de entrada Cuenta.
Oportunidades asociadas con un empleado
Use la ficha Oportunidades para ver las oportunidades existentes de un empleado. Se asocia un empleado con una oportunidad cuando se asigna a un equipo de oportunidad de ventas.
Se utilizan los siguientes filtros para reducir el campo de acción de los registros que aparecen en la lista de fichas Oportunidad: Oportunidades actuales, Oportunidades perdidas, Mis oportunidades, Oportunidades ganadas o Registros inactivos.
Consulte también El punto de entrada Oportunidad
Visualización de la cartera de oportunidades del empleado
Utilice la ficha Cartera de oportunidades para ver la representación gráfica de todas las oportunidades asociadas con un empleado. Se asigna una probabilidad de cierre a cada oportunidad conforme a su categoría en el ciclo de ventas. Cada anillo del embudo de ventas representa la probabilidad estadística de cierre de la oportunidad. El número de cada anillo es la suma del ingreso potencial de cada oportunidad multiplicada por cada porcentaje de probabilidad.
Comportamiento de la ficha: Cartera de oportunidades
Componente Comportamiento del sistema
• Campo Probabilidad
• Campo Potencial
Muestra la suma de todos los ingresos potenciales de cada oportunidad multiplicada por cada porcentaje de probabilidad.
• Campo Total Muestra la suma de las probabilidades que aparecen en el embudo de ventas.
63
► Para ver información acerca de una oportunidad en una cartera de oportunidades
1. En el punto de entrada Empleado, haga clic en la ficha Cartera de oportunidades.
2. Haga clic en cualquier anillo de la cartera de oportunidades con un valor monetario.
Las oportunidades que se incluyen en el rango probabilidad aparecen debajo del embudo de ventas.
3. Haga clic en el vínculo Descripción para ver la información detallada de cada oportunidad.
Aparece la ficha Detalle del punto de entrada Oportunidad.
Socios asociados con un empleado
Utilice la ficha Socios para ver todos los socios a quienes se asigna un empleado para brindar servicios. Todos los campos de esta ficha son de sólo lectura. Puede cambiar la información del socio mediante el punto de entrada Socio.
Actualización de los incidentes asignados a un empleado
Use la ficha Incidente para ver y actualizar los incidentes asignados a un empleado. Para asignar un empleado a un incidente utilice el punto de entrada Incidente. Use la ficha Incidente para crear incidentes nuevos. Cuando se crea un nuevo incidente, el sistema no lo asigna automáticamente al empleado escogido de la lista maestra. Debe escoger el nombre del empleado de la lista desplegable Asignado a.
Consulte también Administración de problemas internos
Visualización de los grupos de servicios de un empleado
Utilice la ficha Grupo de servicios para ver los grupos de servicios a los cuales se asigna un empleado. Todos los campos de esta ficha son de sólo lectura.
Consulte también El punto de entrada Grupo de servicios
Registro de una nota acerca de un empleado
Use la ficha Notas para introducir y actualizar un registro ilimitado de notas acerca de un empleado seleccionado. Por ejemplo, puede introducir una nota que indica que un empleado determinado recibió un premio al mérito. Las notas que introduce en esta ficha no pueden verse en ninguna otra ficha Nota de la aplicación.
Consulte también Creación de notas
64
Configuración de Información del usuario
Utilice el punto de entrada Preferencia usuario para asignar un nombre de usuario y una función a los empleados y a los contactos que tienen acceso a la aplicación. El nombre de usuario le permite iniciar una sesión en la aplicación. Las funciones que asigna al usuario determinan los puntos de entrada, las fichas, los campos y las acciones de datos disponibles para el usuario. Si desea ver todos los usuarios del sistema o sólo información de su propio usuario, puede filtrar la lista maestra.
Actualización de información de nombre de usuario y contraseña
Para asignar un nombre de usuario a cada empleado y contactar a quien desea que tenga acceso a su aplicación, utilice la ficha Detalle administrativo. Al añadir un nuevo empleado o contacto al sistema, se genera un registro de usuario automáticamente en el punto de entrada Preferencia usuario y se actualizan los campos de sólo lectura Nombre, Apellido, Título y Tipo de puesto. Introduzca un nombre de usuario para dar al empleado o contacto la capacidad de iniciar una sesión. La contraseña del nuevo usuario se configura automáticamente como newpass. Él o ella pueden cambiar esta contraseña después de iniciada una sesión. En caso de que un usuario olvide su contraseña, se puede configurar nuevamente como newpass al hacer clic en el botón Reconfigurar contraseña. También puede introducir o editar el URL del sitio web del usuario en el campo URL página principal. Por último, aparecen valores predeterminados en los siguientes campos obligatorios conforme a las configuraciones del usuario que introdujo el registro de la persona (contacto o empleado); usted puede utilizar el control de selección de alto volumen para cambiar estos valores:
• Valor local predeterminado
• Código predeterminado del país
• Código moneda predeterminada
• Sucursal/planta predeterminada
• Versión de procesamiento de cotizaciones
• Versión de procesamiento de órdenes venta
• Versión de procesamiento de base instalada
• Versión de procesamiento de órdenes de servicio
• Centro de servicio predeterminado
• Huso horario
Las versiones y las opciones de proceso controlan el modo en que se fija y se procesa el precio en la orden de venta. Para obtener más información acerca de las versiones y las opciones de proceso, consulte la guía Procesamiento de órdenes de venta o comuníquese con el administrador del sistema ERP de J.D. Edwards.
Nota
La ficha Detalle administrativo aparece únicamente cuando se escoge un usuario distinto de usted mismo en la lista maestra. Si escoge su información de usuario, tiene acceso a la ficha Detalle usuario.
65
Consulte también El punto de entrada Preferencia usuario
► Para asignar un nombre de usuario a un empleado o contacto
1. Escoja el punto de entrada Preferencia usuario.
2. Escoja el nombre del empleado o del contacto en la lista maestra.
3. Introduzca el nombre de usuario.
4. Haga clic en Guardar.
Se asigna un nombre de usuario al empleado o al contacto.
► Para reconfigurar la contraseña de un usuario
1. Escoja el punto de entrada Preferencia usuario.
2. Escoja el nombre de usuario en la lista maestra.
3. Haga clic en Reconfigurar contraseña.
La contraseña del usuario se reconfigura automáticamente como newpass.
Asignación de una función a un usuario
Utilice la ficha Función para asignar una o más funciones a un usuario. Éstas se añaden al sistema mediante el punto de entrada Función. Las funciones se designan a través de la aplicación Juego de herramientas de CRM y definen los puntos de entrada, fichas, campos y acciones de datos que están disponibles para cada usuario.
Consulte también Configuración de seguridad
► Para asignar una función a un usuario
1. Escoja el punto de entrada Preferencia usuario.
2. Escoja el nombre de usuario en la lista maestra.
3. Haga clic en la ficha Función.
4. Haga clic en la acción de datos Añadir.
5. Utilice la pantalla Búsqueda para elegir la función que desea asignar al usuario.
6. Haga clic en OK.
Se asocia la función con el usuario seleccionado.
Consulte también Búsqueda extendida
66
Configuración de las opciones de aviso del sistema
Para mejorar las capacidades del servicio al cliente, utilice el punto de entrada Configuración de avisos para crear tipos de avisos y permitir a los contactos y los empleados elegir cómo desean recibirlos: mediante el punto de entrada Alerta o por correo electrónico. En la ficha Configuración de avisos del punto de entrada Preferencia usuario, los usuarios pueden seleccionar los avisos que desean recibir.
Advertencia
Los administradores del sistema pueden crear opciones de aviso nuevas, pero para activarlas, un programador debe especificar una clave única para cada uno de los tipos de aviso del sistema en el Juego de herramientas de CRM durante la programación del sistema.
El punto de entrada Configuración de avisos
Para crear una opción de aviso, introduzca un código de aviso único y descriptivo. Este código es un valor UDC de cinco caracteres creado por el programador del Juego de herramientas para identificar el tipo de aviso. Por ejemplo, ACTAA es el código de Asignaciones de alarmas ahora en la ficha Actividad y ACTRM es el código de recordatorios de la actividad. Cuando se guarda un registro nuevo, el sistema determina si existe una clave duplicada. De ser así, se muestra el siguiente mensaje: “Este código de aviso ya existe. Introduzca un valor único para el Código de aviso”.
A continuación, para indicar el módulo desde el cual se envía el aviso, debe escoger un módulo (Ventas, Servicio o General) de la lista desplegable Módulo. Debe también escoger los empleados, los contactos o ambos para indicar los usuarios que reciben la opción de aviso que se crea. Por último, para aclarar la forma en la que se utiliza el aviso, introduzca una descripción corta y una larga.
Si no desea que la opción de aviso nueva esté disponible para los usuarios, escoja la opción Inactivo. De esta forma, la opción no aparecerá en la lista de opciones cuando el usuario hace clic en la acción de datos Añadir en la ficha Configuración de avisos del punto de entrada Preferencia usuario.
Advertencia
Al hacer clic en Guardar, después de crear una opción de aviso nueva, ya no podrá editar el campo Código de aviso.
Consulte también Especificación de la recepción de avisos
Avisos de CRM
Envío y visualización de avisos relacionados con las solicitudes de servicio
67
► Para crear una opción de aviso nueva
1. Seleccione el punto de entrada Configuración de avisos.
2. Haga clic en la acción de datos Nuevo para ver una ficha Detalle de configuración.
3. Introduzca la información tal como se explica arriba en las descripciones de campo.
4. Oprima Guardar.
5. Para crear una opción de aviso adicional, oprima la acción de datos Nuevo en la ficha Detalle de configuración.
Nota
La creación de una opción de aviso no implica que la misma se encuentre habilitada. Un programador debe utilizar el Juego de herramientas de CRM para introducir las reglas de negocios coincidentes con el código de aviso creado en el punto de entrada Configuración de avisos.
► Para escoger las opciones de aviso
1. Escoja la ficha Configuración de avisos en el punto de entrada Preferencia usuario.
2. Haga clic en la acción de datos Añadir.
Aparece una lista de las opciones de aviso disponibles.
3. Haga clic en una o más de las siguientes opciones de aviso.
4. Haga clic en OK para regresar a la vista de lista de Configuración de avisos.
Aparecen sus selecciones en la lista.
5. Haga clic en la columna Descripción de cualquier opción que desee configurar.
Aparece la ficha de detalle Configuración de avisos correspondiente.
6. Haga clic en una o más de las siguientes Alternativas para aviso:
• Registro de alerta
• Correo electrónico
7. Haga clic en Guardar.
Para cada evento, el sistema envía un aviso en función del método que usted escoge.
68
Configuración de tablas de sistemas
Para actualizar las opciones que aparecen en las listas desplegables y las listas mismas, utilice el punto de entrada Tabla de sistemas. Inicialmente, los programadores definen dichas listas con el Juego de herramientas de CRM y habilitan su uso en la aplicación al introducir los valores de las tablas de código y descripción en las tablas de sistemas de CRM, tal como aparecen en el Juego de herramientas de CRM.
Advertencia
Debe introducir las descripciones de la tabla de sistema exactamente como aparecen en el Juego de herramientas de CRM.
El punto de entrada Tabla de sistemas
Utilice el punto de entrada Tabla de sistemas para añadir nuevas tablas de sistema a la aplicación o nuevas opciones a una lista desplegable. Estas tablas son las listas desplegables que aparecen en toda la aplicación CRM; las opciones son los valores de códigos que se crean para dichas tablas. El programador crea cada una de las tablas de sistemas con el Juego de herramientas de CRM y crea luego registros coincidentes con las tablas de sistema en el punto de entrada Tabla de sistemas. Estas tablas están disponibles en la aplicación CRM. El administrador del sistema necesita modificar este punto de entrada sólo cuando se añaden al sistema campos nuevos que requieren de tablas de sistemas, o bien, cuando se añaden opciones nuevas a las listas desplegables existentes.
Creación de una nueva tabla de sistemas
Utilice la ficha Detalle tabla para introducir información de la tabla de sistemas. Debe introducir el código y la descripción de la tabla de sistemas. Cuando se guarda el registro, el campo Código cambia a sólo lectura. El valor que introduce en el campo Descripción no es necesariamente el nombre del campo asociado con la tabla de sistemas. El campo Comentario puede contener información que identifica el objetivo de la tabla de sistemas y revelar dónde se utiliza la tabla de sistemas en la aplicación estándar.
Advertencia
Las descripciones de esta ficha deben coincidir exactamente con las de las tablas de sistemas correspondientes en el Juego de herramientas de CRM.
► Para crear una nueva tabla de sistemas
1. Escoja el punto de entrada Tabla de sistemas.
2. Haga clic en la acción de datos Nuevo.
3. Llene los campos obligatorios a continuación o cualquier campo opcional que desee:
• Código
• Descripción
69
• Comentario
4. Haga clic en Guardar.
Se añade la nueva tabla de sistemas a la aplicación CRM.
Adición de valores códigos a una tabla de sistemas
Utilice la ficha Valor del código para actualizar la lista desplegable de cada tabla de sistemas. Por ejemplo, los valores códigos de la tabla de sistemas Tipo de evento de la campaña son: Publicidad, Correo electrónico masivo, Entretenimiento, Almuerzo, Correspondencia directa, Seminario, Exposición comercial y Seminario en la web. Si desea añadir Carteleras como una opción adicional, debe crear un registro nuevo de valor del código. Luego, cuando un usuario hace clic en la flecha abajo en la lista desplegable Tipo de evento de la campaña, la opción Carteleras aparece junto a las demás.
Introduzca un código en el campo Código. (Cuando se guarda el registro, este valor cambia a sólo lectura.) Introduzca una descripción. Haga clic luego en la opción Codificación fija para comunicar al usuario que el Valor del código seleccionado tiene reglas de negocios asociadas que afectan las funciones actuales del sistema. El campo Comentarios puede contener información que identifica el objetivo de la tabla de sistemas y revelar dónde se utiliza la tabla de sistemas en la aplicación. Usted puede actualizar, elaborar o eliminar cualquiera de estos comentarios; sin embargo, si cambia los valores, el sistema los guarda y los valores nuevos se convierten en permanentes.
Comportamiento de la ficha: Valor del código
Componente Comportamiento del sistema
• Ficha Valor del código
Cuando se crea una nueva tabla de sistemas, la ficha Valor del código no aparece hasta que se introducen un código y una descripción en la ficha Detalle tabla y se hace clic en Guardar.
• Campo Código
Cuando se introduce un código y se guarda el registro, el campo Código cambia a sólo lectura.
• Campo Comentarios
Cuando se actualiza, se elabora o se elimina cualquiera de los comentarios de este campo y se guarda el registro, los valores nuevos se convierten en permanentes.
► Para añadir un registro nuevo de valor del código a una tabla de sistemas
1. Haga clic en la ficha Valor del código.
2. Haga clic en la acción de datos Nuevo.
3. Llene los siguientes campos obligatorios:
• Código
• Descripción
• Codificación fija
• Comentarios
4. Llene los campos opcionales que desee.
70
5. Haga clic en Guardar.
Se añade un registro nuevo de valor del código a la tabla de sistemas.
Personalización de Preferencias del sistema
El sistema CRM se vende con las preferencias del sistema predefinidas (o configuraciones), pero permite la personalización de las implementaciones del cliente mediante el punto de entrada Preferencias del sistema. Esta función está disponible únicamente para el usuario a nivel del administrador del sistema en la función Superusuario.
El punto de entrada Preferencias del sistema
En el punto de entrada Preferencias del sistema, el superusuario puede:
• Añadir nuevas preferencias del sistema
• Ver una lista de las configuraciones del sistema existentes y de los valores códigos de las configuraciones del sistema
• Cambiar las configuraciones existentes
Trabajo con Preferencias del sistema
La ficha Preferencias del sistema le permite ver las configuraciones del sistema de la aplicación CRM estándar y crear nuevas preferencias del sistema personalizadas. Si la opción de sólo lectura Función estándar está activada, significa que se entregó una preferencia del sistema con la instalación inicial de la aplicación. Usted no puede cambiar estas configuraciones, pero sí activarlas y desactivarles mediante el campo Valor del código. Si la opción Función estándar no está activada, significa que el administrador del sistema personalizó la configuración para adaptarla a sus procesos de negocio.
► Para activar o desactivar la configuración de una preferencia del sistema
1. Escoja de la lista maestra la configuración del sistema que desea modificar.
2. Llene el siguiente campo:
• Valor
Introduzca un 0 para desactivar la configuración o un 1 para activarla.
3. Haga clic en Guardar.
► Para crear una configuración personalizada de preferencia del sistema
1. En el punto de entrada Preferencias del sistema, haga clic en Nuevo en la lista maestra Preferencias del sistema o en lista de página de fichas.
2. Llene los siguientes campos:
• Código de configuraciones del sistema
• Descripción de configuraciones del sistema
• Valor
• Comentarios
71
3. Haga clic en Guardar.
Se crea la nueva configuración con la opción Función estándar desactivada.
Configuración de planes de acción
Un plan de acción es una serie de actividades predefinidas que los usuarios pueden vincular a una cuenta, una campaña u otro punto de entrada donde aparece la ficha Actividad, para poder así generar registros automáticamente en la ficha Actividad y en el calendario. Estos planes son ideales para las tareas recurrentes que necesitan de varios pasos; por ejemplo, las llamadas en frío que realizan regularmente los representantes de ventas a clientes potenciales. En lugar de introducir una actividad para cada una de las acciones que deben tomar en relación con cada una de estas llamadas en frío, pueden crear una actividad y vincular el plan de acción Visita de ventas para generar los registros de actividad individuales en forma automática.
También puede asociar un plan de acción a un paso del ciclo de ventas en el punto de entrada Metodología de ventas. Por lo tanto, cuando el usuario seleccione la metodología de ventas a la cual usted añadió el plan de acción y escoja luego el paso del ciclo de ventas asociado, las actividades de dicho plan de acción aparecerán en la ficha Actividad del usuario y en el calendario.
El punto de entrada Plan de acción
Los administradores del sistema y los de ventas pueden crear los planes de acción y las actividades asociadas con dichos planes en el punto de entrada Plan de acción. También pueden actualizar los planes de acción y las plantillas de actividades existentes.
Creación de un plan de acción
Para crear un plan de acción, debe introducir nombre único para el nuevo plan. Éste debe ser descriptivo ya que al hacer clic en el botón de acción Vincular plan de acción en la lista de página de fichas Actividad, los usuarios realizarán selecciones en una lista que contiene todos los planes de acción.
Puede también introducir una descripción del plan de acción para explicar el modo de uso del plan.
Cuando se crea el plan de acción, aparece automáticamente el nombre del usuario conectado en el campo Introducido por.
Consulte también Para vincular un plan de acción a una actividad
72
Creación de plantillas de actividad del plan de acción
Utilice la ficha Plantilla de actividades para determinar las actividades que se crearán cuando los usuarios vinculen el plan de acción a una actividad, o bien seleccionen la metodología de ventas y el paso del ciclo de ventas asociados con el plan de acción en una ficha Oportunidad.
Al crear una plantilla de actividades, debe introducir un nombre para el nuevo plan de acción en el campo Plan de acción. La información que introduce en este campo aparece en la columna Descripción en la lista de página de la ficha Actividad. Debe además seleccionar un Tipo de acción, ya sea llamada, junta, colateral, correo electrónico, satisfacción, servicio de campo o seguimiento del servicio. Esta selección aparece en la columna Tipo de acción de la lista de página de la ficha Actividad. Si selecciona el tipo de llamada, aparece el campo Plantilla. Para vincular un plan de llamada a un plan de acción, utilice el botón Búsqueda de campos cuando sea necesario.
Los campos Días para terminar y Prioridad son también obligatorios. Introduzca un número en el primero de estos campos para indicar la cantidad de días antes del comienzo de la actividad. Esta información aparece también en la ficha Actividad.
Los campos Hora inicio, Hora final y Comentarios son opcionales. Si introduce una Hora de inicio y una final, la actividad aparece en su calendario (y en los calendarios de los empleados asignados a la actividad) junto a dichas horas. Si decide no introducir esta información, la actividad aparece como un evento de todo el día. La información que introduce en el campo Comentarios aparece en la ficha Actividad.
Para asignar un empleado determinado a una actividad en una plantilla de actividades, utilice el botón Búsqueda de campos del campo Asignado a y seleccione un nombre.
► Para crear un plan de acción
El administrador del sistema o el de ventas crean los planes de acción en el punto de entrada Plan de acción; posteriormente, los usuarios vinculan dichos planes a las actividades en la ficha Actividad para ayudar a planificar las actividades generales, por ejemplo, aquellas que le siguen a una llamada en frío positiva. Siga los siguientes pasos para crear un plan de acción:
1. Tenga acceso al punto de entrada Plan de acción.
2. Haga clic en la acción de datos Nuevo.
3. Introduzca un nombre único en el campo Plan de acción.
4. Introduzca una descripción del plan de acción en el campo Descripción.
5. Haga clic en Guardar.
6. Haga clic en la ficha Plantilla de actividades.
7. Haga clic en la acción de datos Nuevo.
73
8. Introduzca información o seleccione una opción en los siguientes campos obligatorios y opcionales:
• Acción
• Tipo de acción
• Asignado a
• Días para terminar
• Prioridad
• Hora inicial
• Hora final
• Comentarios
• Plantilla
Utilice el botón Búsqueda de campos para seleccionar una Plantilla y asociar un plan de llamada con la plantilla de actividades.
9. Haga clic en Guardar.
Visualización y actualización de la información de producto
Con CRM, los usuarios pueden obtener información sobre los productos que ofrece su compañía. Esta información se encuentra en el punto de entrada Productos y servicios. En el punto de entrada Actualización de productos, el administrador del sistema actualiza las descripciones de los productos y las explicaciones relacionadas con los beneficios de éstos.
Los puntos de entrada Productos y servicios y Actualización de productos
El punto de entrada Productos y servicios ofrece a los usuarios la capacidad de conocer los productos y servicios que ofrece la compañía. Con este punto de entrada, los usuarios pueden:
• Ver información general sobre los productos y servicios de la compañía
• Ver explicaciones de las características y los beneficios de los productos y servicios de la compañía
► Para ver información acerca de los productos y servicios
1. Escoja el punto de entrada Productos y servicios.
2. Haga clic en un vínculo en la columna Descripción de la lista maestra para mostrar la información en la ficha Información general, incluido lo siguiente:
• Un nombre del producto
• Una imagen del producto
• Una descripción del producto
74
3. Haga clic en la ficha Características/beneficios y luego en un vínculo en la columna Descripción breve para tener acceso a la información que desea ver, incluido lo siguiente:
• Descripción breve
• Descripción larga
• Categoría
► Para configurar información acerca de los productos y servicios
1. Escoja el punto de entrada Actualización de productos.
2. En la lista maestra, haga clic en el vínculo de descripción del producto para tener acceso al producto sobre el cual desea introducir o modificar información.
3. Introduzca o edite la información en los siguientes campos:
• Imagen
• Grupo de servicios
• Descripción larga
4. En la ficha Información general del punto de entrada Productos y servicios, seleccione la opción Público para disponer de la información de la ficha Detalle producto.
5. Haga clic en Guardar.
6. Escoja la ficha Características producto para crear o editar la información a mostrar en la ficha Características/beneficios del punto de entrada Productos y servicios. Esta información se muestra también cuando usted selecciona la opción Público en la ficha Detalle producto.
7. Haga clic en la acción de datos Nuevo para crear una descripción nueva de las características, o haga clic en la columna Descripción breve para editar información acerca de la función de un producto.
8. Introduzca información en los siguientes campos obligatorios y opcionales:
• Descripción breve
• Descripción larga
• Categoría
9. Haga clic en Guardar.
75
Configuración de la integración de Office
La aplicación CRM 2.0 admite Microsoft Office, lo que permite a los usuarios aprovechar los beneficios de las funciones Fusión correspondencia y Exportación de datos. Para activar la Fusión correspondencia, el administrador del sistema debe:
• Conceder permiso a los usuarios a las acciones de datos personalizadas correspondientes en el Juego de herramientas de CRM
• Definir la ubicación de las plantillas de fusión de correo corporativas en el servidor dentro del archivo yourelate.properties en officeIntegrationFileLocation=<path>
• Configurar las plantillas corporativas para Fusión correspondencia
• Copiar JDK 1.3.1 o superior http://java.sun.com/products/ para aquellos usuarios que no lo tienen aún en sus máquinas
• Instalar Java™ WebStart 1.01 desde http://java.sun.com/products/javawebstart en las máquinas locales de los usuarios
• En la ficha Detalle usuario del punto de entrada Preferencia usuario, definir la ubicación donde se guardarán los archivos CSV de cada usuario
•
Consulte también Para personalizar un correo electrónico o partes del documento mediante tokens
Atributos de la muestra
Ejemplo: Plantilla de fusión de correo
Ejemplo: Correo electrónico y Plantilla de partes del documento
76
Ejecución de tareas de administración de ventas
La aplicación CRM es una herramienta poderosa de administración. El sistema automatiza muchas tareas para el administrador de ventas, lo que permite la administración más eficaz de la fuerza de ventas. Con CRM usted puede:
• Administrar su territorio y dirigir mejor los esfuerzos de la fuerza de ventas
• Aumentar la productividad y los ingresos de los representantes de ventas
• Obtener informes rápidos y actualizados de los pronósticos y clientes potenciales del equipo de ventas
Como administrador de ventas, tiene acceso a los puntos de entrada y a las fichas que le permiten configurar la funcionalidad que tanto usted como los representantes de ventas usarán para almacenar, reunir y analizar los datos.
Para ampliar o limitar los temas y subtemas de esta categoría, haga clic en la flecha que se encuentra a la izquierda del título de la categoría. Además, puede utilizar los botones a la derecha del título de categoría para desplazarse hacia arriba y abajo a través de los temas del árbol.
Alineación de la fuerza de ventas
Como administrador de ventas, usted necesita contar con la información actualizada acerca del equipo de ventas para administrar eficazmente las cuentas. Debido a que los territorios y las unidades de negocio cambian con frecuencia, CRM 2.0 ofrece a los usuarios un proceso automatizado mediante el cual el sistema asigna integrantes de equipos de ventas a las cuentas.
Si activa la función alineación del equipo de ventas en el punto de entrada Preferencias del sistema, CRM alinea el sistema de fuerza de ventas en forma automática de acuerdo con la información de la cuenta, la unidad de negocio, la industria y el territorio. (Un código de valor 0 indica que la alineación del equipo de ventas está desactivada, mientras que un código de valor 1 indica que está activada.) La función alineación del equipo de ventas le permite reorganizar los territorios tantas veces como su negocio lo necesite. Puede también indicar las cuentas que no deben asignarse automáticamente.
El equipo de ventas se predetermina en forma automática al crear una oportunidad para una cuenta en la ficha Equipo de ventas en el punto de entrada Oportunidad.
Nota
Las fichas Equipo de ventas de los puntos de entrada a continuación son únicamente para fines informativos:
• Oportunidad
• Catálogo de productos
• Socio
Al crear los equipos de ventas en estos puntos de entrada en forma manual, no se afecta el proceso de alineación.
77
El proceso Alineación del equipo de ventas
A continuación se muestra un gráfico que ilustra el proceso de alineación del equipo de ventas:
Las siguientes acciones inician el proceso de alineación del equipo de ventas en forma automática:
• Un administrador de sistema ejecuta manualmente el script de la base de datos de la alineación del equipo de ventas del programa o del proceso en batch después de que se crea, actualiza o se elimina información en los puntos de entrada Territorio o Unidad de negocio. Esta acción actualiza la información del equipo de ventas de todas las cuentas en CRM para las cuales no se seleccionó la opción Sustitución del equipo de ventas.
Nota Durante la carga inicial del sistema, debe ejecutarse el procedimiento SP_INITIAL_ACCOUNT_LOAD para que el proceso de alineación del equipo de ventas funcione correctamente. Consulte la documentación de instalación de CRM para obtener más información acerca de los procedimientos almacenados.
78
• Un usuario de CRM crea una nueva cuenta o actualiza la dirección en el campo Industria primaria en la ficha Detalle de cuenta o en el Libro de direcciones del Maestro de clientes. Esta acción actualiza la información del equipo de ventas sólo con respecto a la cuenta nueva o a la actualizada.
• Un usuario de CRM convierte un cliente potencial en una cuenta. Esta acción actualiza la información del equipo de ventas con respecto a la cuenta nueva.
Ejemplo: alineación del equipo de ventas
Cuando se modifica la información de la dirección o de la industria primaria en la ficha Detalle de cuenta, el sistema CRM ejecuta el siguiente proceso:
10. Obtiene la información correspondiente de la Unidad de negocio y del Territorio según la dirección y el valor en el campo Industria primaria de la ficha Detalle de cuenta.
a. Si no se selecciona la opción Sustitución del equipo de ventas y ya existen una unidad de negocio y un territorio en la ficha Detalle de cuenta, se quitan los actuales integrantes del equipo de ventas de la ficha Equipo de ventas del punto de entrada Cuenta.
b. Por otra parte, si se selecciona la opción Sustitución del equipo de ventas, no se realizan cambios a los integrantes actuales del equipo en la ficha Equipo de ventas del punto de entrada Cuenta.
11. Obtiene los integrantes del equipo de ventas de la unidad de negocio identificada en la ficha Detalle de cuenta.
12. Obtiene los integrantes del equipo de ventas del territorio identificado en la ficha Detalle de cuenta.
13. Crea un registro de cada uno de los integrantes del equipo de ventas que figura tanto en la unidad de negocio como en el territorio relacionado con la Cuenta, que puede revisarse en la ficha Equipo de ventas del punto de entrada Cuenta.
► Para activar el proceso de alineación del equipo de ventas
Para configurar la información de la dirección y de la cuenta, los códigos de la industria, las unidades de negocio y los territorios antes de que el sistema pueda alinear los equipos de ventas en forma automática, el administrador de ventas debe seguir los siguientes pasos:
1. Configurar la estructura de direcciones.
Los administradores de sistemas actualizan los países y estados en el sistema ERP de J.D. Edwards. Sin embargo, usted debe introducir la información de la ciudad y del código postal en las siguientes fichas:
• En la ficha Cuidad del punto de entrada Estado/Provincia, introduzca las ciudades de los estados o las provincias.
• En la ficha Código postal del punto de entrada Ciudad, introduzca los códigos postales de las ciudades.
79
Nota Es posible importar directamente la información de la ciudad, el estado y el código postal a una base de datos; esto le evitará tener que introducir esta información en forma manual tal como se describe en el Paso 1.
2. Verifique que el administrador del sistema configure los códigos de la industria en el sistema ERP de J.D. Edwards para admitir el proceso de alineación del equipo de ventas de CRM.
3. Configure las unidades de negocio.
a. Cree la jerarquía de la unidad de negocio en la ficha Detalle del punto de entrada Unidad de negocio.
b. Vincule los códigos correspondientes de la industria a cada una de las unidades de negocio en la ficha Industria del punto de entrada Unidad de negocio.
c. Vincule los integrantes del equipo de ventas responsables a las unidades de negocio de las cuales son responsables.
Nota Puede asociar únicamente una industria con una unidad de negocio.
4. Configure los territorios.
a. Cree la jerarquía del territorio en la ficha Detalle del punto de entrada Territorio.
b. Vincule los códigos postales correspondientes a cada territorio en la ficha Código postal del punto de entrada Territorio.
Nota Puede asociar únicamente un código postal con un territorio.
c. Vincule las ciudades, los estado/provincias y los países correspondientes al territorio.
Nota Puede asociar una ciudad, un estado/provincia o un país con varios territorios.
d. Vincule los integrantes del equipo de ventas correspondientes a los territorios de los cuales son responsables.
5. Actualice la información de la cuenta.
a. Verifique que sean correctas la dirección y la industria primaria que aparecen en la ficha Detalle del punto de entrada Cuenta.
b. Seleccione la opción Sustitución del equipo de ventas de las cuentas que desea excluir del proceso de alineación del equipo de ventas.
80
El punto de entrada Industria
Utilice el punto de entrada Industria para ver las clasificaciones de la industria que se utilizan en CRM. Cada una de las industrias de este punto de entrada está asociada con una unidad de negocio. También lo están los equipos de ventas. Por lo tanto, cuando un usuario crea una cuenta y selecciona una industria primaria, automáticamente se añaden los representantes de ventas al equipo de ventas si se cumplen las siguientes condiciones:
• La industria primaria seleccionada está asociada con una unidad de negocio.
• Los representantes de ventas están asignados al equipo de ventas de la unidad de negocio seleccionada.
• Los representantes de ventas están asignados al equipo de ventas del territorio según la dirección primaria de la cuenta.
Además de ver las clasificaciones de la industria en este punto de entrada, usted puede:
• Actualizar una lista de los problemas de cada industria que deben tenerse en cuenta al buscar las oportunidades asociadas con la industria
• Ver todas las cuentas asociadas con una industria
• Ver todas las oportunidades de cuenta asociadas con una industria
• Ver la cartera de oportunidades asociada con una industria
• Crear una lista de los sitios web correspondientes que cuentan con información acerca de una industria
• Actualizar un registro ilimitado de notas acerca de una industria
Visualización de las clasificaciones de industrias
En la ficha Detalle de la industria, puede ver las clasificaciones existentes de la industria que fueron creadas en el sistema OneWorld. El campo Código es el único identificador de la industria y el campo Descripción explica los tipos de negocio que conforman la industria seleccionada. Al escoger una industria primaria en la ficha Detalle de cuenta, puede buscar el código o la descripción, pero lo que aparece en el campo Industria primaria del punto de entrada Cuenta es el texto de la descripción después de realizar su selección.
Nota
La información de esta ficha proviene de la tabla ERP 01/SC de código definido por el usuario de J.D. Edwards.
81
Creación de los problemas de la industria
Utilice la ficha Problemas de la industria para introducir información sobre aquellas personas que deben saber que trabajan con productos y compañías en una industria determinada. Estos problemas pueden incluir información como por ejemplo, las restricciones administrativas o las necesidades de compras que son específicas y exclusivas de una industria. Primero, seleccione un tipo de problema: de compra, de venta o envío. Luego, seleccione la función en la organización de la persona relacionada con el problema: administrador de cuenta, asesor, asesor de inversiones o servicio técnico. La información del tipo de problema y la función de la organización no se usa en ninguna otra sección de la aplicación, pero los usuarios pueden ordenar la lista según cada categoría para hallar los problemas de la industria que pueden afectar sus tareas. Por último, introduzca el texto de los problemas. Debe ser tan específico como sea posible para comunicar eficazmente un problema a los usuarios. Todos los campos de esta ficha son obligatorios.
► Para crear un nuevo problema de la industria
1. En el punto de entrada Industria, haga clic en Nuevo en la lista de fichas Problemas de la industria.
2. Introduzca información del problema de la industria en los siguientes campos obligatorios:
• Tipo problema
• Función organización
• Texto problema
3. Haga clic en Guardar.
Visualización de las cuentas asociadas con una industria
Utilice la ficha Cuenta para ver una lista de las cuentas asociadas con la clasificación de la industria seleccionada. Después de escoger una industria de la lista maestra y hacer clic en la ficha Cuenta, se muestran todas las cuentas con la industria seleccionada identificada como la primaria. No puede realizar ningún cambio en esta ficha.
Consulte también El punto de entrada Cuenta
82
Visualización de las oportunidades asociadas con una industria
Utilice la ficha Oportunidad para ver una lista de las oportunidades asociadas con la clasificación de la industria seleccionada. Después de escoger una industria de la lista maestra y hacer clic en la ficha Oportunidad, puede ver una lista de todas las oportunidades de las cuentas con la industria seleccionada identificada como la primaria. No puede realizar cambios en esta ficha.
Consulte también El punto de entrada Oportunidad
Visualización de la cartera de oportunidades de la clasificación de una industria
Utilice la ficha Cartera de oportunidades para ver la representación gráfica de todas las oportunidades asociadas con una industria.
Se asigna una probabilidad de cierre a cada oportunidad dependiendo del paso en el ciclo de ventas.
Cada anillo del embudo de ventas representa la probabilidad estadística de cierre de la oportunidad. El número de cada anillo es la suma del ingreso potencial de cada oportunidad multiplicado por cada porcentaje de probabilidad.
Comportamiento de la ficha: Cartera de oportunidades
Componente Comportamiento del sistema
• Campo Probabilidad
• Campo Potencial
Muestra la suma de todos los ingresos potenciales de cada oportunidad multiplicado por cada porcentaje de probabilidad.
• Campo Total Muestra la suma de las probabilidades que aparecen en el embudo de ventas.
► Para ver información acerca de una industria en una cartera de oportunidades
1. En el punto de entrada Industria, escoja la ficha Cartera de oportunidades.
2. Haga clic en cualquier anillo de la cartera de oportunidades con un valor monetario.
Las oportunidades que se incluyen en el rango probabilidad aparecen debajo del embudo de ventas.
3. Haga clic en el vínculo Descripción para ver la información detallada de cada oportunidad.
Aparece la ficha Detalle del punto de entrada Oportunidad.
83
Creación de un marcador para la información de la industria
Puede introducir y actualizar una lista de sitios Web con la información pertinente acerca de una industria mediante la ficha Marcador. Los marcadores que se registran en esta ficha no pueden verse en ninguna otra ficha Marcador de la aplicación.
Consulte también Registro de marcadores de sitios Web
Registro de una nota acerca de una industria
Use la ficha Notas para introducir y actualizar un registro ilimitado de notas acerca de una industria seleccionada. Las notas que se registran en esta ficha no pueden verse en ninguna otra ficha Nota de la aplicación.
Consulte también Creación de notas
El punto de entrada Unidad de negocio
En el punto de entrada Unidad de negocio, puede agrupar las industrias en unidades de negocio. Cada una de éstas es un conjunto de una o más industrias relacionadas a la cual puede asociar un equipo de ventas. Basar los equipos de venta en las unidades de negocio garantiza que los representantes de ventas asignados a una cuenta estén familiarizados con los productos y los problemas de la industria a la cual pertenece la cuenta.
La lista maestra de Unidad de negocio es una lista jerárquica; por lo tanto, haga clic en el signo + para expandir la lista y ver las unidades de negocio secundarias. Cuando se crea una cuenta y se escoge una industria primaria asociada con una unidad de negocio, el equipo de ventas asignado a la unidad de negocio tiene una referencia cruzada con el equipo de ventas asignado al territorio de la cuenta según la dirección de la cuenta. La aplicación CRM asigna automáticamente a la cuenta los miembros del equipo de ventas que integran tanto el equipo de ventas de la unidad de negocio como el del territorio, a menos que el representante de ventas que introduce la información de la cuenta escoja la opción Sustitución del equipo de ventas. Para imprimir todas las unidades de negocio, puede tener acceso al informe Lista unidades negocio. Para obtener un ejemplo e información detallada acerca de los informes de CRM, consulte la guía Informes de CRM.
Además de crear nuevas unidades de negocio, en el punto de entrada Unidad de negocio usted puede:
• Ver las cuentas asociadas con una unidad de negocio
• Ver las oportunidades de las cuentas asociadas con una unidad de negocio
• Asociar las industrias con una unidad de negocio
• Crear un equipo de ventas para una unidad de negocio
• Ver la cartera de oportunidades de las cuentas asociadas con una unidad de negocio
84
Creación de una Unidad de negocio
Utilice la ficha Detalle unid negocio para crear unidades de negocio nuevas y actualizar las existentes. Debe introducir el nombre de la unidad de negocio y luego, para escoger la unidad de negocio principal, utilice el botón Búsqueda de campos. La unidad de negocio principal que escoja determina la ubicación de la unidad de negocio en la lista jerárquica. La unidad de negocio que usted crea aparece debajo de la principal que elija. Si no escoge una principal, la unidad de negocio nueva aparecerá en el nivel más alto de la lista jerárquica.
Advertencia
Una unidad de negocio principal no puede reportar a una secundaria.
► Para crear una nueva unidad de negocio
1. En el punto de entrada Unidad de negocio, haga clic en Nuevo en la ficha Detalle unid negocio o en la lista maestra de Unidad de negocio.
2. Introduzca información de la unidad de negocio en los siguientes campos:
• Nombre
• Unidad de negocio principal
3. Haga clic en Guardar.
Visualización de las cuentas asociadas con una unidad de negocio
La ficha Cuenta muestra todas las cuentas asociadas con una de las industrias que figuran en la lista de la ficha Industria del punto de entrada Unidad de negocio. En la vista de lista, utilice el botón Detallar para ver todas las cuentas asociadas con la unidad de negocio actual y todas las unidades de negocio secundarias.
Consulte también El punto de entrada Cuenta
Visualización de las oportunidades asociadas con una unidad de negocio
La ficha Oportunidad muestra todas las oportunidades de las cuentas asociadas con una de las industrias que figuran en la ficha Industria del punto de entrada Unidad de negocio. En la vista de lista, utilice el botón Detallar para ver todas las oportunidades asociadas con la unidad de negocio actual y cualquier unidad de negocio secundaria.
Consulte también El punto de entrada Oportunidad
85
Visualización de la cartera de oportunidades asociadas con una unidad de negocio
Utilice la ficha Cartera de oportunidades para ver la representación gráfica de todas las oportunidades asociadas con las industrias de una determinada unidad de negocio. Se asigna una probabilidad de cierre a cada oportunidad conforme a su paso en el ciclo de ventas. Cada anillo del embudo de ventas representa la probabilidad estadística de cierre de la oportunidad. El número de cada anillo es la suma del ingreso potencial de cada oportunidad multiplicada por cada porcentaje de probabilidad.
Consulte también Comportamiento de la ficha: Cartera de oportunidades
► Para ver información acerca de una unidad de negocio en una cartera de oportunidades
1. En el punto de entrada Unidad de negocio, escoja la ficha Cartera de oportunidades.
2. Haga clic en cualquier anillo de la Cartera de oportunidades con un valor monetario.
Las oportunidades que se incluyen en el rango probabilidad aparecen debajo del embudo de ventas.
3. Haga clic en el vínculo descripción para ver la información detallada de cada oportunidad.
Aparece la ficha Detalle del punto de entrada Oportunidad.
Actualización de la lista de industrias asociadas con una unidad de negocio
La ficha Industria muestra todas las industrias que componen la unidad de negocio. Utilice las acciones de datos Añadir y Quitar para definir las industrias que integran la unidad de negocio. Una industria se puede asociar con una unidad de negocio únicamente. En la vista de lista, utilice el botón Detallar para ver todas las industrias asociadas con la unidad de negocio actual y cualquier unidad de negocio secundaria.
Consulte también El punto de entrada Industria
► Para añadir una industria
1. Abra el punto de entrada Unidad de negocio.
2. Haga clic en la unidad de negocio a la cual desea añadir una industria.
3. Haga clic en la ficha Industria.
4. Haga clic en Añadir.
5. En la pantalla Búsqueda extendida, introduzca criterios de búsqueda para las industrias que desea añadir.
86
Nota El campo Aplicar filtro adicional se configura como Industria no vinculada y no puede ser modificado. Esta configuración limita la búsqueda para encontrar únicamente aquellas industrias que no están asociadas con ninguna otra unidad de negocio.
6. Haga clic en Buscar.
7. Haga clic en la opción junto a las industrias que desea añadir.
8. Haga clic en OK.
► Para quitar una industria
1. Abra el punto de entrada Unidad de negocio.
2. Haga clic en la unidad de negocio de la cual desea quitar una industria.
3. Haga clic en la ficha Industria.
4. Haga clic en Quitar.
5. Haga clic en la opción junto a las industrias que desea quitar.
6. Haga clic en OK.
Actualización de la lista de empleados asignados a la unidad de negocio
La ficha Equipo de ventas muestra todos los empleados que integran el equipo de ventas de una unidad de negocio. Utilice las acciones de datos Añadir y Quitar para definir los empleados que integran el equipo de ventas. Es posible asignar un empleado a más de un equipo de ventas de la unidad de negocio. En la vista de lista, utilice el botón Detallar para ver todos los empleados asociados con la unidad de negocio actual y cualquier unidad de negocio secundaria.
Consulte también El punto de entrada Empleado
► Para añadir un empleado a un equipo de ventas
1. En el punto de entrada Unidad de negocio, haga clic en Añadir en la lista de página de fichas Equipo de ventas o en la vista de detalle del Equipo de ventas.
2. En la pantalla Búsqueda extendida, introduzca los criterios de búsqueda para los empleados que desea añadir.
3. Haga clic en Buscar.
4. Haga clic en la opción junto a los empleados que desea añadir.
5. Haga clic en OK.
87
► Para quitar un empleado de un equipo de ventas
1. En el punto de entrada Unidad de negocio, haga clic en Quitar en la lista de fichas Equipo de ventas o en la vista de detalle del Equipo de ventas.
2. Haga clic en la opción junto a los empleados que desea quitar.
3. Haga clic en OK.
El punto de entrada Territorio
Utilice el punto de entrada Territorio para separar la fuerza de ventas en territorios; esto permite que la funcionalidad alineación de la fuerza de ventas funcione correctamente. La aplicación CRM crea un equipo de ventas para cada cuenta en función no sólo de las industrias con las que están familiarizados los representantes de ventas sino también de la ubicación. Para realizarlo en forma correcta, debe crear los equipos de ventas para cada territorio y definir el área física del territorio al añadir los países, estados, ciudades y códigos postales. Puede tener acceso a una versión para imprimir acerca de todos los territorios mediante el informe Lista territorios. Para obtener un ejemplo e información detallada acerca de los informes de CRM, consulte la guía Informes de CRM. La lista maestra de Territorio es una lista jerárquica; por lo tanto, haga clic en el signo + para expandir la lista y ver los territorios secundarios. Además de crear los territorios en este punto de entrada, usted puede:
• Crear un equipo de ventas para un territorio
• Ver las cuentas con direcciones vigentes en un territorio determinado
• Ver las oportunidades de las cuentas con direcciones primarias en un territorio determinado
• Determinar los países, estados, ciudades y códigos postales que conforman un territorio
Creación de un territorio
Utilice la ficha Detalle territorio para crear territorios nuevos y actualizar los existentes. Debe introducir el Nombre del territorio. Luego, use el botón de búsqueda de campos para escoger el territorio principal. Su selección determina la ubicación del territorio en la lista jerárquica. El territorio que crea aparece debajo del territorio principal que escoja. Si no selecciona un territorio principal, el nuevo aparecerá en el nivel más alto de la lista.
Advertencia
Un territorio principal no puede reportar a uno secundario.
88
► Para crear un territorio nuevo
1. En el punto de entrada Territorio, haga clic en Nuevo en la ficha Detalle territorio o en la lista maestra de Territorio.
2. Introduzca la información del territorio en los siguientes campos:
• Territorio
• Nivel principal
3. Haga clic en Guardar.
Actualización de la lista de empleados asignados a un territorio
La ficha Equipo de ventas muestra todos los empleados que integran el equipo de ventas del territorio. Utilice las acciones de datos Añadir y Quitar para definir los empleados que integran el equipo de ventas. Es posible que un empleado se asigne a más de un territorio. En la vista de lista, puede utilizar el botón Detallar para ver todos los empleados asociados con el territorio actual y cualquier territorio secundario.
Consulte también El punto de entrada Empleado
► Para añadir un empleado a un equipo de ventas
1. En el punto de entrada Territorio, haga clic en Añadir en la lista de fichas Equipo de ventas o en la vista de detalle del Equipo de ventas.
2. En la pantalla Búsqueda extendida, introduzca criterios de búsqueda para los empleados que desea añadir.
3. Haga clic en Buscar.
4. Haga clic en la opción junto a los empleados que desea añadir.
5. Haga clic en OK.
► Para quitar un empleado de un equipo de ventas
1. En el punto de entrada Territorio, haga clic en Quitar en la lista de fichas Equipo de ventas o en la vista de detalle del Equipo de ventas.
2. Haga clic en la opción junto a los empleados que desea quitar.
3. Haga clic en OK.
89
Visualización de las cuentas asociadas con un territorio
La ficha Cuenta muestra todas las cuentas cuya dirección principal está en el territorio. En la vista de lista, puede utilizar el botón de acción Detallar para ver todas las cuentas asociadas con el territorio actual y cualquier territorio secundario.
Consulte también El punto de entrada Cuenta
Visualización de las oportunidades asociadas con un territorio
La ficha Oportunidad muestra todas las oportunidades de las cuentas cuya dirección principal se encuentra en el territorio seleccionado. En la vista de lista, puede utilizar el botón de acción Detallar para ver todas las oportunidades asociadas con el territorio actual y cualquier territorio secundario.
Consulte también El punto de entrada Oportunidad
Visualización de una cartera de oportunidades en un territorio
Utilice la ficha Cartera de oportunidades para ver una representación gráfica de todas las oportunidades en el territorio seleccionado en la lista maestra de Territorio. Se asigna una probabilidad de cierre a cada oportunidad conforme a su paso en el ciclo de ventas. Cada anillo del embudo de ventas representa la probabilidad estadística de cierre de la oportunidad. El número de cada anillo es la suma del ingreso potencial de cada oportunidad multiplicada por cada porcentaje de probabilidad.
Actualización de la lista de países en un territorio
Utilice la ficha País para identificar los países de un territorio. Cuando se introduce una dirección, CRM busca primero el código postal para asociar el equipo de ventas con un territorio. Si no hay coincidencias, la aplicación realiza búsquedas sucesivas por ciudad, estado y país. A pesar de que no es obligatorio añadir países a esta ficha, hacerlo garantiza la alineación correcta del equipo de ventas. El administrador del sistema define los países en el punto de entrada País.
Consulte también El punto de entrada País
► Para añadir un país a un territorio
1. En el punto de entrada Territorio, haga clic en Añadir en la lista de fichas País o la vista de detalle del País.
2. En la pantalla Búsqueda extendida, introduzca criterios de búsqueda para los países que desea añadir.
90
3. Haga clic en Buscar.
4. Haga clic en la opción junto a los países que desea añadir.
5. Haga clic en OK.
► Para quitar un país de un territorio
1. En el punto de entrada Territorio, haga clic en Quitar en la lista de fichas País o en la vista de detalle del País.
2. Haga clic en la opción junto a los países que desea quitar.
3. Haga clic en OK.
Actualización de la lista de estados en un territorio
En la ficha Estado/Provincia, puede ver los estados que conforman un territorio.. Cuando se introduce una dirección, CRM busca primero el código postal para asociar el equipo de ventas de un territorio. Si no hay coincidencias, la aplicación realiza búsquedas sucesivas por ciudad, estado y país. A pesar de que no es obligatorio añadir estados a esta ficha, hacerlo garantiza la alineación correcta del equipo de ventas. El administrador del sistema define los estados en el punto de entrada Estado.
Consulte también El punto de entrada Estado
► Para añadir un estado a un territorio
1. En el punto de entrada Territorio, haga clic en Añadir en la lista de fichas Estado/Provincia o la vista de detalle de Estado/Provincia.
2. En la pantalla Búsqueda extendida, introduzca criterios de búsqueda para los estados que desea añadir.
3. Haga clic en Buscar.
4. Haga clic en la opción junto a los estados que desea añadir.
5. Haga clic en OK.
► Para quitar un estado de un territorio
1. En el punto de entrada Territorio, haga clic en Quitar en la lista de fichas Estado/Provincia o la vista de detalle de Estado/Provincia.
2. Haga clic en la opción junto a los estados que desea quitar.
3. Haga clic en OK.
91
Actualización de la lista de ciudades en un territorio
La ficha Ciudad le permite determinar las ciudades que conforman un territorio. Cuando se introduce una dirección, CRM busca primero el código postal para asociar el equipo de ventas de un territorio. Si no hay coincidencias, la aplicación realiza búsquedas sucesivas por ciudad, estado y país. A pesar de que no es obligatorio añadir ciudades a esta ficha, hacerlo garantiza la alineación correcta del equipo de ventas. En CRM las ciudades se definen en el punto de entrada Ciudad.
Consulte también Actualización de información de Ciudad
► Para añadir una ciudad a un territorio
1. En el punto de entrada Territorio, haga clic en Añadir en la lista de fichas Cuidad o la vista de detalle de Ciudad.
2. En la pantalla Búsqueda extendida, introduzca criterios de búsqueda para las ciudades que desea añadir.
3. Haga clic en Buscar.
4. Haga clic en la opción junto a las ciudades que desea añadir.
5. Haga clic en OK.
► Para quitar una ciudad de un territorio
1. En el punto de entrada Territorio, haga clic en Quitar en la lista de fichas Ciudad o la vista de detalle de Ciudad.
2. Haga clic en la opción junto a las ciudades que desea quitar.
3. Haga clic en OK.
Actualización de la lista de códigos postales en un territorio
En la ficha Código postal, puede identificar los códigos postales a incluir en un territorio. Cuando se introduce una dirección, CRM busca primero el código postal para asociar el equipo de ventas de un territorio. Si no hay coincidencias, la aplicación realiza búsquedas sucesivas por ciudad, estado y país. A pesar de que no es obligatorio añadir códigos postales a esta ficha, hacerlo garantiza la alineación correcta del equipo de ventas. El administrador del sistema actualiza los códigos postales de CRM en la ficha Código postal, en el punto de entrada Ciudad.
Consulte también Actualización de información del Código postal
► Para añadir un código postal a un territorio
1. En el punto de entrada Territorio, haga clic en Añadir en la lista de fichas Código postal o en la vista de detalle del Código postal.
92
2. En la pantalla Búsqueda extendida, introduzca criterios de búsqueda para los códigos postales que desea añadir.
3. Haga clic en Buscar.
4. Haga clic en la opción junto a los códigos postales que desea añadir.
5. Haga clic en OK.
► Para quitar un código postal de un territorio
1. En el punto de entrada Territorio, haga clic en Quitar en la lista de fichas Código postal o en la vista de detalle del Código postal.
2. Haga clic en la opción junto a los códigos postales que desea quitar.
3. Haga clic en OK.
Calificación de cliente potencial y de oportunidad
Resulta fundamental que los equipos de ventas califiquen cuidadosamente a los clientes potenciales y las oportunidades para así economizar tiempo y recursos. Para contribuir con el proceso de calificación, puede configurar las preguntas de calificación de manera tal que los representantes de ventas sólo tengan que escoger el script de calificación y contestar las preguntas correspondientes. El sistema calcula automáticamente la puntuación de calificación. Calificarán aquellos clientes potenciales que excedan el objetivo de calificación; no debe darse seguimiento a aquellos que no lo sobrepasen.
El punto de entrada Calificación
Utilice el punto de entrada Calificación para configurar las clasificaciones de calificación y las preguntas de cada clasificación. Puede crear conjuntos de preguntas para calificar a los clientes potenciales y las oportunidades para las distintas líneas de productos o servicios de su compañía. Hacerlo permite a los representantes de ventas seleccionar el mejor script para cada cliente potencial en el campo Calificación en las fichas Oportunidad o Cliente potencial. Puede tener acceso a una versión para imprimir acerca de todos los scripts de calificación mediante el informe Lista de calificación. Para obtener un ejemplo e información detallada acerca de los informes de CRM, consulte la guía Informes de CRM.
Consulte también Calificación de un cliente potencial o de una oportunidad
93
Configuración de una clasificación de calificación
Puede clasificar los grupos o las preguntas de calificación en la ficha Detalle calificación. Las preguntas pueden clasificarse de acuerdo con cualquier pauta que escoja; por ejemplo, puede agruparlas en función de una línea de productos o un servicio determinado. Para crear una calificación nueva, introduzca primero en el campo el Nombre. Éste aparecerá en el campo Calificación, en la ficha Oportunidad o en la ficha Cliente potencial. Las preguntas que aparecen cuando el representante de ventas tiene acceso a la ficha Calificación se basan en la calificación que éste escoge. Introduzca luego el límite del cliente potencial o de oportunidad. El límite es el puntaje mínimo que se debe alcanzar antes de considerar a un cliente o a una oportunidad como candidato; sin embargo, no es obligatorio alcanzar este límite. La puntuación no evitará que se convierta un cliente potencial ni que una oportunidad se transforme en una orden de venta. Los números deben utilizarse a manera de guía únicamente.
Comportamiento de la ficha: Detalle calificación
Componente Comportamiento del sistema
• Campo Nombre El nombre aparece en la lista desplegable Calificación en la ficha Oportunidad.
• Campo Límite del cliente potencial
El límite del cliente potencial es la puntuación de calificación que dicho cliente debe superar antes de su conversión.
• Campo Límite oportunidad
•
El límite de oportunidad es la puntuación de calificación que la oportunidad debe superar antes de convertirse en una orden de venta.
Creación de las preguntas de calificación
Puede crear un conjunto de preguntas para cada una de las clasificaciones de calificación que se utilizarán para calificar los clientes potenciales y las oportunidades en la ficha Pregunta. Las preguntas que se introducen en esta ficha aparecen en la ficha Calificación cuando un representante de ventas selecciona una calificación de las fichas Detalle oportunidad o Detalle cliente potencial. Debe introducir un número de secuencia. Éstos determinan el orden en el que aparecen las preguntas. Si introduce el número 1, la pregunta aparecerá en primer lugar; si introduce el número 2, será en segundo lugar y así sucesivamente. Debe introducir también el tipo de pregunta, es decir, principal, retórica o de final abierto. El tipo de pregunta no afecta la forma en la que ésta aparece pero puede ser de gran ayuda para revisar posteriormente las preguntas y comprender la manera en la que se plantearon. Por último, debe introducir la pregunta, que es el texto que aparece en la ficha Calificación y que debe formular el representante de ventas.
Puede también introducir puntos de ponderación. Este número asigna un valor a cada pregunta; por ejemplo, usted puede tener cinco preguntas, dos clave, una de importancia considerable y dos de relativa importancia. Para introducir los puntos de ponderación de estas preguntas, se asignaría un valor de 30 a cada una de las preguntas clave, un valor de 20 a la pregunta de importancia considerable y un valor de 10 a cada una de las preguntas de relativa importancia.
94
Nota
Los puntos de ponderación no deben totalizar 100 ya que el sistema utiliza el número total de puntos de ponderación posibles para representar el 100%.
Después de guardar un registro nuevo, aparece la Vista de lista de respuestas de calificación. Haga clic en Nuevo para añadir una respuesta a la pregunta. Aparece el Formato libre de respuestas de calificación. Debe introducir aquí una respuesta. Los representantes de ventas seleccionan la respuesta en la lista desplegable Respuesta en la ficha Calificación. También, puede introducir un número de secuencia para la respuesta, el cual determina la ubicación de la respuesta en la lista desplegable.
Puede además introducir un porcentaje de ponderación que corresponde al porcentaje de los puntos de ponderación que se añaden a la puntuación de calificación al elegir la respuesta. El sistema calcula la puntuación de calificación mediante la siguiente formula: porcentaje de ponderación x puntos de ponderación. Si el porcentaje de ponderación de la respuesta es del 100 por ciento, se añade el total de los puntos de ponderación a la puntuación. Si el porcentaje de ponderación de la respuesta es del 20 por ciento, se añade el 20 por ciento de los puntos de ponderación a la puntuación de calificación. No es necesario que los porcentajes de ponderación sean iguales a 100 en la lista de respuestas. Se calcula un porcentaje según el número total de puntos de calificación ganados sobre el número total de puntos de ponderación posibles. Este porcentaje es la puntuación de calificación que aparece en la ficha Calificación del representante de ventas.
► Para crear una nueva clasificación de calificación
1. En el punto de entrada Calificación, haga clic en Nuevo en la lista maestra de Calificación o en la ficha Detalle calificación.
2. Introduzca la información de la calificación en los siguientes campos:
• Nombre
• Límite del cliente potencial
• Límite oportunidad
3. Haga clic en Guardar.
Ejemplo:
Suponga que tiene un script de calificación con tres preguntas. La primera pregunta tiene 20 puntos de ponderación, la segunda tiene 50 y la tercera, 100; por lo tanto, el total de los puntos de ponderación de este script de calificación es igual a 170.
El cliente potencial proporciona a la primera pregunta una respuesta igual al 75% del porcentaje de ponderación; por lo tanto, obtiene 15 de los 20 puntos de ponderación posibles para esa pregunta.
Para la segunda pregunta, proporciona una respuesta igual al 20% del porcentaje de ponderación; por lo tanto, obtiene 10 de los 50 puntos de ponderación posibles para esa pregunta.
Para la tercera, proporciona una respuesta igual al 80% del porcentaje de ponderación; por lo tanto, obtiene 80 de los 100 puntos de ponderación posibles para esa pregunta.
95
Esto le otorga al cliente potencial un total de 105 de los 170 puntos de ponderación posibles. Los 105 puntos representan el 61% de 170 puntos, por consiguiente, se adjudica a su cliente potencial una puntuación de calificación de 61 para este script de calificación. Si este número es igual a o mayor que los campos % límite del cliente potencial o % límite de oportunidad en la ficha Detalle calificación, se considera que el cliente califica.
Comportamiento de la ficha: Pregunta
Componente Comportamiento del sistema
• Campo Número secuencia
Determina el orden de las preguntas que aparecen en la vista de lista de la ficha Calificación.
• Campo Pregunta Es el texto que aparece en la ficha Calificación.
• Campo Puntos ponderación
Es el total de puntos que la pregunta añade a Puntuación calificación en las fichas Oportunidad o Cliente potencial.
• Campo Vista de lista de respuestas de calificación
Es la cuadrícula que aparece después de introducir información en los campos obligatorios y guardar el registro.
• Campo Respuesta Aparece en la lista desplegable Respuesta en la ficha Calificación. Una vez que se crearon, no puede eliminar las respuestas de esta lista.
• Campo % peso El porcentaje de peso está asociado con una respuesta. Cuando la escoge, el porcentaje de peso se multiplica por los puntos de ponderación y se añade a la puntuación de calificación en las fichas Oportunidad o Cliente potencial.
► Para añadir una nueva pregunta de calificación
1. En el punto de entrada Calificación, haga clic en Nuevo en la vista de lista o la vista de detalle de Pregunta.
2. Introduzca la información de la pregunta en los siguientes campos:
• Número de secuencia
• Tipo pregunta
• Puntos ponderación
• Pregunta
3. Haga clic en Guardar.
4. Introduzca la información de la respuesta en la Vista de lista de respuestas de calificación.
También, puede introducir un número de secuencia para la respuesta y así determinar la ubicación de la respuesta en la lista desplegable.
5. En el Formato libre de respuestas de calificación, haga clic en Guardar.
96
Su metodología de ventas
Puede crear metodologías de venta para definir las fechas clave de oportunidades. Puede programar tantas metodologías de venta como sea necesario para reflejar los pasos que deben seguir los representantes de ventas para cerrar un tipo determinado de oportunidad. Sus metodologías de ventas pueden basarse en las líneas de productos o servicios, o en algún otro criterio. Los pasos de una metodología de ventas determinan la forma en la que aparece la oportunidad en la cartera de oportunidades. Puede asociar cada oportunidad con una metodología de ventas; luego, el representante de ventas asignado a una oportunidad actualiza el paso del ciclo de ventas para que la cartera de oportunidades esté al día. Este proceso garantiza el seguimiento correcto del progreso de la oportunidad.
El punto de entrada Metodología de ventas
En el punto de entrada Metodología de ventas usted puede crear las metodologías de ventas, así como los pasos del ciclo de ventas y los promotores de ventas de cada una de ellas. Al introducir la información de la oportunidad, el representante de ventas selecciona la metodología de ventas más apropiada para la oportunidad que elabora. Luego, puede actualizar el paso del ciclo de ventas a medida que se desarrolla la oportunidad. Usted puede tener acceso a una versión para imprimir todas las metodologías de ventas mediante el Informe metodología de ventas. Para obtener un ejemplo e información detallada acerca de los informes de CRM, consulte la guía Informes de CRM.
Creación de una metodología de ventas
Puede nombrar la metodología de ventas y definir la predeterminada en la ficha Detalle de metodología de ventas. Debe introducir el nombre de la metodología, el cual verán los representantes de ventas al utilizar la lista desplegable Metodología de ventas en la ficha Oportunidad. Puede indicar la metodología de ventas como el Valor predeterminado. Cuando un representante de ventas crea una nueva oportunidad o convierte un cliente potencial en una oportunidad, aparece automáticamente la metodología de ventas predeterminada en el campo Metodología de ventas en la ficha Oportunidad. Debe existir una metodología de ventas predeterminada y el valor predeterminado puede ser una única metodología de ventas.
Comportamiento de la ficha: Detalle de metodología de ventas
Componente Comportamiento del sistema
• Valor predeterminado
Si está seleccionada, la metodología de ventas aparece automáticamente en el campo Metodología de ventas, en la ficha Oportunidad, al crear una nueva oportunidad o convertir un cliente potencial en una oportunidad.
► Para nombrar una nueva metodología de ventas
1. En el punto de entrada Metodología de ventas, haga clic en Nuevo en la lista maestra de Metodología de ventas o en la ficha Detalle de metodología de ventas.
2. Introduzca la información de la metodología de ventas en los siguientes campos:
• Descripción
• Valor predeterminado
97
3. Haga clic en Guardar.
Creación de los pasos del ciclo de ventas para una metodología de ventas
En la ficha Paso ciclo ventas, puede crear cada una de las flechas clave que conforman una metodología de ventas. Después de que los representantes de ventas escogen una metodología de ventas para una oportunidad, pueden elegir el paso del ciclo de ventas correspondiente. Los ejemplos de los posibles pasos del ciclo de ventas incluyen:
• Definición de necesidades
• Cotización
• Orden de compra
• Negocios ganados
• Negocios perdidos
Debe introducir un nombre y una descripción del paso. El nombre aparecerá en la vista de lista y en la lista desplegable Paso ciclo ventas en la ficha Oportunidad. A continuación, puede introducir la probabilidad de que la oportunidad se cierre satisfactoriamente al completar el paso. La probabilidad (como un porcentaje) se multiplica con el total de la línea de la oportunidad para mostrar un importe total ajustado en la cartera de oportunidades. Por ejemplo, si el total de la línea es de 1,000 dólares estadounidenses y la probabilidad del paso del ciclo de ventas de la oportunidad es 20, entonces aparece en la cartera de oportunidades el 20 por ciento del total de la línea (200 dólares estadounidenses).
A continuación, puede introducir los meses proyectados para cerrar cada uno de los pasos. Si introduce dos meses, al seleccionar el paso del ciclo de ventas, el campo Fecha cierre en la ficha Oportunidad muestra la fecha a dos meses de la fecha actual. También puede introducir un número de paso. El número de paso determina la posición del nombre del paso en la lista desplegable Paso ciclo ventas de la ficha Oportunidad. Utilice el botón Búsqueda de campos para escoger un plan de acción y asociarlo con el paso. Al escoger el paso, se asignan automáticamente las actividades del plan de acción a los representantes de ventas. Por último, puede seleccionar la opción Excluir embudo para evitar que el total de la línea de la oportunidad aparezca en la cartera de oportunidades cuando se escoge un paso. Puede utilizar esta función para evitar que los negocios perdidos aparezcan en la cartera de oportunidades.
Consulte también Creación de actividades relacionadas con la oportunidad
Comportamiento de la ficha: Paso ciclo ventas
Componente Comportamiento del sistema
• Nombre El nombre aparece en la lista desplegable Paso ciclo ventas en la ficha Oportunidad.
• Probabilidad La probabilidad, como un porcentaje, se multiplica con el total de la línea de la oportunidad para mostrar un importe total ajustado en la cartera de oportunidades.
• Meses para cierre
Los meses para cierre aparecen como una fecha de cierre proyectada en el campo Fecha cierre en la ficha Oportunidad. Este valor se basa en la fecha actual.
98
• Número de paso
El número de paso determina el orden de los pasos en la lista desplegable Paso ciclo ventas en la ficha Oportunidad.
• Plan de acción
Las actividades del plan de acción seleccionado se asignan al representante de ventas cuando éste escoge el paso del ciclo de ventas.
• Excluir embudo
Si se escoge la opción Excluir embudo, no se incluye el total de la línea de la oportunidad en la cartera de oportunidades.
► Para crear un nuevo paso del ciclo de ventas
1. En el punto de entrada Metodología de ventas, haga clic en Nuevo en la vista de lista o en la vista de detalle Paso ciclo ventas.
2. Introduzca información sobre el paso del ciclo de ventas en los siguientes campos obligatorios y en los campos opcionales que desee:
• Nombre
• Descripción
3. Haga clic en Guardar.
Creación de promotores de ventas para una metodología de ventas
En la ficha Promotor de ventas puede introducir información relacionada con la forma en la que se conduce un acuerdo en una determinada metodología. Por ejemplo, un factor que con frecuencia promueve una venta industrial es la existencia o no de inventario suficiente. Para crear un promotor de ventas, debe primero introducir la categoría: perspectiva del negocio, detalles presupuestarios, posicionamiento competitivo o ingresos y utilidades. A continuación, debe introducir una descripción breve. Ésta aparece en la vista de lista para que los representantes de ventas puedan reconocer con facilidad al promotor de ventas más importante para su oportunidad. Luego, debe introducir la descripción larga del promotor de ventas. Por último, debe escoger la importancia del promotor de ventas. La importancia es una categoría subjetiva que varía entre uno y cuatro.
► Para añadir un nuevo promotor de ventas
1. En el punto de entrada Metodología de ventas, haga clic en Nuevo en la vista de lista o la vista de detalle de Promotor de ventas.
2. Introduzca información del promotor de ventas en los siguientes campos:
• Categoría
• Descripción breve
• Descripción larga
• Importancia
3. Haga clic en Guardar.
99
Configuración de información del producto
La mayor parte de la información que usted puede ver proviene del sistema ERP de J.D. Edwards; sin embargo, deberá introducir información en determinados campos de la aplicación. Utilice el punto de entrada Actualización de productos para introducir las descripciones adicionales de los productos, y utilice el punto de entrada Catálogo de productos para agrupar productos similares de manera tal que la fuerza de ventas pueda encontrar con facilidad la información necesaria del producto.
El primer paso en la configuración de sus productos es el registro de la información adicional del producto en el punto de entrada Actualización de productos. Además de introducir la información del producto en este punto de entrada, usted puede:
• Ver la fijación de precios y la información de las existencias de las sucursales/plantas.
• Ver una imagen del producto
• Ver las oportunidades asociadas con el producto
• Actualizar la lista de socios que venden el producto
• Introducir los marcadores del sitio web, las notas y los anexos acerca del producto
Para ver únicamente los productos discontinuos, utilice el filtro Obsoleto.
Registro de la información sobre la descripción del producto
La ficha Detalle producto muestra información acerca del producto de la aplicación ERP de J.D. Edwards y le permite introducir información adicional. No es obligatorio que introduzca información en esta ficha, pero puede introducir una descripción larga acerca del producto y el nombre del archivo donde se almacena su imagen. También, puede indicar que el producto es público y seleccionar el grupo de servicios con los que cuenta el producto. Si se indica que un producto es público, aparecen los campos Descripción larga y Descripción en la ficha Información general del punto de entrada Productos y servicios. Si introduce el nombre de la imagen en el archivo de imágenes y coincide con el nombre del archivo de la imagen en la carpeta de imágenes, aparece la imagen del producto en la parte superior de la ficha y de la ficha Información general del punto de entrada Productos y servicios.
Comportamiento de la ficha: Detalle producto
Componente Comportamiento del sistema
• Campo Descripción
La información que se introduce en el campo Descripción aparece en el campo Producto en la ficha Oportunidad y en las listas de artículos de la ficha Orden de venta. Si es público, también aparece en el campo Producto de la ficha Información general del punto de entrada Productos y servicios.
• Campo Descripción larga
Si se indica que un producto es público, la información del campo Descripción larga aparecerá en el campo Descripción producto, en la ficha Información general del punto de entrada Productos y servicios.
100
• Campo Imagen
La imagen que coincide con el nombre del archivo en el campo Imagen aparece en la parte superior de la ficha y, si es público, aparece en la parte superior de la ficha Información general del punto de entrada Productos y servicios.
• Campo Público
Si se selecciona, aparece la información de esta ficha y de la ficha Características producto en el punto de entrada Productos y servicios.
• Campo Grupo de servicios
Cuando se asocia un producto con una solicitud de servicio, el grupo de servicio que se introdujo en este campo aparece en el campo Grupo de la ficha Detalle solicitud.
Visualización de la información de fijación de precios y existencias de la sucursal/planta
La lista de páginas de la ficha Fija precios sucursal/planta muestra los nombres de las sucursales/plantas, la cantidad disponible del producto elegido en cada sucursal/planta y la unidad de medida del producto. Escoja una sucursal/planta de la lista para ver una lista de fijación de precios que detalla la siguiente información: precio por unidad, moneda, unidad de medida y fechas de vigencia de precio. No puede realizar cambios en la información de esta ficha, pero sí puede utilizar el botón de acción Verificar inventario para actualizar la disponibilidad del producto. La información de fijación de precios de la sucursal/planta proviene de la aplicación ERP de J.D. Edwards.
Registro de la información sobre las características del producto
La ficha Características producto le permite introducir información que la fuerza de ventas puede utilizar para mejorar sus conocimientos con respecto al producto. Debe introducir una descripción breve acerca de las características del producto. También puede introducir una descripción larga y seleccionar una categoría. La categoría es una clasificación subjetiva de principal o inferior.
Comportamiento de la ficha: Características producto
Componente Comportamiento
• Campo Descripción breve
Si se escoge la opción Público en la ficha Detalle producto, esta información aparece en el campo descripción breve en la ficha Características/beneficios en el punto de entrada Productos y servicios.
• Campo Descripción larga
Si se escoge la opción Público en la ficha Detalle producto, esta información aparece en el campo Descripción larga en la ficha Características/beneficios en el punto de entrada Productos y servicios.
• Campo Categoría
Si se escoge la opción Público en la ficha Detalle producto, esta información aparece en el campo Categoría en la ficha Características/beneficios en el punto de entrada Productos y servicios.
101
► Para introducir información sobre nuevas características de un producto
1. En el punto de entrada Actualización de productos, haga clic en Nuevo en la ficha Características producto.
2. Introduzca la información de la característica del producto en los siguientes campos:
• Descripción breve
• Descripción larga
• Categoría
3. Haga clic en Guardar.
Visualización de las oportunidades asociadas con un producto
La ficha Oportunidad muestra todas las oportunidades que incluyen el producto seleccionado en la lista de artículos de Oportunidad.
Consulte también El punto de entrada Oportunidad
Asociación de un socio con un producto
La ficha Socio le permite actualizar la lista de socios que venden o brindan los servicios de un producto específico. No puede modificar la información del socio en esta ficha.
Consulte también El punto de entrada Socio
Anexión de un archivo acerca de un producto
Puede importar un número ilimitado de archivos que pertenecen al producto seleccionado a la ficha Anexos. Los anexos que se registran en esta ficha no pueden verse en ninguna otra ficha Anexos de la aplicación.
Consulte también Anexión de archivos
Registro de un marcador acerca de un producto
En la ficha Marcador puede introducir y actualizar una lista de sitios Web con información pertinente acerca de un producto. Los marcadores que se registran en esta ficha no pueden verse en ninguna otra ficha Marcador de la aplicación.
Consulte también Registro de marcadores de sitios Web
Creación de notas
Anexión de archivos
102
Registro de una nota acerca de un producto
Puede introducir y actualizar un registro ilimitado de notas acerca del producto seleccionado mediante la ficha Notas. Las notas que se registran en esta ficha no pueden verse en ninguna otra ficha Nota de la aplicación.
Consulte también Creación de notas
El punto de entrada del catálogo de productos
Utilice el punto de entrada del Catálogo de productos para agrupar productos similares en catálogos. Hacerlo permite a la fuerza de ventas encontrar rápidamente la información necesaria sobre un producto. Además de crear nuevos catálogos de productos en este punto de entrada, también puede:
• Añadir productos a un catálogo
• Añadir empleados al equipo de ventas del producto
• Crear marcadores de sitios Web relevantes para un determinado catálogo
El Catálogo de productos es una lista maestra jerárquica, de manera que debe utilizar el signo + junto a la carpeta del Catálogo de productos para mostrar todos los catálogos y sus relaciones entre principales y secundarios.
Creación de un nuevo catálogo de productos
Utilice la ficha Detalle catálogo para asignar un nombre al catálogo y designar el lugar de la lista jerárquica en el que aparece. Al crear un catálogo nuevo, debe introducir un código y un nombre de catálogo. No puede cambiar el código después de guardar el registro. Cuando usted escoge un producto para asociar a la Solicitud de servicio, el nombre aparece en la ficha Solicitud de servicio, en la lista desplegable Catálogo. También puede ver el nombre del catálogo cuando está en la ficha Interés producto del punto de entrada Cliente potencial y escoge el producto en el cual se interesa el cliente potencial. Puede luego utilizar el botón de búsqueda de campos para seleccionar el nivel principal, que determina la ubicación del catálogo en la lista jerárquica. El catálogo que crea aparece debajo del catálogo principal que seleccione. Si usted no escoge un catálogo principal, el catálogo nuevo aparece en el nivel más alto de la lista jerárquica.
Nota
Las relaciones entre los productos del catálogo de productos existen sólo en CRM, no pertenecen a ERP de J.D. Edwards.
103
Comportamiento de la ficha: Detalle catálogo
Componente Comportamiento del sistema
• Campo Código
El código aparece en la ficha Interés producto, en el campo Código del punto de entrada Cliente potencial.
• Campo Nombre
El nombre aparece en la ficha Solicitud de servicio, en la lista desplegable Catálogo, y en la ficha Interés producto, en el campo Nombre del punto de entrada Cliente potencial.
• Campo Nivel principal
El nivel principal aparece en la ficha Interés producto, en el campo Nivel principal del punto de entrada Cliente potencial.
► Para crear un nuevo catálogo de productos
1. En el punto de entrada Catálogo de productos, haga clic en Nuevo de la lista maestra Catálogo de productos o en la vista de detalle de la ficha Detalle catálogo.
2. Introduzca información del catálogo en los siguientes campos:
• Código
• Nombre
• Nivel principal
3. Haga clic en Guardar.
Adición de productos a un catálogo
La ficha Producto le permite actualizar la lista de productos de un catálogo. Puede añadir y quitar productos, pero no modificar la información de un producto. Utilice el botón Detallar en la vista de la lista para ver todos los productos del catálogo actual y los de todos los catálogos secundarios debajo de él.
► Para añadir un producto a un catálogo
1. En el punto de entrada Catálogo de productos, haga clic en Añadir en la vista de lista o la vista de detalle de la ficha Producto.
2. Introduzca los criterios de búsqueda en la pantalla Búsqueda.
3. Haga clic en Buscar.
Si no se introducen criterios, la búsqueda mostrará todos los productos.
4. Escoja de la lista los productos que desea añadir.
5. Haga clic en OK.
104
► Para quitar un producto de un catálogo
1. En el punto de entrada Catálogo de productos, haga clic en Quitar en la vista de lista o la vista de detalle de la ficha Producto.
2. Escoja de la lista los productos que desea quitar.
3. Haga clic en OK.
Adición de empleados al equipo de ventas del catálogo de productos
La ficha Equipo de ventas le permite actualizar la lista de empleados asignados al equipo de ventas de un catálogo de productos. No puede modificar la información de empleados en esta ficha. Utilice el botón Detallar en la vista de la lista para ver todos los miembros del equipo de ventas del catálogo actual y los de todos los catálogos secundarios debajo de él.
Nota
La actualización manual de una lista de empleados en el punto de entrada Catálogo de productos no contribuye, ni tiene efecto alguno, sobre el proceso de alineación automática de ventas de CRM.
Consulte también El punto de entrada Empleado
► Para añadir un empleado a un equipo de ventas
1. Abra el punto de entrada Catálogo de productos.
2. Haga clic en el catálogo de productos a cuyo equipo de ventas desea añadir un miembro.
3. Haga clic en la ficha Equipo de ventas.
4. Haga clic en Añadir.
5. En la pantalla Búsqueda, introduzca los criterios de búsqueda.
6. Haga clic en Buscar.
Si no se introducen criterios, la búsqueda mostrará todos los empleados.
7. Escoja de la lista los empleados que desea añadir.
8. Haga clic en OK.
► Para desactivar un empleado de un equipo de ventas
1. Abra el punto de entrada Catálogo de productos.
2. Haga clic en Catálogo de productos.
3. Haga clic en la ficha Equipo de ventas.
4. Haga clic en el empleado que desea quitar del equipo de ventas.
5. Haga clic en Desactivar.
105
6. Haga clic en OK.
Nota
El empleado no se quita de la aplicación CRM; en vez de ello, aparece como miembro inactivo del equipo de ventas. Aun así puede ver información sobre ese empleado mediante el filtro Registros inactivos de la ficha Equipo de ventas.
Registro de un marcador acerca de un catálogo de productos
En la ficha Marcador puede introducir y actualizar una lista de sitios Web con información pertinente acerca de productos de un catálogo de productos. Los marcadores que se registran en esta ficha no pueden verse en ninguna otra ficha Marcador de la aplicación.
Consulte también Registro de marcadores de sitios Web
El punto de entrada Perfil
El punto de entrada Perfil le permite suministrar a los representantes de ventas más información sobre cuentas y contactos que la información básica que se extrae de las fichas Cuenta y Detalle contacto.
Como administrador de ventas, usted elabora preguntas que formularán los representantes de ventas. Estas preguntas deben tener como objetivo ayudar a los representantes a familiarizarse con las cuentas y a desarrollar relaciones más cercanas y personales con sus contactos. Debe crear las preguntas de perfil en el punto de entrada Perfil; los representantes de ventas obtienen acceso a ellas y seleccionan las que necesitan en la ficha Crear perfiles de los puntos de entrada Cuenta y Contacto. Para aprender a elaborar preguntas de perfil, consulte Cómo crear un perfil de cuenta.
Creación de una nueva pregunta del perfil
Las preguntas de perfil se crean en la ficha Detalle del perfil. Para añadir una pregunta nueva, primero debe introducir códigos de perfil, que identificarán cada una de las preguntas de perfil. Después de guardar el registro, no puede cambiar el código. A continuación, debe introducir una descripción de la pregunta. La descripción es la pregunta real, por ejemplo, “¿Cuál es su ciclo de facturación?” o “¿A qué hora podemos comunicarnos con usted?” También debe escoger un tipo de perfil. Si usted escoge el tipo de perfil Cuenta, el representante de ventas puede seleccionar la pregunta en el punto de entrada Cuenta; si en cambio usted escoge Contacto, el representante podrá seleccionarla en el punto de entrada Contacto. También puede escoger una categoría de perfil como por ejemplo, negocios o personal.
106
Para elaborar las respuestas que aparecen en la lista desplegable Respuesta, primero debe guardar el registro y, a continuación, aparece la Lista maestra de respuestas del perfil. Haga clic en Nuevo en la Lista maestra de respuestas del perfil para mostrar el Formato libre de respuestas del perfil, donde debe introducir la respuesta y su número de secuencia. Las respuestas aparecen en la lista desplegable Respuesta del perfil, en la ficha Crear perfiles en función del orden indicado por el número de secuencia. Si no introduce ninguna respuesta, no se creará ninguna lista desplegable para respuestas en la ficha Crear perfiles; aparecerá un campo en blanco en el que el representante de ventas puede introducir la respuesta.
Comportamiento de la ficha: Detalle del perfil
Componente Comportamiento
• Campo Descripción
La descripción aparece en el campo Descripción del perfil, en la ficha Crear perfiles de los puntos de entrada Cuenta o Contacto.
• Campo Tipo perfil
El tipo de perfil controla dónde aparecerá la pregunta del perfil; puede ser en los puntos de entrada Cuenta o Contacto.
• Campo Respuesta
La respuesta aparece en la lista desplegable Respuesta del perfil, en la ficha Crear perfiles de los puntos de entrada Cuenta o Contacto.
► Para crear una nueva pregunta del perfil
1. En el punto de entrada Perfiles, haga clic en Nuevo en la Lista del Maestro de perfiles o en la ficha Detalle del perfil.
2. Introduzca información de la pregunta en los siguientes campos:
• Código del perfil
• Descripción
• Categoría
• Tipo perfil
3. Haga clic en Guardar.
Aparece la Lista maestra de respuestas del perfil.
4. En la Lista maestra de respuestas del perfil, haga clic en Nuevo.
5. Introduzca la información correspondiente en los siguientes campos:
• Número de secuencia
• Respuesta
6. En la Lista maestra de respuestas del perfil, haga clic en Guardar.
Para añadir más respuestas, repitas los pasos 4 al 6.
107
El punto de entrada Competencia
La información acerca de las compañías rivales y sus productos se compila en el punto de entrada Competencia. El representante de ventas puede utilizar esta información para colocar sus productos en un nivel competitivo frente a estas empresas. Puede utilizar este punto de entrada para:
• Introducir direcciones adicionales
• Ver y actualizar una comparación entre los productos y servicios de su compañía y los de la competencia
• Crear y actualizar oportunidades por elemento de la competencia
• Ver un embudo de ventas consolidadas y analizar las oportunidades asociadas con un elemento de la competencia
• Actualizar una lista ilimitada de marcadores de los sitios Web de la competencia
• Actualizar un registro ilimitado de notas
En el punto de entrada Competencia, puede utilizar el botón Informes para ver e imprimir dos informes: Productos competencia (todos) y Productos competencia (seleccionados). Estos informes muestran información de resumen sobre la competencia que se actualiza en la ficha Detalle competencia. Esta información incluye el nombre de la competencia, el número de empleados, los ingresos anuales y la dirección corporativa. Además, en estos informes aparece toda la información que se actualiza en la ficha Productos competencia de cada elemento de la competencia. Consulte la guía Informes de CRM para obtener ejemplos y detalles acerca de este informe.
Nota
Los representantes de ventas tienen acceso de sólo lectura al punto de entrada Competencia. Puede alterar sus funciones en el Juego de herramientas de CRM y así permitirles editar información, de ser necesario.
Registro de información de la competencia
Puede introducir información acerca de su competencia en la ficha Detalle competencia. Los representantes de ventas pueden obtener acceso a esta información en formato de sólo lectura en la ficha Competencia del punto de entrada Oportunidad. Debe introducir el nombre, tipo de dirección y el país de la competencia. El país que escoja determina los estados que aparecen en la lista desplegable Estado. A continuación, introduzca los ingresos anuales de la competencia, y luego utilice el botón Búsqueda de campos para seleccionar la moneda de los ingresos, de manera tal que aparezca en el formato adecuado. También puede introducir el número de empleados que trabajan en la competencia. Por último, puede introducir la dirección del sitio Web de la competencia en el campo URL y su dirección en los campos de dirección. La dirección se almacena automáticamente en la ficha Dirección.
Consulte también Registro de oportunidades asociadas con la competencia
108
► Para crear un nuevo registro de competencia
1. En el punto de entrada Competencia, haga clic en Nuevo en la lista maestra de Competencia o en la vista de detalle de la ficha Detalle competencia.
2. Introduzca información sobre la competencia en los siguientes campos obligatorios y en los campos opcionales que desee:
• Nombre
• Tipo dirección
• País
3. Haga clic en Guardar.
Registro de direcciones adicionales de la competencia
Puede introducir direcciones adicionales de la competencia en la ficha Dirección. La información sobre direcciones que introduce en la ficha Detalle competencia aparece automáticamente como un registro del Libro de direcciones en la ficha Dirección.
Registro de información de productos de la competencia
La ficha Productos competencia le permite comparar sus productos con los de la competencia. Los representantes de ventas pueden obtener acceso a esta información para aprender a comunicar en forma efectiva los beneficios de sus productos respecto a los de quienes compiten por esa oportunidad. Todos los campos de esta ficha son obligatorios. Primero, utilice el botón Búsqueda de campos para escoger un producto del campo Nuestro producto. Luego, introduzca el nombre del producto de la competencia. Por último, introduzca una descripción de las razones por las que considera que su producto es superior.
► Para introducir información nueva de productos de la competencia
1. En el punto de entrada Competencia, haga clic en Nuevo en la vista de lista o en la vista de detalle de la ficha Productos competencia.
2. Introduzca la información de productos de la competencia en los siguientes campos:
• Nuestro producto
• Producto competencia
• Texto de producto competencia
3. Haga clic en Guardar.
Registro de oportunidades asociadas con la competencia
Puede introducir registros de oportunidades en las que el elemento seleccionado de la competencia rivaliza por la misma oportunidad. Si usted crea un registro de oportunidad en esta ficha, la oportunidad aparece en el punto de entrada Oportunidad y la competencia, en la ficha Competencia. La oportunidad también aparece en la ficha Oportunidad de la cuenta que selecciona en el campo Cuenta comprador.
109
Consulte también Campos de registro: Ficha Oportunidad
Campos de sólo lectura:Ficha Oportunidad
Visualización de la cartera de oportunidades asociadas con un elemento de la competencia
Puede ver la cartera de oportunidades por la cual rivaliza con el elemento seleccionado de la competencia.
Consulte también Visualización de la cartera de oportunidades por competencia
Anexión de un archivo acerca de un elemento de la competencia
Puede importar un número ilimitado de archivos relacionados con el elemento seleccionado de la competencia a la ficha Anexos. Los anexos que se registran en esta ficha no pueden verse en ninguna otra ficha Anexos de la aplicación.
Consulte también Anexión de archivos
Registro de un marcador acerca de un elemento de la competencia
Puede introducir y actualizar una lista de sitios Web con la información pertinente acerca de un elemento de la competencia mediante la ficha Marcador. Los marcadores que se registran en esta ficha no pueden verse en ninguna otra ficha Marcadores de la aplicación.
Consulte también Registro de marcadores de sitios Web
Registro de una nota acerca de un elemento de la competencia
Puede introducir y actualizar un registro ilimitado de notas acerca del elemento seleccionado de la competencia mediante la ficha Notas. Las notas que se registran en esta ficha no pueden verse en ninguna otra ficha Nota de la aplicación.
Consulte también Creación de notas
110
El punto de entrada Socio
A medida que el crecimiento comercial se intensifica, la capacidad para crear nuevas sociedades y relaciones resulta crítica para el éxito. En el punto de entrada Socio, puede almacenar información acerca de la competencia y compartir información con ella. Puede obtener acceso a una versión para imprimir acerca de todos los socios mediante el Informe lista socios. Para obtener un ejemplo e información detallada acerca de los informes de CRM, consulte la guía Informes de CRM. En este punto de entrada puede:
• Fortalecer sus relaciones a través de sociedades para así incrementar los ingresos
• Obtener acceso y ver información de clientes comunes
• Permitir que los socios verifiquen y actualicen su propia información de cuentas
• Permitir que los socios creen y actualicen información de clientes comunes en relación a actividades, clientes potenciales y notas
Actualización de información de los socios
En la ficha Detalle socio puede crear registros para cada uno de sus socios. En la ficha Socio, los usuarios pueden vincular un socio a una cuenta o un empleado. Aparece así en esta ficha una versión de sólo lectura de la información que se registra aquí. También puede vincular un socio a un contacto, oportunidad, orden de venta o con una solicitud de servicio al utilizar el botón Búsqueda de campos y realizar una selección en el campo Socio.
Para crear un nuevo registro de socio, debe introducir el nombre del socio y seleccionar un tipo de socio. Después de que se selecciona el socio, el nombre que se registra aparece en el campo Socio de la ficha Detalle de los puntos de entrada Contacto, Oportunidad, Orden de venta o Solicitud de servicio. También debe seleccionar el tipo de dirección y el país. El país que seleccione determina los estados que aparecen en la lista desplegable Estado. También puede introducir el número de empleados y los ingresos anuales del socio. Utilice el botón de búsqueda de campos para seleccionar el tipo de moneda, de manera tal que los ingresos aparezcan en el formato adecuado. Puede introducir el nombre de archivo de la imagen que aparecerá en la parte superior de la ficha. Además, puede hacer lo propio con la dirección del sitio Web del socio en el campo URL y escoger la opción Público para incluir la información del socio en la ficha Socios del punto de entrada Acerca de nuestra compañía; esta información estará disponible para aquellos que visiten el sitio Web. Por último, introduzca la información sobre direcciones del socio en los campos de dirección.
Comportamiento de la ficha: Detalle socio
Componente Comportamiento
• Campo Nombre
El nombre que introduce aparece en el campo Socio al seleccionar el socio en la ficha Detalle de los puntos de entrada Contacto, Oportunidad, Orden de venta o Solicitud de servicio.
• Campo Público
Si se selecciona, la información del socio aparecerá en la ficha Socios del punto de entrada Acerca de nuestra compañía.
111
► Para introducir información nueva del socio
1. En el punto de entrada Socio, haga clic en Nuevo en la vista de lista o la vista de detalle de la ficha Socio.
2. Introduzca información sobre el socio en los siguientes campos obligatorios y en los campos opcionales que desee:
• Nombre
• Tipo
• Tipo dirección
• País
3. Haga clic en Guardar.
Registro de información adicional sobre direcciones del socio
Al crear el registro del socio, debe introducir la dirección primaria en la ficha Detalle socio. Esta dirección aparece automáticamente en la ficha Dirección. Los demás tipos de direcciones se introducen en la ficha Dirección. Para crear un registro debe escoger un tipo de dirección: trabajo, domicilio, correo o envío. Utilice el botón de búsqueda de campos para escoger un país y, como resultado, las ciudades correspondientes aparecerán en la lista desplegable Ciudad. País y Estado/Provincia son campos obligatorios. Llene el resto de la información sobre direcciones: dirección 1, dirección 2, dirección 3, dirección 4, ciudad, estado/provincia, condado y código postal, según corresponda.
Registro de información de contacto del socio
La ficha Contacto le permite introducir información de contacto de su socio. Puede introducir tantos contactos como sea necesario. Éstos aparecen en la lista desplegable Contacto socio de las fichas Cuenta y Detalle oportunidad.
Consulte también Campos de registro: Ficha Contacto
Visualización de empleados que brindan servicios a un socio
Los registros de los empleados asignados a brindar servicios a un socio determinado pueden verse en la ficha Equipo de ventas. Utilice las acciones de datos Añadir y Quitar para actualizar un equipo de ventas.
► Para añadir un empleado a un equipo de ventas que brinda servicios a un socio
1. Abra el punto de entrada Socio.
2. Haga clic en el socio para el que desea añadir un empleado.
3. Haga clic en la ficha Equipo de ventas.
4. Haga clic en Añadir.
5. En la pantalla Búsqueda extendida, introduzca criterios de búsqueda para los empleados que desea añadir.
6. Haga clic en Buscar.
112
7. Haga clic en la opción junto a los empleados que desea añadir.
8. Haga clic en OK.
► Para desactivar un empleado de un equipo de ventas que brinda servicios a un socio
1. Abra el punto de entrada Socio.
2. Haga clic en el socio para el que desea desactivar un empleado.
3. Haga clic en la ficha Equipo de ventas.
4. En la vista de lista o de detalle de la ficha Equipo de ventas, haga clic en Quitar.
5. Haga clic en la opción junto a los empleados que desea quitar.
6. Haga clic en OK.
Nota
El empleado no se elimina del equipo de ventas, aparece como un miembro inactivo. Aún así puede ver información sobre ese empleado mediante el filtro Registros inactivos de la ficha Equipo de ventas.
Creación de actividades nuevas relacionadas con un socio
La ficha Actividad le permite, conjuntamente con sus socios, ver y crear actividades, y asignar los empleados necesarios para dichas actividades. Éstas aparecen en el punto de entrada Actividad y en su calendario. El campo Socio muestra en forma automática el socio actualmente seleccionado; no puede modificarse.
Consulte también Campos de registro: Ficha Actividad
Visualización de las oportunidades asociadas con un socio
En la ficha Oportunidad puede ver los registros de oportunidades en las que el socio seleccionado y su compañía trabajan en forma conjunta para adjudicarse una oportunidad. El nombre del socio seleccionado aparece en el campo Socio. No puede crear un nuevo registro de oportunidades o modificar un registro existente en esta ficha, aunque en este nivel de ficha puede pasar a las oportunidades asociadas para obtener más detalles.
Consulte también Campos de registro: Ficha Oportunidad
113
Visualización de la cartera de oportunidades asociadas con un socio
Puede ver la cartera de oportunidades en la cual trabaja con el socio seleccionado.
Consulte también Visualización de la cartera de oportunidades por cuenta
Visualización de las solicitudes de servicio asociadas con un socio
Utilice la ficha Solicitud de servicio para ver los registros de solicitudes de servicio presentadas por el socio seleccionado o para cuentas vinculadas a este socio. El nombre del socio seleccionado aparece en el campo Socio y no puede modificarse. No es posible crear nuevos registros de solicitudes de servicio o modificar un registro existente en esta ficha.
Consulte también Campos de registro: Ficha Solicitud de servicio
Campos de sólo lectura: Ficha Solicitud de servicio
Anexión de un archivo acerca de un socio
Puede importar un número ilimitado de archivos que suministren información adicional acerca del socio seleccionado a la ficha Anexos. Los anexos que se registran en esta ficha no pueden verse en ninguna otra ficha Anexos de la aplicación.
Consulte también Anexión de archivos
Registro de un marcador acerca de un socio
Puede introducir y actualizar una lista de sitios Web con la información pertinente acerca de un socio en la ficha Marcador. Los marcadores que se registran en esta ficha no pueden verse en ninguna otra ficha Marcador de la aplicación.
Consulte también Registro de marcadores de sitios Web
Registro de una nota acerca de un socio
Puede introducir y actualizar un registro ilimitado de notas acerca del socio seleccionado mediante la ficha Nota. Las notas que se registran en esta ficha no pueden verse en ninguna otra ficha Nota de la aplicación.
Consulte también Creación de notas
114
Información de clientes compartida con socios
Como CRM está totalmente basada en la Web, el cliente no debe realizar ningún tipo de instalación. En consecuencia, puede brindar a los clientes acceso a la información, lo que genera un aumento de la rentabilidad de las ventas conjuntas.
Cómo comparten los socios la información de cuentas
Los socios pueden ver las cuentas a las que están vinculados mediante la ficha Detalle de cuenta del punto de entrada Cuenta. Pueden ver la siguiente información en formato de sólo lectura:
• Detalle de cuenta
• Info financiera
• Dirección
• Contacto
• Empresa
• Oportunidad
• Cartera de oportunidades
• Anexo
También pueden tener acceso a la información de actividades al filtrar la lista de página de fichas para incluir todas las actividades, las actividades de socios, los próximos 30 días y los próximos 365 días. Los socios pueden añadir nuevas actividades, así como añadir y quitar empleados de la lista de Asignaciones de la actividad. Además, pueden crear y editar solicitudes de servicio, marcadores y notas.
Consulte también El punto de entrada Cuenta
Cómo programan los socios las actividades
Un socio puede tener acceso a aquellas actividades que tienen su nombre seleccionado como el Contacto socio en la ficha Cuenta o Detalle oportunidad. La lista maestra se puede filtrar para que incluya Mis próximos 10 días, Mis actividades, Mis próximos 30 días, Mis próximos 365 días, Próximos 30 días, Próximos 365 días o Mi día de hoy. En la ficha Detalle actividad, los socios pueden crear nuevas actividades y actualizar actividades existentes, así como añadir y quitar empleados de la lista de Asignaciones de la actividad.
Consulte también El punto de entrada Actividad
115
Cómo utilizan los socios sus calendarios
Los socios pueden obtener acceso a las vistas del día, semanal y mensual de sus calendarios personales. Allí pueden crear actividades para las cuentas y los contactos para los que ellos están identificados como el contacto del socio en la ficha Cuenta o Detalle oportunidad. Asimismo, pueden crear nuevas actividades y hacer clic en la actividad para pasar al punto de entrada Actividad.
Consulte también El punto de entrada Calendario
Cómo visualizar artículos de la base de conocimiento
Los socios tienen acceso a los artículos compilados de los clientes en el punto de entrada Base conocimientos.
Consulte también El punto de entrada Base conocimientos
Cómo comparten los socios la información de clientes potenciales
En el punto de entrada Cliente potencial, los socios pueden ver una lista de los clientes potenciales o filtrar la lista para incluir sólo a Mis clientes potenciales. También pueden crear nuevos clientes potenciales y editar información acerca de los existentes. Pueden tener acceso al agente de Web Mapas Yahoo. Cuando se convierte un cliente potencial, la ficha Socio aparece en formato de sólo lectura. Los socios pueden añadir nuevos registros del Libro de direcciones en la ficha Dirección, así como añadir y quitar registros de productos de la ficha Interés producto. Además, pueden modificar las respuestas a las preguntas de calificación en la ficha Calificación, así como leer y crear notas acerca de clientes potenciales.
Consulte también El punto de entrada Cliente potencial
Cómo comparten los socios la información de oportunidades
La información acerca de las oportunidades en las que los socios participan aparece en el punto de entrada Oportunidad. Allí los socios pueden ver las cotizaciones, los costos generados durante la búsqueda de una oportunidad y los anexos. Además, pueden ver las preguntas de calificación y editar las respuestas en la ficha Calificación.
Consulte también El punto de entrada Oportunidad
Cómo visualizan los socios los comunicados de prensa
Los socios pueden ver todos los comunicados de prensa en el punto de entrada Comunicado prensa.
116
Consulte también El punto de entrada Comunicado prensa
Cómo visualizan los socios la información de productos
En el punto de entrada Productos y servicios, los socios pueden ver información general acerca de servicios y productos, así como los beneficios que éstos ofrecen a los clientes comunes. Los socios también pueden utilizar el Web chat para comunicarse en línea con un representante de servicio, si su compañía cuenta con el software adecuado.
Cómo comparten los socios la información de contactos
Los socios tienen acceso al punto de entrada Contacto, donde pueden filtrar la lista maestra por contactos del socio. En la ficha Solicitud de servicio, pueden ver las solicitudes de servicio por contacto e introducir solicitudes de servicio para los contactos.
Consulte también El punto de entrada Contacto
Cómo crean los socios las órdenes de venta
En el punto de entrada Orden de venta, los socios pueden crear órdenes de venta y actualizar las líneas de órdenes de venta. Además, pueden ver todas las órdenes de venta.
Consulte también El punto de entrada Orden de venta
Cómo introducen los socios las solicitudes de servicio
En el punto de entrada Solicitud de servicio, los socios pueden introducir una nueva solicitud de servicio, ver un historial de solicitudes de servicio y realizar asientos de diario. Los socios pueden crear y ver actividades relacionadas con el servicio, así como añadir y quitar empleados de la lista de Asignaciones de la actividad. Además, pueden ver anexos, así como crear y ver notas.
Consulte también El punto de entrada Solicitud de servicio
Cómo introducen los socios elementos pendientes
Los socios pueden actualizar una lista de Tareas personales en el punto de entrada Tareas pendientes. Los elementos que se registran en el punto de entrada Tareas pendientes no se añaden a su calendario y sólo puede verlos el usuario que los introdujo. Los socios pueden sincronizar sus elementos pendientes con Outlook y Palm.
Consulte también El punto de entrada Tareas pendientes
117
Uso y personalización de CRM
En esta sección se tratan las funciones de la aplicación CRM que usted puede utilizar para personalizar su aplicación, así como algunas funciones que puede utilizar para compilar la información necesaria para realizar su trabajo.
Para ampliar o limitar los temas y subtemas de esta categoría, haga clic en la flecha que se encuentra a la izquierda del título de la categoría. Además, puede utilizar los botones a la derecha del título de categoría para desplazarse hacia arriba y abajo a través de los temas del árbol.
Personalización de la interfaz
La aplicación CRM incluye varias funciones que puede utilizar para personalizar su aplicación, así como algunas funciones para compilar la información necesaria para realizar su trabajo. Por ejemplo, puede utilizar CRM para:
• Determinar el idioma del texto de la aplicación
• Cambiar el nombre de usuario o la contraseña
• Cargar archivos anexos
• Actualizar un registro de notas
• Crear marcadores de sitios Web que le suministran la información necesaria
• Buscar un nombre de empleado o de contacto
Los usuarios también pueden informar los problemas internos de los productos y separar las solicitudes internas de las solicitudes de servicio de los clientes.
El punto de entrada Preferencia usuario
En el punto de entrada Preferencia usuario, puede configurar la información de inicio de sesión y personalizar la apariencia de la información en pantalla. Utilice este punto de entrada para:
• Cambiar la contraseña
• Indicar el idioma del texto de la aplicación
• Establecer los países que aparece en los campos País y, en consecuencia, los estados que aparecen en la lista desplegable Estado
• Determinar el tipo de moneda en que aparecen los valores monetarios
• Eliminar las alertas automáticamente después de verlas
• Escoger la configuración predeterminada de ERP para:
• – Código de país
• – Código de moneda
• – Sucursal/Planta
• – Versión de procesamiento de cotizaciones
118
• – Versión de procesamiento de base instalada
• – Versión de procesamiento de órdenes venta
• – Versión de procesamiento de órdenes de servicio
• – Centro de servicio predeterminado
• Indicar el modo en que desea recibir los avisos del sistema
Campos de registro: ficha Detalle usuario
Nota
La ficha Detalle usuario se denomina Detalle Admin cuando el administrador del sistema tiene acceso a otros registros del usuario en el punto de entrada Preferencia usuario.
El objetivo principal de la ficha Detalle usuario es actualizar las valores predeterminados que aparecen en el sistema. También puede utilizar esta ficha para modificar su nombre de usuario, que utiliza al iniciar la sesión en el sistema. Puede además introducir un Localizador Uniforme de Recursos (URL) en el campo URL página principal y convertir así la etiqueta del campo en un vínculo Web de la página Web.
Los valores predeterminados de los siguientes campos se basan en la configuración del usuario que creó el registro de empleado o contacto. De ser necesario, utilice los botones correspondientes de Búsqueda de campos para modificar estos valores predeterminados:
• Ubicación predeterminada para guardar. Se utiliza para la funcionalidad de exportación de datos y fusión de correo; especifica dónde se guarda el archivo CSV predeterminado. En función de la configuración del sistema, es posible que este campo no aparezca en esta ficha.
• Valores locales predeterminados. Determina el idioma que se utiliza en la aplicación. Después del primer inicio de sesión, puede utilizar el punto de entrada Preferencia usuario para modificar los valores locales predeterminados. La aplicación CRM modifica el idioma y el esquema de la aplicación según esta configuración; sin embargo, no se traducen los datos del usuario que se registraron previamente.
Nota La primera vez que usted inicia la sesión, la aplicación CRM determina la configuración del idioma predeterminado en el examinador de Internet y muestra la aplicación en el mismo idioma.
Cuando desee modificar el idioma del sistema, puede escoger el idioma de la lista desplegable de Valores locales que se encuentra en la parte superior de la pantalla. Este cambio entra en vigencia en forma inmediata, aunque sólo se mantiene durante la sesión en curso. Para obtener más información, consulte Valores locales.
• Código predeterminado del país. Determina el nombre del país que aparece
automáticamente en cada campo País y, en consecuencia, los estados que aparecen en cada lista desplegable de Estado.
• Código moneda predeterminada. Determina el formato de visualización de todos los valores numéricos en los campos monetarios.
119
• Sucursal/planta predeterminada. Determina la sucursal/planta que aparece en el campo Sucursal/planta, a menos que el usuario modifique este campo. Una sucursal/planta es una ubicación desde donde se ofrece un producto.
• Versión de procesamiento de cotizaciones. Determina la versión que utiliza CRM para la fijación de precios al crear una cotización. Usted configura una versión de procesamiento para el programa P4210.
• Versión de procesamiento de órdenes venta. Determina la versión que utiliza CRM para la fijación de precios al crear una orden de venta. Usted configura una versión de procesamiento para el programa P4210.
• Versión de procesamiento de base instalada. Determina la versión que utiliza CRM al crear un registro de base instalada. Usted configura una versión de procesamiento para el programa P1702.
• Versión de procesamiento de órdenes de servicio. Determina la versión que utiliza CRM al crear una orden de servicio. Usted configura una versión de procesamiento para el programa P1702650.
• Centro de servicio predeterminado. Determina el nombre de la sucursal/planta que aparece en el campo Centro de servicio e identifica el lugar donde se atiende una solicitud de servicio.
• Huso horario. Determina la manera en la que el sistema traduce los datos relacionados con la hora, por ejemplo, avisos y actividades. Este campo ayuda a verificar que la fecha y la hora aparezcan correctamente para cada usuario; por lo tanto, es muy importante que cada usuario introduzca el valor correcto de su huso horario aquí.
Si pierde u olvida su contraseña actual, utilice el botón de acción Cambio de contraseña para crear una nueva.
Nota
Si cambia el valor predeterminado del punto de entrada Preferencia usuario, debe cerrar y volver a iniciar la sesión para que los cambios entren en vigencia. Los valores que selecciona en el punto de entrada Preferencia usuario son los predeterminados, pero los campos se pueden editar en registros específicos.
► Para crear una nueva contraseña
1. Solicite al administrador del sistema que vuelva a configurar su contraseña a "newpass".
2. Inicie la sesión con la contraseña "newpass".
3. Haga clic en el punto de entrada Preferencia usuario.
4. Haga clic en el botón de acción Cambio de contraseña.
5. Introduzca "newpass" en el campo Contraseña anterior.
6. Introduzca su nueva contraseña.
Consulte también Actualización de información de nombre de usuario y contraseña para obtener más
información acerca de cómo volver a configurar una contraseña
Para quitar las alertas automáticamente en el punto de entrada Alerta
120
Para quitar los registros manualmente en el punto de entrada Alerta
Revisión de funciones de usuarios
La seguridad de CRM se basa en las funciones del usuario, por lo tanto, los puntos de entrada y las fichas aparecen cuando usted inicia una sesión conforme a las funciones que tiene asignadas. Por ejemplo, cuando los empleados que tienen asignada la función SalesMgr inician una sesión, aparece el punto de entrada Metodología de ventas, donde pueden crear metodologías que luego utilizan los representantes de ventas. A la inversa, los empleados que tienen asignada la función SalesRep no pueden ver Metodología de ventas en su lista de puntos de entrada. Puede tener acceso a la ficha Función para determinar la o las funciones que tiene asignadas.
Especificación de la recepción de avisos
Advertencia
Si no configura esta función en el sistema en el punto de entrada Preferencia usuario, no recibirá ningún aviso.
La aplicación CRM le brinda la capacidad de enviar y recibir varios tipos de avisos de sistema. En la ficha Aviso, puede configurar el sistema para recibir los avisos al escoger las opciones que desea recibir. Por ejemplo, puede recibir un aviso en alguno de los siguientes casos:
• Se aplica un recordatorio a una actividad
• Un usuario selecciona el botón de acción Asignaciones de alarmas ahora
• Le asignan un solicitud de servicio
• El paso del ciclo de ventas se modifica para una oportunidad en la que usted es un miembro del equipo de ventas
Nota
Cuando utiliza la acción de datos Añadir para añadir una opción de aviso, sólo se mostrarán en la lista las opciones disponibles para su tipo de persona (contacto o empleado).
También debe seleccionar cómo desea recibir los avisos. Puede escoger una o más de las siguientes alternativas para aviso:
• Un nuevo registro en el punto de entrada Alerta
• Un nuevo mensaje de correo electrónico del cliente de correo electrónico predeterminado
La ficha Configuración de avisos también incluye el campo Correo electrónico actual trabajo. Si la información de este campo no es exacta, puede modificarla; el cambio se extenderá al registro Empleado. Para que pueda recibir los avisos a través del correo electrónico, debe aparecer una dirección de correo electrónico en este campo.
121
Si desea recibir avisos, debe activar la función de aviso en la ficha Configuración de avisos al seleccionar una o más opciones. Si decide salir de la oficina, puede hacer clic en la opción Sin aviso para desactivar los avisos transitoriamente. Para volver a activar los avisos, haga clic nuevamente en la opción para desactivarla.
► Para escoger las opciones de aviso
1. Escoja el punto de entrada Preferencia usuario y luego haga clic en la ficha Configuración de avisos.
2. Haga clic en la acción de datos Añadir.
3. Introduzca información en cualquiera de los siguientes campos para buscar la opción de aviso que desea:
• Código de aviso
• Módulo
• Descripción breve
• Descripción
El sistema muestra una lista de las opciones de aviso disponibles para los usuarios con su tipo de persona (contacto o empleado). No podrá ver las opciones que el administrador del sistema marca como Inactivas.
4. Escoja sus opciones de aviso.
5. Haga clic en OK para regresar a la vista de lista de Configuración de avisos, donde ya podrá ver sus selecciones.
6. Haga clic en la columna Descripción de cualquier opción de desee configurar y aparecerá la ficha de detalle correspondiente de Configuración de avisos.
7. Haga clic en una o más de las siguientes Alternativas para aviso:
• Registro de alerta
• Correo electrónico
• Introduzca el Correo electrónico actual trabajo
• Sin aviso
8. Haga clic en Guardar.
Para cada evento, el sistema envía un aviso en función del método que usted escoge.
Referencia: tipos de avisos incluidos en la aplicación
Módulo Punto de entrada Descripción Código de aviso General Actividad El botón de acción
Asignaciones de alarmas ahora avisa inmediatamente a todos los individuos de la Lista de asignaciones.
ACTAA
122
General Actividad El recordatorio de la
actividad avisa a todos los individuos de la Lista de asignaciones en un intervalo de tiempo determinado previo al inicio de la actividad programada.
ACTRM
Ventas Oportunidad Cuando se modifica el paso del ciclo de ventas, se envía un aviso a todos los individuos identificados en el equipo de ventas al nivel de la oportunidad.
OPSTP
Servicios Solicitud de servicio Si la casilla Correo electrónico contacto está seleccionada, al crear una nueva solicitud de servicio, se envía un aviso al contacto de la cuenta.
SRCON
Servicios Solicitud de servicio Al crear una nueva solicitud de servicio, se envía un aviso al empleado asignado.
SRASN
Servicios Solicitud de servicio Cuando se modifica el campo Asignado a en forma manual, se envía un aviso al nuevo empleado asignado.
SRASC
Servicios Solicitud de servicio Cuando se selecciona el botón de acción Avanzar, se envía un aviso al nuevo responsable. Esto sucede sólo si, al seleccionar la acción, existe un nivel de grupo más elevado en el grupo.
SRPMT
Servicios Solicitud de servicio Se envía un aviso cuando vence el % de advertencia de escalamiento.
SREWX
123
Servicios Solicitud de servicio Se envía un aviso
cuando vence el % de escalamiento.
SREX
Servicios Solicitud de servicio Se envía un aviso cuando vence el % de la advertencia de la solución.
SRRWX
Servicios Solicitud de servicio Se envía un aviso cuando vencen las Unidades de solución.
SRRX
Acopio de información
La aplicación CRM agiliza la manera en la que los usuarios recopilan información acerca de los empleados, los contactos, las cuentas, la competencia y los socios. Los siguientes puntos de entrada y fichas le brindan un acceso rápido a información valiosa:
• Punto de entrada Directorio empleados
• Punto de entrada Contacto
• Punto de entrada Base conocimientos
• Ficha Anexos
• Ficha Marcador
• Ficha Nota
Anexión de archivos
Puede añadir anexos en los siguientes puntos de entrada:
• Cuenta
• Base conocimientos
• Oportunidad
• Correo electrónico
• Socio
• Actualización de productos
• Cotización
Por ejemplo, un anexo creado en el punto de entrada Cuenta puede ser el folleto de una compañía que podría servirle a un representante de ventas para comprender las metas y objetivos de esa empresa antes de realizar una visita de ventas. Un anexo creado en el punto de entrada Base conocimientos podría describir la solución de problemas comunes y sería utilizado por un representante del servicio al cliente para resolver solicitudes de servicio.
124
► Para anexar un archivo
1. Escoja el punto de entrada y el registro al cual desea anexar un archivo. Luego haga clic en la ficha Anexos y escoja Nuevo en la lista de página de la ficha Anexos.
2. Introduzca una descripción de la información contenida en el anexo para que los usuarios puedan obtener datos acerca del archivo y determinar si desean copiarlo.
3. Haga clic en Seleccionar archivo en la parte inferior de la ficha Anexos.
Aparece una ventana que le solicita que escoja un archivo.
4. Introduzca la ubicación y el nombre del archivo (por ejemplo, C:\product_brochure.pdf) en el campo Seleccionar archivo o haga clic en Examinar para ubicar el archivo correcto en el disco rígido o la red.
5. Haga clic en Enviar consulta.
El archivo se anexa.
6. Haga clic en Guardar.
► Para eliminar un archivo anexo
1. Escoja el punto de entrada del que desea eliminar un archivo anexo.
2. De la lista de página de la ficha Anexos, escoja el anexo que desea eliminar.
3. Haga clic en Eliminar en la ficha de detalle Anexos.
El sistema muestra el mensaje "¿Está seguro?"
4. Haga clic en OK para eliminar el anexo.
Registro de marcadores de sitios Web
Un marcador es un vínculo a un sitio Web que ayuda a los usuarios a recopilar información adicional acerca del punto de entrada activo. Los marcadores se encuentran disponibles en los puntos de entrada que en general poseen información de servicio técnico como Cuenta, Competencia, Industria, Base conocimientos y Socio.
En la ficha Marcador, primero debe introducir una dirección en el campo URL y la identificación del campo (URL) se convierte en un vínculo activo cuando hace clic en Guardar. A continuación, debe introducir una Descripción del sito Web del nuevo marcador para brindar a los usuarios una descripción general de los datos del sitio.
El sistema actualiza automáticamente el campo Fecha introducida con la fecha actual cuando usted crea un registro de marcador.
► Para añadir un marcador
1. Escoja el punto de entrada y el registro para el cual desea crear un marcador. Luego haga clic en la ficha Marcador.
2. Haga clic en Nuevo.
3. Introduzca una dirección Web y la identificación del campo URL se convierte en un vínculo activo.
4. Introduzca una descripción del sito Web al cual realiza el vínculo.
125
5. Haga clic en Guardar.
► Para eliminar un marcador
1. Seleccione el registro Marcador que desea eliminar de la lista de página de la ficha Marcador.
2. Haga clic en Eliminar y el sistema mostrará el mensaje “¿Está seguro?”
3. Haga clic en OK para eliminar el marcador.
Creación de notas
En el campo Texto, introduzca la información que desea registrar y que no está almacenada en otro punto de la aplicación. Por ejemplo, en la ficha Nota del punto de entrada Cuenta, puede introducir una nota que indique que la cuenta fabrica sistemas informáticos. En el punto de entrada Competencia, puede introducir una nota que indique que tuvo una relación especialmente mala con una compañía determinada. Tal vez incluso desee introducir una nota que especifique que un contacto importante disfruta jugar golf los viernes.
Cuando usted crea una nota, el sistema actualiza automáticamente el campo Fecha nota con la fecha actual, pero puede utilizar el calendario emergente para modificar esta información. Utilice el campo Palabra clave para introducir una o más palabras que piensa puede utilizar el usuario al buscar una nota en particular en la lista de la ficha Nota. En el campo Creador aparece automáticamente el nombre del usuario que inició sesión y en el campo Fecha de creación, la fecha actual; ninguno de estos campos se puede editar.
Nota
Cuando usted llena el campo Búsqueda rápida en la lista de página de la ficha Nota para buscar la nota que necesita, el sistema busca la primera palabra del área de texto para dicha palabra, no los campos de Palabra clave. Para buscar una palabra que no sea la primera del área de texto, introduzca un asterisco antes de ella. Por ejemplo, si desea buscar la palabra “impresora” dentro del texto de una nota, introduzca *impresora en el campo Búsqueda rápida.
► Para añadir una nota
1. Escoja el punto de entrada y el registro al que desea añadir una nota. Luego haga clic en la ficha Nota y escoja Nuevo en la lista de página de la ficha Nota.
2. Haga clic en Nuevo en la lista de página de la ficha Nota.
3. Edite el campo de fecha, de ser necesario.
4. Introduzca el texto de la nota que verá el usuario.
5. Haga clic en Guardar.
126
► Para eliminar una nota
1. Escoja la ficha Nota en el punto de entrada y el artículo de la lista maestra del que desea eliminar una nota.
2. Resalte la nota que desea eliminar en la lista de página de la ficha.
3. Haga clic en Eliminar para eliminar la nota del sistema.
El punto de entrada Directorio empleados
El punto de entrada Directorio empleados es una referencia de información de los empleados. En este punto de entrada, puede realizar lo siguiente:
• Ver información del perfil del empleado
• Ver la foto de un empleado
• Obtener acceso a direcciones y números de teléfono de los empleados
• Hacer clic en un vínculo Web para enviar un correo electrónico a un empleado
• Editar su propia información de empleados
Campos de sólo lectura: ficha Detalle directorio
Detalle directorio es una ficha de sólo lectura en la que puede recopilar información acerca de los empleados. El sistema actualiza esta ficha con la información que el administrador del sistema introduce en la ficha Detalle del punto de entrada Empleado.
Nota
Cuando obtiene acceso a su propio registro de empleado, después de haber iniciado una sesión, puede editar estos campos.
► Para buscar información acerca de un empleado
1. Escoja el punto de entrada Directorio empleados.
2. Filtre la lista maestra o realice una búsqueda para encontrar el registro de empleado que necesita.
3. Haga clic en el nombre del empleado para abrir la ficha Directorio empleados.
Consulte también Realización de una búsqueda
127
El punto de entrada Contacto
Un contacto es la clave para obtener nuevos negocios y mantener los ya establecidos. En el punto de entrada Contacto, puede realizar lo siguiente:
• Ver y actualizar perfiles de contactos
• Dar seguimiento a las respuestas de un contacto a las preguntas de perfil
• Actualizar varias direcciones para un contacto
• Ver un historial de las actividades relacionadas con contactos y crear nuevas actividades relacionadas con contactos
• Dar seguimiento a las actividades de ventas relacionadas con un contacto
• Ver un embudo de ventas consolidadas para un contacto
• Crear y actualizar contactos de cotizaciones
• Ver y actualizar los eventos de la campaña de ventas en los que participó un contacto
• Ver las solicitudes de servicio presentadas por un contacto
• Ver los mensajes de correo electrónico enviados a un contacto
• Crear un registro ilimitado de notas acerca de un contacto
Botones de acción para contactos
Los siguientes botones de acción aparecen en la lista maestra de Contactos:
• Sincronizar Notes
• Sincronizar Outlook
• Sincronizar Palm
• Exportación de datos
• Fusión correo electrónico
• Fusión correspondencia
Estos botones de acción permiten a los usuarios administrar de mejor manera la cantidad, que generalmente es amplia, de registros de contactos.
Consulte también Sincronización de actividades, contactos y tareas pendientes
Para fusionar datos de correspondencia
Para exportar datos de una lista
Para enviar un mensaje de correo electrónico a varios destinatarios
128
Campos de registro: ficha Contacto
Introduzca toda la información básica acerca de un contacto en la ficha Detalle contacto. Al crear un nuevo contacto, primero debe introducir información acerca del nombre de la persona, incluido el prefijo (Sr., Sra. o Mr., Mrs., Ms.), el nombre, el segundo nombre (si corresponde), el apellido, el sufijo (Jr., I, II, MD, Ph.D.) y el apodo. Los únicos campos obligatorios son Nombre y Apellido. Otra información opcional, aunque útil, es el sexo del contacto, así como el nombre, la dirección y el número de teléfono de un asistente. También puede introducir información detallada acerca del trabajo del contacto, incluido su título, departamento y función. Utilice el botón Búsqueda de campos para escoger de una lista de fuentes de clientes potenciales. Los detalles del evento seleccionado aparecen en la ficha Evento en formato de sólo lectura. Haga clic en la opción Contacto clave si esta persona es el contacto primario de la cuenta asociada. Puede utilizar esta opción para filtrar la búsqueda de la lista maestra de Contactos y obtener todos los contactos clave.
Utilice el botón Búsqueda de campos para asociar el contacto con una cuenta o un socio. Si no especifica una cuenta o un socio, se muestra un mensaje de error. Una vez que usted llena este campo, la etiqueta del campo Cuenta o Socio se convierte en un vínculo, mediante el cual los usuarios obtienen acceso inmediato a la ficha de detalle correspondiente. Debe escoger un tipo de dirección antes de guardar un nuevo registro. Los tipos de direcciones incluyen trabajo, domicilio, correo, apartado postal, oficina o paquete. Luego puede introducir información en todos los campos de dirección restantes. Cuando usted introduce información sobre direcciones, el sistema guarda automáticamente un nuevo registro del Libro de direcciones en la ficha Dirección y la marca como Primaria. También puede utilizar la dirección primaria del nombre de cuenta que introdujo en el campo Cuenta. Para hacerlo, haga clic en el botón de acción Dirección predeterminada en la parte superior de la ficha. Tal vez desee registrar varias direcciones. Puede hacerlo en la ficha Dirección, pero si modifica la dirección que se indica como primaria, la nueva dirección primaria aparece automáticamente en la ficha Detalle contacto.
Nota
El campo País muestra automáticamente el país que indicó como predeterminado en el punto de entrada Preferencia usuario. Si introduce una ciudad que ya está asociada con un estado en la base de datos, éste aparece automáticamente en el campo Estado. Por ejemplo, si usted introduce Denver como la ciudad, Colorado aparece automáticamente en el campo Estado.
En la última sección de la ficha Detalle contacto, introduzca los distintos números y direcciones de correo electrónico del contacto, como el trabajo, el domicilio y los números de fax. Escoja un método de contacto preferido de la lista desplegable para que los usuarios sepan si el primer intento de comunicación con un contacto debe ser por vía telefónica, fax o correo electrónico. Una vez que introduce una dirección de correo electrónico y guarda el registro, todos los campos de correo electrónico se convierten en vínculos Web. Lo mismo sucede con la Página personal Internet al introducir un URL.
129
Comportamiento de la ficha: Contacto
Componente Comportamiento del sistema
Botón de acción Dirección predeterminada
Cuando usted hace clic en este botón, el sistema actualiza la información sobre direcciones del contacto con la información sobre direcciones del socio o la cuenta asociados. Asocie un contacto con una cuenta del campo Cuenta y un socio del campo Socio. El sistema obtiene esta información del registro primario en la ficha Dirección de los puntos de entrada Cuenta o Socio.
Campo Fecha de cambio de estado
Cuando usted escoge la acción de datos Desactivar, la ficha pasa a ser de sólo lectura y la fecha actual aparece en el campo Fecha de cambio de estado.
Campo Cuenta
Campo Socio
Campo Supervisor
Antes de poder guardar el registro, debe asociar un contacto con una cuenta o un socio. Si usted selecciona una cuenta, la lista desplegable Supervisor muestra todos los contactos de la ficha asociada Detalle de cuenta. Si en cambio selecciona un socio, la lista desplegable Supervisor muestra todos los contactos de la ficha asociada Detalle socio.
Creación de un perfil del contacto
Utilice la ficha Crear perfiles para introducir las respuestas de un contacto a las preguntas que usted escoja de una base de datos de preguntas creadas por el administrador del sistema. Por ejemplo, puede preguntar al contacto si fuma, cuál es su deporte preferido y su estado civil.
► Para añadir una pregunta a un perfil
1. En el punto de entrada Contacto, escoja el contacto de la lista maestra al que desea crear un perfil.
Otra opción es crear el perfil de una cuenta en el punto de entrada Cuenta.
2. Haga clic en la ficha Crear perfiles.
3. Haga clic en el botón Añadir para abrir el cuadro de diálogo Búsqueda.
4. Llene cualquiera o ninguno de los siguientes campos y luego haga clic en Buscar.
• Código del perfil
• Descripción
• Categoría
5. Se abre la pantalla de Selección.
6. Escoja en las opciones de la columna de Selección para añadir preguntas a su lista de perfiles.
7. Haga clic en OK.
Las preguntas se añaden a su lista de perfiles.
8. Haga clic en una de las nuevas preguntas añadidas para obtener acceso a la ficha de detalle, y luego introduzca una respuesta.
9. Haga clic en Guardar.
130
► Para eliminar una pregunta de un perfil
1. Desde la lista maestra de Contactos, escoja el contacto al que desea quitar una pregunta del perfil.
Otra opción es crear el perfil de una cuenta en el punto de entrada Cuenta.
2. Escoja la ficha Crear perfiles.
3. Haga clic en Quitar.
4. Haga clic en la opción junto a la o las preguntas que desea quitar.
5. Haga clic en OK para eliminar la pregunta.
Actualización de información sobre direcciones de un contacto
Utilice la ficha Dirección para introducir varios tipos de direcciones relacionadas con contactos. Debe primero escoger el tipo de dirección en la lista desplegable, por ejemplo, trabajo, domicilio, correo, apartado postal, oficina o paquete. Luego, llene cualquier campo de dirección con las direcciones adicionales que necesite. Si desea que la dirección que crea sea la que aparece en la ficha Detalle contacto, haga clic en la opción Primaria.
Comportamiento de la ficha: Dirección
Componente Comportamiento del sistema
Opción Primaria
Cuando crea un nuevo contacto en la ficha Detalle contacto, introduzca una dirección y haga clic en Guardar; el sistema crea automáticamente un registro en la ficha Dirección del punto de entrada Contacto. Este registro contiene la información sobre direcciones que usted introdujo en la ficha detalle y se indica como Primaria. Si usted crea otro registro del Libro de direcciones y lo indica como Primaria, la dirección en la ficha Detalle contacto reflejará este cambio. La dirección Primaria siempre aparece en la ficha Detalle contacto.
► Para añadir una dirección
1. En la lista maestra del punto de entrada Contacto, escoja el nombre del contacto al que desea añadir una dirección.
2. Haga clic en la ficha Dirección.
3. Haga clic en Nuevo.
4. Escoja un Tipo dirección e introduzca la información adicional de direcciones que desee.
5. Si desea que la dirección que crea sea la que aparece en la ficha Detalle contacto, haga clic en la opción Primaria.
6. Haga clic en Guardar.
► Para eliminar una dirección
1. En la lista maestra de Contactos, escoja el nombre del contacto al que desea quitar una dirección.
2. Haga clic en la ficha Dirección.
3. En la lista de página de la ficha Dirección, escoja la dirección que desea quitar.
131
4. Haga clic en Desactivar.
5. El sistema mostrará el mensaje “¿Está seguro?”
6. Haga clic en OK, y la dirección se desactiva.
Nota
7. El registro del Libro de direcciones no se elimina, sólo se desactiva. Aun así puede ver información sobre esa dirección mediante el filtro Registro inactivo de la ficha Dirección.
Actualización de actividades relacionadas con contactos
Utilice la ficha Actividad para ver, crear y actualizar actividades que competen a un contacto en particular. Las actividades que crea en esta ficha aparecen en su calendario y en los de los empleados asignados a la actividad. Puede así en cualquier momento utilizar el botón de acción Asignaciones de alarmas ahora para enviar un recordatorio de la actividad a los empleados que aparecen en la Lista de asignaciones de la actividad.
Seguimiento de oportunidades de ventas asociadas con un contacto
En la ficha Oportunidad, puede dar seguimiento a oportunidades de ventas relacionadas con un contacto. Puede revisar el estado de una oportunidad, así como el potencial de ingresos y la probabilidad de realizar la venta.
Uso efectivo de la cartera de oportunidades orientada al contacto
En la ficha Cartera de oportunidades, puede revisar la imagen de un embudo de ventas que ilustra gráficamente las oportunidades de venta en una cartera de oportunidades. Estas oportunidades se relacionan en forma directa con el contacto que escoja en la lista maestra de Contactos.
Creación de una cotización para un contacto
En la ficha Cotización, puede crear una de varias cotizaciones para el contacto que seleccione en la lista maestra de Contactos. También puede generar un documento de cotización para suministrar al contacto.
Consulte también Campos de registro: ficha Cotización
Campos de sólo lectura: ficha Cotización
Registro de una orden de venta para un contacto
En la ficha Orden de venta, puede crear y actualizar órdenes para contactos. Por ejemplo, puede modificar la cuenta del comprador, añadir líneas, realizar una verificación de crédito, sobreescribir una dirección de cuenta o cancelar una orden. También puede revisar un total de línea.
132
Consulte también Campos de registro: ficha Orden de venta
Campos de sólo lectura: ficha Orden de venta
Ubicación del evento durante el cual el contacto pasó a ser un cliente potencial
La ficha Evento es una ficha de sólo lectura donde puede revisar los detalles acerca del evento durante el cual el contacto se introdujo como un cliente potencial. Puede observar la fecha del evento, el presupuesto y el costo actual del evento. También puede utilizar el paso al nivel del campo Campaña para tener acceso a información detallada acerca de la campaña de mercadotecnia. El evento que aparece en esta ficha es el que seleccionó como la fuente del cliente potencial en la ficha Detalle contacto.
Creación de solicitudes de servicio presentadas por un contacto
En la ficha Solicitud de servicio, puede crear y actualizar solicitudes de servicio. Cuando crea una nueva, el nombre del contacto aparece en el campo Contacto y no puede modificarlo. También puede crear solicitudes de servicio en los puntos de entrada Cuenta o Solicitud de servicio, según sea más conveniente. Las solicitudes de servicio que crea en los puntos de entrada Cuenta o Contacto también aparecen en el punto de entrada Solicitud de servicio. Los usuarios con diversas funciones también pueden introducir solicitudes de servicio mediante el mismo proceso que utiliza un CSR.
Consulte también Registro de solicitudes de servicio
Revisión de los correos electrónicos enviados a un contacto
En la ficha Correo electrónico, puede ver todos los correos electrónicos que envió al contacto seleccionado en la lista maestra. Para enviar un correo electrónico, utilice el punto de entrada Correo electrónico.
Consulte también El punto de entrada Correo electrónico
Consulte también Creación de notas
133
Avisos de CRM
La aplicación CRM incluye tres tipos de avisos:
• Aviso de solicitud de servicio. Le informa que se le ha asignado una nueva solicitud de servicio o que una solicitud de servicio ha avanzado manualmente o automáticamente.
• Aviso de actividad. Le informa que se le ha asignado una actividad o le recuerda acerca de una actividad futura. El recordatorio de la actividad aparece cuando otro empleado hace clic en el botón de acción Asignaciones de alarmas ahora en la ficha Actividad que incluye su nombre en la Lista de asignaciones de la actividad, o bien cuando se cumplen las condiciones de tiempo definidas en Recordar asignaciones... Campos con anticipación en la ficha Actividad.
• Aviso de estado de oportunidad. Informa a los empleados asignados al equipo de ventas de una oportunidad que cambió el paso del ciclo de ventas.
En la ficha Aviso del punto de entrada Preferencia usuario, puede escoger una o más de las siguientes opciones para especificar la forma en la que desea que el sistema envíe estos aviso:
• El punto de entrada Alerta
• Mensaje de correo electrónico
También puede escoger no recibir avisos.
Nota
Los avisos se envían por correo electrónico a la dirección de correo introducida en el campo Correo electrónico trabajo de cada empleado en la ficha Detalle empleado y aparecen en la ficha Configuración de avisos.
Recepción de alertas
La aplicación CRM envía un aviso o una alerta en forma automática para comunicar a los empleados que son responsables de una solicitud de servicio. Cada solicitud de servicio nueva se asigna a un empleado (en general a un CSR). Cuando se guarda la solicitud de servicio, CRM genera un registro de alerta en el punto de entrada Alerta. La aplicación también envía alertas cuando una solicitud de servicio escala a un CSR con un nivel de experiencia superior.
Nota
Para recibir alertas, primero debe activar la opción Alerta en el punto de entrada Preferencia usuario.
134
Consulte también Ejemplo: tipos de aviso para capturas de pantalla
El punto de entrada Alerta
Alerta es el punto de entrada donde se reciben los avisos generados por el sistema. En este punto de entrada, puede realizar lo siguiente:
• Ver una descripción del registro de aviso en la vista de lista
• Indicar que un registro de aviso de alerta ha sido procesado
• Revisar la fecha en la que se introdujo el archivo
• Hacer clic en un URL de la ficha Detalle alerta para tener acceso al registro de origen en el que se generó el aviso de alerta. En el registro de origen, puede ver información detallada.
► Para quitar las alertas automáticamente en el punto de entrada Alerta
1. Escoja el punto de entrada Preferencia usuario.
2. Haga clic en la opción Alerta del proceso después de visualización en la ficha Detalle usuario.
3. Haga clic en Guardar.
Después de hacer clic en un URL para ver un registro de origen en el punto de entrada Alerta, aparece la palabra “Sí” en la columna Procesado. Después, cuando selecciona otro punto de entrada y regresa al punto de entrada Alerta, la alerta procesada ya no aparece en la lista maestra de Alertas.
► Para quitar los registros manualmente en el punto de entrada Alerta
Puede quitar los registros manualmente en el punto de entrada Alerta si la opción Alerta del proceso después de visualización no está seleccionada en el punto de entrada Preferencia usuario. Si esta opción está seleccionada, la opción Procesado aparece en formato de sólo lectura.
1. Escoja el punto de entrada Alerta.
2. Haga clic en el mensaje de alerta que desea quitar.
3. Haga clic en la opción Procesado.
4. Haga clic en Guardar.
5. Escoja otro punto de entrada.
Cuando usted regresa al punto de entrada Alerta, el registro que marcó como Procesado ya no aparece en la lista maestra.
135
Envío de recordatorios de actividad
Su sistema CRM envía recordatorios de actividad a los empleados asignados a una actividad cuando:
• Alguien asignado a una actividad oprime el botón de acción Asignaciones de alarmas ahora en la ficha Actividad
• La opción Recordar asignaciones está seleccionada para una actividad y se cumplen las condiciones de tiempo definidas
Recepción de avisos de cambio en una oportunidad
Los empleados asignados al equipo de ventas de una oportunidad reciben actualizaciones de la oportunidad siempre que se modifica el paso del ciclo de ventas. Por ejemplo, si forma parte del equipo de ventas que tiene como objetivo vender computadoras a la cuenta AGE Credit Union y el paso del ciclo de ventas cambia de Contrato a negocio ganado, usted recibiría un correo electrónico que le comunicaría de este cambio.
Nota
Los correos electrónicos de alerta y los mensajes de CRM se envían a la dirección de correo electrónico del campo Correo electrónico trabajo de cada empleado en la ficha Detalle empleado.
Sincronización de actividades, contactos y tareas pendientes
SyncWizard de CRM es un componente de CRM que permite sincronizar los datos de la Administración de información personal (PIM) con datos de Microsoft Outlook, Lotus Notes y dispositivos portátiles Palm. Los datos de PIM incluyen listas de actividades, contactos y tareas pendientes. Puede realizar sincronizaciones en los siguientes puntos de entrada:
• Actividad
• Contacto
• Tareas pendientes
• Calendario
Si habitualmente tiene acceso a su cliente Lotus Notes o Microsoft Outlook fuera de línea o si prefiere utilizar su dispositivo portátil Palm, la sincronización de datos de PIM es una función de CRM que le será de gran ayuda. El asistente SyncWizard de CRM le permite cargar datos de PIM desde su dispositivo al sistema CRM corporativo. De igual manera, puede buscar y seleccionar datos en el sistema CRM corporativo y copiarlos en su dispositivo. Después de la carga o copia de una lista de actividades, contactos o tareas pendientes, SyncWizard mantiene la información sincronizada con su dispositivo hasta que ésta se elimina de CRM o se decide desactivar su sincronización.
SyncWizard es compatible con las siguientes versiones de tecnologías que puede utilizar para sincronizar:
136
CRM Microsoft Outlook Lotus Notes Palm 2.0 2000 5.0 Palm Vx OS 4.0 y Palm
VIIx OS 3.5.3
Activación de la sincronización
Antes de poder sincronizar datos entre CRM y Notes, Outlook o Palm, debe instalar la aplicación Java Web Start.
Puede copiar esta aplicación en la siguiente ubicación:
http://java.sun.com/products/javawebstart
Después de copiar e instalar la aplicación, puede sincronizar datos con Microsoft Outlook, Lotus Notes y el dispositivo portátil Palm.
Sincronización de datos de CRM con datos de PIM de Lotus Notes, Microsoft Outlook o Palm
Si habitualmente tiene acceso a Lotus Notes o Microsoft Outlook mientras su computadora está fuera de línea o si necesita tener acceso a información de actividades, contactos y tareas pendientes desde su dispositivo portátil Palm, deberá sincronizar en forma regular los datos de CRM con los de PIM del resto del software. Tenga en cuenta que la terminología de cada uno de estos sistemas de software varía. La siguiente lista incluye los términos de CRM y sus equivalentes en Lotus Notes, Microsoft Outlook y Palm.
CRM Lotus Notes Microsoft Outlook Palm
Actividad Calendar Calendar or Appointment
Datebook
Contacto Address Book or Contact
Contact Address
Tareas pendientes
To Do Task To Do List
Las siguientes tablas describen el tipo de enlace entre los campos de Lotus Notes y aquellos en las fichas Actividad, Contacto y Tareas pendientes de CRM.
Campo de la ficha Actividad de CRM
Campo Calendario de Notes
Descripción Subject
Texto nota Description
Fecha programada Begins
Fecha final programada Ends
137
Campo Contacto de CRM Campos Libro de direcciones o Contacto de Notes
Prefijo Title
Sufijo Suffix
Título Job title
Nombre First name
Segundo nombre Middle name
Apellido Last name
Teléfono de trabajo Office phone
Fax Office fax
Celular Cell phone
Teléfono domicilio Home phone
Fax domicilio Home fax
Buscapersonas Pager
Dirección 1 Address (Business)
Dirección 2 Address (Business)
Ciudad Address (Business)
Estado Address (Business)
Código postal ZIP/Postal code
País Country
Cuenta Company
Supervisor Manager
Correo electrónico eMail address
Página personal Internet Web page
Nombre asistentes Assistant
Fecha nacimiento Birthday
138
Código departamento Department
Campos Tareas pendientes de CRM Campos Tareas pendientes de Notes
Descripción Subject
Comentario pendiente Description
Prioridad Priority
Fecha introducida Starts
Fecha de vencimiento Due
Las siguientes tablas describen el tipo de enlace entre los campos de Microsoft Outlook y aquellos en las fichas Actividad, Contacto y Tareas pendientes de CRM.
Campos de la ficha Actividad de CRM Campos Calendario o Cita de Outlook
Ubicación Location
Texto nota Body
Descripción Subject
Privado Sensitivity
Ind todo el día All Day Event
Alarma Reminder Set
Prioridad Importance
Fecha programada Start
Fecha final programada End
Plazo entrega Reminder Minutes Before Start
139
Campos de la ficha Contacto de CRM
Campos Contacto de Microsoft
Sexo Gender
Prefijo Title
Sufijo Suffix
Título Job title
Nombre First
Segundo nombre Middle
Apellido Last
Apodo Nickname
Teléfono de trabajo Business
Fax Business Fax
Celular Mobile
Teléfono domicilio Phone
Fax domicilio Home Fax
Buscapersonas Pager
Dirección 1 Street Line 1 (Business Address)
Dirección 2 Street Line 2 (Business Address)
Ciudad City (Business Address)
Estado State/Province (Business Address)
Código postal Zip/Postal Code (Business Address)
Código país Country/Region (Business Address)
Cuenta Company Name
Supervisor Manager
Correo electrónico E-mail
Página personal Internet Web page address
140
Nombre asistentes Assistant’s name
Teléfono asistentes Assistant’s phone
Fecha nacimiento Birthday
Código departamento Department
Campos de la ficha Contacto de CRM Campos Tarea de Outlook
Comentario pendiente Subject
Descripción Body
Fecha de vencimiento Due Date
Terminado Status
Prioridad Importance
Las siguientes tablas describen el tipo de enlace entre los campos de Microsoft Palm y aquellos en las fichas Actividad, Contacto y Tareas pendientes de CRM.
Campos de la ficha Actividad de CRM Campos Databook de Palm
Alarma Is Alarmed
Plazo entrega Alarm Advance Time
Incremento plazo entrega Alarm Advance Unit
Descripción Description
Texto nota Note
Fecha programada Start Date
Fecha final programada End Date
141
Campos de la ficha Contacto de CRM Campos Dirección de Palm
Título Title
Nombre First Name
Apellido Last Name
Teléfono de trabajo Phone 0
Teléfono domicilio Phone 1
Fax Phone 2
Celular Phone 3
Correo electrónico Phone 4
Dirección 1 Address
Dirección 2 Address
Ciudad City
Estado State
Código postal Zip
Código país Country
Cuenta Company Name
142
Campos de la ficha Tareas pendientes de CRM Campos Tareas pendientes de Palm
Descripción Description
Comentario pendiente Note
Prioridad Priority
Fecha de vencimiento Due Date
Terminado Is Completed
► Para añadir un registro nuevo a la sincronización
Debe escoger los registros que desea sincronizar la primera vez que realiza una sincronización y cada vez que desea añadir artículos adicionales a este proceso.
1. Haga clic en uno de los siguientes botones en la lista maestra Actividades, Contactos o Tareas pendientes:
• Sincronizar Notes
• Sincronizar Palm
• Sincronizar Outlook
Haga clic en el botón correspondiente al software que utiliza.
Nota Si es la primera vez que utiliza SyncWizard, se le solicitará que configure la aplicación Java Web Start.
2. En la pantalla Seleccionar lo que desea sincronizar, haga clic en la opción Actividades, Tareas pendientes o Contactos para escoger los datos que desea sincronizar.
3. Aparece la primera pantalla de sincronización. La ficha Registros por sincronizar detalla los registros que han sido sincronizados previamente. Se sincronizarán todos los registros que aparecen en la lista.
4. En la pantalla Seleccionar objetos de CRM del sistema SyncWizard, haga clic en la ficha Añadir nuevos registros.
5. Utilice el filtro y los campos de Búsqueda ubicados en la parte superior de la pantalla para buscar los artículos que desea añadir.
6. Si el artículo que desea añadir está en la lista, continúe con el paso 10; de lo contrario, con el paso 6.
7. Si el artículo que desea añadir no está en la lista, haga clic en el botón Buscar para mostrar la pantalla de búsqueda.
143
Los campos disponibles en la pantalla de búsqueda varían en función del tipo de objeto (actividad, contacto o tarea pendiente) que sincronice.
8. Para ubicar todos los artículos que cumplen con los criterios de búsqueda, haga clic en la ficha Simple, introduzca información en los campos y haga clic en Buscar.
9. Para guardar los criterios de búsqueda en la ficha Guardado, haga clic en el botón Guardar búsqueda y asigne un nombre a la búsqueda cuando se solicite.
10. Para introducir criterios de búsqueda más específicos, haga clic en la ficha Avanzada.
a. En el menú Campo, escoja el campo desde el que desea buscar.
b. En el campo Operador, escoja el operador, por ejemplo igual a, menor a, etc.
c. En el campo Valor, introduzca un valor, como tiempo, nombre o cuenta.
d. Para que aparezca otra fila que le permita introducir más criterios de búsqueda, escoja Y u O en el campo Y/O.
11. Después de identificar todos los registros que desea añadir, haga clic en el botón Añadir.
El sistema añade los registros seleccionados a la ficha Registros por sincronizar.
Nota Para quitar registros de la lista, resalte el artículo y haga clic en Quitar de Outlook (o Quitar de Notes, Quitar de Palm). Este botón elimina los registros de la lista, y también quita los artículos sincronizados previamente de la aplicación Outlook/Notes/Palm.
Puede hacer clic en el botón Seleccionar todo para resaltar todos los artículos en la lista y hacer clic en Seleccionar ninguno para efectuar la operación inversa.
12. Haga clic en Siguiente y repita el Paso 10 para las listas Tareas pendientes y Contacto.
13. Haga clic en Siguiente y aparecerá la pantalla Haga clic en finalizar para iniciar la sincronización.
14. Si necesita modificar alguno de los artículos por sincronizar, haga clic en Atrás para regresar a la pantalla previa.
15. Una vez que la lista de registros por sincronizar contiene los registros correctos, haga clic en Siguiente para continuar con el proceso y luego en Finalizar para iniciar la sincronización.
16. Llene uno de los siguientes, en función del tipo de software que utiliza:
• Si utiliza Lotus Notes o Microsoft Outlook, introduzca su contraseña cuando se solicite, luego haga clic en OK para continuar con el proceso de sincronización.
• Si utiliza Palm, coloque el dispositivo Palm en su base, oprima el botón Hotsync del dispositivo cuando se solicite y luego vuelva a oprimirlo para continuar con el proceso de sincronización.
144
Nota Si se produce un error durante el proceso de sincronización, utilice la pantalla Solución del error
17. Revise la barra de progreso para determinar el porcentaje completado del proceso de sincronización.
18. Haga clic en Cerrar para regresar a la ficha activa.
► Para sincronizar datos de CRM con datos de PIM de Lotus Notes, Microsoft Outlook o Palm
1. Si ejecuta el cliente HTML, haga clic en uno de los siguientes botones en la lista maestra Actividades, Contactos o Tareas pendientes:
• Sincronizar Notes
• Sincronizar Palm
• Sincronizar Outlook
Haga clic en el botón correspondiente al software que utiliza.
Nota Si es la primera vez que utiliza SyncWizard, se le solicitará que configure la aplicación Java Web Start.
2. En la pantalla Seleccionar lo que desea sincronizar, haga clic en la opción Actividades, Tareas pendientes o Contactos para escoger los datos que desea sincronizar.
3. Haga clic en Siguiente para continuar con el proceso de sincronización. Aparece la pantalla de sincronización de Actividades. La ficha Registros por sincronizar detalla los registros que han sido sincronizados previamente. Se sincronizarán todos los registros que aparecen en la lista.
Nota Para quitar registros de la lista Registros por sincronizar, resalte el artículo y haga clic en Quitar de Outlook (o Quitar de Notes, Quitar de Palm). Al hacer clic en este botón se quita el artículo seleccionado de la lista así como de la aplicación correspondiente durante el proceso de sincronización.
Puede hacer clic en el botón Seleccionar todo para resaltar todos los artículos en la lista y hacer clic en Seleccionar ninguno para efectuar la operación inversa.
4. Haga clic en Siguiente y repita el Paso 3 para las fichas Registros por sincronizar de las listas Tareas pendientes y Contacto.
5. Haga clic en Siguiente para continuar con el proceso de sincronización.
145
Nota Si el registro que desea sincronizar no está en la lista, añádalo. Consulte Para añadir registros nuevos a la sincronización
6. Aparece la pantalla Haga clic en finalizar para iniciar la sincronización. Revise la información que sincroniza.
7. Si necesita modificar alguno de los artículos por sincronizar, haga clic en Atrás para regresar a la pantalla previa y luego repita los pasos anteriores.
8. Una vez que la lista de registros por sincronizar contiene los registros correctos, haga clic en Siguiente para continuar con el proceso y luego en Finalizar para iniciar la sincronización.
9. Llene uno de los siguientes, en función del tipo de software que utiliza:
• Si utiliza Lotus Notes o Microsoft Outlook, introduzca su contraseña cuando se solicite, luego haga clic en OK para continuar con el proceso de sincronización.
• Si utiliza Palm, coloque el dispositivo Palm en su base, oprima el botón Hotsync del dispositivo cuando se solicite y luego vuelva a oprimirlo para continuar con el proceso de sincronización.
Nota Si se produce un error durante el proceso de sincronización, utilice la pantalla Solución del error
10. Revise la barra de avance para determinar el porcentaje completado del proceso de sincronización.
11. Haga clic en Cerrar para regresar a la ficha activa.
Enlaces de los campos de CRM y Lotus Notes
Las siguientes tablas describen el tipo de enlace entre los campos de Lotus Notes y aquellos en las fichas Actividad, Contacto y Tareas pendientes de CRM.
Campo de la ficha Actividad de CRM
Campo Calendario de Notes
Descripción Subject
Texto nota Description
Fecha programada Begins
Fecha final programada Ends
146
Campo Contacto de CRM Campos Libro de direcciones o Contacto de Notes
Prefijo Title
Sufijo Suffix
Título Job title
Nombre First name
Segundo nombre Middle name
Apellido Last name
Teléfono de trabajo Office phone
Fax Office fax
Celular Cell phone
Teléfono domicilio Home phone
Fax domicilio Home fax
Buscapersonas Pager
Dirección 1 Address (Business)
Dirección 2 Address (Business)
Ciudad Address (Business)
Estado Address (Business)
Código postal ZIP/Postal code
País Country
Cuenta Company
Supervisor Manager
Correo electrónico eMail address
Página personal Internet Web page
Nombre asistentes Assistant
Fecha nacimiento Birthday
147
Código departamento Department
Campos Tareas pendientes de CRM Campos Tareas pendientes de Notes
Descripción Subject
Comentario pendiente Description
Prioridad Priority
Fecha introducida Starts
Fecha de vencimiento Due
Uso de los botones de SyncWizard
• Seleccionar todo. Le permite escoger todos los registros de la lista. Todos los artículos en la ficha Registros por sincronizar se sincronizan, los haya o no seleccionado. Utilice el botón Seleccionar todo con la función Quitar para quitar todos los artículos de la ficha.
• Seleccionar ninguno. Le permite quitar la selección de todos los registros y volver a comenzar.
• Quitar de Palm. Elimina el registro seleccionado de Palm y quita el registro de la lista que aparece en la ficha Registros por sincronizar.
• Quitar de Outlook. Elimina el registro seleccionado de la aplicación Outlook y quita el registro de la lista que aparece en la ficha Registros por sincronizar.
• Quitar de Notes. Elimina el registro seleccionado de la aplicación Notes y quita el registro de la lista que aparece en la ficha Registros por sincronizar.
• Añadir. Añade los artículos seleccionados a la ficha Registros por sincronizar.
• Buscar. Le permite abrir la pantalla de búsqueda para encontrar los registros que desea añadir a la ficha Registros por sincronizar.
• Atrás. Lo lleva nuevamente a la pantalla anterior de SyncWizard.
• Siguiente. Lo lleva a la siguiente pantalla de SyncWizard.
• Finalizar. Inicia el proceso de sincronización.
• Cancelar. Le permite cancelar SyncWizard sin sincronizar y regresar a la pantalla activa.
148
Solución de errores de sincronización
Si el sistema encuentra un problema con datos externos de Lotus Notes, Microsoft Outlook o Palm durante la sincronización, aparecerá un director de Corrección de errores. Utilice el director para solucionar el problema. Entre algunos de los posibles errores se incluyen nombres mal escritos o valores faltantes de campos.
► Para corregir errores de sincronización
1. Haga clic en Corregir. Aunque puede hacer clic en Ignorar para continuar sin corregir los errores, es posible que si no realiza las correcciones pertinentes, algunos datos no se sincronicen correctamente.
Aparece la pantalla Corregir. Los campos disponibles en esta pantalla varían en función del tipo de objeto (actividad, contacto o tarea pendiente) que sincronice. El texto del cuadro gris oscuro en la parte inferior de la pantalla describe el error.
2. Introduzca información en los campos donde deba corregir datos y luego haga clic en OK para continuar con el proceso de sincronización.
Administración de problemas internos
El punto de entrada Incidente está diseñado para informar problemas con productos dentro de la empresa. Puede filtrar la Lista maestra incidentes para incluir los siguientes registros:
• Mis incidentes asignados
• Mis incidentes registrados
• Incidentes no asignados
El punto de entrada Incidente
Los problemas del cliente se informan en la ficha Solicitud de servicio, mientras que los problemas internos se informan en el punto de entrada Incidente. Con este punto de entrada, puede realizar lo siguiente:
• Crear un incidente para informar acerca de un problema con un producto
• Asignar el problema a un empleado
• Enviar un correo electrónico al empleado asignado al problema
• Ver un historial de los incidentes informados y el estado de cada uno
149
Campos de registro: ficha Detalle incidente
Al crear un incidente nuevo, debe escoger un estado de la lista desplegable Estado, ya sea Pendiente, Asignación pendiente, En ejecución, Información del cliente pendiente, Volver a probar o Cerrado. También debe determinar la Prioridad (Alta, Media, Urgente o Baja) y seleccionar un Tipo de incidente (Solicitud, Reparar, Pregunta, Defectuoso/dañado, Cambio, Devolver, Sugerencia o Idea de mejora). Otros campos obligatorios son Resumen, donde debe introducir una descripción breve del producto o equipo que requiere reparación, y Descripción, donde debe introducir una descripción detallada del problema. El registro de la Configuración cliente facilita la tarea del empleado asignado al problema de aislar su problema. Por ejemplo, si tiene un problema con la máquina de fax, puede mencionar que ésta estuvo en un almacén polvoriento durante un tiempo, una situación que pudo haber contribuido al problema. Cuando los empleados asignados a incidentes encuentran una solución, la registran en el campo Solución del problema y cambian el Estado a Cerrado. Utilice el campo Fecha de solicitud para registrar la fecha en la que se hizo la solicitud.
Campos de sólo lectura: ficha Detalle incidente
Tan pronto como usted introduce información en todos los campos obligatorios y en los campos opcionales que desea y hace clic en Guardar, el sistema genera automáticamente la identificación del incidente e introduce su nombre en el campo Introducido por.
A continuación se detallan los campos de sólo lectura que aparecen en esta ficha:
• Fecha cierre – Se muestra cuando el usuario selecciona Cerrado en la lista desplegable Estado y hace clic en Guardar.
• Última actualización – Se muestra la fecha actual, que se actualiza cada vez que el usuario modifica un campo del registro y hace clic en Guardar.
• Fecha apertura – Se muestra cuando el usuario selecciona Pendiente en la lista desplegable Estado y hace clic en Guardar.
Comportamiento de la ficha: Incidente
Componente Comportamiento del sistema
Ficha Historia Una vez que crea un incidente nuevo y hace clic en Guardar, aparece la ficha Historia. Automáticamente se genera un registro que refleja el registro que usted creó. El sistema genera registros adicionales cuando se modifica una de las siguientes fichas Detalle incidente: Estado, Asignado a o Tipo de incidente.
Campo ID del incidente
Campo Introducido por
Una vez que usted crea un nuevo incidente y hace clic en Guardar, el sistema genera automáticamente una identificación del incidente e introduce el nombre del usuario que inició sesión.
Campo Última actualización
Cada vez que se modifica un registro de incidente y se hace clic en Guardar, el sistema introduce la fecha del servidor.
Campo Fecha cierre
Cuando se cambia el estado a Cerrado y se hace clic en Guardar, el sistema introduce la fecha del servidor.
150
Campo Asignado a
Opción Enviar correo electrónico
Cuando usted escoge un empleado en el campo Asignado a, hace clic en la opción Enviar correo electrónico y luego en Guardar, el sistema envía automáticamente un correo electrónico para informar al empleado acerca de la asignación.
Revisión de un historial de problemas internos
El sistema crea un registro de historial cada vez que un usuario modifica uno de los siguientes campos en la ficha Detalle incidente: Asignado a, Tipo de estado, Descripción, Prioridad o Tipo de incidente. En la ficha Historia, puede revisar una lista global de las modificaciones de un incidente. Luego, puede escoger un artículo de la lista para ver los detalles en formato de sólo lectura. La ficha Historia también incluye los campos Fecha estado (fecha en la que se modificó el campo Estado por última vez), Modificado por e ID del incidente.
151
Administración de los puntos de interfaz integrantes
Esta sección contiene información acerca de la manera en la que puede contactarse con clientes, posibles clientes, socios, proveedores u otros empleados mediante la aplicación CRM.
Para ampliar o limitar los temas y subtemas de esta categoría, haga clic en la flecha que se encuentra a la izquierda del título de la categoría. Además, puede utilizar los botones a la derecha del título de categoría para desplazarse hacia arriba y abajo a través de los temas del árbol.
Relación con sus integrantes
En ocasiones, usted se pondrá en contacto con sus integrantes en forma directa, por lo tanto, debe estar siempre organizado y listo para hacerlo. La aplicación CRM le permite administrar su tiempo y actividades en forma efectiva para que al establecer contacto con un cliente, posible cliente, socio, proveedor u otro empleado, cause una impresión positiva.
Con CRM puede realizar las siguientes tareas, que le brindan la seguridad necesaria para relacionarse efectivamente con sus integrantes:
• Planificar actividades
• Trabajar con correos electrónicos
• Administrar sus tareas personales
• Administrar solicitudes de servicio
• Administrar su programa en función de su calendario
El punto de entrada Actividad
Utilice el punto de entrada Actividad para crear, organizar y actualizar una lista de tareas relacionadas con negocios. Todas las actividades que cree en este punto de entrada aparecen en su calendario. Debe hacer clic en una actividad de su calendario para tener acceso a la vista de detalle Actividad. En el punto de entrada Actividad, también puede realizar lo siguiente:
• Asociar una actividad con una cuenta o socio
• Configurar una alarma que le recuerde la ejecución de una actividad
• Asignar una actividad a uno a más empleados
• Avisar del inminente inicio de una actividad a los empleados asignados a ella
• Indicar que una actividad es recurrente
• Llevar un registro de notas acerca de una actividad
• Asociar un plan de llamada con una actividad definida como una llamada
152
Algunas veces resulta más conveniente crear una actividad en el punto de entrada en el que se trabaja y no tener acceso al punto de entrada Actividad. Por esta razón, aparecen fichas Actividad en los siguientes puntos de entrada: Cuenta, Evento, Contacto, Solicitud de servicio, Cliente potencial, Oportunidad y Socio. Por ejemplo, al crear una cuenta nueva, resulta más sencillo y rápido hacer clic en la ficha actividad del punto de entrada Cuenta que tener acceso al punto de entrada Cuenta, buscar la cuenta correspondiente y hacer clic en la ficha Actividad. Cuando crea una actividad en un punto de entrada diferente a Actividad, aparece la actividad nueva tanto en la ficha en la que introdujo la actividad como en el punto de entrada Actividad.
En el punto de entrada Actividad, puede ejecutar los siguientes informes:
• Actividades por cuenta (todas)
• Actividades por cliente potencial (todas)
• Mi planificador diario
• Mi planificador semanal
Para obtener capturas de pantalla y descripciones detalladas de estos informes, consulte la guía Informes Crystal de CRM de J.D. Edwards.
Uso de los filtros de actividades
Puede filtrar la lista del Maestro de actividades para ver las actividades de todos durante un periodo de tiempo específico, o para ver todas sus actividades o todas sus actividades en un periodo de tiempo específico. Puede seleccionar los siguientes filtros:
• Mis próximos 10 días
• Mis actividades
• Mis próximos 30 días
• Mis próximos 365 días
• Mi día de hoy
• Próximos 30 días
• Próximos 365 días
Creación y actualización de actividades
En la ficha Detalle actividad, puede obtener mucha información en una pantalla:
153
Campos de registro: ficha Actividad
En la ficha actividad, introduzca una descripción de la actividad. Asegúrese de que la descripción sea suficientemente completa como para que quien busque la lista de página de la ficha comprenda fácilmente el objetivo de la actividad y pueda realizar búsquedas en el campo sin inconvenientes. A continuación, escoja un tipo de acción entre las siguientes opciones: llamada, correo electrónico, junta, colateral, satisfacción, servicio de campo o carta de seguimiento del servicio. El último campo obligatorio es Prioridad; los valores que puede seleccionar incluyen Urgente, Crítica, Media o Baja. Si conoce el día en el que inicia y finaliza la actividad, puede utilizar el campo Búsqueda de campos para introducir la fecha de inicio y la fecha final. (Una vez que pasa la fecha que especificó como de inicio, no podrá editar este campo.) De ser posible, introduzca una hora de inicio y una hora final para que aparezca la actividad al lado de la hora programada en su calendario. Si deja estos campos en blanco, aparece la actividad para todo el día en el calendario.
Si desea asociar una actividad con una cuenta o un socio, utilice el botón Búsqueda de campos para realizar su selección. Al hacerlo, las etiquetas de los campos Cuenta o Socio se convierten en vínculos activos y puede tener acceso a la ficha Cuenta o Detalle socio para obtener más información. Además, el sistema actualiza las lista desplegables Contacto de cuenta y Contacto socio con los nombres de los contactos correspondientes.
Una vez que introduce información en los campos obligatorios y hace clic en Guardar, aparece la lista de Asignaciones de la actividad con su nombre registrado como el empleado asignado a la tarea. Si también participarán otros empleados, puede utilizar la acción de datos Añadir para añadirlos a la lista. La actividad aparece en el calendario de cada uno de los participantes.
Para enviar un mensaje de correo electrónico que informe a los participantes de la creación de una actividad o recordarles del inicio inminente de una, puede hacer clic en el botón Asignaciones de alarmas ahora. Para designar una hora específica para el envío de un recordatorio por correo electrónico, haga clic en la opción Recordar asignaciones. Al activar esta opción, cambia la condición de los dos campos contiguos y puede modificarlos. En el primero, introduzca un número que designe la antelación a la actividad con la que desea enviar el mensaje. En el segundo, escoja una unidad de tiempo, por ejemplo, minutos, horas o días.
Por último, puede introducir los Comentarios que desee compartir acerca de la actividad; por ejemplo, si se trata de una junta, puede introducir una ubicación o indicar a los asistentes qué deben llevar.
Consulte también Uso de cuadrículas de datos de línea
Campos de sólo lectura: ficha Actividad
El sistema actualiza automáticamente los campos Introducido por y Fecha terminación en la ficha Detalle actividad. Cuando usted crea una actividad nueva y guarda el registro, el sistema actualiza el campo Introducido por con su nombre. Cuando todos los empleados que aparecen en la lista de Asignaciones de la actividad marcan la actividad como terminada, el sistema actualiza el campo Fecha terminación.
154
Comportamiento de la ficha: Actividad
Componente Comportamiento del sistema
• Ficha Plan de llamadas
Esta ficha aparece cuando una actividad es del tipo Llamada o Junta.
• Ficha Recurrencia
• Ficha Nota • Ficha Plan de
llamadas
Cuando se crea una actividad nueva, estas tres fichas no aparecen hasta que se introducen datos en los campos obligatorios y se guarda el registro.
• Lista de Asignaciones de la actividad
Cuando se crea una actividad nueva, esta cuadrícula de datos no aparece hasta que se introducen datos en los campos obligatorios y se guarda el registro. El nombre del usuario que inició sesión aparece automáticamente en la lista.
• Campo Cuenta • Campo Socio
Cuando se escoge una cuenta o socio, el campo pasa a estar activo para permitir tener acceso a la ficha Detalle de cuenta o Detalle socio. Además, el sistema actualiza automáticamente la lista desplegable Cuenta o Socio con los nombres de los contactos correspondientes.
• Opción Recordar asignaciones
Cuando usted escoge esta opción, el sistema permite modificar los dos campos contiguos. Éstos se utilizan para determinar el momento en el que desea recibir un recordatorio.
• Campos Con anticipación
Si selecciona la opción Recordar asignaciones, debe introducir el incremento y la unidad de tiempo antes de guardar, de lo contrario se mostrará el siguiente mensaje de error: Lead time needs to be specified before alarming.
• Campo Introducido por
Cuando se crea un registro de actividad nuevo y se guarda, el nombre del usuario que inició sesión aparece en este campo.
• Campo Fecha terminación
Cuando todos los empleados en la lista de Asignaciones de la actividad marcan la actividad como terminada, aparece la fecha del servidor en este campo.
• Campo Hora inicial
• Campo Hora final
Cuando introduzca una hora, utilice el formato hh:mm. Para introducir una hora exacta, escriba sólo la hora (por ejemplo, 11) y la letra “A” para a.m. o “P” para p.m. Cuando usted oprime la tecla Tab para mover el cursor de este campo, el sistema introduce automáticamente la información en el formato correcto, como 11:00 a.m.
Creación de notas relacionadas con actividades
La ficha Nota le permite registrar información acerca de una actividad que es importante pero que no se adapta a ninguna otra ubicación de la aplicación. Por ejemplo, puede introducir una nota que indique que una cita particular requiere que usted se encuentre en el campo de golf a las 7 a.m.
Consulte también Creación de notas
155
Creación de actividades recurrentes
La ficha Recurrencia permite que las actividades programadas aparezcan en forma recurrente en su calendario. Puede utilizar esta función para programar juntas diarias de estado del proyecto, juntas semanales de departamento, juntas mensuales del directorio, etc. Primero, escoja el aumento de repetición: Diario, Semanal, Mensual o Anual. Al hacerlo, aparecen campos que le permiten especificar uno de los siguientes incrementos correspondientes:
• Diario. Introduzca un número que represente el número de días que transcurren hasta que la actividad se repite.
• Semanal. Introduzca un número que represente el número de semanas que transcurren hasta que la actividad se repite. Luego, escoja un día de la semana.
• Mensual. Introduzca un mes, ya sea por día o por fecha.
Para introducir por día, escoja un número ordinal en el primer campo (primero, segundo, . . ., último), luego escoja un día de la semana y, por último, introduzca el número de meses entre una actividad y su repetición.
Para hacerlo por fecha, en el último campo, introduzca el número de meses que desea que transcurra entre las repeticiones. El día del mes programado en la ficha Detalle actividad aparece en el primer campo.
• Anual. Introduzca un año, ya sea por día o por fecha.
Para introducir por día, seleccione un número ordinal en el primer campo (primero, segundo, . . ., último) y luego escoja un día de la semana. El mes programado en la ficha Detalle actividad aparece en el último campo.
Al registrar por fecha, aparecen el mes del año y la fecha que programó en la ficha Detalle actividad.
Después de especificar el aumento de repetición y guardar el registro, ya no aparece la ficha Recurrencia, pero el texto que describe el aumento de repetición seleccionado aparece debajo de los botones de acción y arriba del campo Descripción. Por ejemplo, si introdujo un incremento diario de día por medio, el texto sería: “Las actividades futuras se realizan cada 2 días”. Puede editar una actividad en esta pantalla; sin embargo, si desea modificar todas las recurrencias de una actividad, debe utilizar el botón de acción Editar series.
► Para editar una actividad recurrente
1. Abra el punto de entrada Actividad.
2. Haga clic en la actividad que desee editar.
3. En la ficha Detalle actividad, haga clic en el botón de acción Editar series para mostrar la actividad maestra si desea editar cada recurrencia de una actividad.
4. En la ficha Detalle actividad, edite la información que desee, incluso las horas de inicio y final.
5. Haga clic en Guardar.
La actividad maestra aparecerá hasta que vuelva a tener acceso a la pantalla.
156
Nota
Si necesita editar el aumento de repetición, debe eliminar la actividad maestra y crear una nueva.
Comportamiento de la ficha: Recurrencia
Componente Comportamiento del sistema
• Campo Aumento de repetición
Cuando realiza una selección en este campo obligatorio, aparecen campos adicionales en la pantalla, de manera que puede escoger los días, las semanas, los meses o los años en los que se repetirá la actividad. Aunque aparece Sin fecha final en el campo Terminación repetición, puede editar el campo.
• Campo Fecha de fin recurrente
Cuando se realiza una selección en el campo Aumento de recurrencia, el sistema introduce allí el valor predeterminado Sin fecha final. Cuando se escoge Fecha final, aparece un campo en blanco y un icono del calendario emergente. Seleccione Terminación posterior y aparecerá un campo en blanco seguido por la palabra Casos.
• Ficha Recurrencia
Una vez que crea una actividad nueva y hace clic en Guardar, aparece la ficha Recurrencia. Cuando se introduce un aumento de repetición y se hace clic en Guardar, la ficha desaparece. No podrá editar el aumento de repetición de una actividad. Puede, en cambio, eliminar la actividad maestra y crear una nueva.
Uso de un plan de llamadas
La ficha Plan de llamadas le brinda una guía para realizar una llamada a un cliente o cliente potencial para recolectar información. Puede utilizar una plantilla de plan de llamadas o crear un nuevo plan de llamadas para su actividad específica. Esta ficha aparece en el punto de entrada Actividad al escoger Llamada como el Tipo de acción en la ficha Detalle actividad.
Campos de registro: ficha Plan de llamadas
Si crea su propia plantilla, debe primero considerar su objetivo o el propósito de su llamada. Luego, en el campo Preguntar, introduzca la o las preguntas que necesita formular para lograr su objetivo. Tal vez deba tomar alguna decisión después de recibir la respuesta a su pregunta. Por ejemplo, quizá desee ofrecer al cliente potencial una demostración de su producto a través de la Web. De ser así, introduzca dicha información en el campo Acción. Luego, puede describir la capacidad que desea destacar. Por ejemplo, tal vez desee enfatizar la capacidad de su compañía para brindar servicio técnico a un producto de forma rápida y efectiva. Por último, registre la actitud que desea transmitir al cliente potencial. Es a menudo aconsejable que el cliente potencial perciba su entusiasmo acerca de un producto nuevo, o quizás también, transmitir la confianza que posee en la capacidad de la compañía para brindar servicios a sus clientes. Si su llamada tiene un objetivo más amplio que el que ya estableció, puede introducir información en el campo Premisa.
157
Si lo prefiere, puede utilizar un plan de llamadas que su administrador de ventas ya ha desarrollado. Para hacerlo, escoja un nombre de plantilla, luego haga clic en el botón de acción Uso plantilla predeterminada. Si ya introdujo información en los campos Ficha y luego decide utilizar una plantilla predefinida, al hacer clic en Uso plantilla predeterminada, el sistema muestra el siguiente mensaje: “Se reconfigurarán los campos para que coincidan con la plantilla. Se perderá cualquier información introducida. ¿Desea continuar?”. Luego aparece la plantilla y reemplaza la información que usted introdujo.
Cuando llegue el momento de realizar la llamada, consulte su plan de llamadas para recordar la información que debe recopilar del destinatario, así como la impresión que desea dejar.
El punto de entrada Correo electrónico
El punto de entrada Correo electrónico le permite enviar un correo electrónico a cualquier persona cuya dirección de correo electrónico se introdujo en el sistema mediante este punto de entrada. En el punto de entrada Correo electrónico, puede realizar lo siguiente:
• Redactar un mensaje de correo electrónico a un individuo o a un grupo de correo electrónico completo.
• Anexar varios archivos a un mensaje de correo electrónico.
• Ver una lista de los mensajes de correo electrónico fallidos.
Uso de los filtros de correo electrónico
Cuando tiene acceso al punto de entrada Correo electrónico, puede filtrar la lista maestra para incluir todos sus mensajes o sólo los enviados.
Redacción de mensajes de correo electrónico
La redacción de un mensaje de correo electrónico en CRM es similar a la redacción en cualquier otra aplicación de correo electrónico. Debe introducir la información en la línea del asunto y en el cuerpo del mensaje. En CRM, escoja la dirección del destinatario en la ficha Correo electrónico para, que aparece al guardar información en la ficha Correo electrónico. Puede también elegir entre varias opciones de entrega.
Campos de registro: fichas Detalle correo electrónico y Correo electrónico para
Al crear un mensaje de correo electrónico, debe introducir información en la línea del asunto y en el cuerpo del mensaje en la ficha Detalle correo electrónico. Las opciones de entrega ubicadas a la derecha le permiten elegir entre las siguientes acciones:
• Enviar un correo electrónico a cada destinatario. Utilice esta opción para enviar un correo electrónico individual a cada destinatario. Cada destinatario ve sólo su propia dirección de correo electrónico en el campo A. Cuando se desactiva esta opción, cada destinatario ve la dirección de correo electrónico de todos los destinatarios en el campo A.
158
• Enviar fax cuando la dirección de correo electrónico no es válida. Utilice esta opción para enviar el mensaje a un número de fax si falla la dirección. Cuando se desactiva esta opción, el sistema no envía el mensaje al número de fax.
• Crear una actividad por cada correo electrónico. Utilice esta opción para introducir automáticamente una actividad en la lista del Maestro de actividades cada vez que envía un correo electrónico. Cuando se desactiva esta opción, el sistema no crea un artículo de actividad.
No puede enviar un mensaje de correo electrónico a menos que introduzca información en la ficha Correo electrónico para. Esta ficha aparece cuando se guarda el registro. Una vez que introduce información en la ficha Correo electrónico para, puede regresar a la ficha Detalle correo electrónico y hacer clic en el botón Enviar para mandar el mensaje.
Campos de sólo lectura: ficha Detalle correo electrónico
Al crear un nuevo mensaje de correo electrónico, aparece automáticamente el nombre del usuario que inició la sesión en el campo De.
El campo Estado muestra el estado actual del correo electrónico, de manera que usted puede ver rápidamente si el correo electrónico ha sido enviado al servidor.
Al hacer clic en el botón Enviar en la ficha Correo electrónico, aparece automáticamente la Fecha envío.
Comportamiento de la ficha: Detalle correo electrónico y Correo electrónico para
Componente Comportamiento del sistema
• Campo Estado
Este campo de sólo lectura proporciona información acerca del estado de un correo electrónico, por ejemplo: No se envió el correo electrónico o bien, Se envió el correo electrónico al servidor.
• Campo Fecha envío
El sistema actualiza automáticamente este campo con la fecha actual del sistema cuando usted crea un mensaje de correo electrónico y hace clic en Guardar.
• Campo De El sistema actualiza automáticamente este campo con el nombre del usuario que inició sesión.
• Ficha Correo electrónico para
• Ficha Anexos • Ficha Fallas
Estas fichas aparecen al introducir información en los campos obligatorios de la ficha Detalle correo electrónico y hacer clic en Guardar.
159
Selección de destinatarios de correo electrónico
En la ficha Correo electrónico para, puede escoger uno o más nombres de la lista de Elementos individuales, uno o más grupos de la lista Artículos grupo correo electrónico, o configurar una combinación de ambos.
Consulte también Búsqueda extendida
► Para añadir direcciones de destinatarios de correo electrónico
1. En el punto de entrada Correo electrónico, haga clic en el botón Añadir en la lista Artículos grupo correo electrónico o en la lista de Elementos individuales.
2. Realice una búsqueda de los nombres de grupos o individuos a quienes desea enviar el mensaje de correo electrónico.
3. Escoja el nombre de la persona o el grupo al que desea enviar el correo electrónico.
4. Haga clic en OK para añadir el nombre a la cuadrícula de datos de la lista correspondiente.
5. Repitas los pasos 1 al 4 hasta que todos los destinatarios grupales o individuales del correo electrónico hayan sido añadidos a las listas.
6. Para enviar el correo electrónico, regrese a la ficha Correo electrónico para.
Nota
La ficha Correo electrónico para no posee una acción de datos Guardar. El sistema guarda automáticamente los elementos que usted añade a la cuadrícula de datos.
Adición de anexos a los mensajes de correo electrónico
Utilice la ficha Anexos para añadir uno o más archivos a un mensaje de correo electrónico.
Nota
Puede también enviar un anexo por correo electrónico desde cualquier ficha Anexos del sistema CRM. Por ejemplo, puede anexar un archivo a un registro de cuenta en la ficha Anexos del punto de entrada Cuenta. Sólo haga clic en el botón Anexo de correo electrónico y escoja uno o más anexos; luego se abre la ficha Detalle correo electrónico en donde puede redactar, seleccionar el destinatario y enviar un mensaje de correo electrónico.
Consulte también Anexión de archivos
160
Visualización de mensajes fallidos
Cuando el destinatario del mensaje no recibe el correo electrónico, el sistema crea un registro en la ficha Fallas. Debido a que el campo Dirección correo electrónico es modificable, usted puede cambiar la dirección. Por ejemplo, si falta la @ en la dirección, puede añadirla. Luego, podría utilizar el botón Enviar fallas en la vista de la lista de Fallas para volver a enviar el mensaje.
El punto de entrada Tareas pendientes
El punto de entrada Tareas pendientes le permite actualizar una lista de tareas personales. En este punto de entrada, puede realizar lo siguiente:
• Crear una lista de tareas personales que aparecen en su calendario y que sólo usted puede ver
• Ver una lista maestra de tareas y clasificarlas según su descripción, prioridad, fecha de vencimiento o estado terminado
• Sincronizar sus tareas personales con las del sistema Microsoft Outlook o el dispositivo portátil
Nota
Utilice una ficha Actividad para introducir todas las tareas relacionadas con negocios.
Consulte también El punto de entrada Actividad
Uso de los filtros de tareas pendientes
Puede limitar el número de tareas que aparecen en lista maestra al seleccionar uno de los siguientes filtros:
• Mis pendientes – Este filtro incluye todas las tareas que se introdujeron en el punto de entrada Tareas pendientes, ya que todos los elementos de Tareas pendientes son tareas personales.
• Pendientes terminados – Este filtro incluye todas las tareas que se marcaron como terminadas.
• Pendiente incompleto – Este filtro incluye todas las tareas que no se marcaron como terminadas.
• Pendientes vencidos – Este filtro incluye todas las tareas cuyas fechas de vencimiento ya han transcurrido.
161
Registro de tareas personales en CRM
Los elementos que introduce en el punto de entrada Tareas pendientes no aparecen en su calendario y sólo usted puede verlos. Puede clasificar la lista maestra conforme a la fecha de vencimiento, prioridad, estado terminado o descripción para buscar rápidamente la tarea que necesita. Algunos ejemplos de tareas personales son:
• Comprar un regalo de cumpleaños para su hermana
• Cambiar el aceite de su auto
• Encontrarse con un amigo para almorzar
Nota
Las tareas pendientes son para su uso personal exclusivo. Sólo usted puede tener acceso a su lista de Pendientes. Ni siquiera el administrador del sistema o el administrador de ventas tienen acceso a esta información.
Campos de registro: ficha Detalle de pendiente
Para crear un nuevo elemento de Tareas pendientes, introduzca primero una descripción de la tarea. Luego, utilice el icono del calendario emergente para registrar la fecha de vencimiento. Añada toda información adicional necesaria en el cuadro de texto Comentarios e indique la prioridad de la tarea: baja, media, alta o urgente. Siempre que termine una tarea, regrese a esta ficha y marque la tarea como Terminada. Podrá de esta manera ver fácilmente en la vista de la lista maestra las tareas que han sido terminadas y las que aún no. Además, puede filtrar la lista maestra para incluir sólo las tareas terminadas o incompletas.
Comportamiento de la ficha: Tareas pendientes
Componente Comportamiento del sistema
• Campo Introducido por
Cuando se crea un registro nuevo, el sistema actualiza automáticamente este campo con el nombre del usuario que inició la sesión.
• Campo Fecha introducida
Cuando se crea un registro nuevo, el sistema actualiza automáticamente este campo con la fecha del sistema.
• Opción Terminada
Cuando se escoge esta opción, aparece la fecha del día de hoy como predeterminada en el campo Fecha terminación, así como la palabra Sí en la vista de lista de la columna Terminada. Si no se selecciona esta opción, aparece la palabra No.
162
Registro y visualización de solicitudes de servicio
Al trabajar con clientes, a veces debe introducir solicitudes de servicio y saber si algunas de ellas están pendientes. En el punto de entrada Solicitud de servicio, puede realizar las siguientes funciones:
• Introducir una solicitud de servicio
• Ver un historial de solicitudes de servicio
• Introducir y ver actividades asociadas con la solución de una solicitud de servicio
• Crear una cotización o una orden de venta
• Anexar y ver archivos que ayuden a solucionar un problema
• Introducir y ver un registro de notas acerca de una solicitud de servicio
Consulte también Campos de registro: ficha Solicitud de servicio
Campos de sólo lectura: ficha Solicitud de servicio
Registro y visualización del historial de solicitudes
Creación de cotizaciones como resultado de una solicitud de servicio
Registro de actividades relacionadas con solicitudes de servicio
Anexión de archivos a solicitudes de servicio
Creación de notas acerca de solicitudes de servicio
Seguimiento de datos de integrantes
Puede utilizar la herramienta de Inteligencia empresarial de J.D. Edwards y, mediante Tarjetas de puntuación e Indicadores de desempeño (KPI), dar seguimiento y supervisar los datos recopilados por CRM y guardados en estas tablas. Consulte la documentación de Inteligencia empresarial para obtener más información acerca de la Inteligencia empresarial de J.D. Edwards.
Uso de la interfaz de calendario
En el punto de entrada Calendario, puede tener acceso a tres vistas de calendario: la vista de día, la vista semanal y la vista mensual. Éstas le proporcionan distintas perspectivas, pero las mismas funciones. Por consiguiente, puede utilizar los siguientes procedimientos para navegar en la interfaz en cualquier lugar del punto de entrada.
163
El punto de entrada Calendario
El punto de entrada Calendario lo ayuda a organizar sus actividades. Puede ver sus actividades diarias, semanales o mensuales, y las actividades de los empleados que usted supervisa. Cada una de las actividades que se crean en la ficha Actividad aparece en el calendario. Aquellas sin horas de inicio y final aparecen como eventos de todo el día, mientras que las que tienen horas asociadas aparecen junto a la hora correspondiente. En este calendario, puede realizar lo siguiente:
• Crear una actividad nueva
• Tener acceso a la ficha Detalle actividad para ver los detalles de una actividad
• Buscar el calendario de un empleado bajo su supervisión
• Ver un calendario emergente
• Desplazarse a través del calendario o pasar a un día, semana o mes en particular
• Sincronizar sus actividades con las del dispositivo portátil o Microsoft® Outlook®
Visualización de calendarios de empleados directos
Cuando escoge el punto de entrada Calendario, aparece su calendario. Si necesita tener acceso al calendario de un empleado bajo su supervisión, haga clic en el botón Búsqueda de campos junto al campo Calendario para:. Una vez terminada la búsqueda, aparece el calendario del empleado seleccionado y puede entonces ver sus actividades.
Nota
Para el administrador del sistema, esto significa que un empleado puede tener acceso a los calendarios de los empleados bajo su supervisión dentro de la lista maestra jerárquica de Empleados.
► Para ver el calendario de un empleado directo
1. En el punto de entrada Calendario, haga clic en el botón Búsqueda de campos junto al campo Calendario para:.
2. Introduzca los criterios de búsqueda pertinentes.
3. Haga clic en el botón Buscar.
4. Haga clic en la opción correspondiente al nombre del empleado o contacto cuyo calendario desea ver.
5. Oprima el botón OK y aparecerá el calendario del empleado o contacto seleccionado.
164
Visualización y actualización de las actividades de su calendario
En cualquier lugar del calendario, puede crear una actividad nueva o ver los detalles relacionados con una existente. Utilice el botón de acción Actividad nueva para abrir una pantalla en blanco de Actividad en la ficha Detalle actividad. Para tener acceso a los detalles de una actividad existente, haga clic en la actividad en su calendario y aparecerá la ficha Detalle actividad, donde puede ver o actualizar la información.
Consulte también Campos de registro: ficha Actividad
Campos de sólo lectura: ficha Actividad
► Para crear una actividad en su calendario
1. En el punto de entrada Calendario, haga clic en el botón de acción Actividad nueva en su calendario.
2. Introduzca la información correspondiente en todos los campos obligatorios y en cualquiera de los opcionales que desee.
3. Haga clic en Guardar.
4. Añada los empleados correspondientes a la lista de Asignaciones de la actividad que aparece en la parte inferior de la ficha cuando guarda el registro.
5. Vuelva a hacer clic en Guardar.
Cambio de fecha en el calendario que visualiza
Puede cambiar la fecha del calendario que visualiza mediante uno de los tres siguientes métodos:
• Utilice las flechas para desplazarse progresivamente hacia adelante o atrás desde un día al siguiente, una semana a la siguiente o un mes al siguiente, en función de la vista de calendario que utilice.
• Introduzca la fecha que desea ver en el formato dd/mm/aaaa en el campo Pasar a, y luego haga clic en el botón Ir.
• Haga clic en el icono del calendario emergente y escoja el mes y el día que desea ver.
165
Administración del centro de contacto
La venta de productos y servicios es la prioridad más importante de una compañía, no obstante, conservar los clientes y fomentar su lealtad resulta clave a la hora de desarrollar una relación positiva a largo plazo. Con CRM, el personal del centro de contacto puede administrar efectiva y eficientemente cada problema del servicio al cliente, desde el momento en que se reporta hasta su solución. Las funciones del Centro de contacto de CRM le permiten realizar las siguientes acciones:
• Administrar, dar seguimiento y priorizar solicitudes de servicio
• Administrar el flujo de trabajo mediante el envío de avisos de alerta, la asignación de solicitudes de servicio según la carga de trabajo o las habilidades, y el escalamiento de problemas en función del Contrato de servicio
• Establecer grupos de servicio conforme al nivel de experiencia
• Proporcionar a los CSR una base de conocimientos compuesta de preguntas frecuentes y documentos
Con CRM, puede también reducir el tiempo necesario para solucionar un problema y mejorar la experiencia global del cliente. Además, puede mejorar la eficiencia del flujo de trabajo al dedicar su tiempo a ayudar al cliente y no derivarlo de un recurso a otro. Por último, puede facilitar el trabajo de sus empleados al otorgarles las herramientas necesarias para ayudar a los clientes y solucionar problemas con precisión y rapidez.
Esta sección del Sistema de información del usuario de CRM explica la forma en la que se deben configurar las funciones que utilizan los CSR para administrar los problemas del servicio al cliente. La información se presenta en el orden en el que el administrador de servicios debe introducirla. También aprenderá la manera en la que los CSR introducen solicitudes de servicio y envían avisos.
Para ampliar o limitar los temas y subtemas de esta categoría, haga clic en la flecha que se encuentra a la izquierda del título de la categoría. Además, puede utilizar los botones a la derecha del título de categoría para desplazarse hacia arriba y abajo a través de los temas del árbol.
Configuración de la funcionalidad del centro de contacto
A continuación se indica la serie de pasos a seguir para activar las funciones del Centro de contacto:
• Cree niveles de estado de servicio
• Configure grupos de servicio y asigne empleados a cada uno
• Establezca niveles de prioridad de servicio
• Cree tipos de servicios
• Establezca una base de conocimientos
166
Creación de información de clientes en CSMS
Antes de crear una orden de servicio para una cuenta, debe configurar la información de clientes en el sistema Administración de servicios a clientes (CSMS), en el sistema ERP de J.D. Edwards; previamente a introducir una orden de servicio en CRM, debe definir tanto las reglas de información de huso horario como de horario de verano para el cliente o el sitio.
► Para introducir información de clientes en CSMS
1. En XE, vaya al menú G1740.
2. Seleccione Modificaciones del Libro de direcciones (P01012).
3. Introduzca el número del Libro de direcciones correspondiente al cliente.
4. Haga clic en Buscar.
5. Resalte la fila y seleccione una opción del menú Fila de CSMS.
6. Si no existe un registro del cliente, haga clic en Añadir.
7. Introduzca la información adecuada y haga clic en OK.
Se añadirá la información adicional del cliente de CSMS.
El punto de entrada Estado servicio
El primer paso para configurar las funciones de CSR es crear niveles de estado de servicio. Este paso permite a los CSR identificar y actualizar el estado de las solicitudes de servicio. Desde este punto de entrada, puede realizar lo siguiente:
• Dar seguimiento al estado de las solicitudes de servicio
• Identificar varios niveles de estado de servicio como cerrados
• Determinar los niveles de estado de servicio que indican que el cliente está insatisfecho y permitir a los CSR buscar una lista de solicitudes de servicio que indique que el cliente está insatisfecho
Creación y actualización de niveles de estado de servicio
Utilice la ficha Detalle del punto de entrada Estado servicio para crear y actualizar una lista de niveles de estado para que los CSR puedan dar seguimiento al estado de las solicitudes de servicio. Al crear un nivel de estado, generalmente introduce una descripción de fácil comprensión, por ejemplo, En investigación, Requiere más información, etc. Estas descripciones aparecen en la lista desplegable Estado en la ficha Detalle de la solicitud de servicio. Utilice la opción Cerrada para aplicar la función de cierre a uno o varios niveles de estado de servicio; cuando los usuarios asignan uno de estos niveles de estado a una solicitud de servicio, el sistema actualiza automáticamente el campo Fecha cierre y finaliza el escalamiento de la solicitud de servicio. Utilice el filtro Insatisfecho cerrado en los últimos 30 días para ver las solicitudes de servicio con las que el cliente no quedó satisfecho con su experiencia al momento del cierre del registro.
Puede imprimir un informe que detalle los tipos de estados introducidos en el sistema (Consulte la guía Informe de CRM para obtener capturas de pantalla y detalles.)
167
Consulte también El punto de entrada Prioridad servicio
► Para crear un nivel de estado de servicio
1. Escoja el punto de entrada Estado servicio.
2. Para abrir un registro de estado de servicio en blanco, haga clic en Nuevo en la lista maestra de Estados servicio.
3. Llene el siguiente campo:
• Descripción de estado
4. Haga clic en una de las siguientes opciones, de ser necesario:
• Cerrado
• Insatisfecho
5. Haga clic en Guardar.
El punto de entrada Grupo de servicios
Debe utilizar el punto de entrada Grupo de servicios para asignar empleados de distintos niveles de experiencia a grupos que agilizarán la solución del problema. Los grupos que usted crea en este punto de entrada aparecen como opciones en la lista desplegable Grupo de la ficha Detalle de la solicitud de servicio. Cuando un CSR crea un nuevo problema y escoge un grupo de servicio, la solicitud se asigna inicialmente al miembro del grupo que tiene el nivel de experiencia inferior. Si varios miembros del grupo tienen el mismo nivel de experiencia, se asigna el problema al empleado que tenga menos problemas pendientes. También puede enlazar un grupo de servicios a un producto o un grupo de productos ya sea en el punto de entrada Actualización de productos o en la ficha Productos dentro del punto de entrada Grupo de servicios. En el punto de entrada Grupo de servicios, puede realizar las siguientes acciones:
• Crear varios grupos de servicios, cada uno destinado a responder a un tipo de problema en particular
• Asignar empleados a grupos de servicios
• Asignar niveles de experiencia a cada empleado que conforma el grupo de servicios
• Para cada grupo de servicios, identificar el Administrador de servicios y el departamento responsable
• Para cada grupo de servicios, especificar una dirección de grupo de correo electrónico. Esta dirección de correo electrónico es la que se utiliza si un usuario responde a uno de los avisos de correo electrónico.
• Asociar varios productos a la vez
Visualizar fácilmente:
• Una lista de grupos de servicio, el departamento asociado con cada grupo, la dirección de correo electrónico utilizada para comunicarse con el grupo y el nombre del administrador de servicios
• Una lista de empleados (sus nombres y niveles de experiencia) que pertenecen a un grupo de servicios en particular
168
• Una lista de solicitudes de servicio que han sido asignadas a un grupo de servicios en particular
Actualización de grupos de servicios
Utilice la ficha Detalle del punto de entrada Grupo de servicios para crear y actualizar grupos de CSR que pueden asignarse a problemas en la ficha Detalle solicitud del punto de entrada Solicitud de servicio. Debe introducir un nombre de grupo que describa las responsabilidades de los miembros del grupo; por ejemplo, puede crear un grupo Literatura que administre las solicitudes de información de productos, un grupo Facturación que administre las cuestiones de pagos y un grupo Equipo informático que responda las cuestiones de computación. Puede buscar y seleccionar el administrador de servicio que supervisará al grupo de servicios que usted crea; esta persona recibirá y escalará el problema después del vencimiento de la Fecha vencimiento y Fecha / hora vencimiento. Además, el nombre del administrador de servicios aparece como una opción en la lista desplegable Asignado a de la ficha Detalle de la solicitud de servicio para que usted pueda asignar una solicitud de servicios al administrador de servicios en forma manual. El nombre del departamento del registro de empleado del administrador de servicios aparece automáticamente en el campo Nombre del departamento responsable. También puede introducir una dirección de grupo de correo electrónico.
Comportamiento de la ficha: Detalle grupo servicio
Componente Comportamiento del sistema
• Campo Nombre del departamento responsable
Una vez que se escoge un administrador de servicios, el sistema actualiza este campo con el nombre del departamento del administrador de servicios. El sistema obtiene este nombre del registro de empleado del administrador de servicios.
► Para crear un nuevo grupo de servicios
1. Escoja el punto de entrada Grupo de servicios.
2. Para abrir un registro de estado de servicio en blanco, haga clic en Nuevo en la lista maestra de Grupo de servicios.
3. Llene los siguientes campos:
• Nombre grupo
• Administrador de servicios
4. Llene el siguiente campo opcional:
• Dirección grupo correo electrónico
5. Haga clic en Guardar.
169
Registro de información de empleados para un grupo de servicios
Una vez que usted crea un grupo de servicios, puede tener acceso a la ficha Empleado para asignar empleados al grupo. Para indicar el nivel de experiencia de cada miembro del grupo, puede escoger un número entero entre uno y cinco (cinco es el nivel de experiencia más alto). Como resultado, cuando un CSR crea una solicitud de servicio y escoge un grupo, el sistema actualiza automáticamente el campo Asignado a con el nombre del CSR que tiene el nivel de experiencia más bajo y el menor número de solicitudes de servicio pendientes. El CSR puede sustituir este valor predeterminado al hacer clic en la lista desplegable y escoger un empleado distinto de una lista completa de los miembros del grupo.
► Para añadir un empleado a un grupo de servicios
1. Escoja el punto de entrada Grupo de servicios.
2. Haga clic en el nombre del grupo de servicios al que desea añadir empleados.
3. Haga clic en la ficha Empleado.
4. Haga clic en la acción de datos Añadir para abrir el cuadro de diálogo Búsqueda y buscar un empleado.
Consulte Uso de la búsqueda extendida para obtener instrucciones acerca del uso de la función de búsqueda.
Haga clic en OK en el cuadro de diálogo Búsqueda. El empleado se añade automáticamente a la lista de empleados asociados con el grupo de servicios seleccionado.
5. Haga clic en el nombre del empleado al que debe asignar un nivel de experiencia.
6. Llene el siguiente campo:
• Nivel experiencia
Un empleado con un nivel de experiencia 5 tiene el nivel máximo.
7. Haga clic en Guardar.
► Para añadir un empleado a un grupo de servicios
1. Seleccione el punto de entrada Grupo de servicios.
2. Haga clic en el nombre del grupo de servicios del que desea quitar empleados.
3. Haga clic en la ficha Empleado.
4. Haga clic en Quitar para abrir el cuadro de diálogo Selección.
5. Haga clic en la opción Seleccionar junto a los empleados que desea quitar.
6. Haga clic en OK.
170
Visualización y actualización de solicitudes de servicio asociadas con grupos
Cada solicitud de servicio está asociada con un grupo de servicios. Cuando crea una nueva solicitud de servicio en la ficha Detalle solicitud en el punto de entrada Solicitud de servicio, se le pide que escoja un grupo de servicios. Luego, cuando oprime Guardar, aparece también la solicitud en el punto de entrada Grupo de servicios. Puede actualizar una solicitud de servicio ya sea en el punto de entrada Solicitud de servicio o de Grupo de servicios; el sistema actualiza ambas fichas.
Consulte también Registro de solicitudes de servicio
Asignación de varios productos a un grupo de servicios
Utilice la ficha Productos del punto de entrada Grupo de servicios para ver y actualizar los productos asociados con un grupo de servicios. Puede asociar productos con un grupo de servicios en este punto de entrada o en el punto de entrada Actualización de productos. Cuando se añaden o se quitan productos en la ficha Productos en el punto de entrada Grupo de servicios, el sistema actualiza automáticamente el menú desplegable Grupo de servicios en la ficha Detalle producto del punto de entrada Actualización de productos para reflejar los cambios.
Nota
Si selecciona un producto en la ficha Detalle de la solicitud de servicio, aparece el Grupo de servicios como valor predeterminado del grupo de servicios asociado con dicho producto.
► Para asignar varios productos a un grupo de servicios
1. Escoja el punto de entrada Grupo de servicios y luego el grupo de servicios al que desea añadir productos.
2. Haga clic en la ficha Productos.
3. Haga clic en la acción de datos Añadir para mostrar una lista de todos los productos disponibles en el punto de entrada Actualización de productos.
4. Haga clic en las opciones de los productos que desea añadir al grupo de servicios.
5. Haga clic en OK para regresar a la ficha Productos y añadir sus selecciones al grupo de servicios.
6. Haga clic en una descripción de producto para ver la información del producto en formato de sólo lectura.
171
El punto de entrada Prioridad servicio
Utilice la ficha detalle del punto de entrada Prioridad servicio para crear y actualizar los niveles de prioridad que asignan los CSR a las solicitudes de servicio. Estos niveles de prioridad definen el tiempo máximo permitido para la solución de una solicitud de servicios y el momento en el que se escala una solicitud de servicio. Los atributos que usted define en este punto de entrada se utilizan en la ficha Solicitud de servicio. En el punto de entrada Prioridad servicio, puede realizar las siguientes acciones:
• Crear y actualizar niveles de prioridad
• Especificar el escalamiento y la solución de cada nivel de prioridad
• Establecer rutinas de escalamiento para las notificaciones de solicitudes de servicio
Campos de registro: ficha Prioridad servicio
Al crear un nivel de prioridad de servicio, debe primero nombrar el nivel de prioridad. En general, los centros de contacto utilizan los niveles de prioridad: bajo, moderado, crítico o urgente, pero en su compañía pueden seleccionar otros términos. Introduzca un número de secuencia para indicar el orden numérico de los niveles de prioridad. (El número 1 indica el nivel más alto de prioridad.) Luego, debe introducir una descripción del nivel de prioridad. Una descripción clara garantiza que el CSR asignará el nivel adecuado a la solicitud.
La línea de tiempo que configure se basará en el porcentaje de tiempo asignado a la solución de un problema. Sus porcentajes pueden basarse ya sea en las unidades de solución o en la autorización del cliente.
Línea de tiempo basada en autorización
El porcentaje de tiempo asignado a la solución de un problema se basa en la autorización del cliente cuando se cumplen las siguientes consignas:
• Se selecciona una autorización en la solicitud de servicio asociada
• Se reciben un valor de fecha y hora de compromiso desde ERP de J.D. Edwards.
Cuando se introduce un inicio del porcentaje de escalamiento en la ficha Detalle prioridad, CRM resta este porcentaje al tiempo de respuesta definido por la autorización seleccionada y envía el valor obtenido a través de XPI a ERP de J.D. Edwards. Luego ERP de J.D. Edwards devuelve la fecha y hora del compromiso a CRM. Cero es un valor admisible de % de escalamiento para iniciar. A continuación, las rutinas de escalamiento automatizadas se basan en los valores de la fecha y hora de compromiso.
Si la llamada XPI falla, no se obtienen estos valores; en cambio, el sistema utiliza los valores de prioridad predeterminados de CRM.
Nota
La fecha y hora del compromiso aparecen en los campos Fecha vencimiento y Fecha / hora vencimiento en la ficha Detalle de la solicitud de servicio.
172
Línea de tiempo basada en valores de prioridad predeterminados de CRM
Cuando no se selecciona una autorización en la solicitud de servicio o CRM no recibe la información de autorización por parte de ERP de J.D. Edwards debido a una falla de XPI, el sistema basa la línea de tiempo de escalamiento y solución en las unidades de solución. Para activar esta capacidad, introduzca un número en el campo Tiempo de solución y seleccione una unidad en la lista desplegable (minutos, horas, semanas o días). Para cualquiera de estos escenarios, el sistema utiliza los campos de porcentaje restantes para calcular cuándo se generarán las advertencias y los escalamientos de problemas.
Para establecer los porcentajes restantes, introduzca números en los siguientes campos:
• % de escalamiento. El sistema obtiene este porcentaje del tiempo total de solución y notifica al CSR que posee el siguiente nivel de experiencia más alto que el problema ha escalado y que es el responsable de su solución.
• % de advertencia de escalamiento. El sistema obtiene este porcentaje del % de escalamiento y notifica al CSR actualmente responsable del problema que el mismo pronto se escalará al CSR con el siguiente nivel de experiencia más alto y que entonces dejará de ser responsable de su solución. No introduzca un cero, número negativo, un decimal o un número mayor o igual a 100.
• % de la advertencia de la solución. El sistema obtiene este porcentaje del tiempo total de solución (el porcentaje que transcurre antes del tiempo de solución) y notifica al CSR actualmente responsable de los problemas que estos pronto vencerán. Una vez que el problema ha vencido, se escala al administrador de servicios del grupo de servicios, y el CSR asignado al problema deja de ser responsable de su solución. Por ejemplo, si la línea de tiempo de escalamiento se basa en una unidad de solución de 10 horas y la advertencia de la solución es 20% antes que la solución, se genera la advertencia al transcurrir el 80% (100% - 20% = 80%) de las 10 horas, es decir después de 8 horas. El CSR recibe un aviso que le informa que está por generarse el escalamiento.
Nota
La advertencia y el proceso de escalamiento se generan reiteradas veces hasta que se cumple el tiempo de solución. Por ejemplo, si introduce 20%, el proceso se genera cinco veces antes de que se envíe la advertencia de la solución o, si introduce 25%, cuatro veces antes de que el problema avance al administrador de servicios.
El sistema escala un problema automáticamente al CSR con el siguiente nivel de experiencia más alto. Si un CSR está de vacaciones o trabaja transitoriamente en otra área de la compañía, el administrador o el administrador de servicios pueden quitar al empleado momentáneamente del proceso de escalamiento.
Cuando se modifica la prioridad en la pantalla Detalle de la solicitud de servicio, los valores de Fecha vencimiento y Fecha / hora vencimiento se vuelven a calcular y se establecen nuevas rutinas de escalamiento conforme a los nuevos valores de fecha y hora de vencimiento. Esto sucede en todas las solicitudes de servicio, en las que se selecciona una autorización y en las basadas en los valores de prioridad predeterminados de CRM.
Oprima el botón Informe para ver una lista y una descripción detallada de todas las prioridades de servicio del sistema. El informe incluye el nombre de la prioridad de servicio, el nivel de prioridad, el tiempo de escalamiento, el tiempo de advertencia de escalamiento, el tiempo de solución y el tiempo de advertencia de solución. (Consulte el documento titulado guía Informe de CRM para obtener capturas de pantalla y detalles.)
173
Advertencia
Cuando configure prioridades de servicio, asegúrese de que el % de la advertencia de la solución se encuentre dentro del último incremento de escalamiento. De esta manera, puede garantizar que la última persona a la que se le asigne el problema escalado reciba la advertencia de solución. Por ejemplo, si introduce un Tiempo de solución de 8 horas e introduce 25 en los campos % de escalamiento para iniciar, % de advertencia de escalamiento y Porcentaje escalamiento, pero introduce 90 en el campo % de la advertencia de la solución, el sistema enviará la advertencia de la solución al CSR que fue asignado al problema durante el primer incremento de dos horas, a los 48 minutos de iniciada la rutina de escalamiento. Ahora bien, si introduce 10 en el campo % de la advertencia de la solución, el sistema enviará la advertencia de la solución al CSR que fue asignado al problema durante el último incremento de escalamiento, es decir a las 7.2 horas de iniciada la rutina de escalamiento.
Creación y actualización de niveles de prioridad
Para automatizar los procesos de escalamiento y solución de problemas, utilice la ficha Detalle prioridad para introducir toda la información relacionada con los niveles de prioridad. Al automatizar el proceso, les brinda a sus clientes tiempos de respuesta y administración previsibles y organizados.
► Para crear un nivel de prioridad de servicio
1. Escoja el punto de entrada Prioridad servicio.
2. En la lista maestra de Prioridades servicio, haga clic en la acción de datos Nuevo para abrir un registro en blanco.
3. Llene los siguientes campos:
• Prioridad
• Prioridad del cliente
• Número de secuencia
• Descripción
• % de escalamiento para iniciar
• % de advertencia de escalamiento
• % de escalamiento
• % de la advertencia de la solución
• % de solución
• Tiempo de solución
4. Haga clic en Guardar.
174
El punto de entrada Tipo de servicio
El administrador de servicios utiliza el punto de entrada Tipo de servicio para crear y almacenar plantillas de los problemas informados con mayor frecuencia y las soluciones correspondientes. Los CSR utilizan estas plantillas para introducir solicitudes de servicio rápidamente y, por consiguiente, atender mejor a los clientes. En la lista maestra, puede ver todos los tipos de servicios, o puede utilizar un filtro para ver sólo los problemas o sólo las soluciones.
En el punto de entrada Tipo de servicio, puede realizar las siguientes acciones:
• Crear plantillas que los CSR pueden utilizar para introducir solicitudes de servicio
• Marcar un problema o una solución como inactivos para que los CSR no los utilicen a menos que vuelvan a activarse
• Asociar un problema con una posible solución
• Asociar un artículo de la base de conocimientos con una solución
• Seleccionar el nivel de prioridad que desea que aparezca en la pantalla de solicitudes de servicio cuando el CSR escoge una plantilla de un tipo de problema en particular
Campos de registro: ficha Tipo de servicio
Al crear un tipo de servicio, introduzca un nombre descriptivo para la plantilla. Por ejemplo, si recibe varias llamadas de servicio acerca de problemas de facturación, puede crear un tipo de servicio denominado Facturación – Factura inexacta; o bien, si existen problemas de envío, puede crear una denominada Orden inexacta. A continuación escoja un tipo de servicio (Problema o Solución), y la pantalla se ajustará automáticamente para mostrar los campos correspondientes. Si escoge Problema, aparece el campo Prioridad predeterminada, que le permite escoger el nivel de prioridad que desea que aparezca en la solicitud de servicio cuando el CSR utiliza esta plantilla; por ejemplo, tal vez desea que la prioridad predeterminada del tipo de servicio Facturación – Factura inexacta sea Moderada. Si escoge Solución, la prioridad predeterminada ya no es relevante; en su lugar, aparecen los campos Artículo base de conocimiento y Problema relacionado. Utilice el botón Búsqueda de campos para seleccionar un artículo que podría ayudar a solucionar el problema destinado a esta plantilla. Cuando introduce una solución, también puede asociarla con un problema existente. Tanto para un problema como para una solución, introduzca una descripción breve y una descripción detallada; ambos campos aparecen en la solicitud de servicio. Haga clic en la opción Inactiva de aquellas plantillas que no desea que utilicen los CSR. Si decide volver a utilizar alguna de estas platillas, regrese a esta pantalla y quite la marca de selección de la opción Inactiva para volver a activar la plantilla.
175
Comportamiento de la ficha: Detalle tipo servicio
Componente Comportamiento
• Campo Tipo de servicio
• Campo Prioridad predeterminada
• Campo Artículo base de conocimiento
• Campo Problema relacionado
Cuando escoge Solución como Tipo de servicio, no aparece el campo Prioridad predeterminada. En cambio, aparecen los campos Artículo base de conocimiento y Problema relacionado.
• Campo Prioridad predeterminada
Aparece un valor en esta lista desplegable para cada registro creado en el punto de entrada Prioridad servicio.
• Campo Artículo base de conocimiento
Aparece un valor en el botón Búsqueda de campos para cada registro creado en la ficha Detalle del punto de entrada Base conocimientos. Además, cuando se realiza una selección de artículos de la base de conocimiento, ésta aparece como un hipervínculo en la pantalla Detalle de la solicitud de servicio, si se utiliza la plantilla.
► Para crear un nuevo tipo de servicio
1. Escoja el punto de entrada Tipo de servicio.
2. Haga clic en Nuevo para abrir un registro de tipo de servicio en blanco.
3. Llene los siguientes campos:
• Nombre
• Tipo de servicio
• Descripción breve
• Descripción
Al escoger el tipo de servicio, los campos que aparecen en pantalla dependen de la opción que se escoja.
4. Si se trata de un problema, debe llenar el siguiente campo opcional:
• Prioridad predeterminada
5. Si se trata de una solución, llene los siguientes campos opcionales:
• Artículo base de conocimiento
• Problema relacionado
6. Haga clic en la opción Inactivo para activarla si usted no desea que los CSR utilicen esta plantilla:
7. Haga clic en Guardar.
176
El punto de entrada Base conocimientos
El punto de entrada Base conocimientos es un depósito de información, en el cual los CSR pueden buscar soluciones a los problemas del cliente. Para cada problema, el administrador de servicios crea un artículo e identifica las palabras clave que los CSR pueden utilizar para realizar búsquedas. En el punto de entrada Base conocimientos, el administrador de servicios puede realizar lo siguiente:
• Escribir artículos acerca de los problemas que suelen tener los usuarios
• Identificar las palabras clave que un CSR puede introducir para buscar un artículo en particular
• Indicar que un artículo ha sido aprobado como una solución precisa para un problema
• Asociar un artículo a un catálogo y un producto
• Limitar el campo de acción de la lista maestra mediante la selección de uno de los siguientes filtros: Aprobados, Aprobación pendiente y Artículos publicados.
Creación de un artículo de la base de conocimientos
Cuando obtenga acceso por primera vez al punto de entrada Base conocimientos, se abrirá una pantalla de búsqueda. Utilice esta pantalla para buscar el artículo que necesita. Si desea crear un nuevo artículo, seleccione la acción de datos Nuevo en la pantalla de búsqueda. Si ya ha realizado una búsqueda y se encuentra en la lista maestra de Base conocimientos o en la ficha Detalle, también puede escoger Nuevo en una de estas fichas.
Uso de los filtros de la base de conocimientos
Limite la cantidad de artículos de la base de conocimientos que aparecen en lista maestra mediante la selección de uno de los siguientes filtros:
• Aprobados: todos los artículos que pasaron por el proceso de aprobación correspondiente y fueron aprobados
• Aprobación pendiente: todos los artículos que aún no pasaron por el proceso de aprobación correspondiente ni fueron aprobados
177
Campos de registro: Detalle base conocimientos
El primer elemento que debe introducir en la ficha Detalle base conocimientos es el nombre de un artículo de la base de conocimiento que describa la idea principal del artículo. Cuando escoja un tipo de solución, este nombre aparecerá como un vínculo Web en el campo ID del artículo, en la ficha Detalle de la solicitud de servicio. (En la ficha Detalle tipo servicio, se asocia cada tipo de servicio con un artículo.) Introduzca una de las preguntas más frecuentes que los usuarios suelen formular, cuya respuesta pueda encontrarse en este artículo. Por ejemplo, un usuario que desee saber "¿Cómo se verifica el estado de la batería de la computadora portátil?” normalmente encontraría una respuesta en un artículo titulado Estado de la batería. La pregunta aparecerá en la lista maestra de Base conocimientos tal como usted la formuló en la ficha Detalle. En el cuadro de texto Respuesta, describa la solución del problema. Para ello, puede utilizar un máximo de 4000 caracteres. También puede asociar el artículo de la base de conocimientos con un producto en particular. En el campo Palabras clave, introduzca las palabras que un usuario puede utilizar para buscar el artículo. Por ejemplo, un usuario podría utilizar cualquiera de las siguientes palabras clave para buscar un artículo que explique el proceso de verificación del estado de la batería de una computadora portátil: computadora portátil, notebook, laptop, batería, preguntas más frecuentes o baja. Después de verificar que la respuesta introducida permite solucionar el problema, haga clic en la opción Aprobado.
Nota
Para realizar búsquedas en la base de conocimientos correctamente, los usuarios deben introducir un asterisco delante de la palabra clave en la pantalla de búsqueda; de lo contrario, el sistema no mostrará los artículos que tengan más de una palabra clave asociada.
Campos de sólo lectura: Detalle base conocimientos
Cuando usted (el administrador de servicios) utiliza la ficha Detalle base conocimientos para crear un nuevo artículo de la base de conocimientos, aparece automáticamente la fecha actual, y, al oprimir Guardar, también se asigna un número de identificación del artículo en forma automática. Ambos campos aparecen en formato de sólo lectura.
Anexión de archivos a los artículos de la base de conocimientos
Cuando necesite brindar a los usuarios más información de la que se puede documentar en un artículo de la base de conocimientos, puede anexar documentos a través de la ficha Anexos.
Consulte también Registro de marcadores de sitios Web
Creación de notas para un artículo de la base de conocimientos
Utilice la ficha Nota para introducir datos que complementen un artículo de la base de conocimientos.
178
Visualización de contratos de servicio
Un contrato de servicio es un acuerdo escrito que se celebra entre un cliente y un contratista. El cliente solicita un servicio y el contratista factura al cliente los servicios especificados en el contrato. Los datos del contrato de servicio se almacenan en el sistema ERP de J.D. Edwards, pero los usuarios de CRM pueden ver la información detallada del contrato a través del punto de entrada Contrato de servicio o la ficha Contrato de servicio del punto de entrada Orden de servicio.
El sistema CRM utiliza la información del contrato de ERP de J.D. Edwards cuando usted ejecuta la verificación de autorizaciones para las órdenes o solicitudes de servicio.
Para obtener más información acerca de los contratos de servicio de J.D. Edwards, consulte la documentación del sistema Administración de servicios a clientes (CSMS).
El punto de entrada Contrato de servicio
En el punto de entrada Contrato de servicio, puede ver la información detallada de los acuerdos escritos entre clientes y contratistas.
Uso de los filtros de los contratos de servicio
Para limitar el número de registros de contratos que aparecen en la lista maestra de Contratos de servicio, puede utilizar el filtro Todo o seleccionar una de las siguientes opciones:
• Mis contratos de servicio de cuenta: todos los contratos de servicio para los cuales el usuario registrado forma parte del equipo de ventas de la cuenta.
• Mis contratos de servicio de cuenta que vencen en un mes: todos los contratos de servicio para los cuales el usuario registrado forma parte del equipo de ventas y en los que la fecha final (fecha de vencimiento) se producirá dentro del mes posterior a la fecha actual o bien ya ha transcurrido.
Registro de solicitudes de servicio
Los puntos de entrada Solicitud de servicio y Orden de servicio son las claves para obtener acceso al Centro de contactos. Aquí, el CSR utiliza las funciones que el administrador de servicios configura en otros puntos de entrada relacionados con el servicio para introducir, dar seguimiento y solucionar problemas.
El punto de entrada Solicitud de servicio
En el punto de entrada Solicitud de servicio, puede realizar las siguientes acciones:
• Introducir una solicitud de servicio mientras habla con un cliente.
• Ver un historial de las solicitudes de servicio enviadas por una compañía en particular.
• Determinar si un cliente tiene otros problemas pendientes.
179
• Obtener acceso inmediato a la información del contacto correspondiente a una solicitud de servicio.
• Ver el historial de una solicitud de servicio en particular.
• Hacer que una solicitud de servicio al CSR avance al siguiente nivel de experiencia.
• Crear actividades asociadas a solicitudes de servicio.
• Cargar un documento que brinde información detallada acerca de una solicitud de servicio.
• Ver una lista de notas acerca de una solicitud de servicio o introducir nuevas notas.
• Ver informes relacionados con el servicio.
Uso de los filtros de las solicitudes de servicio
Este Punto de entrada ofrece varios filtros de la Lista maestra, entre los que se incluyen:
• Artículos pendientes: todas las solicitudes de servicio pendientes.
• Mis artículos pendientes: las solicitudes de servicio pendientes que se le han asignado.
• Mis artículos cerrados de hoy: todas las solicitudes de servicio que usted cerró el día de hoy.
• Mis artículos cerrados de los últimos 7 días: todas las solicitudes de servicios que usted cerró durante los últimos siete días.
• Mis artículos cerrados de los últimos 30 días: todas las solicitudes de servicio que usted cerró durante los últimos treinta días.
• Insatisfecho cerrado en los últimos 30 días: todas las solicitudes de servicio que se cerraron durante los últimos treinta días y con las cuales el cliente no quedó satisfecho.
• Satisfecho cerrado en los últimos 30 días: todas las solicitudes de servicio que se cerraron durante los últimos treinta días y con las cuales el cliente quedó satisfecho.
• Sin fecha ni hora de vencimiento: todas las solicitudes de servicio que han estado en espera durante más de una hora para que el evento XPI obtenga la Fecha compromiso y la Hora compromiso de ERP de J.D. Edwards. (Estos valores aparecen en los campos Fecha vencimiento y Fecha / hora vencimiento en CRM.)
Registro de una solicitud de servicio
Utilice la ficha Solicitud de servicio para introducir la solicitud de un cliente, un empleado o un socio en el sistema. Para mayor comodidad, puede crear y actualizar solicitudes de servicio en las siguientes ubicaciones:
• Ficha Detalle solicitud del punto de entrada Solicitud de servicio
• Ficha Solicitud de servicio del punto de entrada Cuenta
• Ficha Solicitud de servicio del punto de entrada Contacto
• Ficha Solicitud de servicio del punto de entrada Base instalada
• Ficha Solicitud de servicio del punto de entrada Grupo de servicios
180
Campos de registro: Ficha Solicitud de servicio
Nota
La ficha Solicitud de servicio se denomina Detalle solicitud en el punto de entrada Solicitud de servicio.
Para introducir una solicitud de servicio, debe asociarla con una cuenta por medio del botón Búsqueda de campos y, luego, el sitio asociado (o el registro del Libro de direcciones) aparecerá en el campo Sitio. Puede seleccionar un sitio alternativo en la lista desplegable. Al seleccionar una cuenta, el nombre del contacto y el número de teléfono indicados para el contacto primario en la ficha Contacto del punto de entrada Cuenta aparecen en el campo Contacto; sin embargo, usted puede utilizar la lista desplegable de contactos de la compañía para escoger el contacto que desea. Al seleccionar una Cuenta o un Contacto, los nombres de los campos se convierten en vínculos activos, de manera que puede obtener acceso inmediato a la información relativa a la cuenta o el contacto que haya seleccionado. Haga clic en la opción Aviso al contacto de cuenta si desea que el contacto de la cuenta reciba un aviso que contenga el número de solicitud de servicio correspondiente al registro que usted creó. Este aviso se envía mediante el método especificado por el contacto dentro del punto de entrada Preferencias usuario. Además, seleccione el método (canal) mediante el cual el CSR interactúa con el cliente. El valor predeterminado se obtiene en la selección predeterminada en el punto de entrada Empleado. Si no seleccionó un valor predeterminado, la única opción que estará disponible es Teléfono.
Advertencia
Debe seleccionar Aviso al contacto de cuenta para enviar un mensaje de agradecimiento al contacto que envió la solicitud de servicio en el momento en que usted crea el registro. Una vez que haya guardado el nuevo registro, la opción ya no aparecerá en pantalla.
Estado es un campo obligatorio y, aunque “pendiente” es su valor predeterminado, también se puede seleccionar En investigación, Requiere más información, Cancelado por solicitud del cliente o Solucionado. En el campo Prioridad, escoja el nivel que mejor describa la gravedad del problema, según las definiciones del departamento de servicio técnico. En general, las opciones son Bajo, Moderado, Crítico o Urgente. El administrador del sistema puede configurar las selecciones de los valores Estado y Prioridad. Todo cambio en la prioridad obliga a realizar un nuevo cálculo de la Fecha vencimiento y la Fecha / hora vencimiento.
Al seleccionar un producto, el campo Grupo muestra un valor predeterminado que indica el grupo de servicios asignado al producto seleccionado. Si no selecciona ningún producto, debe escoger un grupo de servicios en la lista desplegable Grupo. De esta manera, aparecerá automáticamente el nombre del CSR del grupo que tiene el nivel de experiencia más bajo y el menor número de solicitudes de servicio pendientes en el campo Asignado a. Si desea asignar otro CSR, puede hacerlo. Cuando aparece un valor en el campo Asignado a, el nombre del campo se convierte en un vínculo activo a la ficha Detalle empleado, donde puede obtener información detallada acerca del empleado seleccionado.
181
Por último, indique el tipo de problema que se informa. Puede introducir una descripción breve y una descripción detallada del problema, o bien hacer clic en la opción Predeterminado para actualizar los campos con descripciones genéricas. (El sistema obtiene esta información en la ficha Detalle tipo servicio.) Una vez que haya llenado todos los campos obligatorios, puede guardar el registro. El sistema envía un aviso en forma automática al CSR correspondiente para comunicarle la asignación de la nueva solicitud de servicio, siempre y cuando el CSR haya designado los métodos que prefiera para el envío de avisos en la ficha Configuración de avisos del punto de entrada Preferencia usuario.
Nota
Cuando un CSR no está disponible para una asignación (se encuentra de vacaciones, por ejemplo), el administrador del sistema o el administrador de servicios pueden quitar temporalmente al CSR del menú Asignado a, mediante la opción Omitir escalamiento de servicios.
Para registrar la solución a un problema, debe introducir información en los campos Solución, que están ubicados junto a los campos Problema de la pantalla. Primero, escoja un tipo de solución. La lista desplegable incluye todos los tipos de soluciones que el administrador de servicios creó en el punto de entrada Tipo de servicio y que no aparecen como inactivas. Si desea que las descripciones y la ID del artículo que figuran en el registro asociado Tipo de servicio aparezcan en la solicitud de servicio, haga clic en la opción Predeterminado para activarla. Si se ha creado un artículo como solución a un problema, aparecerá el vínculo Web de la ID del artículo. Haga clic en el vínculo Web para ver el artículo y determinar si éste contiene la información necesaria para solucionar el problema del cliente. Si decide que no desea utilizar la información predeterminada, debe editar la información de los campos de descripción.
Cuando trabaja con otra compañía para ganar una cuenta, puede utilizar los campos del socio a fin de documentar cualquier problema de servicio que pudiera afectar a dicho socio. Si para la venta de una impresora, por ejemplo, usted se asoció con una compañía que ofrece servicios de impresión, puede recibir una solicitud de servicio para que su socio repare la máquina, por lo que el nombre y el contacto del socio deberían estar disponibles.
CRM le permite introducir solicitudes de servicio basándose en uno de los siguientes elementos:
• Equipo: utilice el botón Búsqueda de campos para seleccionar la opción que desea en una lista que incluye a todos los registros de la base instalada para la Cuenta especificada. También aparece el código y el estado del equipo de ERP de J.D. Edwards. Asimismo, en función de la selección del equipo, se obtienen los valores predeterminados del producto, el código de producto, el centro de servicio y el modelo del producto.
• Producto: utilice el botón Búsqueda de campos para escoger un producto en una lista que incluye a todos los productos. Aparece el código y, si corresponde, el modelo del producto. El nombre del campo se convierte en un vínculo activo que le permite obtener acceso a la información detallada del producto seleccionado.
• Modelo del producto: utilice el botón Búsqueda de campos para seleccionar el modelo del producto. Este campo se desactiva cuando usted selecciona Equipo o Producto. Si no selecciona Equipo, el valor de Modelo del producto se establece como valor predeterminado en función del producto seleccionado, y el campo pasa a un formato de sólo lectura. Si modifica el valor de Producto, el campo Modelo del producto vuelve al formato modificable, y el valor anterior del modelo del producto desaparece.
182
Además, puede identificar la ubicación en la que se procesará la solicitud de servicio realizando una selección en una lista de centros de servicios, que también se conocen como sucursales/plantas. Este valor se establece como predeterminado en función de la selección de preferencias.
Si debe asociar un contrato de servicio a una solicitud de servicio, utilice el botón Búsqueda de campos de verificación de autorización para seleccionar la autorización correspondiente en una lista de opciones disponibles. Luego, aparecerá el Contrato. Utilice el vínculo del campo Contrato para obtener acceso a la información detallada del contrato de servicio. Al seleccionar y guardar una autorización, se genera un evento XPI. El sistema obtiene la fecha y la hora correspondientes al compromiso, y muestra los valores de los campos Fecha vencimiento y Fecha / hora vencimiento, respectivamente. Si usted no selecciona ninguna autorización, los campos Fecha vencimiento y Fecha / hora vencimiento se basan en los valores predeterminados de CRM para la prioridad seleccionada.
Nota
Cuando usted guarda un registro, sólo se genera un evento XPI si se introdujo un valor en el campo Contrato o si se modificó el valor del contrato. Además, se activa un evento XPI cuando se selecciona un contrato y se modifica la prioridad.
Cuando utiliza el botón Búsqueda de campos de verificación de autorización para buscar una lista de opciones de autorización, se obtiene un conjunto admisible de contratos de servicio en función de la información introducida en los siguientes campos:
• Cuenta
• Sitio
• Equipo
• Producto
• Modelo del producto
Estos campos no son obligatorios; sin embargo, cuantos más campos llene, más específica resultará la búsqueda.
Una vez que haya seleccionado un valor de autorización, aparecerá un valor de sólo lectura en el campo Contrato. Este valor es una combinación de los valores de dos campos, Versión y Número de contrato, que están ubicados en la ficha Detalle del contrato del punto de entrada Contrato de servicio. Los dos valores aparecen en el campo Contrato separados por un guión bajo, y usted puede utilizar la etiqueta de dicho campo para obtener acceso al registro del contrato asociado. Por último, la información del contrato de servicio proviene del sistema ERP de J.D. Edwards.
Nota
Si está actualizando una opción de autorización y el contrato seleccionado venció o ya no se encuentra en vigencia, la cuenta aún estará cubierta. Al seleccionar Ninguno en la lista de opciones de autorización, desaparecerá el valor del campo Contrato de servicio.
183
Nota
Si actualiza el valor de uno o más campos sobre los cuales están basados las opciones de Autorización después de guardar el registro, aparecerá el siguiente mensaje de error en pantalla:
A change has been made that may impact the entitlement records associated with this service request. Please perform a new Entitlement Check if you desire to apply a different entitlement. If a new Entitlement Check is not performed by the user, the previously selected entitlement value will be maintained.
Oprima el botón Búsqueda de campos de verificación de autorización una vez más para seleccionar otro contrato.
Dado que el personal de servicios debe estar siempre al tanto del estado de ánimo del cliente, en particular cuando se trabaja en forma conjunta en un problema, puede introducir una de las siguientes opciones en la lista desplegable Disposición: Contento, Enojado o, si no puede percibir su disposición a través del comportamiento, Indeterminado. En general, los administradores de servicios desean dar seguimiento al tiempo que los CSR dedican a la solución de problemas, y para hacerlo existen dos campos de seguimiento. Utilice el campo Horas para volver a llamar, a fin de introducir el tiempo empleado en la comunicación con la persona que solicitó el servicio, y el campo Horas trabajo fuera línea para introducir el número de horas que destinó a la investigación del problema.
Haga clic en el botón Informes para obtener acceso al informe Solicitud servicio por mes al trimestre. Este informe proporciona un gráfico de los cinco clientes principales que utilizaron el centro de servicio durante el último trimestre y, por cada cuenta, una cuadrícula de los servicios por mes de dicho trimestre. Consulte la guía Informes de CRM, para obtener imágenes e información detallada acerca de estos informes.
Nota
Si existe un valor para el equipo, debe volver a seleccionar el valor Ninguno para poder realizar la selección en función de un producto.
Consulte también Registro de información de empleados para un grupo de servicios, para obtener
información detallada acerca del campo Omitir escalamiento de servicios
Campos de registro: Ficha Prioridad servicio
Uso del botón Búsqueda de campos
184
Campos de sólo lectura: Ficha Solicitud de servicio
Nota
La ficha Solicitud de servicio se denomina Detalle solicitud en el punto de entrada Solicitud de servicio.
Una vez que haya introducido la información necesaria en la ficha Detalle de la solicitud de servicio y guardado el registro, el sistema generará un número de solicitud automáticamente.
El número que aparece en el campo Nivel representa una clasificación sujetiva del valor de la cuenta. En la ficha Detalle de cuenta, el usuario debe escoger un número entre el uno y el cuatro, donde el uno representa la categoría superior. Al escoger un número, el usuario no sólo debe tener en cuenta el ingreso potencial, sino también el valor agregado que representa la inclusión de este nombre de cuenta en la lista de clientes.
El sistema actualiza automáticamente el campo Teléfono contacto con el número de teléfono primario del contacto.
En el campo Introducido por aparece el nombre de la persona que introdujo la solicitud de servicio. El sistema genera automáticamente esta información en función del nombre de usuario y la contraseña del empleado, por lo que no se puede modificar. Del mismo modo, el sistema actualiza los campos Fecha introducción y Registro de horas cuando usted crea la solicitud de servicio. Si selecciona una autorización, se genera un evento XPI al guardar el registro. El sistema muestra la fecha y la hora correspondientes al compromiso en los campos Fecha vencimiento y Fecha / hora vencimiento, respectivamente. También aparece el contrato correspondiente.
Cuando los administradores de servicios crean un registro de estado, tienen la capacidad de identificar los niveles de estado que se considerarán cerrados. Luego, cuando usted escoge un estado cerrado, el sistema actualiza los campos Fecha cierre y Fecha / hora cierre con la fecha y la hora del servidor.
Si usted registró una llamada basada en una pieza de equipo, aparecen el código y el estado del equipo de ERP de J.D. Edwards. Si existe un número de serie para el artículo, éste aparecerá en el campo Número de serie. De modo similar, si la llamada está basada en un producto, el sistema muestra el Código de producto.
Comportamiento de la ficha: Solicitud de servicio
Componente Comportamiento del sistema
• Campo Nº solicitud
Cuando usted introduce información en los campos obligatorios y hace clic en Guardar, el sistema asigna automáticamente un número de solicitud.
• Campo Sitio Si aún no se ha seleccionado un campo, el sistema muestra el registro del Libro de direcciones de Sitios cuando usted selecciona o cambia la cuenta.
185
• Campo
Contacto • Campo
Teléfono contacto
Una vez que usted ha escogido una cuenta, el sistema muestra los nombres correspondientes en la lista desplegable de Contactos, y el número de teléfono del registro de la dirección primaria aparece en el campo Teléfono contacto. Cuando usted escoge la opción Aviso al contacto de cuenta, el contacto recibe un aviso con el número de la solicitud de servicio del registro que usted crea, si el contacto ha designado un método de aviso dentro del punto de entrada Preferencia usuario.
• Campo Socio • Campo
Contacto socio
Una vez que usted haya escogido un socio, la lista desplegable de Contactos mostrará los contactos del socio seleccionado.
• Campo Canal Este campo muestra el valor predeterminado que el usuario seleccionó en el punto de entrada Preferencia usuario, junto a otras selecciones disponibles en la lista desplegable. Si no aparece ninguna selección en el punto de entrada Preferencia usuario, aparecerá Teléfono.
• Campo Estado
El campo Estado muestra el valor predeterminado Pendiente, pero usted puede cambiar este valor.
• Campo Prioridad
Este campo muestra el valor predeterminado Crítico, pero usted puede cambiar este valor. El texto que aparece depende de la función del usuario y la información que introdujo el administrador de servicios en el campo Prioridad del cliente de la ficha Detalle prioridad.
Si se modifica el valor de la prioridad, se debe realizar un nuevo cálculo de la Fecha vencimiento y la Fecha / hora vencimiento.
• Campo Equipo
• Campo Código de equipo
• Campo Estado del equipo
Si selecciona un registro de la base instalada en el campo Equipo, el sistema mostrará los campos Producto, Código de producto, Centro de servicio, Modelo del producto, Código de equipo y Estado de ERP de J.D. Edwards. Los campos Producto, Centro de servicio y Modelo del producto son de sólo lectura. Si no existe ninguna cuenta cuando usted selecciona Equipo, aparecerá la cuenta correspondiente. Lo mismo ocurre con el campo Sitio.
• Campo Producto
• Campo Código de producto
Si usted selecciona un Producto, el sistema muestra el código de producto correspondiente. Si selecciona un Producto cuando el campo Equipo está en blanco, el sistema actualiza el campo Modelo del producto con el valor predeterminado que corresponde, y el campo adquiere un formato de sólo lectura.
• Campo Centro de servicio
Este campo muestra el valor que el usuario seleccionó como el centro de servicio predeterminado en el punto de entrada Preferencia usuario. Cuando usted selecciona o modifica un registro de equipo, el sistema muestra el centro de servicio adecuado; sin embargo, usted puede modificar este valor. Cuando se selecciona un centro de servicio después de seleccionar un producto, el sistema sobreescribe el valor del campo Modelo del producto, si es necesario, y el campo mantiene el formato de sólo lectura
186
• Verificación
autorización La función Verificación autorización le permite obtener acceso a una lista de opciones de autorización en función de sus selecciones con respecto a la cuenta, el sitio, el equipo, el producto, el modelo del producto, la fecha de inicio y la fecha final; sin embargo, no es necesario que usted realice una selección en cada uno de estos campos. Una vez que haya seleccionado una opción de autorización, el sistema mostrará el valor correspondiente en el campo Contrato. Luego, el campo Contrato se convierte en un vínculo a la información del contrato, a la que se puede obtener acceso en formato de sólo lectura. Si modifica el valor de alguno de los campos en los que se basan las opciones de autorización, deberá llevar a cabo otra verificación de autorización.
• Campo Modelo del producto
Si no realiza una selección en los campos Equipo o Producto, el sistema habilita el campo Modelo del producto. Si, en cambio, se lleva a cabo una selección en el campo Modelo del producto y luego se escoge un valor de Equipo, el modelo del producto se sobreescribe o se borra, y el sistema deshabilita el campo Modelo del producto. Cuando se selecciona un producto, y no se escoge un Equipo, el valor predeterminado del Modelo del producto se obtiene del producto seleccionado y el campo adquiere un formato de sólo lectura. Si, posteriormente, usted modifica o borra el valor del Producto, el campo Modelo del producto vuelve al formato modificable, y el valor anterior del modelo del producto desaparece.
• Campo Contrato
Cuando realiza una Verificación de autorización y selecciona un valor, el valor del contrato seleccionado aparece en el campo Contrato. Las opciones de autorización disponibles se obtienen de los valores introducidos en los siguientes campos de la pantalla Solicitud de servicio: Cuenta, Sitio, Equipo, Producto y Modelo del producto.
Para verificar que se ha borrado una autorización no válida al actualizar una solicitud de servicio, el sistema muestra un mensaje en la ficha Detalle de la solicitud de servicio (“La selección de Autorización anterior se borró debido a los cambios realizados en este registro. Realice una nueva verificación de autorizaciones si desea aplicar una autorización.”), si aparece un valor en el campo Contrato y se modificó el valor de alguno de los siguientes campos: Cuenta, Sitio, Código de equipo, Producto o Modelo del producto.
• Campo Nivel El sistema muestra el número de la ficha Detalle de cuenta que el usuario asignó como clasificación subjetiva del valor del cliente. Los usuarios escogen un número entre el 1 y el 4; donde el uno representa a las cuentas correspondientes a la categoría más alta.
• Casilla Predeterminado
• Campo Descripción breve
• Campo Descripción
Cuando usted escoge un tipo de problema y hace clic en la opción Predeterminado, el sistema actualiza los campos Descripción breve y Descripción con la información del tipo de plantilla que usted seleccionó. Esta plantilla se creó en el punto de entrada Tipo de servicio.
• Campo ID del artículo
Si el administrador de servicios asoció un artículo a una solución, el sistema muestra el vínculo Web de la ID del artículo cuando usted escoge un tipo de solución. Esta asociación se crea en el punto de entrada Tipo de servicio.
187
• Campo
Cuenta • Campo
Contacto
Una vez que haya escogido una cuenta, el sistema mostrará los contactos correspondientes en la lista desplegable de Contactos.
• Campo Grupo
Cuando usted escoge un producto, el sistema muestra el grupo de servicios asociado con el producto en el punto de entrada Grupo de servicios, pero usted puede modificar el valor del campo. Cuando se escoge un grupo, el campo Asignado a muestra el miembro del grupo que tiene el nivel de experiencia más bajo, y la lista desplegable Asignado a muestra los nombres de todos los miembros del grupo.
• Campo Tipo problema
• Campo Tipo solución
Las listas desplegables de estos campos muestran todos los problemas y soluciones que el administrador de servicios introdujo en el punto de entrada Tipo de servicio. La lista desplegable Tipo problema muestra los tipos que se definieron como problemas mientras que la lista desplegable Tipo solución muestra los tipos que se definieron como soluciones.
• Disposición El sistema muestra el valor predeterminado Contento en este campo.
• Introducido por
• Fecha introducida
El sistema actualiza estos campos de sólo lectura cuando usted crea un nuevo registro en función del usuario que registra el problema y la fecha del sistema.
• Fecha de vencimiento
• Fecha / hora vencimiento
Si se selecciona un valor de autorización, el sistema actualiza estos campos con la fecha y la hora de compromiso, que se obtienen al producirse un evento XPI.
Si no se selecciona ninguna autorización, los campos Fecha vencimiento y Fecha / hora vencimiento se calculan en función de los valores predeterminados que se identifican en el punto de entrada Prioridad servicio de la prioridad seleccionada en la pantalla Solicitud de servicio.
• Fecha cierre En este campo, el sistema muestra inmediatamente la fecha del servidor cuando usted escoge el estado que el administrador de servicios ha identificado como Cerrado en el punto de entrada Estado servicio.
Conexiones de datos: ficha Solicitud de servicio
La información de la ficha Solicitud de servicio se almacena en CRM; sin embargo, para los campos que requieren una selección, como Equipo, la información admisible que el sistema muestra al usuario pertenece a ERP de J.D. Edwards.
Enlaces de los campos de ERP de J.D. Edwards
Nombre del campo de CRM Origen de datos Selección
de Tabla Dato del
diccionario de datos
UDC
Cuenta Lista de cuentas
AN8 (Cliente)
188
Sitio Lista del
Libro de direcciones
F0101 AN8
Equipo F1201
F1217
DL01
NUMB
Código equipo La selección del equipo del usuario
F1201 NUMB
Centro de servicio F0006 MCU
Estado del equipo F0004 EQST 12/ES
Producto F4101 DSC02
Código de producto F4101 ITM
Modelo del producto F4817 PRODM 17/PM
Contrato F1721 COCH_DOCO
Verificación autorización F1721
F1729
LNTY
AN8
LANO
PRODF
PRODM
NUMB
ITM
SERP
CSDT
CDTE
COVT
TYPS
RSTM
COVGR
Campos de CRM únicamente:
• Nº solicitud
• Contacto
• Teléfono contacto
• Socio
189
• Contacto socio
• Nivel
• Canal
• Aviso al contacto de cuenta
• Estado
• Prioridad
• Grupo
• Asignado a
• Tipo (problema y solución)
• Predeterminado (problema y solución)
• Descripción breve (problema y solución)
• Descripción (problema y solución)
• Disposición
• Introducido por
• Fecha introducida
• Hora / fecha introducción
• Fecha de vencimiento
• Fecha / hora vencimiento
• Fecha cierre
• Fecha / hora cierre
• Horas para volver a llamar
• Horas trabajo oficina
► Para introducir una nueva solicitud de servicio
1. Seleccione el punto de entrada Solicitud de servicio.
2. Haga clic en Nuevo para abrir un registro de solicitud de servicio en blanco.
3. Introduzca la información de la solicitud de servicio en los siguientes campos obligatorios:
• Cuenta
• Contacto
• Estado
• Grupo
• Prioridad
• Tipo
• Descripción breve
• Descripción
4. Introduzca la información de la solicitud de servicio en cualquier otro campo opcional que desee:
190
5. Haga clic en Guardar.
► Para hacer que una solicitud de servicio al CSR avance a un nivel de experiencia superior
1. Escoja el punto de entrada Solicitud de servicio.
2. En la lista maestra, escoja la solicitud de servicio que desea modificar.
3. En la ficha Detalle, haga clic en el botón Avanzar.
Aparecerá el mensaje de conversión que indica que la solicitud de servicio ha avanzado.
4. En el campo Asignado a aparecerá el nombre del CSR con el siguiente nivel de experiencia, que recibirá un aviso sobre su nueva responsabilidad.
Registro y visualización del historial de solicitudes
Puede utilizar la ficha Historial de solicitudes para revisar el historial de una solicitud de servicio. La modificación de cualquier campo de la ficha Detalle solicitud genera automáticamente un nuevo registro. Además, un usuario puede introducir un nuevo registro del historial en cualquier momento durante el ciclo de vida de una solicitud de servicio. En la ficha Historial de solicitudes, aparecerán, en orden cronológico, todos los registros del historial que se crearon para la solicitud de servicio que usted seleccionó en la lista maestra. El último asiento aparecerá al principio de la lista.
Campos de registro: ficha Historial de solicitudes
Introduzca una descripción breve y una descripción más detallada; luego, al hacer clic en Guardar, el sistema asignará automáticamente un número de diario al registro.
Campos de sólo lectura: ficha Historial de solicitudes
Las fichas de detalles aparecen en formato de sólo lectura. Cuando usted crea un nuevo registro, el sistema actualiza automáticamente los campos Fecha introducción y Hora / fecha introducción con la fecha y hora del servidor. Además, se actualiza el campo Introducido por con el nombre del usuario actual.
Comportamiento de la ficha: Historial de solicitudes
Componente Comportamiento del sistema
• Campo Historia
El sistema actualiza automáticamente este campo y crea un registro del historial de sólo lectura cuando un usuario modifica el valor de cualquier campo en la pantalla Detalle de la solicitud de servicio. Usted también puede crear un nuevo registro cuando lo desee.
• Campo Fecha introducida
• Campo Hora / fecha introducción
El sistema actualiza automáticamente estos campos con la fecha y hora del servidor cuando se crea un nuevo asiento de diario.
191
• Campo
Introducido por
El sistema actualiza automáticamente este campo con el nombre del usuario actual cuando se crea un nuevo asiento de diario.
• Campo Descripción breve
• Campo Descripción
Estos campos son de sólo lectura cuando el sistema genera un nuevo asiento de diario. Sin embargo, cuando usted crea un nuevo registro e introduce información en los mismos, los campos pasan a un formato de sólo lectura al hacer clic en Guardar. A partir de ese momento, ya no se podrán editar.
Creación de una orden de servicio cuando se necesita una llamada de servicio
Al introducir una solicitud de servicio, es posible que un técnico deba realizar una llamada al sitio del cliente o al centro de servicio de reparaciones para solucionar el problema. Puede utilizar la ficha Orden de servicio para configurar la llamada de servicio técnico.
Consulte también Registro de órdenes de servicio
Creación de cotizaciones como resultado de una solicitud de servicio
Al introducir una solicitud de servicio, puede descubrir que la cuenta que realiza la solicitud necesita pedir equipos para solucionar el problema. Puede utilizar la ficha Cotización a fin de crear una o más cotizaciones para la orden de venta.
Consulte también Campos de registro: ficha Cotización
Campos de sólo lectura: ficha Cotización
Creación de órdenes de venta como resultado de una solicitud de servicio
Al introducir una solicitud de servicio, puede descubrir que la cuenta que realiza la solicitud necesita pedir equipos para solucionar el problema. Puede utilizar la ficha Orden de venta a fin de crear una orden de venta en forma inmediata para su cliente.
Consulte también Campos de registro: ficha Orden de venta
Campos de sólo lectura: ficha Orden de venta
192
Registro de actividades relacionadas con las solicitudes de servicio
Al trabajar con una solicitud de servicio, los CSR deben identificar algunas actividades de seguimiento que resultan necesarias para solucionar un problema. Utilice la ficha Actividad para crear estas actividades. Aparecerá una actividad en los calendarios de todos los empleados asignados a la misma.
Consulte también Creación y actualización de actividades
Anexión de archivos a las solicitudes de servicio
La ficha Anexos del punto de entrada Solicitud de servicio permite anexar los archivos necesarios para solucionar los problemas de los clientes. Por ejemplo, si algunos clientes le envían documentos de Word con la descripción de sus problemas, usted puede anexarlos a sus registros de solicitudes de servicio para tener acceso a los mismos fácilmente.
Consulte también Anexión de archivos
Creación de notas sobre las solicitudes de servicio
La ficha Nota puede ser muy útil cuando se introducen solicitudes de servicio. Usted puede introducir información acerca del proceso de resolución de problemas, desde los detalles del problema en cuestión (por ejemplo, el sistema operativo que utiliza el cliente) hasta los detalles relativos a la actitud del cliente.
Consulte también Creación de notas
Envió y visualización de avisos relativos a las solicitudes de servicio
CRM utiliza Servicios de aviso para enviar notificaciones en forma automática a los empleados que están a cargo de las solicitudes de servicio. Usted recibirá estos mensajes mediante el método que seleccionó en el punto de entrada Preferencia usuario. Puede escoger recibir una o más de las siguientes alternativas:
• un nuevo registro de alerta
• un nuevo mensaje a través de su cliente de correo electrónico
• un mensaje instantáneo que aparece inmediatamente en su pantalla.
Nota
En el punto de entrada Preferencia usuario, también puede optar por no recibir ningún aviso.
Consulte también Especificación de la recepción de avisos, para obtener información acerca de la
configuración de las Preferencias del usuario
193
Ejemplo: tipos de avisos
Como CSR, usted recibirá avisos cuando el sistema lo asigne automáticamente a una nueva solicitud de servicio o cuando reciba una solicitud de servicio que ha sido avanzada manualmente. Además, puede recibir advertencias de escalamiento y de soluciones en función de la línea de tiempo que su administrador de servicios configure en el punto de entrada Prioridad servicio. Los siguientes son ejemplos de estos avisos:
Nota
Los tipos de avisos que usted reciba estarán basados en las opciones que seleccionó en el punto de entrada Preferencia usuario.
Aviso de asignación inicial
Este aviso se envía al actual responsable de la llamada de servicio para informarle que se ha creado y asignado una nueva solicitud de servicio.
Aviso al contacto de cuenta
Si hace clic en la opción Aviso al contacto de cuenta en la ficha Solicitud de servicio, el contacto de la cuenta recibirá un aviso en el que se expresará el agradecimiento de su compañía por la solicitud de servicio. La opción Aviso al contacto de cuenta sólo está disponible cuando se crea inicialmente la solicitud de servicio.
194
Aviso avanzado
Este aviso se envía cuando el usuario oprime el botón de acción Avanzar o selecciona un nuevo valor en el campo Asignado a para volver a asignar una solicitud de servicio después de su asignación inicial, del escalamiento o de la advertencia de escalamiento.
Advertencia escalamiento
Este aviso se envía al actual responsable de la llamada de servicio para informarle que el plazo asignado para la resolución del problema antes de su escalamiento vencerá en poco tiempo, de modo que el problema pronto se escalará al CSR que posee un nivel más alto de experiencia y disponibilidad.
Vencimiento del período de escalamiento
Este aviso se envía al nuevo responsable para informarle que ha vencido el tiempo asignado al responsable anterior para la resolución del problema, de modo que el problema ha sido escalado al nuevo responsable por tratarse del empleado del grupo del producto que posee el siguiente nivel de experiencia y disponibilidad.
195
Advertencia de la solución
Este aviso se envía al responsable actual para informarle que el plazo total asignado para la resolución del problema vencerá en poco tiempo, por lo que el problema pronto será escalado al administrador de servicios.
Nueva asignación manual después de la advertencia de la solución
Este mensaje se envía cuando el valor del campo Asignado a se modifica manualmente después de que se ha enviado la Advertencia de la solución.
196
Vencimiento de la fecha / hora vencimiento
Este aviso se envía al administrador de servicios para informarle que ha vencido el tiempo total asignado para la resolución del problema, y que éste debe ser tratado en forma inmediata.
Nueva asignación manual después del vencimiento de la fecha / hora vencimiento
Este aviso se envía cuando una solicitud de servicio avanza manualmente una vez que ha vencido el tiempo asignado para la resolución del problema. El mensaje informa que el problema debe ser tratado en forma inmediata.
Consulte también Campos de registro: ficha Solicitud de servicio
Registro de órdenes de servicio
Un CSR introduce una orden de servicio cuando un técnico debe cubrir las necesidades de un cliente mediante una llamada de servicio al sitio de éste o al centro de servicio de reparaciones. Una orden de servicio puede estar asociada con una solicitud de servicio, aunque esto no es obligatorio. Usted también puede crear una orden de servicio en el punto de entrada Base instalada.
197
Nota
Cuando crea una orden de servicio relacionada con una solicitud de servicio, puede realizar una de las siguientes acciones:
• Introducir la orden de servicio en la ficha Orden de servicio del punto de entrada Solicitud de servicio.
• Utilizar el punto de entrada Solicitud de servicio y escoger la solicitud de servicio con la que desea asociar la orden de servicio.
Para obtener más información acerca de los contratos de servicio de J.D. Edwards, consulte la documentación del sistema Administración de servicios a clientes (CSMS).
El punto de entrada Orden de servicio
Con CRM 2.0, puede crear órdenes de servicio para las solicitudes de servicio que exigen la realización de tareas adicionales, ya sea en el sitio del cliente o en un centro de servicio de reparaciones. En el punto de entrada Orden de servicio, puede realizar las siguientes acciones:
• Crear nuevas órdenes de servicio o editar las órdenes existentes
• Ver y editar códigos de clasificación
• Ver el historial de estado de una orden de servicio
• Anexar un documento que esté relacionado con una orden de servicio
• Crear notas que lo ayudarán a usted y a otros usuarios a responder eficazmente a la orden de servicio de un cliente.
Uso de los filtros de las órdenes de servicio
Si no desea revisar todos los registros de órdenes de servicio, puede utilizar uno de los siguientes filtros para limitar el número de artículos que aparecen en la lista Maestro de órdenes de servicio.
• Mis órdenes de servicio de cuentas: todas las órdenes de servicio que se han colocado para una cuenta en la que usted es un miembro del equipo de ventas.
• Pendiente: todas las órdenes de servicio que han sido enviadas pero que no han completado el proceso de transacción de XPI.
Campos de registro: ficha Orden de servicio
Nota
La ficha Orden de servicio se denomina Detalle orden servicio en el punto de entrada Orden de servicio.
198
Puede utilizar varios de los campos de registro que están ubicados en la parte superior de la ficha Detalle orden servicio para introducir información relativa a una orden de servicio. En el primer campo, denominado Versión procesamiento, el sistema asigna un valor predeterminado según la Versión de procesamiento de órdenes de servicio que usted seleccionó en el punto de entrada Preferencia usuario. Para cambiar este valor, utilice el botón Búsqueda de campos. Estado actual es una lista desplegable que le permite escoger una de las diversas descripciones de estado enumeradas, entre las que se incluye Orden de emergencia, Aprobación pendiente y OT en espera de piezas. Tipo de servicio también es una lista desplegable que incluye opciones como Llamada, Reparación en un centro de servicio y Orden de mantenimiento. Use el campo Prioridad para escoger el nivel que mejor describa la urgencia de la orden.
Nota
ERP de J.D. Edwards utiliza la Versión de procesamiento de órdenes de servicio cuando usted ejecuta la Verificación de autorización para determinar si existe una autorización automática. Además, cuando usted cambia el valor del Estado actual al guardar una orden de servicio, el sistema crea un registro en la ficha Historial de estado.
Información de cuenta
Para crear una orden de servicio, introduzca la información correspondiente en tres campos de la sección Cuenta del encabezado de la ficha: Cuenta, Sitio y Tipo problema. Use el botón Búsqueda de campos para asociar la orden de servicio a una Cuenta, y aparecerá automáticamente el Sitio correspondiente del registro del Libro de direcciones. Para escoger otro sitio, utilice el botón Búsqueda de campos a fin de seleccionar una de las opciones de la lista de ubicaciones admisibles. Luego, introduzca un tipo de problema o una breve descripción del mismo. Al guardar el nuevo registro, aparecerán dos áreas de detalles en la parte inferior de la pantalla, para que usted pueda introducir una lista de piezas y gastos de mano de obra o misceláneos. Además, puede utilizar los campos Cuenta y Sitio para obtener acceso a las fichas de detalles correspondientes.
Si la orden de servicio está relacionada con una solicitud de servicio que usted introdujo en el sistema, utilice el botón Búsqueda de campos para escoger dicha solicitud de servicio. Al hacerlo, puede utilizar la etiqueta del campo para obtener acceso a la solicitud de servicio asociada.
Nota
El sistema le permite escoger una orden de servicio que esté relacionada con una cuenta distinta de la que aparece en el campo Cuenta. Para evitar esta discrepancia, use Solicitudes de servicio como filtro de Cuenta al buscar la solicitud de servicio. De esta manera, las únicas opciones que aparecerán son las solicitudes de servicio relacionadas con la cuenta seleccionada.
Si lo desea, puede introducir un número de contacto en el campo Teléfono.
199
Información de equipo
La información de la sección Equipo del encabezado de la Orden de servicio es opcional; sin embargo, tenga en cuenta que toda la información que se introduce contribuye a mejorar el servicio al cliente. Su orden de servicio puede reflejar el producto que necesita servicio de mantenimiento, así como el registro del equipo con el que se relaciona la llamada. Por otro lado, si lo desea, puede relacionar la orden de servicio a un modelo de producto. (El campo Modelo del producto se puede editar si los campos Equipo y Producto no contienen ningún valor.)
Nota
Cuando utiliza el botón Búsqueda de campos para buscar un registro de equipo, se obtienen todos los Registros de equipo. Para restringir la búsqueda a los registros que están asociados con la cuenta seleccionada, escoja el filtro denominado Equipo de la cuenta en la pantalla de búsqueda.
Si escoge Equipo, el sistema actualiza los siguientes campos con los valores predeterminados del registro de equipo:
• Producto. Este campo obtiene un formato de sólo lectura.
• Código de producto. Este campo obtiene un formato de sólo lectura.
• Sucursal/planta. Este campo obtiene un formato de sólo lectura.
• Modelo del producto. Este campo obtiene un formato de sólo lectura.
• Estado del equipo.
• Número de serie. Este campo obtiene un formato de sólo lectura.
• Código de equipo. Este campo obtiene un formato de sólo lectura.
• Número lote. Si no existe ningún Número de lote, puede introducir un valor en el campo de texto.
• Cuenta. El sistema sólo actualiza este campo si usted no seleccionó un registro de cuenta antes de seleccionar un registro de equipo. Puede editar este valor predeterminado.
• Sitio. El sistema sólo actualiza este campo si usted no seleccionó un registro de sitio antes de seleccionar un registro de equipo. Puede editar este valor predeterminado.
Si usted escoge un producto en lugar de una pieza de equipo, el sistema introduce un valor predeterminado en el campo Código de producto.
Advertencia
Si usted desea escoger un producto y existe un valor asignado al equipo, primero debe introducir Ninguno en el campo Equipo.
Si desea escoger un modelo de producto, los campos Equipo y Producto deben estar en blanco; por lo tanto, usted debe eliminar todo valor existente en estos campos antes de editar el valor del campo Modelo del producto.
200
Use el campo Sucursal/planta para escoger la sucursal/planta en la que se originó el equipo. Los campos Sucursal/planta y Producto son interdependientes, de modo que lo que usted escoge en un campo determina las opciones disponibles en el otro. Si escoge un producto cuando el campo Sucursal/planta tiene un valor asignado, y el producto que usted seleccionó no está disponible en la sucursal/planta, el sistema quita el valor del campo Sucursal/planta para que usted pueda escoger un nuevo valor. Asimismo, si escoge una sucursal/planta cuando existe un valor en el campo Producto, y la sucursal/planta que usted selecciona no contiene el producto, el sistema quita el valor del campo mencionado para que usted pueda escoger un nuevo producto.
Nota
Si crea una orden de servicio y la sucursal/planta asociada no tiene un calendario de días hábiles admisible, obtendrá un mensaje de error. Si es posible, debe seleccionar una sucursal/planta distinta para eliminar el mensaje de error y continuar con el procedimiento. Si necesita utilizar la sucursal/planta seleccionada, informe al administrador del sistema sobre esta situación para que pueda actualizar la sucursal/planta a fin de que incluya un calendario de días hábiles admisible en el sistema ERP de J.D. Edwards.
Cuando usted hace clic en el botón Búsqueda de campos para escoger una sucursal/planta o un producto, la pantalla Búsqueda muestra uno de los dos siguientes filtros, en función del campo en el que se realiza la búsqueda:
• Todo y Sucursal/planta del producto
• Sucursal/planta del producto
Por ejemplo, cuando busque un producto y escoja Sucursal/planta del producto, obtendrá una lista de los productos disponibles en la sucursal/planta.
Autorización de equipo
Utilice el botón Búsqueda de campos de verificación de autorización para buscar una lista de las opciones de autorización que pueden asociarse a la orden de servicio que usted está creando o editando. La búsqueda presenta un conjunto admisible de contratos de servicio basado en la información que usted introdujo en los siguientes campos:
• Cuenta
• Sitio
• Equipo
• Producto
• Modelo del producto
• Fecha inicial
• Fecha final
Estos campos no son obligatorios; sin embargo, cuantos más campos llene, más específica resultará la búsqueda.
201
Una vez que haya seleccionado un valor de autorización, aparecerá un valor de sólo lectura en el campo Contrato. Este valor es una combinación de los valores de dos campos, Versión y Número de contrato, que están ubicados en la ficha Detalle del contrato del punto de entrada Contrato de servicio. Los dos valores aparecen en el campo Contrato separados por un guión bajo, y usted puede utilizar la etiqueta de dicho campo para obtener acceso al registro del contrato asociado. Por último, la información del contrato de servicio proviene del sistema ERP de J.D. Edwards.
Nota
Si está actualizando una opción de autorización y el contrato seleccionado venció o ya no se encuentra en vigencia, la cuenta aún estará cubierta. Al seleccionar Ninguno en la lista de opciones de autorización, desaparecerá el valor del campo Contrato de servicio. Luego, cuando se realice una llamada XPI, el sistema ERP de J.D. Edwards obtendrá una nueva fecha y hora de compromiso en función del Tipo de servicio que usted haya seleccionado.
Nota
Si actualiza el valor de uno o más campos en los cuales se basan las opciones de Autorización después de guardar el registro, aparecerá el siguiente mensaje de error en pantalla:
A change has been made that may impact the entitlement records associated with this service order. Please perform a new Entitlement Check if you desire to apply a different entitlement. If a new Entitlement Check is not performed by the user, the previously selected entitlement value will be maintained.
Oprima el botón Búsqueda de campos de verificación de autorización una vez más para seleccionar otro contrato.
Fechas
Use la ficha Detalle orden servicio para introducir las distintas fechas y horas que están asociadas con la orden de servicio. En esta ficha, puede obtener la siguiente información relativa a las fechas:
• Fecha inicio estimada. Utilice el icono del calendario emergente para escoger la fecha en la que espera que el técnico comience a trabajar para surtir la orden de servicio. Sin embargo, si usted ha escogido un contrato de servicio, CRM introduce automáticamente un valor en este campo y sobreescribe la fecha existente. Es posible editar tanto los valores que introdujo el usuario como los que suministró el sistema.
• Hora inicio estimada. Introduzca la hora del día en la que espera que el técnico comience a trabajar para surtir la orden de servicio. Puede editar el valor de este campo.
202
• Fecha compromiso. Use el icono del calendario emergente para escoger la fecha en la que su compañía debe terminar la orden de servicio. Usted puede editar el valor de este campo, a menos que haya un contrato asociado a la orden de servicio. En ese caso, el sistema calcula automáticamente la fecha conforme a los términos del contrato y muestra el valor en formato de sólo lectura. ERP de J.D. Edwards calcula la fecha y hora de compromiso, por lo que las fechas aparecerán en estos campos una vez que usted haya guardado la orden de servicio.
Nota Si usted no ejecuta una verificación para seleccionar una opción de autorización, los campos Fecha compromiso y Hora compromiso estarán basados en el Tipo de servicio que usted haya seleccionado.
• Hora compromiso. Introduzca la hora del día en la que su compañía debe terminar la
orden de servicio. Usted puede editar el valor de este campo, a menos que haya un contrato asociado a la orden de servicio. En ese caso, el sistema calcula automáticamente la fecha conforme a los términos del contrato y muestra el valor en formato de sólo lectura.
• Tiempo de respuesta garantizado. Introduzca el plazo que debe transcurrir antes de responder a la solicitud de servicio. Sin embargo, si usted ya ha escogido un contrato de servicio, CRM introduce automáticamente un valor en este campo y sobreescribe la fecha existente. Puede editar el valor que aparece en este campo.
• Fecha final estimada. Use el icono del calendario emergente para escoger la fecha en la que espera que la orden de servicio esté cerrada. Sin embargo, si usted ha escogido un contrato de servicio, CRM introduce automáticamente un valor en este campo y sobreescribe la fecha existente. Puede editar el valor que aparece en este campo.
• Hora final estimada. Introduzca la hora del día en la que espera que la orden de servicio esté cerrada. Puede editar este valor.
•
Nota • Si usted cambia el valor del campo Tiempo de respuesta garantizado y existen
valores en los campos Fecha compromiso y Hora compromiso, el sistema eliminará los valores de estos dos campos. La próxima vez que se guarde la orden de servicio, ERP de J.D. Edwards volverá a calcular dichos valores, en función del tiempo de respuesta garantizado que usted ha introducido.
203
Asignaciones
Use la ficha Detalle orden servicio para introducir información sobre el proveedor de servicio y el técnico. Puede editar los valores que aparecen en todos estos campos. En esta ficha, también puede usar el botón Búsqueda de campos correspondiente para extraer la siguiente información:
• Proveedor servicio primario. Escoja la compañía o la persona responsable de cumplir con la orden de servicio.
• Proveedor de servicio secundario. Escoja la compañía o la persona responsable de cumplir con la orden de servicio en caso de que el proveedor de servicio primario no pueda hacerlo.
• Técnico primario. Escoja el técnico responsable de cumplir con la orden de servicio.
• Técnico secundario. Escoja el técnico responsable de cumplir con la orden de servicio en caso de que el técnico primario no pueda hacerlo.
Contabilidad
A continuación se incluye una explicación de cada uno de los campos de registro de la ficha Detalle orden servicio que están relacionados con la contabilidad:
• Código explicación fiscal. Escoja un código de la lista desplegable a fin de que el sistema lo utilice junto con la tasa fiscal y las reglas de impuestos por compañía para determinar el cálculo del impuesto. Cada partida de pago de transacciones puede tener un código de explicación fiscal específico, incluido el código E (exento). Use este campo para indicar el código que controlará el cálculo y la distribución de los impuestos en las cuentas de ingresos y gastos del Libro mayor. Una sola factura puede incluir artículos gravables y no gravables. No obstante, debe existir un código para el conjunto de la factura.
• Tasa/área fiscal. Escoja un área correspondiente a la tasa fiscal en la lista desplegable. El área fiscal determina la autoridad fiscal que cobra el impuesto. El sistema utiliza este valor junto con el código de explicación fiscal.
• Instrumento de pago. En la lista desplegable, escoja el método mediante el cual el cliente desea pagar el servicio.
• Método de fijación de precios. En la lista desplegable, escoja un valor que describa el método de cálculo de la fijación de precios en función del tiempo y los materiales, o basándose en una tarifa única. Puede editar el valor de este campo. ERP de J.D. Edwards utiliza el valor del campo Método de fijación de precios como valor predeterminado de cada línea en la lista de piezas y la ruta de la mano de obra.
Nota
No puede eliminar una orden de servicio si existe una línea en el área de detalles para la Mano de obra o las Piezas de la orden de servicio.
Referencia: jerarquías predeterminadas en las órdenes de servicio
Si usted no introduce un valor en determinados campos de una orden de servicio, ERP de J.D. Edwards asigna un valor predeterminado a dichos campos según los códigos de
204
categoría o las opciones de proceso. La siguiente tabla detalla las jerarquías predeterminadas.
Campo de CRM Jerarquía predeterminada Proveedor servicio primario Si está activada la opción de proceso
predeterminada para el proveedor de servicio, se obtiene el valor predeterminado de los tres primeros códigos de categoría.
Si el campo permanece en blanco, el valor predeterminado se establece en el siguiente orden:
• Base instalada • Cliente
1. Opción de proceso
Proveedor de servicio secundario Si está activada la opción de proceso predeterminada para el proveedor de servicio, se obtiene el valor predeterminado de los tres primeros códigos de categoría.
Si el campo permanece en blanco, el valor predeterminado se establece de la opción de proceso.
Técnico primario El valor predeterminado se establece en el siguiente orden:
• Base instalada 1. Opción de proceso
Técnico secundario El valor predeterminado se obtiene de la opción de proceso.
Sucursal/planta (MMCU) El valor predeterminado se establece en el siguiente orden:
• Base instalada • Opción de proceso
1. Sucursal predeterminada P40095
Tipo de lista de materiales* El valor predeterminado se obtiene de la opción de proceso.
Tipo de ruta* El valor predeterminado se obtiene de la opción de proceso.
Unidad de negocio (MCU)* El valor predeterminado se establece en el siguiente orden:
• Unidad de negocio responsable de CSMS (en función de las constantes de CSMS)
1. Opción de proceso
*Campos de sólo lectura de ERP de J.D. Edwards
205
Campos de sólo lectura: ficha Orden de servicio
El campo Orden de servicio, que se encuentra en la parte superior de la pantalla, es uno de los campos que aparece en la Orden de servicio en formato de sólo lectura. El sistema genera automáticamente este número único y lo muestra en el campo mencionado.
Información de cuenta
Los campos Cuenta y Sitio obtienen un formato de sólo lectura cuando usted añade mano de obra y piezas al área de detalles de la parte inferior de la pantalla y luego guarda el registro. Si elimina todas las líneas existentes, puede editar los valores de estos campos.
Nota
El área de detalles no aparecerá en un nuevo registro de la Orden de servicio hasta que usted guarde el registro por primera vez.
Información de equipo
Cuando usted escoge el equipo que debe recibir servicio de mantenimiento, aparece automáticamente el código de equipo correspondiente, así como el número de serie (si se ha asignado dicho número) y el estado del equipo. El sistema también suministra los valores predeterminados correspondientes a los campos Producto y Código de producto. Si usted modifica las selecciones de equipo, los valores predeterminados originales se sobreescribirán con los valores correspondientes. Si usted escoge un registro de equipo y luego selecciona un producto, el nuevo valor predeterminado sobreescribe el valor existente.
Contabilidad
• Moneda. Este campo muestra la moneda que el departamento de contabilidad utiliza en la facturación al cliente para el que usted está creando una orden de servicio. Este valor aparece siempre en la moneda nacional del cliente, y en formato de sólo lectura, en el encabezado de la ficha Detalle orden servicio.
• Total orden. Este campo muestra el total de los valores de los campos Precio totalizado de la lista de piezas y la ruta de mano de obra cuando usted guarda una nueva línea. Además, el campo es de sólo lectura. Sin embargo, usted puede manipular el valor de este campo mediante la modificación de las cantidades o las tasas detalladas en cada línea de la orden de servicio.
• Total facturado real. Este campo muestra el importe total que se le facturó al cliente, si esta información se encuentra disponible. Además, el campo es de sólo lectura.
206
Adición de gastos de mano de obra y gastos varios a una orden de servicio
El primer área de detalles de la parte inferior de la ficha Detalle orden servicio le permite introducir varios gastos de mano de obra u otros gastos varios para una orden de servicio. Use el botón Búsqueda de campos correspondiente para escoger el nombre del técnico que responderá a la orden y el centro de trabajo responsable del servicio. Los campos Técnico y Centro de trabajo son obligatorios. Debe introducir un número en el campo Cantidad y escoger una unidad de medida de la lista desplegable. Por ejemplo, utilice 1 HR para representar una hora de servicio. También debe introducir la tasa que se cargará por el servicio, para que el sistema calcule con precisión el precio totalizado. Por ejemplo, si introdujo el número 5 en el campo Tasa y escoge Hora en el campo Unidad de medida, el sistema calcula el costo del artículo como 5.00 dólares estadounidenses por hora.
Nota
Si deja en blanco o introduce un cero en el campo Tasa, la fijación avanzada de precios se ejecutará cuando usted salga del campo mediante la tecla Tab, en el caso de los artículos que tengan anexado un programa de fijación avanzada de precios. Luego, el sistema obtendrá el valor del precio unitario y lo mostrará en el campo Tasa.
Para describir los gastos con mayor detalle, introduzca una breve descripción del gasto y escoja un tipo de costo, como, por ejemplo, mano de obra directa o viáticos. Para indicar la parte de la factura para la cual el cliente es elegible, escoja una de las siguientes opciones en la lista desplegable Facturable:
• Elegible sólo para reconocimiento de ingresos
• Elegible sólo para costo
• Elegible sólo para facturación
• No, la cuenta no debe facturarse
• Sí, la cuenta debe facturarse
La pantalla incluye varios campos de sólo lectura. Cuando usted guarda la línea, CRM calcula el precio totalizado de acuerdo con la tasa, la cantidad y la unidad de medida. Cuando los siguientes valores de los campos estén disponibles en ERP de J.D. Edwards, pasarán automáticamente a CRM:
• % cubierto. El porcentaje del precio totalizado que el cliente no deberá pagar.
• Precio facturable. El precio totalizado de cada línea, menos todo porcentaje cubierto que otorgue la compañía.
• Importe facturado. El importe total facturado al cliente.
• Fecha facturación. La fecha en la que se envió la factura al cliente.
• Método de fijación de precios. El conjunto de reglas que determina la forma en la que el sistema calcula el precio facturable para una línea de órdenes de servicio.
207
Nota
El área de detalles aparece en la parte inferior de la ficha Detalle orden servicio una vez que usted ha creado y guardado una nueva orden de servicio.
Consulte también Uso de Cuadrículas de datos de línea
Adición de gastos de piezas a las órdenes de servicio
Cuando usted crea una orden de servicio, puede utilizar la segunda cuadrícula de datos ubicada en la parte inferior de la ficha Detalle orden servicio para introducir varias piezas. Utilice el campo Búsqueda de campos correspondiente para escoger la sucursal/planta en la que está ubicada la pieza. En el campo Producto, escoja el nombre de la pieza que está solicitando, y el código del producto aparecerá automáticamente. Debe introducir un número en el campo Cantidad y llenar el campo Unidad de medida mediante la selección de una opción de la lista desplegable para indicar la cantidad de piezas específicas que necesita y la forma en la que deberían medirse. Además, este valor predeterminado se puede obtener en ERP, ya que es la unidad de medida estándar. En el campo Precio unitario, introduzca el importe que se cargará por unidad, para que el sistema calcule con precisión el precio totalizado.
Nota
Si deja en blanco o introduce un cero en el campo Precio unitario, la fijación avanzada de precios se ejecutará una vez que salga del campo mediante la tecla Tab. Luego, el sistema obtendrá el valor del precio unitario y lo mostrará en el campo Precio unitario.
Para indicar la parte de la factura para la cual el cliente es elegible, escoja una de las siguientes opciones en la lista desplegable Facturable: Elegible sólo para reconocimiento de ingresos; Elegible sólo para costo; Elegible sólo para facturación; No, la cuenta no debe facturarse; o Sí, la cuenta debe facturarse.
Existen varios campos de sólo lectura en la parte inferior de la pantalla. Cuando usted guarda la línea, CRM calcula el Precio totalizado según el Precio unitario, la Cantidad y la Unidad de medida. Cuando los siguientes valores de los campos estén disponibles en OneWorld, pasarán automáticamente a CRM:
• % cubierto: el porcentaje del precio totalizado que el cliente no deberá pagar.
• Precio facturable: el valor del precio totalizado de cada línea menos todo porcentaje cubierto que otorgue la compañía.
• Importe facturado: el importe total facturado al cliente.
• Fecha facturación: la fecha en la que se envió la factura al cliente.
• Método de fijación de precios: el conjunto de reglas que determina la forma en la que el sistema calcula el precio facturable para una línea de órdenes de servicio.
Consulte también Uso de Cuadrículas de datos de línea
208
Comportamiento de la ficha: Orden de servicio
Componente Comportamiento del sistema
• Campo Versión procesamiento
Este campo muestra un valor predeterminado que está basado en la versión que usted ha escogido para el procesamiento de la orden de servicio en el punto de entrada Preferencia usuario. Es posible editar el valor de este campo.
• Campo Orden de servicio
Este campo muestra un número único que el sistema CRM genera cuando usted guarda una nueva orden de servicio.
• Campo Cuenta • Campo Sitio
Este campo le permite asociar una orden de servicio a una cuenta. Cuando escoge una cuenta, aparece el sitio correspondiente del registro del Libro de direcciones, pero es posible editar el valor.
• Campo Equipo • Campo Código
de equipo • Campo
Número de unidad
• Campo Número de serie
• Campo Estado del equipo
Si escoge o cambia un valor en el campo Equipo, el sistema actualiza los siguientes campos con los valores predeterminados del registro de equipo:
• Producto. Este campo obtiene un formato de sólo lectura. • Código de producto. Este campo obtiene un formato de sólo lectura. • Centro de servicio. Este campo obtiene un formato de sólo lectura. • Modelo del producto. Este campo obtiene un formato de sólo lectura. • Estado del equipo. • Número lote. Si no existe ningún Número de lote, puede introducir un valor en el
campo de texto. • Número de serie. Este campo obtiene un formato de sólo lectura. • Código de equipo. Este campo obtiene un formato de sólo lectura. • Cuenta. Este campo sólo se actualiza si usted no seleccionó un registro de cuenta
antes de seleccionar un registro de equipo. Puede editar el valor de este campo. • Sitio. Este campo sólo se actualiza si usted no seleccionó un registro de sitio antes de
seleccionar un registro de equipo. Puede editar el valor de este campo.
• Campo Producto
• Campo Código de producto
Si usted escoge o cambia un producto, el sistema elimina los valores de los siguientes campos:
• Equipo. (Puede editar este campo.) • Código de equipo. • Estado del equipo.
• Campo Modelo del producto
Este campo se deshabilita cuando usted introduce un valor en el campo Equipo o Producto. Para activar el campo Modelo del producto, elimine los valores de los campos Equipo y Producto.
• Campo Sucursal/planta
• Campos Producto
Estos campos son interdependientes. Si escoge un producto cuando existe un valor en el campo Sucursal/planta y el producto que usted seleccionó no está disponible en la sucursal/planta, se eliminan los valores del campo Sucursal/planta para que usted pueda escoger un nuevo valor. Si escoge una sucursal/planta cuando existe un valor en el campo Producto y la sucursal/planta no contiene el producto, se eliminan los valores del campo Producto para que usted pueda escoger un nuevo valor.
209
• Verificación autorización
La función Verificación autorización le permite obtener acceso a una lista de opciones de autorización en función de sus selecciones con respecto a la cuenta, el sitio, el equipo, el producto, el modelo del producto, la fecha de inicio y la fecha final; sin embargo, no es necesario que usted realice una selección en cada uno de estos campos. Una vez que haya seleccionado una opción de autorización, el sistema mostrará el valor correspondiente en el campo Contrato. A continuación, el campo Contrato se convierte en un vínculo a la información del contrato, a la que puede obtener acceso en formato de sólo lectura. Si modifica el valor de alguno de los campos en los que se basan las opciones de autorización, deberá llevar a cabo otra verificación de autorización.
Conexiones de datos: encabezado de la ficha Orden de servicio
Enlaces de los campos de ERP de J.D. Edwards
Nombre del campo de CRM Tabla Dato del diccionario de datos
Tabla de UDC
Orden de servicio F4801 DOCO
Tipo de servicio F4801 TYPS 00/TY
Versión procesamiento Valor predeterminado en función de las preferencias usuario
Prioridad F4801 PRTS 00/PR
Estado actual F4801 SRST 00/SS
Fecha vigencia estado F1307 EFTB
Hora vigencia estado F1307 BEGT
Tipo problema F4817 ISSUE
Cuenta F4801 AN8
Sitio F4801 SAID
Teléfono (prefijo) F4817 AR1
Teléfono (número) F4817 PHN1
Equipo F4801 NUMB
Sucursal/planta F4801 MMCU
Producto F4801 ITM
Número lote F4801 LOTN
Modelo del producto F4817 PRODM
Proveedor servicio primario F4801 ANSA
210
Fecha inicio estimada F4801 STRT
Proveedor de servicio secundario F4801 ANPA
Hora inicio estimada F4817 SEST
Técnico primario F4801 ANP
Fecha compromiso F4801 DPL
Técnico secundario F4801 ANT
Hora compromiso F4801 PBTM
Tiempo de respuesta garantizado F4817 RSTM
Fecha final estimada F4817 DRQJ
Código explicación fiscal F4817 EXR1 00/EX
Hora final estimada F4817 SEET
Tasa/área fiscal F4817 TXA1
Instrumento de pago F4817 RYIN 00/PY
Método de fijación de precios F4817 MTHPR
Versión procesamiento Tabla de CRM Campo de CRM
Estado del equipo F1201 EQST
Número de unidad F1201 APID
Número de serie F1201 ASID
Código de producto F4801 ITM
Moneda
If f4801.CO is blank THEN
Retrieve F0006-CO where F0006-MCU = F4801-MCU
Retrieve F0010-CRCD where F0006-CO = F0010-CO
ELSE
Retrieve F0010-CRCD where F4801-CO = F0010-CO
END IF
Moneda nacional
Campos de CRM únicamente:
• Solicitud de servicio
211
Campos no enlazados
• Total orden (cálculo: Suma de F31171-EBILL para todas las líneas + Suma de F31172-EBILL para todas las líneas)
• Total facturado real (cálculo: Suma de F31171-TOTB para todas las líneas + F31172-TOTB para todas las líneas)
Objetos de XPI
• Código de acción
Conexiones de datos: detalle de la lista de artículos de la orden de venta
Enlaces de los campos de ERP de J.D. Edwards: cuadrícula de datos de gastos de mano de obra y gastos varios
Nombre del campo de CRM Tabla Dato del diccionario de datos
Tabla de UDC
Técnico F3112 VEND
Centro de trabajo F3112 MCU
Descripción F3112 DSC1
Tipo de costo F3112 COST 30/CA
Cantidad F3112 RUNL
Unidad de medida F3112T CAPU 00/UM
Tasa F31172 ESRTB
Facturable F31172 BILL H00/BI
Precio totalizado F31172 EBILL
Porcentaje cubierto F31171 PCOVR
Precio facturable F31172 ACRTB
Importe facturado F31172 TOTB
Fecha facturación F31172 DTBIL
Método de fijación de precios F31172 MTHPR 17/MP
Campos no enlazados
• Moneda importe facturado
• Moneda precio totalizado
212
Enlaces de los campos de ERP de J.D. Edwards: cuadrícula de datos de gastos de piezas de la orden de servicio
Nombre del campo de CRM Tabla Dato del diccionario de datos
Tabla de UDC
Sucursal/Planta F3111 CMCU
Producto F4101 DSC1
Código de producto F3111 CPIT
Cantidad F3111 UORG
Unidad de medida F3111 UM 00/UM
Precio unitario F31171 ESUNB
Facturable F31171 BILL H00/BI
Precio totalizado F31171 EBILL
Porcentaje cubierto F31171 PCOVR
Precio facturable F31171 ACUNB
Fecha facturación F31171 DTBIL
Método de fijación de precios F31171 MTHPR 17/MP
Campos no enlazados
• Moneda precio totalizado
• Moneda precio unitario
• Moneda importe facturado
Actualización de códigos de clasificación para órdenes de servicio
La ficha Clasificaciones, que es una extensión de la ficha Detalle orden servicio, muestra los códigos de clasificación (también conocidos como códigos de categoría) que son específicos al cliente. Toda modificación en esta ficha activa un evento XPI. Puede utilizar los códigos de clasificación para identificar órdenes de servicio con características similares o bien utilizarlos en informes como selección de datos. Por ejemplo, un código de clasificación puede identificar una ubicación o una sucursal.
La ficha Clasificaciones refleja el estado de XPI y la razón del estado, según corresponda.
El sistema está diseñado para que usted pueda tener libre acceso a la ficha Detalle orden servicio y la ficha Clasificación sin necesidad de guardar el registro cada vez que introduce información. Por ejemplo, puede introducir códigos de clasificación en la ficha Clasificación del punto de entrada Orden de servicio y luego trasladarse a la ficha Detalle orden servicio sin hacer clic en Guardar. Cuando termine de actualizar ambas fichas y haga clic en Guardar, se guardarán todos los cambios, incluso los que introdujo en las fichas Detalle de cuenta y Clasificaciones.
213
Advertencia
Los códigos de clasificación se actualizan automáticamente cuando se activan los eventos XPI de cuenta, orden de servicio o base instalada. Por lo tanto, cuando usted crea una nuevo registro de base instalada, cuenta u orden de servicio (y, en consecuencia, se activa un evento XPI), sin guardar los códigos de clasificación necesarios, no podrá realizarse la transacción XPI. La Razón de XPI será <X>, <Y> y <Z> son asientos obligatorios para los Códigos de categoría. Introduzca esta información en la ficha Clasificaciones. Luego, usted podrá hacer clic en la ficha Clasificaciones, actualizar los códigos de clasificación y guardar el nuevo registro correctamente. Puede configurar En blanco como valor admisible para los campos de los códigos de categoría.
Visualización del historial de estado de una orden de servicio
La ficha Historial estado de órdenes de servicio es una ficha de sólo lectura que extrae información relativa a cada orden de servicio procesada. El sistema genera un registro de estado cada vez que usted crea o modifica un registro de orden de servicio. Use los siguientes filtros en la vista de lista para buscar el registro que necesita.
• Último mes: todos los registros cuyas fechas de inicio corresponden al mes anterior a la fecha actual.
• Últimos 6 meses: todos los registros cuyas fechas de inicio tienen lugar dentro de los seis meses anteriores a la fecha actual.
• Último año: todos los registros cuyas fechas de inicio corresponden al año anterior a la fecha actual.
• Últimos 2 años: todos los registros cuyas fechas de inicio tienen lugar dentro de los dos años anteriores a la fecha actual.
Conexiones de datos: ficha Historial estado de órdenes de servicio
Enlaces de los campos de ERP de J.D. Edwards
Nombre del campo de CRM Tabla Dato del diccionario de datos
Descripción de estado F1307 EWST
Fecha inicio F1307 EFTB
Hora inicio F1307 BEGT
Fecha final F1307 EFTE
Hora final F1307 ENDT
Observación F1307 RMK
Estado horas F1307 STHR
Horas acumuladas F1307 CUMH
214
Anexión de archivos a las órdenes de servicio
Puede utilizar la ficha Anexos para anexar un archivo con información relativa a una orden de servicio en particular.
Consulte también Anexión de archivos
Creación de notas sobre las órdenes de servicio
Puede utilizar la ficha Notas para registrar un número ilimitado de notas acerca de una orden de servicio. Por ejemplo, tal vez desee introducir una nota que especifique que un cliente puede encontrarse con el técnico entre las 12:00 a.m. y las 4:00 p.m. todos los días.
Consulte también Creación de notas
Programa Captura de tiempo y salidas de órdenes de servicio
Al introducir órdenes de servicio en CRM, debe introducir las piezas y la mano de obra estimadas que se utilizarán para terminar la orden de servicio. Para que el saldo del inventario refleje las piezas utilizadas, y para que el Libro mayor refleje las piezas y los costos de la mano de obra, debe ejecutar este programa en batch. Como alternativa al uso de este programa, puede ejecutar los programas de administración de servicios y garantías estándar para el procesamiento de las órdenes de servicio de CRM: Salidas de inventario de la orden de trabajo (P31113), Contabilización de inventario en el L/M (R09801), Captura de tiempo de órdenes de trabajo (P311221), Prueba de horas y cantidades (R31322) y Actualización de horas y cantidades (R31422).
Para obtener más información acerca de estos programas, consulte los siguientes temas en la guía Administración de servicios a clientes.
• Salidas de inventario de órdenes de servicio
• Revisión y aprobación de asientos de diario de inventario
• Contabilización de inventario en el Libro mayor
• Registro de horas
• Trabajo con horas y cantidades
215
El programa Captura de tiempo y salidas de órdenes de servicio lee la información relevante de la tabla Maestro de órdenes de trabajo (F4801) y la tabla Información adicional de la orden de servicio (F4817). Luego, procesa todas las piezas relacionadas que encuentra en la tabla Lista de piezas de órdenes de trabajo (F3111) y la tabla Lista de piezas – Información adicional (F31171). La función principal de negocios (MBF) de las listas de piezas consistirá en la salida de inventario y la creación de registros del Libro mayor en la tabla Libro mayor de cuentas (F0911). Posteriormente, el programa procesará las líneas de mano de obra y actualizará la tabla Enrutamiento de órdenes de trabajo (F3112) y la tabla Instrucciones de ruta – Información adicional (F31172). El programa también solicitará la función principal de negocios para registrar la información de la captura de tiempo en la tabla Transacciones de horas de órdenes de trabajo (F31122). Como último paso, se solicitará al programa Actualización de horas y cantidades de la orden de trabajo (R31422) que lea los registros de la captura de tiempo y actualice la tabla Libro mayor de cuentas en función de dichos costos.
El programa generará un informe en el que se detallará la información relativa a las órdenes de servicio que se procesaron. El informe mostrará las líneas de mano de obra y piezas individuales que estuvieron sujetas al procesamiento.
Si se añaden líneas de mano de obra o piezas, o si la cantidad estimada (de piezas) u horas (de mano de obra) se modifican, este programa puede volver a ejecutarse. El programa identificará cualquier adición o cambio, y los procesará según corresponda. Sin embargo, las cantidades u horas que ya se procesaron no se procesarán nuevamente.
El usuario puede utilizar la selección de datos para seleccionar los registros específicos que desea procesar. El programa está basado en la vista lógica de F4801/F4817 (V4801JE – Información adicional de orden de trabajo/orden de servicio), por lo que se puede utilizar cualquier campo dentro de esta vista. También puede configurar las opciones de proceso para activar o desactivar algún procesamiento. Por ejemplo, la salida de piezas para la mano de obra.
Antes de comenzar
Registre las horas utilizadas en el campo correspondiente a la cantidad estimada en la correspondiente línea Mano de obra de la orden de servicio – Varios Gastos de la orden de servicio. Además, debe registrar toda pieza que se haya utilizado en el campo de la cantidad estimada de la línea Piezas de la orden de servicio correspondiente en la orden de servicio. Una vez que estas piezas y horas se hayan procesado, el programa actualizará el campo Cantidad real (TRQT) en la tabla Lista de piezas de órdenes de trabajo (F3111). También actualizará el campo Horas reales (LABA) en la tabla Enrutamiento de órdenes de trabajo (F3112).
Advertencia
Si usted ya introdujo y procesó las líneas de piezas o mano de obra, puede introducir horas o cantidades adicionales. Sin embargo, al añadir líneas de piezas o mano de obra adicionales, el programa realiza un cálculo matemático.
Para calcular la cantidad (de piezas) a emitir, el programa emplea la siguiente ecuación: Cantidad por emitir = Cantidad estimada (F3111.UORG) – Cantidad real (F3111.TRQT)
Para calcular las horas (de mano de obra) que se deben registrar, el programa realiza la siguiente ecuación: Horas por registrar = Horas estimadas (F3112.UORG) – Horas reales (F3112.LABA)
Por lo tanto, cuando registre el número de horas, reste las cantidades u horas que se hayan procesado anteriormente.
216
Por ejemplo, si un técnico utilizó una cantidad de tres para una pieza determinada, debería registrar un 3 en el campo correspondiente a la cantidad estimada en la lista de piezas de la orden de servicio. Cuando se procese la orden de servicio, el programa actualizará el campo de la cantidad real y el inventario, según corresponda. Si posteriormente, el técnico utilizó una cantidad adicional de dos para la misma pieza, debería registrar un 5 en la cantidad estimada en la lista de piezas de la orden de servicio. La segunda vez que se procese la orden de servicio, el programa registraría las dos piezas adicionales utilizadas y actualizaría el inventario en función de este dato. (Cantidad estimada (5) – Cantidad real (3) = 2.)
► Para procesar piezas y mano de obra para una orden de servicio
En el menú Procesamiento periódico de órdenes de servicio (G1722), escoja Salidas y registro de horas de órdenes de servicio.
El motor del batch universal (UBE) de Salidas y registro de horas de órdenes de servicio es un programa en batch. Cuando se selecciona en el menú, el sistema muestra la pantalla Trabajo con Versiones en batch – Versiones disponibles. Debe enviar el programa desde esta pantalla para su procesamiento. Al ejecutar este programa, el sistema realiza automáticamente las siguientes operaciones (dependiendo de la configuración de las opciones de proceso):
• el procesamiento de las piezas, que incluye la salida de las mismas, la liberación del inventario y la creación de registros del Libro mayor (F0911).
• el procesamiento de las líneas de mano de obra, que incluye la creación de las transacciones de captura de tiempo en la tabla Transacciones de horas de órdenes de trabajo (F31122).
• la ejecución del programa Actualización de horas y cantidades (R31422), que genera las transacciones de mano de obra del Libro mayor (F0911) y actualiza las horas reales en la tabla de rutas de las órdenes de trabajo (F3112).
Advertencia:
Si procesa las líneas de mano de obra pero no ejecuta el programa R31422, no se habrán añadido los costos ni actualizado las horas reales en la tabla Enrutamiento de órdenes de trabajo (F3112). Si tuviera que procesar esa orden de servicio nuevamente, debería duplicar las horas, dado que el programa no sabrá que el usuario ya ha procesado las transacciones de captura de tiempo y, por lo tanto, creará transacciones adicionales. Una vez más, esto se debe a que las horas reales no se actualizaron en F3112.
Según la configuración de las opciones de proceso, este programa también podría realizar algunas de las siguientes actualizaciones:
• Actualizar el campo del número de la orden de trabajo con respecto al campo del Libro mayor auxiliar en el asiento de diario de inventario
• Emitir piezas para el cliente, el sitio o el técnico
• Configurar el tipo de documento y de pago, el código de turno y la fecha de trabajo en los registros de captura de tiempo.
217
Opciones de proceso: Captura de tiempo y salidas de órdenes de servicio (R17731)
Proceso 1. Salida de piezas para órdenes de trabajo En blanco - No surtir piezas 1 - Surtir piezas 2. Proceso de registro de horas para órdenes de servicio En blanco - No procesar registro de horas 1 - Procesar registro de horas 3. Ejecución de la actualización de horas y cantidades (R31422) En blanco - No ejecutar la actualización de horas y cantidades 1 - Ejecutar la actualización de horas y cantidades Piezas 1. Número de orden de trabajo En blanco - No introducir el número de orden de trabajo en el campo L/M auxiliar 1 - Introducir el número de orden de trabajo en el campo L/M auxiliar 2. Número de cuenta 3. Salida a En blanco - Usar número de cliente 1 - Usar número de sitio 2 - Usar técnico 4. Fecha de L/M En blanco - Fecha del sistema Mano de obra 1. Tipo de documento 2. Tipo de horas En blanco - El valor predeterminado es 1 3. Código de turno 4. Fecha de trabajo En blanco - Fecha del sistema Versiones 1. Actualización de horas y cantidades (R31422) En blanco - XJDE0002 2. Salidas de inventario de órdenes de trabajo (P31113) En blanco - ZJDE0002
218
Conexiones de datos: ficha Contrato de servicio
Enlaces de los campos de ERP de J.D. Edwards
Nombre del campo de CRM Tabla Dato del diccionario de datos
Tabla de UDC
Tipo de línea F1721 LNTY
Descripción línea F1721 DL01
Equipo F1721 NUMB
Cuenta F1721 AN8
Sitio F1721 LANO
Facturar a la cuenta F1721 ANOB
Precio por cuenta F1721 AN8PB
Sucursal/Planta F1721 MCU
Producto F1721 ITM
Modelo del producto F1721 PRODM 17/PM
Familia del producto F1721 PRODF 17/PA
Cantidad F1721 U
Unidad de medida F1721 UM 00/UM
Fecha inicial F1721 CSDT
Día del mes F1721 DOM
Fecha final F1721 CDTE
Fecha inicio factura F1721 BTFR
Fecha renovación F1721 RNWDT
Fecha fin factura F1721 BTDT
Fecha de cancelación F1721 CNDJ
Frecuencia F1721 BLFC
Fecha suspensión F1721 SSDJ
Anticipos y retrasos F1721 ADAR 17/AA
Fecha instalación F1721 JCD
Paquete de servicios F1721 SERP
Precio unitario (nacional o extranjero) F1721 UP o FUPC
219
Programa de ajustes F1721 ASN1 40/AS
Precio totalizado (nacional o extranjero) F1721 AEXP o FEA
Fecha vigencia precio F1721 PEFJ
% de descuento F1721 DSPC
Moneda (nacional o extranjera) F1720 CRCD o CRCF
Importe del descuento (nacional o extranjero) F1721 DSCT o CDSA
Precio total (nacional o extranjero) F1721 TOTD o FOAG
Importe recurrente (nacional o extranjero) F1721 RRBA o FRBA
Gravable F1721 TAXI H00/TV
Importe de crédito (nacional o extranjero) F1721 NTEX o FNTO
Código explicación fiscal F1721 EXRI 00/EX
Cancelar importe (nacional o extranjero) F1721 NTEC o FNTE
Área tasa fiscal F4008 – Tabla Área de tasa
TXA1
OC de la cuenta F1721 VR01
Campos no enlazados
• Código de equipo
• Número de unidad
• Número de serie
• Código de producto
• Indicador facturado (UDC F1721-BILLF)
Trabajo con registros de la base instalada
Mediante CRM es posible crear y dar seguimiento a la información actual e histórica relacionada con cada producto o equipo que se fabrica o vende. Por ejemplo, es posible extraer las fechas y los canales de distribución, así como las inscripciones, los propietarios y las ubicaciones de los productos. Al obtener esta información, se permite a los consultores tener acceso inmediato a los datos críticos que ellos esperan tener disponible. Para obtener más información sobre el módulo Base instalada de J.D. Edwards, consulte la documentación del sistema Administración de servicios a clientes (CSMS).
220
Administración de la base instalada
El módulo Administración de base instalada permite introducir y manejar los registros sobre la inscripción del producto y los registros maestros de productos. Mediante este módulo es posible crear y efectuar un seguimiento de la información actual e histórica relacionada con el producto o equipo individual que fabrica o vende.
Por ejemplo, es posible obtener información como fechas y canales de distribución, inscripciones y responsables de productos y ubicaciones de productos. Al obtener esta información, se permite a los consultores tener acceso inmediato a datos críticos que ellos esperan tener disponible. Estos datos son asimismo esenciales para respaldar iniciativas directas de mercadotecnia directa.
El módulo Administración de base instalada además proporciona una base de datos para efectuar un seguimiento de la información de contratos y de inscripción de garantías de los productos vendidos o que han recibido servicio de mantenimiento. Cuando se añada un producto o una parte de un equipo, el sistema puede crear una garantía base en la Base instalada. El sistema utiliza un conjunto de valores predeterminados que definen las condiciones de la garantía.
La mayoría de las actualizaciones de la Base instalada se crea de la información derivada de las órdenes de venta. Sin embargo, es posible crear registros de Base instalada de las tarjetas de inscripción de productos o de los activos fijos. En el siguiente gráfico se muestra el proceso de creación de los registros de Base instalada utilizando varias fuentes.
A continuación, es posible actualizar la Base instalada mediante cualquiera de los siguientes métodos:
• Actualización global.
La actualización global efectúa cambios en varias transacciones.
• Modificaciones de la base instalada (P1702)
221
• Administración de llamadas
• Administración de contratos
• Administración de órdenes de servicio
Las Modificaciones de la base instalada, Administración de llamadas, Administración de contratos y Administración de órdenes de servicio efectúan cambios a registros en el sistema.
El punto de entrada Base instalada
Cuando se ejecuta la Actualización de la base instalada en el programa Confirmación de envío, el sistema ERP de J.D. Edwards crea automáticamente un registro de base instalada para registrar los productos que se vendieron y el lugar en el que éstos se almacenan. También se pueden añadir registros de base instalada manualmente en el sistema ERP de J.D. Edwards. En el punto de entrada Base instalada de CRM, puede realizar lo siguiente:
• Mantener información detallada sobre los equipos, las cuentas asociadas y las asignaciones de servicios
• Ver y editar las clasificaciones correspondientes a los equipos
• Ver la información relativa a los propietarios y las ubicaciones de los equipos, que resulta especialmente útil para la transferencia o reventa de equipos antes del vencimiento de la garantía
• Ver el historial de un registro de base instalada, que incluya las cuentas, los sitios y los estados
• Ver todas las solicitudes de servicio relacionadas con un registro de base instalada
• Ver todas las órdenes de servicio correspondientes al registro de base instalada seleccionado y procesar las solicitudes de los clientes que exigen la realización de tareas adicionales en el sitio del cliente o en un centro de servicio de reparaciones
• Ver todos los contratos de servicio correspondientes a un registro de base instalada
• Crear anexos y notas sobre una base instalada.
Nota
El registro de base instalada NO tiene que estar relacionado, necesariamente, con una orden de venta. La capacidad de asociar un registro de base instalada a una orden de venta estará disponible en una futura versión de CRM.
Uso de los filtros de la base instalada
Además del filtro predeterminado (Todo), puede utilizar Mi base instalada de cuentas para obtener una lista de los registros de base instalada correspondientes a todas las cuentas en las que usted (como el usuario que ha iniciado la sesión) es miembro del equipo de ventas.
222
Campos de registro: ficha Base instalada
Nota
La ficha Base instalada se denomina Detalle base instalada en el punto de entrada Base instalada.
El campo Equipo no es obligatorio, pero debe introducirse un nombre en el mismo, ya que, de lo contrario, se activará un evento XPI al guardar el registro y aparecerá la descripción del producto de ERP de J.D. Edwards en este campo.
Información de cuenta
Utilice el botón Búsqueda de campos a fin de seleccionar la Cuenta para la que se ha fabricado o vendido el equipo. Al hacerlo, aparecerán automáticamente el sitio y el país correspondientes. (El sitio es el lugar en el que se ubica el equipo.) En el campo correspondiente al país se establece, en forma predeterminada, la dirección primaria de la cuenta (o dirección vigente según la denominación recibida en el sistema ERP de J.D. Edwards). Dado que la cuenta puede tener más de una ubicación, se debe utilizar el botón Búsqueda de campos para cambiar el sitio o país, si corresponde. La fecha actual aparecerá en los campos Fecha de adquisición y Fecha instalación cuando usted guarde el nuevo registro de base instalada, aunque esta información puede editarse.
Para los registros de base instalada que también son activos fijos, se puede utilizar el icono de calendario emergente a fin de seleccionar la fecha de retiro. Los activos fijos de ERP de J.D. Edwards comparten la misma tabla Maestro (F1201) con el sistema Base instalada.
Si una orden de servicio está asociada con una base instalada de la ficha Detalle orden servicio, aparecerá el enlace del equipo para proporcionar acceso inmediato al registro de base instalada correspondiente.
Información de equipo
Introduzca el número de serie de equipo y el número de unidad. Estos campos pueden ser obligatorios o no, según la opción de proceso de la Base instalada que haya seleccionado en el punto de entrada Preferencia usuario. Debe usar el botón Búsqueda de campos para escoger una Sucursal/planta en una lista de las sucursales/plantas admisibles, y un producto en una lista de los productos disponibles. (Estos campos no son interdependientes.) Una vez que haya introducido un producto, aparecerá el código, el modelo y la familia del producto, pero podrá modificar estos datos si es necesario.
Nota
En el inventario de ERP de J.D. Edwards puede configurar una relación entre los modelos y las familias de productos. Una familia es un conjunto de productos similares, mientras que el modelo hace referencia a un producto específico de dicha familia. El modelo puede pertenecer a una sola familia. Si usted ha configurado esta relación para un artículo del inventario y cambia el modelo, también podría cambiar la familia.
Debe usar el botón Búsqueda de campos para seleccionar el equipo principal en una lista de registros de la base instalada de ERP de J.D. Edwards. Si no existe una relación jerárquica, un registro de base instalada puede ser el artículo principal.
223
Si existe un contrato de servicio facturable para el registro de base instalada seleccionado, el campo Comprobante de compra estará desactivado; de lo contrario, debe seleccionar un contrato en la lista desplegable. Haga clic en la opción Propiedad compañía para indicar que la compañía es propietaria de la base instalada que se encuentra seleccionada. Esta operación se realiza con fines informativos únicamente.
Use el botón Búsqueda de campos para seleccionar el estado del equipo. Cuando se crea un registro de base instalada, los campos Fecha vigencia estado y Hora vigencia estado se encuentran en blanco. Sin embargo, si usted cambia el estado después de guardar el registro, se introducirán automáticamente la fecha y la hora actuales del sistema. Se puede usar el icono del calendario emergente para escoger distintas fechas, si es necesario. Si usted cambia el valor de Estado del equipo y luego vuelve a introducir el valor original en dicho campo antes de guardar el registro, no aparecerán los valores de los campos Fecha vigencia estado y Hora vigencia estado. Si deja en blanco el campo Estado del equipo, el sistema ERP de J.D. Edwards asignará valores predeterminados a los tres campos mencionados.
Asignaciones
Si lo desea, puede seleccionar tanto el proveedor como el técnico de servicio para un registro de base instalada. El proveedor de servicio puede pasar a una orden de servicio en forma predeterminada. Actualmente, el campo correspondiente al técnico de servicio no contiene ninguna lógica. La versión de procesamiento predeterminada del registro de instalación es el valor que usted seleccionó en el punto de entrada Preferencia usuario. Sin embargo, también puede usar el botón Búsqueda de campos para realizar una selección en una lista de versiones de procesamiento disponibles.
Campos de sólo lectura: ficha Base instalada
Al guardar un registro de base instalada nuevo o actualizado, se activa un evento XPI, que proporciona un Código de equipo. Si usted no introdujo una descripción en el campo Equipo, aparecerá la descripción correspondiente de ERP de J.D. Edwards, en función del producto seleccionado en el campo Producto. El campo Equipo seguirá siendo editable.
Información de cuenta
Si un usuario asoció una orden de servicio a un registro de base instalada específico, aparecerá el código de equipo, y la etiqueta del equipo se convertirá en un vínculo activo al registro de base instalada.
Información de equipo
La creación de una nueva base instalada activa un evento XPI, que muestra el código de equipo adecuado del sistema ERP de J.D. Edwards. Una vez que usted haya escogido un producto, aparecerá automáticamente el código de producto y el número de lote correspondiente. Si existe un contrato de servicio facturable para la base instalada seleccionada, el campo Comprobante de compra estará desactivado. Si no existe ningún contrato de servicio, y se escoge un comprobante de compra, no se podrán editar los campos correspondientes a las fechas de instalación y de adquisición.
224
Comportamiento de la ficha: Base instalada
Componente Comportamiento del sistema
• Sitio Si escoge una cuenta y el campo Sitio no contiene ningún valor, aparecerá el sitio que posee el mismo número del Libro de direcciones. Este campo puede editarse.
• País Si se escoge una cuenta, se asigna al campo País el valor del campo Dirección vigente en forma predeterminada. Este campo puede editarse.
• Fecha de adquisición
• Fecha instalación
Si escoge un comprobante de compra, aparecerá la fecha actual en los campos Fecha de adquisición y Fecha instalación en formato de sólo lectura.
• Modelo del producto
• Familia del producto
Los valores de estos campos están predeterminados de acuerdo con las selecciones en los campos Sucursal/planta y Producto. Los cambios realizados en los dos campos mencionados no sobreescribirán esta información. Estos campos pueden editarse.
• Comprobante de compra
Si existe un contrato de servicio facturable para la base instalada que se seleccionó, el campo Comprobante de compra estará desactivado. Si no existe ningún contrato de servicio, se puede escoger una opción en la lista desplegable y aparecerá la fecha actual en los campos Fecha de adquisición y Fecha instalación en formato de sólo lectura.
• Estado del equipo
• Fecha vigencia estado
• Hora vigencia estado
Estos campos aparecen en la pantalla cuando se realiza un cambio en el estado del equipo después de guardar el registro. Cuando se crea un registro inicialmente, estos campos permanecen en blanco. Sin embargo, si se cambia el estado después de guardar el registro, aparecerán la fecha y hora del sistema, pero se podrán editar. Si usted cambia el valor del estado del Equipo y luego vuelve a sustituirlo por el valor original antes de guardar el registro, no aparecerán los valores de los campos Fecha vigencia estado y Hora vigencia estado. Si deja en blanco el campo Estado del equipo, el sistema ERP de J.D. Edwards asignará valores predeterminados a los tres campos mencionados.
• Producto • Código de
producto • Modelo del
producto • Familia del
producto
Una vez que haya seleccionado un producto, aparecerán el correspondiente código, modelo y familia del producto. Los campos Modelo del producto y Familia del producto pueden editarse. Consulte la lógica descripta anteriormente con relación a estos campos.
• Equipo principal
Para que aparezca el código principal, debe seleccionar el equipo principal. El registro de Base instalada puede ser el registro principal.
225
Conexiones de datos: ficha Base instalada
Enlaces de los campos de ERP de J.D. Edwards
Nombre del campo de CRM
Origen de datos
Tabla Dato del
diccionario de datos
UDC
Equipo F1201 DL01
Código de equipo F1201 NUMB
Cuenta F1201 AN8
Fecha de adquisición F1201 DAJ
Sitio F1201 LANO
Fecha instalación F1201 JCD
País F1217 CTR
Fecha de retiro F1201 DSP
Orden de venta F1217 DOCO
Número de serie F1201 ASID
Número de unidad F1201 APID
Sucursal/Planta F1217 MMCU
Producto F1201 KITL
Número lote F1217 LOTN F4108
Modelo del producto F1217 PRODM 17/PM
Familia del producto F1217 PRODF 17/PA
Equipo principal F1201 AAID
Comprobante de compra F1201 WRFL 17/PF
Propiedad compañía F1217 COOWN
Estado del equipo F1201 EQST 12/ES
Fecha vigencia estado F1307 EFTB
Hora vigencia estado F1307 BEGT
Proveedor servicio F1217 PA8
Técnico de servicio F1217 ANOB
226
Campos de CRM únicamente
• Versión procesamiento
Campos no enlazados
• Código principal
• Código de producto
Visualización del propietario y el historial de ubicación del equipo
La ficha Historial de cuenta/sitio del punto de entrada Base instalada extrae un historial de los cambios producidos en los propietarios o las ubicaciones de los equipos. Todos los usuarios que tienen acceso al punto de entrada Base instalada también tendrán acceso a esta ficha en formato de sólo lectura.
Visualización y edición de los códigos de categoría correspondientes a una base instalada
La ficha Clasificaciones del punto de entrada Base instalada es una extensión de los códigos de clasificación de la ficha Detalle base instalada (también conocidos como códigos de categoría) que se almacenan en ERP de J.D. Edwards y que son específicos de un cliente. Los campos de esta ficha pueden configurarse para la implementación de cada cliente.
Todos los usuarios que tienen acceso al punto de entrada Base instalada pueden ver y editar las clasificaciones de un registro de Base instalada. Todo cambio que se efectúe en la información de esta ficha activará un evento XPI. Debe usar los botones Búsqueda de campos para realizar sus selecciones. La ficha Clasificaciones refleja el estado de XPI y la razón del estado, según corresponda.
Conexiones de datos: ficha Base instalada/Clasificaciones
Enlaces de los campos de ERP de J.D. Edwards
Nombre del campo de CRM
Origen de datos
Tabla Dato del
diccionario de datos
UDC
Clase contable F1201 ACL1 12/C1
Clase de equipo F1201 ACL2 12/C2
Fabricante F1201 ACL3 12/C3
Año del modelo F1201 ACL4 12/C4
Millas de uso F1201 ACL5 12/C5
Código de categoría 6 F1201 ACL6 12/C6
227
Código de categoría 7 F1201 ACL7 12/C7
Código de categoría 8 F1201 ACL8 12/C8
Código de categoría 9 F1201 ACL9 12/C9
Grupo de tarifa F1201 ACL0 12/C0
Código de categoría 11 F1201 FA1 12/F1
Código de categoría 12 F1201 FA2 12/F2
Código de categoría 13 F1201 FA3 12/F3
Código de categoría 14 F1201 FA4 12/F4
Código de categoría 15 F1201 FA5 12/F5
Código de categoría 16 F1201 FA6 12/F6
Código de categoría 17 F1201 FA7 12/F7
Código de categoría 18 F1201 FA8 12/F8
Código de categoría 19 F1201 FA9 12/F9
Código de categoría 20 F1201 FA0 12/F0
Código de categoría 21 F1201 FA21 12/21
Código de categoría 22 F1201 FA22 12/22
Código de categoría 23 F1201 FA23 12/23
Componente del producto F1217 PRODC 17/PC
Código categoría base instalada 01 F1217 ZE01 17/B1
Código categoría base instalada 02 F1217 ZE02 17/B2
Código categoría base instalada 03 F1217 ZE03 17/B3
Código categoría base instalada 04 F1217 ZE04 17/B4
Código categoría base instalada 05 F1217 ZE05 17/B5
Código categoría base instalada 06 F1217 ZE06 17/B6
Código categoría base instalada 07 F1217 ZE07 17/B7
Código categoría base instalada 08 F1217 ZE08 17/B8
Código categoría base instalada 09 F1217 ZE09 17/B9
Código categoría base instalada 10 F1217 ZE10 17/B0
228
Conexiones de datos: ficha Historial de cuenta/sitio de la Base instalada
Enlaces de los campos de ERP de J.D. Edwards
Nombre del campo de CRM
Origen de datos
Tabla Dato del
diccionario de datos
UDC
Cuenta F1731 AN8
Sitio F1731 LANO
Ubicación F1731 LOC H12/AL
Fecha inicio F1731 EFTB
Hora [inicio] F1731 DDTS
Fecha final F1731 END
Hora [final] F1731 DTSO
Observación F1731 RMK
Visualización de los cambios de estado de una base instalada
La ficha Historial de estado proporciona a los usuarios un historial del rendimiento del equipo con el transcurso del tiempo. Esta información aparece en formato de sólo lectura.
Uso de los filtros del historial de estado
Si no se desea ver todos los registros en la ficha Historial de estado, existen numerosos filtros que se pueden escoger para ver únicamente los registros de la base instalada que corresponden a uno de los siguientes periodos especificados:
• todos los registros en los que la Fecha inicio tiene lugar dentro de los 6 meses anteriores a la fecha actual
• todos los registros en los que la Fecha inicio transcurre durante el año anterior a la fecha actual
• todos los registros en los que la Fecha inicio tiene lugar dentro de los 2 años anteriores a la fecha actual.
229
Conexiones de datos: ficha Base instalada/Historial de estado
Enlaces de los campos de ERP de J.D. Edwards
Nombre del campo de CRM Origen de datos Tabla Dato del
diccionario de datos
UDC
Descripción de estado F1307 EWST 12/ES
Fecha inicio F1307
EFTB
Hora [inicio] F1307 BEGT
Fecha final F1307 EFTE
Hora [final] F1307 ENDT
Observaciones F1307 RMK
Estado horas F1307 STHR
Horas acumuladas F1307 CUMH
Actualización de las solicitudes de servicio en función de una base instalada
En la ficha Solicitud de servicio se crean todas las solicitudes de servicio para un equipo determinado.
Consulte también Registro de una solicitud de servicio
Actualización de las órdenes de servicio en función de una base instalada
En la ficha Orden de servicio se crean todas las órdenes de servicio para un equipo determinado.
Consulte también Registro de órdenes de servicio
Visualización de contratos de servicio para una base instalada
Si desea ver todos los contratos de servicio correspondientes a una base instalada específica, puede hacerlo a través de la ficha Contrato de servicio del punto de entrada Base instalada. La información de esta ficha posee un formato de sólo lectura.
230
Anexión de archivos a una base instalada
Si debe crear un anexo con información relativa a una determinada base instalada, puede hacerlo mediante la ficha Anexos.
Consulte también Anexión de archivos
Generación de notas sobre una base instalada
La ficha Nota es útil para extraer la información que no está registrada en ningún otro lugar del punto de entrada Base instalada, pero que resulta valiosa para los usuarios.
Consulte también Creación de notas
231
Administración de la información de mercadotecnia
La aplicación de CRM se puede utilizar para administrar y ejecutar eficazmente los programas de mercadotecnia y analizar resultados a fin de optimizar los importes de esta sección. Las funciones principales, como la administración de campañas y el seguimiento de eventos, permiten comprender mejor a la competencia y, muchas veces, contribuyen al aumento de las ventas.
Mediante CRM, el personal de mercadotecnia puede administrar:
• las campañas de mercadotecnia de varios niveles, incluidos los eventos, los presupuestos, los clientes potenciales y las oportunidades
• la información de la compañía que se encuentra disponible en el sitio Web, incluida la información relativa a las ubicaciones, las ofertas, el personal ejecutivo, los eventos programados y los comunicados de prensa.
CRM proporciona funciones que los administradores de mercadotecnia utilizan para actualizar la información del sitio Web y administrar campañas y eventos.
Para ampliar o reducir los temas y subtemas de esta categoría, haga clic en la flecha que se ubica a la izquierda del título de la categoría. Además, puede utilizar los botones que se ubican a la derecha del título de la categoría para desplazarse hacia arriba y abajo por los temas del árbol.
Trabajo con campañas de mercadotecnia
Puede utilizar los puntos de entrada Campaña y Evento para introducir y actualizar la información relativa a las campañas y los eventos asociados. El punto de entrada Campaña permite crear y actualizar las campañas de mercadotecnia de varios niveles y activar el proceso de mercadotecnia uno a uno. Por ejemplo, se puede crear una campaña llamada Internet y luego diseñar subcampañas que identifiquen determinadas campañas publicitarias en diversos sitios de Internet. Esta función permite dar seguimiento a la información resumida y detallada. El punto de entrada Evento permite introducir información específica sobre cada evento de una campaña, como, por ejemplo, el costo de cada evento y los clientes potenciales que se generan de los mismos. Para cada campaña, se puede realizar lo siguiente:
• Asignar un administrador y un presupuesto
• Vincular la campaña a eventos específicos
• Dar seguimiento a los costos y presupuestos
• Vincular las oportunidades y los clientes potenciales a los eventos de la campaña y evaluar la eficacia de esta última con base en la generación de clientes potenciales y oportunidades.
232
El punto de entrada Campaña
Utilice el punto de entrada Campaña para crear nuevas campañas de mercadotecnia y para actualizar y ver las existentes. La lista maestra de Campañas posee una estructura jerárquica. Generalmente, la campaña principal está compuesta por numerosas subcampañas que ocupan las posiciones inferiores en la jerarquía. Es posible ver los distintos niveles de las campañas, pero no se pueden aplicar filtros a la lista. En cambio, se puede hacer clic en las opciones más y menos junto a las carpetas para ampliar y reducir la lista. Si hace clic en el nombre de una campaña, obtendrá acceso a las fichas asociadas. En este punto de entrada, usted puede:
• crear y actualizar campañas de mercadotecnia de diversos niveles
• asociar eventos específicos a una campaña
• dar seguimiento a las características financieras de cada campaña o evento
• asociar eventos específicos a clientes potenciales, contactos y oportunidades de venta
• dar seguimiento a la eficacia de la campaña con base en la generación de clientes potenciales y oportunidades.
Nota
Para eliminar una campaña principal, primero se deben eliminar todas las subcampañas. No es posible asignar una campaña principal a una campaña que forma parte de un nivel inferior de la jerarquía. El sistema valida la integridad de la jerarquía.
Actualización de la información relativa a las campañas
La ficha Detalle campaña del punto de entrada Campaña se utiliza para introducir la información relativa a la campaña. El único campo que es necesario completar es el campo Campaña. Si la campaña en cuestión forma parte de una promoción más importante, se debe usar el botón Búsqueda de campos para escoger una campaña principal. Este botón permite incluir los datos correspondientes a los costos y presupuestos en dicha campaña. El campo Descripción se usa para explicar el objetivo final de la campaña y todos los aspectos vinculados a la misma. Además, se puede introducir el nombre del administrador de la campaña, es decir, del empleado responsable de los detalles relacionados con ésta. Por último, el icono del calendario emergente se utiliza para introducir una fecha de inicio y fin de la campaña.
Una vez que se haya creado un evento en la ficha Evento (o en el punto de entrada Evento, para luego asociarlo a una campaña), el sistema mostrará los campos relacionados con los presupuestos de la campaña. En el campo Presupuesto total de la campaña, se debe introducir el importe que el departamento de mercadotecnia ha presupuestado para la misma. El sistema calcula la suma de todos los costos estimados para los eventos asociados a la campaña y muestra ese valor en el campo Presupuesto total evento. El número que figura en el campo Costo real de la campaña refleja la suma de dinero invertido en todos los eventos asociados con la campaña.
233
Comportamiento de la ficha: Campaña
Componente Comportamiento del sistema • Campo
Presupuesto total de la campaña
• Campo Presupuesto total evento
• Campo Costo real de la campaña
Estos campos relacionados con los costos sólo aparecen cuando se ha asociado un evento a una campaña.
• Campo Presupuesto total evento
• Campo Costo real de la campaña
El sistema calcula estos números de los datos que se introducen en la ficha Detalle del punto de entrada Evento o en la ficha Evento del punto de entrada Campaña, por lo que no se pueden editar.
• Campo Moneda del presupuesto total evento
• Campo Moneda del costo real de la campaña
El tipo de moneda que aparece refleja el código de moneda que el usuario identificó en la ficha Detalle del punto de entrada Preferencias usuario.
• Campo Campaña principal
Si usted intenta asignar una campaña principal cuya posición en la jerarquía es inferior a la de la campaña de la ficha actual, el sistema genera un mensaje de error.
• Acción de datos Eliminar
No se puede eliminar una campaña que se ha establecido como campaña principal con respecto a otra.
► Para añadir una nueva campaña de mercadotecnia
1. Escoja el punto de entrada Campaña.
2. En la lista maestra de Campañas, haga clic en Nuevo para abrir un registro de campaña en blanco.
3. También puede escoger una campaña a fin de mostrar las fichas, y luego oprimir Nuevo para abrir un registro de campaña. La campaña que usted escoge aparecerá automáticamente en el campo Campaña principal.
4. Para configurar una nueva campaña principal, haga clic en Todas las campañas, en la lista maestra.
5. Introduzca los detalles de la campaña.
6. Haga clic en Guardar para añadir la campaña.
234
Actualización de eventos de las campañas
En la ficha Evento del punto de entrada Campaña, debe proporcionar los detalles de todos los eventos asociados a la misma. La información de los eventos también aparece en el punto de entrada Evento. El sistema actualiza el campo Campaña con el nombre que usted escogió en la lista maestra. Para obtener más información acerca de la campaña, haga clic en el nombre del campo Campaña para ver la ficha Detalle del punto de entrada Campaña.
Nota
Es posible introducir un evento en el punto de entrada Campaña o Evento, pero se debe utilizar este último punto para introducir el costo real de un evento.
En la lista de página de la ficha Evento, haga clic en el botón Detallar para desplazarse a través de la jerarquía y ver los artículos que están asociados al registro principal y todos los registros secundarios del artículo principal seleccionado. Estos registros no pueden editarse. Haga clic en el botón Detallar para ver y editar únicamente aquellos registros que están asociados con el registro seleccionado.
Consulte también El punto de entrada Evento
Comportamiento de la ficha: Evento de la campaña
Componente Comportamiento del sistema • Campo Costo
real • Campo
Código moneda costo real
El sistema actualiza automáticamente los campos correspondientes a los costos. El tipo de moneda en el que aparecen los costos refleja el código de moneda que el usuario especificó en la ficha Detalle del punto de entrada Preferencias usuario. El tipo de cambio se basa en la fecha en que tuvo lugar el costo.
• Campo Logo • Campo
Público
Los campos Logo y Público aparecen cuando el usuario que inicia la sesión es el administrador del sistema. Éste actualiza el logo e identifica los registros que un usuario de Internet puede ver.
• Ficha Evento Si se obtiene acceso a esta ficha en el punto de entrada Contacto, la misma presenta un formato de sólo lectura.
• Campo Tipo dirección
El valor predeterminado de este campo es Facturación. El sistema verifica que sólo exista una dirección por tipo.
235
Administración de los clientes potenciales generados a través de una campaña
Puede utilizar la ficha Clientes potenciales para crear, actualizar y ver la información detallada sobre los clientes potenciales que se generaron en una campaña. (Los clientes potenciales que se crean en el punto de entrada Campaña también aparecen en el punto de entrada Cliente potencial.) Debe introducir el nombre del cliente potencial y de la compañía de dicho cliente. Luego, deberá usar el botón Búsqueda de campos para escoger el tipo de industria. También deberá introducir un tipo de búsqueda y escoger un propietario para el cliente potencial. Por último, debe introducir un país, para que las opciones correspondientes aparezcan en el campo Estado/Provincia. Todas las demás direcciones e información del contacto son opcionales, incluidos el teléfono, el fax y el correo electrónico.
En la ficha Clientes potenciales se incluyen muchos otros campos opcionales. El valor predeterminado del campo Estado cliente potencial es “activo”; sin embargo, el usuario puede cambiar este valor en cualquier momento por “recomendación”, “convertido”, “muerto”, “sin contactar – dejó mensaje”, “en espera para seguimiento” o “nuevos clientes potenciales”. Cuando el cliente potencial está inactivo, se puede introducir un motivo de la inactividad para su posterior seguimiento. Debe usar el botón Búsqueda de campos para registrar la fecha de recepción. Si desea usar un script para calificar al cliente potencial, seleccione la calificación apropiada, y las preguntas que se introdujeron en ese script específico aparecerán en la ficha Calificación del punto de entrada Cliente potencial. El objetivo de la calificación asociado con el script que usted escogió aparecerá automáticamente. Una vez que haya tenido acceso al punto de entrada Cliente potencial y respondido las preguntas, aparecerá la puntuación de la calificación. Una puntuación más alta que el objetivo de la calificación indica que existen posibilidades de captar al posible cliente.
Debe usar el vínculo Web de correo electrónico para abrir el programa de correo electrónico predeterminado, en el que se puede escribir un mensaje destinado al cliente potencial, y el vínculo Web del Localizador Uniforme de Recursos (URL), para abrir una página Web y obtener más información sobre el cliente potencial.
Nota
En el punto de entrada Campaña se puede introducir información básica sobre un cliente potencial. Sin embargo, para introducir la información relativa a la calificación, la actividad, el interés del producto, el socio o las notas relacionadas con los clientes potenciales, deberá usar el punto de entrada Cliente potencial.
Consulte también Calificación de un cliente potencial
El punto de entrada Cliente potencial
Comportamiento de la ficha: Cliente potencial
Componente Comportamiento del sistema • Campo Puntuación calificación • Campo Objetivo calificación
Estos campos muestran la información que usted introdujo en la ficha Detalle del punto de entrada Calificación. Estos campos no pueden editarse.
236
• Fuente del cliente potencial en el punto de entrada Clientes potenciales u Oportunidad de la ficha Detalle
Cuando seleccione el evento como Fuente del cliente potencial en estas fichas, el mismo se asociará automáticamente con este evento o cliente potencial en el punto de entrada Campaña.
• Punto de entrada Cliente potencial
Los clientes potenciales que usted introduce mediante el uso del punto de entrada Campaña también aparecen en el punto de entrada Cliente potencial.
Visualización de las oportunidades de la campaña
La ficha Oportunidad es una ficha de sólo lectura en la que se pueden ver las oportunidades y las líneas relacionadas con todos los eventos de una campaña. Las oportunidades aparecen aquí cuando se añade una nueva oportunidad a través del punto de entrada Oportunidad y se escoge un evento específico como fuente de clientes potenciales.
Consulte también El punto de entrada Oportunidad
► Para ver las oportunidades asociadas con una campaña
1. Escoja el punto de entrada Campaña.
2. Escoja una campaña de la lista para ver la información detallada con relación a la misma.
3. Haga clic en la ficha Oportunidad para ver todas las oportunidades que están asociadas con la campaña.
4. Escoja una oportunidad de la lista para ver la información detallada que se relaciona con la misma.
Visualización de la cartera de oportunidades de la campaña
Debe usar la ficha Cartera de oportunidades para ver una representación gráfica de todas las oportunidades asociadas con los eventos de una campaña. A cada oportunidad se le asigna una probabilidad de cierre, conforme a la etapa del ciclo de ventas en que se encuentra. Cada anillo del embudo representa la probabilidad estadística de cierre de la oportunidad. El número de cada anillo es la suma del ingreso potencial de cada oportunidad multiplicada por cada porcentaje de probabilidad.
Comportamiento de la ficha: Cartera de oportunidades
Componente Comportamiento del sistema • Campo
Probabilidad • Campo
Potencial
Muestra la suma de todos los ingresos potenciales de cada oportunidad, multiplicados por cada porcentaje de probabilidad.
• Campo Total Muestra la suma de las probabilidades que aparecen en el embudo.
237
► Para ver la información de la cartera de oportunidades
1. Haga clic en la ficha Cartera de oportunidades en el punto de entrada Campaña o Evento.
2. Haga clic en el botón Detallar para ver la cartera de oportunidades correspondiente a los eventos de todas las subcampañas de la jerarquía seleccionada.
3. Haga clic en el botón Detallar para ver solamente la cartera de oportunidades de los eventos que forman parte de la campaña o subcampaña seleccionada.
4. Haga clic en cualquier anillo de la cartera de oportunidades que contiene un valor monetario.
Las oportunidades que se incluyen en el rango de probabilidad aparecen debajo del embudo de ventas.
5. Para ver la información detallada sobre una oportunidad, haga clic en el vínculo Descripción.
Aparecerá la ficha Detalle del punto de entrada Oportunidad.
El punto de entrada Evento
Se usa el punto de entrada Evento para añadir, ver y actualizar la información relativa a los eventos de mercadotecnia, como los avisos, los correos y las ferias comerciales. Cuando se abre este punto de entrada, se puede obtener una lista de los actuales eventos, de los eventos públicos (eventos que aparecen en el sitio Web de la compañía en el punto de entrada Eventos futuros) o de todos los eventos (eventos actuales, pasados y públicos, así como los eventos que no se consideran públicos).
Cada evento está asociado con una campaña de mercadotecnia específica. Haga clic en un evento para tener acceso a las fichas asociadas, en las que puede hacer lo siguiente:
• Actualizar la información detallada sobre un evento
• Ver una lista de los registros que detallan los costos de un evento
• Ver una lista de los clientes potenciales generados de un evento
• Ver una lista de las actividades asociadas con un evento
• Mantener un registro de notas ilimitadas
• Ver una cartera de oportunidades y las oportunidades relacionadas con un evento.
238
Actualización de la información de los eventos
Puede usar la ficha Evento para crear y actualizar los registros de cada uno de los eventos que componen una campaña. Debe asociar el evento a una campaña e introducir un nombre para el evento. Para obtener más información acerca de la campaña, haga clic en el nombre del campo Campaña a fin de tener acceso a la ficha Detalle del punto de entrada Campaña. También puede identificar el tipo de evento, como, por ejemplo, aviso, feria comercial o correo. Haga clic en el botón de control de la selección de alto volumen para escoger el administrador del evento en una lista de empleados. Puede introducir la información relacionada con los costos en los campos Presupuesto evento y Costo real del evento. El presupuesto no puede ser inferior a cero. El costo real del evento es un campo de sólo lectura que muestra el costo total del patrocinio de un evento. El sistema calcula el costo real mediante la suma de todos los rubros de la ficha Costo para el evento seleccionado. Use el icono del calendario emergente para introducir las fechas inicial y final. Introduzca el nombre del archivo correspondiente al logotipo que representa el evento. Dicho logotipo es la imagen que aparece en la pantalla cuando el sistema hace públicos los registros del evento y los muestra en el punto de entrada Eventos futuros. Por último, proporcione a sus usuarios un URL que puedan utilizar para tener acceso a la información adicional, cuando sea necesario.
Comportamiento de la ficha: Evento
Componente Comportamiento del sistema • Campo
Ciudad Una vez que haya introducido una ciudad, aparecerá el estado correspondiente en el campo Estado/Provincia.
• Campo País Cuando escoja un país, aparecerán las opciones correspondientes en la lista desplegable Estado/Provincia.
• Campo Costo real
• Campo Código moneda costo real
El sistema actualiza automáticamente los campos correspondientes a los costos. El tipo de moneda en el que aparecen los importes refleja el código de moneda que el usuario especificó en la ficha Detalle del punto de entrada Preferencias usuario. El tipo de cambio se basa en la fecha en que tuvo lugar el costo.
• Campo Logo • Opción
Público
Los campos Logo y Público aparecen cuando el usuario actual es un administrador del sistema. Éste actualiza el logo e identifica a los registros que un usuario de Internet puede ver.
• Ficha Evento Si se obtiene acceso a esta ficha en el punto de entrada Contacto, la misma presenta un formato de sólo lectura.
• Campo Tipo dirección
El valor predeterminado de este campo es Facturación. El sistema verifica que sólo exista un registro para cada tipo de dirección.
239
► Para configurar un evento
1. Haga clic en Nuevo para ver una ficha Detalle evento en blanco.
2. Introduzca la información del evento.
3. Haga clic en Guardar para añadir el nuevo evento a la lista maestra de Eventos.
Actualización de direcciones para eventos
Se puede crear y usar la ficha Dirección para actualizar todas las direcciones que están asociadas a un evento, como la dirección postal, de envío, de facturación y paquete. Cuando se introduce, en la ficha Detalle, información sobre la dirección correspondiente al evento, esa información aparece en la ficha Dirección y se usa como dirección primaria. Si crea una nueva dirección y hace clic en la opción Primaria, aparecerá la información relativa a la nueva dirección en la ficha Detalle.
Consulte también Actualización de información relacionada con la dirección
Administración de actividades de eventos
Puede utilizar la ficha Actividad para crear y actualizar todas las actividades que están asociadas a un evento. Mediante esta ficha, usted puede programar reuniones, mensajes de correo electrónico, llamadas en conferencia, etc. Cuando asigne empleados a una actividad, ésta aparecerá en el calendario de cada uno de los empleados. También puede configurar un mensaje de correo electrónico recordatorio para que sea enviado a cada uno de los empleados asignados a la actividad.
Consulte también El punto de entrada Actividad
Administración de costos de los eventos
Se puede dar seguimiento a los costos relacionados con cada evento mediante la introducción de los detalles relevantes en la ficha Costo. Para ello, debe introducir la fecha en que se produjo el gasto relacionado con el evento (fecha gasto) y el nombre de la persona a quien se pagará la factura. También puede introducir el importe mediante el botón Búsqueda de campos, a fin de escoger el tipo de moneda. Por último, puede introducir un recordatorio breve en el campo Memo para recordar el motivo de la compra.
► Para ver el costo de un evento
1. Escoja un evento para ver las fichas Eventos en la lista maestra de Eventos.
2. Escoja la ficha Costo para obtener una lista de beneficiarios.
3. Escoja un beneficiario para revisar la información detallada del costo.
240
► Para introducir un nuevo costo del evento
1. Haga clic en la pantalla Nuevo para ver una ficha Costo en blanco.
2. Introduzca la información del costo.
3. Haga clic en Guardar.
Actualización de clientes potenciales de un evento
Puede utilizar la ficha Clientes potenciales para crear, actualizar y ver la información detallada sobre los clientes potenciales que se generaron en un evento. Los clientes potenciales se vinculan al evento cuando se escoge un evento como fuente del cliente potencial en la ficha o el punto de entrada Cliente potencial. Los clientes potenciales que se introducen en el punto de entrada Eventos también aparecen en el punto de entrada Cliente potencial.
Nota
Puede introducir información básica sobre un cliente potencial en el punto de entrada Evento. Sin embargo, para introducir la información relativa a la calificación, la actividad, el interés del producto, el socio o las notas relacionadas con los clientes potenciales, deberá usar el punto de entrada Cliente potencial.
Consulte también El punto de entrada Cliente potencial
Actualización de oportunidades de un evento
La ficha Oportunidad se utiliza para crear, actualizar y ver las oportunidades y las líneas relacionadas con un evento. El evento que se introduce en el campo Fuente del cliente potencial de la ficha Detalle, en el punto de entrada Oportunidad, es el evento que se vincula a la oportunidad.
Consulte también El punto de entrada Oportunidad
Vista de la cartera de oportunidades del evento
La ficha Cartera de oportunidades se utiliza para ver la representación gráfica de todas las oportunidades asociadas al evento. Se asigna una probabilidad de cierre a cada oportunidad, dependiendo de la etapa del ciclo de ventas en que ésta se encuentra. Cada anillo del embudo de ventas representa la probabilidad estadística. El número de cada anillo es la suma del ingreso potencial de cada oportunidad multiplicado por cada porcentaje de probabilidad.
241
Actualización de notas del evento
La ficha Nota se utiliza para introducir la información que se debe registrar sobre un evento, pero que no se ajusta a ninguna otra ficha. Por ejemplo, si planea asistir a una feria comercial donde supone que verá al contacto de una cuenta importante, puede escribir “Buscar a Juan Pérez. Le gusta el golf. Reservar un horario de salida”.
Consulte también Creación de notas
El punto de entrada Comunicado prensa
El punto de entrada Comunicado prensa permite a los usuarios de Internet obtener información sobre su compañía a través de distintos comunicados de prensa. Mediante este punto de entrada, los usuarios de Internet pueden:
• tener acceso a la información relativa a los comunicados de prensa de la compañía
• abrir un comunicado de prensa para leerlo y editarlo
• imprimir una lista de los comunicados de prensa disponibles.
Visualización y actualización de los comunicados de prensa
La ficha Detalle prensa permite ver los comunicados de prensa en versión HTML En esta ficha, usted puede ver el título del documento, la fecha en que se introdujo y el nombre del autor. Para ver el comunicado de prensa en una nueva ventana del examinador, puede hacer clic en el URL de la Vista de detalle o en el URL de la columna Contenido HTML de la Vista de lista. Los usuarios pueden imprimir una lista de los comunicados de prensa haciendo clic en el botón Informes. El administrador de mercadotecnia puede añadir registros de comunicados de prensa al sistema mediante el icono del calendario emergente, a fin de especificar la fecha en la que se creó el comunicado de prensa (Fecha introducida).
► Para añadir un comunicado de prensa
1. Escoja el punto de entrada Comunicado de prensa para mostrar una lista maestra de comunicados de prensa.
2. Haga clic en la pantalla Nuevo para ver una ficha de detalle Comunicado de prensa en blanco.
3. Escriba el título, la fecha de introducción y el autor.
La fecha predeterminada es la fecha actual del sistema. Para escoger una fecha del calendario, haga clic en el icono del calendario emergente.
4. Introduzca el URL que se vincula al archivo HTML de comunicados de prensa.
5. Haga clic en Guardar.
242
► Para imprimir una lista de comunicados de prensa
1. Escoja el punto de entrada Comunicado de prensa para mostrar una lista maestra de comunicados de prensa.
2. Haga clic en el botón Informes para imprimir una lista de comunicados.
Consulte la guía Informes de CRM para obtener imágenes y más información.
Nota Al eliminar de esta ficha el registro del comunicado de prensa no se eliminará el archivo HTML real en el que se almacena el comunicado de prensa.
3. Escoja Lista notas de prensa para ver el informe.
4. Escoja Imprimir en el menú Archivo para obtener una copia impresa del informe.
243
Administración de la información de ventas
En esta sección se detallan las funciones de automatización de la fuerza de ventas pertenecientes a la aplicación CRM, incluido el trabajo con el cliente y los posibles clientes, y la administración de la información relativa a las cuentas y oportunidades.
Para ampliar o limitar los temas y subtemas de esta categoría, haga clic en la flecha que se encuentra a la izquierda del título de la categoría. Además, puede utilizar los botones a la derecha del título de categoría para desplazarse hacia arriba y abajo a través de los temas del árbol.
Trabajo con información de ventas
Para la mayoría de las compañías, la obtención de mayores ingresos es el objetivo principal, y la promoción de las ventas, el resultado final. La automatización de la fuerza de ventas representa el núcleo de CRM, ya que es el factor que permite que la fuerza de ventas sea efectiva. CRM permite:
• comprender las necesidades de los clientes y de los posibles clientes
• comunicarse de manera efectiva
• administrar toda la información relacionada con las cuentas y oportunidades de ventas.
CRM es una herramienta fácil de utilizar, que impide que la información se pierda y se prolongue el ciclo de ventas. Mediante la automatización de las tareas administrativas, CRM permite que los representantes de ventas mantengan una comunicación directa con los clientes y los posibles clientes, y ofrece, de esta manera, mayores posibilidades de que se incrementen las ventas.
Las funciones de automatización de la fuerza de ventas de la aplicación CRM permiten extraer información relevante sobre los clientes potenciales y existentes, y suministrar la información de los ingresos y la cartera de oportunidades que el personal de servicios y la administración necesitan.
El punto de entrada Cuenta
El punto de entrada Cuenta constituye el centro del cual dependen todos los demás objetos de CRM. Este punto de entrada permite al personal de ventas dar seguimiento al contacto de cada cuenta, a todas las interacciones de las cuentas (llamadas telefónicas, mensajes de correo electrónico y reuniones) y a toda la información relativa a las necesidades de un cliente con respecto a los productos y servicios.
En el punto de entrada Cuenta, usted puede crear y actualizar la siguiente información:
• Códigos de categoría
• Información del perfil
• Información de contacto
• Información financiera y de la industria
• Miembros del equipo de ventas y oportunidades de ventas
244
• Direcciones y actividades relacionadas con la cuenta
• Órdenes de venta y solicitudes de servicio.
En el punto de entrada Cuenta, puede ejecutar los siguientes informes:
• Resumen de cuenta/contacto
• Exportación de la cuenta
• Resumen de cuentas.
Para obtener capturas de pantalla y descripciones detalladas de estos informes, consulte la guía Informes Crystal de CRM de J.D. Edwards.
Uso de los filtros de las cuentas
En el punto de entrada Cuenta, la lista maestra se ordena mediante el filtro Mis actividades. Usted también puede usar uno de los siguientes filtros para la lista:
• Todas cuentas activas
• Todas las cuentas de envío
• Todas cuentas comprador
• Mis clientes
• Mis posibles clientes
• Pendiente.
Nota
Use el filtro Pendiente para ver todas las cuentas que se están creando o actualizando en el sistema ERP de J.D. Edwards. Si se utiliza cualquier otro filtro, no aparecerá ningún registro pendiente. Para buscar un registro pendiente específico, aplique este filtro a la búsqueda avanzada.
Consulte también Integración con ERP de J.D. Edwards mediante XPI
Campos de registro: ficha Cuenta
Nota
La ficha Cuenta se denomina Detalle de cuenta en el punto de entrada Cuenta.
La ficha Detalle de cuenta se utiliza para ver y actualizar la información general sobre la cuenta. Las modificaciones realizadas en los campos que sólo pertenecen a CRM actualizan la tabla de compañía de CRM y no ejecutan una llamada XPI. Las modificaciones de los componentes del sistema ERP de J.D. Edwards generan una llamada XPI para actualizar el registro Cuenta.
245
En las cuentas que se crearon cuando el usuario convirtió un cliente potencial en una cuenta, aparece el campo Cliente potencial para permitir el acceso a los distintos niveles del campo. Al crear una cuenta, se debe introducir información en tres campos: Nombre cuenta, Clasificación de cuentas y Tipo de búsqueda. La información de la clasificación de cuentas puede consistir en la compañía a la que usted vende productos (campo Cuenta comprador), la compañía a la que envía productos (campo Cuenta de envío) o ambas. Este valor se establece en forma predeterminada como Comprador/Envío cuando usted utiliza la acción de datos Nuevo para crear una cuenta. El campo Tipo de búsqueda es útil para realizar búsquedas. Por ejemplo, puede escoger Posibles clientes en el campo Tipo de búsqueda de la pantalla Búsqueda, y la consulta mostrará todos los registros de cuentas de los posibles clientes.
La ficha Detalle de cuenta proporciona numerosos campos opcionales para el registro de la información adicional sobre la cuenta. Si usa el botón Búsqueda de campos para escoger la industria primaria de la cuenta, aparecerá la unidad de negocio asociada con dicha industria en formato de sólo lectura. (La industria primaria afecta el proceso de selección del equipo de ventas.) Si lo desea, puede introducir un nombre corto para aquellas cuentas que utilizan una abreviatura de un nombre más largo y un número de nivel, que es una clasificación subjetiva del valor de la cuenta. (El número uno identifica a las cuentas a las que su compañía asigna mayor valor.) Utilice el botón Búsqueda de campos para escoger la cuenta principal, si corresponde. La cuenta principal es aquella que, cuando se ve en una lista jerárquica, precede a una serie de cuentas secundarias. Estas cuentas inferiores o secundarias pueden ser compañías subsidiarias o compañías relacionadas. La selección que el usuario realice determinará la estructura jerárquica de la ficha Empresa.
A continuación, introduzca la información de la dirección primaria de la cuenta, que debe ser equivalente a la dirección vigente de la cuenta en el sistema ERP de J.D. Edwards. (Puede introducir direcciones adicionales en la ficha Dirección, sin embargo, las direcciones de esta ficha sólo están disponibles en la aplicación CRM.) Utilice el botón Búsqueda de campos para escoger un país y, como resultado, las opciones correspondientes aparecerán en la lista desplegable Estado. (País y Estado/Provincia son campos obligatorios.) También es posible introducir direcciones en los siguientes campos: Dirección 1, Dirección 2, Dirección 3, Dirección 4, Ciudad, Condado, Estado/Provincia y Código postal.
Aparecerá la cuadrícula de datos Lista teléfonos en la parte inferior de la pantalla. Si la cuenta se creó cuando se convirtió el cliente potencial, los números de teléfono y fax introducidos en la ficha Detalle cliente potencial aparecerán automáticamente. Estos números también aparecen en el sistema ERP. Utilice la cuadrícula de datos en CRM para introducir otros números de contacto para la cuenta.
Nota
Si existe una cuenta pendiente, no se podrán crear ni editar los números de teléfono en la cuadrícula de datos Lista teléfonos.
246
En el campo Estado, el valor predeterminado es Activo, pero usted puede cambiar este valor por Inactivo. Cuando introduzca una dirección URL, la etiqueta del campo se convertirá en un vínculo Web activo. Si la cuenta que está creando cotiza en bolsa, puede introducir el ticker para informar a los usuarios la abreviatura que deben utilizar para verificar el valor de las acciones de la compañía. Haga clic en la opción Sustitución del equipo de ventas si no desea que el sistema asigne automáticamente un equipo de ventas a la cuenta. Utilice el botón Búsqueda de campos para seleccionar el código de moneda adecuado. Escoja una preferencia de idioma a fin de que los usuarios conozcan el idioma seleccionado para la realización de transacciones que involucren a la cuenta que está creando. (Este campo se utiliza con fines informativos únicamente y no afecta la presentación de la información en pantalla.)
Nota
Los usuarios no pueden crear actividades para las cuentas a las que se ha asignado el estado “inactivo”.
Consulte también Integración con ERP de J.D. Edwards mediante XPI
Alineación de la fuerza de ventas
Visualización del equipo de ventas de una cuenta
Uso de Cuadrículas de datos de línea
Campos de sólo lectura: ficha Cuenta
Nota
La ficha Cuenta se denomina Detalle de cuenta en el punto de entrada Cuenta.
Existen tres campos de sólo lectura que proporcionan información adicional: Cuenta abierta, Territorio y Mensaje crédito. En el campo Cuenta abierta, la fecha del sistema actual aparece automáticamente cuando se crea y guarda una cuenta por primera vez. El campo Territorio muestra el nombre del territorio de ventas que se asignó según la información de la dirección de la cuenta. El campo Mensaje crédito permite conocer el estado crediticio de la compañía.
Usted puede ver información adicional sobre la cuenta en los campos Límite de crédito, Condiciones pago, Programa de ajustes y Grupo precios. El campo Límite de crédito muestra el límite de cada cliente. Este campo no abarca a la compañía principal. El sistema envía un mensaje de crédito por cada compañía secundaria que excede su límite de crédito. El campo Condiciones pago determina las fechas de vencimiento y los descuentos de un cliente, y se utiliza como valor predeterminado cuando se crea una factura. El campo Programas de ajustes contiene el nombre del programa de ajustes para el cual un cliente o artículo puede ser elegible. El sistema aplica los ajustes en la secuencia que especifique en el programa. Puede vincular clientes a un programa de precios y ajustes mediante las instrucciones de facturación del cliente. Cuando introduce una orden de venta, el sistema copia el programa anexo a la dirección de venta en el encabezado de la orden. Puede sustituir este programa a nivel de la línea de detalle.
247
Para la Administración de acuerdos, éste es el Programa de sanciones de acuerdos. La información de dicho programa proporciona al sistema los criterios correspondientes a las condiciones de las sanciones de un acuerdo. El campo Grupo precios identifica a un grupo de clientes. Cada grupo está compuesto por los clientes que poseen características similares (como una determinada fijación de precios).
Consulte los campos Área fiscal y Código explicación fiscal para saber cómo se calculan los impuestos. Esta información puede modificarse durante la creación de una orden de venta.
Utilice los indicadores visuales que se encuentran en la parte superior de la pantalla para ver el valor de las oportunidades, el número de actividades creadas para la cuenta y el número de solicitudes de servicio pendientes o vencidas.
Comportamiento de la ficha: Cuenta
Componente Comportamiento del sistema
• Número de cuenta
Valor único que el sistema genera para cada cuenta nueva. Se muestra en formato de sólo lectura.
• Campo Unidad de negocio
Campo de sólo lectura que aparece cuando se escoge la industria primaria. Este campo hace referencia a la unidad de negocio definida por CRM, y no necesariamente a la unidad de negocio de ERP de JDE que está asociada a un registro del Libro de direcciones.
• Clasificación
Si se escoge una Dirección de entrega y del comprador (X en la tabla de UDC H42/BA), se introduce el nombre de cuenta predeterminado en el campo Cuenta comprador de la ficha Oportunidad y en la ficha Oportunidad del punto de entrada Contacto del contacto asociado.
Si se escoge Sólo dirección del comprador (B en la tabla de UDC H42/BA) se introduce el nombre de cuenta predeterminado en el campo Cuenta comprador de la ficha Oportunidad y en la ficha Oportunidad del punto de entrada Contacto del contacto asociado.
Si se escoge Sólo dirección de entrega (S en la tabla de UDC H42/BA), se introduce el nombre de cuenta predeterminado en el campo Cuenta de envío de la ficha Oportunidad y en la ficha Oportunidad del punto de entrada Contacto del contacto asociado.
• Estado Campo al que se asigna el valor Activo en forma predeterminada cuando se crea un nuevo registro. Sin embargo, puede cambiarse a Inactivo.
• Campo Territorio Campo al que se asigna el territorio adecuado de acuerdo con la dirección introducida.
248
• Campo Mensaje
crédito • Campo Límite de
crédito • Campo
Condiciones pago
• Ajuste Campo Programa
• Campo Grupo precios
• Campo Área fiscal
• Campo Código explicación fiscal
Campos de sólo lectura cuyo valor es asignado por el sistema. Consulte la tabla Conexiones de datos de la cuenta que figura a continuación para obtener las tablas y los códigos UDC con los cuales se enlazan estos campos.
• Cuadrícula de datos Lista teléfonos
Cuadrícula de datos que aparece en la parte inferior de la pantalla cuando se crea una cuenta, se introduce información en los campos obligatorios y se guarda el registro. Cuando se convierte un cliente potencial en una cuenta, los datos de los campos de teléfono y fax aparecen en la lista Teléfono.
• Campo Cuenta abierta
Campo al que se asigna la fecha del sistema cuando se crea una cuenta y se oprime Guardar.
Conexiones de datos: ficha Cuenta
Enlaces de los campos de J.D. Edwards
Nombre del campo de CRM Origen de datos
Tabla Dato del diccionario de datos
Código definido por el usuario
Nombre F0101 ABALPH
Nº de cuenta F0101 AN8
Industria primaria F0101 ABSIC 01/SC
Clasificación F0301 A5BADT H42/BA
Unidad de negocio F0101 ABMCU
Tipo de búsqueda F0101 ABAT1 01/ST
Cuenta abierta F0301 DAOJ
Mensaje crédito F0101 ABCM 00/CM
249
País F0116 donde F0101/EFTB = F0301/EFTB
00/CN
Dirección 1, 2, 3, 4 F0116 donde F0101/EFTB = F0301/EFTB
Ciudad F0116 donde F0101/EFTB = F0301/EFTB
Estado/Provincia F0116 donde F0101/EFTB = F0301/EFTB
00/S
Condado F0116 donde F0101/EFTB = F0301/EFTB
Código postal F0116 donde F0101/EFTB = F0301/EFTB
Límite de crédito F0301 A5ACL
Código de moneda F0301 A5CRCD *F0013
Condiciones pago F0301 A5TRAR
Preferencia de idioma F0101 ABLNGP 00/LP
Programa de ajustes F0301 A5ASN 40/AS
Área fiscal F0301 A5TXA1
Grupo precios F0301 A5CPGP
Código explicación fiscal F0301 A5EXR1
Campos de CRM únicamente:
• Nombre abreviado
• Cuenta principal
• Nivel
• Territorio
• Estado
• Ticker
• URL
• Público
• Imagen
250
• Sustitución del equipo de ventas
Enlaces de los campos de J.D. Edwards: Lista teléfonos
Nombre del campo de CRM Origen de datos
Tabla Dato del diccionario de datos
Código definido por el usuario
Tipo número teléfono F0115 PHTP 01/PH
Prefijo número teléfono F0115 AR1
Número teléfono F0115 PH1
Visualización y edición de los códigos de categoría correspondientes a una cuenta
La ficha Clasificaciones del punto de entrada Cuenta es una extensión de los códigos de clasificación de la ficha Detalle de cuenta (también conocidos como códigos de categoría) que se almacenan en ERP de J.D. Edwards y que son específicos de un cliente. Toda modificación en esta ficha activa un evento XPI. Los campos de esta ficha pueden configurarse para la implementación de cada cliente.
Conexiones de datos: ficha Cuenta/Clasificaciones
Enlaces de los campos de ERP de J.D. Edwards
Nombre del campo de CRM Origen de datos
Tabla Dato del diccionario de datos
Código definido por el usuario
Código de categoría 01
F0101 ACO1 01/01
Código de categoría 02
F0101 AC02 01/02
Código de categoría 03
F0101 AC03 01/03
Código de categoría 04
F0101 AC04 01/04
Código de categoría 05
F0101 AC05 01/05
Código de categoría 06
F0101 AC06 01/06
Código de categoría 07
F0101 AC07 01/07
251
Código de categoría 08
F0101 AC08 01/08
Código de categoría 09
F0101 AC09 01/09
Código de categoría 10
F0101 AC10 01/10
Código de categoría 11
F0101 AC11 01/11
Código de categoría 12
F0101 AC12 01/12
Código de categoría 13
F0101 AC13 01/13
Código de categoría 14
F0101 AC14 01/14
Código de categoría 15
F0101 AC15 01/15
Código de categoría 16
F0101 AC16 01/16
Código de categoría 17
F0101 AC17 01/17
Código de categoría 18
F0101 AC18 01/18
Código de categoría 19
F0101 AC19 01/19
Código de categoría 20
F0101 AC20 01/20
Código de categoría 21
F0101 AC21 01/21
Código de categoría 22
F0101 AC22 01/22
Código de categoría 23
F0101 AC23 01/23
Código de categoría 24
F0101 AC24 01/24
Código de categoría 25
F0101 AC25 01/25
Código de categoría 26
F0101 AC26 01/26
Código de categoría 27
F0101 AC27 01/27
252
Código de categoría 28
F0101 AC28 01/28
Código de categoría 29
F0101 AC29 01/29
Código de categoría 30
F0101 AC30 01/30
Creación del perfil de una cuenta
La ficha Crear perfiles se utiliza para acumular la información de una cuenta que no está almacenada en la ficha Detalle de cuenta. Al escoger una de las distintas preguntas de perfil que su administrador de ventas definió, usted puede crear un conjunto de preguntas único y suministrar las respuestas de su cliente, para comprender mejor las necesidades de éste.
► Para crear una lista de preguntas y respuestas de perfil
1. En la lista maestra del punto de entrada Cuenta, escoja la cuenta sobre la cual desea crear un perfil.
2. En la ficha Crear perfiles, haga clic en Añadir.
3. Busque la Lista de perfiles de cuentas que contiene las preguntas que desea escoger.
4. Haga clic en las opciones que se ofrecen junto a las preguntas que desea incluir en su perfil.
5. Haga clic en OK.
Las preguntas se añaden a su lista de páginas de la ficha Perfiles.
6. Haga clic en una pregunta para obtener acceso a la vista de detalle, donde puede responder una pregunta y realizar comentarios.
7. Haga clic en Guardar.
Repita los pasos 4 y 5 para cada pregunta en la página de la ficha Crear perfiles.
Consulte también Búsqueda extendida
Extracción de la información financiera de una cuenta
Es importante que conozca la situación financiera de las cuentas, ya que usted realiza operaciones con las mismas. Toda la información financiera esencial se extrae de la ficha Info financiera.
253
En la parte superior de la pantalla, puede introducir el año de inicio, que es el año en el que la compañía comenzó a operar. También puede introducir la tasa porcentual de crecimiento que obtuvo la compañía desde sus comienzos. Para que los usuarios tengan una idea del tamaño de la compañía, debe introducir la cantidad de empleados (campo Nº de empleados) y los ingresos anuales. Mediante el botón Búsqueda de campos, seleccione el tipo de moneda para que el importe aparezca en el formato correcto. En la lista desplegable Clasificación crédito, escoja la palabra que mejor describa la actual posición de la compañía: excelente, buena o mala. Por último, proporcione a los usuarios el Número de D y B, el Número de D y B principal y el Último número de D y B, a fin de que puedan utilizar Dun & Bradsheet para obtener acceso a la información financiera actual y detallada.
Actualización de varias direcciones de cuentas
Al crear una cuenta, se introduce una dirección en la ficha Detalle de cuenta. Sin embargo, una cuenta suele tener más de una dirección. Los demás tipos de direcciones se introducen en la ficha Dirección. La información de esta ficha se utiliza únicamente en CRM.
Campos de registro: ficha Dirección
Escoja un tipo de dirección para cada uno de los registros del Libro de direcciones que cree: Trabajo, Domicilio, Correo o Envío. Debe utilizar el botón Búsqueda de campos para seleccionar un país. Escoja las ciudades correspondientes en la lista desplegable Ciudad. País y Estado/Provincia son campos obligatorios. Llene el resto de la información relativa a las direcciones (Dirección 1, Dirección 2, Dirección 3, Dirección 4, Ciudad, Estado/Provincia, Condado y Código postal), según corresponda.
Actualización de una lista de industrias relacionadas con la cuenta
En el campo Industria primaria de la ficha Detalle de cuenta, puede registrar la industria con la cual una cuenta está principalmente relacionada, pero debe utilizar la ficha Industria para crear una lista que incluya a las demás industrias relacionadas con la cuenta. El campo Industria primaria y la ficha Industria no están relacionados: el campo Industria primaria es un campo del sistema ERP de J.D. Edwards, mientras que la información de la ficha Industria se encuentra disponible únicamente en CRM. Utilice las acciones de datos Añadir y Quitar para actualizar la lista de industrias.
Consulte también Búsqueda extendida
Administración de la información del contacto de una cuenta
Para negociar un acuerdo, es esencial que mantenga actualizada la información del contacto. Puede administrar esta información mediante la ficha Contacto. Los contactos que se crean en la ficha Contacto del punto de entrada Cuenta también aparecen en el punto de entrada Contacto.
Consulte también El punto de entrada Contacto
254
Visualización del equipo de ventas de una cuenta
La lista de páginas de la ficha Equipo de ventas muestra los nombres de todos los empleados que integran el equipo de ventas de la cuenta. Si está activada la alineación, el sistema creará automáticamente un equipo de ventas para una cuenta, según el código postal y la industria primaria que se introdujeron en la ficha Detalle de cuenta. Sin embargo, en la lista de la ficha Equipo de ventas, puede añadir y eliminar manualmente a los empleados del equipo mediante el uso de las acciones de datos. Todos los campos de la ficha de detalle son de sólo lectura, a excepción del campo Función, que puede utilizarse para identificar la responsabilidad de cada uno de los miembros del equipo, como, por ejemplo, la de un Administrador de cuenta, un Consultor, un Asesor de inversiones o un miembro del Servicio técnico.
Nota
En la ficha Detalle de cuenta, puede sustituir la asignación automática del equipo de ventas, en cuyo caso todas las asignaciones deberán realizarse manualmente en la ficha Equipo de ventas.
Consulte también El punto de entrada Territorio, para obtener más información acerca de la alineación
Alineación de la fuerza de ventas
Administración de las actividades relacionadas con las cuentas
Es necesario realizar una gran cantidad de actividades para trasladar una cuenta a través del proceso de ventas. Estas actividades se pueden administrar en la ficha Actividad de los puntos de entrada Cuenta o Actividad. Las actividades que usted crea en la ficha Actividad del punto de entrada Cuenta también aparecen en el punto de entrada Actividad y en su calendario.
Nota
No podrá crear actividades para ninguna cuenta que tenga asignado el estado “inactivo” en la ficha Detalle de cuenta.
Consulte también El punto de entrada Actividad
255
Visualización de la información relativa a los socios en una cuenta
La ficha Socio es de sólo lectura y suministra información sobre las compañías que se desempeñan como sus socios en una cuenta.
Campos de sólo lectura: ficha Cuenta/Socios
La ficha Socio se utiliza para ver el nombre de la compañía, los ingresos anuales y las direcciones de sus socios, así como el tipo de sociedad que se ha establecido con su empresa. Además, puede hacer clic en el vínculo Web del URL para tener acceso al sitio Web de sus socios y obtener más información. Los representantes de ventas pueden ver todos los registros y direcciones de los socios en el punto de entrada Socio.
Consulte también Visualización de la información relativa a la competencia
Actualización de las oportunidades de cuenta
En la ficha Oportunidad, puede crear y actualizar las oportunidades de cada cuenta. La información que aparece en la ficha Oportunidades depende del tipo de cuenta que usted ha escogido para la cuenta seleccionada en la ficha Detalle de cuenta.
Consulte también El punto de entrada Oportunidad
Comportamiento de la ficha: punto de entrada Cuenta y valores predeterminados de una nueva oportunidad
Si la Clasificación de cuentas es: La Orden de venta o la ficha Oportunidad incluirán:
Facturar a todas las órdenes de venta y oportunidades que posean Cuentas comprador equivalentes a la cuenta seleccionada
Facturar a/Envío todas las Cuentas comprador y de envío que sean equivalentes a la cuenta seleccionada
Las oportunidades que usted crea en la ficha Oportunidad del punto de entrada Cuenta también aparecen en el punto de entrada Oportunidad, con los siguientes valores predeterminados:
Si la cuenta seleccionada es: El nombre de la cuenta aparecerá en:
Facturar a la cuenta el campo Cuenta comprador
Facturar a la cuenta/Cuenta de envío los campos Comprador y Envío
256
Nota
No se pueden crear oportunidades para cuentas inactivas. La cuenta denominada Facturar a la cuenta es equivalente a una cuenta Comprador.
Consulte también Comportamiento de la ficha: punto de entrada Cuenta y valores predeterminados de
una nueva oportunidad
Visualización de la cartera de oportunidades por cuenta
Tal como sucede con la ficha Oportunidad, la ficha Cartera de oportunidades le permite ver todas las oportunidades asociadas con la cuenta que usted ha escogido en la lista maestra, pero en un formato gráfico. Usted podrá ver fácilmente cómo disminuye, en la cartera de oportunidades de ventas, el importe del campo Potencial de la ficha Oportunidad del punto de entrada Cuenta, así como la probabilidad de cierre de cada importe.
Cada anillo representa una probabilidad estadística del cierre de las oportunidades que dicho anillo representa. (Consulte la leyenda que figura a la derecha del embudo de ventas con respecto a los rangos de probabilidades por color.) La posición que ocupa cada oportunidad en el embudo depende de la etapa del ciclo de ventas en que se encuentra. El administrador de ventas asigna a cada paso del ciclo un porcentaje de la posibilidad de cierre de la oportunidad. Cuanto más próximo se encuentre dicho paso del cierre del acuerdo, más alto será el porcentaje. El importe en dólares de cada anillo del embudo de ventas refleja el total de los ingresos potenciales de cada oportunidad, multiplicado por su probabilidad de cierre.
La cuadrícula ubicada en la parte inferior de la pantalla enumera todas las oportunidades correspondientes al anillo del embudo que usted escoge. Puede hacer clic en la descripción de una oportunidad para tener acceso a la información detallada sobre la misma en la ficha Detalle oportunidad.
Visualización y creación de cotizaciones para una cuenta determinada
Puede ver las cotizaciones que se crearon para una cuenta en la ficha Cotización del punto de entrada Cuenta. Además, puede crear varias cotizaciones para la cuenta que escogió en la Lista maestra de cuentas.
Consulte también Campos de registro: ficha Cotización
Campos de sólo lectura: ficha Cotización
257
Visualización y actualización de órdenes de venta
Las órdenes de venta que aparecen en la ficha Orden de venta dependen del tipo de cuenta que usted ha escogido para la cuenta seleccionada en la ficha Detalle de cuenta. Las órdenes de venta que usted crea en el punto de entrada Cuenta también aparecen en el punto de entrada Orden de venta.
Consulte también Comportamiento de la ficha: Oportunidad
El punto de entrada Orden de venta
Comportamiento de la ficha: Cuenta y Orden de venta
Si la clasificación es: Aparecen las siguientes órdenes de venta:
Facturar a todas las órdenes de venta que posean Cuentas comprador equivalentes a la cuenta seleccionada
Envío todas las órdenes de venta que posean una Cuenta de envío equivalente a la cuenta seleccionada
Facturar a la cuenta/Cuenta de envío
todas las Cuentas comprador y de envío que sean equivalentes a la cuenta seleccionada
Las órdenes de venta que usted crea en la ficha Orden de venta del punto de entrada Cuenta también aparecen en el punto de entrada Ventas con los correspondientes valores predeterminados.
Comportamiento de la ficha: Nuevos valores predeterminados de la orden de venta
Si la cuenta seleccionada es: El nombre de la cuenta aparecerá en:
Facturar a la cuenta el campo Cuenta comprador
Cuenta de envío el campo Envío
Facturar a la cuenta/Cuenta de envío los campos Comprador y Envío
Nota
No se pueden crear órdenes de venta para cuentas inactivas.
258
Visualización de los registros de base instalada correspondientes a una cuenta
En la ficha Base instalada, puede ver la información detallada de todos los productos o equipos fabricados por o vendidos a una cuenta.
Consulte también El punto de entrada Base instalada
Creación y actualización de los contratos de servicio
En la ficha Contrato de servicio, puede ver los contratos de servicio relacionados con una cuenta.
Administración de las solicitudes de servicio de una cuenta
En la vista de lista de Solicitudes de servicio, aparecerá una lista de todas las solicitudes de servicio enviadas para una cuenta. Puede hacer clic en una solicitud de servicio para ver los detalles, o bien introducir nuevas solicitudes de servicio.
Consulte también Registro de solicitudes de servicio
Creación de una orden de servicio para una cuenta
La ficha Orden de servicio del punto de entrada Cuenta le permite crear una orden de servicio para la cuenta que seleccionó en la Lista maestra de cuentas.
Consulte también Registro de órdenes de servicio
Visualización de la información relacionada con una cuenta
La ficha Empresa suministra una vista jerárquica de las cuentas seleccionadas y de las cuentas de Envío y Facturar a relacionadas. El sistema actualiza en forma automática esta estructura de cuentas basado en las cuentas Comprador y Envío de las órdenes de venta.
Campos de registro: ficha Empresa
Puede ver el nombre, la clasificación y la información de la dirección de cada una de las cuentas. Haga clic en el nombre de una cuenta en la ficha Empresa para obtener acceso a la ficha Detalle de cuenta para la cuenta seleccionada. Para actualizar la jerarquía en forma manual, modifique la Cuenta principal en la ficha Detalle de cuenta.
259
Creación de anexos relacionados con una cuenta
Cuando se utilizan documentos en las operaciones realizadas con una cuenta, se recomienda almacenarlos en la ficha Anexos para que estén disponibles cuando se necesiten.
Consulte también Registro de marcadores de sitios Web
Anexión de archivos
Mantenimiento de un registro de notas relacionadas con una cuenta
Siempre resulta conveniente elaborar notas acerca de una cuenta para recordar las situaciones particulares que han tenido lugar al operar con dicha cuenta. Estas notas pueden ser útiles para usted o para sus colaboradores en el futuro.
Consulte también Creación de notas
El punto de entrada Actualización de productos
Es importante que los representantes de ventas se mantengan al corriente de las ofertas de productos de la compañía, y que dispongan de un lugar en el que puedan consultar la información actualizada en todo momento. El punto de entrada Actualización de productos ofrece esta información. Todas las fichas son de sólo lectura y suministran:
• una imagen del producto
• una descripción del producto
• el grupo de servicios al cual pertenece el producto
• los códigos y las unidades de medida del producto
• una vista del Modelo y la Familia del producto
• la disponibilidad del producto
• una lista de características y beneficios.
Además, el punto de entrada Actualización de productos le permite ver una lista de precios y realizar una verificación de inventario en relación con cualquier producto.
Consulte también Configuración de la información del producto
Visualización de la información general del producto
La ficha Detalle producto muestra la siguiente información detallada del producto:
• Código de producto
• Tipo de almacenamiento
260
• Descripción breve y larga del producto
• Modelo del producto
• Familia del producto
• Imagen del producto
• Unidades de medida Principal y de Fijación de precios
• Grupo de servicios asignado al producto.
Visualización del inventario y la fijación de precios del producto
La vista de lista de Fija precios sucursal/planta muestra una lista de las sucursales/plantas, la cantidad de artículos en existencia (del producto seleccionado) y las unidades de medida en las que se mide el producto.
Al hacer clic en la descripción de un producto en la vista de lista de Sucursal/planta, se obtiene acceso a una vista de detalle que incluye, además de la información de la vista de lista, una lista de los precios correspondientes. Esta lista detalla los distintos precios según las diferentes monedas e intervalos de fechas.
Obtención de información sobre las características del producto
La ficha Características producto ofrece una lista de las características del producto seleccionado y una descripción larga de cada una de ellas.
261
Administración del ciclo de vida de las oportunidades
El ciclo de vida de las oportunidades abarca todo el proceso de venta, desde la generación de un cliente potencial hasta el envío de una orden de venta. La imagen que se incluye a continuación ilustra la manera en la que la aplicación CRM automatiza el proceso del cliente potencial a la orden de venta:
Proceso de cliente potencial a orden de venta
Automatización de la mercadotecnia
Creación de la adición de eventos de campaña
Seguimiento de casos Seguimiento de actividades Comunicados de prensa de los próximos eventos
Automatización de la fuerza de ventas
Creación de cliente potencial de campaña
(Tipo de búsqueda “P”) Configuración de actividades Configuración de intereses de productos
Cliente potencial de calidad
Conversión de cliente potencial en cuenta
(Tipo de búsqueda “C”)
Configuración de actividades
Interés de producto
Contacto
Oportunidad/cotización
Pasos en el ciclo de ventas (Metodología)
Conversión de oportunidades en orden de venta
Adición de líneas de detalle Verificación de crédito Verificación de inventario Fijación de precios
262
El punto de entrada Cliente potencial
Puede administrar y calificar a los clientes potenciales mediante el punto de entrada Cliente potencial. Además, puede convertir los clientes potenciales calificados en cuentas con oportunidades. El sistema crea tres nuevos registros en el momento de la conversión: un registro de la oportunidad, uno de la cuenta y otro del contacto. Además de la calificación y conversión de los clientes potenciales, usted puede:
• crear y actualizar las actividades asociadas a un cliente potencial
• crear y actualizar una lista de los productos por los cuales un cliente potencial puede mostrarse interesado
• ver la información relacionada con los socios que colaboran en el seguimiento de los clientes potenciales.
Campos de registro: ficha Cliente potencial
Nota
La ficha Cliente potencial se denomina ficha Detalle cliente potencial en el punto de entrada Cliente potencial.
Al utilizar la ficha Detalle cliente potencial, usted puede ver y actualizar la información detallada de todos los clientes potenciales que se generaron mediante campañas de mercadotecnia y llamadas de telemercadeo. Esta ficha le permite, además, crear sus propios clientes potenciales.
Para crear un cliente potencial, debe introducir el nombre del mismo y la compañía que dicho cliente representa. Para escoger el tipo de industria a la cual corresponde la compañía, utilice el botón Búsqueda de campos. También debe escoger un tipo de dirección (Trabajo, Domicilio, Correo postal, Envío, Facturación o Paquete) y utilizar el botón Búsqueda de campos para escoger el propietario del cliente potencial, es decir, el empleado responsable del seguimiento de dicho cliente. Al propietario del cliente potencial se le asigna, como valor predeterminado, el nombre del usuario que inició la sesión, pero es posible modificarlo. El tipo de búsqueda identifica la clase de registro que usted desea que el sistema escoja durante la búsqueda de un nombre o un mensaje.
Si lo desea, también puede introducir el título del cliente potencial y la Función que cumple. Para elegir el país en el que reside el cliente potencial, debe utilizar el botón Búsqueda de campos, y se introducirán las opciones correspondientes en la lista deplegable Estado/Provincia. (País y Estado/Provincia son campos obligatorios.) Continúe con el registro de información en los siguientes campos de dirección, según corresponda: Dirección 1, Dirección 2, Dirección 3, Dirección 4, Ciudad, Estado/Provincia, Condado, Código postal y Número de teléfono y de fax. Al convertir al cliente potencial, los números de teléfono y de fax se transforman en líneas en la Lista de números de teléfono de cuentas.
263
Debe utilizar los campos del panel que se encuentra en la parte inferior de la pantalla para introducir más información relacionada con el cliente potencial. Primero, escoja el estado que mejor describa la situación del cliente potencial con respecto al proceso de calificación: Recomendación, Convertido, Muerto, Sin contactar - Dejó mensaje, En espera para seguimiento, Nuevos clientes potenciales o Activo. Si no escoge la opción Activo, la introducción de una breve descripción del motivo de la inactividad puede resultar útil para los usuarios. Utilice el icono del calendario emergente para introducir la fecha de recepción, es decir, la fecha en la cual se le asignó el cliente potencial a usted. Si este cliente se generó de un evento de mercadotecnia, debe usar el botón Búsqueda de campos para seleccionar dicho evento. Por último, escoja el criterio que desea utilizar para calificar al cliente potencial en la lista desplegable Calificación. El criterio consiste en una serie de preguntas que el administrador de ventas elabora para calificar a un cliente potencial. El objetivo de la calificación es el límite que el administrador de ventas asigna a cada script. Una vez que usted haya introducido las respuestas a las preguntas en la ficha Calificación, el sistema calculará la puntuación de calificación. Si dicha puntuación coincide o supera el objetivo de la calificación, puede convertir al cliente potencial en una oportunidad.
En la ficha Cliente potencial se encuentran disponibles tanto el correo electrónico como los vínculos Web del URL; por lo tanto, puede enviar un mensaje a un cliente potencial o realizar una búsqueda en Internet. Puede hacer clic en el campo Cuenta para obtener acceso al registro de la cuenta que se generó para los clientes potenciales que se han convertido.
Consulte también Calificación de un cliente potencial
Administración del ciclo de vida de las oportunidades
► Para convertir un cliente potencial en una oportunidad
1. Escoja el cliente potencial que desea convertir en la ficha Cliente potencial activa del punto de entrada Cliente potencial.
2. Haga clic en el botón Convertir cliente potencial.
Aparecerá el siguiente mensaje: Se logró convertir el cliente potencial a una cuenta.
3. Haga clic en OK.
Aparecerá la ficha Cliente potencial en formato de sólo lectura, con el siguiente enunciado en la parte superior de la pantalla: This lead has been converted to an account.
También se generará un registro de Cuenta, Oportunidad y Contacto. Los registros de Cuenta y de Oportunidad utilizarán los siguientes valores predeterminados:
• Cuenta
• la fecha de la conversión en el campo Fecha de apertura de la cuenta
• toda la información relativa a las direcciones en la ficha Cuenta
• Activo en el campo Estado de la cuenta
• Oportunidad
• la cuenta creada recientemente en el campo Cuenta comprador
• el valor definido en el punto de entrada Preferencia usuario en el campo Moneda
264
• el valor definido en el punto de entrada Preferencia usuario en el campo Versión de procesamiento de oportunidades.
Visualización y edición de los códigos de categoría correspondientes a un cliente potencial
La ficha Clasificaciones del punto de entrada Cliente potencial es una extensión de los códigos de clasificación de la ficha Detalle cliente potencial (también conocidos como códigos de categoría) que se almacenan en ERP de J.D. Edwards y que son específicos de un cliente. Toda modificación en esta ficha activa un evento XPI. Los campos de la ficha pueden configurarse para la implementación de cada cliente.
Actualización de varias direcciones para un cliente potencial
Al crear un cliente potencial, debe introducir una dirección en la ficha Detalle cliente potencial. Puede introducir una cantidad ilimitada de registros del Libro de direcciones con varios tipos de direcciones en la ficha Dirección.
Campos de registro: ficha Cliente potencial/Dirección
Para crear un registro debe escoger un tipo de dirección: Trabajo, Domicilio, Correo o Envío. Utilice el botón Búsqueda de campos para escoger un país y, como resultado, las ciudades correspondientes aparecerán en la lista desplegable Ciudad. (País y Estado/Provincia son campos obligatorios.) Luego, llene el resto de la información relativa a las direcciones (Dirección 1, Dirección 2, Dirección 3, Dirección 4, Ciudad, Estado/Provincia, Condado y Código postal), según corresponda.
Calificación de un cliente potencial o de una oportunidad
En la ficha Calificación, puede utilizar un script para responder una serie de preguntas cuando desee calificar a un cliente potencial. Al seleccionar un script de Calificación en la ficha Detalle cliente potencial, aparecerán las preguntas que el administrador de ventas creó para este script en la ficha Calificación. Para responder las preguntas, haga clic en una de ellas, y aparecerá la Vista de detalle.
Cuando un administrador de ventas crea scripts de calificación, asigna un número de límite a cada script (el porcentaje que debe obtener un cliente potencial para obtener una calificación). Además, a cada posible respuesta se le asigna una ponderación determinada. Una vez que usted haya respondido todas las preguntas, el sistema sumará todas las ponderaciones y registrará la puntuación de calificación en la ficha Detalle cliente potencial. Si la puntuación es superior al límite, el cliente habrá obtenido la calificación necesaria.
Nota
También puede utilizar el campo Calificación en la ficha Oportunidad para calificar una oportunidad.
Consulte también Creación de preguntas de calificación
265
► Para utilizar un script de calificación para calificar a un cliente potencial
1. Escoja una calificación en la ficha Detalle cliente potencial del punto de entrada Cliente potencial.
2. Haga clic en una pregunta en la ficha Calificación.
3. Escoja una respuesta del campo Respuesta en la ficha Detalle.
4. Introduzca comentarios que permitan que los usuarios comprendan el motivo por el cual un cliente potencial escogió una determinada respuesta.
5. Haga clic en Guardar.
Repita los pasos 2 al 5 para cada pregunta del script.
Nota
Este mismo proceso es el que se utiliza para calificar una oportunidad.
Creación y actualización de actividades asociadas con un cliente potencial
Para trabajar correctamente con un cliente potencial, se deben administrar las actividades en forma eficaz. La aplicación CRM automatiza esta meticulosa tarea.
Consulte también El punto de entrada Actividad
Identificación de los productos que le interesan a un cliente potencial
Cuando realice un seguimiento de los clientes potenciales, es muy importante que sepa cuáles son los productos que les interesan. Ése es el objetivo de esta ficha. La misma le permite ver, añadir y eliminar catálogos para que sólo figuren los productos que pueden resultar interesantes para el cliente potencial. Haga clic en un producto de la lista de página de la ficha para ver el código de producto y el nivel principal.
Visualización de la información relativa a los socios que colaboran en el seguimiento de un cliente potencial
Muchas veces, las compañías trabajan en forma conjunta con otras empresas para calificar a los clientes potenciales. Mediante esta ficha, usted puede ver los nombres de estos socios.
Consulte también Visualización de la información relativa a la competencia
Creación de notas acerca de un cliente potencial
Durante el proceso de calificación, puede registrar la información relevante para la conversión de un cliente potencial en una oportunidad de ventas. Por ejemplo, puede registrar cada uno de los beneficios que un cliente potencial solicita a un proveedor.
266
Consulte también Creación de notas
El punto de entrada Oportunidad
El punto de entrada Oportunidad le permite administrar a los clientes potenciales desde su descubrimiento inicial y el proceso de calificación hasta la creación de una cotización. Por último, puede utilizar este punto de entrada para convertir una oportunidad en una o más órdenes de venta. Por cada oportunidad de ventas, usted podrá:
• modificar el ciclo de ventas
• añadir nuevas líneas y modificar las líneas existentes
• realizar verificaciones de crédito
• generar varias cotizaciones y órdenes de venta para una oportunidad
• crear y exportar documentos de cotización específicos del cliente.
Consulte también Para convertir un cliente potencial en una oportunidad
Administración del ciclo de vida de las oportunidades, para obtener un diagrama de flujo del proceso del cliente potencial a la orden de venta
Campos de registro: ficha Oportunidad
Nota
La ficha Oportunidad se denomina Detalle oportunidad en el punto de entrada Oportunidad.
Un registro de oportunidad permite extraer información general acerca de los productos que se considera que podrían interesar a un cliente. De esa oportunidad, se pueden crear varias cotizaciones y órdenes de venta.
267
Para crear un nuevo registro de oportunidad, debe introducir una breve descripción de la misma, que aparece como vínculo en la vista de lista de oportunidades. El campo Tipo también es obligatorio, por lo que se debe utilizar el botón Búsqueda de campos para escoger una de las opciones incluidas, como Socio, Directo, OEM o Comisión por recomendaciones. Use el botón Búsqueda de campos para escoger el nombre de la Cuenta comprador. Luego, aparecerá una lista de los contactos asociados en el campo Contacto de cuenta. A continuación, escoja la metodología de ventas adecuada para que aparezca la lista de pasos asociada en el campo Paso del ciclo. Escoja un paso del ciclo, teniendo en cuenta que esta selección se modificará periódicamente durante el desarrollo del proceso de ventas. Cada vez que usted cambia el paso del ciclo, el sistema registra dicho cambio en un historial en la ficha Paso del ciclo. Mediante el botón Búsqueda de campos, seleccione el tipo de Moneda para que los campos monetarios aparezcan en el formato adecuado. El campo Moneda es obligatorio.
Nota
La moneda que usted escoge se aplica a todos los campos relevantes en la ficha Detalle oportunidad, así como a los artículos de la Lista de artículos de la oportunidad. Una vez que se hayan añadido artículos en esta lista, el campo Moneda no podrá ser modificado.
Existen varios campos opcionales que usted puede utilizar para extraer información adicional sobre una oportunidad. Por ejemplo, puede utilizar la fuente del cliente potencial para asociar una oportunidad al evento en el que se originó el cliente potencial. Al escoger una fuente de cliente potencial, se genera una asociación entre la oportunidad y el evento; esta información permite al Departamento de mercadotecnia dar seguimiento al éxito de un evento en relación con la conversión del cliente potencial. Si su compañía se ha asociado con otra para lograr un acuerdo, puede utilizar el botón Búsqueda de campos para escoger el nombre del socio. Al hacerlo, aparecerán los nombres de los contactos asociados en la lista desplegable Contacto socio.
Para mostrar las preguntas correspondientes a una oportunidad determinada en la ficha Calificación, escoja un script de calificación en la lista desplegable. El campo Fecha cierre muestra automáticamente una fecha basada en la metodología de ventas y el paso del ciclo seleccionados. Si es necesario, puede utilizar el icono del calendario emergente para cambiar esta fecha. Luego, debe introducir los ingresos que potencialmente generará la oportunidad (Potencial). Por último, introduzca el importe monetario que la compañía ha presupuestado para esta oportunidad de ventas (Presupuesto). Si en algún momento usted pierde la oportunidad, debe seleccionar la compañía que cerró el negocio en la lista desplegable Ganador de la oportunidad.
Utilice la lista de Artículos de la oportunidad ubicada en la parte inferior de su pantalla para ver, añadir, eliminar o modificar la lista de productos que una oportunidad podría solicitar.
Nota
Si se crea una oportunidad en el punto de entrada Cuenta, y la cuenta es de Envío, la oportunidad se crea para la Cuenta de envío asociada.
Consulte también Para realizar una verificación de crédito
Para convertir una oportunidad en una cotización o una orden de venta
268
Calificación de un cliente potencial o de una oportunidad
Creación de las preguntas de calificación
Adición y edición de artículos de la oportunidad
Campos de sólo lectura: ficha Oportunidad
El campo Mensaje crédito muestra un mensaje que indica el estado crediticio de la Cuenta comprador. Para ejecutar una verificación de crédito más completa, utilice el botón de acción Verificación crédito.
Cada vez que se añade o modifica un artículo de la Lista de artículos de la oportunidad, el sistema vuelve a calcular el costo total de la oportunidad y muestra los resultados en el campo Total línea.
La probabilidad de cierre de un acuerdo depende del paso del ciclo de ventas. Cada vez que el Paso del ciclo cambia, el sistema modifica la probabilidad para reflejar este cambio. Cuanto más próximo se encuentre el paso del ciclo del cierre del acuerdo, más alto será el porcentaje.
Nota
Para convertir una oportunidad en una orden de venta, ésta debe tener una probabilidad del 100%.
Cuando se selecciona una calificación, aparece el script de calificación adecuado en la ficha Calificación. El objetivo vinculado a este script (es decir, la puntuación que el cliente potencial debería tener para que se considere una buena oportunidad) aparece en el campo Objetivo calificación de la ficha Detalle oportunidad. Cuando usted utiliza la ficha Calificación y llena un script, el sistema calcula la puntuación y la muestra en el campo Puntuación calificación de la ficha Detalle oportunidad.
Comportamiento de la ficha: Oportunidad
Componente Comportamiento del sistema
• Campo Fuente del cliente potencial
Cuando se escoge un evento como fuente del cliente potencial, se crea una asociación en forma automática, a fin de que aparezca la oportunidad correspondiente en la ficha Oportunidad del punto de entrada Evento.
• Contacto de cuenta En el campo Contacto de cuenta se deben introducir las opciones correctas.
• Campo Cuenta comprador
• Contacto de cuenta
Este campo comprende una búsqueda de grandes volúmenes de información. La pantalla de búsqueda simple contiene un filtro: Todas cuentas comprador (las cuentas que tienen una clasificación de No es igual a o Facturar a, y un estado Activo). Una vez que se haya seleccionado el campo, se introducirán los valores correspondientes en la lista desplegable Contacto de cuenta adyacente.
• Campo Mensaje crédito
Este campo de sólo lectura muestra un mensaje de crédito generado por la aplicación OneWorld para la Cuenta comprador.
269
• Campo
Puntuación calificación
Este campo de sólo lectura muestra la suma de las preguntas ponderadas que se respondieron en la ficha Calificación.
• Campo Objetivo calificación
Este campo de sólo lectura muestra el objetivo definido en la ficha Detalle calificación.
• Campo Socio • Campo
Contacto socio
Cuando escoja un socio, aparecerán las opciones correspondientes al contacto en la lista desplegable Contacto socio.
• Campo Total línea
Este campo de sólo lectura muestra la suma de los precios totalizados en la Lista de artículos de la oportunidad.
• Campo Metodología de ventas
• Campo Paso ciclo ventas
Cuando se escoge una metodología de ventas, aparecen las opciones correspondientes al paso del ciclo de ventas en el campo Ciclo ventas. Cuando cambia el paso del ciclo, el sistema crea un registro en la ficha Paso ciclo ventas.
• Campo Moneda
Una vez que haya añadido una línea y guardado el registro, ya no podrá editar este campo.
Comportamiento de la ficha: Lista de artículos de la oportunidad
Componente Comportamiento del sistema
• Campo Producto
La Búsqueda de campos proporciona una lista de los productos disponibles en la sucursal/planta definida como predeterminada para el usuario en el punto de entrada Preferencias usuario.
• Campo Línea de código del producto
Una vez que se haya escogido un producto, aparecerá el código de producto correspondiente de OneWorld en este campo de sólo lectura.
• Campo UM y Precio base
Este campo de sólo lectura muestra el precio de lista y la unidad de medida del artículo que se obtiene en el sistema OneWorld. El campo Precio base se actualiza cada vez que se efectúa un cambio en un campo obligatorio.
• Campo UM y Precio real
Este precio es el valor predeterminado del campo Precio base. El representante de ventas tiene la capacidad de introducir un Precio real, si es necesario. El valor de UM real es el valor predeterminado del campo UM cantidad.
• Campo UM y Precio totalizado
El Precio totalizado es el Precio real multiplicado por la Cantidad. El campo UM refleja el valor del campo UM cantidad.
270
► Para realizar una verificación de crédito
Puede ejecutar una verificación de crédito en la ficha Oportunidad, Cotización u Orden de venta en cualquier etapa del proceso de ventas, antes de que la oportunidad se convierta en una orden de venta.
1. Oprima el botón Verificación crédito en la Oportunidad, Cotización u Orden de venta para la cual desee activar una llamada XPI y ejecutar una verificación de crédito.
2. En la parte superior de la ficha aparecerán los resultados de la verificación de crédito en color rojo. También aparecerá uno de los siguientes mensajes de crédito:
• Pasó la comprobación de crédito. Exento de comprobación de crédito.
• Pasó la comprobación de crédito. No se especificó el límite de crédito.
• Pasó la comprobación de crédito. No se excedió el límite de crédito.
• Falló la comprobación de crédito. Excedió el límite de crédito.
Si lo desea, puede continuar con la creación la oportunidad, cotización u orden de venta. Los mensajes de crédito sólo se generan para fines informativos y no impiden la creación de un registro.
► Para convertir una oportunidad en una cotización o una orden de venta
Puede convertir una oportunidad en una cotización o una orden de venta desde cualquier ficha Oportunidad del sistema CRM, siempre que la oportunidad que convierte tenga una o más líneas asociadas. Además, las líneas deben ser cargos misceláneos o estar identificadas con determinados productos para realizar la conversión.
1. Haga clic en el botón de acción Convertir a cotización o Convertir a órdenes de venta desde la oportunidad que desea convertir. Obtendrá acceso a la vista de detalle de la ficha Cotización u Orden de venta.
2. La siguiente información se obtendrá en forma predeterminada:
• Cuenta comprador: el valor predeterminado se obtiene en la ficha Oportunidad.
• Cuenta de envío: el valor predeterminado se establece en la ficha Oportunidad si la Cuenta comprador tiene una Clasificación de cuentas de envío.
• Versión de procesamiento de cotizaciones: el valor predeterminado se obtiene en el punto de entrada Preferencia usuario.
• Versión de procesamiento de órdenes venta: el valor predeterminado se establece en el punto de entrada Preferencia usuario.
• Total línea: se calcula en función de las Reglas de fijación avanzada de precios.
• Mensaje crédito: el valor predeterminado se obtiene en la información de cuenta.
• Toda información del producto que se haya introducido durante la creación de la oportunidad en la ficha Detalle oportunidad, como, por ejemplo:
3. Modifique la información de los demás campos obligatorios y opcionales.
4. Haga clic en Guardar.
271
Nota
Para enviar una cotización, debe utilizar el botón de acción Enviar cotización. Para convertir una oportunidad en una orden de venta, la probabilidad de cierre debe ser del 100%.
Advertencia
Las líneas que identifican a un Catálogo de productos, en lugar de un producto específico, no se copiarán en la cotización. Deberá configurar todos los artículos configurables antes de enviar una cotización. El siguiente mensaje aparecerá en la ficha Cotización cuando seleccione el botón Enviar cotización, para recodarle que: “Los productos configurables deben configurarse antes de enviar la Cotización o la Orden de venta. Configure todos los productos configurables antes de realizar el envío”.
Una cotización no puede convertirse en una orden de venta si alguna de las Cuentas de envío o del comprador que figuran en la Cotización, o en cualquiera de las líneas, tiene un estado Pendiente.
Adición y edición de artículos de la oportunidad
Utilice la acción de datos Nuevo en la Lista de artículos de la oportunidad para asociar un catálogo de productos o una lista de productos a una oportunidad. Existen cuatro tipos de productos que pueden añadirse a una oportunidad. (Los clientes pueden configurar estos tipos de productos, según corresponda, a través del sistema ERP de J.D. Edwards.)
Tipo de producto Tipos de línea estándar Descripción
Productos configurados para las compañías que tienen Servicios de configuración
W – orden de trabajo
S – artículo en inventario
Puede añadir productos configurados a las oportunidades de CRM; sin embargo, no debe configurarlos hasta que se conviertan en cotizaciones u órdenes de venta.
Productos en inventario con un Maestro de artículos
S – artículo en inventario Puede seleccionar artículos en inventario mediante el botón Búsqueda de campos.
Productos no almacenables con un Maestro de artículos
N – artículo no almacenable
Puede seleccionar artículos en inventario mediante el botón Búsqueda de campos.
272
Productos no almacenables sin un Maestro de artículos
M – productos misceláneos y otros artículos que cumplan con los siguientes parámetros en la tabla Constantes de control de tipos de línea (F40205): LFIVI = N y LFPDC3 = 0 o N
Puede añadir artículos Misceláneos mediante la selección de la opción Cargo misceláneo y de un producto.
La opción Cargo misceláneo le permite introducir productos no almacenables que no poseen un Maestro de artículos. Al escoger la opción Cargo misceláneo, el campo Catálogo de productos obtiene un formato de sólo lectura y aparece el Tipo de línea. El campo Producto se convierte en un cuadro de texto editable, en el que se puede introducir una descripción de los gastos. Por ejemplo, puede añadir un cargo misceláneo por cinco horas de asesoramiento. Debe introducir el Tipo de línea del cargo; de lo contrario, aparecerá un mensaje de error y no podrá guardar la línea. Dado que no existe un precio base para los artículos que no poseen un Maestro de artículos, aparecerá un cero en el campo Precio base cuando introduzca un cargo misceláneo. También puede introducir la siguiente información opcional:
• Cantidad
• Unidad de medida
• Precio real
• Fecha de solicitud
El campo Catálogo de productos le permite seleccionar un artículo del catálogo cuando usted no sepa exactamente cuál es el artículo específico que le interesa al cliente. Asimismo, puede llenar los siguientes campos opcionales:
• Producto
• Cantidad
• Unidad de medida
• Precio real
• Fecha de solicitud.
Cuando sepa cuál artículo le interesa pedir al cliente, puede utilizar el botón Búsqueda de campos para seleccionar un Producto. Al buscar un Producto, puede filtrar su búsqueda por Sucursal/planta del producto, Todos los productos ofrecidos o Productos para el catálogo de productos. Cuando seleccione un Producto, aparecerá el Código de producto asociado. Cuando introduzca un Precio real, el sistema calculará el Precio totalizado mediante la multiplicación del Precio real por la Cantidad, y aparecerá la Unidad de medida correspondiente.
Advertencia
Para convertir una oportunidad en una cotización u orden de venta, se debe identificar al menos un producto (un producto misceláneo o un producto seleccionado con el botón Búsqueda de campos) para cada oportunidad. El sistema no convertirá los artículos para los cuales sólo se ha identificado un catálogo de productos.
273
Los siguientes tipos de precios aparecen en Formato libre de artículos de la oportunidad:
• Precio base: el precio de lista de un artículo. El sistema CRM obtiene el valor Precio base del sistema OneWorld y lo muestra en formato de sólo lectura. El campo UM precio base refleja el valor seleccionado en la lista desplegable UM cantidad. Si no se actualiza el precio base en el sistema OneWorld para la combinación de sucursal/planta, producto, unidad de medida y moneda seleccionada, aparecerá el valor cero.
• Precio real: el precio que el cliente espera o está dispuesto a pagar por un artículo de la oportunidad.
• Precio totalizado: el precio total que el cliente espera o está dispuesto a pagar por un artículo de la oportunidad, en función de la cantidad introducida.
Para introducir manualmente la fijación de precios, introduzca un número en el campo Precio real, y se calculará automáticamente el Precio totalizado mediante la siguiente fórmula: Cantidad x Precio real.
Una vez que haya guardado la línea, el sistema calculará el nuevo valor de Total línea.
Nota
Para que los productos configurables se conviertan en cotizaciones u órdenes de venta, debe configurarlos mediante la ficha Cotización u orden de venta.
Visualización de cotizaciones para una oportunidad
La ficha Cotización permite ver las cotizaciones asociadas a la oportunidad que se seleccionó en la Lista maestra de oportunidades.
Consulte también Para realizar una verificación de crédito
Campos de registro: ficha Cotización
Campos de sólo lectura: ficha Cotización
Adición y edición de artículos de cotización u órdenes de venta
Para generar un documento de cotización
Para utilizar el botón de acción Copiar plantilla
274
Visualización de las órdenes de venta correspondientes a las oportunidades
En la ficha Orden de venta del punto de entrada Oportunidad, puede ver las órdenes de venta correspondientes a la oportunidad que seleccionó en la Lista maestra de oportunidades.
Consulte también Campos de registro: ficha Orden de venta
Campos de sólo lectura: ficha Orden de venta
Uso compartido de la información del promotor de ventas
Las oportunidades están conformadas por los objetivos de los clientes y restringidas por sus limitaciones. Toda venta depende de lo que usted hace para lograr los objetivos establecidos con esas limitaciones. Conocer las motivaciones de cada cliente es una herramienta útil para los representantes de ventas, que pueden reforzar esos aspectos durante el proceso de venta. La lista de página de la ficha de promotores de ventas puede incluir a los promotores que se crearon en función de determinadas metodologías de venta. En la columna de origen, se identificarán como Generados por el sistema. Use la acción de datos Nuevo para crear otros promotores de ventas Generados por el usuario, que sólo se asociarán con la oportunidad que usted seleccionó en la lista maestra. Los nuevos promotores de ventas se identifican como Generados por el usuario.
Creación de actividades relacionadas con la oportunidad
La ficha Actividad se utiliza para crear tareas que permiten conducir a una oportunidad hacia el objetivo final: ganar una cuenta. Mediante esta ficha, puede añadir, actualizar y eliminar las actividades relacionadas con una oportunidad en particular. En la lista de página de la ficha Actividad, también puede vincular un plan de acción a una oportunidad. Un plan de acción es una lista de actividades genéricas que reflejan el proceso de negocios y suelen llevarse a cabo en una determinada etapa del ciclo de ventas.
Consulte también El punto de entrada Actividad
► Para vincular un plan de acción a una actividad
1. Escoja el punto de entrada Oportunidad.
2. Seleccione una oportunidad en la lista maestra.
3. Haga clic en la ficha Actividad.
4. Haga clic en el botón de acción Vincular plan de acción.
5. Busque el plan que desea vincular. Los planes de acción disponibles son los siguientes:
• Actividades de llamadas en frío: actividades que se llevan a cabo después de realizar una llamada en frío positiva.
• Actividades de seguimiento: actividades que se llevan a cabo con el objeto de realizar un seguimiento.
275
• Plantilla de oportunidades: actividades que suelen llevarse a cabo cuando la oportunidad ya ha alcanzado el estado de “propuesta”.
• Orden de compra: actividades que generalmente se llevan a cabo cuando se inicia una orden de compra.
• Cotización provista: actividades que suelen realizarse cuando se entrega una cotización a un cliente.
6. Haga clic en OK.
Los artículos asociados con el Plan de acción que usted escogió aparecen en la lista de página de la ficha Actividad y en su calendario.
7. Haga clic en una actividad para tener acceso a la vista de detalle, en la que puede introducir fechas, horas, comentarios, etc.
Consulte también Búsqueda extendida
Administración del equipo de ventas asignado a una oportunidad
En la ficha Equipo de ventas, puede ver los miembros de un equipo de ventas que se han asignado a una determinada oportunidad. Además, puede añadir y quitar miembros de la lista.
Campos de registro: ficha Equipo de ventas/Oportunidad
En la vista de detalle, puede extraer el porcentaje del aporte que una persona realiza a una oportunidad, el nombre del propietario de la oportunidad y la función que cada miembro cumple en el equipo (administrador de cuenta, consultor, asesor de inversiones o servicio técnico).
Generalmente, se crea un equipo de ventas para una cuenta en el punto de entrada Cuenta. Al crear una oportunidad, los miembros del equipo de ventas que se han asignado a la cuenta asociada aparecen automáticamente en la lista de página de la ficha Equipo oportunidad ventas. Si el equipo de ventas está formado por un solo miembro, se identifica automáticamente al empleado como el propietario de la oportunidad, con un aporte del 100 por ciento. Sin embargo, también es posible añadir empleados a una oportunidad y desactivarlos, y cambiar la información de los miembros del equipo de ventas. Una oportunidad puede tener un solo propietario, por lo cual, si usted selecciona la opción Propietario en otro registro, aparecerá No en el campo que se asignó originalmente al propietario.
Comportamiento de la ficha: Equipo de ventas/Oportunidad
Componente Comportamiento del sistema
• Campo Nombre
Este campo de sólo lectura muestra el nombre del empleado de la cuenta asociada que se asignó al equipo de ventas.
276
• Opción Propietario
Si lo escoge, este campo indica que un miembro del equipo de ventas es el empleado responsable de la oportunidad. El campo ya no se podrá editar y aparecerá Sí. Puede marcarse un solo registro como Propietario.
• Campo Función
En este campo se introduce la opción escogida en el campo Función de la ficha Equipo de ventas del punto de entrada Cuenta, pero se puede editar. Si no realiza ninguna selección en el punto de entrada Cuenta, el campo queda en blanco.
Registro de los costos generados al negociar un acuerdo
La ficha Costo permite registrar los gastos o el tiempo que usted u otro miembro de su equipo destinaron a la búsqueda de una oportunidad. El administrador de ventas puede ver esta información con relación a todos los representantes de ventas, a fin de evaluar si la decisión de captar al cliente potencial fue buena.
Escoja un nombre en el campo Costo de y seleccione el tipo de costo (gasto o tiempo). También debe introducir una descripción breve y una descripción larga, y usar el icono del calendario emergente para seleccionar la fecha en la que se generó el gasto. Por último, puede introducir un método de pago y un importe.
Actualización de una Lista de personas que pueden influir sobre un acuerdo
Al negociar un acuerdo, usted deseará conocer el nombre de la persona de la cuenta cuya opinión puede afectar, tanto en forma negativa como positiva, las posibilidades de concretar el acuerdo. Ése es el propósito de la ficha Persona que influye. En esta ficha puede guardar los nombres de las personas influyentes, el tipo de patrocinio (financiero, ejecutivo, comercial o técnico), y el nivel de patrocinio (entusiasta, defensor, opositor, neutral o detractor).
Visualización de la información relativa a las compañías que compiten por una oportunidad
Para concretar un acuerdo, debe conocer a la competencia. En la ficha Competencia, puede ver una lista de las compañías que compiten por la cuenta que usted escogió en la ficha Detalle de cuenta. Además, puede añadir y quitar compañías de la lista. El administrador de ventas ha introducido en el sistema la información de la competencia. Lo único que usted debe hacer es oprimir el botón Añadir o Quitar para actualizar la lista de elementos de la competencia. Haga clic en un elemento de la Lista de la competencia para ver la información detallada de un elemento en una ficha de sólo lectura. Dicha información incluye el número de empleados, los ingresos anuales y las direcciones. Haga clic en el URL para obtener acceso al sitio Web de la competencia.
► Para asociar una oportunidad a un elemento de la competencia
1. Escoja el punto de entrada Oportunidad.
2. Cree una Nueva oportunidad o escoja una oportunidad existente.
3. Haga clic en la ficha Competencia.
4. Haga clic en el botón Añadir elemento de la competencia.
277
5. Busque y seleccione la compañía que está compitiendo por la oportunidad seleccionada.
El elemento seleccionado de la competencia se asociará con la oportunidad.
Consulte también Búsqueda extendida
Visualización del historial de pasos del ciclo de ventas para una oportunidad
Al negociar un acuerdo, puede consultar la ficha Paso ciclo ventas. para ver un historial de los pasos del ciclo que ha se han completado. La información de esta ficha proviene de la ficha Oportunidad, en la cual usted puede seleccionar una metodología de ventas que, a su vez, determine los pasos del ciclo de ventas que estarán disponibles. A medida que se desarrolle el proceso de ventas y cambien los pasos del ciclo, se crearán los registros correspondientes en la ficha Paso ciclo ventas. En la vista de lista, puede consultar la Fecha del estado más reciente y ver de inmediato el estado actual de la oportunidad: los meses que faltan para concretar el acuerdo y las probabilidades de que esto suceda.
Consulte también Creación de los pasos del ciclo de ventas para una metodología de ventas
Uso de anexos
Si existen documentos asociados a una oportunidad, puede utilizar la ficha Anexos para compartir estos documentos con otros miembros del equipo de ventas.
Consulte también Anexión de archivos
Creación de notas sobre una oportunidad
Use esta ficha para registrar notas acerca de una oportunidad. En esas notas se puede informar, por ejemplo, que su equipo debe convencer al equipo técnico de la cuenta de que sus productos de software poseen una arquitectura sólida.
Consulte también Creación de notas
El punto de entrada Pronóstico
En el punto de entrada Pronóstico puede elaborar pronósticos de ventas basados en las oportunidades de cuentas proyectadas y actuales. Además de actualizar la información básica del pronóstico, usted puede:
• congelar un pronóstico que se enviará a la administración
• establecer los parámetros correspondientes a un pronóstico en función de criterios seleccionados
• añadir o quitar oportunidades del cálculo de un pronóstico
278
• ver un embudo de ventas consolidado de todas las oportunidades que se incluyeron en el cálculo de un pronóstico.
Uso de los filtros del pronóstico
Cuando se obtiene acceso a la lista maestra, aparece una lista de Mis pronósticos pendientes. Puede optar por filtrar la lista para incluir Mis pronósticos enviados. Si selecciona un pronóstico pendiente en la lista maestra, la vista de detalle puede editarse; no obstante, si escoge un pronóstico que ya se ha enviado, la vista de detalle aparece en formato de sólo lectura.
Campos de registro: ficha Detalle pronóstico
En la ficha Detalle pronóstico es posible introducir y ver la información básica de un pronóstico. El único campo que debe llenar es Descripción. En este campo se debe introducir un identificador único, ya que la descripción aparece en la vista de lista como un hipervínculo a esta ficha. Introduzca todo comentario que permita identificar al pronóstico. Use el icono del calendario emergente para seleccionar la Fecha de inicio y la Fecha final de las oportunidades que desea incluir en su pronóstico. Si necesita modificar los ingresos pronosticados para la oportunidad, puede introducir un importe ajustado en el campo Sustituir ingreso. Use el botón Búsqueda de campos para seleccionar al representante de ventas cuyo pronóstico está creando.
Escoja la opción Aprobado para planificación avanzada si desea que se utilice el registro para la elaboración de pronósticos de la empresa. Para los clientes que implementen la aplicación Demanda de consenso, de la Planificación avanzada de J.D. Edwards, la selección de esta opción indica que el usuario considera que el pronóstico y las oportunidades asociadas son una indicación exacta de la demanda futura y, por lo tanto, se pueden usar para realizar cálculos de la demanda. Si desea obtener más información, consulte la documentación de J.D. Edwards: Guía del usuario de Planificación avanzada, Demanda de consenso 1.1
Nota
No puede desactivar un pronóstico que está aprobado para Demanda de consenso. Si lo intenta, aparecerá un mensaje de error. Si, de todos modos, desea desactivar el registro, cancele la selección de la opción Aprobado para planificación avanzada y luego oprima la acción de datos Desactivar.
Campos de sólo lectura: ficha Detalle pronóstico
Use el campo Ingreso para ver los ingresos totales pronosticados en función de las oportunidades que cumplen con los criterios del pronóstico entre la Fecha de inicio y la Fecha final que usted introdujo. Los siguientes elementos aparecen automáticamente en un pronóstico:
• Introducido por: muestra el nombre del usuario que creó el pronóstico.
• Fecha de creación: muestra la fecha del sistema correspondiente al día en que se creó el pronóstico.
• Última modificación: muestra la fecha del sistema correspondiente al último día en que un usuario introdujo cambios en el pronóstico.
279
• Fecha presentación: muestra la fecha del sistema en que un usuario oprimió el botón Congelar y envió el pronóstico.
Consulte también Establecimiento de criterios de pronósticos
Comportamiento de la ficha: Detalle pronóstico
Componente Comportamiento del sistema
• Ingreso Este campo de sólo lectura muestra el cálculo que representa la suma de las oportunidades que cumplen con los criterios establecidos en la ficha Criterios pronóstico.
• Introducido por
En este campo de sólo lectura se introduce el nombre del usuario que inició la sesión en la que se creó y guardó el registro.
• Fecha de creación
A este campo de sólo lectura se asigna automáticamente la fecha del sistema correspondiente al momento en que se creó y guardó el registro.
• Última modificación
En este campo se introduce automáticamente la fecha del sistema correspondiente al momento en que se modificó y guardó el registro.
• Fecha presentación
A este campo se asigna automáticamente la fecha del sistema correspondiente al momento en que el usuario oprimió el botón Congelar y envió el pronóstico.
► Para enviar un pronóstico
1. Pruebe diversos criterios de pronóstico para identificar al que demuestre correctamente los ingresos que espera generar.
2. Haga clic en Guardar.
3. Haga clic en el botón de acción Congelar.
Las fichas Detalle pronóstico y Criterios pronóstico obtienen un formato de sólo lectura, y la fecha actual del sistema aparece en el campo Fecha presentación.
Nota
Puede aprobar un pronóstico para la planificación de la demanda aun después de haberlo congelado.
280
Establecimiento de criterios de pronósticos
En la ficha Criterios pronóstico puede establecer los parámetros que desea que el sistema utilice al calcular un pronóstico. Además, puede establecer el alcance de los parámetros del cálculo, en función de la cantidad de campos que debe llenar. Si desea limitar el pronóstico a un rango de fechas específico, debe utilizar el icono de calendario emergente para introducir la Fecha de inicio y la Fecha final. También puede introducir la probabilidad necesaria para que una oportunidad se incluya en el pronóstico. Si una oportunidad tiene una probabilidad de cierre (basada en el paso del ciclo de ventas) mayor o igual al número especificado, la oportunidad se incluye en el pronóstico. Escoja el tipo de oportunidad que desea incluir en el cálculo: socio, directo, OEM o comisión por recomendación. Esta información proviene del campo Tipo de la ficha Detalle del punto de entrada Oportunidad. Si desea calcular un pronóstico al que se ha asociado un determinado miembro del equipo de ventas, puede escoger un empleado. Por último, puede restringir el cálculo a las oportunidades de cuentas de una industria en particular. Haga clic en el botón de acción Generar para calcular el pronóstico en función de los criterios introducidos. Puede introducir la cantidad y serie de criterios que desee, hasta obtener el pronóstico que necesita enviar. Cada vez que genere un pronóstico y guarde un registro, se actualizará el campo Ingreso en la ficha Detalle pronóstico, y usted recibirá el siguiente mensaje: Las oportunidades correspondientes a este pronóstico se crearon correctamente.
Visualización de las oportunidades de un pronóstico
La ficha Oportunidad es de sólo lectura y contiene todas las oportunidades que reúnen los criterios establecidos en la ficha Criterios pronóstico. Las oportunidades se actualizan cada vez que se modifican los criterios, antes del envío del pronóstico.
Visualización de la cartera de oportunidades de un pronóstico
La ficha Cartera de oportunidades ofrece una representación gráfica de las oportunidades que aparecen en la ficha Oportunidades y de la sección de la cartera de oportunidades de ventas en la que éstas se encuentran. Sólo es posible ver la cartera de oportunidades en la ficha del mismo nombre que forma parte del punto de entrada Pronóstico, pero la ficha le permite pasar al punto de entrada Oportunidad.
El punto de entrada Cotización
En el punto de entrada Cotización se pueden ver las cotizaciones que ha se han convertido en órdenes de venta y crear cotizaciones para los clientes existentes y los posibles clientes. En este punto de entrada, usted puede:
• crear diversas cotizaciones con varias líneas
• volver a fijar los precios de los artículos en las cotizaciones
• verificar la disponibilidad de los artículos de las cotizaciones
• verificar el crédito de la cuenta para la cual está creando cotizaciones
• copiar una cotización existente para volver a utilizar los datos que permiten crear otra cotización para una cuenta o crear una cotización similar para una cuenta diferente
281
• generar documentos de cotización para entregarlos inmediatamente a sus clientes o posibles clientes
• convertir una cotización en orden de venta.
Campos de registro: ficha Cotización
Para crear una cotización, debe seleccionar una Cuenta comprador, escoger una opción de la lista de los posibles Contactos de cuenta e introducir una Cuenta de envío. El campo Moneda obtiene un valor predeterminado según la Cuenta comprador que usted seleccionó. La moneda podrá modificarse hasta que se añada una nueva línea, en cuyo caso el campo obtendrá un formato de sólo lectura. Los valores predeterminados que se asignan a los campos Versión de procesamiento de cotizaciones y Versión de procesamiento de órdenes venta están basados en el punto de entrada Preferencia usuario; sin embargo, estos valores pueden editarse. La Versión de procesamiento de cotizaciones determina la versión que se usará para la fijación de precios cuando se cree una Cotización desde la aplicación CRM.
Si lo desea, puede introducir una Orden de compra y escoger un Contacto cuenta entrega. Si se asocia a una compañía para cerrar un negocio, puede usar los botones de Búsqueda de campos correspondientes a fin de escoger el nombre y el contacto del socio. En el área de texto Comentario, puede introducir toda información adicional que desee registrar sobre una cotización.
Nota
Puede seleccionar la opción Sólo dirección de facturación o bien una Dirección de facturación y de entrega para una Cuenta comprador. Para una Cuenta de envío, puede seleccionar una Dirección de entrega o bien una Dirección de facturación y de entrega.
Consulte también Generación de documentos de cotización
Para realizar una verificación de crédito
Para volver a fijar los precios de los artículos
Para verificar la disponibilidad de artículos
Para cancelar una cotización
Para copiar una cotización
Adición y edición de artículos de cotización u órdenes de venta
Campos de sólo lectura: ficha Cotización
Una vez que haya guardado el registro de una nueva cotización, el sistema CRM creará automáticamente un Número de cotización único, y el campo Tipo mostrará el tipo de cotización según la Versión de procesamiento de cotizaciones seleccionada. El campo Tipo permanecerá en blanco hasta que la cotización sea enviada correctamente a ERP de J.D. Edwards.
282
Nota
Al convertir una cotización en una orden de venta, el tipo de orden se basa en la versión de Procesamiento de órdenes venta. Si, en cambio, se copia una cotización, el tipo de cotización se basa en la Versión de procesamiento de cotizaciones.
Si cancela una cotización, la fecha aparecerá en el campo Fecha cancelada.
Los valores de los campos Entrega con atención a y Atención comprador, así como los campos relacionados con la información de las direcciones, se obtienen en forma predeterminada de la ficha Detalle del punto de entrada Cuenta; no obstante, esta información puede editarse a través de la opción ¿Sustituir?.
El Total línea muestra una suma actualizada de las líneas de la Lista de artículos de cotización.
Nota
Si hay un nuevo tipo de cotización, se debe definir el tipo del documento en el archivo de propiedades antes de que éste aparezca en el campo Tipo del punto de entrada Cotización u Orden de venta. Por ejemplo, el tipo de documento para la cotización de venta es SQ. Si hubiera un tipo de documento nuevo, como una cotización de mercadotecnia, debería definirse esta información en el archivo de propiedades.
Comportamiento de la ficha: Cotización
Componente Comportamiento del sistema
• Campo Número de cotización
Este campo de sólo lectura muestra el número único que el sistema generó cuando usted creó una cotización.
• Campo Mensaje crédito
Este campo de sólo lectura muestra un mensaje relacionado con el crédito de la Cuenta comprador seleccionado para fines informativos únicamente.
• Campo Cuenta comprador
• Campo Contacto de cuenta
El botón Búsqueda de campos de la Cuenta comprador permite buscar una cuenta con el siguiente filtro: Todas cuentas comprador. Cuando se escoge una Cuenta comprador, aparece una lista de posibles contactos en la lista desplegable Contacto de cuenta.
• Campo Cuenta de envío
• Campo Contacto de cuenta
El botón Búsqueda de campos de la Cuenta de envío permite buscar una cuenta con los siguientes filtros: Todas cuentas activas, Todas cuentas de envío de la cuenta del comprador (todas las cuentas secundarias de la Cuenta comprador que tienen la clasificación No igual a Facturar a y el estado Activa), y Todas las cuentas de envío (todas las cuentas que tienen la clasificación No igual a Facturar a y el estado Activa). Cuando se escoge una Cuenta de envío, aparece una lista de posibles contactos en la lista desplegable Contacto de cuenta.
283
• Opción ¿Sustituir?
Esta opción, disponible tanto para la Cuenta de envío como para la Cuenta comprador, hace que la información subsiguiente sobre la dirección pueda editarse.
• Campo Total línea
Este campo de sólo lectura muestra la suma de los precios totalizados que corresponden a todos los artículos de la cuadrícula de datos Lista de artículos de cotización.
Comportamiento de la ficha: lista de artículos de cotización
Componente Comportamiento del sistema
• Campo Cuenta de envío
Este campo comprende una búsqueda de grandes volúmenes de información. La pantalla de búsqueda simple contiene dos filtros: Todas cuentas de envío de la Cuenta del comprador (todas las cuentas secundarias de la Cuenta comprador que tienen la clasificación No igual a y Facturar a, y el estado Activa), y Todas las cuentas de envío (todas las cuentas que tienen la clasificación No igual a y Facturar a, y el estado Activa). Una vez que se haya escogido el campo, se introducirán los valores correspondientes en la lista desplegable Contacto de cuenta adyacente.
• Campo Sucursal/planta
El valor predeterminado que se asigna a este campo se obtiene del valor seleccionado en el punto de entrada Preferencia usuario. Para sustituir este valor, use la opción Sustituir sucursal/planta.
• Opción Sustituir sucursal/planta
Si se escoge esta opción, el campo Sucursal/planta puede editarse. Realice una selección en una lista de sucursales/plantas que ofrecen el producto seleccionado. Si no se selecciona ningún producto, se debe escoger cualquier sucursal/planta.
• Opción Cargo misceláneo
• Campo Tipo de línea
Esta opción le permite introducir un cargo que no está asociado con un producto. Cuando se selecciona, aparece una lista desplegable Tipo de línea y desaparece el botón Búsqueda de campos, lo que permite especificar un producto. El campo Precio real ya no será de sólo lectura; por lo tanto, deberá asignarle un valor.
• Campo Catálogo de productos Este campo le permite seleccionar el catálogo en el que figura el artículo.
• Campo Producto
Este campo le permite seleccionar un producto en una lista de productos disponibles de la sucursal/planta seleccionada. Debe usar el botón Búsqueda de campos para realizar su selección. No obstante, si el artículo es un cargo misceláneo, el botón Búsqueda de campos desaparece, y se debe introducir información en este campo.
• Campo Código de producto
Este campo de sólo lectura muestra el código de producto correspondiente, que se obtiene en el sistema ERP de J.D. Edwards después de escoger un producto.
• Campo Fuera inventario
Si el valor del campo En inventario es superior a la cantidad introducida, este campo muestra el valor cero. De lo contrario, el sistema resta de la cantidad introducida el valor del campo En inventario, y muestra los resultados.
• Opción Sustituir fijación precios
Si se escoge esta opción, se podrá editar el campo Precio real y se asignará automáticamente al campo UM del precio real el valor introducido en el campo UM cantidad.
284
• Campo UM y Precio base
Este campo de sólo lectura muestra el precio de lista y la unidad de medida del artículo que se obtiene en el sistema OneWorld. El campo Precio base se actualiza cada vez que se efectúa un cambio en un campo obligatorio.
• Campo UM y Precio cliente
Este campo de sólo lectura muestra los resultados de la fijación avanzada de precios. El campo Precio cliente se actualiza cada vez que se efectúa un cambio en un campo obligatorio.
• Campo UM y Precio real
Para la fijación avanzada de precios, se asigna a este campo, en forma predeterminada, el valor que aparece en el campo Precio cliente, y se actualiza cada vez que se efectúa un cambio en un campo obligatorio. El valor de UM real es el valor predeterminado del campo UM cantidad. Cuando se selecciona un Cargo misceláneo, se debe especificar un Precio real. Además, deben introducirse manualmente los puntos decimales.
• Campo Precio totalizado
Este valor se obtiene a través de la fijación avanzada de precios y refleja el Precio real multiplicado por la Cantidad. El campo se actualiza cada vez que se efectúa un cambio en un campo obligatorio.
• Campo Fecha de solicitud
Este campo permite usar el icono del calendario emergente para introducir la fecha en la que el cliente espera recibir el producto.
Nota
La cuenta denominada Facturar a la cuenta es equivalente a una cuenta Comprador.
Conexiones de datos: encabezado de la ficha Cotización
Enlaces de los campos de ERP de J.D. Edwards
Nombre del campo de CRM
Origen de datos
Tabla Dato del
diccionario de datos
UDC
Número de cotización F4201 SHDOCO Tipo F4201 SHDCTO Fecha de la cotización F4201 SHTRDJ Fecha cancelada 4201 CNDJ Orden de compra F4201 SHVR01 Cuenta comprador F0101 donde
ABAN8 = SHAN8
Mensaje crédito F0101 ABCM 00/CM
285
País F0116 donde
F0101/EFTB = F0301/EFTB
00/CN
Dirección 1, 2, 3, 4 F0116 donde F0101/EFTB = F0301/EFTB
Ciudad F0116 donde F0101/EFTB = F0301/EFTB
Estado/prov F0116 donde F0101/EFTB = F0301/EFTB
00/S
Condado F0116 donde F0101/EFTB = F0301/EFTB
Código postal F0116 donde F0101/EFTB = F0301/EFTB
Cuenta de envío F0101 donde ABAN8 = SHAN8
País F0116 donde F0101/EFTB = F0301/EFTB
00/CN
Dirección 1, 2, 3, 4 F0116 donde F0101/EFTB = F0301/EFTB
Ciudad F0116 donde F0101/EFTB = F0301/EFTB
Estado/prov F0116 donde F0101/EFTB = F0301/EFTB
00/S
Condado F0116 donde F0101/EFTB = F0301/EFTB
Código postal F0116 donde F0101/EFTB = F0301/EFTB
Total línea SHAN01 Moneda F0301 A5CRCD F0013 Versión de procesamiento de cotizaciones P983051 Versión de procesamiento de órdenes venta P983051
Campos de CRM únicamente
• Socio
• Contacto socio
• Estado orden
• Contacto de cuenta
286
• ¿Sustituir?
• Atención comprador
• Contacto de cuenta
• ¿Sustituir?
• Entrega con atención a
• Comentario
Conexiones de datos: detalle de la lista de artículos de cotización
Enlaces de los campos de J.D. Edwards
Nombre del campo de CRM
Origen de datos
Tabla Dato del
diccionario de datos
UDC
Cuenta de envío F4201 SHALKY Sucursal/planta F4211 SDMCU Producto F4101 IMLITM Código de producto F4101 IMAITM Cantidad F4211 SDUORG Cantidad disponible QAVAL Unidad de medida F4211 SDUOM 00/UM Fuera inventario PBCK Precio base F4106 BPUPRC Unidad de medida F4211 SDUOM 00/UM Precio cliente F4211 SDUPRC Unidad de medida F4211 SDUOM4 00/UM Precio real F4211 SDUPRC Unidad de medida F4211 SDUOM 00/UM Precio totalizado F4211 SDAEXP Fecha de solicitud F4211 SDDRQJ
Campos de CRM únicamente
• ¿Sustituir?
• Cargo misceláneo
• Catálogo de productos
• ¿Sustituir?
287
► Para verificar la disponibilidad de artículos
Antes de convertir una cotización en una orden de venta o enviar una orden de este tipo, puede iniciar una verificación final de inventario para asegurarse de que los artículos que figuran en la lista de artículos aún estén disponibles en la sucursal/planta seleccionada.
Para ello, oprima el botón de acción Verificar inventario. El sistema mostrará el número de artículos En inventario. Si el valor En inventario es mayor que la cantidad que se introdujo, el valor Fuera inventario será cero. Si, en cambio, el valor En inventario es inferior a la cantidad introducida, el valor Fuera inventario se calculará mediante la siguiente fórmula: Cantidad - En inventario. Observe las columnas En inventario y Fuera inventario de la cuadrícula de datos para verificar los cambios en la disponibilidad.
► Para volver a fijar los precios de los artículos
En algunas ocasiones, usted deberá volver a calcular la fijación avanzada de precios. Es posible, por ejemplo, que necesite actualizar la fijación de precios en las líneas de las oportunidades que se introdujeron durante las semanas anteriores, a fin de verificar que se hayan incorporado los cambios posteriores en los precios. También existe la posibilidad de que se vea obligado a fijar nuevamente un precio para asegurarse de aprovechar los descuentos por grupo u otras ofertas especiales. Para activar una fijación avanzada de precios a fin de realizar una nueva fijación de precios, oprima el botón de acción Nueva fijación precio artículos. El sistema volverá a calcular los precios correspondientes a todos los artículos de la lista de artículos para los que no se haya seleccionado la opción de fijación de precios ¿Sustituir?. Se actualizarán los valores de los campos de precios de cada línea, y se volverá a calcular el campo Total línea en el encabezado.
► Para cancelar una cotización
Si necesita cancelar una cotización después de enviarla, haga clic en el botón de acción Cancelar cotización. El registro de la cotización se mostrará en formato de sólo lectura.
► Para copiar una cotización
El botón Copiar cotización le permite copiar una cotización en los casos en que resulta más fácil modificar una cotización existente que crear una nueva. Haga clic en el botón Copiar cotización, y aparecerá un nuevo registro de cotización. El nuevo registro contiene toda la información que constaba en la cotización original, incluida la Cuenta comprador y la Moneda. Sin embargo, la nueva cotización es única, ya que tiene un número exclusivo y el Estado XPI indica “debe enviarse”.
Nota
Al copiar una cotización existente para crear una nueva, se vuelven a fijar los precios de todas las líneas de la nueva cotización en forma automática, a menos que se haya sustituido manualmente el precio correspondiente a cada línea de la cotización original mediante la casilla Sustituir. Si desea copiar una cotización para crear otra con el mismo precio que la cotización original (la cotización que se está copiando), debe seleccionar la casilla Sustituir e introducir un precio manualmente para editar la o las líneas asociadas de la cotización original. No obstante, deberá tener en cuenta que, al sustituir manualmente un precio para una cotización, se elimina todo el historial de la fijación avanzada de precios.
288
Consulte también Configuración de un artículo de cotización u órdenes de venta
Generación de documentos de cotización
Después de crear una cotización, puede generar un documento de cotización inmediatamente mediante la acción de datos Generar documento. Además, puede añadir tokens a distintas partes del documento para personalizar la cotización, o copiar la cotización para realizar las modificaciones necesarias. Sin embargo, primero debe crear las partes y las plantillas del documento en los puntos de entrada correspondientes para poder activar esta funcionalidad.
► Para configurar una plantilla de documento nueva
La Plantilla de documento es el punto de entrada que se utiliza para crear las plantillas para la generación de documentos de cotización en la ficha Cotización.
1. Haga clic en Nuevo en la Lista maestra de plantilla del documento.
2. Introduzca un nombre para la plantilla en el campo Nombre plantilla.
3. Introduzca una breve descripción de la plantilla en el campo Descripción. La descripción aparece en la Lista maestra de plantilla del documento para ayudar a los usuarios a ver las plantillas creadas.
4. Utilice las acciones de datos Añadir y Quitar para generar las partes que conforman la plantilla que se debe crear. (Las partes del documento se crean en el punto de entrada Parte documento.) La secuencia de las partes se corresponde con el orden en que las introdujo. Por ejemplo, si la primera parte que introduce es Detalle de la cotización, ésta encabezará la secuencia. Para cambiar el orden de las partes, haga clic en el icono del lápiz y cambie el número en el campo Secuencia.
5. Haga clic en Guardar.
► Para crear una parte de un documento
Partes de documentos es el punto de entrada en el que se crean las partes que conforman las plantillas de documento. Luego, éstas se utilizan para generar los documentos de cotización.
1. Haga clic en el punto de entrada Parte documento.
2. Haga clic en la acción de datos Nuevo.
3. Introduzca un Nombre de la parte. Si el nombre ya existe, se mostrará el siguiente mensaje de error: “Nombre de la parte ya existe. Introduzca un nombre único de la parte y guárdelo.”
4. Escoja un tipo de documento en la lista desplegable Tipo. Puede escoger uno de los siguientes:
• HTML: le permite vincular sólo los archivos HTML a la Parte documento.
• Texto: permite a los usuarios vincular sólo los archivos de texto a la Parte documento.
289
• Resumen de cotización: genera el código HTML que debe utilizarse en el director e incluirse en el documento de cotización. El archivo HTML que se genera al escoger el Resumen de cotización produce información del resumen relacionada con la cotización e incluye los datos de la ficha Detalle de la cotización y una tabla de resumen similar a la lista de artículos en esa ficha.
• Detalle de la cotización: genera el código HTML que debe utilizarse en el director e incluirse en el documento de cotización. El archivo HTML que se genera al escoger Detalle de la cotización produce información de detalle de la cotización e incluye las imágenes y los parámetros que se relacionan con el producto configurado.
5. Introduzca una breve descripción de la Parte documento que debe aparecer en la Lista de elementos de partes del documento al crear una plantilla.
6. Vincule los archivos que desea que conformen la Parte documento:
• Haga clic en el vínculo Seleccionar archivo.
• Introduzca el nombre del archivo o haga clic en el botón Examinar para obtener accesos al archivo.
• Haga clic en el botón Enviar consulta. Aparece un mensaje que le informa si el proceso de vinculación del archivo fue satisfactorio.
• Haga clic en OK y aparecerán los nombres de los archivos correspondientes a las consultas que se realizaron correctamente.
7. Haga clic en Guardar.
► Para utilizar el botón de acción Copiar plantilla
El botón de acción Copiar plantilla se utiliza en los casos en que modificar una plantilla existente resulta más fácil que crear una nueva. Este botón de acción se encuentra disponible en la ficha Detalle de plantilla documento.
1. Debe tener acceso a la Plantilla de documento que desea copiar.
2. Oprima el botón de acción Copiar plantilla.
3. En el campo Nombre plantilla, reemplace el nombre que el sistema asigna automáticamente a la plantilla nueva por otro único.
4. Introduzca una breve descripción de la plantilla nueva en el campo Descripción.
5. Utilice las acciones de datos Añadir y Quitar en la Lista de elementos de partes del documento para identificar las partes que desea que aparezcan en la nueva plantilla de documento.
6. Haga clic en Guardar.
► Para generar un documento de cotización
Utilice el Director de generación de documentos para crear documentos de cotización desde la tabla Detalle de la cotización o la ficha Cotización en los puntos de entrada Oportunidad o Solicitud de servicio. Estos documentos se crean como anexos a las cotizaciones y guardan los archivos HTML de manera tal que los representantes de ventas pueden copiarlos y modificar cada documento.
1. Haga clic en el botón de acción Generar documento para iniciar el Director de generación de documentos y crear una cotización.
290
2. Escoja un Nombre plantilla de la lista de plantillas activas en la lista desplegable. (Las plantillas se crean en el punto de entrada Plantilla de documento.)
3. Escriba el nombre del archivo en el campo Guardar archivo como. No introduzca la extensión (.html) y no incluya ninguno de los siguientes caracteres: \, /, :, *, ., “, <, >, o |. Los usuarios que ejecuten su aplicación desde un servidor IBM Websphere deben asegurarse de usar letras minúsculas para los nombres de los archivos y de los directorios.
4. Introduzca una breve descripción del archivo en el campo Descripción. Esta información aparece en el campo Descripción de la ficha Anexos.
5. Haga clic en Siguiente.
6. Escoja las partes que desea incluir en el documento de cotización de la lista de partes asociada con la plantilla escogida y realice todos los cambios necesarios a la secuencia de las mismas.
• Haga clic en las opciones que se muestran en la columna Seleccionar para indicar las partes que desea incluir en el documento de cotización.
• Introduzca un número en la columna Sec junto a cada una de las opciones que escoja para determinar el orden en que desea que aparezcan las partes en el documento de cotización. Asigne un 1 a la primera parte, un 2 a la segunda, etc.
7. Haga clic en Siguiente.
8. Utilice la vista previa del documento de cotización que armó.
9. Haga clic en Finalizar para guardar el documento de cotización como un anexo, haga clic en Anterior para regresar a la pantalla en la cual seleccionó las partes a incluir en su documento de cotización, o haga clic en Cancelar para cerrar el Director de generación de documentos sin generar un documento de cotización.
Nota
Las instrucciones y los mensajes de error también aparecen en la parte superior del Director de documentos como ayuda para crear los documentos de cotización.
Anexión de archivos a una cotización
Si tiene documentos que proporcionan información complementaria a los datos de la ficha Detalle de cotización, puede usar la ficha Anexos para anexar esos documentos a la cotización que seleccionó en la lista maestra.
Consulte también Anexión de archivos
291
Trabajo con órdenes de venta en el punto de entrada Cotización
Use la ficha Orden de venta del punto de entrada Cotización para ver las cotizaciones que se convirtieron de las órdenes de venta. Use el botón de acción Convertir a orden de venta en la ficha Detalle de la cotización para convertir una cotización a una orden de venta. La orden de venta convertida aparecerá en esta ficha. Para controlar que la relación establecida entre las cotizaciones y las órdenes de venta en el sistema ERP de J.D. Edwards sea adecuada, no se le permitirá crear órdenes de venta en el punto de entrada Cotización. Para crear una orden de venta nueva, vaya al punto de entrada Orden de venta.
Consulte también El punto de entrada Orden de venta
Consideraciones para la conversión de una cotización en una orden de venta
Opciones para la refijación de precios
Al convertir una cotización existente para crear una orden de venta, se vuelven a fijar los precios de todas las líneas de la nueva orden de venta en forma automática, a menos que se haya sustituido manualmente el precio correspondiente a cada línea de la cotización original mediante la casilla Sustituir. Si desea convertir una cotización para crear una orden de venta con el mismo precio de la cotización original, debe seleccionar la casilla Sustituir e introducir un precio manualmente para modificar la o las líneas asociadas de la cotización original. No obstante, deberá tener en cuenta que, al sustituir manualmente un precio para una cotización, se elimina todo el historial de la fijación avanzada de precios.
Actualización del historial de cotizaciones
Al convertir una cotización a una orden de venta, la cantidad disponible para las líneas de la cotización equivale a cero. Por lo tanto, el estado de la cotización cambia a 999 en ERP y la cotización se elimina de dicho sistema. De este modo, se elimina toda relación entre la cotización, la oportunidad y la orden de venta. Cuando esto sucede, la cotización desaparece de la aplicación CRM o ERP.
Si desea mantener la información del historial de cotizaciones después de la conversión a una orden de venta, deberá crear un nuevo tipo de órdenes en ERP que refleje esta funcionalidad, y asociar ese nuevo tipo de órdenes con sus cotizaciones. Puede crear un nuevo tipo de órdenes mediante el siguiente procedimiento:
► Para crear un nuevo tipo de órdenes en ERP:
1. Conéctese a la aplicación ERP.
2. Vaya a UDC 00/DT y cree un nuevo Tipo de orden. El tipo de orden puede contener dos caracteres.
3. Añada este nuevo tipo de órdenes al archivo yourelate.properties. Puede encontrar este archivo en la siguiente ubicación:
X:\websphere\appserver\installedapps\crmapplication.ear\start\yourelate.properties
292
4. Abra el archivo yourelate.properties y añada el nuevo tipo de orden en la siguiente ubicación del documento:
JDESalesOrder.orderTypeAttribute=orderType
5. En la aplicación ERP, debe crear Reglas de actividad de órdenes para el tipo de orden que creó, y todos los Tipos de línea utilizados para los artículos en inventario, no almacenables, misceláneos y configurados.
6. En ERP, cree Opciones de proceso de P4210 para este tipo de orden.
Una vez que haya creado este tipo de orden, debe usar la opción de proceso asociada (que se creó en el Paso 6) para todas las cotizaciones que desee conservar en el historial después del proceso de conversión a una orden de venta.
El punto de entrada Orden de venta
Después de convertir una cotización en una orden de venta, puede usar el punto de entrada Orden de venta para verificar el estado de la orden en la columna Último estado de la Lista artículos orden de venta, o bien modificar la orden. También puede realizar lo siguiente:
• Crear o cancelar órdenes de venta.
• Actualizar las órdenes de venta existentes.
• Añadir artículos a una orden.
• Ver imágenes de los productos configurables y los cambios producidos en dichos productos a medida que se seleccionan las distintas opciones de configuración.
• Volver a fijar los precios de los artículos en una orden de venta.
• Verificar la disponibilidad de los artículos de una orden de venta.
• Verificar el crédito de la cuenta del comprador.
• Enviar órdenes de venta.
Además, puede crear órdenes de venta en el punto de entrada Orden de venta.
Uso de los filtros de las órdenes de venta
En la lista maestra, use uno de los siguientes filtros para asignar el orden que necesita:
• Todas: muestra todas las órdenes de venta que no están pendientes.
• Canceladas: muestra todas las órdenes de venta que tienen un valor en el campo Fecha cancelada.
• Mis órdenes de venta de cuenta: muestra todas las órdenes de venta para las cuentas en las que el usuario que inició la sesión forma parte del equipo de ventas.
• Pendiente: muestra todas las órdenes de venta que han quedado pendientes porque se ha agotado el tiempo de espera o porque el usuario no las ha enviado.
• Convertido de oportunidades: muestra todas las órdenes de venta que se iniciaron como oportunidades y luego se convirtieron en órdenes de venta a través de la ficha Oportunidad.
293
Nota
Use el filtro Pendiente para ver todas las cuentas que se están creando o actualizando en el sistema OneWorld. Si se utiliza cualquier otro filtro, no aparecerá ningún registro pendiente. Para buscar un registro pendiente específico, aplique este filtro a la búsqueda avanzada.
Consulte también Integración con ERP de J.D. Edwards mediante XPI
Campos de registro: ficha Orden de venta
La ficha Orden de venta le permite crear, modificar o cancelar una orden de venta.
Nota
La ficha Orden de venta se denomina Detalle orden en el punto de entrada Orden de venta.
Para las nuevas órdenes de venta, debe introducir los nombres de la Cuenta comprador y la Cuenta de envío, y —si lo desea— puede introducir nombres de los contactos. La Versión de procesamiento de órdenes, que obtiene el valor predeterminado del punto de entrada Preferencia usuario, también es un campo obligatorio, pero usted puede modificarlo si es necesario.
Existen dos campos que proporcionan información fiscal: Explicación fiscal y Tasa área fiscal. El campo Explicación fiscal es obligatorio. Área tasa fiscal es un código que identifica un área fiscal o geográfica que tiene tasas y distribución fiscal comunes. El sistema utiliza este código para calcular el importe fiscal adecuadamente. El área de tasa fiscal controla la evaluación y distribución de un impuesto en las cuentas de ingresos y gastos del Libro mayor. El sistema ERP de J.D. Edwards usa el código de explicación fiscal junto con el área de tasa fiscal y las reglas fiscales por compañía para determinar el método de cálculo del impuesto.
En el campo Fecha orden se introduce automáticamente la fecha en que se creó la orden de venta o la fecha en que la cotización se convirtió en una orden de venta a través de la ficha Cotización del punto de entrada Cuenta, Oportunidad o Cotización. Si es necesario, puede utilizar el icono del calendario emergente para cambiar esta fecha. Si conoce el número de la OC, puede introducirlo en el campo Orden de compra. Si usa el botón Búsqueda de campos para escoger una Fuente del cliente potencial, el sistema asocia la orden en forma automática con un evento en el punto de entrada Evento, a fin de que el Departamento de mercadotecnia pueda dar seguimiento a los clientes potenciales. Si trabaja con un socio para cerrar el negocio que representa la orden de venta, debe seleccionar un Socio a fin de que se introduzcan los nombres de los contactos que deben seleccionarse en la lista desplegable Contacto socio.
Para las oportunidades convertidas, gran parte de la información de la ficha Cotización se transfiere a la ficha Detalle orden, incluidos el nombre y la dirección de la Cuenta comprador y la Cuenta de envío. Además, todos los artículos de la Lista de artículos de la oportunidad se copian en la Lista artículos orden de venta. Puede cambiar el nombre de la Cuenta comprador o la Cuenta de envío y modificar toda la información de la dirección a través de la opción ¿Sustituir?. El campo Tipo orden muestra un valor basado en las Versiones de procesamiento de órdenes de venta seleccionadas en la ficha Oportunidad o Cotización.
294
Haga clic en el campo Oportunidad para pasar a niveles inferiores en la ficha Detalle oportunidad a través de la cual se convirtió la orden de venta.
La mayoría de los campos opcionales de la parte inferior de la pantalla permiten extraer la información de envío. Seleccione un Método de envío (Best Way, Federal Express o UPS) y registre las Instrucciones de envío, como "Para el día siguiente" o "No se necesita una firma", y los Comentarios que desee añadir.
Antes de usar los artículos registrados en la Lista artículos orden de venta, debe seleccionar un tipo de Moneda con el botón Búsqueda de campos. Después de realizar esta selección y guardar el registro, este campo no podrá editarse. El sistema calcula el Total línea en función del tipo de moneda seleccionada.
Tal como sucede con la ficha Detalle oportunidad y la ficha Cotización, la ficha Detalle orden le permite volver a fijar los precios de los artículos, verificar la disponibilidad de inventario y realizar verificaciones de crédito. Además, puede usar un botón de acción para cancelar una orden de venta.
Consulte también Para volver a fijar los precios de los artículos
Para realizar una verificación de crédito
Para verificar la disponibilidad de artículos
Campos de sólo lectura: ficha Orden de venta
Tipo orden es un campo de sólo lectura que indica el tipo de documento en el cual se originó la transacción, que puede ser uno de los siguientes:
• Documentos de Cuentas por pagar
• Documentos de Cuentas por cobrar
• Documentos de Nóminas
• Documentos de Inventario
• Documentos de Procesamiento de órdenes de compra
• Documentos de Contabilidad general/Facturación de intereses comunes
• Documentos de Procesamiento de órdenes de venta
El campo Total línea muestra la suma de los artículos de la Lista artículos orden de venta. Este número se vuelve a calcular cada vez que se modifica un artículo en dicha lista y se guarda el registro.
El estado del crédito de la cuenta, que se genera a través de la aplicación OneWorld, se muestra automáticamente en el campo Mensaje crédito para fines informativos únicamente.
Use el botón de acción Cancelar orden venta para cancelar una orden; luego, se mostrará la fecha actual del sistema en el campo Fecha cancelada.
295
Comportamiento de la ficha: Orden de venta
Nota
La ficha Orden de venta se denomina Orden en el punto de entrada Orden de venta.
Componente Comportamiento del sistema
• Nº orden Cuando una cotización se convierte en una orden de venta, el sistema genera un número de orden único, que se muestra en este campo de sólo lectura.
• Orden de compra
Este campo muestra el número de la orden de compra para la orden de venta de OneWorld.
• Fecha orden Este campo muestra la fecha en la que la oportunidad se convirtió en una orden de venta o la fecha de creación de la orden de venta. Después de enviar la orden de venta a ERP, el campo obtiene un formato de sólo lectura.
• Tipo de orden
Este campo de sólo lectura indica el tipo de documento conforme a la versión de procesamiento.
• Código de retención
El campo de sólo lectura muestra un valor que explica el motivo por el cual una orden está en espera.
• Fecha cancelada
Este campo de sólo lectura muestra la fecha en la que el usuario seleccionó la opción Cancelar orden venta y guardó el registro.
• Fuente del cliente potencial
Este campo le permite seleccionar el evento que originó la orden de venta, cuando corresponda. Al seleccionar un valor para este campo, se establece una asociación entre el evento y la orden de venta.
• Valor del Código explicación fiscal
• Área tasa fiscal
Estos campos proporcionan información fiscal. El campo Explicación fiscal es obligatorio. Área tasa fiscal es un código que identifica un área fiscal o geográfica que tiene tasas y distribución fiscal comunes. El sistema utiliza este código para calcular el importe fiscal adecuadamente. El área de tasa fiscal controla la evaluación y distribución de un impuesto en las cuentas de ingresos y gastos del Libro mayor. El sistema ERP de J.D. Edwards usa el código de explicación fiscal junto con el área de tasa fiscal y las reglas fiscales por compañía para determinar el método de cálculo del impuesto.
• Mensaje crédito
Este campo de sólo lectura muestra un mensaje de crédito generado por la aplicación OneWorld para la Cuenta comprador.
• ¿Sustituir? Casilla Dirección
Esta opción hace que el campo Atención comprador y todos los campos de las direcciones puedan editarse. Los campos vuelven a obtener un formato de sólo lectura una vez que se ha guardado el registro.
• Entrega con atención a
Este campo de sólo lectura muestra el nombre de la persona a la cual se debe enviar la orden de venta, conforme a la información de OneWorld.
296
• Total línea Este campo de sólo lectura muestra la suma de los precios totalizados de los artículos de la Lista de artículos de la oportunidad.
• Moneda Este campo tiene como valor predeterminado el tipo de moneda de la Cuenta comprador seleccionada. Una vez que se hayan añadido artículos a la lista, el campo Moneda no podrá modificarse.
Comportamiento de la ficha: Lista artículos orden de venta
Nota
La ficha Orden de venta se denomina Orden en el punto de entrada Orden de venta.
Componente Comportamiento del sistema
• Fecha cancelada El campo muestra la fecha en la que se cancela un artículo.
• Campo Cuenta de envío
Este campo comprende una búsqueda de grandes volúmenes de información. La pantalla de búsqueda simple contiene dos filtros: Todas cuentas de envío de la Cuenta del comprador (todas las cuentas secundarias de la Cuenta comprador que tienen la clasificación No igual a y Facturar a, y el estado Activa), y Todas las cuentas de envío (todas las cuentas que tienen la clasificación No igual a y Facturar a, y el estado Activa). Una vez que se haya escogido el campo, se introducirán los valores correspondientes en la lista desplegable Contacto de cuenta adyacente.
• Campo Sucursal/planta
A este campo se le asigna un valor predeterminado que se obtiene del valor seleccionado en el punto de entrada Preferencia usuario. Para sustituir este valor, use la opción Sustituir sucursal/planta.
• Opción Sustituir sucursal/planta
Si se escoge esta opción, el campo Sucursal/planta puede editarse. Realice una selección en una lista de sucursales/plantas que ofrecen el producto seleccionado. Si no se selecciona ningún producto, se debe escoger cualquier sucursal/planta.
• Último estado • Estado
siguiente
Estos campos, cuyos valores se obtienen en el sistema ERP de J.D. Edwards, proporcionan información en tiempo real sobre el estado de una orden de venta.
• Campo Producto
El botón Búsqueda de campos proporciona una lista de los productos disponibles en la sucursal/planta seleccionada.
• Campo Código de producto
Una vez que se haya escogido un producto, aparecerá el código correspondiente del sistema ERP de J.D. Edwards en este campo de sólo lectura.
• Campo En inventario
Este campo muestra el número de artículos en inventario según el producto y la sucursal/planta que se han seleccionado. Este campo se actualiza cada vez que se modifica un campo obligatorio.
• Campo Fuera inventario
Si el valor del campo En inventario es superior a la cantidad introducida, este campo muestra el valor cero. De lo contrario, el sistema resta de la cantidad introducida el valor del campo En inventario, y muestra los resultados.
297
• Opción Sustituir fijación precio
Si se escoge esta opción, se podrá editar el campo Precio real y se asignará automáticamente al campo de sólo lectura UM del precio real el valor introducido en el campo UM cantidad.
• Campo UM y Precio base
Este campo de sólo lectura muestra el precio de lista y la unidad de medida del artículo que se obtiene del sistema ERP de J.D. Edwards. El campo Precio base se actualiza cada vez que se efectúa un cambio en un campo obligatorio.
• Campo UM y Precio cliente
Este campo de sólo lectura muestra los resultados de la fijación avanzada de precios. El campo Precio cliente se actualiza cada vez que efectúa un cambio en un campo obligatorio.
• Campo UM y Precio real
Para la fijación avanzada de precios, se asigna a este campo, en forma predeterminada, el valor que aparece en el campo Precio cliente, y se actualiza cada vez que se efectúa un cambio en un campo obligatorio. Use la opción Sustituir fijación precios para introducir manualmente un precio real. El valor de UM real es el valor predeterminado del campo UM cantidad.
• Campo UM y Precio totalizado
Este valor se obtiene a través de la fijación avanzada de precios y refleja el Precio real multiplicado por la Cantidad. El campo se actualiza cada vez que se efectúa un cambio en un campo obligatorio. El campo UM refleja el valor del campo UM cantidad.
• Campo Cantidad enviada
• Campo Cantidad órdenes atrasadas
• Campo Cantidad cancelada
• Campo Gravable
• Campo UM de peso
• Campo Peso total
En estos campos de sólo lectura se introducen los valores del sistema ERP de J.D. Edwards para proporcionar al usuario información detallada sobre el envío.
• Campo Fecha de solicitud Introduzca la fecha en la que el cliente solicita recibir la orden.
298
• Campo Fecha
envío prometida
• Campo Fecha entrega prometida
• Campo Fecha real envío
• Campo Buscar fecha de recolección
En estos campos de sólo lectura se introducen los valores del sistema ERP de J.D. Edwards para proporcionar a los usuarios información detallada sobre las fechas de envío.
Nota
La cuenta denominada Facturar a la cuenta es equivalente a una cuenta Comprador.
Conexiones de datos: encabezado de la ficha Orden de venta
Enlaces de los campos de ERP de J.D. Edwards
Nombre del campo de CRM
Origen de datos
Tabla Dato del
diccionario de datos
UDC
Nº orden F4201 SHDOCO Orden de compra F4201 SHVR01 Versión procesamiento P983051 Código de retención F4201 SHHOLD 42/HC Fecha orden F4201 SHTRDJ Fecha cancelada F4201 SHCNDJ Tipo de orden F4201 SHDCTO Explicación fiscal F4201 SHEXR1 00/EX Área tasa fiscal F4201 SHTXA1 Cuenta comprador F0101 donde
ABAN8 = SHAN8
Mensaje crédito F0101 ABCM 00/CM País F0116 donde
F0101/EFTB = F0301/EFTB
00/CN
Dirección 1, 2, 3, 4 F0116 donde F0101/EFTB = F0301/EFTB
299
Ciudad F0116 donde
F0101/EFTB = F0301/EFTB
Estado/prov F0116 donde F0101/EFTB = F0301/EFTB
00/S
Condado F0116 donde F0101/EFTB = F0301/EFTB
Código postal F0116 donde F0101/EFTB = F0301/EFTB
Cuenta de envío F0101 donde ABAN8 = SHAN8
País F0116 donde F0101/EFTB = F0301/EFTB
00/CN
Dirección 1, 2, 3, 4 F0116 donde F0101/EFTB = F0301/EFTB
Ciudad F0116 donde F0101/EFTB = F0301/EFTB
Estado/prov F0116 donde F0101/EFTB = F0301/EFTB
00/S
Condado F0116 donde F0101/EFTB = F0301/EFTB
Código postal F0116 donde F0101/EFTB = F0301/EFTB
Total línea SHAN01 Moneda F0301 A5CRCD F0013
Campos de CRM únicamente
• Oportunidad
• Fuente del cliente potencial
• Socio
• Contacto socio
• Contacto de cuenta
• ¿Sustituir?
• Atención comprador
• Contacto de cuenta
• ¿Sustituir?
• Entrega con atención a
300
• Método de envío
• Instrucciones
• Comentarios
• Contacto de cuenta
• Modificación
Conexiones de datos: detalle de la Lista artículos orden de venta
Enlaces de los campos de J.D. Edwards
Nombre del campo de CRM
Origen de datos
Tabla Dato del
diccionario de datos
UDC
Cuenta de envío F4201 SHALKY Último estado F4211 SDLTTR 40/AT Estado siguiente F4211 SDNXTR 40/AT Sucursal/planta F4211 SDMCU Producto F4101 IMLITM Código de producto F4101 IMAITM Cantidad F4211 SDUORG Cantidad disponible QAVAL Unidad de medida F4211 SDUOM 00/UM Fuera inventario PBCK Precio base F4106 BPUPRC Unidad de medida F4211 SDUOM 00/UM Precio cliente F4211 SDUPRC Unidad de medida F4211 SDUOM4 00/UM Precio real F4211 SDUPRC Unidad de medida F4211 SDUOM 00/UM Precio totalizado F4211 SDAEXP Cantidad enviada F4211 SDSOQS Gravable F4102 SDTAX1 H00/TV Cantidad órdenes atrasadas F4211 SDSOBK UM de peso F4211 SDWTUM 00/UM Cantidad cancelada F4211 SDSOCN Peso total F4211 SDITWT Fecha de solicitud F4211 SDDRQJ Fecha cancelada F4211 SDCNDJ Fecha envío prometida F4211 SDPPDJ Fecha real envío F4211 ADDJ Fecha entrega prometida F4211 SDRSDJ Buscar fecha de recolección F4211 SDPDDJ
Campos de CRM únicamente
• ¿Sustituir?
• Cargo misceláneo
301
• Catálogo de productos
• ¿Sustituir?
Adición y edición de artículos de cotización u órdenes de venta
Use la acción de datos Nuevo en la Lista de artículos de cotización u órdenes de venta para añadir productos a las cotizaciones y las órdenes de venta. Existen cuatro tipos de productos que pueden añadirse a una oportunidad. (Los clientes pueden configurar estos tipos de productos, según corresponda, a través del sistema ERP de J.D. Edwards.)
Tipo de producto Tipos de línea estándar Descripción
Productos configurados W – orden de trabajo
S – artículo en inventario
Puede añadir productos configurados a las oportunidades de CRM; sin embargo, no debe configurarlos hasta que se conviertan en cotizaciones u órdenes de venta.
Productos en inventario con un Maestro de artículos
S – artículo en inventario Puede seleccionar artículos en inventario mediante el botón Búsqueda de campos.
Productos no almacenables con un Maestro de artículos
N – artículo no almacenable
Puede seleccionar artículos en inventario mediante el botón Búsqueda de campos.
Línea de detalle de formato libre o una adición a la orden de venta
M – productos misceláneos y otros artículos que cumplan con los siguientes parámetros en la tabla Constantes de control de tipos de línea (F40205): LFIVI = N y LFPDC3 = 0 o N
Puede añadir artículos/cargos Misceláneos al escoger la opción Cargo misceláneo.
302
La opción Cargo misceláneo le permite añadir líneas de detalle que reflejen los cargos adicionales en las cotizaciones y órdenes de venta. Al escoger la opción Cargo misceláneo, el campo Catálogo de productos obtiene un formato de sólo lectura y aparecen los campos Tipo de línea y Producto. El campo Producto se convierte en un cuadro de texto editable, en el que se puede introducir una descripción de los gastos. Por ejemplo, puede añadir un cargo misceláneo por cinco horas de asesoramiento. Debe introducir el Tipo de línea del cargo; de lo contrario, aparecerá un mensaje de error y no podrá guardar la línea. No existe un precio base para los artículos que no tienen un registro del Maestro de artículos, de modo que, al introducir un cargo misceláneo, el campo Precio base permanece en blanco. En los campos Cantidad y Unidad de medida, debe introducir la cantidad de artículos que desea solicitar y la unidad de medida que se debe utilizar. También puede introducir la siguiente información opcional:
• Precio real
• Fecha de solicitud
• Comentarios
El campo Catálogo de productos resulta útil cuando un cliente desea solicitar un artículo pero no sabe cuál es el número con que éste se identifica. Al seleccionar un catálogo, se restringe la cantidad de opciones, por lo que la búsqueda es más rápida y sencilla. Después de escoger un Producto, también debe introducir una Cantidad y usar el botón Búsqueda de campos para seleccionar una Unidad de medida. Introduzca información en los siguientes campos opcionales, cuando corresponda:
• Precio real
• Fecha de solicitud
• Comentarios
Cuando sepa el artículo que le interesa ordenar al cliente, puede utilizar el botón Búsqueda de campos para seleccionar un Producto. Al buscar un Producto, puede filtrar su búsqueda por Sucursal/planta del producto, Todos los productos ofrecidos o Productos para el catálogo de productos. Cuando seleccione un Producto, aparecerá el Código de producto asociado. Debe introducir una Cantidad y usar el botón Búsqueda de campos para seleccionar una Unidad de medida. Cuando introduzca un Precio real, el sistema calculará el Precio totalizado mediante la multiplicación del Precio real por la Cantidad, y aparecerá la Unidad de medida correspondiente.
Nota
El valor numérico se muestra en el campo Precio real tal como usted lo introdujo, de modo que debe introducir manualmente el punto decimal si desea que éste aparezca.
Cuatro tipos de precios se muestran en los Formatos libres de artículos de cotización y órdenes de venta:
• Precio base: el precio de lista de un artículo. El sistema CRM obtiene el valor Precio base del sistema OneWorld y lo muestra en formato de sólo lectura. El campo UM precio base refleja el valor seleccionado en la lista desplegable UM cantidad. Si no se actualiza el precio base en el sistema OneWorld para la combinación de sucursal/planta, producto, unidad de medida y moneda seleccionadas, aparecerá el valor cero, aunque es posible que esto no afecte el proceso de fijación avanzada de precios. Sin embargo, en caso de que se obtenga el valor cero en una fijación avanzada de precios del cliente y precios reales, deberá usar la función ¿Sustituir? para introducir un precio manualmente.
303
• Precio cliente: fijación avanzada de precios que se calcula en el sistema OneWorld y se muestra en formato de sólo lectura en CRM. La fijación avanzada de precios puede incluir una fijación de precios especial.
• Precio real: el precio por el cual el cliente recibirá el artículo conforme a la orden de venta actual. El precio real es equivalente al precio del cliente, a menos que se seleccione la casilla de fijación de precios ¿Sustituir?.
• Precio totalizado: el precio total que el cliente pagará por el artículo según la cantidad introducida. Todos los valores se obtienen a través de la fijación avanzada de precios, a menos que se seleccione la casilla ¿Sustituir?.
Advertencia
Dado que la fijación de precios con descuento (como en el caso de la fijación de precios en grupo) y las cantidades de órdenes atrasadas se manejan en el sistema ERP de J.D. Edwards después de la llamada XPI, el valor que aparece en el campo Precio totalizado puede ser diferente del que aparece después de enviar la orden de venta y activar la fijación avanzada de precios.
El sistema calcula automáticamente la fijación avanzada de precios cuando se añade por primera vez una línea y cada vez que se modifica uno o más campos obligatorios. Si la fijación avanzada de precios se activa en las constantes de fijación de precios, los cálculos correspondientes se mostrarán en los campos Precio cliente y Precio totalizado en formato de sólo lectura. (El Precio real será idéntico al Precio cliente si no se selecciona la opción ¿Sustituir?.) Los campos Cantidad disponible y Fuera inventario también se actualizan cada vez que se modifica un campo obligatorio. Si el valor de la Cantidad disponible es mayor que la cantidad que se introdujo, el valor de Fuera inventario será cero. Si, en cambio, el valor de la Cantidad disponible es inferior a la cantidad introducida, el valor Fuera inventario se calculará mediante la siguiente fórmula: Cantidad – Cantidad disponible.
Para introducir el precio en forma manual, seleccione la casilla de fijación de precios ¿Sustituir?. Si se escoge esta opción, se podrá editar el campo Precio real y se asignará automáticamente al campo de sólo lectura UM del precio real el valor introducido en el campo UM cantidad. Al introducir un Precio real, el Precio totalizado se calculará automáticamente con la siguiente fórmula: Cantidad x Precio real. Una vez que haya guardado la línea, el sistema calculará el nuevo valor de Total línea.
Para dar seguimiento a la fecha en que el cliente desea recibir el producto, use el icono del calendario emergente a fin de escoger una Fecha de solicitud.
Nota
Cuando se selecciona la opción de fijación de precios ¿Sustituir? en el Formato libre de artículos de cotización u órdenes de venta, no se realiza la fijación avanzada de precios, por lo que usted debe introducir manualmente un valor en el campo Precio real.
304
Nota
Los artículos configurables se deben establecer en la ficha Cotización u Orden de venta por medio de los Servicios de configuración, antes de que se envíen. Al configurar un producto, las opciones que escoja como parte de ese artículo principal se mostrarán como artículos secundarios en líneas independientes de la cuadrícula de datos. Aparecerá la palabra “Sí” en la columna Config de la cuadrícula correspondiente al producto principal. Si necesita editar el producto configurable, debe modificar el artículo principal, en cuyo caso también se producirán cambios en el artículo secundario, según corresponda. Una verificación de inventario para un artículo configurado dará como resultado un campo en blanco. La opción Sustituir fijación de precios no estará disponible para los artículos configurados.
► Para enviar una orden de venta
Después de crear una orden de venta y añadir todos los artículos a la Lista artículo orden de venta, su orden de venta estará lista para ser procesada. Haga clic en el botón Envío orden ventas para iniciar una llamada XPI. El campo Estado XPI indicará “Enviado”, el número de orden será negativo, y el registro se mostrará en formato de sólo lectura. Si el proceso XPI se realiza correctamente, el número de orden será sustituido por un número positivo y se podrá cancelar la orden, si es necesario.
► Para copiar una orden de venta
El botón Copiar orden de venta le permite copiar una orden de venta en los casos en que resulta más fácil modificar una orden de venta existente que crear una nueva. Haga clic en este botón, y aparecerá un nuevo registro de orden de venta. El nuevo registro contiene toda la información que constaba en la orden de venta original, incluida la Cuenta comprador y la Moneda. Sin embargo, la nueva orden de venta es única, ya que tiene un nuevo número exclusivo y el Estado XPI indica “debe enviarse”.
Nota Al copiar una orden de venta existente para crear una nueva, se vuelven a fijar los precios de todas las líneas de la nueva orden en forma automática, a menos que se haya modificado manualmente el precio correspondiente a cada línea de la orden de venta original mediante la casilla Sustituir. Si desea copiar una orden de venta para crear otra con el mismo precio que la orden original (la orden de venta que se está copiando), debe seleccionar la casilla Sustituir e introducir un precio manualmente para modificar la o las líneas asociadas de la orden de venta original. No obstante, deberá tener en cuenta que, al sustituir manualmente un precio para una orden de venta, se elimina todo el historial de la fijación avanzada de precios.
305
Configuración de un artículo de cotización u órdenes de venta
Con CRM, puede utilizar el Soporte de artículos configurados (CIS) para seleccionar una línea configurable en la Lista artículos orden de venta (o Lista de artículos de cotización), mediante la cual podrá ver una imagen del artículo y las modificaciones que se producen a medida que se aplican las distintas opciones de configuración.
Los artículos configurables se deben establecer en la ficha Cotización u Orden de venta por medio del Soporte de artículos configurados, antes de que se envíen. Para dichos artículos, la Lista artículos orden de venta muestra el botón de acción Configurar. Si hace clic en este botón, abrirá el Soporte de artículos configurados, donde podrá escoger las opciones que desee. Al configurar un producto, las opciones que escoja como parte de ese artículo principal se mostrarán como artículos secundarios en líneas independientes de la cuadrícula de datos. Las palabras “Sí - Principal” aparecen en la columna Config de la cuadrícula correspondiente al producto principal, y las palabras “No - Secundario” aparecen en la columna Config para cada artículo secundario. Si necesita editar el producto configurable, debe modificar el artículo principal, en cuyo caso también se producirán cambios en el artículo secundario, según corresponda.
No se puede realizar una verificación de inventario para un artículo configurado, dado que esto daría como resultado un campo en blanco.
El aspecto del Configurador depende del artículo que se está configurando; sin embargo, suele comprender tres secciones: la Sección de atributos, la Lista de representaciones y la herramienta de representación Depictor.
Sección Atributos
Esta sección contiene las opciones de configuración disponibles para el artículo escogido. Las opciones que se presentan en cada ficha pueden cambiar a medida que se realizan selecciones durante el proceso de configuración. Algunas opciones pueden desaparecer o ser reemplazadas por otras opciones más adecuadas.
Use el ratón o el tabulador para desplazarse de una opción a otra. Además, puede hacer clic en el título de una ficha para llevarla a primer plano. Cada vez que la acción realizada active una regla de configuración, aparecerá un aviso breve en la barra de estado de la parte inferior del examinador.
Desplace el cursor por encima de un control para ver una sugerencia relativa a la configuración del artículo.
Lista de representaciones
La Lista de representaciones muestra todas las vistas de representación disponibles para el artículo que se está configurando, como la Vista de esquema y la Vista tridimensional.
Depictor
La herramienta de representación Depictor muestra un gráfico de la representación escogida para la configuración actual del artículo. Al seleccionar una configuración que modifica el aspecto físico del elemento, el gráfico se actualiza en esta herramienta para reflejar el cambio producido.
Puede hacer clic con el botón derecho del ratón en Depictor a fin de tener acceso a un menú emergente que permite cambiar los parámetros de visualización de la representación actual.
306
Lo que suceda al hacer clic con el botón izquierdo del ratón en Depictor dependerá de la modalidad en la que se encuentre: Modalidad de selección o Modalidad de visualización. Para cambiar de modalidad, escoja la opción adecuada en la esquina inferior derecha de Depictor. Además, puede usar el menú emergente para alternar entre la Modalidad de visualización y la Modalidad de selección.
Modalidad de selección
Al abrir el Configurador por primera vez para modificar un elemento, el valor predeterminado de Depictor es la Modalidad de selección. En esta modalidad, puede usar el ratón para escoger partes de una representación y obtener una vista previa de la misma, a fin de seleccionar opciones de configuración. Esta función sólo está disponible si se ha instalado para el elemento que se debe configurar.
Puede usar la Modalidad de selección en Depictor para:
• Colocar una etiqueta de texto en una nueva ubicación de la representación
• Escoger una ubicación en la representación, en la que se pueda añadir un accesorio opcional
• Escoger sólo una parte del artículo para la configuración. Si desea configurar parte de un artículo, puede:
• usar controles en una ficha de la Sección de atributos.
• hacer clic en una parte específica de la representación del artículo para activar un segundo Configurador, en el que se configurará sólo esa parte.
Modalidad de visualización
La Modalidad de visualización le permite rotar y ampliar o reducir la vista previa de la representación:
• Arrastre el ratón en la herramienta Depictor para rotar la representación. Sólo puede rotar la representación si se encuentra en la vista tridimensional y dicha vista está configurada en una dirección que no es Arriba ni Abajo.
• Oprima la tecla Control y arrastre el ratón en la herramienta Depictor para obtener una vista apaisada de la representación.
• Oprima la tecla Mayús y arrastre el ratón hacia arriba y abajo en la herramienta Depictor para ampliar o reducir la representación.
Nota
Si su ratón tiene una rueda, puede usarla para ampliar o reducir la representación, tanto en la modalidad de Selección como en la de Visualización.
307
Integración con ERP de J.D. Edwards mediante XPI
La aplicación CRM tiene una funcionalidad que exige la integración con el sistema ERP de J.D. Edwards. En estos puntos de integración, la aplicación CRM solicita y recibe información del sistema ERP a través de una Integración de procesos extendidos (XPI). Por ejemplo, para la actualización de una orden de venta se necesita que el sistema ERP realice un cálculo de fijación avanzada de precios. Al enviar la orden de venta para su procesamiento, CRM envía un mensaje al sistema ERP. Cuando se envía el registro, se activa una llamada a XPI.
En caso de que realice una acción en su aplicación que active una llamada a XPI y no se reciba una respuesta inmediata, se agotará el tiempo de espera. CRM se diseñó con una funcionalidad de tiempo de espera, a fin de que se pueda continuar trabajando si no se recibe una respuesta inmediata, hecho que no se produce con frecuencia. Existen dos clases de tiempo de espera:
• Solicitud no aprobada
Si la solicitud no se aprueba, debe repetir la llamada XPI.
• Solicitud pendiente
Si existe una solicitud pendiente, puede continuar trabajando.
Puede usar el filtro Pendiente para buscar registros pendientes y no aprobados. Después de una llamada XPI, aparece un mensaje en el registro que indica si la llamada XPI pudo concretarse o no.
Identificación del rechazo de una solicitud y la necesidad de repetir el procedimiento
En algunas ocasiones, es posible que una solicitud sea rechazada cuando se realiza una de las siguientes acciones:
• Verificación de inventario
• Verificación de precios
• Verificación de crédito
• Verificación de autorización.
Estas acciones se pueden activar al seleccionar el botón de acción adecuado en las fichas Oportunidad, Cotización, Fija precios sucursal/planta o Detalle orden, o bien cuando el sistema realiza una verificación de inventario, precio, o crédito en forma automática. Si se realiza la solicitud y la aplicación CRM no recibe una respuesta del sistema ERP de J.D. Edwards, aparece el siguiente mensaje en rojo en la parte superior de la pantalla, que informa que la solicitud no se puede ejecutar y solicita que vuelva a intentarse la operación posteriormente.
308
Identificación de una solicitud pendiente y los pasos a seguir
Cuando se añaden registros o se modifica la información de las fichas que se enumeran a continuación, es posible que el tiempo de espera se agote y que un registro se marque como pendiente:
• Cuenta
• Base instalada
• Oportunidad
• Orden de venta
• Cotización
• Orden de servicio
Si se agota el tiempo de espera para la actualización de una cuenta u orden de venta, usted puede tener acceso a ambas versiones del registro (el registro anterior a la actualización, sin usar el filtro Pendiente, y el registro posterior a la actualización, después de la aplicación de dicho filtro) y se mostrará el siguiente mensaje: Hay cambios pendientes para esta Cuenta <Orden de venta>.
Aunque estas fichas son de sólo lectura, se puede actualizar la información de las demás fichas de la cuenta u orden de venta seleccionada, incluidas Oportunidad y Actividad. Para tener acceso a los registros pendientes en la lista maestra, debe usar el filtro Pendiente. El estado de un registro pendiente puede ser uno de los siguientes:
• Enviado: el sistema ERP de J.D. Edwards no ha recibido el registro. CRM no ha recibido una respuesta, y se ha agotado el tiempo de espera de la solicitud.
• Debe enviarse: el registro es una orden de venta que aún no se ha enviado.
• Falla: la solicitud no se ha aprobado y en el campo Motivo del estado se describe el motivo de la falla, como, por ejemplo: “Se ha agotado el tiempo de espera de la solicitud”.
Cuando la aplicación CRM recibe una respuesta del sistema ERP de J.D. Edwards, guarda el registro actualizado y elimina el estado de pendiente, por lo que la ficha ya no aparecerá en formato de sólo lectura. En el caso de los registros con los cuales se han producido fallas porque se agotó el tiempo de espera, aparece el botón de acción Cancelar cambios pendientes, que le permite eliminar el registro pendiente.
Nota
Puede crear y actualizar oportunidades para las cuentas pendientes, pero NO PODRÁ convertir una cotización o crear una orden de venta para una cuenta que aún no se ha insertado porque no se añadió al sistema ERP de J.D. Edwards.
309
Conexión inalámbrica a CRM
La aplicación inalámbrica CRM le permite obtener acceso a la aplicación CRM de su compañía desde su Compaq iPAQ Pocket PC. La conexión a la aplicación CRM mediante un dispositivo inalámbrico es un procedimiento simple, y el único requisito es un examinador de la web. No es necesario instalar la aplicación CRM en el dispositivo inalámbrico.
Dispositivo Sistema operativo
Compaq IPAQ Pocket PC Microsoft Pocket PC 2002
Conexión inalámbrica con Compaq iPaq Pocket PC
El equipo iPAQ Pocket PC posee un examinador Internet Explorer integrado. Puede ejecutar la aplicación CRM en un equipo portátil mediante la introducción del URL de la aplicación en el examinador.
Funciones
Existen funciones de conexión inalámbrica específicas, cada una de las cuales corresponde a una de las funciones existentes en la aplicación CRM. Por ejemplo, la función Administrador de ventas (Salesmgr) de la aplicación CRM equivale a la función SalesmgrHandheld para el acceso inalámbrico. Estas funciones permiten obtener acceso a la aplicación CRM desde un dispositivo inalámbrico. La siguiente tabla detalla las funciones disponibles en la aplicación CRM y la función inalámbrica asociada.
Función de CRM Función inalámbrica de CRM SalesDev SalesDev Handheld
SalesMgr SalesMgr Handheld
MarketMgr MarketMgr Handheld
ServiceMgr ServiceMgr Handheld
Socio Partner Handheld
SalesRep Salesrep Handheld
No es necesario asignar la función remota específica al registro Preferencia usuario existente. La función remota se enlaza automáticamente con la función existente del usuario en el momento en que éste se conecta desde el dispositivo inalámbrico.
310
Por ejemplo, Juan Pérez es un usuario de CRM creado en la aplicación CRM, cuya función asociada es Salesrep. Cuando este usuario intenta obtener acceso a la aplicación CRM a través de su dispositivo iPAQ Pocket PC (con el mismo nombre de usuario y contraseña que utiliza para conectarse a la aplicación CRM), la aplicación inalámbrica CRM enlaza automáticamente su función (Salesrep) con la función inalámbrica SalesrepHandheld. La función inalámbrica le otorga acceso a todos los puntos de entrada y fichas que puede ver en la aplicación CRM a través de su iPAQ Pocket PC.
La función inalámbrica ofrece al usuario la posibilidad de conectarse con todas las fichas y los puntos de entrada habilitados en la definición de su función. El usuario que se conecta de esta manera no puede ver los puntos de entrada y las fichas que están desactivados en dicha definición.
Consulte también Configuración de información del usuario
Asignación de una función a un usuario
Configuración de seguridad
Puntos de entrada y fichas disponibles
Al utilizar la aplicación CRM en un dispositivo inalámbrico, sólo estarán disponibles algunas funcionalidades. Los siete puntos de entrada que se enumeran a continuación están disponibles cuando se trabaja en un dispositivo inalámbrico:
• Cuenta
• Actividad
• Contacto
• Directorio empleados
• Cliente potencial
• Oportunidad
• Tareas pendientes
Debido a las limitaciones de los dispositivos inalámbricos, la funcionalidad estará restringida a estos puntos de entrada. La siguiente tabla detalla las listas de filtros, fichas y líneas disponibles.
Nota
Según la función del usuario, es posible que no se tenga acceso a todos los filtros, las fichas y los puntos de entrada que se detallan a continuación.
311
Punto de entrada Cuenta Filtros disponibles Todas las cuentas
Mis cuentas
Todas cuentas activas
Todas cuentas inactivas
Todas las cuentas de envío
Todas cuentas comprador
Mis clientes
Mis posibles clientes
Pendiente
Fichas disponibles Detalle de cuenta
Info financiera
Clasificaciones
Contacto
Actividad
Oportunidad
Lista de líneas disponibles Lista teléfonos
Punto de entrada Actividad Filtros disponibles Todas las actividades
Mis actividades
Mis próximos 10 días
Mis próximos 30 días
Mis próximos 365 días
Mi día de hoy
Próximos 30 días
Próximos 365 días
Fichas disponibles Detalle actividad
Plan de llamadas
312
Lista de líneas disponibles Lista de asignaciones de la
actividad
Punto de entrada Contacto Filtros disponibles Todos los contactos
Contactos clave
Mis contactos de cuentas
Registros inactivos
Fichas disponibles Detalle contacto
Dirección
Actividad
Punto de entrada Directorio empleados Filtros disponibles Todos los empleados
Activo
Inactivo
Fichas disponibles Detalle directorio
Punto de entrada Cliente potencial Filtros disponibles Todos los clientes potenciales
Mis clientes potenciales actuales
Todo menos lo convertido
Registros inactivos
Mis clientes potenciales convertidos
Fichas disponibles Detalle cliente potencial
Actividad
313
Punto de entrada Oportunidad Filtros disponibles Todas las oportunidades
Mis oportunidades
Todo menos lo convertido
Oportunidades convertidas a órdenes de ventas actuales
Oportunidades perdidas
Oportunidades ganadas
Fichas disponibles Detalle oportunidad
Actividad
Equipo de ventas
Paso ciclo ventas
Lista de líneas disponibles Lista de artículos de la oportunidad
Punto de entrada Tareas pendientes Filtros disponibles Todas las tareas pendientes
Pendientes realizados
Pendientes no realizados
Mis tareas pendientes
Pendientes vencidos
Ficha disponible Detalle de pendiente
Limitaciones en la funcionalidad inalámbrica
Al usar su aplicación CRM en un dispositivo inalámbrico, algunas funciones no estarán disponibles. A continuación se detallan dichas funciones:
• Búsqueda avanzada
• Hipervínculos de correo electrónico en las vistas de lista
• Vínculos Web
• Ventanas emergentes
• Validación de registros de fechas
314
• Indicadores visuales
• Varias ubicaciones
• Informes
• Archivos anexos.
Tampoco estarán disponibles los siguientes botones de acción y sus respectivas funciones.
• Exportación de datos
• Fusión correo electrónico
• Fusión correspondencia
• Dirección predeterminada
• Vincular plan de acción
• Asignaciones de alarmas ahora
• Terminar todos
• Editar series
• Verificación crédito
• Convertir a cotización
• Convertir a órdenes de venta
• Sincronizar Notes
• Sincronizar Outlook
• Sincronizar Palm
• Uso plantilla predeterminada
• Convertir a cotización
• Convertir a órdenes de venta
Nota
Al usar la aplicación CRM en un dispositivo inalámbrico, no se le solicitará que guarde los cambios realizados en una ficha si intenta obtener acceso a otra ficha antes de seleccionar la acción de datos Guardar. Si tiene acceso a otra ficha sin guardar los cambios que realizó en la ficha anterior, perderá dichos cambios.
315
Uso de CRM sin conexión
En esta sección se proporciona la información que usted necesita para usar la aplicación CRM cuando no está conectado y no tiene acceso a Internet.
Para ampliar o limitar los temas y subtemas de esta categoría, haga clic en la flecha que se encuentra a la izquierda del título de la categoría. Además, puede utilizar los botones a la derecha del título de categoría para desplazarse hacia arriba y abajo a través de los temas del árbol.
Usuario de ventas móviles de CRM
Es posible que deba permanecer fuera de la oficina por su trabajo y que, de todos modos, deba usar el software Administración de relaciones con clientes (CRM). La aplicación CRM puede utilizarse, incluso, cuando no se tiene acceso a la red de la compañía. La función Ventas móviles de CRM le permitirá usar la aplicación CRM en su computadora portátil cuando no esté conectado a la red de la compañía.
Simplemente debe conectarse a la aplicación CRM en su computadora portátil para obtener información y realizar las adiciones o cambios necesarios, y luego sincronizar sus actualizaciones con la base de datos de la compañía a través del punto de entrada Sincronizar al regresar a la oficina.
Para usar la funcionalidad Ventas móviles de CRM, primero debe instalar la aplicación Ventas móviles de CRM y el software Synchrologic en su computadora portátil. (El administrador del sistema puede ayudarlo en este aspecto; seguramente, le indicará que consulte las instrucciones de instalación del cliente de Ventas móviles.) Una vez que haya realizado la instalación y su administrador del sistema haya configurado su computadora portátil, puede sincronizar los datos de CRM. Durante esta operación, usted cargará todos los datos nuevos que contenga su computadora y copiará la nueva información del servidor.
Nota Dado que usted estará desconectado de la red de la compañía cuando utilice la aplicación Ventas móviles, sólo podrá ejecutar algunas funciones, puntos de acceso y fichas. Consulte la información que se suministra a continuación para obtener detalles sobre las funciones disponibles mientras trabaja sin conexión.
► Para sincronizar su computadora portátil
1. Escoja el punto de entrada Sincronizar.
2. Haga clic en el botón Sincronizar.
A medida que el sistema carga datos desde su computadora portátil y copia los datos nuevos del servidor, la barra de estado muestra el porcentaje de la operación que ya se ha completado.
3. Haga clic en el botón Cerrar cuando la pantalla le informe que la sesión ha finalizado.
316
4. Después de sincronizar sus cambios con el servidor, los registros pendientes que se crearon (para los objetos integrados) también aparecerán en formato de sólo lectura mientras permanezca desconectado. No podrá realizar ninguna actualización adicional al registro del objeto integrado (original o pendiente) hasta que haya sincronizado y recibido una respuesta del programa ERP de J.D Edwards.
5. Si la respuesta del programa ERP de J.D Edwards es satisfactoria, el sistema habrá realizado la actualización o la inserción en el servidor sin errores ni fallas en la comunicación. En ese caso, el sistema eliminará el registro pendiente de la aplicación de ventas móviles cliente, y toda la información actualizada se mantendrá en el registro original que se encuentra en el filtro TODOS. Nuevamente, el registro original podrá editarse.
6. Si la respuesta del programa ERP de J.D Edwards no es satisfactoria, seguramente se habrá producido una falla durante el proceso de actualización o inserción, al intentar conectarse con el programa ERP, o el programa ERP no habrá aceptado la actualización o inserción creada mientras el usuario estaba desconectado, en cuyo caso se generará un mensaje de error que indicará el motivo por el cual no se aceptó la información.
7. Usted puede sincronizar y copiar el error, y el sistema actualizará el registro pendiente en función del estado y el error correspondiente. Sin embargo, el registro pendiente permanecerá en formato de sólo lectura. Debe realizar todos los cambios y nuevos envíos en el servidor.
Puntos de entrada disponibles
Actualmente, los siguientes puntos de entrada están disponibles para su uso cuando el equipo está desconectado del servidor:
• Cuenta
• Actividad
• Alerta
• Calendario
• Competencia
• Contacto
• Directorio empleados
• Pronóstico
• Cliente potencial
• Oportunidad
• Socio
• Catálogo de productos
• Actualización de productos
• Cotización
• Orden de venta
• Sincronizar
• Preferencias usuario
317
Nota
El sistema implementa reglas de sincronización para los datos que se introducen en cada uno de estos puntos de entrada.
Funciones estándar sin conexión
Cada cliente CRM determina la información que se incluirá en el subconjunto de información de Ventas móviles cliente. (El administrador del sistema debe consultar las instrucciones de instalación de ventas móviles cliente para obtener más detalles.) La aplicación cliente de Ventas móviles estándar posee una configuración sugerida, que contiene reglas de sincronización razonables en función de las características de desempeño. La aplicación estándar ofrece las siguientes funciones, que permiten usar el programa CRM sin conexión:
Para obtener más información sobre la funcionalidad de Ventas móviles, consulte las reglas de sincronización para cada punto de entrada.
• Del cliente potencial a la orden de venta. Convierte a un cliente potencial en una cuenta con una oportunidad, y convierte la oportunidad en una cotización u orden de venta. Las oportunidades no se pueden convertir en una cotización u orden de venta si contienen una cuenta que aún no se ha creado en ERP de J.D. Edwards.
• Administración de clientes potenciales. Puede crear y mantener clientes potenciales.
• Administración de cuentas. Puede crear y mantener cuentas.
• Administración de oportunidades. Puede crear, actualizar y convertir oportunidades.
• Administración de pronósticos. Puede generar pronósticos basados en oportunidades.
• Administración de cotizaciones y órdenes de venta. Puede crear y actualizar cotizaciones, convertir cotizaciones en órdenes de venta y crear y actualizar este tipo de órdenes.
Advertencia Puede crear una cuenta y oportunidades para la misma mientras esté desconectado de CRM. Sin embargo, no puede crear una cotización o una orden de venta para una cuenta que no existe en el sistema ERP de J.D. Edwards. Por lo tanto, si necesita crear una cotización u orden de venta, debe crear el registro de la cuenta, sincronizar su computadora portátil y luego añadir las cotizaciones y órdenes de venta.
Al revisar las vistas de lista de las entidades de CRM (oportunidades, contactos, actividades), el campo de la cuenta permanece en blanco para cada registro de entidad relacionado con una cuenta que aún no se ha creado en el sistema ERP de JD Edwards. Al revisar la vista de detalle de un determinado registro de entidad de CRM, el campo Cuenta muestra un valor. No puede realizar una búsqueda rápida de ninguno de los campos enumerados en el registro de oportunidades de la lista maestra si la oportunidad está basada en un registro de cuenta que aún no se ha insertado. Debe usar la función Búsqueda extendida si desea buscar este tipo de registros de oportunidades.
318
Si hace clic en el campo Cuenta para intentar ordenar las actividades en la lista del Maestro de actividades, toda actividad que no posea un nombre de cuenta quedará excluida de la lista que se cree de la solicitud de clasificación. Para volver a ver estas actividades en la lista maestra, debe salir e ingresar nuevamente en el punto de entrada Actividad o escoger una columna diferente para ordenar.
Al revisar una orden de venta que otra persona ha modificado (y que posee cambios pendientes para su actualización), el registro aparece en formato de sólo lectura y un mensaje en la parte superior de la pantalla indica que existe un cambio pendiente. Este registro de sólo lectura muestra todas las líneas asociadas. Sin embargo, si usa el filtro Pendiente para tener acceso al registro que se está modificando, la información puede editarse y sólo aparece la línea que se modificó en la lista de artículos. Puede ver todas las líneas correspondientes a la orden de venta original en el registro pendiente. Además, puede editar estas líneas antes de sincronizar los cambios con el servidor. Podrá añadir al registro pendiente la cantidad de líneas que considere necesarias.
• Productos en inventario. Puede crear y actualizar líneas de inventario.
• Historial de órdenes de venta. Mediante la selección de Mi filtro, puede revisar las órdenes de venta en las cuentas para las cuales usted es un miembro del equipo de ventas. El filtro Todas presenta al superusuario una lista de las órdenes de venta en las cuales éste (o cualquiera de los informes directos del superusuario) forma parte del equipo de ventas de las cuentas.
• Demanda de consenso. Puede asignar a los pronósticos el estado de “aprobados” para la planificación avanzada.
• Funciones adicionales de CRM únicamente, como las siguientes:
• Administración de actividades
• Administración de contactos
• Administración de socios
• Administración de productos (actualización de información de CRM únicamente)
• Redacción de informes
Limitaciones de las funciones sin conexión
Al usar la aplicación CRM sin estar conectado a la red de la compañía, sólo están disponibles algunas funciones. Para obtener información más detallada sobre las limitaciones de la funcionalidad de Ventas móviles, consulte las reglas de sincronización para cada punto de entrada.
La siguiente lista contiene algunas de las funciones que no están disponibles para el usuario de Ventas móviles:
• Asistente para Generar documento, que crea cotizaciones
• SyncWizard, que sincroniza actividades, contactos, y artículos pendientes con Microsoft® Outlook, Palm y Lotus Notes
• Configuración de productos, que crea y actualiza los productos configurados en cotizaciones y órdenes de venta
319
Nota Cuando trabaje sin conexión, podrá revisar los productos configurados en formato de sólo lectura, pero no podrá configurarlos. Al escoger el botón de acción Convertir a orden de venta para una cotización que contiene uno o más artículos configurados, aparece un mensaje de error que indica que no se puede convertir la cotización mientras se está desconectado.
• Botones de acción, entre los que se cuentan los siguientes:
• Nueva fijación precio artículos, que vuelve a calcular los precios de los artículos en una lista de artículos.
• Verificación crédito, que determina si una cuenta aprueba o no una verificación de crédito.
• Verificación de inventario (en forma manual, mediante el botón de acción, o automática, a través de la selección de una sucursal/planta), que determina la disponibilidad del producto.
• Asignaciones de alarmas ahora, que envía avisos a los empleados para brindarles información sobre una actividad.
• Fusión correo electrónico, que crea un mensaje de correo electrónico para una lista de contactos.
• Fusión correspondencia, que crea un documento de Microsoft Word para una lista de contactos.
• Alineación del equipo de ventas, que crea equipos de ventas en función de la industria y la ubicación de una cuenta.
• Fijación avanzada de precios, que crea un precio real.
Nota Dado que la Fijación avanzada de precios no está disponible sin conexión, el sistema introduce el precio base como valor predeterminado en los campos Precio real y Precio cliente. Usted puede modificar los precios cuando no existe ningún precio base. Los usuarios que trabajan sin conexión tienen la posibilidad de modificar el precio real mientras están desconectados.
320
Funciones para los usuarios de Ventas móviles
La instalación inicial del sistema Ventas móviles de CRM incluye una sola función de usuario de ventas móviles. Esta función única siempre consta de dos funciones del sistema, SalesDevDisconnected, también conocida como Superusuario, y BasicDisconnected. La seguridad y la visibilidad disponibles mediante la combinación de estas dos funciones proporcionan a cada usuario de ventas móviles el mismo conjunto de puntos de entrada y fichas.
Nota
Debe asignar ambas funciones al usuario de ventas móviles. Si sólo le asigna una de estas funciones, el usuario no podrá tener acceso a los puntos de entrada y las fichas que necesita para ejecutar el sistema de ventas móviles. Estas funciones deben asignarse en el momento en el que se crea el usuario de ventas móviles. Aunque cada usuario de ventas móviles puede tener acceso al mismo conjunto de puntos de entrada y fichas, los datos que se sincronizan con la base de datos local de cada usuario dependen de la jerarquía y los datos del empleado, y no se ven afectados por las funciones del usuario de ventas móviles. Una función proporciona un medio para revisar los datos que aparecen en la base de datos local, según lo establecido por las reglas de sincronización.
Reglas de sincronización
Cuando se trabaja como usuario desconectado, existen ciertas reglas de sincronización que rigen los datos del servidor que se copian a la base de datos local. Al realizar la sincronización, se copian registros de la base de datos del servidor a la base de datos local del cliente, independientemente del estado XPI de cada registro, si se cumplen todos los criterios de las reglas de sincronización. Esto significa que se sincronizarán los registros que se crearon correctamente en ERP, al igual que aquellos registros que tienen un estado pendiente.
La lógica de la sincronización debe determinar que todos los cambios o las actualizaciones realizadas mientras se está desconectado se cargarán al servidor. Los registros de objetos integrados, como las cuentas, las cotizaciones y las órdenes de venta que se deben enviar al sistema ERP, se colocan en la cola de espera de XPI y se envían a dicho sistema, de la misma manera en la que se envían los objetos integrados del cliente conectado. Las respuestas a estas transacciones no son inmediatas, y es posible que usted deba desconectarse del servidor y realizar la sincronización en una instancia posterior para obtener las respuestas de ERP. Los objetos específicos de CRM que no están integrados, como los contactos, las notas, las actividades y las oportunidades que se crearon sin conexión, se generan en la base de datos del servidor al realizarse el proceso de sincronización.
321
Cuando se sincronizan y copian los datos del servidor, las reglas de sincronización proporcionan las actualizaciones de registros correspondientes, basándose en los cambios graduales que se produjeron desde la última sincronización. El sistema muestra las respuestas de ERP a los objetos integrados que se enviaron cuando se realizó la sincronización. El sistema también muestra las actualizaciones (que incluyen inserciones, cancelaciones y eliminaciones) de un conjunto específico de registros, en función del nombre de usuario de ventas móviles. Usted recibirá un conjunto específico de actualizaciones graduales que afectan los registros de datos a los que tiene acceso. Sin embargo, no recibirá todas las actualizaciones que se han producido en cada uno de los registros del servidor desde la última sincronización de sus datos. El proceso de sincronización no elimina ninguna de las actualizaciones o adiciones que se introdujeron localmente en la computadora portátil.
Las reglas de sincronización descritas en esta sección respaldan esta medida de seguridad y garantizan la vinculación de los registros correspondientes al usuario de ventas móviles adecuado.
Nota Los filtros que se enumeran para cada regla de sincronización y punto de entrada no constituyen una lista completa de todos los filtros que se proporcionan con el sistema Ventas móviles. Los filtros que no se mencionan en esta sección le permiten ver un subconjunto de los registros que se obtienen mediante el uso de los filtros descriptos.
Reglas de sincronización del punto de entrada Cuenta
Los siguientes filtros están disponibles para el punto de entrada Cuenta:
• Filtro Mis cuentas. Las cuentas se sincronizan y copian a la base de datos local si usted es un miembro del equipo de ventas correspondiente a la cuenta.
• Filtro Todas las cuentas. Las cuentas se sincronizan y copian a la base de datos local si usted o cualquiera de sus informes directos (en función de la jerarquía de empleados) es un miembro del equipo de ventas correspondiente a esa cuenta.
Cuando se sincroniza un registro de cuenta con la base de datos local, se muestra la ficha Detalle de cuenta junto con otras fichas relacionadas con la cuenta, que muestran los objetos o la información asociada al registro de la cuenta. Sin embargo, mientras usted esté desconectado del servidor, habrá menos fichas disponibles para el punto de entrada Cuenta en relación con las fichas a las que se puede obtener acceso mientras se está conectado.
Cuando trabaje sin conexión, podrá tener acceso a las siguientes fichas en el punto de entrada Cuenta:
• Detalle de cuenta
• Clasificaciones
• Crear perfiles
• Info financiera
• Dirección
• Industria
• Contacto
• Equipo de ventas
• Actividad
322
• Socio
• Oportunidad
• Cartera de oportunidades
• Cotización
• Orden de venta
• Nota
Consideraciones para el uso del punto de entrada Cuenta en el ambiente de Ventas móviles
El proceso de alineación del equipo de ventas no está disponible en el ambiente de ventas móviles. Sin embargo, existe una regla de negocios mediante la cual se añade el usuario de ventas móviles a la ficha Equipo de ventas de cada cuenta que el usuario crea mientras está desconectado. Además, la regla también se activa en la opción Sustitución del equipo de ventas de la ficha Detalle de cuenta. Si se activa esta opción, el proceso de alineación del equipo de ventas no se ejecuta cuando se sincroniza y carga el registro, hecho que podría excluir involuntariamente al usuario de ventas móviles que creó la cuenta a través del equipo de ventas. Esta regla garantiza que al menos un vendedor pueda sincronizar y copiar el registro de la cuenta integrada, una vez que se ha cargado y procesado a través del sistema ERP.
Cuando se crea la cuenta localmente, se puede desactivar en forma manual la opción Sustitución del equipo de ventas para la cuenta, en cuyo caso se ejecuta el proceso de alineación del equipo de ventas en el momento en que la cuenta se sincroniza y carga al servidor. Si el proceso de alineación del equipo de ventas se ejecuta en el servidor, es posible que usted quede excluido del equipo de ventas. En ese caso, ya no podrá ver el registro de la cuenta mientras esté desconectado.
Si usted queda excluido del equipo de ventas correspondiente a una cuenta (ya sea en forma manual o a través del proceso de alineación del equipo de ventas), el sistema eliminará la copia del registro de cuenta de su base de datos local la próxima vez que sincronice los cambios con el servidor. Cuando esto sucede, ya no es posible actualizar la cuenta localmente, recibir actualizaciones locales de otros usuarios móviles ni revisar la versión de la cuenta que existía en la base de datos local cuando el usuario fue excluido del equipo de ventas. El proceso de sincronización elimina completamente de su base de datos local el registro de la cuenta. Según la configuración de las reglas de sincronización de Ventas móviles de CRM, el sistema también elimina de la base de datos local todo registro relacionado con la cuenta (actividades, oportunidades, contactos, órdenes de venta, cotizaciones).
Reglas de sincronización del punto de entrada Actividad
Los siguientes filtros están disponibles en el punto de entrada Actividad mientras el usuario está desconectado:
• Filtro Mis actividades: si usted es un miembro del equipo de ventas de la cuenta asociada con una actividad, las actividades se sincronizan y copian a la base de datos local. Esto también sucede si el usuario ha sido seleccionado como el propietario del registro del cliente potencial con el cual está asociada la actividad.
323
• Filtro Todas las actividades: las actividades se sincronizan y copian a la base de datos local si usted o cualquiera de sus informes directos es un miembro del equipo de ventas de la cuenta asociada con la actividad. Esto también sucede si usted o cualquiera de sus informes directos ha sido seleccionado como el propietario del registro del cliente potencial con el cual está asociada la actividad.
Las siguientes fichas están disponibles en el punto de entrada Actividad mientras el usuario está desconectado:
• Detalle actividad
• Repetición
• Nota
• Plan de llamadas (sólo si el tipo de acción de la actividad = llamada).
Estas fichas son iguales a las fichas del punto de entrada Actividad de la aplicación conectada. Los registros que se deben introducir en las fichas cuya regla de sincronización no está especificada en este documento (por ej., Repetición, y Plan llamada) se sincronizarán con los registros de las actividades que se identifican para el usuario por medio de la regla de sincronización.
Trabajo con actividades sin conexión
A diferencia de la versión conectada de la aplicación CRM, las actividades para las cuales usted (o uno de sus informes directos) figura como miembro de la Lista de asignaciones no se sincronizan o copian a la base de datos local, a menos que usted o uno de sus informes directos también forme parte del equipo de ventas de la cuenta asociada con la actividad.
Las actividades NO se sincronizan ni copian a la base de datos local si usted es un miembro del equipo de ventas del socio que se ha seleccionado para la actividad. El usuario debe integrar el equipo de ventas correspondiente a la cuenta que figura en la actividad. Para cada actividad se debe seleccionar tanto un valor de socio como un valor de cuenta en forma simultánea. Asimismo, se puede crear correctamente una actividad cuando no se ha seleccionado un registro de cuenta ni un socio.
No es posible sincronizar ni copiar una actividad para la cual no se ha seleccionado una cuenta. Esto significa que las actividades (recordatorios) personales (que no estén relacionadas con una cuenta) que se crean sin conexión no pueden sincronizarse ni copiarse a la base de datos local. Sin embargo, usted puede crear actividades personales (recordatorios) mientras está desconectado y actualizarlas en su base de datos local. Cuando se realiza la sincronización, las actividades que no poseen una cuenta se sincronizan y cargan en el servidor. Después de crear las actividades en el servidor, todos los usuarios conectados con acceso a la actividad pueden efectuar cambios, si lo desean. Usted no recibirá ninguna de estas actualizaciones al sincronizar los cambios copiados del servidor, dado que la actividad no está asociada con una cuenta. Las actividades existentes en su base de datos local no se eliminarán la próxima vez que realice una sincronización. Dichas actividades permanecerán en la base de datos local con el resto de las actividades que se copiaron del servidor.
324
Consideraciones para el uso del punto de entrada Actividad en el ambiente de Ventas móviles
Las actividades creadas para las cuentas que aún no se han insertado (y que deben crearse en el sistema ERP) siguen apareciendo en la lista maestra del punto de entrada Actividad. Sin embargo, usted no podrá ver el valor del nombre de la cuenta correspondiente a los registros de la actividad en la lista maestra si aún no se ha insertado una cuenta relacionada. El valor del nombre de la cuenta será sustituido por un guión corto (-). Usted podrá ver la cuenta seleccionada para la actividad en la ficha Detalle actividad. También podrá ver esta cuenta en la lista de la ficha Actividad del punto de entrada Cuenta.
Si hace clic en la columna de la cuenta para intentar ordenar las actividades en la lista del Maestro de actividades, todas las actividades que figuren en la lista y no muestren un nombre de cuenta quedarán excluidas de la lista que se cree de la solicitud de clasificación. Para volver a ver estas actividades en la lista maestra, debe salir e ingresar nuevamente en el punto de entrada Actividad o seleccionar una columna diferente para ordenar.
Aunque aparezca un valor de cuenta en blanco en la lista del Maestro de actividades, usted podrá usar el hipervínculo a la ficha Detalle actividad. Para ello, debe hacer clic en el guión corto que aparece en la columna de la cuenta.
Existen dos métodos que pueden utilizarse con o sin conexión para crear las actividades correspondientes a las cuentas que aún no se han insertado. Puede seleccionar el botón Nuevo de la ficha de actividad de la cuenta (que aún no se ha insertado) o bien hacer clic en el botón Nuevo del punto de entrada Actividad y usar el filtro “Pendiente” de la selección de alto volumen de la cuenta para seleccionar la cuenta pendiente (que debe insertarse).
Reglas de sincronización del punto de entrada Alerta
El siguiente filtro está disponible en el punto de entrada Alerta cuando el usuario está desconectado:
• Filtro Mis alertas: las alertas se copian a la base de datos local si usted es un empleado que figura en el registro de alerta. Los administradores no pueden copiar los registros de alerta de sus informes directos.
La siguiente ficha está disponible en el punto de entrada Alerta cuando el usuario está desconectado:
• Detalle alerta
Consideraciones para el uso del punto de entrada Alerta en el ambiente de Ventas móviles
Mientras esté desconectado, no se le solicitará ni proporcionará ningún tipo de mensaje de aviso (incluido el correo electrónico, el registro de alerta o el mensaje emergente). Sólo existen dos motivos por los cuales se puede generar un aviso para el usuario: un cambio en un paso del ciclo de ventas y un recordatorio de un intervalo de tiempo de una actividad. Usted no puede crear ni ver avisos para ninguno de estos dos eventos mientras no está conectado.
325
Reglas de sincronización del punto de entrada Calendario
Las siguientes fichas están disponibles en el punto de entrada Calendario mientras se trabaja sin conexión:
• Vista de día
• Vista semanal
• Vista mensual
La información del Calendario (información de las actividades) sólo se muestra y sincroniza para el usuario. Un administrador no puede sincronizar ni copiar la información del calendario para ninguno de sus informes directos. Toda la información del calendario está basada en las actividades que se crearon. Por lo tanto, la sincronización de las actividades creadas para el calendario está sujeta a las mismas reglas que se aplican a la sincronización de información de las actividades en el punto de entrada Actividad cuando se trabaja sin conexión.
Las actividades almacenadas en la base de datos del servidor no se copian en la base de datos local, a menos que usted (o uno de sus informes directos) figure en una lista como miembro del equipo de ventas para la cuenta de la actividad o como propietario del cliente potencial, en caso de que la actividad se haya creado para un cliente potencial y no para una cuenta.
Reglas de sincronización del punto de entrada Competencia
El siguiente filtro está disponible en el punto de entrada Contacto mientras el usuario está desconectado:
• Filtro Todos los elementos de la competencia: los registros de todos los elementos de la competencia que constan en la base de datos del servidor se sincronizan con su base de datos.
Las fichas que están disponibles para el punto de entrada Competencia cuando se trabaja sin conexión son las siguientes:
• Detalle competencia
• Oportunidad
• Dirección
• Cartera de oportunidades
• Productos competencia
• Nota
En la ficha Oportunidad encontrará una lista de todas las oportunidades “perdidas” ante un elemento de la competencia seleccionado. Sin embargo, sólo podrá ver las oportunidades que ganó el elemento de la competencia (o cualquiera de sus informes directos) si usted es un miembro del equipo de ventas de la cuenta de la oportunidad. Si usted (o un informe directo) no es un miembro del equipo de ventas de la cuenta de la oportunidad, no se cargarán en su base de datos local las oportunidades perdidas ante el elemento de la competencia seleccionado durante el proceso de sincronización. Por lo tanto, no podrá verlas en esta ficha.
326
Reglas de sincronización del punto de entrada Contacto
El siguiente filtro está disponible en el punto de entrada Contacto mientras el usuario está desconectado:
• Filtro Mis contactos: los contactos se sincronizan con su base de datos local si usted es un miembro del equipo de ventas de la cuenta del contacto.
• Filtro Todos los contactos: los contactos se sincronizan con su base de datos local si usted o cualquiera de sus informes directos es un miembro del equipo de ventas de la cuenta del contacto.
Las siguientes fichas están disponibles en el punto de entrada Contacto mientras se trabaja sin conexión:
• Detalle contacto
• Crear perfiles
• Dirección
• Oportunidad
• Actividad
• Cartera de oportunidades
• Cotización
• Orden de venta
• Evento
• Nota
Los registros que se deben introducir en las fichas cuyas reglas de sincronización no se especifican en este documento (por ej., Crear perfiles, Dirección, Cartera de oportunidades, Evento) se sincronizan con los registros de contacto que se identifican para el usuario por medio de esta regla de sincronización.
Trabajo con contactos sin conexión
Los contactos también se sincronizan con su base de datos local si están asociados a una actividad u oportunidad que está sincronizada. Usted es un miembro del equipo de ventas de la cuenta para contactos como éste porque la cuenta para el contacto debe ser la misma que la cuenta para la oportunidad o actividad con la que está asociado el contacto. Debe formar parte del equipo de ventas de la cuenta seleccionada para la oportunidad o actividad, ya que CRM sólo sincroniza oportunidades y actividades de una cuenta para la cual usted es miembro del equipo de ventas.
Consideraciones para el uso del punto de entrada Contacto en el ambiente de Ventas móviles
Los contactos creados para las cuentas que aún no se han insertado (y que deben crearse en el sistema ERP) siguen apareciendo en la lista maestra del punto de entrada Contacto. Sin embargo, usted no podrá ver el valor del nombre de la cuenta correspondiente a los registros del contacto en la lista maestra si aún no se ha insertado dicha cuenta. El valor del nombre de la cuenta será sustituido por un guión corto (-). Puede ver la cuenta del contacto seleccionada en la vista de detalle del registro del contacto. También podrá ver esta cuenta en la lista de la ficha Contacto del punto de entrada Cuenta.
327
Si hace clic en la columna de la cuenta para intentar ordenar los contactos en la lista maestra de contactos, todos los contactos que figuren en la lista y no muestren un nombre de cuenta quedarán excluidos de la lista que se cree de la solicitud de clasificación. Para volver a ver estos contactos en la lista maestra, debe salir de e ingresar nuevamente en el punto de entrada o seleccionar una columna diferente para ordenar.
Los valores que estén en blanco en la columna de la cuenta de la lista maestra de contactos funcionarán, de todos modos, como hipervínculo a la ficha Detalle contacto. Si hace clic en el guión corto de la columna de la cuenta, aparecerá la vista de detalle del contacto, como si realmente existiera un nombre de cuenta para el registro de la lista maestra.
Puede implementar dos métodos diferentes (ya sea que trabaje con o sin conexión) a fin de crear contactos para las cuentas que aún no se han insertado. Puede seleccionar el botón Nuevo de la ficha de contactos de la cuenta (que aún no se han insertado) o bien hacer clic en el botón Nuevo del punto de entrada Contacto y usar el filtro “Pendiente” de la selección de alto volumen de la cuenta para seleccionar la cuenta pendiente (que debe insertarse).
Reglas de sincronización del punto de entrada Directorio empleados
Al usar el punto de entrada Directorio empleados sin conexión, todos los registros de personas se copian en la base de datos local. El directorio de empleados se crea por medio de la aplicación de ventas móviles, basándose en los registros de personas del tipo de empleado.
Reglas de sincronización del punto de entrada Pronóstico
Los siguientes filtros están disponibles en el punto de entrada Pronóstico cuando el usuario está desconectado:
• Filtro Mis pronósticos: los pronósticos se copian en la base de datos local en función de las oportunidades con las que usted está asociado. Durante el proceso de sincronización, se copiarán en la base de datos local todos los pronósticos (congelados o no) que estén asociados con sus oportunidades. Los pronósticos congelados que se copian en la base de datos local funcionan de la misma manera que los pronósticos congelados en un ambiente conectado. Se considerará que usted está asociado con una oportunidad si está incluido en una lista como miembro del equipo de ventas de la cuenta de la oportunidad.
• Filtro Todos los pronósticos: los pronósticos se copian en la base de datos local en función de las oportunidades que usted o cualquiera de sus informes directos tiene asociadas. Durante el proceso de sincronización, se copiarán en la base de datos local todos los pronósticos (congelados o no) que estén asociados con sus oportunidades (o las de cualquiera de sus informes directos).
Las siguientes fichas están disponibles en el punto de entrada Pronóstico mientras se trabaja sin conexión:
• Detalle pronóstico
• Criterios pronóstico
• Oportunidad
• Cartera de oportunidades
328
Consideraciones para el uso del punto de entrada Pronóstico en el ambiente de Ventas móviles
Los contactos se copian en la base de datos local si usted (o cualquiera de sus informes directos) es un miembro del equipo de ventas de la cuenta de la oportunidad. Si no se establece esta relación, la oportunidad no se sincroniza con la base de datos local. Los pronósticos que se crean mientras usted está conectado pueden incluir diversas oportunidades. Los pronósticos se copian en la base de datos local si una de las oportunidades enumeradas para el pronóstico tiene una cuenta seleccionada para la cual usted (o uno de sus informes directos) es un miembro del equipo de ventas. En algunos casos, los pronósticos que se copian en la base de datos local contienen oportunidades para las cuales usted es un miembro del equipo de ventas y oportunidades para las cuales usted no integra dicho equipo. Los pronósticos de este tipo aparecen en el punto de entrada Pronóstico; sin embargo, sólo las oportunidades que usted tiene asociadas (según los criterios especificados anteriormente) aparecen en la ficha Oportunidad para el pronóstico seleccionado.
El valor del ingreso del pronóstico se genera en función de las oportunidades que figuran actualmente en la lista de la ficha Oportunidad del pronóstico. Esta lógica origina una discrepancia entre el valor del pronóstico (y el número de oportunidades asociadas) cuando el usuario está conectado y el valor que aparece mientras está desconectado.
Reglas de sincronización del punto de entrada Cliente potencial
Los siguientes filtros están disponibles en el punto de entrada Cliente potencial cuando el usuario está desconectado:
• Filtro Mis clientes potenciales: los clientes potenciales se copian en la base de datos local si usted está seleccionado como el propietario del registro del cliente potencial.
• Filtro Todos los clientes potenciales: los clientes potenciales se copian en la base de datos local si usted o alguno de sus informes directos está seleccionado como el propietario del registro del cliente potencial.
Las siguientes fichas están disponibles en el punto de entrada Cliente potencial cuando se trabaja sin conexión:
• Detalle cliente potencial
• Clasificaciones
• Dirección
• Calificación
• Actividad
• Interés producto
• Socio
• Nota
329
Estas fichas son exactamente iguales a las fichas del punto de entrada Cliente potencial de la aplicación conectada. Los registros que se deben introducir en las fichas cuya regla de sincronización no está especificada en este documento (por ej., Clasificaciones, Dirección, Calificación) se copian con los registros de los contactos que se identifican para el usuario por medio de esta regla de sincronización.
Reglas de sincronización del punto de entrada Oportunidad
Los siguientes filtros están disponibles en el punto de entrada Oportunidad mientras el usuario está desconectado:
• Filtros Mis oportunidades: las oportunidades se sincronizan y copian en la base de datos local si usted es un miembro del equipo de ventas correspondiente a la cuenta seleccionada para la oportunidad.
• Filtro Todas las oportunidades: las oportunidades se sincronizan y copian en la base de datos local si usted o cualquiera de sus informes directos es un miembro del equipo de ventas de la cuenta seleccionada para la oportunidad.
A diferencia de la versión conectada de la aplicación CRM, la aplicación de ventas móviles no usa la ficha Equipo oportunidad ventas para asociar oportunidades a un usuario en particular. Las oportunidades sólo se sincronizan y copian en la base de datos local si se cumplen los criterios descritos anteriormente.
Por ejemplo, supongamos que usted añade un representante de ventas (usuario de ventas móviles) al equipo de ventas de una oportunidad existente. Este representante de ventas no es un miembro del equipo de ventas de la cuenta de la oportunidad. El representante de ventas no podrá sincronizar ni copiar esa oportunidad hasta que se haya añadido al equipo de ventas de la cuenta de la oportunidad, independientemente de que ya se haya añadido al equipo de ventas de la oportunidad.
Mientras está desconectado, usted puede tener acceso a las siguientes fichas en el punto de entrada Oportunidad:
• Detalle oportunidad
• Cotización
• Orden de venta
• Calificación
• Promotor de ventas
• Actividad
• Equipo de ventas
• Costo
• Persona que influye
• Competencia
• Paso ciclo ventas
• Nota
330
Consideraciones para el uso del punto de entrada Oportunidad en el ambiente de Ventas móviles
Los registros que se deben introducir en las fichas para las cuales no se ha especificado una regla de sincronización en este documento (por ej., Calificación, Promotor de ventas, Costo, Persona que influye, Paso ciclo ventas.) se sincronizarán y copiarán con los registros de la oportunidad que estén identificados para el usuario por medio de esta regla de sincronización.
Las oportunidades creadas para las cuentas que aún no se han insertado (y que deben crearse en el sistema ERP) siguen apareciendo en la lista maestra del punto de entrada Oportunidad. Sin embargo, usted no podrá ver el valor del nombre de la cuenta correspondiente a los registros de la oportunidad en la lista maestra si aún no se ha insertado dicha cuenta. El valor del nombre de la cuenta será sustituido por un guión corto (-). En la vista de detalle de la oportunidad, puede ver la cuenta seleccionada para la misma. Además, puede ver la cuenta relacionada con la oportunidad en la lista de la ficha Oportunidad del punto de entrada Cuenta.
Si hace clic en la columna de la cuenta para intentar ordenar las oportunidades en la Lista maestra de oportunidades, todas las oportunidades que figuren en la lista y no muestren un nombre de cuenta quedarán excluidas de la lista que se cree de la solicitud de clasificación. Para volver a ver estas oportunidades en la lista maestra, debe salir e ingresar nuevamente en el punto de entrada Oportunidad o seleccionar una columna diferente para ordenar.
Los valores que están en blanco en la columna de la cuenta de la Lista maestra de oportunidades funcionarán, de todos modos, como hipervínculo a la ficha Detalle oportunidad. Si hace clic en el guión corto de la columna Cuenta, aparecerá esta ficha, como si existiera un nombre de cuenta asignado al registro de la lista maestra.
Los usuarios (que trabajen con ventas móviles o con conexión) podrán implementar dos métodos para crear las oportunidades correspondientes a las cuentas que aún no se han insertado. Puede seleccionar el botón Nuevo en la ficha Oportunidad de la cuenta (que aún no se ha insertado) o bien hacer clic en el botón Nuevo del punto de entrada Oportunidad y usar el filtro “Pendiente” de la selección de alto volumen de la cuenta para seleccionar la cuenta pendiente (que debe insertarse).
Las oportunidades creadas para una cuenta que aún no se ha insertado no se podrán convertir a una cotización u orden de venta hasta que la cuenta se haya creado en el sistema ERP. Si intenta convertir una oportunidad para una cuenta que no se ha creado en ERP, aparecerá un mensaje de error. El mensaje de error proporcionará la siguiente información: “La oportunidad actual contiene una cuenta que aún no se ha insertado. Esta oportunidad no se puede convertir a una cotización (orden de venta) en este momento”.
Después de sincronizar y copiar las oportunidades, aún podrán editarse las líneas configurables. Usted podrá añadir líneas a la oportunidad para los productos configurables. Sin embargo, si la oportunidad contiene una línea configurable, no podrá convertir una oportunidad en una cotización u orden de venta mientras esté desconectado.
331
Reglas de sincronización del punto de entrada Socio
El siguiente filtro está disponible en el punto de entrada Socio mientras el usuario está desconectado:
• Filtro Todos los socios: los registros de todos los socios que constan en la base de datos del servidor se sincronizan con la base de datos local. No es necesario que usted forme parte del equipo de ventas del socio para poder copiar estos registros.
Las siguientes fichas están disponibles en el punto de entrada Socio mientras se trabaja sin conexión:
• Detalle socio
• Dirección
• Equipo de ventas
• Actividad
• Oportunidad
• Cartera de oportunidades
• Nota
Los registros que se deben introducir en las fichas cuya regla de sincronización no está especificada en este documento (por ej., Dirección, Equipo de ventas, Cartera de oportunidades) se copian con los registros de los socios que se identifican para el usuario por medio de esta regla de sincronización.
Consideraciones para el uso del punto de entrada Socio en el ambiente de Ventas móviles
La ficha Oportunidad correspondiente a cada registro de detalle de socio debe enumerar todas las oportunidades que existen para el socio seleccionado. Sin embargo, sólo podrá ver las oportunidades del socio seleccionado si usted (o cualquiera de sus informes directos) es un miembro del equipo de ventas de la cuenta de la oportunidad. Si usted no es un miembro del equipo de ventas de las cuentas de las oportunidades correspondientes al socio seleccionado, dichas oportunidades no se copiarán en la base de datos local durante la sincronización. La misma regla se aplica a las actividades enumeradas en la ficha Actividad del socio seleccionado.
Reglas de sincronización del punto de entrada Actualización de productos
El siguiente filtro está disponible en el punto de entrada Actualización de productos mientras el usuario está desconectado:
• Filtro Todos los productos ofrecidos: los registros de todos los productos que constan en la base de datos del servidor se sincronizan con la base de datos local.
Las fichas que están disponibles para el punto de entrada Actualización de productos cuando se trabaja sin conexión son las siguientes:
• Detalle producto
332
• Fija precios sucursal/planta
• Características producto
• Oportunidad
• Socio
• Nota.
Consideraciones para el uso del punto de entrada Actualización de productos en el ambiente de Ventas móviles
Tal como sucede con el punto de entrada Competencia, usted verá una ficha Oportunidad con cada ficha Detalle producto. Sin embargo, sólo podrá ver las oportunidades del producto seleccionado si usted (o cualquiera de sus informes directos) es un miembro del equipo de ventas de la cuenta de la oportunidad. Las oportunidades correspondientes al registro del producto seleccionado no se sincronizarán con la base de datos local a menos que usted (o cualquiera de sus informes directos) sea un miembro del equipo de ventas de la cuenta de la oportunidad.
La jerarquía del punto de entrada Catálogo de productos se construirá en función de los registros del producto que están sincronizados con su base de datos local.
Reglas de sincronización del punto de entrada Orden de venta y Cotización
Los siguientes filtros están disponibles en el punto de entrada Orden de venta cuando el usuario está desconectado:
• Filtro Mis órdenes de venta: si usted es un miembro del equipo de ventas de la cuenta (de envío o del comprador) que se ha seleccionado para la orden de venta o cotización, las órdenes de venta se sincronizarán con su base de datos local.
• Filtro Todas las órdenes de venta: las órdenes de venta se copian en la base de datos local si usted o cualquiera de los informes directos es un miembro del equipo de ventas de la cuenta (de envío o del comprador) seleccionada para la orden de venta.
El siguiente filtro está disponible en el punto de entrada Cotización mientras el usuario está desconectado:
• Filtro Todas las cotizaciones: las cotizaciones se copian en la base de datos local si usted o cualquiera de los informes directos es un miembro del equipo de ventas de la cuenta (de envío o del comprador) seleccionada para la cotización.
Las únicas fichas que están disponibles en el punto de entrada Orden de venta y el punto de entrada Cotización son las fichas Detalle de la orden de venta y Detalle de la cotización.
Consideraciones para el uso de los puntos de entrada Cotización y Orden de venta en el ambiente de Ventas móviles
Las cotizaciones y órdenes de venta que contienen líneas configuradas se sincronizan con su computadora portátil en función de los criterios descritos anteriormente.
333
Sin embargo, todas las líneas configuradas tienen un formato de sólo lectura una vez que se han sincronizado como parte de una orden de venta existente. Si usted está desconectado, es posible que no pueda crear una línea de órdenes de venta nueva para un producto configurable.
Reglas de sincronización del punto de entrada Preferencias usuario
El siguiente filtro está disponible en el punto de entrada Preferencias usuario cuando se trabaja sin conexión:
• Mi usuario: aunque todos los registros de personas se sincronizan con la base de datos local, usted sólo podrá tener acceso a su propio registro de personas. Los gerentes no pueden tener acceso a los registros de personas correspondientes a sus informes directos.
Las siguientes fichas están disponibles en el punto de entrada Preferencias usuario cuando se trabaja sin conexión:
• Función
• Detalle usuario
Todos los registros de Personas que residen en la base de datos del servidor se sincronizan con la base de datos local. Sin embargo, usted sólo podrá tener acceso a su propio registro de personas.
Reglas de sincronización de Notes
Durante el proceso de sincronización, todos los registros de Notes que residen en la base de datos del servidor se copian en la base de datos local.
Tal como sucede en la versión conectada de la aplicación, no existe un punto de entrada Notes. Usted puede ver los registros de Notes que se crearon y asociaron con las cuentas, los contactos, las actividades, los clientes potenciales, las oportunidades, los socios y los productos a los que tiene acceso. Es importante señalar que todos los registros de Notes que se crean y residen en la base de datos del servidor se sincronizan con su base de datos local. Sin embargo, a menos que usted tenga acceso a la cuenta, el contacto, la oportunidad, etc. para el cual se creó el registro, no podrá verlo en la aplicación de ventas móviles.
Consideraciones para la sincronización de solicitudes de servicio
Las solicitudes de servicio creadas para las cuentas que aún no se han insertado (y que deben crearse en el sistema ERP) siguen apareciendo en la lista maestra del punto de entrada Solicitud de servicio. Sin embargo, usted no podrá ver el valor del nombre de la cuenta correspondiente a los registros de solicitudes de servicio en la lista maestra si aún no se ha insertado dicha cuenta. El valor del nombre de la cuenta será sustituido por un guión corto (-). Puede ver la cuenta de la solicitud de servicio seleccionada en la vista de detalle del registro de la solicitud de servicio. Además, puede ver la solicitud de servicio en la lista de la ficha Solicitud de servicio del punto de entrada Cuenta.
334
Si hace clic en la columna de la cuenta para intentar ordenar las solicitudes de servicio en la lista maestra, todas las solicitudes de servicio que figuren en la lista y no muestren un nombre de la cuenta quedarán excluidas de la lista que se cree de la solicitud de clasificación. Para volver a ver estas solicitudes de servicio en la lista maestra, debe salir e ingresar nuevamente en el punto de entrada o seleccionar una columna diferente para ordenar.
Los valores que estén en blanco en la columna de la cuenta de la lista maestra de solicitudes de servicio funcionarán, de todos modos, como hipervínculo a la ficha Detalle de la solicitud de servicio. Si hace clic en el guión corto de la columna de la cuenta, aparecerá la vista de detalle de la solicitud de servicio, como si realmente existiera un nombre de cuenta asignado al registro de la lista maestra.
Independiente de que esté conectado o no, usted podrá implementar dos métodos distintos para crear las solicitudes de servicio correspondientes a las cuentas que aún no se han insertado: puede seleccionar el botón Nuevo de la ficha Solicitud de servicio de la cuenta (que aún no se ha insertado) o bien hacer clic en el botón Nuevo del punto de entrada Solicitud de servicio y usar el filtro “Pendiente” de la selección de alto volumen de la cuenta para seleccionar la cuenta pendiente (que debe insertarse).