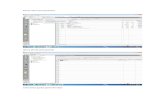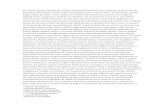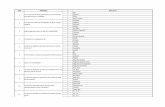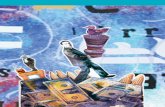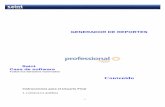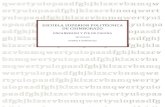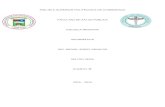Encabezado y pie de pagina
-
Upload
cristhiano -
Category
Documents
-
view
176 -
download
1
Transcript of Encabezado y pie de pagina
GUÍAS PARA PRÁCTICAS DIDÁCTICAS WORD
Encabezado 1
Creado por epul productions, bajo licencia Creative Commons Attribution-ShareAlike 3.0 Unported License.
Encabezado, pie de página y número de página
Encabezado
El encabezado de página es la leyenda, texto o imagen que se puede observar en todas la páginas en
la parte superior de las mismas, para poder insertar un encabezado de página vamos a la pestaña de
Insertar, Sección de Encabezado y pie de página (como se observa en la imagen superior) y damos clic
en la opción de Encabezado.
Una vez que damos clic en la opción de Encabezado se despliega una lisa de opciones predefinidas de
encabezados, al poner el botón de ratón sobre cada una de ella se presenta una descripción de dichas
GUÍAS PARA PRÁCTICAS DIDÁCTICAS WORD
Encabezado 2
Creado por epul productions, bajo licencia Creative Commons Attribution-ShareAlike 3.0 Unported License.
opciones de tal forma que podamos escoger la que mejor se adapte a nuestras necesidades. Para la
presente guía seleccionaremos la opción Austero (página impar).
En la imagen superior observamos la opción Austero (página impar), solo nos resta cambiar el texto
dentro de los bloques predefinidos.
El campo de fecha es más fácil de rellenar ya que al dar clic sobre el botón de la derecha se despliega
el cuadro de dialogo para seleccionar la fecha correspondiente como se observa en la imagen
superior.
En la imagen superior podemos observar cómo queda el encabezado una vez editado.
En la imagen superior se muestra como se ve el encabezado de página una vez que presionamos el
botón de Esc del teclado, con ello salimos del modo de edición del encabezado de página, como se ve
en la imagen el color se atenúa, pero en la impresión no se atenuara, la atenuación es solo para indicar
GUÍAS PARA PRÁCTICAS DIDÁCTICAS WORD
Pie de página 3
Creado por epul productions, bajo licencia Creative Commons Attribution-ShareAlike 3.0 Unported License.
que ya no se está en el modo de edición, para volver a entrar a este modo y poder editar el
encabezado basta con dar doble clic sobre él.
Pie de página
El pie de página es similar al encabezado de página con la única diferencia que en este caso se ubica en
la parte inferior de la página. Lo podemos ubicar en la siguiente ruta: Pestaña de Insertar, Sección de
Encabezado y pie de página. Al tener el puntero del ratón sobre la opción de Pie de página podremos
observar la descripción que se ve en la imagen superior.
Al dar clic en el botón de Pie de página se despliega un lista de opciones prediseñadas, al color el
puntero del ratón sobre ellas tendremos una descripción de sus características para poder seleccionar
la que mejor se amolde a nuestras necesidades.
GUÍAS PARA PRÁCTICAS DIDÁCTICAS WORD
Pie de página 4
Creado por epul productions, bajo licencia Creative Commons Attribution-ShareAlike 3.0 Unported License.
En la imagen superior podemos observar la opción llamada Austero (página par), esta opción de
manera automática toma el último párrafo con estilo Titulo 1 y el nombre de la empresa para incluirlo
en el pie de página. Pero se pueden editar estas opciones si se desea. Del lado izquierdo se observa el
número de página, el cual si varía en cada página.
Pie de página
Para los pies de página en un documento se puede optar por crear uno personalizado sin emplear
ninguno de los prediseñados, en cuyo caso se tendrá que insertar manualmente el número de página.
Para ello se puede ir a la pestaña de Insertar, Sección de Encabezado y pie de página como se puede
observar en la imagen superior.
GUÍAS PARA PRÁCTICAS DIDÁCTICAS WORD
Pie de página 5
Creado por epul productions, bajo licencia Creative Commons Attribution-ShareAlike 3.0 Unported License.
Al dar clic sobre la opción de Número de página se puede observar una serie de opciones prediseñadas
para emplear como número de página, basta con seleccionar la que mejor se amolde al diseño que
tengamos en mente para nuestro documento. Al colocar el puntero del ratón sobre cada opción
observaremos la descripción de sus características más importantes.
En la imagen superior podemos observar la opción seleccionada: Grande, izquierda.
Además podemos personalizar el formato de numeración de página. En la opciones de Formato del
número de página, tal como se aprecia en la imagen superior.
En la imagen del lado izquierdo podemos apreciar las
distintas opciones disponibles para personalizar nuestra
numeración de página. Como se puede ver en la parte
inferior, también es posible definir en donde queremos
que inicie la numeración.
This work is licensed under a Creative Commons Attribution-ShareAlike 3.0 Unported License.