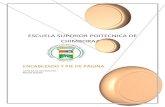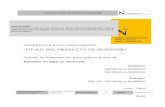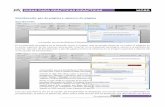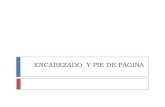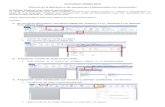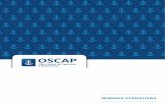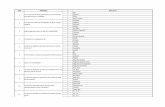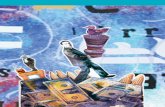Encabezado y pie de página
Click here to load reader
-
Upload
dianismanis -
Category
Documents
-
view
125 -
download
1
Transcript of Encabezado y pie de página

ESCUELA SUPERIOR POLITÉCNICA DEL CHIMBORAZO
ESCUELA DE MEDICINA
CÁTEDRA DE INFORMÁTICA
DIANA MENA
2013-2014

ÍNDICE
Contenido
1. ENCABEZADO Y PIE DE PÁGINA. 2. AGREGAR UN NÚMERO DE PÁGINA SIN OTRA INFORMACIÓN
3. AGREGAR UN NÚMERO DE PÁGINA DESDE LA GALERÍA
4. AGREGAR UN NÚMERO DE PÁGINA PERSONALIZADO
5. ESCRIBA PÁGINA Y UN ESPACIO.
6. AGREGAR UN ENCABEZADO O PIE DE PÁGINA QUE INCLUYA UN
NÚMERO DE PÁGINA
7. AGREGAR UN ENCABEZADO O PIE DE PÁGINA DESDE LA
GALERÍA
8. AGREGAR UN ENCABEZADO O PIE DE PÁGINA PERSONALIZADO
9. INICIAR LA NUMERACIÓN EN OTRA PÁGINA
10. AGREGAR ENCABEZADOS Y PIES DE PÁGINA O NÚMEROS DE
PÁGINA DIFERENTES EN DISTINTAS PARTES DEL DOCUMENTO
11. BIBLIOGRAFIA

ENCABEZADO Y PIE DE PÁGINA.
El Encabezado y/o Pie de página es un espacio donde podremos incluir textos,
imágenes o enumerar automáticamente todas las páginas de un documento.
Generalmente el Encabezado se ubica en el margen superior y el Pie de
página en el margen inferior de la página. No obstante la información podrá ser
colocada en cualquier parte de la hoja, por ejemplo: una imagen como marca
de agua en el centro de la página.
Puede agregar números de página y encabezados y pies de página mediante
la galería o bien puede crear un número de página, encabezado o pie de
página personalizado.
Para obtener los mejores resultados, primero decida si desea un número de
página solamente o si desea información además de un número de página en
el encabezado o pie de página. Si desea un número de página sin ningún otro
tipo de información, agregue un número de página. Si desea un número de
página además de otra información o si solo desea otro tipo
información, agregue un encabezado o pie de página.
AGREGAR UN NÚMERO DE PÁGINA SIN OTRA INFORMACIÓN
Si desea un número de página en cada página y no desea incluir otro tipo de
información, como el título del documento o la ubicación del archivo, puede
agregar un número de página rápidamente desde la galería o puede crear un
número de página personalizado o un número de página personalizado que
incluya el número total de páginas (página X de Y páginas).
AGREGAR UN NÚMERO DE PÁGINA DESDE LA GALERÍA
En la ficha Insertar, en el grupo Encabezado y pie de página, haga clic
en Número de página.
Ilustración 1http://office.microsoft.com/es-es/word-help/agregar-o-quitar-encabezados-pies-de-pagina-y-numeros-de-pagina-HA010372690.aspx
Haga clic en la ubicación del número de página que desee.
En la galería, desplácese por las opciones y, a continuación, haga clic en el
formato de número de página que desee.
Para volver al cuerpo del documento, haga clic en Cerrar encabezado y pie de
página en la ficha Diseño(en Herramientas para encabezado y pie de página).

Ilustración 2http://office.microsoft.com/es-es/word-help/agregar-o-quitar-encabezados-pies-de-pagina-y-numeros-de-pagina-HA010372690.aspx
NOTA La galería de números de página incluye formatos de página X de Y
páginas en los cuales Y es el número total de páginas del documento.
AGREGAR UN NÚMERO DE PÁGINA PERSONALIZADO
Haga doble clic en el área del encabezado o en el área del pie de página (cerca
de la parte superior de la página o cerca de la parte inferior de la página).
De esta forma se abre la ficha Diseño en Herramientas para encabezado y pie
de página.
Para ubicar el número de página en el centro o en la parte derecha de la
página, haga lo siguiente:
Para ubicar el número de página en el centro, haga clic en Insertar tabulación
de alineación en el grupoPosición de la ficha Diseño, haga clic en Centro y, a
continuación, haga clic en Aceptar.
Para ubicar el número de página en la parte derecha, haga clic en Insertar
tabulación de alineación en el grupo Posición de la ficha Diseño, haga clic
en Derecha y, a continuación, haga clic en Aceptar.
En el grupo Texto de la ficha Insertar, haga clic en Componentes rápidos y, a
continuación, en Campo.
Ilustración 3http://office.microsoft.com/es-es/word-help/agregar-o-quitar-encabezados-pies-de-pagina-y-numeros-de-pagina-HA010372690.aspx
En la lista Nombres de campo, haga clic en Página y, a continuación,
en Aceptar.

Para cambiar el formato de numeración, haga clic en Número de página en el
grupo Encabezado y pie de página y, a continuación, haga clic en Formato del
número de página.
Para volver al cuerpo del documento, haga clic en Cerrar encabezado y pie de
página en la ficha Diseño(en Herramientas para encabezado y pie de página).
Ilustración 4http://office.microsoft.com/es-es/word-help/agregar-o-quitar-encabezados-pies-de-pagina-y-numeros-de-pagina-HA010372690.aspx
Agregar un número de página personalizado que incluya el número total de
páginas
La galería incluye algunos números de página que incluyen el número total de
páginas (página X de Y páginas). Sin embargo, si desea crear un número de
página personalizado, haga lo siguiente:
Haga doble clic en el área del encabezado o en el área del pie de página (cerca
de la parte superior de la página o cerca de la parte inferior de la página).
De esta forma se abre la ficha Diseño en Herramientas para encabezado y pie
de página.
Para ubicar el número de página en el centro o en la parte derecha de la
página, haga lo siguiente:
Para ubicar el número de página en el centro, haga clic en Insertar tabulación
de alineación en el grupoPosición de la ficha Diseño, haga clic en Centro y, a
continuación, haga clic en Aceptar.
Para ubicar el número de página en la parte derecha, haga clic en Insertar
tabulación de alineación en el grupo Posición de la ficha Diseño, haga clic
en Derecha y, a continuación, haga clic en Aceptar.
ESCRIBA PÁGINA Y UN ESPACIO.
En el grupo Texto de la ficha Insertar, haga clic en Componentes rápidos y, a
continuación, en Campo.

Ilustración 5http://office.microsoft.com/es-es/word-help/agregar-o-quitar-encabezados-pies-de-pagina-y-numeros-de-pagina-HA010372690.aspx
En la lista Nombres de campo, haga clic en Página y, a continuación,
en Aceptar.
Después del número de página, inserte un espacio, escriba de y, a
continuación, inserte otro espacio.
En el grupo Texto de la ficha Insertar, haga clic en Componentes rápidos y, a
continuación, en Campo.
Ilustración 6http://office.microsoft.com/es-es/word-help/agregar-o-quitar-encabezados-pies-de-pagina-y-numeros-de-pagina-HA010372690.aspx
En la lista Nombres de campo, haga clic en NumPages y, a continuación,
en Aceptar.
Después del número total de páginas, inserte un espacio y escriba páginas.
Para cambiar el formato de numeración, haga clic en Número de página en el
grupo Encabezado y pie de página y, a continuación, haga clic en Formato del
número de página.
Para volver al cuerpo del documento, haga clic en Cerrar encabezado y pie de
página en la ficha Diseño(en Herramientas para encabezado y pie de página).
Ilustración 7http://office.microsoft.com/es-es/word-help/agregar-o-quitar-encabezados-pies-de-pagina-y-numeros-de-pagina-HA010372690.aspx

AGREGAR UN ENCABEZADO O PIE DE PÁGINA QUE INCLUYA UN
NÚMERO DE PÁGINA
Si desea agregar un gráfico o texto en la parte superior o en la parte inferior del
documento, debe agregar un encabezado o pie de página. Puede agregar un
encabezado o pie de página rápidamente desde las galerías o puede agregar
un encabezado o pie de página personalizado.
Puede usar estos mismos pasos para agregar un encabezado o un pie de
página sin números de página.
AGREGAR UN ENCABEZADO O PIE DE PÁGINA DESDE LA GALERÍA
En la ficha Insertar, en el grupo Encabezado y pie de página, haga clic
en Encabezado o en Pie de página.
Ilustración 8http://office.microsoft.com/es-es/word-help/agregar-o-quitar-encabezados-pies-de-pagina-y-numeros-de-pagina-HA010372690.aspx
Haga clic en el encabezado o pie de página que desea agregar al documento.
Para volver al cuerpo del documento, haga clic en Cerrar encabezado y pie de
página en la ficha Diseño(en Herramientas para encabezado y pie de página).
Ilustración 9http://office.microsoft.com/es-es/word-help/agregar-o-quitar-encabezados-pies-de-pagina-y-numeros-de-pagina-HA010372690.aspx
AGREGAR UN ENCABEZADO O PIE DE PÁGINA PERSONALIZADO
Haga doble clic en el área del encabezado o en el área del pie de página (cerca
de la parte superior de la página o cerca de la parte inferior de la página).
De esta forma se abre la ficha Diseño en Herramientas para encabezado y pie
de página.

Para colocar información en el centro o en la parte derecha de la página, siga
uno de los pasos que se indican a continuación:
Para ubicar información en el centro, haga clic en Insertar tabulación de
alineación en el grupoPosición de la ficha Diseño, haga clic en Centro y, a
continuación, haga clic en Aceptar.
Para ubicar la información en la parte derecha, haga clic en Insertar tabulación
de alineación en el grupoPosición de la ficha Diseño, haga clic en Derecha y, a
continuación, haga clic en Aceptar.
Siga uno de estos pasos:
Escriba la información que desea que aparezca en el encabezado.
Agregue un código de campo; para ello, haga clic en la pestaña Insertar,
seleccione Elementos rápidos, haga clic en Campo y, a continuación, haga clic
en el campo que desee en la lista Nombres de campo.
Algunos ejemplos de información que puede agregar mediante el uso de
campos son Page (para número de página), NumPages (para el número total
de páginas del documento) y FileName (puede incluir la ruta de acceso del
archivo).
Si agrega un campo Page, puede cambiar el formato de la numeración. Para
ello, haga clic en Número de página en el grupo Encabezado y pie de página y,
a continuación, haga clic en Formato del número de página.
Para volver al cuerpo del documento, haga clic en Cerrar encabezado y pie de
página en la ficha Diseño(en Herramientas para encabezado y pie de página).
Ilustración 10http://office.microsoft.com/es-es/word-help/agregar-o-quitar-encabezados-pies-de-pagina-y-numeros-de-pagina-HA010372690.aspx
Iniciar la numeración con 1 en otra página
Puede iniciar la numeración en la segunda página del documento o en otra
página.

Iniciar la numeración en la segunda página
Haga doble clic en el número de página.
De esta forma se abre la ficha Diseño en Herramientas para encabezado y pie
de página.
En la ficha Diseño, en el grupo Opciones, active la casilla de
verificación Primera página diferente.
Ilustración 11http://office.microsoft.com/es-es/word-help/agregar-o-quitar-encabezados-pies-de-pagina-y-numeros-de-pagina-HA010372690.aspx
Para iniciar la numeración con 1, haga clic en Número de página en el
grupo Encabezado y pie de página, seleccione Formato del número de página,
haga clic en Iniciar en y escriba 1.
Para volver al cuerpo del documento, haga clic en Cerrar encabezado y pie de
página en la ficha Diseño(en Herramientas para encabezado y pie de página).
Ilustración 12http://office.microsoft.com/es-es/word-help/agregar-o-quitar-encabezados-pies-de-pagina-y-numeros-de-pagina-HA010372690.aspx
INICIAR LA NUMERACIÓN EN OTRA PÁGINA
Para iniciar la numeración en una página diferente, en lugar de en la primera
página del documento, deberá agregar un salto de sección antes de la página
en la cual desea iniciar la numeración.
Haga clic al comienzo de la página en la que desea iniciar la numeración.
Puede presionar INICIO para asegurarse de que se encuentra al comienzo de
la página.

En el grupo Configurar página de la ficha Diseño de página, haga clic
en Saltos.
Ilustración 13http://office.microsoft.com/es-es/word-help/agregar-o-quitar-encabezados-pies-de-pagina-y-numeros-de-pagina-HA010372690.aspx
En Saltos de sección, haga clic en Página siguiente.
Haga doble clic en el área del encabezado o en el área del pie de página (cerca
de la parte superior de la página o cerca de la parte inferior de la página).
De esta forma se abre la ficha Herramientas para encabezado y pie de página.
En Herramientas para encabezado y pie de página, en el grupo Navegación,
haga clic en Vincular al anterior para desactivarlo.
Siga las instrucciones para agregar un número de página o para agregar un
encabezado y un pie de página con un número de página.
Para iniciar la numeración con 1, haga clic en Número de página en el
grupo Encabezado y pie de página, seleccione Formato del número de página,
haga clic en Iniciar en y escriba 1.
Para volver al cuerpo del documento, haga clic en Cerrar encabezado y pie de
página en la ficha Diseño(en Herramientas para encabezado y pie de página).
Ilustración 14http://office.microsoft.com/es-es/word-help/agregar-o-quitar-encabezados-pies-de-pagina-y-numeros-de-pagina-HA010372690.aspx
AGREGAR ENCABEZADOS Y PIES DE PÁGINA O NÚMEROS DE PÁGINA
DIFERENTES EN DISTINTAS PARTES DEL DOCUMENTO
Se pueden agregar números de página solo a una parte del documento.
Además, es posible usar diferentes formatos de numeración en distintas partes
del documento.

Por ejemplo, quizás desee usar la numeración i, ii, iii para la tabla de contenido
y la introducción, y la numeración 1, 2, 3 para el resto del documento y ningún
número de página para el índice.
Asimismo, puede haber diferentes encabezados y pies de página en las
páginas pares e impares.
Agregar encabezados y pies de página o números de página diferentes en
distintas partes
Haga clic al comienzo de la página en la que desea iniciar, terminar o cambiar
el encabezado, el pie de página o la numeración de página.
Puede presionar INICIO para asegurarse de que se encuentra al comienzo de
la página.
En el grupo Configurar página de la ficha Diseño de página, haga clic
en Saltos.
Ilustración 15http://office.microsoft.com/es-es/word-help/agregar-o-quitar-encabezados-pies-de-pagina-y-numeros-de-pagina-HA010372690.aspx
En Saltos de sección, haga clic en Página siguiente.
Haga doble clic en el área del encabezado o en el área del pie de página (cerca
de la parte superior de la página o cerca de la parte inferior de la página).
De esta forma se abre la ficha Diseño en Herramientas para encabezado y pie
de página.
En Diseño, en el grupo Navegación, haga clic en Vincular al anterior para
desactivarlo.
Siga uno de estos pasos:
Siga las instrucciones para agregar un número de página o para agregar un
encabezado y un pie de página con un número de página.
Seleccione el encabezado o pie de página y presione SUPR.
Para elegir un formato de numeración o el número inicial, haga clic en Número
de página en el grupoEncabezado y pie de página, haga clic en Formato del
número de página, haga clic en el formato y el número Iniciar en que desee
usar y, a continuación, haga clic en Aceptar.

Para volver al cuerpo del documento, haga clic en Cerrar encabezado y pie de
página en la ficha Diseño(en Herramientas para encabezado y pie de página).
Ilustración 16http://office.microsoft.com/es-es/word-help/agregar-o-quitar-encabezados-pies-de-pagina-y-numeros-de-pagina-HA010372690.aspx
Agregar encabezados y pies de página o números de página diferentes en
páginas impares y pares
Haga doble clic en el área del encabezado o en el área del pie de página (cerca
de la parte superior de la página o cerca de la parte inferior de la página).
De esta forma se abre la ficha Herramientas para encabezado y pie de página.
En la ficha Herramientas para encabezado y pie de página, en el
grupo Opciones, active la casilla de verificación Páginas pares e impares
diferentes.
Ilustración 17http://office.microsoft.com/es-es/word-help/agregar-o-quitar-encabezados-pies-de-pagina-y-numeros-de-pagina-HA010372690.aspx
En una de las páginas impares, agregue el encabezado, pie de página o
número de página que desee para las páginas impares.
En una de las páginas pares, agregue el encabezado, pie de página o número
de página que desee para las páginas pares.
Quitar números de página, encabezados y pies de página
Haga doble clic en el encabezado, pie de página o número de página.
Seleccione el encabezado, pie de página o número de página.
Presione SUPR.

Repita los pasos del 1 al 3 en cada sección que tenga un encabezado, pie de
página o número de página diferente.
BIBLIOGRAFIA
http://office.microsoft.com/es-es/word-help/agregar-o-quitar-encabezados-pies-
de-pagina-y-numeros-de-pagina-HA010372690.aspx
http://aprendiendo-word-marita.blogspot.com/2012/05/encabezado-y-pie-de-
pagina.html