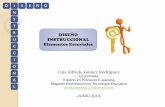Elementos esenciales de PowerPoint · Elementos esenciales de PowerPoint Introducción ... mando...
Transcript of Elementos esenciales de PowerPoint · Elementos esenciales de PowerPoint Introducción ... mando...

PowerPoint 2010
Elementos esenciales de Power-Point
Área académica de Informática
2014

Página 1
Elementos esenciales de PowerPoint
Introducción
PowerPoint es un programa, que nos ofrece la posibilidad de crear presentaciones profesionales. Las presenta-
ciones son imprescindibles hoy en día realizar exposiciones que permite comunicar información e ideas de forma visual y atractiva.
Algunos ejemplos de su aplicación práctica podrían ser:
En la enseñanza, como apoyo al profesor para desarrollar un determinado tema.
La exposición de los resultados de una investigación.
Como apoyo visual en una reunión empresarial o conferencia.
Presentar un nuevo producto.
Y muchos más...

Página 2
Utilizar las herramientas de pantalla
Utilizar la cinta de opciones
La cinta de opciones consta de 3 grandes partes (Fig. 2): 1) FICHA: Cada ficha se rela-
ciona con un tipo de activi-dad, como insertar medios o aplicar animaciones a obje-tos.
2) GRUPO: Los comandos
están organizados en grupos lógicos y recopilados en fi-chas.
3) COMANDO: Un botón o comando que forma parte
de un grupo.
Mostrar/Ocultar la cinta de opciones.
Si haces doble clic sobre cualquiera de las pestañas, la barra se ocultará, para disponer de más espacio de traba-jo. Las opciones volverán a mostrarse en el momento en el que vuelvas a hacer clic en cualquier pestaña. También puedes mostrar u ocultar las cintas desde el botón con
forma de flecha, que encontrarás en la zona derecha superior o con la combinación de teclas CTRL+F1 (Fig. 3)
Utilizar la mini barra de herramientas
La mini barra de herramientas la podrás visualizarla sólo
cuando selecciones un texto para facilitarte la aplicación de
comandos como: Negrita, cursiva, etc. (Fig. 4) La Mini barra de
herramientas es tenue y transparente hasta que se señala: en
ese momento se vuelve brillante y opaca, indicando que está
activa.
Guardar presentación
El comando Guardar, guarda rápidamente
una presentación existente mientras se
trabaja en una presentación o al terminar-
la. Si aún no se le ha asignado un nombre
de archivo a la presentación, PowerPoint
solicitará que a la caja de diálogo de Guar-
dar como. (Fig. 5)
Cuadro inicia-dor de caja de
diálogo
(Fig. 2)
(Fig. 3)
(Fig. 4)
(Fig. 5)

Página 3
Barra de herramientas de acceso rápido
Para agregar o quitar un comando (herramienta), de-bemos hacer clic el icono Personalizar barra de herramientas de acceso rápido y luego seleccionar el
comando que se visualiza en la lista, caso contrario deberás hacer clic en Mas comandos…. Para agregar
los comandos que necesites. Si el nombre de un co-mando (herramienta) tiene una marca de verificación significa que ya está en la barra de herramientas.
Para cambiar de posición a la barra de herramientas de acceso rápido podrás hacerlo (debajo-encima) desde icono Personalizar barra de herramientas de acce-so rápido. (Fig. 6)
La ayuda de PowertPoint
Para acceder a la ayuda deberás hacer clic en el botón y
luego verás que obtienes una caja de diálogo, donde podrás bus-
car la ayuda que necesites. La ayuda de PowerPoint contiene
abundante información, ilustraciones y sugerencias que pueden
ayudar a realizar cualquier tarea mientras se trabaja una presen-
tación. Por ejemplo si escribes “iniciar con PowerPoint” y ha-
ces un clic en el botón Buscar obtendrás el resultado que se ve
en la figura de la derecha, para navegar y buscar la información
necesaria. (Fig. 7)
La ventana Ayuda está configurada como una ventana de explo-
rador y contiene algunas de las mismas herramientas que encon-
trarás en el explorador Web, tales como:
Atrás : lleva al tema de ayuda que se abrió
previamente.
Adelante : lleva al tema de ayuda que se abrió después.
Detener : detiene cualquier acción en progreso.
Actualizar : vuelve a cargar el tema de ayuda actual.
Inicio : regresa a la ventana Ayuda inicial.
Imprimir : imprime el tema de ayuda que está abierto.
Nota: La ayuda de PowerPoint dependerá del uso
del Estado de conexión. (Fig. 8)
(Fig. 6) (Fig. 6)
(Fig. 7)
(Fig. 8)

Página 4
Crear una presentación en Powerpoint 2010
Al abrir Powerpoint 2010 se crea por defecto una presentación nueva. Si posteriormente deseamos crear otra ha-remos clic en la pestaña Inicio y seleccionaremos la opción Nuevo:
A continuación podrás hacer clic en:
Presentación en blanco y luego hacer clic en el botón Crear.
La opción que necesites de Plantillas de Office.com y luego hacer clic en el botón Descargar. (Fig. 9)
Trabajar con una presentación existente
Para abrir una presentación
existente haremos clic en la pes-
taña Archivo, luego pulsaremos la
opción Abrir: navegaremos hasta
la carpeta en que se halla el archi-
vo, lo seleccionaremos y pulsare-
mos en el botón Abrir. (Fig. 10)
Ver una presentación
de diferentes maneras
PowerPoint te permite visualizar una presentación de varias formas. Por
ejemplo, podrás trabajar con una sola diapositiva, lo que permite agregarle
texto o gráficos. O bien, podrás ver todas las diapositivas de una presenta-
ción al mismo tiempo, lo que facilita la tarea de reorganizarlas. (Fig .11)
(Fig. 9)
(Fig. 10)
(Fig. 11)

Página 5
(Fig. 13)
Vista Normal: es la vista predeterminada que nos permite concentrarnos en una sola disposi-
tiva, .
Vista Clasificador de diapositivas: es la vista que muestra todas las diapositivas de una presentación en una sola
pantalla.
Vista Página de notas: Es la vista que muestra una diapositiva a la vez, junto con las notas correspon-
dientes a esa diapositiva.
Vista presentación con diapositivas: Permite obtener una vista previa en pantalla de la presentación.
Navegar por una presentación
PowerPoint ofrece varias herramientas que permiten movernos (o navegar) por una presentación. Podemos em-
plear las herramientas en pantalla, tales como:
Las barras de desplazamiento, para ver las diapositivas en orden, moviéndonos hacia adelante o hacia atrás.
También existen maneras de ir de una diapositiva a otra en cualquier orden. Como todas las aplicaciones de
Microsoft Office (teclas de movimiento), PowerPoint también permite utilizar el teclado para navegar por una
presentación.
Trabajar con texto
Es fácil agregar texto a una diapositiva. En la mayoría de los casos, el texto se coloca en cuadros llamados mar-
cadores de posición (Fig. 12). Podemos trabajar con el texto directamente en el marcador de posición o utilizar la
ficha Esquema. PowerPoint ofrece muchas de las mismas herramientas de edición y formato que se encuentran en
Microsoft Word.
La ficha Archivo
La ficha Archivo se encuentra destacada en color naranja, ¿por qué?
Porque, a diferencia del resto de pestañas, no contiene herramientas para la modifi-cación y tratamiento del contenido del documento, sino más bien opciones: como Guardar, Guardar como, etc (Fig.13) .
Las opciones principales son las de Abrir, Nuevo, Guardar y Cerrar documentos. También puedes acceder a una lista de los documentos utilizados de forma Reciente y Salir de la aplicación. Las opciones Información, Imprimir y Compartir las vere-mos más adelante.
Para salir de la ficha Archivo hacer clic sobre otra pestaña o pulsar la tecla ESC.
Marcador de
posición (Fig. 12)

Página 6
Guardar una presentación
Para guardar una presentación haremos clic en el
icono de la barra de herramientas de acceso
rápido, o en la pestaña Archivo para después
seleccionar la opción Guardar o Guardar como: en
el cuadro de diálogo que nos mostrará selecciona-
remos la carpeta en la que deseamos guardarla y
pulsaremos el botón Guardar. (Fig. 14)
Imprimir una presentación
Desde la pestaña Archivo, después de hacer clic en la opción Imprimir verás la siguiente pantalla
en la que podrás configurar varias opciones de impresión, tales como el seleccionar qué diapositi-vas deseamos imprimir, si deben imprimirse a color
o como escala de grises, el número de copias, etc.: (Fig. 15)
Para autoevaluarte sería conveniente que te respondas a las siguientes pregun-
tas
1. ¿Dónde se ubica la cinta de opciones y cuáles son los 3 componentes básicos?
2. ¿Dónde se ubica la barra de herramientas de acceso rápido?
3. ¿Cómo puedes aumentar comandos a la barra de herramientas de acceso rápido?
(Fig. 14)
(Fig. 15)

Página 7
Contenido Introducción .................................................................................................................................................. 1
Pantalla inicial de PowerPoint ........................................................................ ¡Error! Marcador no definido.
Utilizar las herramientas de pantalla ........................................................................................................ 2
Utilizar la cinta de opciones .................................................................................................................. 2
Mostrar/Ocultar la cinta de opciones. .................................................................................................. 2
Utilizar la mini barra de herramientas .................................................................................................. 2
Guardar presentación ........................................................................................................................... 2
La ayuda de PowertPoint ...................................................................................................................... 3
Crear una presentación en Powerpoint 2010 ........................................................................................... 4
Trabajar con una presentación existente .................................................................................................. 4
Ver una presentación de diferentes maneras ........................................................................................... 4
Navegar por una presentación .................................................................................................................. 5
Trabajar con texto ..................................................................................................................................... 5
La ficha Archivo ...................................................................................................................................... 5
Guardar una presentación ........................................................................................................................ 6
Imprimir una presentación ........................................................................................................................ 6
Recoger apuntes de la clase en el cuaderno .................................................. ¡Error! Marcador no definido.