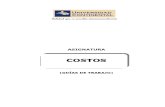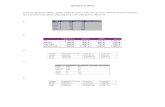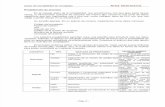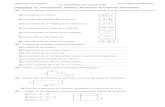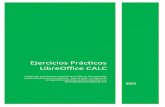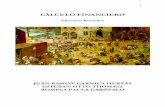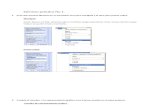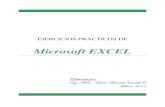EJERCICIOS PRACTICOS DE PHOTOSHOPavicemcam.com/onewebmedia/EJERCICIOS PRACTICOS DE PHOTOSHOP.pdf3...
Transcript of EJERCICIOS PRACTICOS DE PHOTOSHOPavicemcam.com/onewebmedia/EJERCICIOS PRACTICOS DE PHOTOSHOP.pdf3...

(Asociación de Voluntarios de Informática de C
1
AVICEMCAM
(Asociación de Voluntarios de Informática de C-LM)
LM)

2
EJERCICIO DE TALLER NUM. 1 PASAR UNA FOTOGRAFÍA DE COLOR A “BLANCO Y NEGRO” 1.- Clic en la solapa “Archivo ” de la barra de menú 2.- Se abre un submenú 3.- Clic en “Abrir ” 4.- El programa nos lleva donde tenemos imágenes 5.- Elegir la que queramos 6.- Una vez que la foto está en el programa Photoshop 7.- Clic en la solapa “Imagen” de la barra de menú 8.- En el submenú que se abre
� Clic en “Modo” 8.- En el siguiente submenú que se abre Clic en “Escala de grises” 9.- Se abre una ventana preguntando ¿Eliminar la información de colores? Clic en “OK ” 10.- La imagen se transforma en BLANCO Y NEGRO Guardar la fotografía resultante como “Conejos-2” para utilizarla posteriormente

3
EJERCICIO DE TALLER NUM. 2 COLOREAR UNA IMAGEN Se trata de sustituir los colores blanco, negro y grises, por otra gama de colores Abrimos y llevamos la fotografía “Conejos-2” a la pantalla Photoshop 1.- Clic en “Imagen” > “Modo” > “Color RGB” 2.- El programa así considera que seguimos teniendo colores 3.- Clic en “Imagen” > “Ajustes” > “Corrección selectiva” 4.- Aquí en la ventana que aparece los colores deseados y sus porcentajes
� Escogeremos los colores según iniciativa Para convertirla en color SEPIA Se trabajaría sobre los colores Blancos, Neutros y Negros Los porcentajes, según los expertos son: Blanco: Magenta 40 %; Amarillo 50 %, Neutro;: Cian - 20 %, Magenta 10 %; Amarillo 25 %

4
Para hacer un NEGATIVO serán Blanco: Negro 100 %; Neutro 100 %; Negro - 100 %;
Para hacer una imagen más moderna algo psicodélica Las posibilidades son infinitas para realizar montajes originales y no vistos Blanco: Amarillo 100 %; Neutros: Cian - 15 %; Magenta 100 %; Amarillo 100 %; Negro - 35 %; Negros: Cian 100 %; Amarillo - 70 %;

5
Siempre que no guste como queda la imagen tenemos la opción “Deshacer” así como “Rehacer” incluso “Paso atrás”
Para una buena práctica, cuando realicemos un cambio de colores para alguna fotografía, es conveniente tomar nota por escrito, de todos los porcentajes y demás propiedades. Así la próxima que se necesite en la misma imagen o similar, serán los tonos, porcentajes y colores finales idénticos.

6
EJERCICIO DE TALLER Num. 3 APLICAR FILTROS Consiste (p. e.) en cambiar la cara de una persona por la de otra 1.- Abrir la imagen grande que será el “Fondo” en el montaje de Photoshop 2.- Una vez que tenemos la foto 3.- Cerramos con “Guardar como” para no perder la imagen A continuación de realizar un “Filtro ” con la otra imagen Para ello: 1.- Clic en la solapa “Archivo ” 2.- Clic en “Abrir ” 3.- Seleccionamos la imagen que queremos realizar la Extracción 4.- Una vez que la imagen está digamos como “Fondo” provisional 5.- Clic en la solapa “Filtro ” de la barra de menú 6.- En el submenú que se abre 7.- Clic en “Extraer ” 8.- Se abre la ventana “Extraer ” 9.- Clic en el icono “Resaltador de bordes” 10.- En el panel derecho
� Ver el tamaño del pincel del resaltador, elegir el que mejor se adapte � El resaltador que lo marque en “Rojo” � El Relleno que sea por ejemplo en “Azul” � Clicamos en “Resaltado suavizado”
11.- Clic en el Pincel del resaltador 12.-Comenzar a remarcar la imagen que vamos a utilizar

7
13.- Una vez que esté bien remarcada � Cuanto mejor se remarque, mejor quedará superpuesta en la imagen final
14.- Clic en el “Bote de pintura” o de “Relleno” 15.- Se nos marca la imagen recortada en “Azul” que antes ya habíamos marcado 16.- Clic en solapa “Previsualizar” Para proceder a limpiar los bordes e impurezas de la imagen resultante 17.- Una vez que tengamos la imagen mas o menos deseada 18.- Clic en la solapa “OK ” Ya podemos realizar con la imagen resultante lo que se quiera realizar Por ejemplo superponerla en otra imagen 19.- Clic en la “Archivo ” de la barra de menú 20.- Clic en “Guardar como” en el submenú 21.- Ponerle nombre para tenerla bien controlada y lugar donde se ubicará 22.- Salimos de aquí Operación de la imagen que tenemos preparada como “Fondo” y colocar la “Capa” 1.- Clic en solapa “Archivo ” 2.- Clic en “Abrir ” 3.- Seleccionamos la imagen que teníamos preparada 4.- Una vez que tenemos la imagen 5.- Será la imagen de “Fondo” 6.- Clic en “Capas” (en la paleta de Capas o en la solapa de barra de menú) 7.- Clic en pestaña “Capa” 8.- En el desplegable o submenú

8
9.- Elegir “Capa vía Copiar” 10.- Clic en “Archivo ” de la barra de menú 11.- Elegir la imagen recortada que habíamos guardado antes 12.- Aparece sobre puesta a la imagen que tenemos como “Fondo” 13.- Clic en la Herramienta “Marco rectangular” de la Caja de Herramientas 14.- Marcar para incrustar la imagen en el “Fondo” 15.- Clic en la solapa “Edición” 16.- Elegir “Copiar” 17.- Minimizar la imagen de la Capa 18.- Clic en pestaña “Edición” 19.- Clic en “Pegar” 10.- Ya tenemos la imagen recortada sobre la imagen “Fondo” o principal 21.- Aumentar y disminuir su tamaño para que el acoplamiento sea lo más perfecto posible y que no se note el montaje de la capa realizado
� Clic en “Edición” seleccionar “Transformación libre” Se marca la Capa � Actuar sobre ella para hacerla mas o menos grande
22.- Mediante el icono “Mover” de la Caja de herramientas. Colocar la imagen donde mejor se acople con mucho cuidado 24.- Con mejor o peor resultado el Montaje está finalizado
TODO DEPENDERÁ DE LAS MANOS QUE TENGA CADA MONTADOR

9
EJERCICIO NUM. 4 .
APLICAR OTROS FILTROS 1.- Seleccionamos una imagen del archivo 2.- Una vez tenemos la imagen en Photoshop 3.- Clic en la solapa “Imagen” de la barra de menú 4.- Se abre un submenú, elegir “Ajustes” 5.- Se abre otro desplegable, elegir “Niveles automáticos” 6.- A continuación Clic en la solapa “Filtro ” de la barra de menú 7.- Se abre un submenú, elegir p.e. “Artístico ” 8.- Y ahora del desplegable elegir p.e. “Espátula” 9.- Ver el resultado 10.- Si está bien lo podemos guardar Si no nos gusta como queda 1.- Clic en la solapa “Edición” 2.- Se abre desplegable, elegir “Paso atrás” 3.- Se queda la imagen como estaba en principio Probar con varios de los muchos tipos de Filtros que existen y elegir el que se desee EJERCICIO NUM. 5.- CAPAS Y SELECCIONES 1.- Elegimos una imagen del archivo 2.- Clic en la solapa “Abrir ” 3.- La imagen elegida tiene Fondo y dos capas en la misma 4.- Imagen de entrada + pajarito completo y cabeza de pajarito 5.- Se trata de superponer una capa a otra para ver movimiento 6.- Mediante la herramienta “Mover” 7.- Realizar varios movimientos y superponer

10
8.- Fijar en la paleta de “Capas”
� Que hay unos “Ojos” activados � Ello quiere decir que se ven las capas
9.- Clicamos en uno de los “Ojos” � Desaparece el “Ojo” en el que hemos clicado � Desaparece la imagen correspondiente a la capa
10.- Para que vuelva a aparecer el “Ojo” como la “imagen” � Clicar en el “ojo” de la capa
Enlazar ambas capas para moverlas juntas 1.- Clic en la casilla contigua al del “Ojo” en la paleta de capas 2.- Aparece una “Cadena”
� Lo cual indica que están enlazadas 3.- Aparece un cuadro remarcando ambas capas 4.- Tratar de mover una de las capas
� Se moverán las dos capas a la vez

11
EJERCICIO NUM. 6
USO DE LAS CAPAS Y SELECCIONAR 1.- Clic en “Abrir ” para seleccionar una imagen como “Fondo” 2.- Vamos a colocar dos capas en el “Fondo” 3.- Clic en “Abrir ” en una imagen que ya tengamos “Filtrada” 4.- Clic en la pestaña “Capa” de la barra de menú
� También se puede: � Clicar en el icono de “Crear capa” de la
Paleta “Capas” 5.- Clic en la solapa “Abrir ” 6.- Buscar una imagen que esté ya “Filtrada”
� Es decir con el fondo en blanco � También se puede realizar con imagen “sin filtrar”
7.- Una vez que la tenemos encima de la que teníamos como “Fondo” 8.- Clic en la Herramienta “Varita mágica” 9.- Clic en la parte blanca de la imagen 10.- Clic en la solapa “Selección” de la barra de menú 11.- En el desplegable elegir “Invertir ” 12.- Se marcará la parte de la imagen que queremos poner como “Capa” 13.- Clic en la Herramienta de “Lazo” del panel de Herramientas 14.- Marcar la parte de la imagen que queremos copiar 15.- Clic en la solapa “Edición” de la barra de menú 16.- En el desplegable. Clic en “Copiar” 17.- Minimizamos la imagen “Filtrada” capa completa 18.- Clic en la solapa “Edición” de la barra de menú 19.- Clic en “Pegar” del desplegable que se abre 20.- La “Capa” ya está en la imagen que teníamos como “Fondo” 21.- Clic en la herramienta “Mover” 22.- Situar en el lugar que se desee 23.- Para quitar la selección 24.- Clic en la herramienta “Mover” 25.- Clic en cualquier lugar del Fondo 26.- La imagen está en el lugar elegido

12
Con las otras dos capas el proceso es igual.
Una vez situadas las 3 capas sobre el Fondo Se puede proceder a “Guardar como”
Siempre viendo donde se Guarda y poniendo el nombre deseado
Si se quiere Guardar como Imagen buscar “JPG:
Supuesto de realizar la operación con una imagen sin filtrar. Del punto 1 hasta 7 igual que se ha realizado. Pero con imagen sin “filtrar ” 8.- Clic en “Lazo” 9.- Clic en la solapa “Edición” de la barra de menú 10.- En el desplegable Clic en “Copiar” 11.-Minimizar la segunda imagen de la que hemos escogido una parte 12.- Clic en “Edición” 13. En el desplegable Clic en “Pegar” 14.- La parte de la imagen seleccionada queda en el “Fondo” 15.- Clic en el icono “Mover” 16..- Situar la imagen en el lugar deseado. Si acaso la imagen resultara grande 1.- Clic en la solapa “Edición” 2.- En el desplegable Clic en “Transformación libre ” 3.- Queda la imagen marcada
� Se puede cambiar el tamaño, ampliar o achicar. Etc.

13
EJERCICIO NUM. 7
MANIPULACIÓN DE FOTOGRAFÍAS Se trata de seleccionar una o varias partes de una imagen para copiarlas para manipular la propia imagen. Para ello se utiliza las herramientas de Selección y las ya vistas de capas 1.- Elegimos la imagen que queremos modificar 2.- Clic en “Archivo ” y después en “Abrir ”, 3.- Elegir la imagen 4.- Ahora conviene elegir la parte de la fotografía que vamos a copiar 5.- Elegimos para seleccionar “Marco rectangular” de la Caja de Htas. 6.- Marcamos la parte de la imagen que vamos a copiar 7.- Clic en “Edición” de la barra de menú 8.- Clic en “Copiar” del submenú que aparece 9.- Clic en la imagen donde queremos situar aproximadamente la parte de la imagen que vamos a copiar 10.- Clic en la solapa “Edición” otra vez 11.- Clic en “Pegar” 12.- La imagen aparece pegada en la principal o fondo 13.- Clic en el icono “Mover” del Panel de Herramientas 14.- Situar la capa creada en el lugar que se prefiera tener En el ejemplo hemos copiado una papelera y el letrero de Jardines del Prado En el supuesto que no quedara la imagen o capas nuevas muy perfilada, habría que ir a realizar la actuación con “Aplicar Filtros” y “Extraer”. Ya vistos anteriormente. Para que el final su realización quede perfecto.