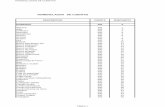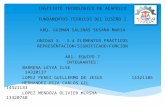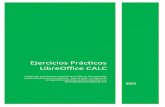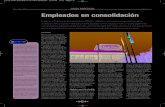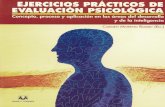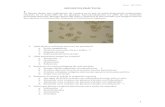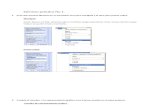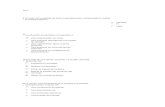Ejercicios practicos 187 190
-
Upload
bmjosecarlos -
Category
Education
-
view
1.560 -
download
6
description
Transcript of Ejercicios practicos 187 190

Universidad GalileoPaquetes de Software 1Lic. Axel Mérida
José Carlos Barrientos Marroquin Carne: 14006828 Sección:
N3A
Guatemala de la Asunción, 12 de Febrero de 2014
Ejercicios Prácticos pag. 187
Ejercicio 1
Ejercicios Prácticos pag. 187-190

1. Cree dos accesos directos en su escritorio, uno para WordPad y el otro para Power Point.
2. Cambie el nombre y la representación gráfica de los iconos creados en el paso anterior.
3. Cree una carpeta con el nombre de “Practica 1”.
4. Mueva los iconos creados en los pasos 1 y 2 hacia la carpeta creada en el paso anterior.
5. Abra la carpeta creada en el paso 4 y cree dentro de ella el acceso directo hacia el
explorador de Windows.
6. Abra dos ventanas más: Equipo y la Papelera de Reciclaje. Ordenelas con la opción
“mostrar ventanas en paralelo”
7. Minimice todas las ventanas y ábralas de nuevo (elija cada una de la barra de tareas). Ciérrelas para ello utilice el botón de cerrar.

8. Envié a la papelera de reciclaje la carpeta “pracica 1”, es decir, debe borrarla.
9. Recupere la carpeta “practica 1” con sus acceso directos.
10. Despliegue en el escritorio el Gadget de moneda.
11. Ancle en la barra de tarea las Notas Rapidas y el Panel de control (utilice inicio y
buscar para encontrar cada uno y poder así anclarlo).
12. En las propiedades de la barra de tareas, defina iconos pequeños y ubíquela del
lado derecho.
13. Abra dos ventanas (la de Equipo y Documentos), arrastre una a la derecha de su
pantalla (hasta llevarla al tope) y la otra hacia la izquierda (hasta toparla a la orilla de la pantalla). Describa cual el resultado.
Resultado: Las ventanas se expandieron hacia toda la pantalla, en otras palabras se maximisaron.
Ejercicio 2
1. Cambie el protector de pantalla para que muestre al activarse el siguiente texto: “Guatemala, mi país”, para ello:

2. Cambie el fondo de pantalla, elija Paisajes de temas “de Aero” y configúrelo para que se
cambie cada 10 segundos.
3. Defina las propiedades de la barra de tareas de modo que no muestre el reloj y se oculte
automáticamente. Además configure la pestaña de Barra de herramientas, para que se muestre el Escritorio en la Barra de tareas.
4. Defina la resolución del monitor de tal manera que se muestre, 1024 x 768 ó 1280 por 720
pixeles (según soporte el monitor instalado) y cambie el tamaño del texto a 125%.
5. Cambie el puntero del mouse de tal manera que aparezca una pluma o cualquier otro
símbolo si no encuentra este.
6. Configure la fecha para que aparezcan 4 dígitos para ingresar el año y defina el formato
de moneda de manera que aparezca el signo de $.
7. Cambie el puntero del mouse para establecer el puntero normal y cambie la configuración
del monitor para que tenga la resolución máxima permitida por este.
8. Agregue un nuevo idioma. Despliegue el idioma en la barra de tareas.
9. Cambie la forma en que aparecen los iconos en su barra de tareas, elija “Combinar si
barra está llena”.

10. Cambie el Atributo de la carpeta “Partica 1” como solo de lectura.
11. Cambie la organización de los iconos del escritorio para que se muestren Iconos
Grandes.
12. Borre definitivamente la carpeta “Practica 1”

Ejercicio 3
1. Genere un usuario limitado en su computador (nómbrelo como “Practica 1”). Asígnele contraseña (Password).
2. Cámbiese al usuario nuevo sin cerrar la sesión actual.
3. Ingrese al panel de control y realice lo siguiente:
a) Cambie la imagen del usuario.
b) Cambie la contraseña.
4. Configure un fondo de escritorio y un protector de pantalla diferente a los que están definidos.

5. Observe el escritorio que le muestre Windows al usuario nuevo. Capture el escritorio y cópielo a MsPaint. Corte una sección donde muestra una parte del escritorio y el icono de la papelera de reciclaje.
6. Copie la sección elegida en el paso anterior, a un archivo de Worpad o Word.
7. Muestre el icono de Equipo en el escritorio (Investigue en la ayuda de Windows como hacerlo).
8. Guarde el documento donde está registrando los pasos de los ejercicios anteriores con el nombre de “Ejercicio 3, en la carpeta de “Documentos Públicos”.
9. Cámbiese al usuario inicial sin cerrar el documento.
10. Abra Equipo y revise la carpeta de “Documentos Públicos” serán accesibles a
todos los usuarios generados en el computador.

11. Cámbiese al usuario práctica, como podrá observar el archivo de Word aún sigue abierto.
12. Elimine el usuario “practica” y no guarde ningún archivo si hubiese creado.

Ejercicio 4
1. Agregue al menú de inicio el acceso directo al Explorador de Windows, deberá anclarlo.
2. Agregue al menú de Inicio el “Símbolo del Sistema”, deberá anclarlo.
3. Quite del menú de Inicio el acceso directo al Símbolo del Sistema.
4. Agregue al menú de inicio la opción Ejecutar.
5. Salga de la línea de comandos de DOS. Utilice la opción ejecutar en el menú, escriba cmd
y pulse Enter.
-Revise caul es la dirección IP de su computadora, copie esta ventana y trasládela a Paint, guárdela con el nombre “IP de mi compu”.
6. Busque todos los archivos que tengan extensión “bmp”o “jpg”.
7. Borre dos de estos archivos (encontrados en el paso 6) y envíelos a la papelera de
reciclaje.

8. Abra su papelera de reciclaje y recupere uno de los archivos eliminados en el paso anterior.
9. Cree una carpeta llamada “Ejercicios” en el escritorio. Ábrala y genere dos carpetas
más.
Cambie el nombre a la copia de ejemplo 1 a “Ejemplo 3”.
10. Abra el Explorador de Windows y cree dentro de la biblioteca de documentos las
siguientes carpetas: Ejercicio 1, Ejercicio 2, Ejercicio 3.
Copie a cada una de estas carpetas un documento y una imagen.