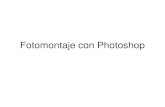Efectos photoshop II
Compoñer con capas de axuste
1. Abrimos as imaxe house.psd e nubes.jpg agregamola coma unha capa, baixamos a
súa opacidade para traballar mellor.
2. Seleccionamos a zona que corresponde ó ceo coa ferramenta pluma, copiamola e
pegamola quedando coma unha nova capa.
3. Imos a «Archivo->Colocar» e engadimos girl.psd colocandoa no lugar que
consideremos convinte.
4. Da mesma forma, engadimos os arquivos «grass» e «snow»
5. Modificamos o estilo de capa «snow» a por exemplo Sobreexpos. lineal
6. Sobre a capa «grass» aplicamos un desenfoque gausiano de 2,5px
6. Sobre a capa «grass» aplicamos un desenfoque gausiano de 2,5px
7. Iniciamos o «mezclador de canales» e colocamos os seguintes valores.
8. Finalmente podemos usar a ferramenta de curvas para adaptala ó noso gusto.
1. Abrimos a imaxe «mullerPraia» , duplicamos a imaxe e aumentamos a altura da mesma nun 5% indo a «Imagen->Tamaño
de imagen»
2. Duplicamos a capa e imos a «filtro->Licuar» Collemos a ferramenta «Congelar
mascara» e marcamos unha das pernas.
3. Seleccionamos a ferramenta «Desinflar» e imos dando clicks sobre a perna non
pintada.
4. Deseleccionamos a zona marcada de vermello
5. Repetimos as operacions anteriores coa outra perna.
6. Para os brazos marcamos primeiro a zona dos hombros
1. Primeiro debemos contar cun arquivo .abr coas tatuaxes, abrimos ese arquivo e os pinceis quedarán cargados.
2. Abrimos a imaxe tato1 e engadimos unha capa nova.
3. Collemos un dos pinceis engadidos anteriormente, configurando o seu tamaño
e cor.
4. Imos a «Edición->Transformación libre» onde adaptamos a tatuaxe ó brazo.
5. Confirmamos a posición e cambiamos o modo de capa a multiplicar.
Atardecer alaranxado
1. Abrimos a imaxe «muiños» e imos a «Capa->Nueva capa de ajuste->Mapa de
degradado
2. Pinchamos enrriba do degradado e apareceranos o editor de degradado.
3. Cambiamos as cores do degrado, a primeira cun ton vermello e a seguinte cun
ton amarelo.
4. Cambiamos o modo de capa a «Superponer» e baixamos a opacidade en
torno o 50%
5. Para engadir siluetas dando máis realismo, imos crear unha capa de axuste de
niveis.
6. Desplazamos o slider da esquerda ata onde vexamos a imaxe correctamente
1. Creamos un arquivo novo coas seguintes características
3. Creamos unha nova capa, poñemos a cor branca como cor de fronte e seleccionamos
a ferramenta pincel.
2. Invertimos a cor de fondo «Imagen->Ajustes->Invertir» (ctrl+i)
4. Imos a cargar os pinceis «Pincel humo»
5. Pintamos (de cor branca) con ese pincel, aplicamos unha mascara de capa tipo
«Mapa de degradado»
5. Pintamos (de cor branca) con ese pincel, aplicamos unha mascara de capa tipo
«Mapa de degradado» e imos agregando distintos puntos
Punto 0: Negro posicion: 0Punto 1: 6d0909 posicion: 20Punto 2: c2670c posicion: 40Punto 3: ffcd04 posicion: 60punto 4: ffffcd posicion: 80punto 5: ffffc0 posicion: 100
6. Veremos algo así, podendo gardar dito degradado para seguintes ocasións.
7. Agora podemos combinar todas as capas ou combinalas nunha capa nova, e pulsando
ctrl+sfhift+alt+e e gardamos o resultado
8. Abrimos a imaxe «cachela» e colocamos a nosa imaxe que acabamos de facer.
9. Cambiamos o modo de capa a «Trama»