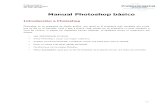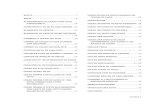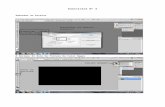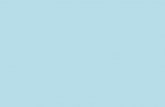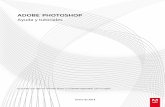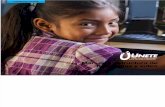Photoshop - Efectos básicos para fotografías
-
Upload
erick-cruz -
Category
Education
-
view
1.087 -
download
4
Transcript of Photoshop - Efectos básicos para fotografías

EFECTOS BÁ SICOS PÁRÁ FOTOGRÁFI ÁS
En esta ocasión vamos a aplicar efectos a nuestras fotografías. Uno de los efectos más famosos es
mostrar una foto como si fuera dibujada a lápiz. Abriremos una imagen, en este caso una fotografía
de Jennifer Aniston:
Ahora vamos al menú Capa y seleccionamos Duplicar capa:

Nos preguntará por el nombre que deseemos ponerle a la capa. Yo la llamaré Nueva Capa.
Presionamos el botón OK y luego aparecerá la nueva capa:
Seleccionamos la nueva capa. Luego nos vamos al menú Imagen, y en la sección de Ajustes
escogemos la opción Invertir:
Obtendremos un efecto de negativo de película. Ahora nos vamos a la ventana de capas, y
seleccionamos la lista NORMAL seleccionamos la opción Sobreexponer Color:

Ahora vamos al menú Filtro. Buscamos la opción Desenfocar y escogemos Desenfoque Gaussiano:
Aparecerá un cuadro de diálogo donde definimos el radio de desenfoque. Esto determinará el
resultado final que obtendremos de la imagen. Se recomienda un valor de 4, pero usted puede
probar con el que desee. Cuando lo hayamos definido pulsamos OK:

Para dejar la imagen en blanco y negro, nos vamos a la ventana de capas, y en la parte inferior, en el
círculo de blanco y negro damos clic. Aparece un menú y escogemos Tono y Saturación:
Aparecerá un cuadro de diálogo, en el cual el valor de saturación lo bajamos hasta -100 que es el
valor mínimo de este término:

El último paso es oscurecer la capa. Volvemos a la ventana de capas, y damos clic en el mismo ícono
del paso anterior y buscamos una opción llamada Niveles. Acá definiremos el grado de luminosidad
de nuestra imagen.
Ahora definimos con el mouse el grado de oscuridad en la imagen:

El resultado final será similar al que se ve pantalla. Al final guarde su trabajo como JPG.

Otro efecto interesante es el que veremos a continuación. Ahora usaremos una fotografía de Toby
McGuire (Spider Man). Una vez abierta la imagen, DESBLOQUEAMOS LA CAPA (QUITAR EL
CANDADO) y nos vamos al menú Imagen, y en Ajustes buscamos Desaturar:
Ahora nos vamos a niveles desde la ventana de capas:
Desde este mismo ícono, buscamos la opción Motivo:

Podemos escoger entre una variedad de motivos predefinidos. Escogeremos el primero, pero
dejaremos el valor al 1%:
Movemos la capa 0 (la de la foto) arriba de todas las demás con el mouse. Luego vamos al menú
Capa y buscamos Mascara de Capa y damos clic en Ocultar todo:

Notaremos que la capa con el motivo queda encima de la
fotografía.
Ahora escogemos el pincel, y en la barra de opciones,
definimos un pincel de salpicadura 59.
Lo que haremos después de esto es pasar el pincel por
TODA la capa, como si fuera el borrador. Con esto
lograremos que el color del motivo desaparezca,
quedando la fotografía con el motivo sobre ella.
Una vez termine guarde su trabajo. El resultado será el
siguiente:

TAREA:
Intente hacer este mismo ejercicio pero dejando el resultado a color. Lo único que NO deberá
hacer es DESATURAR ni aplicar NIVELES. Su resultado será similar a este: