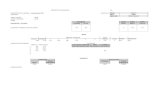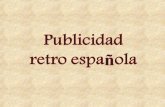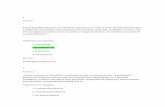Efectos de película Retro 3D con Photoshop
Transcript of Efectos de película Retro 3D con Photoshop

Efectos de película Retro 3D con Photoshop Por Steve Patterson.
Mucho antes de que Avatar nos transportara al impresionante mundo de Pandora, con lo último
en tecnología tridimensional, el público cinematográfico de la década de los 50 usaba lentes de
cartón baratas y gritaba de horror cuando monstruos y extraterrestres aterrorizaban saltando de la
pantalla, en rojo y azul. Quizá Photoshop no pueda reemplazar las sofisticadas cámaras de video
3D de hoy en día, pero como veremos en este tutorial, ¡podemos recrear fácilmente un efecto
retro tridimensional en rojo y azul!
Es lógico que como las imágenes que usamos en Photoshop son planas y bidimensionales, eso
limita lo que podemos hacer con ellas, pero con un ayuda de las selecciones, podemos hacer que
al menos parezca como que salió directo de una película cursi en 3D. Y si tienes aquellos lentes
de cartón con una lente roja y otra azul, prepárate para sorprender a tus amigos ¡porque este
efecto 3D sí funciona!
¡Descarga aquí los tutoriales en PDF, listos para imprimir! ¡Aprender Photoshop nunca ha sido
tan fácil!
En este tutorial usaré la siguiente imagen:
Imagen original

En esta imagen, quiero que el alienígena parezca como si estuviera saliendo de la pantalla, de
una película de los años 50, así que aplicaré el efecto tridimensional en rojo y azul sólo al
alienígena, no al paisaje extraterrestre de atrás. Por supuesto que podríamos aplicar el efecto a
toda la imagen, pero ya que la imagen es plana, no estaríamos logrando nada. Captaremos
mejores resultados si usamos el efecto en una persona, objeto o extraterrestre en particular, o en
cualquier otra cosa que deba saltar hacia ti. Así se verá cuando hayamos terminado:
Resultado final retro 3D
¡Empecemos!
Paso 1: selecciona el objeto al que le aplicarás el efecto 3D
Como mencioné, las imágenes que usamos en Photoshop son bidimensionales, así que no hay manera
fácil de transformarlas por completo en 3D. Pero lo que sí podemos hacer es seleccionar algo en la
imagen que podría saltar hacia el público, como este amigo alienígena espacial, y aplicar el efecto 3D
sólo a ese objeto. Para empezar, usa la herramienta de selección que quieras (Lasso Tool, Pen Tool,
etc.), para dibujar una selección alrededor del objeto que quieras en 3D. Puesto que la cabeza del
extraterrestre se compone de curvas suaves, yo usaré Pen Tool. Cuando termines, tendrías que ver un
contorno seleccionado alrededor del objeto, así:

Selecciona el objeto al que le aplicarás el efecto 3D.
Paso 2: guarda la selección
Todavía no vamos a hacer nada con la selección, pero la usaremos más tarde. Así que guárdala
yendo a Select (Seleccionar) en la barra de menús en la parte superior de la pantalla y escoge
Save Selection (Guardar selección) abajo, al final de la lista:
Ve a Select y da clic en Save Selection.
Photoshop abrirá la ventana de diálogo de Save Selection. No es necesario ponerle nombre a la
selección, solo da clic en OK para salir:

Da clic en OK para salir de la ventana de diálogo de Save Selection.
Ya guardamos la selección para más tarde. Ahora presiona Ctrl+D (en Windows) o
Command+D (en Mac) para deseleccionar el objeto. El contorno seleccionado desaparecerá.
Paso 3: haz dos copias del Background Layer (capa de trasfondo)
Si vemos en el panel Layers, tenemos una capa, la capa de trasfondo, que es la capa que contiene
la imagen. Vamos a hacer dos copias de la imagen, una para el efecto de lente roja y otra para el
de la lente azul. Presiona Ctrl+J (en Windows) o Command+J (en Mac) dos veces en el
teclado. Cada vez, crearás una copia nueva de la imagen (asegúrate de haber deseleccionado el
objeto al final del paso 2). Ahora tendrías que ver tres capas en el panel Layers, cada una con
una copia de la imagen:
Presiona Ctrl+J (en Windows) o Command+J (en Mac) dos veces para hacer dos copias de la
imagen.

Para que el proceso sea más fácil, vamos a ponerle otro nombre a las capas. Haz doble clic justo
en el nombre de la capa superior en el panel Layers y cámbialo a red (rojo). Presiona Enter (en
Windows) o Return (en Mac) para aceptar el cambio de nombre. Haz lo mismo para la capa de
en medio y cambia el nombre a green blue (azul verde):
Cambia el nombre de la capa superior a "rojo" y la capa de en medio a "azul verde".
Paso 4: usa Levels (niveles) para eliminar el rojo de la capa "azul verde"
Con la capa "azul verde" seleccionada en el panel Layers (las capas seleccionadas se resaltan en
celeste), ve al menú Image (imagen) en la parte superior de la pantalla, escoge Adjustments
(ajustes) y luego Levels (niveles), así:
Ve a Image > Adjustments > Levels
También puedes presionar Ctrl+L (en Windows) o Command+L (en Mac). De ambas formas
se abrirá la ventana de diálogo Levels. Vamos a usar los niveles para eliminar el red channel
(canal rojo) de la imagen en la capa "verde azul". Primero, escoge Red en la opción Channel
(canal) en la ventana de diálogo para que sólo cambie el canal de color rojo:

Escoge Red en la opción Channel.
En el centro de la ventana de diálogo Levels hay un histograma (lo que se ve como una cordillera
negra), y justo debajo del histograma hay tres controles deslizantes: uno negro a la izquierda, uno
blanco a la derecha y uno gris en el medio. Haz clic en el de color gris de en medio y arrástralo
todo hacia la derecha, hasta donde está el control deslizante blanco:
Haz clic en el control deslizante gris de en medio y arrástralo todo hacia la derecha.
Haz clic en OK para cerrar la ventana de diálogo. Parecerá como si nada sucedió con la imagen
en la ventana de documento, pero si miramos la vista previa de la capa "verde azul", la imagen
de esa capa ahora aparece sólo en verde y azul:

Las vistas previas nos muestran cómo se ve la imagen de cada capa.
Paso 5: usa los niveles para eliminar el verde y el azul de la capa "roja"
Haz clic en la capa "roja" superior en el panel Layers para seleccionarla, y luego vuelve a abrir la
ventana de diálogo Levels, ya sea, yendo al menú Image, eligiendo Adjustments y luego Levels
o, presionando Ctrl+L (en Windows) o Command+L (en Mac). Esta vez, vamos a eliminar los
canales de color verde y azul de la capa "roja".
Cuando aparezca la ventana de diálogo Levels, elige Green en la opción Channel. Luego, tal
como hicimos con el canal rojo, presiona el control deslizante gris de en medio debajo del
histograma y arrástralo todo hacia la derecha:

Selecciona Green en la opción Channel y, arrastra el control deslizante gris de en medio hacia la
derecha.
Todavía no cierres la ventana de diálogo. Tenemos que hacer lo mismo para el canal azul.
Selecciona Blue en la opción Channel y, arrastra el control deslizante gris de en medio debajo
del histograma hacia la derecha:
Selecciona Blue en la opción Channel y arrastra el control deslizante gris de en medio hacia la
derecha.
Cuando termines, haz clic en OK para salir de la ventana de diálogo Levels. Ya que la capa
"roja" está arriba de las otras dos en el panel Layers y hemos eliminado el verde y el azul de la
capa, la imagen en la ventana del documento aparecerá completamente en rojo:

Con los canales verdes y azules eliminados, solo queda el rojo.
Paso 6: cambia la función Blend (combinar) de la capa "Roja" de la pantalla
Tenemos que combinar la capa roja con las capas debajo de esta, así que con la capa "roja" aún
seleccionada, cambia la función blend en la parte superior del panel Layers, de "Normal" (la
configuración predeterminada) a Screen (pantalla):

Cambie la función blend de la capa "roja" de la pantalla.
Con la función blend configurada en Screen, la imagen volverá a aparecer en su estado original en la
ventana del documento. Ya estamos listos para convertir la imagen en retro 3D, ¡lo que haremos de
inmediato!
Paso 7: mueve la capa "roja" hacia la derecha
Con la capa "roja" todavía seleccionada en el panel Layers, presiona la letra V en el teclado para
seleccionar Move Tool de Photoshop, y luego mueve la capa hacia la derecha al presionar la tecla de la
flecha derecha varias veces. Al mover la capa, verás que el efecto 3D rojo y azul empieza a aparecer.
La distancia exacta a la que muevas la capa dependerá del tamaño de la imagen y de qué tan intenso
quieres el efecto 3D, pero tendrás que llevar la cuenta de las veces que pulsas la flecha derecha, ya que
vamos a hacer exactamente lo mismo con la capa "verde azul" (aunque en la dirección opuesta). Voy a
presionar la flecha derecha 15 veces. La imagen debe verse como así:
Recuerda hasta dónde has movido la capa "roja" para que muevas la capa "verde azul" a la
misma distancia.
Paso 8: mueve la capa "verde azul" hacia la izquierda
Haz clic en la capa "verde azul" en el panel Layers para seleccionarla, y luego presiona la tecla
de la flecha izquierda para mover la capa a la misma distancia que la capa "roja", pero en la

dirección opuesta. Como yo pulsé la flecha derecha 15 veces en la capa "roja", presionaré la
flecha izquierda 15 veces para mover la "verde azul". No te preocupes por estar alterando toda la
imagen. Eso lo arreglaremos pronto. Así es como tu imagen debe verse:
Mueve la capa "verde azul" a la misma distancia pero a la izquierda.
Paso 9: agrupa las dos capas superiores
Con la capa "verde azul" ya seleccionada en el panel Layers, deja presionadas las teclas Ctrl
(en Windows) o Command (en Mac) y haz clic en la capa "roja". Esto seleccionará ambas
capas a la vez. Las verás resaltadas en celeste, así:

Selecciona las capas "rojo" y "verde azul". Luego, con ambas capas seleccionadas, ve al menú Layer en la parte superior de la pantalla y selecciona Group Layers:
Ve a Layers, y luego a Group Layers.
Esto coloca ambas capas dentro de un layer group (grupo de capas) que funciona como una
carpeta en el panel Layers (como lo indica el icono de la carpeta). Photoshop nombra el grupo
de capas "Grupo 1":

Puedes abrir y cerrar grupos de capas haciendo clic en el triángulo a la izquierda del icono de
carpeta.
Paso 10: carga la selección guardada
En los primeros pasos de este tutorial habíamos seleccionado el objeto al que queremos
aplicar el efecto 3D y guardamos la selección. Ahora tenemos que cargarla. Ve al menú
Select en la parte superior de la pantalla y escoge Load Selection (cargar selección):
Ve a Select > Load Selection.
Esto abre la ventana de diálogo de Load Selection. Escoge Alpha 1 en la opción Channel:
Ya que no nombramos la selección cuando la guardamos, Photoshop le dio el nombre genérico
"Alpha 1".
Haz clic en OK para cerrar la ventana de diálogo. El contorno seleccionado vuelve a aparecer en
su lugar original, en la ventana del documento:

La selección del paso 1 vuelve a aparecer.
Paso 11: mueve el contorno seleccionado hacia la derecha
Ahora, el contorno seleccionado aparece alrededor de la ubicación original del objeto, pero
lo que necesitamos es que aparezca alrededor del objeto en la capa "roja". ¿Recuerdas
cómo movimos la capa "roja" hacia la derecha, con la flecha derecha del teclado?
Tenemos que hacer lo mismo con el contorno seleccionado. Vuelve al menú Select, y esta
vez escoge Transform Selection (Transformar Selección):
Ve a Select>Transform Selection.
El comando Transform Selection nos deja mover los contornos seleccionados sin mover los
píxeles. Una ventana de transformación aparecerá alrededor del contorno, similar a la que vimos
cuando usamos el comando Transform de Photoshop. Presiona la flecha derecha del teclado

para mover el contorno seleccionado hacia la derecha, a la misma distancia que moviste la capa
"roja" anteriormente. Ya que yo pulsé la flecha derecha 15 veces para mover la capa "roja", la
presionaré 15 veces para mover el contorno seleccionado al mismo lugar. Cuando termines,
presiona Enter (en Windows) o Return (en Mac) para aceptarlo:
Mueve el contorno seleccionado a la misma distancia hacia la derecha, que cuando moviste la
capa "roja".
Paso 12: agrega una Layer Mask (máscara de capa) al grupo
Ahora que el contorno seleccionado está en su lugar y el grupo de capas seleccionado, haz clic
en el icono Layer mask en la parte inferior del panel Layer:
Haz clic en el icono Layer Mask.

Esto agrega una layer mask al grupo, y una vista previa de la máscara aparece en el panel
Layers. Photoshop usó el contorno seleccionado para definir la máscara de capa, llenando el
área dentro del contorno, de blanco, y todo lo que está fuera, de negro:
Se puede añadir máscaras de capas a los grupos tan fácil como añadirlas a las capas normales.
Las máscaras de capa funcionan llenando las áreas visibles de blanco, en la ventana del
documento, y las áreas ocultas de negro. Dado que el efecto 3D está totalmente contenido dentro
del grupo de capas, la máscara que acabamos de aplicar al grupo ahora controla las partes de la
imagen que queremos cambiar y las que no. Si vemos mi imagen, el efecto 3D queda solo
alrededor del alienígena. El resto de la imagen ha vuelto a su estado plano original:

Las partes que la máscara de capas llenó de negro ya no tienen aplicado el efecto 3D.
Paso 13: carga la selección otra vez y muévela hacia la izquierda
Todavía hay que hacer lo mismo con la capa "verde azul". Vuelve a cargar la selección
guardada en el menú Select y escoge Load Selection. Cuando la ventana de diálogo aparezca,
asegúrate de que la opción Channel esté configurada como Alpha 1, igual que antes, y haz
clic en OK. El contorno seleccionado volverá a aparecer en su ubicación original en el
documento.
Vamos a mover el contorno seleccionado a la misma distancia hacia la izquierda que movimos
la capa "verde azul". Ve al menú Select y escoge Transform Selection. Esto coloca la misma
caja de transformación alrededor del contorno seleccionado que vimos hace un momento. Usa
la tecla de la flecha izquierda para mover el contorno a la izquierda. Como presioné la flecha
izquierda 15 veces para mover la capa "verde azul", la presionaré 15 veces para mover la
selección al mismo lugar. Cuando termines, presiona Enter (en Windows) o Return (en Mac)
para aceptarlo:

Mueva el contorno seleccionado a la misma distancia hacia la izquierda que la capa "verde azul".
Paso 14: llena la selección con blanco
Ya que el contorno seleccionado está en su lugar, ve al menú Edit (Edición) en la parte superior de la
pantalla y escoge Fill (llenar):
Ve a Edit > Fill.
Cuando la ventana de diálogo de Fill aparezca, configura la opción Use en la parte superior de la
ventana de diálogo a White (blanco):

Configura la opción Use a White.
Haz clic en OK para salir de la ventana de diálogo. Ya que tenemos la máscara del grupo de
capas seleccionada, Photoshop llena la selección con blanco en la máscara de capa, y esto nos
deja ver el efecto 3D de la capa "verde azul" alrededor del objeto en la ventana del documento.
Ya no necesitamos el contorno seleccionado, así que presiona Ctrl+D (en Windows) o
Command+D (en Mac) para deseleccionarlo.
¡Y ya terminamos! Aquí está mi efecto final de "cine retro en 3D". Como mencioné al
principio de este tutorial, si tienes un par de esas gafas 3D de cartón con las lentes roja y azul,
vas a ver al objeto saliendo de la imagen:
El resultado final retro en 3D. ¡Listo!