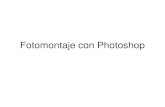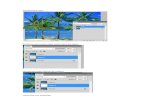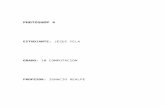Efectos photoshop iii
-
Upload
aa40estudo -
Category
Art & Photos
-
view
42 -
download
2
Transcript of Efectos photoshop iii

Efectos Photoshop III

Bola de cristal

1. Abrimos a imaxe «xornal.jpg» engadimos unha nova capa, coa ferramenta «marco elíptico» creamos unha circunferencia axudandonos da tecla shift

2. Cambiamos a cor de fronte por o valor #D6D3C0

3. Imos a «Edición->Rellenar» e usamos a cor de fronte para pintar a selección.

4. Engadimos un estilo dando clic no icono estilo de capa da paleta de capas e seleccionamos «sombra interior»

5.Seleccionamos os seguintes valores

6. Creamos unha capa nova e imos a «Capa->Crear Mascara de recorte» , cambiamos o color de fondo por #65645F

7. Seleccionamos a ferramenta degradado coas seguintes opcións.

8. Marcamos a liña do degradado dende o centro ata chegar a zona máis clara.

9. Presionando a tecla D establecemos o negro como color de fronte e branco cor de fondo, engadimos unha mascara de capa.

10. Seleccionamos de novo a ferramenta degradado marcando dende o centro a esquerda ata o borde. (Con un degradado tipo radial)

11. Duplicamos a capa «capa1» e organizamos a orde das capas da seguinte forma.

12. Modificamos os datos da sombra interior.

13. Modificamos o resplandor interior.

14. Engadimos unha capa nova e cun pincel das seguintes características pintamos da cor #FFFFE8 un punto na esfera como se mostra na imaxe.

15. Imos a «Filtro->Desenfocar->Desenfoque gausiano e aplicamos 5px, cambiamos engadimos un estilo de capa resplandor exterior.

16. Colocando os seguintes datos.

17. Imos a «Edición->Transformación Libre» e modificamos os seguintes valores.

18. Modificamos as opacidades das capas ata ver a bola transparente.

Néboa

1. Abrimos a imaxe «neboa» , creamos unha capa de axuste para tono e saturación «Capa->Nueva Capa de ajuste-> Tono y saturación» e poñemos os seguintes valores.

2. Establecemos a cor de fronte a negro e a cor de fondo a branco, collemos a ferramenta degradado e facemos unha liña de arriba abaixo.

3. Collemos a ferramenta pincel coas seguintes características e pintamos pola parte de arriba para difuminar o horizonte.

4. Creamos unha nova capa quedando colocada na seguinte orde.

5. Collemos a ferramenta selección rectángular, 30px para suavizar os bordes e seleccionamos o centro da imaxe.

6. Imos a «Filtro->Interpretar->Nubes» aplicamos e deseleccionamos.

7. Imos a «Edición->Transformar->Perspectiva» e colocamos da seguinte forma.

7. Imos a «Edición->Transformar->Escala» e aumentamos on ancho nun 300%.

8. Para mellorar o efecto podemos variar a opacidade da capa «Tono/saturación» en torno ó 73% e a capa da névoa en torno ó 60%

IMAXE DENTRO DE TEXTO

1. Abrimos a imaxe «texto», duplicamos a capa e engadimos unha nova, deixando da seguinte forma.

2. Pintamos a nova capa de cor branca indo a «Edición->Rellenar»

3. Agregamos o texto desexado coa ferramenta texto, quedando as capas así.

4.Sobre a capa «Fondo copia» aplicamos unha mascara de recorte, «Capa->Crear mascara de recorte.

5. Sobre a capa texto pulsamos ctrl+t e adaptamos o tamaño do texto.

Crear barba

1. Creamos un documento de 200 x 200px

2. Seleccionamos un pincel de 3px e pintamos varios trazos variando o fluxo e a opocidade.

3. Seleccionamos coa ferramenta de selección rectangular.

4. Imos a «Edición->Definir valor de Pincel»

5. Abrimos a imaxe «barba» e aplicamos os seguintes valores para o pincel.

5. Abrimos as propiedades do pincel.

6. Colocamos os seguintes valores «Dinámica de pincel»

«Dispersión»

«Otra dinámica»

7. Coa ferramenta contagotas collemos a cor do pelo.

8. Creamos unha nova capa e pintamos co pincel entre 30 e 40px pintamos a barba.

9. Duplicamos a capa, variamos a opacidade en torno ó 54% e cambiamos o modo de capa a «Luz suave»

Arco da vella

1. Abrimos a imaxe «arcoiris» , creamos unha nova capa.

2. Seleccionamos a ferramenta de degradado, e cargamos os «efectos especiales»

3. Seleccionamos o degradado do arco da vella e establecemos «Arco iris circular»

4. Pintamos o degradad indo da esquina dereita inferior cara a esquina esquerda superior, cambiamos o modo de capa a trama.

5. Imos a «Filtro->Desenfocar->Desenfoque gausiano» cun valor aproximado de 38px

6. Aplicamos unha mascara de capa, e seleccionamos a ferramenta de degradado de negro a branco lineal e pintamos de abaixo arriba.