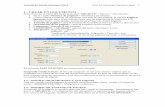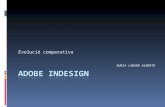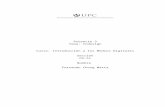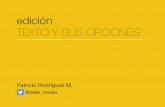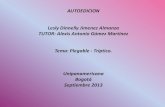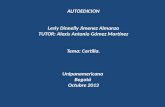Editar amb InDesign de Mac. 8. Revisió assistidaEditar amb InDesign de Mac 3 Tema 8. Revisió...
Transcript of Editar amb InDesign de Mac. 8. Revisió assistidaEditar amb InDesign de Mac 3 Tema 8. Revisió...

Text i edició: © Pere Farrando Canals. Vilanova i la Geltrú, 2 d’abril del 2017. Lloc web i RSS: preedicio.com. Twitter: @Preedicio, @Escriure_Mac, @WritingonaMac. Medium: @WritingonaMac. Grup de Slack (soŀlici-teu l’accés): preedicio.slack.com. URL: www.preedicio.com/editar_id/tema8.pdf. Llicència Creative Com-mons: «Reconeixement-NoComercial- CompartirIgual 4.0 Internacional (cc by-nc-sa 4.0)» (http://creativecommons.org/licenses/by-nc-sa/4.0/deed.ca).
Materials de Preedició. Sèrie de textos en PDF descarregables lliurement sobre tipografia, escriptura i llengua i la tecnologia que hi està relacio-nada. Aquests documents contenen enllaços. Feu clic a qualsevol text o imatge susceptible de contenir un enllaç a una adreça web.
Encara que no vagi més enllà de la verificació ortogràfica, InDesign, amb la valuosa coŀlaboració de Hunspell, ofereix unes quantes eines molt aprofitables per revisar textos.
Editar amb InDesign de Mac.8. Revisió assistida
SUMARI8.1. Les coses com siguin 38.2. Dues preferències 58.3. Hunspell 68.4. Instaŀlació de diccionaris 78.5. Ús de la verificació 98.6. Diccionaris de l’usuari 108.7. Creació d’entrades 128.8. Partició de mots 128.9. Llista d’exclusions 13

2 Tema 8. Revisió assistidaEditar amb InDesign de Mac
El present tema es pot completar amb uns quants materials, començant pels ortogràfics. La nova ortografia normativa del català encara no està publicada, però l’IEC n’ofereix un PDF gratuïtament (http://www.iec.cat/activitats/documents/ortografia.pdf). Qui no necessiti el text complet pot agafar dos documents que resumeixen els canvis que s’han efectuat. Un es titula senzillament Ortografia catalana (http://www.iec.cat/llengua/documents/ORTOGRAFIA-Presentaci%C3%B3.pdf) i l’altre Ortografia catalana: Modificacions en les entrades del DIEC2 (http://www.iec.cat/llengua/documents/ORTOGRAFIA-Modificacions%20entrades%20DIEC2.pdf).
Pel que fa al castellà, l’ortografia normativa és del 2010 i n’hi ha una publicació oficial: Real Academia Española, Ortografía de la lengua española (Espasa, 2012). L’organisme també en va publicar una versió resumida amb el títol Ortografía básica de la lengua española. Estic segur que a les llibreries hi ha nombroses obres de divulgació de l’ortografia espanyola.
En el món de l’anglès, hi ha grans diccionaris que tenen versió web. La varietat nord-americana té com a referència els materials de Merriam-Webster. El seu diccionari en línia conté les particions dels mots (https://www.merriam-webster.com/), fins i tot de noms de persona i de lloc (per comprovar-ho, cerqueu-hi Minneapo-lis). La varietat britànica està representada pel diccionari d’Oxford (https://en.oxforddictionaries.com/), però en les fitxes en línia no hi ha les particions. Per saber-les, utilitzo el llibre New Oxford Spelling Dictionary (Oxford University Press, 2005). Hi ha un diccio-nari molt bo —sense informació de particions— que s’instaŀla en l’aplicació Diccionari del sistema operatiu dels Macs. Ho vaig expli-car en una entrada del meu blog: «Diccionari Terminology per a macOS» (http://preedicio.com/diccionari-terminology-per-a-macos/).
En un punt del text esmento LanguageTool, que és una tecnolo-gia de correcció gramatical de codi obert i disponible en diverses formes. La més senzilla d’utilitzar és la versió en línia (https://languagetool.org/ca/). En aquesta mateixa pàgina es poden descarregar les extensions per a LibreOffice, Firefox i Chrome i la versió d’aplicació independent, que requereix tenir instaŀlat Java 8. Vaig parlar de LanguageTool en un episodi del podcast Escriure amb un Mac: «em31. LanguageTool» (a iTunes: http://itunes.apple.com/es/podcast/escriure-amb-un-mac/id501616128?l=ca; a Vimeo: https://vimeo.com/107127538).
L’eina principal que utilitzem en la revisió assistida en InDesign és el verificador ortogràfic Hunspell (http://hunspell.github.io/), en la forma d’una extensió de LibreOffice. Quan sigui el moment donaré l’enllaç corresponent. Al web d’InDesignSecrets hi ha un article que explica la instaŀlació dels fitxers Hunspell en InDesign i que complementa el detall que dono més avall: «Adding Hunspell Dictionaries to InDesign» (https://indesignsecrets.com/adding-hunspell-dictionaries-indesign.php). També en vaig fer una demostració en un episodi del podcast Escriure amb un Mac: «em24. Instaŀlació de diccionaris Hunspell» (a iTunes: el mateix enllaç d’abans; a Vimeo: https://vimeo.com/89893276).

3 Tema 8. Revisió assistidaEditar amb InDesign de Mac
8.1. Les coses com siguinEn l’intent que faig a continuació d’explicar les eines de retoc de text en InDesign, em trobo que haig de fer alguna cosa com un desemmascarament. Vigileu quin nom doneu a les coses, no sigui que us féssiu iŀlusions.
8.1.1. Revisió assistida
La revisió del text en un ordinador amb l’ajuda d’alguna utilitat, la que sigui que el programa proporcioni, és el que es pot anome-nar revisió assistida, un terme anàleg al d’una disciplina propera, la traducció assistida per ordinador (TAO). Millor que no anomenem aquesta activitat correcció. Seria caure en la presumpció que els programes corregeixen, cosa que no fan. Els programes proporcio-nen una funcionalitat, i qui corregeix és la persona que la utilitza.
8.1.2. Verificació ortogràfica
Si la revisió assistida és l’activitat que fa algú que està assegut davant un ordinador i revisa textos, la verificació ortogràfica és el sistema, l’eina digital (en anglès, spellcheck; fig. 1). Els processadors de text, de sèrie, proporcionen aquesta eina en unes condicions molt rudimentàries.
En el món Mac en concret, la major part d’aplicacions d’escrip-tura (deixant a banda Word i LibreOffice) deleguen la verificació ortogràfica en el sistema operatiu. InDesign, afortunadament, proporciona una eina doble, verificació ortogràfica i particions a final de ratlla, i també la possibilitat d’actualitzar els materials d’aquestes funcionalitats.
8.1.3. Correcció gramatical
La revisió assistida no està limitada solament a les eines de la verificació ortogràfica. Hi ha una categoria superior, la correcció gramatical, que és prou desenvolupada per merèixer ser anomenada correcció.
La categoria de la correcció gramatical està molt ben represen-tada per les eines de LanguageTool, que estan disponibles en Libre-Office, però no en InDesign. Mai no es tractarà d’un recurs que substitueixi la feina dels professionals, però ens fa la vida a tots, professionals o no, una mica més fàcil.
Fig. 1. Vet aquí un exemple de les poques necessitats de l’editatge de textos que cobreix la verificació ortogràfica. El sistema marca tres expressions que no cal tocar. Tota la resta de retocs ha de ser pescada pels ulls humans: falta un espai al mig de L3 i L5; els dos punts de 15:30 han de ser un punt; la ma-júscula que hi ha després de Horari ha de ser minúscula, i després de Preu mitjà hi ha dos espais. A més a més, moltes publicacions voldrien un espai normal o fi entre les xifres i els símbols h i €.

4 Tema 8. Revisió assistidaEditar amb InDesign de Mac
8.1.4. Diccionaris
El terme diccionari, en el tema que estem tocant, deixa bastant a desitjar, si tenim en compte que l’única operació que fa el sistema de verificació és examinar segments de text i reconèixer-hi unes determinades cadenes de caràcters, sense cap capa d’enriquiment (fig. 2). Tanmateix, és el terme habitual en aquest camp per desig-nar els fitxers sobre els quals treballa el giny de cada programa.
Posem-ne casos concrets. En una frase com Al més de setembre, el mot més és vist pel diccionari com a correcte. Un altre exemple:
Jordi Vilà fa cuina catalana d’autor. Sense tancar-se a cap producte, tècnica o inspiració d’en lloc, poua en la cultura alimentaria pròpia com a punt de partida de la recerca creativa mes personal.
Hi ha tres faltes invisibles: en lloc, alimentaria i mes. Convido el lector a comprovar aquest exemple i la frase al més de setembre en la versió web de LanguageTool. ¿Quins missatges d’alerta s’obtenen?
En la feina diària, el que faig és copiar el text en InDesign, anar a la pàgina web de LanguageTool en català, enganxar-hi el text i executar la comprovació, gràcies a la qual un es pot adonar de petits oblits que hagi tingut —o no tan petits, que ningú no és perfecte—. Fa una sensació com d’anar amb una sabata i una espardenya, però és útil. Qui tingui més domini de la informàtica pot agafar la versió descarregable de LanguageTool i utilitzar-la mitjançant el Terminal dels Macs.
Acció Menú o drecera
Cridar el desplegable d’alternatives a una expressió marcada amb el subratllat dentat vermell.
Ctrl clic o clic amb el botó dret sobre l’expres-sió.
Fig. 2. Vista del desplegable d’alternatives per a l’expressió co-creador. La solució, cocreador, no surt enlloc. Tots els altres suggeriments passarien inad-vertits, perquè són cadenes de caràcters previstes pel dicci-onari. Aquest és un cas especial perquè l’expressió està dividida per un guionet, i en conse-qüència InDesign concep les dues parts com a mots indepen-dents. El que no s’entén és que hi hagi propostes com Creative, Cointreau i nord-americà.

5 Tema 8. Revisió assistidaEditar amb InDesign de Mac
8.2. Dues preferènciesLa verificació ortogràfica en InDesign pot ser «millorada» mitjan-çant la creació del que el programa anomena diccionaris de l’usuari (user dictionaries). Els veurem en els dos pròxims temes, que tinc previst que tractin de les particions a final de ratlla i de les llistes de mots. Ara mateix, toca parlar de la interfície que ofereix InDe-sign per gestionar la verificació ortogràfica.
D’entrada hi ha dues preferències que s’han de mirar. La pri-mera (fig. 3) és d’aquelles que pot ser de nivell d’aplicació, si es configura sense cap document obert, o de nivell de document, si es fa quan ja es té un document actiu. La segona preferència (fig. 4) és la pròpia de la verificació ortogràfica.
Accions Menús o dreceres
Preferències de diccionari. InDesign > Preferences > Dictionary.
Preferències de verificació ortogràfica. InDesign > Preferences > Spelling.
Escollir els diccionaris Hunspell per als idiomes.
A la finestra de preferències de diccionari, primer s’escull l’idioma en el desplegable Language i després s’escull Hunspell en els desplegables Hyphenation i Spelling.
Activar el subratllat dentat vermell de la verificació ortogràfica.
A la finestra de preferències de verificació ortogràfica, es marca la casella Enable Dynamic Spelling.
Fig. 3. La finestra de preferèn-cies de diccionari ja havia sortit al tema 5 (§ 5.7., fig. 15, pàg. 14). Al desplegable Language s’escull la llengua per poder-hi assignar o desassignar diccionaris creats per nosaltres. Aquí se n’obser-ven tres: En-UK-particions.udc, EN-UK-general.udc i EN-UK-propis.udc. El quart és el que tenen tots els idiomes per defecte i que recomano no utilitzar. Als desplegables Hyphenation i Spelling és on s’escull l’opció Hunspell. L’altra, que recomano descartar, és Proximity. El botó Hunspell Info envia l’usuari a la pàgina web d’Adobe que explica com es pot instaŀlar un idioma que no sigui present en la instaŀlació del programa. La casella Merge User Dictionary into Document la comentaré en un tema posterior.

6 Tema 8. Revisió assistidaEditar amb InDesign de Mac
8.3. HunspellEl dia que Adobe va publicar la versió 5.5 de la suite CS, l’abril del 2011, la nostra vida va millorar molt. InDesign en concret va passar de la versió 7 a la 7.5 i vam començar a disposar dels diccionaris Hunspell com a alternativa als Proximity, que eren —suposo que en les versions actuals encara ho són— de molt baixa qualitat. Els diccionaris de l’usuari que s’havien de mantenir per compensar-ne les mancances eren una cosa fora del normal.
Els tres fitxers que s’utilitzen per portar a terme la verificació ortogràfica (dos) i les particions a final de ratlla (un) són els que hi ha en les extensions de LibreOffice per a les diverses llengües. Per descomptat, no he provat més que uns quants dels idiomes que estan instaŀlats de sèrie en InDesign, i d’aquests, només es pot dir que tinc un coneixement ampli del català. No puc dir si les extensi-ons per als altres idiomes estan en tan bones mans com la del català, però en l’última repassada que vaig fer vaig comprovar que les d’anglès, francès i espanyol estaven actualitzades.
El repositori general d’extensions per a LibreOffice és la pàgina LibreOffice Extensions (https://extensions.libreoffice.org/extensions). Aquí es va a la secció Browse Extensions by Category i es fa clic a Dictionary.
En la pàgina que ha emergit, en el primer desplegable, hi ha l’opció Dictionary. En el camp de cerca hi escrivim la llengua que vulguem, en anglès o en la llengua que toqui. Per exemple, per al gallec, que és el cas pràctic que utilitzaré a continuació en la demostració —he vist que tenia una extensió bastant recent—, podem fer la cerca tant de galego com de Galician. El resultat que obtenim és un enllaç titulat Corrector ortográfico de hunspell para galego.
Fig. 4. Vista de les preferències de verificació ortogràfica. Sem-pre tinc totes les caselles mar-cades. La casella Enable Dynamic Spelling és la que activa el sub-ratllat dentat vermell. Pel que fa a les opcions de la secció Underline Colour, crec que és una bona ajuda que els quatre parà-metres tinguin cadascun un color diferent.

7 Tema 8. Revisió assistidaEditar amb InDesign de Mac
Hi fem clic i entrem en una pàgina que té una taula en què es detallen unes quantes versions de l’extensió. Fem clic a la 13.10 «Padre Sobreira», perquè és la més recent (i no sé per què surt en segon lloc); aleshores som traslladats a la pàgina de descàrrega, on hem de fer clic al nom de fitxer corrector-13-10-para-galego.oxt, sota l’expressió Available Downloads.
Pel que fa al català, la cerca dona solament un resultat, la versió per a la varietat valenciana: Valencian Catalan Spellcheck Dictionary. Les dues varietats disponibles, la del català general i la del valencià, es poden descarregar al lloc web de Softcatalà (https://www.softcatala.org). Aneu a la secció Aplicacions, apartat Llengua, i aquí feu clic a Corrector ortogràfic de català (general) per al LibreOffice i l’Apa-che OpenOffice o a la varietat valenciana, si és del vostre interès. L’enllaç directe és https://www.softcatala.org/programes/corrector-ortografic-de-catala-general-per-al-libreoffice-i-lapache-openoffice/. El botó de descàrrega diu que es tracta de la versió 3.0.0. Pot ser que en un futur pròxim passi a ser la 3.1 o una xifra similar.
L’extensió conté els tres fitxers que dèiem. Si algú vol substituir solament el fitxer de particions, el pot trobar a la mateixa pàgina: Diccionari català de partició de mots (https://www.softcatala.org/programes/diccionari-catala-de-particio-de-mots/). Un lloc de descàrrega alternatiu és el web de Riurau Editors, a la secció Eines d’edició (http://www.riuraueditors.cat/web/).
Quant a l’espanyol, la cerca Spanish dona dos resultats, Spanish dictionary i Spanish dictionaries. La més actualitzada és la segona, que ofereix unes quantes extensions per a diferents modalitats de la llengua. La que ens interessa a nosaltres és la primera, anomenada es_any.oxt.
Per a les varietats de l’anglès, agafo l’opció English Dictionaries, que té una extensió anomenada dict-en-20170101.oxt.
8.4. Instaŀlació de diccionarisL’explicació que faig a continuació és una adaptació del procés que es llegeix en la pàgina d’ajuda que InDesign proporciona mit-jançant el botó que ja he esmentat a la figura 3 i referenciat al final de la introducció.
Acció Menú o drecera
Obtenció d’ajuda per instaŀlar els fitxers de verificació ortogràfica per a un idioma nou.
InDesign > Preferences > Dictionary: botó Hunspell Info.
A l’hora de la veritat, per portar a terme aquesta operació, no cal tenir el programa obert. La tasca consisteix a crear l’opció del gallec en la llista de llengües del programa, però aquestes indicaci-ons també són útils si es vol substituir els fitxers dels idiomes ja existents per uns de més nous.

8 Tema 8. Revisió assistidaEditar amb InDesign de Mac
8.4.1. Tractament dels fitxers
El fitxer a partir del qual treballem té l’extensió oxt. Per obrir-lo, primer el dupliquem, per no perdre l’original, i de la còpia en canviem l’extensió a zip. Aleshores ja es pot descomprimir, simple-ment fent-hi dos clics o mitjançant una aplicació específica per a aquestes tasques.
S’obté una carpeta, en la qual els fitxers que ens interessen són els que tenen les extensions aff i dic. Els que corresponen al diccio-nari de mots són una parella, un aff i l’altre dic; el que correspon a les particions de paraules és un fitxer d’extensió dic que té un nom que comença per hyph (fig. 5).
Sigui quina sigui la nomenclatura dels fitxers, s’ha de canviar, perquè InDesign té una manera pròpia d’identificar els idiomes. Per exemple, per a l’anglès dels EUA: en_US.aff, en_US.dic i hyph_en_US.dic. Per al gallec: gl_ES.aff, gl_ES.dic i hyph_ gl_ES.dic.
La primera part d’aquestes denominacions és l’idioma, represen-tat per un codi de dos caràcters en minúscula que prové de la ISO 639-1 (https://en.wikipedia.org/wiki/List_of_ISO_639-1_codes). A continuació, InDesign requereix que hi hagi un codi de dues lletres d’un estat en majúscules (es pot consultar en una pàgina web d’ISO: https://www.iso.org/obp/ui/#search/code/).
8.4.2. Carpeta d’instaŀlació
Per incorporar una llengua nova a la instaŀlació d’InDesign, hau-rem de crear una carpeta que segueixi les convencions que acabo de dir. Per al cas del gallec, tindrà el nom gl_ES. La localització en
el sistema operatiu de la carpeta que necessitem és la següent (noteu que la ruta comença a Macintosh HD, no a l’usuari): /Library/Application Support/Adobe/Linguistics/6.0/Providers/Plugins2/AdobeHunspellPlugin.bundle (aquí es fa l’acció Show package contents amb el botó dret o Ctrl clic) Contents/SharedSupport/Dictionaries. (En Win-dows hi ha dues rutes diferents, segons que la versió del sistema operatiu sigui de 32 bits o de 64 bits; el PDF d’Adobe ho indica.)
En aquesta carpeta, hi podem veure tots els idiomes que el programa té instaŀlats; és aquí on hem de crear la carpeta gl_ES. Un cop creada, hi introduïm els tres fitxers de diccionari que ja havíem preparat.
Encara no hem acabat. Quan s’incorpora un idioma nou, s’ha de modificar un fitxer d’extensió plist. Com a precaució, es recomana duplicar aquest fitxer i desar-ne l’original en algun lloc del nostre gust i que sapiguem que té còpia de seguretat (fig. 6). Aquest fitxer està situat dos nivells per sobre, és a dir, a la carpeta Contents que havíem trobat abans, just després de fer l’acció Show Package Contents.
La modificació del fitxer plist es fa de la manera següent: mitjançant un editor de text net (per exem-
Fig. 5. Aquests són els contin-guts del fitxer corrector-13-10-para-galego.oxt una vegada des-comprimit. Només necessitem els tres fitxers destacats. Els primers dos ja tenen una deno-minació apta per instaŀlar-los en InDesign; el tercer ha de ser reanomenat hyph_gl_ES.dic.

9 Tema 8. Revisió assistidaEditar amb InDesign de Mac
ple, la versió gratuïta de BBEdit, a barebones.com, o Syntra Small, gratuït, a la Mac App Store), s’afegeix una línia que tingui el text <string>gl_ES</string> en tres llocs del fitxer:
t Sota HyphenationService, després de <array>. t Sota SpellingService, després de <array>. t Sota UserDictionaryService, després de <array>.
8.4.3. Final
Es reinicia el programa (si no és que s’havia fet l’operació amb el programa tancat) i, un cop reobert, es comprova l’existència del nou idioma. En el desplegable d’idiomes, ha adoptat el nom Gal le-gan (fig. 7). He fet la prova de crear un document, assignar el gallec a l’estil de paràgraf de base i enganxar-hi un text i, efectivament, funciona.
8.5. Ús de la verificacióEn InDesign, la revisió ortogràfica es pot fer de manera indirecta, és a dir, mitjançant una finestra, anomenada Check Spelling, que permet fer la revisió sense que alhora es pugui escriure, i de
Fig. 6. Vista de la carpeta Contents, on està allotjat el fitxer Info.plist. Noteu que hi ha un fitxer anomenat Info original.plist. És l’original, que vaig desar aquí amb aquest nom com a precaució fa temps, per si algun dia havia de recu-perar l’estat de coses inicial.
Fig. 7. Fragment del desplega-ble d’idiomes de la barra de
controls en què es veu el gallec, denominat Gallegan (Spain).

10 Tema 8. Revisió assistidaEditar amb InDesign de Mac
manera directa o al vol, mitjançant el sistema d’un subratllat dentat vermell amb què s’identifiquen els mots no reconeguts pel diccionari de l’idioma que s’està fent servir.
Com que considero poc pràctic el sistema de revisió mitjançant la finestra Check Spelling, recomano que s’utilitzi l’altre, que el programa anomena dinàmic (Dynamic Spelling).
Accions Menús o dreceres
Finestra de revisió ortogràfica.
Edit > Spelling > Check Spelling. Drecera: Cmd i.
Activació de la revisió orto-gràfica al vol, mitjançant el subratllat dentat vermell.
Edit > Spelling > Dynamic Spelling. També: InDesign > Preferences > Spelling, casella Enable Dynamic Spelling.
Quan un usuari té una paraula marcada i vol substituir-la per l’alternativa que proposi el giny de verificació ortogràfica, el que ha de fer és Ctrl clic o clic amb el botó dret sobre la paraula, i alesho-res pot ser que trobi, o no, una alternativa aprofitable (fig. 8). El que s’ha de tenir en compte especialment és que no recomano utilitzar l’opció Add [mot] to User Dictionary. Si es vol incorporar la paraula en un diccionari de l’usuari, s’ha d’optar per User Dictionary… Hi entraré amb més detall en l’apartat «Creació d’entrades».
8.6. Diccionaris de l’usuariLa implementació de la verificació ortogràfica en els Macs en general és un tema que no es pot reduir a quatre ratlles. El proces-sador Pages fa el mateix que totes les altres aplicacions que confien en el giny del sistema operatiu. Té la gestió de la verificació en el menú Edit > Spelling and Grammar > Show Spelling and Grammar, i aquí es poden fer dues coses: ignorar una expressió (ignore), que vol dir que deixarà de marcar-la en aquell document, i «aprendre-la» (learn), que vol dir que queda incorporada a una llista desada en la biblioteca del sistema.
La novetat que aporta InDesign en relació amb la verificació ortogràfica de macOS és que permet fer el mateix, és a dir, afegir paraules a un diccionari, però també anar més enllà. Es poden
Fig. 8. En un text en gallec, he posat ac-cent a lingua per crear una falta. El sistema proposa lingua. L’opció Ignore fa que un determinat mot deixi de ser marcat provi-sionalment, fins que tanquem el pro-grama. Per tant, les paraules ignorades no queden allotjades en cap llista. Observem que l’opció Dynamic Spelling està activada.

11 Tema 8. Revisió assistidaEditar amb InDesign de Mac
crear diverses llistes, assignar-les a idiomes i tenir-les desades en la carpeta o carpetes que l’usuari vulgui. El programa anomena les llistes diccionaris de l’usuari (user dictionaries, fig. 3). En els dos temes posteriors a aquest faré el desenvolupament d’aquestes possibilitats. De moment només diré això: recomano crear com a mínim un diccionari de l’usuari en cada un dels idiomes en què es vulgui fer verificació ortogràfica, perquè és millor incorporar entrades en un diccionari que tinguem controlat que no fer-ho en el que dona el programa per defecte, que està allotjat molt endins de la instaŀlació.
Si el lector ho vol i no li fa mandra, potser millor que creï dos diccionaris per a cada idioma, per tenir separades les entrades normals de les relacionades amb particions. Una altra cosa seria que estiguéssim parlant de centenars d’entrades, que pot passar en el cas de llengües que tinguin un Hunspell pobre de qualitat; aleshores parlaríem de crear-ne tres pel cap baix.
Un consell bo consisteix a utilitzar un sistema de sincronització de fitxers com Dropbox o similars. Si en cada ordinador en què treballem activem els mateixos diccionaris, ens estalviarem de fer la mateixa feina més d’una vegada.
Acció Menú o drecera
Crear un diccio-nari de l’usuari i desar-lo en una determinada carpeta.
InDesign > Preferences > Dictionary. S’escull l’idioma a què es vol vincular el diccionari i es fa clic al botó que té forma de pàgina, el segon per l’esquerra. S’obre una finestra que proposa de crear un fitxer amb l’extensió udc. Aquí s’escull la carpeta de destinació que vulguem.
Fig. 9. Finestra d’introducció d’entrades. En el camp Target es despleguen els diccionaris dis-ponibles. En el camp Language s’observa l’idioma que està actiu en el text on tenim el cursor. En el camp Word es visualitza la paraula activa. La casella Case Sensitive s’ha de marcar quan vulguem que l’entrada retingui les majúscules (solament la inicial o les que hi hagi).

12 Tema 8. Revisió assistidaEditar amb InDesign de Mac
8.7. Creació d’entradesÉs molt pràctic tenir una drecera de teclat associada a la finestra de creació d’entrades, i no solament per utilitzar aquesta funciona-litat, sinó també perquè de vegades va bé invocar la finestra per observar quina partició fa el sistema d’alguna paraula que ens creï dubtes. Des de fa molts anys, la meva drecera és F6.
Acció Menú o drecera
Creació d’una entrada en un diccionari de l’usuari.
Edit > Spelling > User Dictionary. Vegeu a la fig. 9 els diferents camps d’aquesta finestra.
Ja hem vist que la verificació ortogràfica mitjançant Hunspell fa un tractament diferenciat de la correcció de mots i la gestió dels punts de partició dels mots. En InDesign, per anar bé, hauríem d’examinar i establir els punts de partició cada vegada que creem una entrada nova, perquè no se sap mai si la partició d’aquell mot nou està prevista o no pel giny de Hunspell.
Molt bé. Queda clar que tenim un control gran de les entrades que anem creant, però hi ha un fet que s’ha d’entendre correcta-ment. A InDesign li és igual si fem una entrada nova o estem establint una partició particular en un mot que ja era reconegut. Els diccionaris de l’usuari allotgen les dues coses; més ben dit, allotgen entrades d’un sol tipus. Que l’entrada sigui motivada per una cosa o l’altra és cosa de l’usuari.
A l’hora de crear les entrades i les seves particions, és millor fer-ho en un diccionari de l’usuari que no en el que el programa dona per defecte per a cada idioma.
8.8. Partició de motsEls diccionaris de particions de Hunspell contenen no solament indicacions concretes de punts de partició, sinó també patrons. És un sistema complet gràcies al qual moltes paraules desconegu-des pel diccionari de mots acaben tenint una partició correcta. Qui vulgui pot fer la prova d’escriure les paraules catalana i castellana reconceptualització i reconceptualización, que no són reconegudes pel sistema, i seguir les instruccions que hi ha a continuació: obtindrà els resultats apropiats, re~~con~~cep~~tu~~a~~lit~~za~~ci~~ó i re~~con~~cep~~tua~~li~~za~~ción.
(Seguint el Manual d’estil (Mestres et al., Eumo, 2007, 171, nota 5), utilitzo el terme vírgula per designar el caràcter ~ (u+007e tilde) i deixo titlla per al diacrític de combinació ◌̃ (u+0303 combining tilde).)

13 Tema 8. Revisió assistidaEditar amb InDesign de Mac
Accions Menús i dreceres
Cridar la finestra d’entrades de diccionaris de l’usuari. Edit > Spelling > User Dictionary.
Modificar els punts de partició de la paraula on hi ha el cursor.
S’esborren les vírgules incorrectes i s’escriuen les que faltin (per teclejar-ne una: Alt ñ espai), i es fa clic al botó Add.
Eliminar una entrada creada prèviament.
Se selecciona l’entrada en el requadre d’entrades creades, a l’esquerra del botó Add, i es fa clic al botó Remove.
En el procés de crear una entrada, sempre s’ha de comprovar quina partició farà el programa fent clic al botó Hyphenate (fig. 10). En el cas del català, hi ha casos com el de creació, que té la forma cre~~a~~ci~~ó. No ens ha de fer patir que una vocal sola a final de paraula pugui quedar separada, perquè per defecte els paràmetres de partició dels paràgrafs tenen una restricció d’un mínim de dos caràcters tant a principi com a final de ratlla, si no és que hem augmentat la xifra nosaltres mateixos.
I encara una indicació més. Les vírgules es coŀloquen seguint unes pautes determinades:
1. ~paraula — Una vírgula al davant de tot d’una entrada: la paraula no es partirà.
2. pa~raula — Una vírgula, i cap més, a l’interior de l’entrada: un sol punt de partició possible.
3. pa~rau~~la, pa~~rau~~~la — Més enllà de les dues pautes anteriors, una vírgula és un punt de partició preferent; dues, un punt normal; tres, un punt no preferent.
Exemples:
t postapocalíptic — El català reconeix la paraula i respecta el prefix post-: post~~a~~po~~ca~~líp~~tic. El castellà també la reconeix i segueix un dels dos models possibles, el de no respectar el prefix: pos~~~ta~~~po~~~ca~~~líp~~~ti~~~co. (No em pregunteu per què els punts de partició són de tres vírgules i no de dues.)
t est-oest — El català fa correctament est-~oest, amb un sol punt de partició, perquè no seria recomanable un resultat com o-est. El castellà facilita totes les particions amb prefe-rència per la del guionet: es~~~te-~oes~~~te.
8.9. Llista d’exclusionsHi ha una altra possibilitat en la verificació ortogràfica en InDe-sign que potser alguns revisors voldran aprofitar. Es tracta de la llista Removed Words (fig. 10). S’hi poden incloure mots que passen inadvertits però que volem que InDesign marqui amb el subratllat dentat vermell. És el mateix concepte que aquella funcionalitat que he comentat abans, al § 8.6, d’«aprendre» una paraula.

14 Tema 8. Revisió assistidaEditar amb InDesign de Mac
Acció Menú o drecera
Afegir una paraula a la llista Removed Words.
Edit > Spelling > User Dictionary. S’es-cull Removed Words al desplegable Dictionary List i es fa clic al botó Add.
Aquesta llista queda allotjada a l’ordinador en una carpeta interna de la instaŀlació i a nivell d’usuari, i n’hi ha una per a cada idioma. Com que no podem traslladar-la a Dropbox, com he dit que es podia fer amb els diccionaris de l’usuari, hem de recordar sem-pre que hem d’introduir les mateixes exclusions a tots els ordi-nadors amb què treballem.
Pròxim tema: 9. Particions de mots
Fig. 10. L’extensió Hunspell per a l’espanyol és de l’abril del 2016. Els voluntaris que la mantenen no deuen considerar que mozza-rella sigui un estrangerisme necessari, i per tant surt no reconeguda. A més a més, la partició per defecte és inapro-piada. Com que és un italia-nisme, s’hi han d’aplicar les conven cions de l’italià, és a dir, moz~~za~~rel~~la.